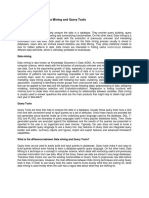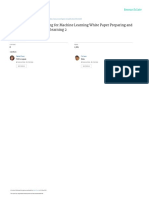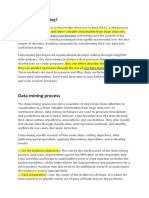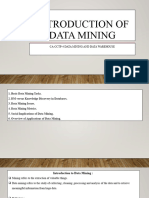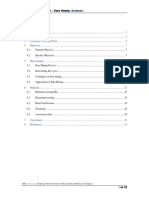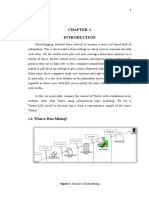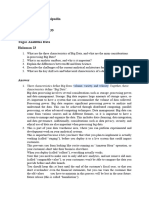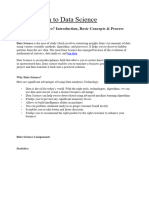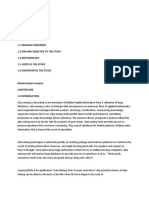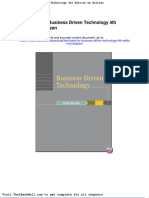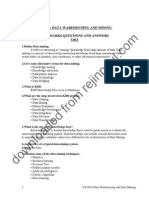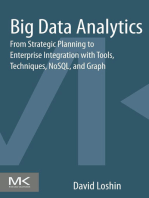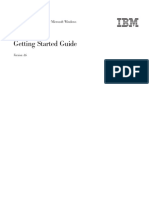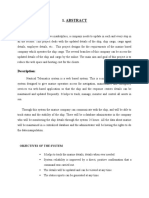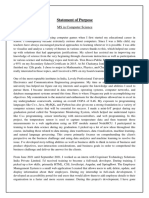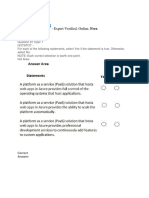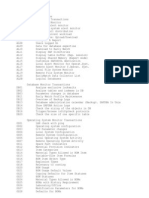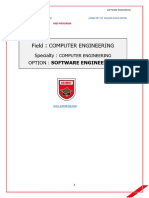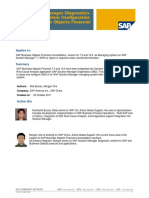Documenti di Didattica
Documenti di Professioni
Documenti di Cultura
DWM Record
Caricato da
Jani BhaiDescrizione originale:
Copyright
Formati disponibili
Condividi questo documento
Condividi o incorpora il documento
Hai trovato utile questo documento?
Questo contenuto è inappropriato?
Segnala questo documentoCopyright:
Formati disponibili
DWM Record
Caricato da
Jani BhaiCopyright:
Formati disponibili
DATE: ___________
Page No: 1
DATA MINING:
Data mining, a branch of computer science, is the process of extracting patterns from large data sets by combining methods from statistics and artificial intelligence with database management. Data mining is seen as an increasingly important tool by modern business to transform data into business intelligence giving an informational advantage. It is currently used in a wide range of profiling practices, such as marketing, surveillance, fraud detection, and scientific discovery. Data mining refers to extracting or mining knowledge from large amounts of data .The term is actually a misnomer .remember that the mining of gold from rocks or sand is referred to as gold mining rather than rock or sand mining .thus ,data mining should have been more appropriately named knowledge mining from data, simply knowledge mining .
Figure: data mining searching for knowledge (interesting patterns) in the data The most well-known branch of data mining is knowledge discovery, also known as Knowledge Discovery in Databases (KDD). Just as many other forms of knowledge discovery it creates abstractions of the input data. The knowledge obtained through the process may become
Prasad V Potluri Siddhartha Institute of Technology
DATE: ___________
Page No: 2
additional
data
that
can
be
used
for
further
usage
and
discovery.knowledge discovery as a process is depicted in the following figure.
Figure: data mining as a step in process of knowledge discovery It consists of an iterative sequence of the following steps. 1. Data Cleaning (to remove noise and inconsistent data). 2. Data Integration (where multiple data sources may be combined). 3. Data Selection (where data relevant to the analysis task are retrieved from the database) 4. Data Transformation (where data transformed or consolidated into forms. appropriate for mining by performing summary or aggregation operations, for instance).
Prasad V Potluri Siddhartha Institute of Technology
DATE: ___________
Page No: 3
5. Data Mining (an essential process where intelligent methods are applied in order to extract data patterns) 6. Pattern Evaluation (to identify the truly interesting patterns representing knowledge based on some interestingness measures) 7. Knowledge Presentation (where visualization and knowledge representation techniques are used to present the mining knowledge to the user)
The Foundations of Data Mining:
Data mining techniques are the result of a long process of research and product development. This evolution began when business data was first stored on computers, continued with improvements in data access, and more recently, generated technologies that allow users to navigate through their data in real time. Data mining takes this evolutionary process beyond retrospective data access and navigation to prospective and proactive information delivery. Data mining is ready for application in the business community because it is supported by three technologies that are now sufficiently mature:
Massive data collection Powerful multiprocessor computers Data mining algorithms
The Scope of Data Mining:
Automated prediction of trends and behaviors Automated discovery of previously unknown patterns The most commonly used techniques in data mining are:
Artificial neural networks: Non-linear predictive models that learn through training and resemble biological neural networks in structure.
Decision trees: Tree-shaped structures that represent sets of decisions. These decisions generate rules for the classification of a dataset. Specific decision tree methods include Classification
Prasad V Potluri Siddhartha Institute of Technology
DATE: ___________
Page No: 4
and
Regression
Trees
(CART)
and
Chi
Square
Automatic
Interaction Detection (CHAID).
Genetic
algorithms:
Optimization
techniques
that
use
processes such as genetic combination, mutation, and natural selection in a design based on the concepts of evolution.
Nearest neighbor method: A technique that classifies each record in a dataset based on a combination of the classes of the k record(s) most similar to it in a historical dataset (where k 1). Sometimes called the k-nearest neighbor technique.
Rule induction: The extraction of useful if-then rules from data based on statistical significance.
Prasad V Potluri Siddhartha Institute of Technology
DATE: ___________
Page No: 5
Cognos Impromptu Administrator:EXPERIMENT NO: 1a
AIM: CREATING A CATALOG FOR ORACLE RELATIONAL TABLES 1. Create a database user in oracle.uername and password required to connect with oracle. 2. Go to start All programscognos EP series 7 then click on cognos impromptu administrator. 3. Impromptu window and welcome dialogue appears then click on close button. 4. In impromptu window go to catalog menu click on new menu item. 5. New catalog dialogue appears. 6. Enter catalog file name and description. 7. Select catalog type as personal.
Prasad V Potluri Siddhartha Institute of Technology
DATE: ___________
Page No: 6
8. Select database name or click on data base button. 9. Database definition manager appears. 10. Select oracle from oracle in orahome80.
11. Click on new database button. 12. Database definition oracle dialogue appears. 13. Enter logical database name for cognos use. 14. Enter sql*net connection spring.
Prasad V Potluri Siddhartha Institute of Technology
DATE: ___________
Page No: 7
15. Click on test button. 16. Test attach to database dialogue appears. 17. Enter user id(SCOTT). 18. Enter password(TIGER). 19.Successful attachment message box appears then click on ok button.
20. It will go back to database definition(oracle dialogue) then click on ok button.
Prasad V Potluri Siddhartha Institute of Technology
DATE: ___________
Page No: 8
21. It will go back to database definition manager .then click on ok button. 22. It will go back to new catalog dialogue. 23. Database name appears then click on ok button. 24. Catalog logon for catalog name dialogue appears. 25. Enter database user id and password .then click on ok button.
26. 27.
Tables dialogue appears. Double click on PVPMCA database in database tables lists.
28. The database is expanded and list of tables in the database appears. 29. Select product table then click on add button and select order table then click on add button.
30.
Click on ok button.
Prasad V Potluri Siddhartha Institute of Technology
DATE: ___________
Page No: 9
31. Joins dialogue appears then click on ok button(not defining any joins).
32.
It will go to impromptu window.
Prasad V Potluri Siddhartha Institute of Technology
DATE: ___________
Page No: 10
EXPERIMENT NO: 1b
AIM: DEVELOPING A REPORT USING CREATED CATALOG 1. Go to impromptu window go to file menu click on new menu item. 2. New dialogue box appears. 3. There are two tab pages in new dialogue box. a) Fast find b) standard
4. Go to fast find tab then select the simple list report style.
5. Click on ok button. 6. A new report opens and query dialogue appears. 7. In the query dialogue go to data tab page then look into catalog. 8. Expand product folder. 9. Select required columns then move them to query data. 10. Product no query data. status query data.
Prasad V Potluri Siddhartha Institute of Technology
DATE: ___________
Page No: 11
Product price query data.
11. Expand order folder .select required columns then move them to query data. 12. Order no query data. Cust no query data
Order date query data. Quantity query data.
13. Click on ok. 14. Query execution error appears.
Prasad V Potluri Siddhartha Institute of Technology
DATE: ___________
Page No: 12
15. Click on done. 16. Report created with no data.
Prasad V Potluri Siddhartha Institute of Technology
DATE: ___________
Page No: 13
EXPERIMENT NO: 1c
AIM: JOINING THE TWO TABLES IN THE CATALOG 1. Go to Impromptu window catalog joins menu item.
2. Joins dialogue appears .In joins dialogue go to edit tab
page.
3. Select order
in joins class and select orederdetails in available tables.
4. Click on generate button. 5. Generate joins options dialogue appears. 6. choose using keys or first matching columns option.
Prasad V Potluri Siddhartha Institute of Technology
DATE: ___________
Page No: 14
7. Click ok button.
8. Follow the steps of experiment two and develop the code. 9. The output will be as follows.
Prasad V Potluri Siddhartha Institute of Technology
DATE: ___________
Page No: 15
Prasad V Potluri Siddhartha Institute of Technology
DATE: ___________
Page No: 16
EXPERIMENT NO: 2a
AIM: CREATING NEW FOLDER STRUCTURES 1. Open catalog impromptu administrator. 2. Go to catalog menu click on open menu item. 3. Select a catalog in open dialogue then click on open menu item.
4. Select a catalog in open dialogue then click on open button. 5. Enter user id and password for local data base connection.
Prasad V Potluri Siddhartha Institute of Technology
DATE: ___________
Page No: 17
6. Go to Impromptive window catalog menu click on folder menu item.
7. Folder dialogue appears. 8. Click on new folder button. 9. New folder dialogue appears .enter folder name then click ok button.
Prasad V Potluri Siddhartha Institute of Technology
DATE: ___________
Page No: 18
EXPERIMENT NO: 2b
AIM: CREATING NEW CALCULATION OBJECTS 1. Open the existing catalog. 2. Open the folders dialogue. 3. Open a folder by double click on the folder.
4. Click on new calculation button.
Prasad V Potluri Siddhartha Institute of Technology
DATE: ___________
Page No: 19
Enter calculation name. 5. Double click on catalog columns in available component. 6. Catalog dialogue appears then expands order folder and select total price then click on ok button.
Prasad V Potluri Siddhartha Institute of Technology
DATE: ___________
Page No: 20
7. Double click on -(subtraction) operation. 8. Double click on the catalog columns. 9. Select the discprcnt field. 10. Press right arrow on key board.
11.
Click on ok button.
EXPERIMENT NO: 2c
AIM: CREATING NEW CONDITION OBJECTS 1. Open the existing catalog. 2. Open folders dialogue. 3. Open a folder by double click on folder. 4. Click on new condition button.
Prasad V Potluri Siddhartha Institute of Technology
DATE: ___________
Page No: 21
5. New condition dialogue appears. 6. Enter condition name(job). 7. Double click on catalog column in available components. 8. Catalog dialogue appears.expand emp folder and select job then click on ok button.
9. Double click on in operator.
Prasad V Potluri Siddhartha Institute of Technology
DATE: ___________
Page No: 22
10.
Double click on ( operator.
11. Double click on select values then select values dialogue appears. 12. 13. 14. Double click on managers. Double click on ) operator. Click on ok button.
Prasad V Potluri Siddhartha Institute of Technology
DATE: ___________
Page No: 23
Prasad V Potluri Siddhartha Institute of Technology
DATE: ___________
Page No: 24
EXPERIMENT NO: 2d
AIM: EDITING THE FOLDERS NAME WITHIN THE CATALOG 1. Open the existing catalog. 2. Open folders dialogue appears.
3. Select a folder then click on edit button. 4. Edit name dialogue appears. 5. Old name appears in name box then replace the name by typing new name manually.
6. Click on ok button.
Prasad V Potluri Siddhartha Institute of Technology
DATE: ___________
Page No: 25
Prasad V Potluri Siddhartha Institute of Technology
DATE: ___________
Page No: 26
EXPERIMENT NO: 2e
AIM: CREATING A REPORT USING THE ABOVE THREE PROGRAMS 1. Go to impromptu window then go to file name click on new menu item. 2. New dialogue appears. 3. Select simple list template from fast find tab then click on ok button.
4. Query dialogue appears. 5. Expand employee folder in catalog. 6. Move employee number ,employee name ,job, salary to query the data.
Prasad V Potluri Siddhartha Institute of Technology
DATE: ___________
Page No: 27
7. Expand department folders in catalog. 8. Move department number ,department name ,location to query the data.
9. Expand calculations folder in catalog. 10. Move tab to query the data.
Prasad V Potluri Siddhartha Institute of Technology
DATE: ___________
Page No: 28
11. 12.
Go to filter tab page. Double click on catalog columns in available components.
13. Catalog dialogue appears then expand conditions and folder select job then click on ok button.
Prasad V Potluri Siddhartha Institute of Technology
DATE: ___________
Page No: 29
Prasad V Potluri Siddhartha Institute of Technology
DATE: ___________
Page No: 30
EXPERIMENT NO: 3a
AIM: CREATION OF TYPE IN PROMPT 1. Open the existing catalog. 2. Open folders dialogue. 3. Click on new folder button.
4. Enter the folder name (prompt) then click on ok button. 5. Double click on prompt folder and keep it open. 6. Click on new prompt button. 7. Prompt definition dialogue appears. 8. Enter name(dept number). 9. Select type(type in). 10. 11. 12. Enter message (enter value for department number). Select data type(number). Enter default value if needed.
Prasad V Potluri Siddhartha Institute of Technology
DATE: ___________
Page No: 31
Prasad V Potluri Siddhartha Institute of Technology
DATE: ___________
Page No: 32
EXPERIMENT NO: 3b
AIM: CREATING A REPORT USING TYPE IN PROMPT 1. Go to impromptu window then go to file menu then click on new menu item. 2. New dialogue appears then select simple list template and Click on ok button.
3. Query dialogue appears. 4. In the query dialogue go to data tab then look into catalog. 5. Expand employee folder. 6. Select required columns then move to query data. (employee number, employee name, job, salary). 7. expand department folder. 8. Select required columns then move to query data. (department number,department name,location).
Prasad V Potluri Siddhartha Institute of Technology
DATE: ___________
Page No: 33
9. In the query dialogue box go to filter dialogue. 10. 11. 12. 13. 14. 15. Double click on catalog columns. Catalog dialogue appears. Expand employee folder and select department number. Double click on = operator. Double click on catalog columns. Catalog dialogue appears.
16. Expand prompt folder and select department number then click on ok button.
Prasad V Potluri Siddhartha Institute of Technology
DATE: ___________
Page No: 34
17.
Click on ok button.
18. Prompt dialogue appears and ask you enter value for department number.
Prasad V Potluri Siddhartha Institute of Technology
DATE: ___________
Page No: 35
19.
Enter your value and click on ok button.
20. Impromptu window then go to report menu click on prompt menu item. 21. Prompt dialogue appears and ask you enter value for department number. 22. Enter your value and click on ok button.
EXPERIMENT NO: 4a
AIM: creation of catalogue pick-list prompt:STEPS: 1. Creation of catalog - pick list prompt. 2. Open the existing catalogue . 3. Open folders dialogue.
Prasad V Potluri Siddhartha Institute of Technology
DATE: ___________
Page No: 36
4. Double click on prompt folder and keep it open. 5. Click on new prompt button. 6. Prompt definition dialogue appears. 7. Enter name(designation). 8. Select type (catalogue pick list). 9. Enter message (select value for job). 10. Expand employee folder in catalogue column. 11. Select job column and click on use button. 12. Select order (ascending order).
Prasad V Potluri Siddhartha Institute of Technology
DATE: ___________
Page No: 37
13. Click on ok button. 14. Click on ok button.
Prasad V Potluri Siddhartha Institute of Technology
DATE: ___________
Page No: 38
EXPERIMENT NO: 4b
AIM: creating a report using catalogue pick-list prompt. STEPS: 1. Impromptu window -> go to file menu -> Click on new menu item. 2. New dialogue appears then select simple list template and click on ok button.
3. Query dialogue appears. 4. In the query dialogue go to data lab then look into catalogue. 5. Expand employee folder. 6. Select required columns then move them to query data empno, ename, job, and sal. 7. Expand dept folder. 8. Select required column then move them to query data deptno, dname, and loc.
Prasad V Potluri Siddhartha Institute of Technology
DATE: ___________
Page No: 39
9. In the query dialogue go to filter dialogue. 10. Double click on catalogue column. 11. Catalogue dialogue appears. 12. Expand employee folder and select job column.
13. Click on ok button.
Prasad V Potluri Siddhartha Institute of Technology
DATE: ___________
Page No: 40
14. Double click on in operator. 15. Double click on ( operator. 16. Double click on catalogue columns. 17. Catalogue dialogue appears.
18. Expand prompt folder and select designation prompt then click on ok button. 19. Double click on ) operator.
Prasad V Potluri Siddhartha Institute of Technology
DATE: ___________
Page No: 41
20. Click on ok button.
21.Then the prompt manager appears as follows.
21. select the job then the output will be as shown below.
Prasad V Potluri Siddhartha Institute of Technology
DATE: ___________
Page No: 42
EXPERIMENT NO: 5a
AIM: Creating a catalogue for system database:STEPS: 1. Open cognos impromptu administrator 2. In impromptu window go to catalogue menu click on new menu item. 3. New catalogue dialogue appears. 4. Enter catalogue file name 5. Enter catalogue description. 6. Click on database option. 7. Db definition manager dialogue appears.
Prasad V Potluri Siddhartha Institute of Technology
DATE: ___________
Page No: 43
8. Select Oracle from db gate-ways and drivers then click on new db option. 9. Db definition-dbase dialogue appears. 10. Enter logical dbname. 11. Click on browse button @ db directory. 12. Browse for folder dialogue appears.
13. Browse for the path c:\program files\cognos\cer2\samples\impromptu\database. 14. Click on ok button.
Prasad V Potluri Siddhartha Institute of Technology
DATE: ___________
Page No: 44
15. It will go back to dbase definition. 16. Click on test button. 17. Successfully attachment message box appears then click on ok button.
12.
Click on ok button in dbase dialogue.
Prasad V Potluri Siddhartha Institute of Technology
DATE: ___________
Page No: 45
19. Click on ok button in data definition manager. 20. It will go back to new catalogue dialogue then click on ok button. 21. Tables dialogue appears.
22. Select all tables. 23. By clicking on add button move them to catalogue tables.
Prasad V Potluri Siddhartha Institute of Technology
DATE: ___________
Page No: 46
Click on ok button. 25. Join dialogue appears .
Prasad V Potluri Siddhartha Institute of Technology
DATE: ___________
Page No: 47
27. In the join dialogue go to analyse tab page.
28. In the analyse tab page we can exceptions if any.
Prasad V Potluri Siddhartha Institute of Technology
DATE: ___________
Page No: 48
Prasad V Potluri Siddhartha Institute of Technology
DATE: ___________
Page No: 49
EXPERIMENT NO: 5b
AIM: Generates simple list for the above catalog STEPS: 1). After creation of the catalog open it or by default it still opened until you are closing it.(sales is catalog name).for open the previously created one follow these steps. 2).go to catalog menu and select open .catalog dialog box appear 3).enter the catalog name previously you are created.press open button.
4.go to file menu and select new .then new dialog box appear. on that select simple list press on ok.
5).query dialog box appear .
Prasad V Potluri Siddhartha Institute of Technology
DATE: ___________
Page No: 50
6).select required fields from data to query box by just double click on the field.as follows.we can select fields from different dimensions available.
7).press on ok button.the following report is generated.
Prasad V Potluri Siddhartha Institute of Technology
DATE: ___________
Page No: 51
EXPERIMENT NO: 5c
AIM: To generate cross tab for the above catalog STEPS: 1.open the existing catalog(sales).for open the catalog follows the procedure in the above program. 2.go to file menu and select new .then new dialog box appear. on that select cross tab and press on ok.
3. query dialog box appear on that select required fields for columns and rows and cells.
Prasad V Potluri Siddhartha Institute of Technology
DATE: ___________
Page No: 52
4.press ok .the report is generated as follows.
Prasad V Potluri Siddhartha Institute of Technology
DATE: ___________
Page No: 53
EXPERIMENT NO: 6a
AIM: To generate simple list by using group by clause. STEPS: 1).open the catalog same steps follows in above program .
2).go to file menu and select new. 3).query dialog box appears and select the required fields from data to query box as follows.
Prasad V Potluri Siddhartha Institute of Technology
DATE: ___________
Page No: 54
4).select the group tab on query dialog box then you can find the selected fields (previously) on the new window.
5.) double click on each box appear at starting of the each field .you can find some change at the color of the box during this process.select all fields.
6).press on ok.
Prasad V Potluri Siddhartha Institute of Technology
DATE: ___________
Page No: 55
Prasad V Potluri Siddhartha Institute of Technology
DATE: ___________
Page No: 56
EXPERIMENT NO: 6b
AIM: To Write queries in Cognos [filter]. STEPS: 1. Go to file menu and select new. 2. In the new window select simple list and press on ok.
3. Query dialog box appear .from this select the fields from any one dimension available on data to query box.
Prasad V Potluri Siddhartha Institute of Technology
DATE: ___________
Page No: 57
4. Select the filter tab available on the same window. 5. Double click on report column.
6. Select the product type and click on it .double click on like and click on string
7. Enter any product name (Go SportLine) on the query box with in single codes available on window after the like operator.
Prasad V Potluri Siddhartha Institute of Technology
DATE: ___________
Page No: 58
8. Press on ok button.
Prasad V Potluri Siddhartha Institute of Technology
DATE: ___________
Page No: 59
WEKA TOOL:
EXPERIMENT N0: 7
AIM:-Study of WEKA Tool. PROBLEM STATEMENT:-Study various functionalities of WEKA Tool THEORY: - Weka (Waikato Environment for Knowledge Analysis) is a popular suite of machine learning software written in Java, developed at the University of Waikato, New Zealand. Weka is free software available under the GNU General Public License. The Weka workbench contains a collection of visualization tools and algorithms for data analysis and predictive modeling, together with graphical user interfaces for easy access to this functionality. Simple CLI:-The Simple CLI provides full access to all Weka classes, i.e., classifiers, filters, clusterers, etc., but without the hassle of the CLASSPATH (it facilitates the one, with which Weka was started). It offers a simple Weka shell with separated command line and output. The following commands are available in the Simple CLI: java <classname> [<args>]:-invokes a java class with the given arguments break:-stops the current thread, e.g., a running classifier, in a friendly manner kill:-stops the current thread in an unfriendly fashion cls:-clears the output area exit:-exits the Simple CLI help [<command>] :-provides an overview of the available commands if without a command name as argument, otherwise more help on the specified command .
Prasad V Potluri Siddhartha Institute of Technology
DATE: ___________
Page No: 60
Weka Knowledge Explorer: The Weka Knowledge Explorer is an easy to use graphical user interface that harnesses the power of the Weka software. Each of the major weka packages Filters, Classifiers, Clusterers, Associations, and Attribute Selection is represented in the Explorer along with a Visualization tool which allows datasets and the predictions of Classifiers and Clusterers to be visualized in two dimensions.
Explorer tabs are as follows: Preprocess Choose and modify the data being acted on. Opening files:-The first four buttons at the top of the preprocess section enable you to load data into WEKA: 1. Open file.... Brings up a dialog box allowing you to browse for the data file on the local file system. 2. Open URL.... Asks for a Uniform Resource Locator address for where the data is stored. 3. Open DB.... Reads data from a database. 4. Generate.... Enables you to generate artificial data from a variety of Data Generators. Using the Open file... button you can read files in a variety of formats: Weka's ARFF format, CSV format, C4.5 format, or serialized Instances format. ARFF files typically have a .arff extension, CSV files a
Prasad V Potluri Siddhartha Institute of Technology
DATE: ___________
Page No: 61
.csv extension, C4.5 files a .data and .names extension, and serialized Instances objects a .bsi extension. The Current Relation:-Once some data has been loaded, the Preprocess panel shows a variety of information. The Current relation box (the "current relation" is the currently loaded data, which can be interpreted as a single relational table in database terminology) has three entries: 1. Relation. The name of the relation, as given in the file it was loaded from. Filters (described below) modify the name of a relation. 2. Instances. The number of instances (data points/records) in the data. 3. Attributes. The number of attributes (features) in the data. Working with Attributes:-Below the Current relation box is a box titled Attributes. There are four buttons, and beneath them is a list of the attributes in the current relation. The list has three columns: 1. No. A number that identifies the attribute in the order they are specified in the data file. 2. Selection tick boxes. These allow you select which attributes are present in the relation. 3. Name. The name of the attribute, as it was declared in the data file. When you click on different rows in the list of attributes, the fields change in the box to the right titled selected attribute. This box displays the characteristics of the currently highlighted attribute in the list: 1. Name. The name of the attribute, the same as that given in the attribute list. 2. Type. The type of attribute, most commonly Nominal or Numeric. 3. Missing. The number (and percentage) of instances in the data for which this attribute is missing (unspecified). 4. Distinct. The number of different values that the data contains for this attribute.
Prasad V Potluri Siddhartha Institute of Technology
DATE: ___________
Page No: 62
5. Unique. The number (and percentage) of instances in the data having a value for this attribute that no other instances have. Returning to the attribute list, to begin with all the tick boxes are unticked. They can be toggled on/off by clicking on them individually. The four buttons above can also be used to change the selection: 1. All. All boxes are ticked. 2. None. All boxes are cleared (unticked). 3. Invert. Boxes that are ticked become unticked and vice versa.
4. Pattern. Enables the user to select attributes based on a Perl 5
Regular Expression. E.g., .*_id selects all attributes which name ends with _id. Once the desired attributes have been selected, they can be removed by clicking the Remove button below the list of attributes. Note that this can be undone by clicking the Undo button, which is located next to the Edit button in the top-right corner of the Preprocess panel. Working with Filters:-The preprocess section allows filters to be defined that transform the data in various ways. The Filter box is used to set up the filters that are required. At the left of the Filter box is a Choose button. By clicking this button it is possible to select one of the filters in Weka. Once a filter has been selected, its name and options are shown in the field next to the Choose button. Clicking on this box with the \textit{left} mouse button brings up a GenericObjectEditor dialog box. A click with the right mouse button (or Alt+Shift+left click) brings up a menu where you can choose, either to display the properties in a GenericObjectEditor dialog box, or to copy the current setup string to the clipboard.
Prasad V Potluri Siddhartha Institute of Technology
DATE: ___________
Page No: 63
The
GenericObjectEditor
Dialog
Box:-The GenericObjectEditor
dialog box lets you configure a filter. The same kind of dialog box is used to configure other objects, such as classifiers and clusterers (see below). The fields in the window reflect the available options. Right-clicking (or Alt+Shift+Left-Click) on such a field will bring up a popup menu, listing the following options: 1. Show properties... has the same effect as left-clicking on the field, i.e., a dialog appears allowing you to alter the settings. 2. Copy configuration to clipboard copies the currently displayed configuration string to the systems clipboard and therefore can be used anywhere else in WEKA or in the console. This is rather handy if you have to setup complicated, nested schemes. 3. Enter configuration... is the receiving end for configurations that got copied to the clipboard earlier on. In this dialog you can enter a classname followed by options (if the class supports these). This also allows you to transfer a filter setting from the Preprocess panel to a
FilteredClassifier
used in the Classify panel.
Applying Filters -Once you have selected and configured a filter, you can apply it to the data by pressing the Apply button at the right end of the Filter panel in the Preprocess panel. The Preprocess panel will then show the transformed data. The change can be undone by pressing the Undo button. You can also use the Edit... button to modify your data manually in a dataset editor. Finally, the Save... button at the top right of the Preprocess panel saves the current version of the relation in the same formats that can represent the relation, allowing it to be kept for future use. Editing:-You can also view the current dataset in a tabular format via the Edit... button. Clicking this button opens dialog of the ArffViewer, displaying the currently loaded data. You can edit the data, delete and rename attributes, delete instances and undo modifications. But the modifications are only applied if you click on the OK button and return to the main Explorer window.
Prasad V Potluri Siddhartha Institute of Technology
DATE: ___________
Page No: 64
Explorer - Classification:-Classification. Train and test learning schemes that classify or perform regression. Selecting a Classifier:-At the top of the classify section is the Classifier box. This box has a text field that gives the name of the currently selected classifier, and its options. Clicking on the text box with the left mouse button brings up a GenericObjectEditor dialog box, just the same as for filters, that you can use to configure the options of the current classifier. With a right click (or Alt+Shift+left click) you can once again copy the setup string to the clipboard or display the properties in a GenericObjectEditor dialog box. The Choose button allows you to choose one of the classifiers that are available in WEKA. Test Options:-The result of applying the chosen classifier will be tested according to the options that are set by clicking in the Test options box. There are four test modes: 1. Use training set. The classifier is evaluated on how well it predicts the class of the instances it was trained on. 2. Supplied test set. The classifier is evaluated on how well it predicts the class of a set of instances loaded from a file. Clicking the Set... button brings up a dialog allowing you to choose the file to test on. 3. Cross-validation. The classifier is evaluated by cross-validation, using the number of folds that are entered in the Folds text field. 4. Percentage split. The classifier is evaluated on how well it predicts a certain percentage of the data which is held out for testing. The amount of data held out depends on the value entered in the % field. Further testing options can be set by clicking on the More options... button: 1. Output model. The classification model on the full training set is output so that it can be viewed, visualized, etc. This option is selected by default.
Prasad V Potluri Siddhartha Institute of Technology
DATE: ___________
Page No: 65
2. Output per-class stats. The precision/recall and true/false statistics for each class are output. This option is also selected by default. 3. Output entropy evaluation measures . Entropy evaluation measures are included in the output. This option is not selected by default. 4. Output confusion matrix. The confusion matrix of the classifier's predictions is included in the output. This option is selected by default. 5. Store predictions for visualization. The classifier's predictions are remembered so that they can be visualized. This option is selected by default. 6. Output predictions. The predictions on the evaluation data are output. Note that in the case of a cross-validation the instance numbers do not correspond to the location in the data! 7. Cost-sensitive evaluation. The errors is evaluated with respect to a cost matrix. The Set... button allows you to specify the cost matrix used. 8. Random seed for xval / % Split . This specifies the random seed used when randomizing the data before it is divided up for evaluation purposes. 9. Preserve order for % Split. This suppresses the randomization of the data before splitting into train and test set. 10. Output source code. If the classifier can output the built model as Java source code, you can specify the class name here. The code will be printed in the Classifier output area. The Class Attribute:-The classifiers in WEKA are designed to be trained to predict a single `class' attribute, which is the target for prediction. Some classifiers can only learn nominal classes; others can only learn numeric classes (regression problems); still others can learn both. By default, the class is taken to be the last attribute in the data. If you want to train a classifier to predict a different attribute, click on the box below the Test options box to bring up a drop-down list of attributes to choose from.
Prasad V Potluri Siddhartha Institute of Technology
DATE: ___________
Page No: 66
Training a Classifier:-Once the classifier, test options and class have all been set, the learning process is started by clicking on the Start button. While the classifier is busy being trained, the little bird moves around. You can stop the training process at any time by clicking on the Stop button. When training is complete, several things happen. The Classifier output area to the right of the display is filled with text describing the results of training and testing. The Classifier Output Text:-The text in the Classifier output area has scroll bars allowing you to browse the results. Of course, you can also resize the Explorer window to get a larger display area. The output is split into several sections: 1. Run information. A list of information giving the learning scheme options, relation name, instances, attributes and test mode that were involved in the process. 2. Classifier model (full training set). A textual representation of the classification model that was produced on the full training data. 3. The results of the chosen test mode are broken down thus: 4. Summary. A list of statistics summarizing how accurately the classifier was able to predict the true class of the instances under the chosen test mode. 5. Detailed Accuracy By Class. A more detailed per-class break down of the classifier's prediction accuracy. 6. Confusion Matrix. Shows how many instances have been assigned to each class. Elements show the number of test examples whose actual class is the row and whose predicted class is the column. 7. Source code (optional). This section lists the Java source code if one chose Output source code in the More options dialog. The Result List:-After training several classifiers, the result list will contain several entries. Left-clicking the entries flick back and forth between the various results that have been generated. Right-clicking an entry invokes a menu containing these items: 1. View in main window. Shows the output in the main window (just like left-clicking the entry). 2. View in separate window. Opens a new independent window for viewing the results. 3. Save result buffer. Brings up a dialog allowing you to save a text file containing the textual output. 4. Load model. Loads a pre-trained model object from a binary file.
Prasad V Potluri Siddhartha Institute of Technology
DATE: ___________
Page No: 67
5. Save model. Saves a model object to a binary file. Objects are saved in Java `serialized object' form. 6. Re-evaluate model on current test set. Takes the model that has been built and tests its performance on the data set that has been specified with the Set.. button under the Supplied test set option. 7. Visualize classifier errors. Brings up a visualization window that plots the results of classification. Correctly classified instances are represented by crosses, whereas incorrectly classified ones show up as squares. 8. Visualize tree or Visualize graph. Brings up a graphical representation of the structure of the classifier model, if possible (i.e. for decision trees or Bayesian networks). The graph visualization option only appears if a Bayesian network classifier has been built. In the tree visualizer, you can bring up a menu by right-clicking a blank area, pan around by dragging the mouse, and see the training instances at each node by clicking on it. CTRL-clicking zooms the view out, while SHIFT-dragging a box zooms the view in. The graph visualizer should be selfexplanatory. 9. Visualize margin curve. Generates a plot illustrating the prediction margin. The margin is defined as the difference between the probability predicted for the actual class and the highest probability predicted for the other classes. For example, boosting algorithms may achieve better performance on test data by increasing the margins on the training data. 10. Visualize threshold curve. Generates a plot illustrating the tradeoffs in prediction that are obtained by varying the threshold value between classes. For example, with the default threshold value of 0.5, the predicted probability of `positive' must be greater than 0.5 for the instance to be predicted as `positive'. The plot can be used to visualize the precision/recall tradeoff, for ROC curve analysis (true positive rate vs false positive rate), and for other types of curves.
Prasad V Potluri Siddhartha Institute of Technology
DATE: ___________
Page No: 68
11.
Visualize cost curve. Generates a plot that gives an
explicit representation of the expected cost, as described by Drummond and Holte (2000). 12. Plugins. This menu item only appears if there are visualization plugins available (by default: none). More about these plugins can be found in the WekaWiki article Explorer visualization plugins. Explorer Clustering:-Learn clusters for the data. Selecting a Clusterer:-By now you will be familiar with the process of selecting and configuring objects. Clicking on the clustering scheme listed in the Clusterer box at the top of the window brings up a GenericObjectEditor dialog with which to choose a new clustering scheme. Cluster Modes:-The Cluster mode box is used to choose what to cluster and how to evaluate the results. The first three options are the same as for classification: Use training set, Supplied test set and Percentage split (Section Selecting a Classifier)---except that now the data is assigned to clusters instead of trying to predict a specific class. The fourth mode, Classes to clusters evaluation, compares how well the chosen clusters match up with a preassigned class in the data. The drop-down box below this option selects the class, just as in the Classify panel. An additional option in the Cluster mode box, the \textbf{Store clusters for visualization} tick box, determines whether or not it will be possible to visualize the clusters once training is complete. When dealing with datasets that are so large that memory becomes a problem it may be helpful to disable this option.
Prasad V Potluri Siddhartha Institute of Technology
DATE: ___________
Page No: 69
Ignoring Attributes:-Often, some attributes in the data should be ignored when clustering. The Ignore attributes button brings up a small window that allows you to select which attributes are ignored. Clicking on an attribute in the window highlights it, holding down the SHIFT key selects a range of consecutive attributes, and holding down CTRL toggles individual attributes on and off. To cancel the selection, back out with the Cancel button. To activate it, click the Select button. The next time clustering is invoked, the selected attributes are ignored. Working with Filters -The
FilteredClusterer
meta-clusterer offers the
user the possibility to apply filters directly before the clusterer is learned. This approach eliminates the manual application of a filter in the Preprocess panel, since the data gets processed on the fly. Useful if one needs to try out different filter setups. Learning Clusters :-The Cluster section, like the Classify section, has Start/Stop buttons, a result text area and a result list. These all behave just like their classification counterparts. Right-clicking an entry in the result list brings up a similar menu, except that it shows only two visualization options: Visualize cluster assignments and Visualize tree. The latter is grayed out when it is not applicable. Explorer Associating:-Associate. Learn association rules for the data. Setting Up:-This panel contains schemes for learning association rules, and the learners are chosen and configured in the same way as the clusterers, filters, and classifiers in the other panels. Learning Associations :-Once appropriate parameters for the association rule learner have been set, click the Start button. When complete, right-clicking on an entry in the result list allows the results to be viewed or saved. Explorer - Selecting Attributes:-Select attributes. Select the most relevant attributes in the data.
Prasad V Potluri Siddhartha Institute of Technology
DATE: ___________
Page No: 70
Searching and Evaluating:-Attribute selection involves searching through all possible combinations of attributes in the data to find which subset of attributes works best for prediction. To do this, two objects must be set up: an attribute evaluator and a search method. The evaluator determines what method is used to assign a worth to each subset of attributes. The search method determines what style of search is performed. Options:-The Attribute Selection Mode box has two options: 1. Use full training set. The worth of the attribute subset is determined using the full set of training data. 2. Cross-validation. The worth of the attribute subset is determined by a process of cross-validation. The Fold and Seed fields set the number of folds to use and the random seed used when shuffling the data. As with Classify (Section Selecting a Classifier), there is a drop-down box that can be used to specify which attribute to treat as the class. Performing Selection:- Clicking Start starts running the attribute selection process. When it is finished, the results are output into the result area, and an entry is added to the result list. Rightclicking on the result list gives several options. The first three, (View in main window, View in separate window and Save result buffer), are the same as for the classify panel. It is also possible to visualize reduced data, or if you have used an attribute transformer such as Principal Components, Visualize transformed data. The reduced/transformed data can be saved to a file with the Save reduced data... or Save transformed data... option. Explorer Visualizing: - View an interactive 2D plot of the data.WEKA's visualization section allows you to visualize 2D plots of the current relation. The scatter plot matrix:-When you select the Visualize panel, it shows a scatter plot matrix for all the attributes, color coded according to the currently selected class. It is possible to change the size of each
Prasad V Potluri Siddhartha Institute of Technology
DATE: ___________
Page No: 71
individual 2D plot and the point size, and to randomly jitter the data (to uncover obscured points). It also possible to change the attribute used to color the plots, to select only a subset of attributes for inclusion in the scatter plot matrix, and to sub sample the data. Note that changes will only come into effect once the Update button has been pressed. Selecting an individual 2D scatter plot:-When you click on a cell in the scatter plot matrix, this will bring up a separate window with a visualization of the scatter plot you selected. (We described above how to visualize particular results in a separate window---for example, classifier errors---the same visualization controls are used here.) .Data points are plotted in the main area of the window. At the top are two drop-down list buttons for selecting the axes to plot. The one on the left shows which attribute is used for the x-axis; the one on the right shows which is used for the y-axis. Beneath the x-axis selector is a drop-down list for choosing the colour scheme. This allows you to colour the points based on the attribute selected. Below the plot area, a legend describes what values the colours correspond to. If the values are discrete, you can modify the colour used for each one by clicking on them and making an appropriate selection in the window that pops up. To the right of the plot area is a series of horizontal strips. Each strip represents an attribute, and the dots within it show the distribution of values of the attribute. These values are randomly scattered vertically to help you see concentrations of points. You can choose what axes are used in the main graph by clicking on these strips. Left-clicking an attribute strip changes the xaxis to that attribute, whereas right-clicking changes the y-axis. The `X' and `Y' written beside the strips shows what the current axes are (`B' is used for `both X and Y'). Above the attribute strips is a slider labelled Jitter, which is a random displacement given to all points in the plot. Dragging it to the right increases the amount of jitter, which is useful for spotting concentrations of points. Without jitter, a million instances at the same point would look no different to just a single lonely instance.
Prasad V Potluri Siddhartha Institute of Technology
DATE: ___________
Page No: 72
Selecting Instances: - There may be situations where it is helpful to select a subset of the data using the visualization tool. (A special case of this is the UserClassifier in the Classify panel, which lets you build your own classifier by interactively selecting instances.) .Below the y-axis selector button is a drop-down list button for choosing a selection method. A group of data points can be selected in four ways: 1. Select Instance. Clicking on an individual data point brings up a window listing its attributes. If more than one point appears at the same location, more than one set of attributes is shown. 2. Rectangle. You can create a rectangle, by dragging, that selects the points inside it. 3. Polygon. You can build a free-form polygon that selects the points inside it. Left-click to add vertices to the polygon, rightclick to complete it. The polygon will always be closed off by connecting the first point to the last. 4. Polyline. You can build a polyline that distinguishes the points on one side from those on the other. Left-click to add vertices to the polyline, right-click to finish. The resulting shape is open (as opposed to a polygon, which is always closed). Once an area of the plot has been selected using Rectangle, Polygon or Polyline, it turns grey. At this point, clicking the Submit button removes all instances from the plot except those within the grey selection area. Clicking on the Clear button erases the selected area without affecting the graph. Once any points have been removed from the graph, the Submit button changes to a Reset button. This button undoes all previous removals and returns you to the original graph with all points included. Finally, clicking the Save button allows you to save the currently visible instances to a new ARFF file.
Prasad V Potluri Siddhartha Institute of Technology
DATE: ___________
Page No: 73
Experimenter:- The experimenter, which can be run from both the command line and a GUI (easier to use), is a tool that allows you to perform more than one experiment at a time, maybe applying different techniques to a datasets, or the same technique repeatedly with different parameters. The setup of experiments is divided into two parts, standard and remote experiments. The first is how to setup experiments in general, whereas the latter is how to distribute experiments over several machines to speed up the execution time. The Weka Experiment Environment enables the user to create, run, modify, and analyze experiments in a more convenient manner than is possible when processing the schemes individually. For example, the user can create an experiment that runs several schemes against a series of datasets and then analyse the results to determine if one of the schemes is (statistically) better than the other schemes.
Knowledge Flow:-The Knowledge Flow provides an alternative to the Explorer as a graphical front end to Weka's core algorithms. The Knowledge Flow is a work in progress so some of the functionality from the Explorer is not yet available. On the other hand, there are things that can be done in the Knowledge Flow but not in the Explorer. The Knowledge Flow presents a "data-flow" inspired interface to Weka. The
Prasad V Potluri Siddhartha Institute of Technology
DATE: ___________
Page No: 74
user can select Weka components from a tool bar, place them on a layout canvas and connect them together in order to form a "knowledge flow" for processing and analyzing data. At present, all of Weka's classifiers and filters are available in the Knowledge Flow along with some extra tools. Components for clustering will be available in a later release. The Knowledge Flow can handle data either incrementally or in batches (the Explorer handles batch data only). Of course learning from data incrementally requires a classifier that can be updated on an instance by instance basis. Currently in Weka there are five classifiers that can handle data incrementally: NaiveBayesUpdateable, IB1, IBk, LWR (locally weighted regression). There is also one meta classifier Raced Incremental Logit Boost - that can use of any regression base learner to learn from discrete class data incrementally. Features of the Knowledge Flow intuitive data flow style layout process data in batches or incrementally process multiple batches or streams in parallel! (each separate flow executes in its own thread) chain filters together view models produced by classifiers for each fold in a cross validation visualize performance of incremental classifiers during processing (scrolling plots of classification accuracy, RMS error, predictions etc) Components available in the Knowledge Flow
Prasad V Potluri Siddhartha Institute of Technology
DATE: ___________
Page No: 75
Evaluation: TrainingSetMaker - make a data set into a training set TestSetMaker - make a data set into a test set CrossValidationFoldMaker - split any data set, training set or test set into folds TrainTestSplitMaker - split any data set, training set or test set into a training set and a test set ClassAssigner - assign a column to be the class for any data set, training set or test set ClassValuePicker - choose a class value to be considered as the "positve" class. This is useful when generating data for ROC style curves (see below). ClassifierPerformanceEvaluator - evaluate the performance of batch trained/tested classifiers IncrementalClassifierEvaluator incrementally trained classifiers PredictionAppender - append classifier predictions to a test set. For discrete class problems, can either append predicted class labels or probability distributions. Visualization:
Prasad V Potluri Siddhartha Institute of Technology
evaluate
the
performance
of
DATE: ___________
Page No: 76
DataVisualizer - component that can pop up a panel for visualizing data in a single large 2D scatter plot ScatterPlotMatrix - component that can pop up a panel containing a matrix of small scatter plots (clicking on a small plot pops up a large scatter plot) AttributeSummarizer - component that can pop up a panel containing a matrix of histogram plots - one for each of the attributes in the input data ModelPerformanceChart - component that can pop up a panel for visualizing threshold (i.e. ROC style) curves. TextViewer - component for showing textual data. Can show data sets, classification performance statistics etc. GraphViewer - component that can pop up a panel for visualizing tree based models StripChart - component that can pop up a panel that displays a scrolling plot of data (used for viewing the online performance of incremental classifiers) Filters: All of Weka's filters are available Classifiers: All of Weka's classifiers are available DataSources: All of Weka's loaders are available
Prasad V Potluri Siddhartha Institute of Technology
DATE: ___________
Page No: 77
EXPERIMENT N0: 8
AIM:-Create a data file in ARFF format. PROBLEM STATEMENT:-Create a data file in ARFF format manually using any editor such as notepad or turbo editor. THEORY: - An ARFF (Attribute-Relation File Format) file is an ASCII text file that describes a list of instances sharing a set of attributes. ARFF files were developed by the Machine Learning Project at the Department of Computer Science of The University of Waikato for use with the Weka machine learning software. ARFF files have two distinct sections, Header information and Data information. The Header of the ARFF file contains the name of the relation, a list of the attributes (the columns in the data), and their types. The ARFF Header section of the file contains the relation declaration and attributes declarations. The @relation Declaration:-The relation name is defined as the first line in the ARFF file, the format is: if the name includes spaces. Examples: @RELATION iris @RELATION bank The @attribute Declarations:-Attribute declarations take the form of an ordered sequence of @attribute statements. Each attribute in the data set has its own @attribute statement which uniquely defines the name of that attribute and its data type. The order the attributes are declared indicates the column position in the data section of the file. For example, if an attribute is the third one declared then Weka expects that all that attributes values will be found in the third comma delimited column. The format for the @attribute statement is: @attribute <attribute-name> <data type>, where the <attribute-name> must start with an alphabetic character.
Prasad V Potluri Siddhartha Institute of Technology
@relation <relation-
name>, where <relation-name> is a string, the string must be quoted
DATE: ___________
Page No: 78
If spaces are to be included in the name then the entire name must be quoted. The <datatype> can be any of the four types currently (version 3.2.1) supported by Weka. Numeric, <nominal-specification>, string, date [<date-format>]. Numeric attributes can be real or integer numbers. Nominal attributes:-Nominal values are defined by providing an <nominalspecification> gender listing the possible values: {<nominal-name1>, <nominal-name2>, <nominal-name3>, ...} For example, @ATTRIBUTE {male, female}. String attributes allow us to create attributes containing arbitrary textual values. Date attribute declarations take the form: @attribute <name> date [<date-format>] where <name> is the name for the attribute. <date-format> is an optional string specifying how date values should be parsed and printed (this is the same format used by SimpleDateFormat). The default format string accepts the ISO-8601 combined date and time format: "yyyy-MMdd'T'HH:mm:ss". Examples @ATTRIBUTE petalwidth NUMERIC @ATTRIBUTE class {First, Second, Third} @ATTRIBUTE name STRING @ATTRIBUTE dob DATE @ATTRIBUTE doj DATE "yyyy-MM-dd HH:mm:ss". ARFF Data Section:-The ARFF Data section of the file contains the data declaration line and the actual instance lines. The @data declaration is a single line denoting the start of the data segment in the file. The format is:@data . Each instance is represented on a single line, with carriage returns denoting the end of the instance. Attribute values for each instance are delimited by commas. They must appear in the order that they were declared in the header section (i.e. the data corresponding to the nth @attribute declaration is always the nth field of the attribute). Examples
Prasad V Potluri Siddhartha Institute of Technology
DATE: ___________
Page No: 79
@DATA 5.1,3.5,1.4,0.2,Iris-setosa
Example
@relation bank_data @attribute @attribute @attribute @attribute @attribute @attribute name string sex {FEMALE,MALE} region {INNER_CITY,TOWN,RURAL,SUBURBAN} income numeric married {NO,YES} car {NO,YES}
@data Xyz,FEMALE,INNER_CITY,17546,NO,YES Abc,MALE,RURAL,100000,YES,YES
Prasad V Potluri Siddhartha Institute of Technology
DATE: ___________
Page No: 80
EXPERIMENT N0: 9
AIM:-Transforming Excel Data into ARFF. Problem Statement:-Convert the Excel data set into ARFF file data and also Verifying with WEKA tool. Procedure: 1) Convert the Excel data set into CSV (comma separated value) format. 2) One easy way to do this is to load it into Excel and use Save As to save the file in CSV format. 3) Edit the CSV file, and add the ARFF header information to the file. 4) This involves creating the @relation line, one @attribute line per attribute and @data to signify the start of data. 5) Finally save this file with (.arff) extension. 6) It is also considered good practice to add comments at the top of the file Describing where you obtained this data set, what its summary characteristics are, etc. 7) A comment in the ARFF format is started with the percent character % and continues until the end of the line. 8) Open this file with WEKA tool.
Prasad V Potluri Siddhartha Institute of Technology
DATE: ___________
Page No: 81
EXPERIMENT NO: 10
AIM: Preprocessing the data. PROBLEM STATEMENT: Show how to preprocess the data in WEKA with an example. PROCEDURE: 1) Click on openfile button and select an arff file to choose dataset for analysis. 2) Apply filtering options to select required dataset. 3) We can select and remove attributes which are irrelevant to the analysis. 4) We can visualize the attribute vise classification from the visualization frame. 5) The output window appears as follows.
Prasad V Potluri Siddhartha Institute of Technology
DATE: ___________
Page No: 82
EXPERIMENT NO: 11
AIM: For classification of data PROBLEM STATEMENT: Show how the classification of data takes place in WEKA with a suitable example. PROCEDURE: 1. Select choose button in the classifier frame to choose an appropriate classifier for classifying the data. 2. From the test options frame select the appropriate test method. 3. Click on start button. The output will be displayed on the right side of the window in the classifier output frame. 4. The output window will be as follows. 5. By right clicking on the result list we can visualize the graph. 6. The graph will be as given below.
Prasad V Potluri Siddhartha Institute of Technology
DATE: ___________
Page No: 83
OUTPUT: Bayes Network Classifier not using ADTree #attributes=5 #classindex=4 Network structure (nodes followed by parents) age(3): contact-lenses spectacle-prescrip(2): contact-lenses astigmatism(2): contact-lenses tear-prod-rate(2): contact-lenses contact-lenses(3): LogScore Bayes: -103.24055398046724 LogScore BDeu: -126.9034789546339 LogScore MDL: -126.10825222158974 LogScore ENTROPY: -99.09479466363219 LogScore AIC: -116.09479466363219 Time taken to build model: 0 seconds === Stratified cross-validation === === Summary === Correctly Classified Instances 17 70.8333 % Incorrectly Classified Instances 7 29.1667 % Kappa statistic 0.4381 Mean absolute error 0.2306 Root mean squared error 0.3339 Relative absolute error 61.0486 % Root relative squared error 76.4446 %
Prasad V Potluri Siddhartha Institute of Technology
DATE: ___________
Page No: 84
Total Number of Instances
24
=== Detailed Accuracy By Class === TP Rate 0.8 0.25 0.8 FP Rate Precision Recall F-Measure ROC Area Class 0.053 0.8 0.8 0.8 0.947 soft 0.1 0.333 0.25 0.286 0.925 hard 0.444 0.75 0.8 0.774 0.83 none
=== Confusion Matrix === a 4 0 1 b 0 1 2 c <-- classified as 1 | a = soft 3 | b = hard 12 | c = none
Prasad V Potluri Siddhartha Institute of Technology
DATE: ___________
Page No: 85
EXPERIMENT NO: 12
AIM: Clustering the data. PROBLEM STATEMENT: Run simplekmeans algorithm on WEKA Tool for clustering the data. PROCEDURE: 1. Select the choose button in the cluster frame to choose a clustering technique. 2. Choose appropriate mode in the cluster mode frame. 3. We can ignore attributes which are irrelevant for clustering by using the ignore attribrutes button. 4. Click on start button, the technique will be performed on the selected data. 5. By right clicking on the resultlist we can visualize the cluster assignments. 6. The output window appears as given below.
Prasad V Potluri Siddhartha Institute of Technology
DATE: ___________
Page No: 86
OUTPUT: kMeans ====== Number of iterations: 2 Within cluster sum of squared errors: 47.0 Cluster centroids: Cluster 0 Mean/Mode: young myope no Std Devs: N/A N/A N/A Cluster 1 Mean/Mode: young myope Std Devs: N/A N/A N/A Clustered Instances 0 1 12 ( 50%) 12 ( 50%) normal N/A N/A no N/A soft none
reduced N/A
Prasad V Potluri Siddhartha Institute of Technology
DATE: ___________
Page No: 87
EXPERIMENT N0: 13
AIM: - Perform Apriori algorithm. PROBLEM STATEMENT:- Run Apriori algorithm on WEKA Tool , and takes as parameters the minimum support, minimum confidence, and the name of transactions and produces best association rules which can be mined from the transaction file which satisfy the minimum support and confidence requirements. THEORY: - Apriori pruning principle: If there is any itemset which is infrequent, its superset should not be generated/tested. Method: Initially, scan DB once to get frequent 1-itemset Generate length (k+1) candidate itemsets from length k frequent itemsets Test the candidates against DB Terminate when no frequent or candidate set can be generated Pseudo-code: Ck: Candidate itemset of size k Lk : frequent itemset of size k L1 = {frequent items}; for (k = 1; Lk !=; k++) do begin Ck+1 = candidates generated from Lk; for each transaction t in database do increment the count of all candidates in Ck+1 that are contained in t Lk+1 = candidates in Ck+1 with min_support end return k Lk; How to generate candidates? Step 1: self-joining Lk Step 2: pruning How to count supports of candidates? Example of Candidate-generation L3={abc, abd, acd, ace, bcd} Self-joining: L3*L3 abcd from abc and abd acde from acd and ace Pruning: acde is removed because ade is not in L3 C4={abcd} Suppose the items in Lk-1 are listed in an order Step 1: self-joining Lk-1
Prasad V Potluri Siddhartha Institute of Technology
DATE: ___________
Page No: 88
insert into Ck select p.item1, p.item2, , p.itemk-1, q.itemk-1 from Lk-1 p, Lk-1 q where p.item1=q.item1, , p.itemk-2=q.itemk-2, p.itemk-1 < q.itemk-1 Step 2: pruning For all itemsets c in Ck do For all (k-1)-subsets s of c do if (s is not in Lk-1) then delete c from Ck PROCEDURE: 1) Prepare the data set for given problem. 2) Go to the Weka tool and select Explorer. 3) Click the Open button and select the data set. 4) Select associate Tab. 5) Click the Choose button and select the Apriori function (Weka -> associations -> Apriori) 6) Click the Start button. 7) Result is display on Right side. 8) Observer the best rules generated by this function. OUTPUT: Sample Input:No. 1 2 3 4 5 6 7 8 9 10 11 12 13 14 outlook sunny sunny overcast rainy rainy rainy overcast sunny sunny rainy sunny overcast overcast rainy temperature humidity windy hot high FALSE hot high TRUE hot high FALSE yes mild high FALSE yes cool normal FALSE cool normal TRUE cool normal TRUE mild high FALSE cool normal FALSE mild normal FALSE mild normal TRUE mild high TRUE yes hot normal FALSE mild high TRUE no play no no yes no yes no yes yes yes yes
Prasad V Potluri Siddhartha Institute of Technology
DATE: ___________
Page No: 89
OUTPUT:Apriori ======= Minimum support: 0.15 (2 instances) Minimum metric <confidence>: 0.9 Number of cycles performed: 17 Generated sets of large itemsets: Size of set of large itemsets L(1): 12 Size of set of large itemsets L(2): 47 Size of set of large itemsets L(3): 39 Size of set of large itemsets L(4): 6 Best rules found: 1. outlook=overcast 4 ==> play=yes 4 conf:(1) 2. temperature=cool 4 ==> humidity=normal 4 conf:(1)
Prasad V Potluri Siddhartha Institute of Technology
DATE: ___________
Page No: 90
3. humidity=normal windy=FALSE 4 ==> play=yes 4 4. outlook=sunny play=no 3 ==> humidity=high 3 5. outlook=sunny humidity=high 3 ==> play=no 3 6. outlook=rainy play=yes 3 ==> windy=FALSE 3 7. outlook=rainy windy=FALSE 3 ==> play=yes 3
conf:(1) conf:(1) conf:(1)
conf:(1) conf:(1) conf:(1) conf:
8. temperature=cool play=yes 3 ==> humidity=normal 3
9. outlook=sunny temperature=hot 2 ==> humidity=high 2 (1) 10. temperature=hot play=no 2 ==> outlook=sunny 2 conf:(1)
Prasad V Potluri Siddhartha Institute of Technology
DATE: ___________
Page No: 91
EXPERIMENT N0: 14
AIM: - Perform Classification by decision Tree Induction. PROBLEM STATEMENT: - Run Decision Tree Induction on WEKA Tool, takes tree representation and note down the classifications/misclassifications. PSEUDO CODE: is: In pseudocode, the general algorithm for building decision trees 1. Check for base cases 2. For each attribute a 1. Find the normalized information gain from splitting on a 3. Let a_best be the attribute with the highest normalized information gain 4. Create a decision node that splits on a_best 5. Recur on the sublists obtained by splitting on a_best, and add those nodes as children of node PROCEDURE: 1) Prepare the data set for given problem. 2) Go to the Weka tool and select Explorer. 3) Click the Open button and select the required data set. 4) Select Classify Tab. 5) Click on the Choose button and select the J48 function (Weka -> classifiers -> trees->J48) 6) Select Use Training set Radio button 7) Click the Start button. 8) Result is display on Right side. 9) Observer the Confusion Matrix.
Prasad V Potluri Siddhartha Institute of Technology
DATE: ___________
Page No: 92
10) 11) 12)
Click mouse right button on Result list. Select Visualize Tree. Observer the Tree construction.
Prasad V Potluri Siddhartha Institute of Technology
DATE: ___________
Page No: 93
OUTPUT: Scheme: weka.classifiers.trees.J48 -C 0.25 -M 2 Relation: contact-lenses Instances: 24 Attributes: 5 age spectacle-prescrip astigmatism tear-prod-rate contact-lenses Test mode: evaluate on training data === Classifier model (full training set) === J48 pruned tree -----------------tear-prod-rate = reduced: none (12.0) tear-prod-rate = normal | astigmatism = no: soft (6.0/1.0) | astigmatism = yes | | spectacle-prescrip = myope: hard (3.0) | | spectacle-prescrip = hypermetrope: none (3.0/1.0) Number of Leaves : 4 Size of the tree : 7
Time taken to build model: 0.02 seconds === Evaluation on training set === === Summary === Correctly Classified Instances 22 91.6667 % Incorrectly Classified Instances 2 8.3333 % Kappa statistic 0.8447 Mean absolute error 0.0833 Root mean squared error 0.2041 Relative absolute error 22.6257 % Root relative squared error 48.1223 % Total Number of Instances 24 === Detailed Accuracy By Class === TP Rate FP Rate Precision Recall F-Measure ROC Area Class 1 0.053 0.833 1 0.909 0.974 soft 0.75 0 1 0.75 0.857 0.988 hard 0.933 0.111 0.933 0.933 0.933 0.967 none
Prasad V Potluri Siddhartha Institute of Technology
DATE: ___________
Page No: 94
=== Confusion Matrix === a 5 0 1 b 0 3 0 c <-- classified as 0 | a = soft 1 | b = hard 14 | c = none
Prasad V Potluri Siddhartha Institute of Technology
DATE: ___________
Page No: 95
EXPERIMENT NO: 15
AIM: Selection of attributes PROBLEM STATEMENT: Show the procedure to select appropriate attributes by evaluating the attributes. PROCEDURE: 1) Click on the choose button in the attribute evaluator frame to choose a suitable evaluator. 2) Now click on the choose button in the search method to select attributes based on the evaluation. 3) Select mode from the attribute selection mode frame on the right side of the window. 4) We can estimate what attributes will be relevant for the data mining through this selection of attributes. 5) Click on start button and the run will be started. 6) The output will be displayed on the right side of the window in the attribute selection output frame. 7) By right clicking on the result set, the visualize reduced data can be shown.
Prasad V Potluri Siddhartha Institute of Technology
DATE: ___________
Page No: 96
OUTPUT: Search Method: Best first. Start set: no attributes Search direction: forward Stale search after 5 node expansions Total number of subsets evaluated: 12 Merit of best subset found: 0.472 Attribute Subset Evaluator (supervised, Class (nominal): 5 contactlenses): CFS Subset Evaluator Including locally predictive attributes Selected attributes: 4 : 1 tear-prod-rate
Prasad V Potluri Siddhartha Institute of Technology
Potrebbero piacerti anche
- Fundamentals of Data Science: Theory and PracticeDa EverandFundamentals of Data Science: Theory and PracticeNessuna valutazione finora
- Data Science and Big Data Analytics: Discovering, Analyzing, Visualizing and Presenting DataDa EverandData Science and Big Data Analytics: Discovering, Analyzing, Visualizing and Presenting DataEMC Education ServicesNessuna valutazione finora
- Personalization GuideDocumento87 paginePersonalization Guiderevanth191794Nessuna valutazione finora
- Big Data Lit RevDocumento8 pagineBig Data Lit RevManjot SidhuNessuna valutazione finora
- Improving Association RulesDocumento93 pagineImproving Association RulesSee JunNessuna valutazione finora
- Fods QBDocumento35 pagineFods QBSRIVARSHIKA SudhakarNessuna valutazione finora
- I Jcs It 2014050148Documento3 pagineI Jcs It 2014050148suchi87Nessuna valutazione finora
- FDS - fINAL QBDocumento24 pagineFDS - fINAL QBsudhaNessuna valutazione finora
- Difference Between Data Mining and Query ToolsDocumento6 pagineDifference Between Data Mining and Query Toolsexcitekarthik100% (1)
- Data Mining TechniquesDocumento8 pagineData Mining TechniqueshaspyNessuna valutazione finora
- Preparing and Architecting For Machine Learning White Paper Preparing and Architecting For Machine Learning 2Documento17 paginePreparing and Architecting For Machine Learning White Paper Preparing and Architecting For Machine Learning 2Ankit DwivediNessuna valutazione finora
- Module1 DataMining Ktustudents - inDocumento24 pagineModule1 DataMining Ktustudents - injeslin jobNessuna valutazione finora
- A Survey On Data MiningDocumento4 pagineA Survey On Data MiningInternational Organization of Scientific Research (IOSR)Nessuna valutazione finora
- Data Mining & Warehousing - S. PrabhuDocumento144 pagineData Mining & Warehousing - S. Prabhuparitosh82Nessuna valutazione finora
- Intro To Data MinningDocumento24 pagineIntro To Data MinningAkshay MathurNessuna valutazione finora
- Unit-1 Data ScienceDocumento74 pagineUnit-1 Data Sciencesnikhath20Nessuna valutazione finora
- Datamining 2Documento5 pagineDatamining 2Manoj ManuNessuna valutazione finora
- Dsa ReportDocumento24 pagineDsa Report12a.zuhebhasanNessuna valutazione finora
- Es 2646574663Documento7 pagineEs 2646574663IJMERNessuna valutazione finora
- Lesson 1Documento32 pagineLesson 1jineye7982Nessuna valutazione finora
- For Seminar Presentation-Edited (Feb5)Documento33 pagineFor Seminar Presentation-Edited (Feb5)SisieNessuna valutazione finora
- DWM CourseDocumento67 pagineDWM Coursenaresh.kosuri6966Nessuna valutazione finora
- Data Mining Applications and Feature Scope SurveyDocumento5 pagineData Mining Applications and Feature Scope SurveyNIET Journal of Engineering & Technology(NIETJET)Nessuna valutazione finora
- Data Mining and Its Techniques: A Review Paper: Maria Shoukat (MS Student)Documento7 pagineData Mining and Its Techniques: A Review Paper: Maria Shoukat (MS Student)mariashoukatNessuna valutazione finora
- SuniDocumento104 pagineSunisaitejNessuna valutazione finora
- Data Mining New Notes Unit 3 PDFDocumento12 pagineData Mining New Notes Unit 3 PDFnaman gujarathiNessuna valutazione finora
- Tugas Analitika Data (Yasa Hapipudin)Documento4 pagineTugas Analitika Data (Yasa Hapipudin)yasaNessuna valutazione finora
- DM Unit-1 NotesDocumento47 pagineDM Unit-1 Notesbalijagudam shashankNessuna valutazione finora
- 17 Free Data Science Projects To Boost Your Knowledge & SkillsDocumento18 pagine17 Free Data Science Projects To Boost Your Knowledge & SkillshamedfazelmNessuna valutazione finora
- Data Mining TechniquesDocumento41 pagineData Mining TechniquesRodolpho TininiNessuna valutazione finora
- Sample Data Mining Project PaperDocumento32 pagineSample Data Mining Project PaperAdisu Wagaw100% (1)
- Paper Ljupce Markusheski PHDDocumento12 paginePaper Ljupce Markusheski PHDhòaNessuna valutazione finora
- Case Study DSBDADocumento12 pagineCase Study DSBDASHREYANSHU KODILKARNessuna valutazione finora
- Knowledge Discovery and Data MiningDocumento5 pagineKnowledge Discovery and Data MiningIJRASETPublicationsNessuna valutazione finora
- IDS Unit 1 NotesDocumento24 pagineIDS Unit 1 NotesPavan KumarNessuna valutazione finora
- Career Plans For Next 2 YearsDocumento11 pagineCareer Plans For Next 2 Yearsanu2820Nessuna valutazione finora
- Inteliment Technologies PresentationDocumento11 pagineInteliment Technologies Presentationanu2820Nessuna valutazione finora
- Advance Database With Lab: Professor & Head (Department of Software Engineering)Documento5 pagineAdvance Database With Lab: Professor & Head (Department of Software Engineering)Mahmud RanaNessuna valutazione finora
- ProposalDocumento5 pagineProposalOmotayo Samuel VictorNessuna valutazione finora
- Ateeb Ul Haq Class XII Final Access PracticalDocumento16 pagineAteeb Ul Haq Class XII Final Access PracticalAteeb ShaikhNessuna valutazione finora
- A Conceptual Overview of Data Mining: B.N. Lakshmi., G.H. RaghunandhanDocumento6 pagineA Conceptual Overview of Data Mining: B.N. Lakshmi., G.H. RaghunandhanM Alvinsyah RizalNessuna valutazione finora
- Unit 1 - DSADocumento12 pagineUnit 1 - DSARoshanaa RNessuna valutazione finora
- Data Mining QuestionsDocumento24 pagineData Mining QuestionsmahiNessuna valutazione finora
- Why Data MiningDocumento5 pagineWhy Data MiningMuhammad Tehseen QureshiNessuna valutazione finora
- Test Bank For Business Driven Technology 4th Edition by Baltzan Full DownloadDocumento8 pagineTest Bank For Business Driven Technology 4th Edition by Baltzan Full Downloaddanielnelsonstziebqjyp100% (39)
- CS2032 2 Marks & 16 Marks With AnswersDocumento30 pagineCS2032 2 Marks & 16 Marks With AnswersThiyagarajan Ganesan100% (1)
- Session 1819Documento47 pagineSession 1819DhanunjayNessuna valutazione finora
- The Survey of Data Mining Applications and Feature ScopeDocumento16 pagineThe Survey of Data Mining Applications and Feature ScopeijcseitNessuna valutazione finora
- Data Mining and Data WarehousingDocumento13 pagineData Mining and Data WarehousingKattineni ChaitanyaNessuna valutazione finora
- ReportDocumento17 pagineReportMadhuri MogalNessuna valutazione finora
- ODI Case Study Financial Data Model TransformationDocumento40 pagineODI Case Study Financial Data Model TransformationAmit Sharma100% (1)
- Business Datamining and WarehousingDocumento121 pagineBusiness Datamining and Warehousingheseltine tutuNessuna valutazione finora
- Data Mining and Data WarehousingDocumento25 pagineData Mining and Data WarehousingObiwusi KolawoleNessuna valutazione finora
- Data MineDocumento14 pagineData MinerajeshbubbleNessuna valutazione finora
- T AssignmentDocumento5 pagineT AssignmentANURAG RAINessuna valutazione finora
- Big Data: Statistics, Data Mining, Analytics, And Pattern LearningDa EverandBig Data: Statistics, Data Mining, Analytics, And Pattern LearningNessuna valutazione finora
- Introducing Data Science: Big data, machine learning, and more, using Python toolsDa EverandIntroducing Data Science: Big data, machine learning, and more, using Python toolsValutazione: 5 su 5 stelle5/5 (2)
- PYTHON DATA ANALYTICS: Harnessing the Power of Python for Data Exploration, Analysis, and Visualization (2024)Da EverandPYTHON DATA ANALYTICS: Harnessing the Power of Python for Data Exploration, Analysis, and Visualization (2024)Nessuna valutazione finora
- Data Science Project Ideas for Thesis, Term Paper, and PortfolioDa EverandData Science Project Ideas for Thesis, Term Paper, and PortfolioNessuna valutazione finora
- Big Data Analytics: From Strategic Planning to Enterprise Integration with Tools, Techniques, NoSQL, and GraphDa EverandBig Data Analytics: From Strategic Planning to Enterprise Integration with Tools, Techniques, NoSQL, and GraphValutazione: 4.5 su 5 stelle4.5/5 (3)
- Ax2012 Enus Dev 1Documento110 pagineAx2012 Enus Dev 1sergio_741Nessuna valutazione finora
- Neo4j-Product At-A-GlanceDocumento2 pagineNeo4j-Product At-A-GlancedoctoratsrNessuna valutazione finora
- DBMS NotesDocumento38 pagineDBMS NotesLulu TojeenNessuna valutazione finora
- Oracle Maximum Availability 18c PDFDocumento38 pagineOracle Maximum Availability 18c PDFramilanezNessuna valutazione finora
- Connect Direct For Microsoft Windows 4.6 Getting Started GuideDocumento44 pagineConnect Direct For Microsoft Windows 4.6 Getting Started GuideJose Ricardo Andrade CortesNessuna valutazione finora
- Tech Debt Reclaiming Tech EquityDocumento7 pagineTech Debt Reclaiming Tech EquitySankaty LightNessuna valutazione finora
- Extend 2-1 Databases Paper DraftDocumento3 pagineExtend 2-1 Databases Paper DraftJay BrownNessuna valutazione finora
- Car Dealers Dtabase SamplesDocumento25 pagineCar Dealers Dtabase SamplesFanieNessuna valutazione finora
- Reference List 2009Documento51 pagineReference List 2009Đặng Trung AnhNessuna valutazione finora
- Domain Driven Design and Development in PracticeDocumento26 pagineDomain Driven Design and Development in PracticeBehzad KeyghobadiNessuna valutazione finora
- TCT - Vormetric Data Security Platform 12.18.19Documento20 pagineTCT - Vormetric Data Security Platform 12.18.19tekena.alaminaNessuna valutazione finora
- Post-Processing Your OVM/UVM Simulation ResultsDocumento7 paginePost-Processing Your OVM/UVM Simulation ResultsGudipalii Ravi KumarNessuna valutazione finora
- Student Accommodation SystemDocumento74 pagineStudent Accommodation SystemNiranjan_msn100% (1)
- Very Large Scale Information RetrievalDocumento39 pagineVery Large Scale Information RetrievalmachinelearnerNessuna valutazione finora
- Components of Gis (Geographic Information System) : Satyajeet AryaDocumento31 pagineComponents of Gis (Geographic Information System) : Satyajeet AryasatyajeetNessuna valutazione finora
- Zero Downtime Option For SAP S/4HANADocumento64 pagineZero Downtime Option For SAP S/4HANARajesh NarkhedeNessuna valutazione finora
- Pega74 Install Weblogic MSSQLDocumento45 paginePega74 Install Weblogic MSSQLAmit GujralNessuna valutazione finora
- 14 Distributed DBMSsDocumento14 pagine14 Distributed DBMSsANDFAN DAKANessuna valutazione finora
- Wayne County Juvenile Assessment Center Audit 2004Documento14 pagineWayne County Juvenile Assessment Center Audit 2004Beverly Tran100% (2)
- Nautical System SynopsisDocumento5 pagineNautical System SynopsisGateway ManagerNessuna valutazione finora
- SOP - State University of New York at BinghamtonDocumento2 pagineSOP - State University of New York at BinghamtonwwecrajeNessuna valutazione finora
- ExamTopics Az-900Documento736 pagineExamTopics Az-900Prasad BendreNessuna valutazione finora
- Transacciones SAPDocumento8 pagineTransacciones SAPsebastianmoniciNessuna valutazione finora
- HND in Software Engineering Cameroon Program Content 2022Documento23 pagineHND in Software Engineering Cameroon Program Content 2022Cyril Deyou100% (1)
- SAS in Financial ResearchDocumento8 pagineSAS in Financial ResearchRajashekar GatlaNessuna valutazione finora
- Informatica Logs ExplanationDocumento16 pagineInformatica Logs ExplanationSenthil KumarNessuna valutazione finora
- SAP Solution Manager Diagnostics 7.1 Managed System Configuration For SAP Business Objects Financial ConsolidationDocumento22 pagineSAP Solution Manager Diagnostics 7.1 Managed System Configuration For SAP Business Objects Financial ConsolidationKrishna ChaitanyaNessuna valutazione finora
- GRC Dashboards - Runtime Installation: Aris ConnectDocumento16 pagineGRC Dashboards - Runtime Installation: Aris Connectmohammedomar1974Nessuna valutazione finora
- Lesson 1.3 Classifications of Database Management Systems (DBMS)Documento9 pagineLesson 1.3 Classifications of Database Management Systems (DBMS)Florence Britania-ReyesNessuna valutazione finora
- Role of A Database AdministratorDocumento1 paginaRole of A Database AdministratorniaamNessuna valutazione finora