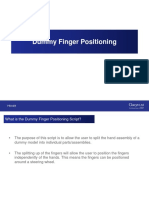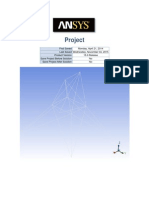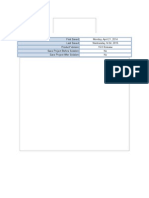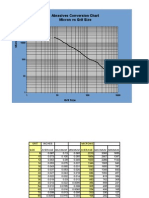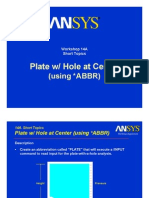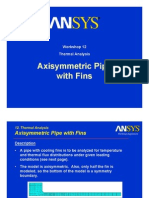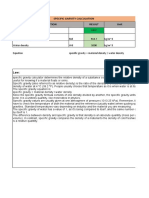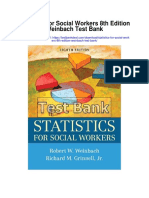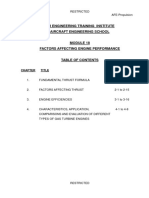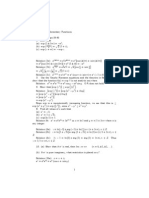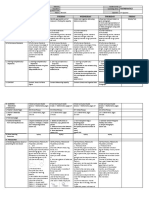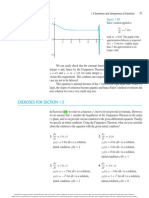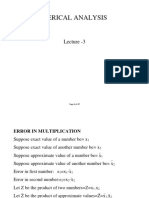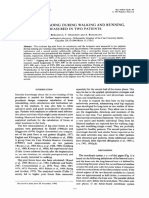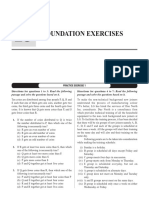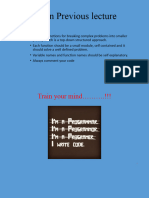Documenti di Didattica
Documenti di Professioni
Documenti di Cultura
Sheetmetal Print
Caricato da
Sathi MechCopyright
Formati disponibili
Condividi questo documento
Condividi o incorpora il documento
Hai trovato utile questo documento?
Questo contenuto è inappropriato?
Segnala questo documentoCopyright:
Formati disponibili
Sheetmetal Print
Caricato da
Sathi MechCopyright:
Formati disponibili
Welcome to Pro/SHEETMETAL Pro/SHEETMETAL is an optional module of Pro/Engineer. It enables you to design basic and complex parts in sheet metal.
You can: Design sheet metal parts defining the volume and support structures for the components of an assembly. Add sheet metal-specific features like walls, bends, cuts, punches, notches, and forms in either the formed or flat condition. Create Bend Order tables that specify the order, bend radius and bend angle used for manufacturing. Calculate the developed length of material needed. Pro/SHEETMETAL accounts for bends of different radii and material thickness. Flatten out the part to visualize design and manufacturing needs. Make Drawings of the sheet metal part, incorporating Dimensions, Bend Order tables, Flat Patterns and fully designed parts. Pro/SHEETMETAL, like Pro/Engineer, allows flexibility in design. Changes are made and updated parametrically throughout the entire design process. About Sheet Metal Parts Sheet metal parts are created in one of three fashions: Sheet Metal ModeCreate the part individually. Assembly ModeCreate with a top-down approach. ConversionConvert from a solid part. Sheet metal parts are solid models that can be represented in either the sheet metal form or a flat model. The parts have a constant thickness and can be modified with features. A sampling of features includes walls, cuts, rips, bends, and corner relief. You can also get information about the part, calculate its mass and analyze the engineering. The sheet metal parts have driving and offset surfaces. The side (depth) surfaces are formed only after successful regeneration. To aid viewing, the driving side is highlighted in green by default and the offset side is white (indicates thickness). Because of the general thinness of a sheet metal part, it is recommended to select flat surfaces as references when placing a feature. If a flat surface is not applicable, edges are more convenient than side surfaces.
About Sheet Metal Features Pro/SHEETMETAL offers specialized sheet metal environment features. You can create: Datum and cosmetic features Walls, cuts, rips, notches, punches, bends, unbends, bend backs, forms, and corner relief. Selected solid-class features applicable to sheet metal (chamfer, hole, round) are also available. A sheet metal unattached wall must be the first feature in your design. After you create the wall you can add any other features to your design. You do not have to create them in manufacturing order, rather, you should create them with your design intent in mind. When creating features it is recommended to select flat surfaces as references when placing a feature. If a flat surface is not applicable, edges are more convenient than side surfaces. Note: You can utilize solid features, including patterns, copy/mirror, chamfers, holes, rounds, and solid cuts when creating your sheet metal designs. Suppressing and Resuming Sheet Metal Features You can suppress sheet metal features to temporarily remove them from your design. You can "unsuppress" (resume) suppressed them at any time. You can suppress features on your sheet metal part to simplify the part model and decrease regeneration time. For example, while you work on one end of a shaft, it may be desirable to suppress features on the other end of the shaft. Similarly, while working on a complex sheet metal assembly, you can suppress some of the features and components for which the detail is not essential to the current assembly process. To Create a New Sheet Metal Part Click . The New dialog box opens. Under Type click Part. Under Sub-type click Sheetmetal. In the Name box, type a name for your new sheet metal part.
Pro-Engineer SHEETMETAL
1/ 81
If you want to use the default template, click OK. Pro/ENGINEER opens a new sheet metal part. Else, if you want to use a custom template: Clear Use default template and click OK. The New File Options dialog box opens. Browse to the desired template. Click OK. The template file is assigned and Pro/ENGINEER opens a new sheet metal part. Note: If an object type is not supported by a template the Use default template option is not available. For template-supported file types, if you always want to see the New File Options dialog box, set the force_new_file_options_dialog configuration option to Yes. Remember, this configuration setting may be overridden by your system administrator in the config.sup file. About Sketching in Sheet Metal Sketching in Pro/SHEETMETAL is done exactly the same as you would in any other Pro/ENGINEER module. However, keep the following tips in mind when sketching your sheet metal parts and features: The thicken commandThe Thicken command adds material thickness to your sheet metal wall while you are still in Sketcher mode. This enables you to create and fully dimension the wall when you sketch it. Then you do not need to add material to your wall later in the design process. If you change the sketch you have to delete the thicken. Thicken is not used for Flat walls. Be sure to double check your dimensions to make sure they are located in the appropriate locations after the thicken. We recommend using the Thicken command, in sketcher, to dimension your extruded sheet metal surfaces. It enables you to dimension the inside radii on opposite sides of a section and to properly dimension for sizing and clearance. The Thicken command prevents having to add material thickness to your dimension values.
1 Sketch line 2 Thicken line, which enables you to fully dimension the wall while sketching
To Thicken the Sheet Metal Wall: Select the type of sheet metal wall to create. Note: The Thicken command is not used with flat walls. Once you are in sketch mode, create the sketch of the wall section. Click Sketch > Feature Tools > Thicken. Offset edges automatically add to your sheet metal wall sketch. At this point, consider converting the system dimensions to strong dimensions to insure that your dimensioning scheme is correct. When the sketch is complete, click on the sketcher toolbar. Sheet Metal Feature Order and References The proper feature creation order and sketch references help when modifying the part and presenting it in a drawing. The following illustrations compare the results from different order and reference choices. Order of Feature Creation Option A Option B
1 Create the cut before the bend. 2 When a bend is created new surfaces result. The cut surface stays in the old surface location.
3 Create the cut after the bend and unbend. 4 When you bend back the wall the cut section stays with the cut features. Note: You can obtain the same result if you create the cut while the wall is bent.
References for Feature Creation Option A Option B
Pro-Engineer SHEETMETAL
2/ 81
1 Horizontal sketching reference created on an unrelated surface. Cut alignment to local edge and dimensioned to local vertex. 2 After bending back, the cut section is still aligned with local edge, but the dimensions are in the wrong location because the sketching references did not move.
3 Horizontal sketching reference is created through the local edge and normal to the sketching plane. The cut is aligned to the local edge and dimensioned to local vertex. 4 After bending back, feature dimensions follow because sketching references follow.
About the Pro/SHEETMETAL Interface The Pro/SHEETMETAL user interface contains the following elements that increase usability and decrease mouse selections. Highlights of the user interface can be reached from the See Also links, however, refer to the Fundamentals module for greater detail on the Pro/ENGINEER user interface. Interacting with the Dashboard As you create and modify your sheet metal designs you can add solid features, like solid class cuts, chamfers, holes, and rounds. When you add these features to your design you will use and interact with the Dashboard, which guides you throughout the modeling process. The Dashboard is a context sensitive interface that monitors your actions in the current tool and provides you with basic design requirements that need to be satisfied to complete your feature. The Dashboard encourages direct graphical manipulation in the graphics window and provides you with modeling flexibility. Note: See the Fundamentals module for information about the Dashboard. See the Part Modeling module for instructions on creating solid class features using the Dashboard. Using the Sheet Metal Toolbar The sheet metal toolbar contains shortcut buttons for the most common sheet metal design requirements. Additional functionality and less commonly used commands are available from the main menu or the Menu Manager. You can customize the sheet metal toolbar with other Pro/ENGINEER commands and your own map-keys (Utilities > Customize Screen) by dragging the desired buttons onto the toolbar. You can turn the toolbar on/off using the Toolbars tab options. The following table lists the sheet metal shortcut buttons according to their default location on the toolbar. Button Function Conversion Flat Wall Flange Wall Unattached Flat Wall Unattached Extruded Wall Revolve Wall Blended Wall Offset Wall SMT-Class Cut Extended Wall Corresponding Menu Path Insert > Conversion Insert > Sheetmetal Wall > Flat Insert > Sheetmetal Wall > Flange Insert > Sheetmetal Wall > Unattached > Flat Insert > Sheetmetal Wall > Unattached > Extrude Insert > Sheetmetal Wall > Unattached > Revolve Insert > Sheetmetal Wall > Unattached > Blend Insert > Sheetmetal Wall > Unattached > Offset Insert > Sheetmetal Cut Insert > Sheetmetal Wall > Extend
Pro-Engineer SHEETMETAL
3/ 81
Bend Edge Bend Unbend Bend Back Corner Relief Punch Notch Rip Merge Walls Form Flatten Form Deform Area Flat Pattern
Insert > Bend Operation > Bend Insert > Edge Bend Insert > Bend Operation > Unbend Insert > Bend Operation > Bend Back Insert > Corner Relief Insert > Shape > Punch Insert > Shape > Notch Insert > Shape > Rip Insert > Merge Walls Insert > Shape > Form Insert > Shape > Flatten Form Insert > Bend Operation > Deform Area Insert > Bend Operation > Flat Pattern
Using the Model Tree The Model Tree provides a feature-level visual representation of your welding project. Each feature you create in your welding project is chronologically represented in the Model Tree. Highlights of the Model Tree follow, however, refer to the Fundamentals documentation for more details about the Pro/ENGINEER user interface: Highlight sheet metal features in the graphics window, making the features more visible. Reorder features, and ultimately change the dynamic of your sheet metal design by dragging features to various locations. Access shortcut menus that enable you to easily create and modify your design. The shortcut menu may include commands to: Redefine and modify sheet metal features Suppress sheet metal features to simplify or accentuate areas of your design Pattern sheet metal features to quickly meet your design intent Obtain information and create notes for sheet metal features Convert light-weight welding geometry to solid geometry (and vice versa) You can customize what and how features display in the Model Tree by clicking the Show and Settings tabs. Using the Model Tree The Model Tree provides a feature-level visual representation of your welding project. Each feature you create in your welding project is chronologically represented in the Model Tree. Highlights of the Model Tree follow, however, refer to the Fundamentals documentation for more details about the Pro/ENGINEER user interface: Highlight sheet metal features in the graphics window, making the features more visible. Reorder features, and ultimately change the dynamic of your sheet metal design by dragging features to various locations. Access shortcut menus that enable you to easily create and modify your design. The shortcut menu may include commands to:
Pro-Engineer SHEETMETAL
4/ 81
Redefine and modify sheet metal features Suppress sheet metal features to simplify or accentuate areas of your design Pattern sheet metal features to quickly meet your design intent Obtain information and create notes for sheet metal features Convert light-weight welding geometry to solid geometry (and vice versa) You can customize what and how features display in the Model Tree by clicking the Show and Settings tabs. About Bend Allowance and Developed Length Bend allowance is a method used to calculate the (developed) length of flat sheet metal required to make a bend of a specific radius and angle. The calculation accounts for the thickness of the sheet metal, bend radii, bend angles, and other material properties (like Y- and K-factors). The developed length calculation also compensates for stretching in the area of a bend. Typically, when you bend or form a piece of sheet metal, the material on the outside of the neutral bend axis stretches while the material on the inside of the neutral bend axis compresses. You can automatically account for this material behavior by establishing appropriate material descriptions and formulae for accurately calculating developed length. Accurate developed length calculations enable you to capture your design intent in the solid model while also developing a precise flattened model that manufacturers can use when developing the actual product. Make it a practice to determine, in advance, how you calculate developed length. Use one of the following to calculate the developed length in your designs: System default equationCalculate the developed length using only a Y- or K-factor. Provided bend tableCalculate the developed length using a predefined, standard bend table. Customized bend tableCalculate the developed length using a bend table customized in Pro/Table. If you do not assign a customized bend table to your part, the following equation is used to calculate developed length: L = (/2 x R + Y factor x T) /90 Where: L= = R= Y factor = T= = Developed length 3.145 Inside radius The default Y factor = 0.50 Material thickness Bend angle in degrees ()
Note: If your developed length calculation is inaccurate, you can override the inaccurate value by directly modifying the value or by assigning a unique bend table to your design. To Set Y- and K-factors Click Edit > Setup. The PART SETUP menu appears. Click Sheet Metal. The SMT SETUP menu appears. Click Bend Allow. The BEND ALLOW menu appears. Highlight the factor you want to change: K-factorPart constant defined by the location of the neutral bend line. Y-factorPart constant defined by the location of the neutral bend line. If you are setting either the Y- or the K-factor and a bend table is already set for the part, the CONFIRMATION menu appears. You must discard the bend table. Click Confirm. The ENTER VAL menu appears. Either select a value from those available or click Enter and type a new value for the factor. Click Yes to accept the changed factor and full part regeneration. The factor is set. About Y- and K-factors Y- and K-factors are part constants defined by the location of the sheet metal material's neutral bend line with respect to the thickness. The neutral bend line position is based on a numeric reference for the type of sheet metal material used in your design. The numeric references range from 0 to 1. If you are referring to the Y- and K-factors, the numeric references can be negative, with the lower numbers representing softer material. Both the Y- and K-factors are integral elements in calculating the developed length (the length of flat sheet metal required to make a bend of a specific radius and angle) in your design. The K-factor is the distance ratio between the inside radius of the bend, the neutral material layer, and the sheet metal thickness. The K-factor uses the formula k-factor = /T. You use the K-factor to find the Y-factor.
Pro-Engineer SHEETMETAL
5/ 81
The Y-factor is a ratio based on the neutral bend line with respect to the thickness of the material. The Yfactor uses the formula Y-factor = K-factor * (/2). The default value for the Y-factor is 0.50. Developed Length of Material and the Y- and K-Factors 1. Bend condition 2. Flat Condition
Where: = Distance between the inside radius of the bend and the sheet metal edge T = Sheet metal thickness L = Developed length between the squares R = Bend radius N = Neutral bend line K-factor = /T Y-factor = K-factor * (/2) You can change the Y-factor using any of the following: Set Up commandInitialize the Y-factor using the set up command. The new Y-factor value takes effect for any new parts or features created after it is set. Material fileInitialize the Y-factor using INITIAL_BEND_Y_FACTOR command in the material file. The Yfactor will be updated if you change the value in the material file assigned to the part. Configuration optionInitialize the Y-factor for new sheet metal parts using the INITIAL_BEND_Y_FACTOR configuration option. After you re-load the configuration file, all new sheet metal parts use the new value. The configuration option does not change the default value for the existing part's Y-factor. If applicable, you can to use both the Y-factor equation and a bend table when designing a sheet metal part. However, you cannot use both on the same feature. Note: For stretched bends is negative, the neutral layer stays out of the sheet metal thickness, causing the Y- and K-factors to be negative. Negative Y-factor Where: = Distance between the neutral bend line and the sheet metal edge T = Sheet metal thickness L = Developed length between the squares R = Bend radius N = Neutral bend line About Sheet Metal Bend Tables Bend tables control calculations for the length of flat material (developed length) needed to make a bend. Developed length fluctuates with different material types and thickness, and the bend table accounts for those variations. Three standard bend tables are available from the Machinerys Handbook, 23rd Edition: Table TABLE 1 TABLE 2 TABLE 3 Material soft brass, copper hard brass, copper, soft steel, aluminum hard copper, bronze, cold rolled steel, spring steel Y-factor 0.55 0.64 0.71 K-factor 0.35 0.41 0.45
You can also define your own tables to support additional material types and methods for calculating developed length. Bend tables consist of: FormulaManage the bend allowance/developed length values with calculations and logic statements. It is only used for values outside the table data range. Developed Length FormulaCalculate the developed length for instances where the exact radii, sheet metal thickness, or bend allowance/developed length values are missing from the table. If the value is outside the range of table data the table is aborted and the developed length formula is used. (Makes adjustments to the data/allowance values.)
Pro-Engineer SHEETMETAL
6/ 81
Conversion FormulaInterpret the thickness and radii elements of the exact values found in the bend table. If no conversion equation is defined the table data equals the developed length. (Makes adjustments to the data/allowance values.) Materials DataList the materials the bend table is intended for. Note: The materials list is case sensitive. Be sure your part's material type matches the case in the material's list. Table DataList radii values and sheet metal thickness with their corresponding bend allowance/developed length. The data is pulled directly from these columns. The bend table needs at least one column and one row of tabulated data. You do not have to insert bend allowance data in every cell of the table. Any value not not found in the table data is interpolated. If you only want the formulae used, enter data that will never be encountered in your design (Radius = 1000, Thickness = 1000). Bend tables are, and should be, created for 90 bends. For bends other than 90, the values are multiplied by /90, where is the specific bend angle, in degrees. Remember, bend tables are only applicable for constant-radius bends. Bends with a varying radius, like a cone, swept wall, hem or cylinder, calculate developed length using the Y-factor. You can set bend tables at any time. However, once a part is associated with a bend table its geometry depends on that bend tables data. Every time the part is regenerated the associated bend table is referenced for appropriate length values. If you modify a bend table, all parts associated with it update upon regeneration. If you create your own library of bend tables, point to the appropriate folder with the configuration option pro_sheet_met_directory_<pathname>. Bend tables specified by name are looked for in your projects current directory and in the folder specified by the configuration option. Sheet Metal Bend Table Menu Sheet metal bend tables measure and control the amount of material needed to make a bend. Bend tables ensure that material behavior is accounted for in your design. With the bend table commands you can: DefineDefine a new bend table with appropriate data and formulae. DeleteDelete a bend table set to your part. EditModify an existing bend table. ShowDisplay the bend table set to your part. WriteSave the bend table in your directory. SetAssign a bend table to your part. ResetSuspend the use of a bend table and reassigns the Y-factor. You have two options when setting a bend table for a part: From PartInternal bend table stored into your part. The internal bend table automatically updates if you apply an external bend table in session. From FileExternal bend table stored in separate files on disc. Note: You can have internal and external bend tables with the same name. The content can differ between the table types. You have two options when setting a bend table for a feature: Part Bend TblReference the bend table associated with the overall part. If no table is currently set for the part, the Y-factor formula is used. Feat Bend TblReference an independent bend table for the individual feature. You can select one of the three standard tables or a customized table. Note: The Part Bend Tbl is typically the most appropriate. To Edit a Bend Table Click Edit > Setup. The PART SETUP menu appears. Click Sheet Metal. The SMT SETUP menu appears. Click Bend Allow. The BEND ALLOW menu appears. Click Bend Table. The BEND TAB menu appears. Click Edit. The CONFIRMATION menu appears. Note that within a session, you can only edit bend tables created with, or applied to, the current part. Click Confirm. The BTAB TYPE menu appears. Select the type of bend table to edit: From PartInternal bend table. Saved with the design part. From FileExternal bend table. Saved in a separate file. The TBL NAMES menu appears, listing all the bend tables associated with the part. Select the bend table to edit. The bend table opens. Edit the bend table as needed:
Pro-Engineer SHEETMETAL
7/ 81
Material NameName of the material to which the bend table is applicable. FormulaManage the bend allowance/developed length values with calculations and logic statements. Materials ListList material names between START MATERIALS and END MATERIALS. Table DataHighlight the cell. Type the new data in the text box. Click the next cell to edit. Use the Edit options to edit the bend table. You can add a thickness row or radius column to the bend table. Click File > Save after entering your data. The bend table is created and writes out to disk in the current directory. To Define a Bend Table Click Edit > Setup. The PART SETUP menu appears. Click Sheet Metal. The SMT SETUP menu appears. Click Bend Allow. The BEND ALLOW menu appears. Click Bend Table. The BEND TAB menu appears. Click Define. The BTAB TYPE menu appears. Select the type of bend table to create: From PartInternal bend table. Saved with the design part. From FileExternal bend table. Saved in a separate file. Type the name for the bend table and click . A Pro/TABLE window opens with an outline table. Type your customized data into the outline table. If you would like to use another table as your outline, click File > Read from the Pro/TABLE main menu. Then type the name of the desired file. Click File > Save after typing your data. The bend table is created and writes to the current directory. To Set a Bend Table Click Edit > Setup. The PART SETUP menu appears. Click Sheet Metal. The SMT SETUP menu appears. Click Bend Allow. The BEND ALLOW menu appears. Click Bend Table. The BEND TAB menu appears. Click Set. The CONFIRMATION menu appears. Click Confirm. The BTAB TYPE menu appears. Select the type of bend table to apply: From PartSelect a From Part bend table from the BTAB TYPE menu. If a new From Part bend table was not created during the session the default From Part bend table is TABLE 1. The TBL NAMES menu appears, listing all bend tables associated with the part. From FileEither select one of the standard bend tables (TABLE 1, TABLE 2, TABLE 3) from the DATA FILES menu or click Names, to browse to a custom bend table. Select the bend table to set. The bend table is applied to the part. To Reset a Bend Table Click Edit > Setup. The PART SETUP menu appears. Click Sheet Metal. The SMT SETUP menu appears. Click Bend Allow. The BEND ALLOW menu appears. Click Bend Table. The BEND TAB menu appears. Click Reset. The CONFIRMATION menu appears. Click Confirm. The bend table is suspended and the Y-factor is assigned. To Write a Bend Table Click Edit > Setup. The PART SETUP menu appears. Click Sheet Metal. The SMT SETUP menu appears. Click Bend Allow. The BEND ALLOW menu appears. Click Bend Table. The BEND TAB menu appears. Click Write. The TBL NAMES menu appears. Select the bend table to write to your part's current directory. A prompt indicates your file is stored. Note: You can set your directory with the pro_sheet_met_dir configuration option. To Show a Bend Table Click Edit > Setup. The PART SETUP menu appears. Click Sheet Metal. The SMT SETUP menu appears. Click Bend Allow. The BEND ALLOW menu appears.
Pro-Engineer SHEETMETAL
8/ 81
Click Bend Table. The BEND TAB menu appears. Click Show. The BTAB TYPE menu appears. Select the type of bend table to display: From PartInternal bend table. Saved with the design part. From FileExternal bend table. Saved in a separate file. The TBL NAMES menu appears, listing all the bend tables associated with the part. Select the bend table to show. The bend table opens. To Delete a Bend Table Click Edit > Setup. The PART SETUP menu appears. Click Sheet Metal. The SMT SETUP menu appears. Click Bend Allow. The BEND ALLOW menu appears. Click Bend Table. The BEND TAB menu appears. Click Delete. The TBL NAMES menu appears, listing all bend tables associated with the part. Select the bend table to delete. The bend table is removed from the part but still exists in your directory. Note: You can suspend using a previously set bend table by setting the Y- or K-factor. Example: Sheet Metal Bend Table Bend tables must use the following layout and data structure to accurately create your sheet metal design. Comment lines can appear anywhere in a bend table. Each comment line must start with an exclamation point (!). You must enter FORMULA, END FORMULA, CONVERSION, END CONVERSION, START MATERIALS,
END MATERIALS, and TABLE exactly as shown: FormulasCalculate the developed length of the sheet metal, if the exact value is missing from the table data section. You can also write conversion formulas to manipulate the table data to meet your design needs. Your formulas can contain logic statements to adjust bend allowance values. Material DataList the materials the bend table is intended for. The materials listed use the bend table. You receive a warning if your part's material type does not appear in this list. Your materials must be listed between START MATERIALS and END MATERIALS. Enter the material in the first column, uppercase, and one per line. Table DataList the radii values across the top, sheet metal thickness down the left side, with the corresponding bend allowance/developed length in the actual table. The data is pulled directly from these columns. If you only want the formulae used, enter data that will never be encountered in your design (Radius = 1000, Thickness = 1000). Interpolated DataYou do not have to insert bend allowance data in every cell of the table. Any value not found within the table data is interpolated (estimate values that lie between known values). About Bend Order Tables Bend order tables document the dimensioning and order for bend features in your design. Bend order tables are constructed by fully unbending your part and recording the bend back process. The standard bend order table contains the bend sequence number, the number of bends, the bend number ID, as well as the bend direction, angle, radius and length. In order to create or work with bend order tables you need your sheet metal part to be in a bent condition. You cannot create or edit a bend order table on a completely unbent part. Unbent Sequence One Sequence Two Sequence Three Original
With the bend order table commands you can: Create a new bend order table or edit an existing table using the Show/Edit command. Display the bend order table and write it to a .bot file using the Info command. Delete the existing bend order table using the Clear command. You can display bend order tables in sheet metal drawings to better illustrate the bending process for manufacturing. Note: When you store a bend order table, the file name is <partname>.bot.
Pro-Engineer SHEETMETAL
9/ 81
To Create a Bend Order Table With the part in a bent condition: Click Edit > Setup. The PART SETUP menu appears. Click Sheet Metal. The SMT SETUP menu appears. Click Bend Order. The BEND ORDER menu appears. Click Show/Edit. The SELECT menu appears. Select a plane or edge to remain fixed while the part completely unbends. Your part flattens and the SHOW/EDIT menu appears. Click Add Bend. Select the bends for the bend sequence. The sequence can have any number of bends in any order. Click Next. The selected bends highlight. Select a plane or edge to remain fixed while the highlighted bends bend back. Repeat steps 6 through 8 until your part is completely bent back. Click Done Sel. The SHOW/EDIT menu appears. Click Done. The bend order table is created. To Edit a Bend Order Table With the part in a bent condition: Click Edit > Set Up. The PART SETUP menu appears. Click Sheet Metal. The SMT SETUP menu appears. Click Bend Order. The BEND ORDER menu appears. Click Show/Edit. The SELECT menu appears. Select a plane or edge to remain fixed while your part completely unbends. Your part flattens and the bend geometry in bend sequences highlights. Click the desired SHOW/EDIT menu option: NextProceeds to the next sequence. SkipSkips a specified number of sequences. You enter the number. Add BendAdds a bend or bends to the sequence. If you select a bend that is currently being used in a later sequence, you can move it to the current sequence. You cannot select a bend that has already been bent back in a previous sequence. Delete BendRemoves a bend from the current sequence. Use this if you plan to add the bend to a later sequence. InsertInserts a bend sequence after the previous bend sequence. Select the bend to edit. Click Done. The SELECT menu appears. Click Done Sel. The bend order table changes are saved. To Get Bend Order Table Info With the part in a bent condition: Click Edit > Set Up. The PART SETUP menu appears. Click Sheet Metal. The SMT SETUP menu appears. Click Bend Order. The BEND ORDER menu appears. Click Info. The bend order table for the part opens in an INFORMATION WINDOW. To Clear a Bend Order Table With the part in a bent condition: Click Edit > Setup. The PART SETUP menu appears. Click Sheet Metal. The SMT SETUP menu appears. Click Bend Order. The BEND ORDER menu appears. Click Clear. To discard the bend order table, you are prompted to click YES at the prompt. The existing bend order table is deleted from the part. Example: Bend Order Table Sheet metal bend order tables use the following layout and data structure:
Bend SeqDisplay the bend sequence number and orders the bends for creation.
Pro-Engineer SHEETMETAL
10/ 81
#BendsDisplay the number of bends taking place in a bend sequence. Bend#Display the original bend order creation number. Bend DirectionThe bend direction tells which way to make the bend: INConvex bend on the green side. For example, a bend less than 180 on the green side (acute or obtuse). OUTConcave bend on the green side. For example, a bend greater then 180 on the green side (oblique). Bend AngleDisplay the angle of the bend. Bend RadiusDisplay the radius of the bend. Bend LengthDisplay the length of the bend. About Fixed Geometry Fixed geometry sets a default surface, edge or plane to remain fixed whenever you unbend or bend back your sheet metal part. The fixed geometry setting helps ensure consistency in your fixed geometry selection. To unbend or bend back your sheet metal part you need to define a surface, edge or plane to remain fixed. Whether or not you use the fixed geometry setting, a good practice is to specify the same fixed geometry element for every unbend and bend back feature. When working with fixed geometry you can: Set a surface to remain fixed with the Select command. Highlight the current fixed geometry selection with the Show command. Delete the current fixed geometry selection with the Clear command. After you set a fixed geometry element it is automatically selected during feature creation. You are prompted with the following message: Default fixed geometry highlighted. Use the "Fixed Geom" to select new. To Select Fixed Geometry With your sheet metal part open: Click Edit > Setup. The PART SETUP menu appears. Click Sheet Metal. The SMT SETUP menu appears. Click Fixed Geom. The FIXED GEOM menu appears. Click Select. The SELECT menu appears. Select the surface, edge, or plane to set as the default fixed geometry. Click Done/Return. The fixed geometry is selected. To Clear Fixed Geometry With your sheet metal part open: Click Edit > Setup. The PART SETUP menu appears. Click Sheet Metal. The SMT SETUP menu appears. Click Fixed Geom. The FIXED GEOM menu appears. Click Clear. The CONFIRMATION menu appears and the fixed geometry highlights in red. Click Confirm. The fixed geometry is cleared. To Clear Fixed Geometry With your sheet metal part open: Click Edit > Setup. The PART SETUP menu appears. Click Sheet Metal. The SMT SETUP menu appears. Click Fixed Geom. The FIXED GEOM menu appears. Click Clear. The CONFIRMATION menu appears and the fixed geometry highlights in red. Click Confirm. The fixed geometry is cleared. To Show Fixed Geometry With your sheet metal part open: Click PART > Set Up. The PART SETUP menu appears. Click Sheet Metal. The SMT SETUP menu appears. Click Fixed Geom. The FIXED GEOM menu appears. Click Show. The fixed geometry highlights in red. About Design Rules Design rules are guidelines for your design. Examples include minimal slot widths and depths based on the materials and manufacturing process for your part. Design rules can be ignored during the design process, if desired.
Pro-Engineer SHEETMETAL
11/ 81
You enter specific design standards into a rule table and assign the table to your part. You can develop as many tables as you need. And you can edit the table data at any time. The standard rule table contains the following default sheet metal design rules: MIN_DIST_BTWN_CUTSCheck the distance between two cuts or punches. (Default: 5T) MIN_CUT_TO BOUNDCheck the distance between a part edge and a cut or punch. (Default: 2T) MIN_CUT_TO_BENDCheck the distance between a bend-line and a cut or punch. (Default:2.5*T+R) MIN_WALL_HEIGHTCheck the minimum bend height of formed walls. (Default: 1.5*T+R) MIN_SLOT_TAB_WIDTHCheck the minimum width of tabs. (Default: T) MIN_SLOT_TAB_HEIGHTCheck the minimum length of tabs. (Default: 0.7) MIN_LASER_DIMCheck the minimum distance between features to be laser cut. (Default: 1.5*T) The design rules above are standard rules. You can not add new rules or change the names of the existing rules. However, you can customize your design rules by setting up Pro/ENGINEER relations. After you define and assign a design rules table you can test your part design against the assigned design rules table with the Design Check command. The design check displays design rule violations along with the rule name, formula, and dimensional values to help determine why your criteria was not met. Use your industry judgement for acceptable and unacceptable design rule violations. Note: You can only check design rules for planar surfaces. In order to save the part size, Pro/ENGINEER does not store comments of the rule table. Design Rules Menu Design rules are general standards for your design. The design rules are entered and stored in a rule table. You can: DefineDefine a set of design rules in a rule table. DeleteDelete the design rules for your part. EditEdit an existing set of design rules. ShowDisplay the design rules assigned to your part. WriteSave the rule table to a directory. ( file extension .rul) AssignAssign a set of design rules to your part. UnassignDeactivate the design rules table from your part. (It will not be applied to the part anymore.) To Define the Design Rules Click Edit > Setup. The PART SETUP menu appears. Click Sheet Metal. The SMT SETUP menu appears. Click Design Rules. The RULE MGMT menu appears. Click Define. Type a name for the rule table and click . A Pro/Table window opens a rule table template listing the default sheet metal rules. Edit the rule table as necessary. Click File > Save after entering your data. The design rules are defined. To Assign the Design Rules Click Edit > Setup. The PART SETUP menu appears. Click Sheet Metal. The SMT SETUP menu appears. Click Design Rules. The RULE MGMT menu appears. Click Assign. The USE RULE menu appears. Define the type of rule table to assign: From PartAssigns a rule table defined during the part's session. Select a rule table from the TBL NAMES menu listing all rule tables associated with the part. From FileAssigns a rule table stored in your directory. Select a rule table from the DATA FILES menu or click Names to navigate to the appropriate rule table using the Open dialog box. The RULE MGMT menu appears. Click Done/Return. The rule table is assigned. To Show the Design Rules Click Edit > Setup. The PART SETUP menu appears. Click Sheet Metal. The SMT SETUP menu appears. Click Design Rules. The RULE MGMT menu appears. Click Show. The TBL NAMES menu appears, listing all rule tables associated with the part.
Pro-Engineer SHEETMETAL
12/ 81
Select the rule table to display. The rule table opens. To Write the Design Rules Click Edit > Setup. The PART SETUP menu appears. Click Sheet Metal. The SMT SETUP menu appears. Click Design Rules. The RULE MGMT menu appears. Click Write. The TBL NAMES menu appears, listing all rule tables associated with the part. Select the rule table to write to your directory. Type a name for the rule table and click . The rule table writes to your directory. It has the file extension .rul. To Write the Design Rules Click Edit > Setup. The PART SETUP menu appears. Click Sheet Metal. The SMT SETUP menu appears. Click Design Rules. The RULE MGMT menu appears. Click Write. The TBL NAMES menu appears, listing all rule tables associated with the part. Select the rule table to write to your directory. Type a name for the rule table and click . The rule table writes to your directory. It has the file extension .rul. To Edit the Design Rules Click Edit > Setup. The PART SETUP menu appears. Click Sheet Metal. The SMT SETUP menu appears. Click Design Rules. The RULE MGMT menu appears. Click Edit. The TBL NAMES menu appears, listing all rule tables associated with the part. Select the rule table to edit. The rule table opens. Edit the rule table as needed. Click File > Save after entering your data. The design rules are redefined. To Delete the Design Rules Click Edit > Setup. The PART SETUP menu appears. Click Sheet Metal. The SMT SETUP menu appears. Click Design Rules. The RULE MGMT menu appears. Click Delete. The TBL NAMES menu appears, listing all rule tables associated with the part. Select the rule table to delete. The rule table is deleted. To Unassign the Design Rules Click Edit > Setup. The PART SETUP menu appears. Click Sheet Metal. The SMT SETUP menu appears. Click Design Rules. The RULE MGMT menu appears. Click Unassign. The rule table is unassigned. Example: Design Rule Table The sheet metal design rule table uses the following layout and data structure. You can customize the rule data to guide your design process, however you can not add new design rules or modify the naming conventions of the existing rules:
The standard rule table contains the following default sheet metal design rules: MIN_DIST_BTWN_CUTSCheck the distance between two cuts or punches. (Default: 5T) MIN_CUT_TO BOUNDCheck the distance between a part edge and a cut or punch. (Default: 2T) MIN_CUT_TO_BENDCheck the distance between a bend-line and a cut or punch. (Default:2.5*T+R) MIN_WALL_HEIGHTCheck the minimum bend height of formed walls. (Default: 1.5*T+R) MIN_SLOT_TAB_WIDTHCheck the minimum width of tabs. (Default: T) MIN_SLOT_TAB_HEIGHTCheck the minimum length of tabs. (Default: 0.7) MIN_LASER_DIMCheck the minimum distance between features to be laser cut. (Default: 1.5*T)
Pro-Engineer SHEETMETAL
13/ 81
About Sheet Metal Defaults and Parameters Sheet metal defaults and parameters automate routine tasks to help streamline your part design. You can predefine some common feature geometry to ensure design consistency and to save time by reducing menu selections. With the defaults and parameters commands you can: Set new sheet metal defaults and parameters to a part or design or you can use the Retrieve command to apply existing defaults and parameters. Modify existing sheet metal parameters using the Edit command. Save and writes the sheet metal parameter file (.smd) to your directory using the Save command. At first glance you may not notice a difference between a default and a parameter, however the two elements function uniquely: ParameterHold a numeric value which can be specified in relations and formulas. DefaultReduce the number of menu selections. You can set your defaults and parameters when you first open the part, as the part is in-progress, or by importing an independent .smd parameter file. Remember, defaults and parameters are saved with your parts but you can change their values in-session. List of Sheet Metal Defaults The following options are solely sheet metal defaults. Meaning, their data is only used to reduce the number of menu selections: Default SMT-MATERIAL SMT_K_FACTOR SMT_Y_FACTOR SMT_PART_BEND_ALLOW_DFLTS Description Define the sheet metal material properties. Define the K-factor used to measure developed length. Define the Y-factor used to measure developed length. Define the Part Bend Table to features. If Yes, the [menu] is skipped and the Part Bend Table is applied to features. Define the default radius side. Auto eliminates the RADIUS SIDE menu. Define what side to create an extruded sheet metal feature. You can set the default to create the feature on One Side or Both sides of the sketch line. Define the default corner relief type. If set to Manual, you are prompted for corner relief type during feature creation. You are also prompted for appropriate corner relief dimensions. If set to Auto, the corner relief step is skipped and the matching default depth and width value is accepted automatically. Empty rows in the table are automatically filled. Define the default type of bend relief. If set to Manual, you are prompted for bend relief type during feature creation. You are also prompted for appropriate bend relief dimensions. If set to Auto, this step is skipped and the default value for depth and width are accepted automatically from SMT_DFLT_BEND_REL_DEPTH, SMT_DFLT_BEND_REL_WIDTH, SMT_DFLT_BEND_ANGLE. Define the depth of obround or rectangular relief. (Example: Tan to bend.) Define the default depth option for SMT class-cut. (Example: Blind) Automatically convert any sharp edges to bends when sketching and creating an extruded wall.
SMT_DFLT_RADIUS_SIDE SMT_DFLT_ATTRIBUTES
SMT_DFLT_CRNR_REL_TYPE
SMT_DFLT_BEND_REL_TYPE
SMT_DFLT_BEND_REL_DEPTH SMT_DFLT_DEPTH_OPTION SMT_SHARPS_TO_BEND
List of Sheet Metal Defaults and Parameters
Pro-Engineer SHEETMETAL
14/ 81
The following options simultaneously act as sheet metal defaults and parameters. Meaning, they hold numeric values to include in relations - and - they reduce the number of menu selections: Default/Parameter SMT_DFLT_BEND_RADIUS SMT_DFLT_BEND_ANGLE SMT_DFLT_CRNR_REL_WIDTH SMT_DFLT_CRNR_REL_DEPTH SMT_DFLT_BEND_REL_WIDTH SMT_DFLT_BEND_REL_ANGLE Description Define the default bend radius. Define the default bend angle. Define the width of corner relief. Define the depth of obround relief. Define the width of bend relief. (Example: Thickness or 34.) Define the default bend relief angle. (Example: 47.) Note: This parameter is only relevant for stretch relief.
To Assign and Retrieve a Sheet Metal Defaults and Parameters File Click Edit > Setup. The PART SETUP menu appears. Click Sheet Metal. The SMT SETUP menu appears. Click Parameters. The Sheetmetal Parameters dialog box opens, displaying the parameters currently assigned to the part. To retrieve and assign an existing defaults and parameters file, click . The Load Configure File dialog box opens. Navigate to the appropriate .smd file. Click OK. The parameters are retrieved and assigned. To assign a new set of defaults and parameters, edit the table as necessary. Click OK. The Sheetmetal Parameters dialog box closes. To Edit Sheet Metal Defaults and Parameters Click Edit > Setup. The PART SETUP menu appears. Click Sheet Metal. The SMT SETUP menu appears. Click Parameters. The Sheetmetal Parameters dialog box opens. Select the cell to edit. The data highlights and a drop-down menu opens. Select the new default value. You can select from the drop-down menu or enter specific Value data for the SMT_MATERIAL, SMT_K_FACTOR, SMT_Y_FACTOR, SMT_DFLT_BEND_RADIUS, SMT_DFLT_BEND_ANGLE, SMT_DFLT_CRNR_REL_WIDTH, SMT_DFLT_CRNR_REL_DEPTH, SMT_DFLT_BEND_REL_DEPTH, SMT_DFLT_BEND_REL_WIDTH, and SMT_DFLT_BEND_REL_ANGLE parameters. displays in the Status column if you change the Value column data. You can click You can click You can click to define all the Attribute parameters as Auto. to reset the entire Sheetmetal Parameters table to the original defaults. to reset an entire row to the original defaults.
You can click to reset an entire column to the original defaults. You can delete a parameter from a Value column cell that originally did not have data entered. Highlight the cell and press Delete. Click OK to save the parameters with the part - or to save the parameters to a directory file. To Save Sheet Metal Defaults and Parameters Click Edit > Setup. The PART SETUP menu appears. Click Sheet Metal. The SMT SETUP menu appears. Click Parameters. The Sheetmetal Parameters dialog box opens. Save the sheet metal parameters as needed: With the PartYou can only access them when that part is open. Click OK. The parameters are saved and the Sheetmetal Parameters dialog box closes. In your directoryYou can access them for any other part.
Pro-Engineer SHEETMETAL
15/ 81
Click . The Save As dialog box opens. Enter a file name and Click OK. The parameters are saved. Click OK. The Sheetmetal Parameters dialog box closes.
Example: Sheet Metal Defaults and Parameters Table The sheet metal defaults and parameters table uses the following layout and data structure. The elements that function as both defaults and parameters are marked with red boxes. Any unmarked elements function solely as defaults.
The sheet metal defaults and parameters table contains five columns and each column has default information already set. If the column contains a dash (-) it is not available. NameList the default or parameter name. Because the name is a symbolic string, parameter names can be used in relation formulas. Note: You cannot edit the default or parameter names. ValueSet a value to automatically highlight in the Menu Manger. (Example: Outside Radius) AttributeSet how the default or parameter value will be accepted on the Menu Manager. ManualRequires you to accept the default setting as you work through the Menu Manager. (Example: Outside Radius highlights on RADIUS SIDE menu. You must click Done/Return to accept.) AutoAutomatically accepts the default setting and brings you to the next section of the Menu Manager. (Example: Set SMT_DFLT_RADIUS_SIDE to Auto to skip the RADIUS SIDE menu.) Add RelationCreate a relation between the defined dimension and the parameter, when the attribute is set to Auto. For example, if the SMT_DFLT_BEND_ANGLE parameter is set to Auto and Add Relation is Yes, a relation will be added between the bend angle in your design and the parameter. StatusIf you modify the Value column data displays. About Configuring Pro/Sheet Metal Design Pro/SHEETMETAL configuration options enable you to customize your sheet metal design environment. For example, you might specify constants for neutral bend lines, enable corner relief notes and punch axis points, set directory locations, or define certain material behavior in your sheet metal design. Your sheet metal configuration options, like all Pro/ENGINEER configuration options: Are set from the Options dialog box (Tools > Options). Are stored in a config.pro file. Use the default value unless you manually set the configuration option. You can set and save multiple combinations of configuration options ( config.pro file), with each file containing settings unique to certain design projects. Pro/SHEETMETAL Help lists the configuration options unique to sheet metal designs. The options are arranged in alphabetical order. Each topic contains the following information: Configuration option name. Brief description and notes describing the configuration option. Default and available variables or values. All default values are followed by an asterisk (*). To Set Sheet Metal Configuration Options Click Tools > Options. The Options dialog box opens. Click the Show only options loaded from file check box to see currently loaded configuration options or clear this check box to see all configuration options. The configuration options display. Select the configuration option from the list or type the configuration option name in the Option box. In the Value box type or select a value. Note: The default value is followed by an asterisk (*). Click Add/Change. The configuration option and its value appear in the list. A green status icon confirms the change. When you finish configuring Pro/SHEETMETAL, click Apply. The configuration options are set. Note: We recommend that you set your configuration options before starting a new sheet metal session.
Pro-Engineer SHEETMETAL
16/ 81
feat_place_follow_unbend no, yes noThe feature placement does not follow the unbend feature. yesThe feature placement follows the unbend feature. initial_bend_y_factor 0.500000 The y-factor value is set to 0.500000. Specify a constant used to determine the neutral bend line for a sheet metal part. This value is always used for non-regular bends. It is only used for regular bends when a bend table is not specified. merge_smt_srfs_without_seam yes, no yesRemove the edge between merged same-surface sheet metal surfaces. noCreate an edge between merged same-surface sheet metal surfaces. Specify whether to create or remove an edge when merging same-surface sheet metal surfaces. pro_sheet_met_dir <full directory path> Set the default directory for your user-defined bend tables. If not set the supplied Pro/SHEETMETAL bend tables are used. You must type the <full directory path> in Value box. For example, c:\program files\ptc\sheet metal projects pro_smt_params_dir <full directory path> Specify the directory to save/retrieve sheet metal parameters files. Type the full path name to avoid problems. You must type the <full directory path> in Value box. For example, c:\program files\ptc\sheet metal projects pro_smt_params_dir <full directory path> Specify the directory to save/retrieve sheet metal parameters files. Type the full path name to avoid problems. You must type the <full directory path> in Value box. For example, c:\program files\ptc\sheet metal projects punch_axis_points no, yes noDisable the creation of punch axis points in sheet metal cuts and punches. yesEnable the creation of punch axis points in sheet metal cuts and punches. Controls the creation of punch axis points in sheet metal cuts and punches. smt_bend_notes_dflt_display yes, no yesBend notes display. noBend notes do not display. Defines the default state of bend note display.
smt_bend_notes_direction_down default defaultUses to indicate downward bends. You can customize your bend line note symbol by modifying the symbol source files. Define the symbol used to indicate a downward bend in sheet metal mode. Note: To return to the default bend line note symbols type default in the Value box. smt_bend_notes_direction_up default defaultUses to indicate upward bends.
Pro-Engineer SHEETMETAL
17/ 81
You can customize your bend line note symbol by modifying the symbol source files. Define the symbol used to indicate an upward bend in sheet metal mode. Note: To return to the default bend line note symbols type default in the Value box. smt_bend_notes_order &type&direction&angle &type&direction&angleDisplay the bend type first, the bend direction second, and the bend angle last. Define the order of bend note symbols and values within your bend notes. smt_bend_notes_type_formed default defaultUses to indicate formed bends. You can customize your bend line note symbol by modifying the symbol source files. Define the symbol used to indicate a formed bend in sheet metal mode. Note: To return to the default bend line note symbols type default in the Value box. smt_bend_notes_type_rolled default defaultUses to indicate rolled bends. You can customize your bend line note symbol by modifying the symbol source files. Define the symbol used to indicate a rolled bend in sheet metal mode. Note: To return to the default bend line note symbols type default in the Value box.
smt_crn_rel_display yes, no yesCorner relief notes will display. noCorner relief notes will not display. Controls the display of corner relief notes. smt_mp_method cg, mass, both cgMass Properties calculation is performed on current state of sheet metal part. massSuppressed flat pattern and flat forms are temporary resumed before mass properties calculation of sheet metal part. bothBoth mass and cg methods are calculated. Determines whether or not to include suppressed flat patterns and flat forms in your design's mass properties calculation. smt_outside_mold_lines yes, no yesOutside mold lines are created during the flat pattern creation. noOutside mold lines are not created during the flat pattern creation. Determines which mold lines to create during the flat pattern creation. system_sheetmetal_color 0.000000 0.000000 0.000000 0.000000 0.000000 0.000000 Red=0.00, Green=0.00, Blue=0.00 Specifies the default color in which sheet metal parts are displayed. The three decimal values specify (in order) a percentage of red, green and blue in the resulting color. For example, 0 0 49 specifies a medium blue. system_sheetmetal_color 0.000000 0.000000 0.000000 0.000000 0.000000 0.000000 Red=0.00, Green=0.00, Blue=0.00 Specifies the default color in which sheet metal parts are displayed. The three decimal values specify (in order) a percentage of red, green and blue in the resulting color. For example, 0 0 49 specifies a medium blue. template_sheetmetalpart inlbs_part_sheetmetal.prt, empty, <filename>
Pro-Engineer SHEETMETAL
18/ 81
inlbs_part_sheetmetal.prtUse the inlbs_part_sheetmetal.prt file as the default template. emptyDo not use a template. <filename>Use a specific file as your template. Specifies the filename of the default sheetmetal part model template. After you set this option, it takes effect immediately in the current session of Pro/ENGINEER. About Designing in Sheet Metal Your sheet metal design can involve both solid and sheet metal application features. Be sure to keep your design intent and feature creation order in mind throughout the entire design process. You can utilize the following sheet metal features: Notch and PunchCreate templates used to cut and relieve sheet metal walls. WallCreate the sheet metal material that is the base of your design. Bend, Unbend, Bend BackEnable you to interchange between bent and unbent conditions. Flat PatternFlatten your entire sheet metal part for manufacturing. Form, Flatten FormEnable you complexly shape the sheet metal and flatten it for manufacture. RipCreate rips to relieve and control the sheet metal. CutRemove material from the sheet metal wall. Deform AreaControl sheet metal stretching. ConversionConvert a solid part into a sheet metal part, capable of manufacture. Edge BendBend box-edges into rounds. Corner ReliefRelieve corners to prevent unwanted deformation. You can also: Utilize solid features, including patterns, copy, mirror, chamfers, holes, rounds, and solid cuts. Support multiple manufacturing requirements by creating inheritance features. Possible Sheet Metal Design Approach Consider the following design approach when creating your sheet metal design: Create the basic sheet metal parts in sheet metal mode. Since many of the components will be held in place with screws or bent tabs, you might want to leave the creation of these features for later when the components are assembled. Assemble all the major internal components relative to each other. Include simple supporting structures, or sheet metal parts that are not completely defined at this time, to place the components. Less important components can also wait. Components and Sheet Metal Platform, Before Assembly
Create or modify the sheet metal parts using the internal components as references, if required. Those references aid you in adding any support walls, form features for stiffening panels, and notches or punches for fastening the components. After the cabinet and supporting structures are defined add any remaining sheet metal or assembly features. Components and Sheet Metal Enclosure, After Assembly
Create and/or select a bend table to provide material allowances when unbending the part. You could also do this before the first step in the design. In sheet metal mode, create a bend order table to define the bending sequences for each part. Add a Flat State instance. This creates your flat pattern for drawing and manufacturing. The bend table data ensures that the flat patterns geometry is accurate.
Pro-Engineer SHEETMETAL
19/ 81
Creating drawings to document your parts. You can include both the generic (as designed) part and the Flat State instance (multi-model drawing). Show the dimensions each model. Then add the bend order table as a note. About Converting to Sheet Metal Parts Converting solid parts to sheet metal parts enables you to modify your existing solid design with sheet metal industry features. The conversion can serve as a shortcut in your design process because you can reuse existing solid designs to reach your sheet metal design intent and you can include multiple features within a single conversion feature. After you convert a part to sheet metal, it acts as any other sheet metal part. A complete conversion may require two steps: Basic conversionMake a basic conversion of the solid part that allows you to work in the sheet metal mode. Sheet Metal Conversion FeatureIf the converted part is not manufacturable (able to be unbent), create a sheet metal conversion feature to add alterations like rips, bends, and corner relief. The basic conversion defines how you want to use the existing solid part in your sheet metal design. You can either shell out the part, by selecting walls to remove, or you can assign a driving surface, which is the surface that carries the parts geometry (driving side). Block-like parts typically use the shell option to convert to sheet metal while thin protrusions with constant thickness typically use the driving surface option. All of the solid parts geometry is referenced to create the FIRST WALL in the sheet metal part. Solid Part Basic Conversion Conversion Feature Unbent Part
After you convert the solid part it may still be undevelopable in sheet metal. Creating a conversion feature using some of the following features enables you to make the sheet metal part manufacturable: Point ReliefPlaces datum points on edges selected or created asynchronously. The datum points act as point relief. They can: Define a point break that divides an existing edge into two separate edges that can be partially ripped and partially bent. Define the end of a rip connection. Define point relief at vertices of bends and rips. Edge RipsMakes a rip along the edge, which enables you to unbend your sheet metal part. Corner edges can be open, blind, or overlapping. Rip ConnectsConnects rips with planar, straight-line rips. The rip connects are sketched with point-to-point connections, which require you to define rip endpoints. The rip endpoints can be datum points or vertices and must either be at the end of a rip or on the part border. The rip connects cannot be collinear with existing edges. BendsConverts sharp edges to bends. By default, the inner radius of the bend is set to the thickness of the sheet metal. When you specify an edge as a rip, all non-tangential intersecting edges convert to bends when you click OK or Preview in the dialog box. Corner ReliefsPlaces relief in selected corners. Converting Back to Solid Parts Converting your sheet metal part back to a solid part enables you to modify the solid part and make any design changes. Be sure to consider the effects your alterations will have in the sheet metal environment, especially with respect to unbending. You can alter the solid part in the following ways: Insert FeaturesAlters your solid part design without having to convert from sheet metal to a solid part and back again. You can insert new features before the sheet metal conversion feature in your design by clicking Feature > Insert Mode on the PART menu in the Menu Manager. Doing this enables the menu commands and features for solid parts. If inserting features does not meet your design needs, you can convert a sheet metal part back to a solid part in the following ways: Suppress the Conversion FeaturesSuppresses the sheet metal conversion feature (the Smt Conversion feature appears in the Model Tree) and modifies the solid part. By suppressing this feature (click Edit > Suppress) you can work on the original part and resume the suppressed conversion features when needed. Delete the Conversion FeaturesDeletes the first sheet metal feature (FIRST WALL) in the model tree by clicking Edit > Delete. Remember, when you delete this feature, every feature after it will also delete. To Convert to Sheet Metal Open the existing solid part in Standard mode.
Pro-Engineer SHEETMETAL
20/ 81
Click Applications > Sheetmetal. The SMT CONVERT menu appears in the Menu Manager. Define how to convert the solid part to sheet metal: Driving SrfSelect the wall to carry the parts geometry (driving side of the part). Click Driving Srf. Select the desired driving surface on the part. You are prompted for the wall thickness. Type the wall thickness and click . The FIRST WALL feature is created and the part opens in sheet metal mode. ShellSelect wall(s) to remove to create a shell part. Click Shell. The FEATURE REFS menu appears. Select one or more surfaces to remove and then click Done Refs. You are prompted for the wall thickness. Type the wall thickness and click . The FIRST WALL feature is created and the part opens in sheet metal mode. If your part needs to be adjusted for manufacture, continue with step 4. Click on the sheet metal toolbar or click Insert > Conversion. The SMT CONVERSION dialog box opens. Highlight a conversion element (described below) and click Define. The appropriate menu appears in the Menu Manager. Repeat Step 5 for any of the conversion elements below: Point Reliefs: Click Add to create a new point relief. Select an existing datum point or an edge to place the new datum point on. Place the datum point by using: OffsetSet the point a specified distance from a plane. Length RatioSet the point location as a decimal fraction of the edge length (range 0.0 through 1.0). Actual LenEnter a value for the actual distance along the edge. Click Done Sel > Done after defining all point reliefs. You return to the SMT CONVERSION dialog box. Edge Rip: Click Add to create an edge rip. Select the desired edges to rip using the RIP PIECES menu. If you created point reliefs, select the edge pieces to rip. Click Done Sets. You return to the SMT CONVERSION dialog box. You can customize the corner type for each edge rip at any time: Click Redefine from the RIP PIECES menu. The PIECE SEL menu appears. Select the edge piece to redefine. The RIP PIECES dialog box opens. Highlight Corner Type and click Define. The CORNER DEF menu appears. Select the desired corner type (Open, Blind, or Overlap) and then click Done. Click Ok in RIP PIECES dialog box. Rip Connect: Click Add to create a new rip piece connection. Select the first endpoint for the rip piece. A series of dashed lines radiates from the rip's first endpoint to possible second endpoints. Select the second endpoint of the rip piece from the possible endpoints identified by a dashed line. The extraneous dashed lines clear and the new connecting rip line displays. Click OK on the RIP CONNECT dialog box. Click Done Sets on the RIP CONNECT menu. You return to the SMT CONVERSION dialog box. Bends: Click Add to create a new bend. Select the edges to bend. Click Done Sel > Done Sets after selecting all edges to bend. You return to the SMT CONVERSION dialog box. Corner Reliefs: Click Add to create new corner relief.
Pro-Engineer SHEETMETAL
21/ 81
Select the 3D note for each corner needing similar relief. Click Done Sel. Select the type of corner relief: No ReliefNo relief is added. The corner retains the rip characteristic. NoneGenerate a square corner. The default V-notch characteristic is removed. CircularAdd a circular relief. The corner has a circular section removed. ObroundAdd an obround relief. The corner has an obround section removed. Define the relief dimensions: ThicknessUse a default radius that is equal to the thickness of the sheet metal wall. Thickness * 2Use a default radius that is twice the thickness of the sheet metal wall. Enter ValueUse the absolute value that you type in the Enter dimension value box. Click Done Sets after applying all corner relief. You return to the SMT CONVERSION dialog box. Click OK on the SMT CONVERSION dialog box. The conversion feature is created. Working with Rip Connects Rip connects join existing rips with planar, straight-line rips. The rip connects are sketched with point-topoint connections, which require you to define rip endpoints. The rip endpoints can be datum points or vertices and must either be at the end of a rip or on the part border. The rip connects cannot be collinear with existing edges. Selecting the First Rip Endpoint Connecting the Rips
1 Two existing edge rips. 2 The first endpoint defined for the rip connect. 3 The series of possible second endpoints, based on the first rip connect endpoint.
4 The two existing edge rips. 5 The completed rip connect.
Example: Sheet Metal Conversion The following examples depict the two types of sheet metal conversions; driving surface and shell. Block-like parts typically use the shell option to convert to sheet metal while thin protrusions with constant thickness typically use the driving surface option. Original Solid Part Driving Surface Conversion
Original solid part maintains a constant thickness. Original Solid Part
1 Driving surface of FIRST WALL sheet metal feature. Shell Conversion
Original box-like solid part.
2 Sheet metal surface to remove before creating the FIRST WALL sheet metal feature.
About Walls A wall is any section of sheet metal material in your design. There are two main types of walls in Pro/SHEETMETAL: Primary wallsAre independent and do not need another wall to exist. Primary walls can be Unattached, Flat, Extruded, Revolve, Blend, Offset, Variable Section Sweep, Swept Blend, Helical Sweep, From Boundaries, Blend Section To Surfaces, Blend Between Surfaces, Blend from File, Blend Tangent to Surfaces. Secondary wallsAre dependent on at least one primary wall. They are children to primary walls. Secondary walls include all the primary walls, as well as Flat, Flange, Extend , Twist, and Merge.
Pro-Engineer SHEETMETAL
22/ 81
If you are designing a part from scratch a primary wall must be your first feature. All feature options are unavailable until after you create the primary wall. You can then add any applicable sheet metal and solidclass features to your design. When you create secondary walls you have the option of making the wall attached or unattached. Except for extend walls, secondary walls can either be attached to a whole edge, or to a portion of the edge (which is a partial wall). An attached secondary wall can use an: Automatically generated wall with a bend angle Wall without a bend
The unattached wall option enables you to create walls separate from the primary wall. You could potentially create the side walls before knowing what the middle section should look like. However, keep in mind that secondary walls are dependent on the primary wall. If you delete the primary wall the secondary wall will also delete. Note: While the unattached wall option resembles an Assembly, it is not. Eventually you must connect or merge the walls. Unattached Sheet metal walls have a constant thickness. The wall's thickness is formed by offsetting the sheet metal part's offset surface from its driving surface. The side surfaces form after the part is fully regenerated. Many sheet metal walls require some kind of relief. Without relief some unwanted ripping or stretching may occur. Automatic relief is available for walls. About Wall Relief Wall relief helps control the sheet metal material and prevents unwanted deformation. For example, an unrelieved secondary wall might not represent the accurate, real life model you need due to material stretching. By adding the appropriate relief, like StrtchRelief, your sheet metal wall will meet your design intent and enable you to create an accurate flat model. You can create five types of wall relief: No ReliefAttach the wall using no relief. StrtchReliefStretch the material for bend relief at wall attachment points. Rip ReliefRip the existing material at each attachment point. RectReliefAdd a rectangular relief at each attachment point. ObrndReliefAdd an obround relief at each attachment point. No Relief StrtchRelief Rip Relief RectRelief ObrndRelief
Types of Walls The following is a quick-reference to guide you in selecting the wall type that most accurately meets your design intent. The following type of walls are used in actual designs: FlatYou can attach a flat wall to a twisted wall, revolve wall, or a planar surface. The attachment edge must be straight or defined by the driving or offset surface. If you want a new wall in the same plane as adjacent wall, insert a flat wall without a bend. You can also insert a flat wall with a bend at a sharp edge using flat. ExtrudedYou can attach an extruded wall to any edge that is straight and defined by the driving or offset surface. You can insert an extruded wall with or without a bend. SweptYou can attach a swept wall to any surface, includes straight or nonlinear edges of the driving or offset surface. Select the edges in any order. You can define a chain by selecting an edge, which includes all the edges tangent to the edge. You can also select a predefined collection of edges in the mode or select an opposite chain that is offset with thickness or a chain that cannot be transformed by a bend or unbend operation.
Pro-Engineer SHEETMETAL
23/ 81
About Flat Walls A flat wall is a planar/even/unbent section of sheet metal. It can either be a primary wall, the first wall in your design, or a secondary wall, dependent on the primary wall. Flat walls can take any flat shape. If the flat wall is a primary wall you only have the unattached option available. Using the unattached flat wall tool, you can create a primary unattached flat wall. Unattached walls require closed loop sketches. If the flat wall is a secondary wall, you must sketch the wall as an open loop aligned with the highlighted vertices of the attachment edge. The surface adjacent to the attach edge must be planar. You can create an attached flat wall using Insert > Sheetmetal Wall > Flat. The following is an example of an attached flat wall use radius: Existing Wall Flat Wall Sketch (open loop) Completed Flat Wall
1. Attachment edge Note: You can also create a flat wall with angle but without a bend, or without an angle and bend. To Create a Flat Wall Without a Bend With Flat Angle Specified Click or Insert > Sheetmetal Wall > Flat to open the SMT dashboard. Select a valid attachment edge for the wall. A valid edge is an edge that is straight or defined by the driving or offset surface. The selected edge is displayed in the Placement collector on the SMT dashboard. A rectangular section (wall) is created by default. Note: Options available on the dashboard are also available through the shortcut menus when you rightclick on the handle or the flat wall. From the list on the dashboard, Select one of the predefined wall profiles such as, Rectangle, Trapezoid, L, T, or User Defined. Select Flat in the bend angle box. Click Shape to change the dimensions of the section, if required. Click Sketch to define a sketch with user-defined values or change the geometry of the pre-defined section. The Sketch dialog box opens. Flip the sketch view direction, change the reference, or view orientation and click Sketch. Click on the sketcher toolbar to complete defining the sketch. Click Properties on the SMT dashboard. Accept the default feature name or rename it as required. Click to view the information of the feature element data in the embedded browser. The default thickness is displayed. Click to apply and save the changes made to the feature. To Create a Flat Wall Without a Bend With Bend Angle Specified Click or Insert > Sheetmetal Wall > Flat to open the SMT dashboard. Select a valid attachment edge for the wall. A valid edge is an edge that is straight or defined by the driving or offset surface. The selected edge is displayed in the Placement collector on the SMT dashboard. A rectangular section (wall) is created by default. Note: Options available on the dashboard are also available through the shortcut menus when you rightclick on the handle or the flat wall. From the list on the dashboard, Select one of the predefined wall profiles such as, Rectangle, Trapezoid, L, T, or User Defined. Specify the required bend angle in the bend angle box or select the default bend angle and click . The bend thickness and dimension values become unavailable. Click Shape to change the dimensions of the section, if required. Click Sketch to define a sketch with user-defined values or change the geometry of the pre-defined section. The Sketch dialog box opens.
Pro-Engineer SHEETMETAL
24/ 81
Flip the sketch view direction, change the reference, or view orientation and click Sketch. Click on the sketcher toolbar to complete defining the sketch. Click Offset on the SMT dashboard. Click Offset wall with respect to attachment edge and select one of the following: AutomaticOffsets the wall and maintains the original height of the attachment wall. By ValueOffsets the wall at a specific distance. You can also drag the graphic handle to adjust the offset value. Click Properties on the SMT dashboard. Accept the default feature name or rename it as required. Click to view the information of the feature element data in the embedded browser. The default thickness is displayed. Click to apply and save the changes made to the feature. To Create a Flat Wall With a Bend Click or Insert > Sheetmetal Wall > Flat to open the SMT dashboard. Select a valid attachment edge for the wall. A valid edge is an edge that is straight or defined by the driving or offset surface. The selected edge is displayed in the Placement collector on the SMT dashboard. A rectangular section (wall) is created by default. Note: Options available on the dashboard are also available through the shortcut menus when you rightclick on the handle or the flat wall. From the list on the dashboard, Select one of the predefined wall profiles such as, Rectangle, Trapezoid, L, T, or User Defined. Specify the required bend angle or drag the graphic handle to set the wall angle. Click Shape to change the dimensions of the section, if required. Click Sketch to define a sketch with user-defined values or change the geometry of the predefined section. The Sketch dialog box opens. Flip the sketch view direction, change the reference, or view orientation and click Sketch. Click on the sketcher toolbar to complete defining the sketch. Click Offset on the SMT dashboard. Click Offset wall with respect to attachment edge and select one of the following: AutomaticOffsets the wall and maintains the original height of the attachment wall. By ValueOffsets the wall at a specific distance. You can also drag the graphic handle to adjust the offset value. Click to change the thickness of the flat wall to the opposite side of the sketch plane. Note: The default bend thickness and dimension values are applied to the bend at the attachment edge. Bend Allowance on the dashboard is available by default. Click Bend Allowance on the dashboard. To determine the bend deformation calculation source, click Developed Length calculation and specify one of the following: By K FactorComputes the developed length using the K-factor. K-factor is the distance ratio between the inside radius of the bend, the neutral material layer, and the sheet metal thickness. By Y FactorComputes the developed length using the Y-factor. Y-factor is the ratio based on the neutral bend line with respect to the thickness of the material. By Bend TableControls calculations for the length of flat material (developed length) needed to make a bend. Click By Bend Table to select one of the three system bend tables or Browse to select a user-defined bend table. Type the required bend radius value or select a predefined radius value: Thickness, Thickness * 2, or By Parameter from the list on the dashboard. You can also change the bend radius using the handle on the flat wall. Click to dimension the outer surface of the part or to dimension the inner surface of the part.
Pro-Engineer SHEETMETAL
25/ 81
Click Relief and define one of the following types of bend relief to use. Rip relief is the default. Click Define each side separately to specify the wall relief type for each side of the wall, where, Side 1 indicates the start point of the attachment edge and Side 2 indicates the endpoint of the attachment edge. Specify the type of bend relief to apply. No Relief-Maintains the existing material shape and does not control the bend behavior Rip-Rips the existing material Stretch-Stretches the existing material Rectangular-Adds a rectangular relief Obround-Adds an obround relief Note: You can also define a bend relief for each side of the section separately. Define the relief's width: ThicknessUses a default radius that is equal to the thickness of the sheet metal wall. Thickness * 2Uses a default radius that is twice the thickness of the sheet metal wall. By ParameterUses the default bend relief type specified in the Sheetmetal Parameters dialog box. Enter ValueUses the absolute value that you type in the Enter dimension value box. Specify a relief depth for the Rectangular and Obround type of relief's or drag the graphic handle to adjust the relief depth. Click Properties. Accept the default feature name or rename it as required. Click to view the information of the feature element data in the embedded browser.
Click to apply and save the changes made to the feature. To Create an Unattached Flat Wall Click or Insert > Sheetmetal Wall > Unattached > Flat. The SETUP PLANE menu appears. Select the reference plane and click Flip or Okay in the DIRECTION menu. The SKET VIEW menu appears. Select the default view orientation or select a new view reference to sketch the wall. You must sketch a closed loop. When the sketch is complete, click on the sketcher toolbar.
Type the wall's thickness value and click . Note: If a sheet metal wall already exists in the design, the unattached flat wall automatically adopts its thickness. Click OK on the Unattached Wall: Flat dialog box. An unattached wall is created. About Flange Walls You can perform the following operations with the flange wall functionality: Redefine extruded walls to swept walls and vice versa, if required Use predefined internal profiles (predefined profiles also include the hem profiles) Specify the material direction for the attached wall Specify a bend for an extrude or sweep Modify developed length for swept walls Redefine extruded walls Modify the predefined internal profiles Specify the view reference and orientation before activating the sketch Obtain the developed length information for swept walls Add bends on sharp edges for extruded and swept walls Sketch nontangent sections for swept walls Define a wall trimming by using the offset dimension or maintain the attachment wall height Pro/ENGINEER cannot create extruded walls in the following conditions: The Placement collector contains a non-linear attachment edge The Placement collector contains more than one edge Note: By default, a flange wall is a swept wall unless you switch to extrude wall. Types of Predefined Flange Wall Profiles
Pro-Engineer SHEETMETAL
26/ 81
A flange wall is a folded sheet metal edge. You can place flanges on straight, arched, or swept edges. You can attach different predefined wall profiles to the attachment edge or create user-defined wall profiles. Typically, following are the three types of flange wall profiles: Most frequently usedI, Arc, and S HemOpen, Flushed, Duck, C, and Z User-defined In the following table, the Hem profile is highlighted in yellow. Open Flushed Duck C Z
In the following table, the most frequently used profiles are highlighted in yellow. I Arc S
You can modify attributes for each flange before and after placing the flange. However, you cannot change the material thickness direction for the Open, Flushed, Duck, C, and Z type of flanges. By default, bend radius and material thickness direction are applied only to the profile that is not tangent to the attachment wall at the sketch plane view. For a Flushed type of flange, you can create only a rip type of relief. Whereas, stretch relief is not applicable for a Duck type of flange. For an I, Arc, and S type of flange, you can change the bend radius and material thickness to other side of the section. Flange walls increase the wall height of your design. If your flange design requires a specific wall height, you can set the flange walls to maintain the overall length of the wall using Offset wall with respect to attachment edge. Standard wall profile Wall profile with an offset wall height
Depending on where you position the flange, you may need to add bend relief. The bend relief will help control the sheet metal material and prevents unwanted deformation. You can automatically set the relief attributes (type, width, depth, and angle) by defining bend relief defaults and parameters. If the defaults and parameters are not applicable, they are ignored. You can either simultaneously or individually define the bend relief sides. If you define the sides individually, you can assign different relief types to each side. Wall with an Obround and Rectangular Relief
About Swept Walls A swept wall follows the trajectory formed by the attachment edge. When you sketch a cross-section along the attachment edge, the wall sweeps along that edge. The attachment edge may not be linear and the adjacent surface may not be planar.
Pro-Engineer SHEETMETAL
27/ 81
Note: Using Sheetmetal Wall > Flange, you can extrude with or without a bend and sweep with or without a bend. You can create a swept wall by specifying a trajectory, material side, profile, bend, relief, and offset. To create an attached extruded wall, specify an attachment edge, material side, profile, wall length, bend, and relief. Swept Wall Geometry 1 Attachment surface 2 Trajectory edge (Attachment edge) 3 Cross-section sketch You can create two types of swept walls: No Radius (looking from above) Use Radius (looking from below)
For Swept Walls No Radius: f the line of intersection between the sketching plane and the attachment surface is not a straight line, the swept wall must be attached tangentially to the adjacent surface at the attachment edge. The angle between the attachment edge and surface cannot exceed 180 degrees. If you need a larger angle, use the opposite side of the sheet metal (an offset surface instead of the driving surface, or vice versa).
For Swept Walls Use Radius: The line of intersection between the sketching plane and the attachment surface must be a straight line. The system creates a fillet of the specified radius along the attachment edge. That fillet takes material away from the adjacent surface. To prevent this, click to make the bend radius unavailable and sketch the desired radius with an arc. f you specify the radius to be "r," a fillet of radius r forms along the trajectory edge, between the attachment surface and the swept wall.
You can use swept walls to manually create hem walls and flanges. You cannot add a bend on a swept wall if the sketch is attached to the attachment edge with a tangent constraint. For a flushed hem, edge is not a valid trajectory for flanges. For all sweeps, if a flange is swept along a nonlinear trajectory, you cannot further use its edges as a sweep trajectory. You can attach walls to some straight edges of a swept wall or hem, but, you cannot select the edges that are deformed while unbending or bending. To Create a Swept Wall Without a Bend Select a valid attachment edge for the swept wall. A valid edge must be one of the following, One by OneSelects individual edges, one at a time. Includes straight or nonlinear edges of the driving or offset surface. Select the edges in any order. Tangnt ChainDefines a chain by selecting an edge, which includes all the edges tangent to the edge. Intent ChainSelects a predefined collection of edges in the model. Surface LoopConstructs a chain that uses all the edges of the surface that define the selected edge. You must hold down SHIFT and right-click several times to select an edge. You can select an opposite chain that is offset with thickness or a chain that cannot be transformed by a bend or unbend operation. Note: Options available on the dashboard are also available through the shortcut menus when you rightclick on the handle or the swept wall. Click or Insert > Sheetmetal Wall > Flange to open the SMT dashboard. The selected edge is displayed in the Placement collector on the SMT dashboard. A swept wall is created by default. From the list on the dashboard, select one of the predefined wall profiles such as, I, Arc, S, Open, Flushed, Duck, C, Z, or User Defined, where, Open, Flushed, Duck, C, Z are predefined hem profiles.
Pro-Engineer SHEETMETAL
28/ 81
Note: When creating a swept wall, you can specify both bend radius and bend allowance for the I, Arc, and S profile types. You can specify bend allowance only for the hem features. Click Profile on the SMT dashboard to, Change the dimensions of the section, if required. Click Sketch and select End of wall to specify the sketch plane reference, and define a sketch with userdefined values, if required. Flip the profile, if required. Click Add Bends On Sharp Edges only if the section has non-tangent entities. Click Length and select one of the following directions to specify the wall length: or Chain EndCreates a swept wall till the ends of the attachment wall. or BlindTrims or extends the swept wall in either direction from the chain end by a specific value. or To SelectedTrims or extends the swept wall in either direction to the selected point, curve, plane, surface, axis, or edge. Click Offset on the SMT dashboard. Click Offset wall with respect to attachment edge and select one of the following: AutomaticOffsets the wall and maintains the original height of the attachment wall. By ValueOffsets the wall at a specific distance. You can also drag the graphic handle to adjust the offset value. Note: Relief is available only after you specify the offset. Click . The bend thickness and dimension values become unavailable. These values are available by
(bend radius) is switched on. However, for all the default. You can specify a bend allowance only if hem profiles and user-defined profiles with nonlinear segments, you can change the bend allowance. to change the thickness of the flange wall to the other side of the sketch plane. Click Click Properties on the SMT dashboard. Accept the default feature name or rename it as required. Click to view the information of the feature element data in the embedded browser.
Click to apply and save the changes made to the feature. To Create a Swept Wall With a Bend Select a valid attachment edge for the swept wall. A valid edge must be one of the following, One by OneSelect individual edges, one at a time. Includes straight or non-linear edges of the driving or offset surface. You can select the edges in any order. Tangnt ChainDefine a chain by selecting an edge, which includes all the edges tangent to the edge. Intent ChainSelect a predefined collection of edges in the model. Surface LoopConstructs a chain that uses all the edges of the surface that define the selected edge. You must hold down SHIFT and right-click several times to select an edge. You can select an opposite chain that is offset with thickness or a chain that cannot be transformed by a bend or unbend operation. Note: Options available on the dashboard are also available through the shortcut menus when you rightclick on the handle or the swept wall. Click or Insert > Sheetmetal Wall > Flange to open the SMT dashboard. The selected edge is displayed in the Placement collector on the SMT dashboard. A swept wall is created by default. From the list on the dashboard, select one of the predefined wall profiles such as, I, Arc, S, or User Defined. Click Profile on the SMT dashboard to, Change the dimensions of the section, if required. Click Sketch and select End of wall to specify the sketch plane reference, and define a sketch with userdefined values, if required. Flip the profile, if required.
Pro-Engineer SHEETMETAL
29/ 81
Click Add Bends On Sharp Edges if the section has non-tangent entities. Click Length and select one of the following directions to specify the wall length: or Chain EndCreates a swept wall till the ends of the attachment wall. or BlindTrims or extends the swept wall in either direction from the chain end by a specific value. or To SelectedTrims or extends the swept wall in either direction to the selected point, curve, plane, surface, axis, or edge. Click Offset on the SMT dashboard. Click Offset wall with respect to attachment edge and select one of the following: AutomaticOffsets the wall and maintains the original height of the attachment wall. By ValueOffsets the wall at a specific distance. You can also drag the graphic handle to adjust the offset value. Click to change the thickness of the flange wall to the other side of the sketch plane. Note: The default bend thickness and dimension values are applied to the bend at the attachment edge. Bend Allowance on the dashboard is available by default. Click Bend Allowance on the dashboard. Under Developed Length calculation, click A Feature Specific Set Up to determine the bend deformation calculation source for a specific feature, and select one of the following: By K FactorComputes the developed length using the K-factor. K-factor is the distance ratio between the inside radius of the bend, the neutral material layer, and the sheet metal thickness. By Y FactorComputes the developed length using the Y-factor. Y-factor is the ratio based on the neutral bend line with respect to the thickness of the material. Under Developed Length for Arcs, click Use Bend Table and select one of the three system bend tables or click Browse to select a user-defined bend table. Type the required bend radius value or select a pre-defined radius value: Thickness, Thickness * 2, or By Parameter from the list on the dashboard. You can also change the bend radius using the handle on the swept wall. Click to dimension the outer surface of the part or to dimension the inner surface of the part. Click Relief and define one of the following types of bend relief. By default, Rip relief is selected. Click Define each side separately to specify the wall relief type for each side of the wall, where, Side 1 indicates the start point of the wall trajectory and Side 2 indicates the endpoint of the wall trajectory. Indicate the type of bend relief to apply. No ReliefMaintains the existing material shape and does not control the bend behavior RipRips the existing material StretchStretches the existing material RectangularAdds a rectangular relief ObroundAdds an obround relief Define the relief's width for the Stretch, Rectangular, Obround type of reliefs: ThicknessUses a default radius that is equal to the thickness of the sheet metal wall. Thickness * 2Uses a default radius that is twice the thickness of the sheet metal wall. By ParameterUses the default bend relief type specified in the Sheetmetal Parameters dialog box. Enter ValueUses the absolute value that you type in the Enter dimension value box. Specify a relief depth for the Rectangular and Obround type of relief's or drag the graphic handle to adjust the relief depth. Click Properties on the SMT dashboard. Accept the default feature name or rename it as required. Click Click to view the information of the feature element data in the embedded browser. to apply and save the changes made to the feature.
Pro-Engineer SHEETMETAL
30/ 81
About Extruded Walls An extruded wall extends from an edge into space. You can sketch the side section of the wall and project it out a certain length. It is a primary wall, the first wall in your design, or a secondary wall, dependent on the primary wall. You can create three types of secondary extruded walls: unattached, no radius, and use radius. If the extruded wall is a primary wall, you can only create an unattached flat wall. When you are designing a secondary extruded wall, make sure to select a sketching plane normal to the attachment edge. If the extruded wall must be tangent to an adjacent surface, make sure the entity at the attachment point is tangent. The adjacent surface must be planar or must be a twist wall. In all cases, the attachment edge must be a straight line. The following is an example of an attached extruded wall use radius: Existing Wall Extruded Wall Sketch Completed Extruded Wall
1. Attachment edge To Create an Extruded Wall Without a Bend Select an attachment edge for the wall. A valid edge is an edge that is straight and defined by the driving or offset surface. Click or Insert > Sheetmetal Wall > Flange to open the SMT dashboard. The selected edge is displayed in the Placement collector on the SMT dashboard. A swept wall is created by default. Note: Options available on the dashboard are also available through the shortcut menus when you rightclick on the handle or the extruded wall. Select a wall profile from the list on the dashboard. Click Profile on the SMT dashboard to, Change the dimensions of the section, if required. Click Sketch and select Through Reference to specify the sketch plane reference, and define a sketch with user-defined values, if required. Note: Through Reference is not available if the attachment edge is nonlinear. Flip the profile, if required. Click Add Bends On Sharp Edges if the section has nontangent segments. Click Length and select one of the following directions to extrude the wall for each side of the sketch plane: or NoneDoes not extrude the wall. or Chain EndCreates an extruded wall till the ends of the attachment wall. or BlindExtrudes a section from the sketching plane by the specified depth value. or To SelectedExtrudes a section to a selected point, curve, plane, surface, axis, or edge. or SymetricExtrudes a section on both sides of the sketch plane by half the specified length value in each direction. Click Offset on the SMT dashboard. Click Offset wall with respect to attachment edge and select one of the following: AutomaticOffsets the wall and maintains the original height of the attachment wall. By ValueOffsets the wall at a specific distance. You can also drag the graphic handle to adjust the offset value. Note: Relief is available only after you specify the offset. Click to change the thickness of the flat wall to the opposite side of the sketch plane.
Click to make bend radius unavailable. By default, bend radius is available. Note: Bend radius is unavailable if you select a hem profile or sketch a segment tangent to the attachment edge. But is available if the profile has at least one nonlinear segment. Click Properties on the SMT dashboard.
Pro-Engineer SHEETMETAL
31/ 81
Accept the default feature name or rename it as required. Click to view the information of the feature element data in the embedded browser.
to apply and save the changes made to the feature. Click To Create an Extruded Wall With a Bend Select an attachment edge for the wall. A valid edge is an edge that is straight and defined by the driving or offset surface. Click or Insert > Sheetmetal Wall > Flange to open the SMT dashboard. The selected edge is displayed in the Placement collector on the SMT dashboard. An extruded wall is created by default. Note: Options available on the dashboard are also available through the shortcut menus when you rightclick on the handle or the extruded wall. Select a wall profile from the list on the dashboard. Click Profile on the SMT dashboard to, Change the dimensions of the section, if required. Click Sketch and select Through Reference to specify the sketch plane reference, and define a sketch with user-defined values, if required. Note: Through Reference is not available if the attachment edge is nonlinear. Flip the profile, if required. Click Add Bends On Sharp Edges if the section has more than one tangent entity. Click Length and select one of the following directions to extrude the wall for each side of the sketch plane: or NoneDoes not extrude the wall. or Chain EndCreates an extruded wall till the ends of the attachment wall. or BlindExtrudes a section from the sketching plane by the specified depth value. or To SelectedExtrudes a section to a selected point, curve, plane, surface, axis, or edge. or SymetricExtrudes a section on both sides of the sketch plane by half the specified length value in each direction. Click Offset on the SMT dashboard. Click Offset wall with respect to attachment edge and select one of the following: AutomaticOffsets the wall and maintains the original height of the attachment wall. By ValueOffsets the wall at a specific distance. You can also drag the graphic handle to adjust the offset value. Click to change the thickness of the flat wall to the opposite side of the sketch plane. Note: The default bend thickness and dimension values are applied to the bend at the attachment edge. Bend Allowance and Relief on the dashboard is available by default. Click Bend Allowance. on the dashboard. Under Developed Length calculation, click A Feature Specific Set Up to determine the bend deformation calculation source for a specific feature, and select one of the following: By K FactorComputes the distance ratio between the inside radius of the bend, the neutral material layer, and the sheet metal thickness. By Y FactorComputes the ratio based on the neutral bend line with respect to the thickness of the material. Under Developed Length for Arcs, click Use Bend Table and select one of the three system bend tables or Browse to select a user-defined bend table. Type the required bend radius value or select a pre-defined radius value: Thickness, Thickness * 2, or By Parameter from the list on the dashboard. You can also change the bend radius using the handle on the extruded wall. Click to dimension the outer surface of the part or to dimension the inner surface of the part. Click Relief and define one of the following types of bend relief to use. By default, Rip relief is selected.
Pro-Engineer SHEETMETAL
32/ 81
Click Define each side separately to specify the wall relief type for each side of the wall, where, Side 1 indicates the start point of the wall trajectory and Side 2 indicates the endpoint of the wall trajectory. Indicate the type of bend relief to apply. No ReliefMaintains the existing material shape and does not control the bend behavior RipRips the existing material StretchStretches the existing material RectangularAdds a rectangular relief ObroundAdds an obround relief Define the relief's width for the Stretch, Rectangular, Obround type of reliefs: ThicknessUses a default radius that is equal to the thickness of the sheet metal wall. Thickness * 2Uses a default radius that is twice the thickness of the sheet metal wall. By ParameterUses the default bend relief type specified in the Sheetmetal Parameters dialog box. Enter ValueUses the absolute value that you type in the Enter dimension value box. Click Properties on the SMT dashboard. Accept the default feature name or rename it as required. Click to view the information of the feature element data in the embedded browser.
Click to apply and save the changes made to the feature. To Create an Unattached Extruded Wall Click or click Insert > Sheetmetal Wall > Unattached > Extrude. The Unattached Wall: Extrude dialog box opens and the ATTRIBUTES menu appears. Define the Attributes from where the wall should thicken and click Done. One SideSpecifies the wall thickness on one side of the sketching plane. Both SidesSpecifies the wall thickness on both sides of the sketching plane. Define from and to sides separately. Reference and sketch the wall. Note: You can use Sketch > Feature Tools > Thicken to change the direction of material thickness for sections with an open loop and specify the thickness. When the sketch is complete, click on the sketcher toolbar. The DIRECTION menu appears. Select the direction to thicken the wall: Okay or Flip to change the direction. Type the wall thickness value and click . The SPEC TO menu appears. Specify how far the wall should extrude and click Done: BlindExtrudes the wall to an exact depth on one side of the sketching plane. UpTo Pnt/VtxExtrudes a section to intersect with a selected point or vertex. UpTo CurveExtrudes a section to intersect with a selected curve. UpTo SurfaceExtrudes a section to intersect with a selected surface. If you want to convert the sharp edges to bends, highlight Sharps ToBend in the Unattached wall dialog box and click Define. If the extrude wall is not the first wall in your design and you want to switch the driving and offset surfaces of the wall, highlight Swap Side in the Unattached wall dialog box. Click Define. Click OK on the Unattached wall dialog box. The wall is created. About Revolve Walls A revolve wall rotates about an axis. You sketch the side section of the wall and revolve it about a sketched centerline. A revolve wall can be a primary or secondary wall. The revolution of the wall can either be entered as an exact variable or selected from standard values: VariableEnter an exact number, in degrees, to revolve the wall. 90Revolve the wall 90 180Revolve the wall 180 270Revolve the wall 270 360Revolve the wall 360 Up to Pnt/VtxRevolve the wall up to a specified point or vertex
Pro-Engineer SHEETMETAL
33/ 81
Up to PlaneRevolve the wall up to a specified datum plane Sketch Variable (60) 270 Up to Plane
To Create a Revolve Wall Click or Insert > Sheetmetal Wall > Unattached > Revolve. The Unattached Wall: Revolve dialog box opens and the ATTRIBUTES menu appears. Define the attributes (where the wall should thicken from) and click Done. One SideSpecify the wall thickness to one side of the sketching plane. Both SidesSpecify the wall thickness to both sides of the sketching plane. You must define the from and to sides separately. Reference and sketch the wall. Your sketch must include a center line. Note: You can use Sketch > Feature Tools > Thicken to change the direction of material thickness for sections with an open loop and specify the thickness. When the sketch is complete, click on the sketcher toolbar. Select the direction to thicken the wall: Okay or Flip - to change the direction. Type the thickness value for the wall and click . The REV TO menu appears. Define the walls revolution angle. Either select a default value from the menu or click Variable, and type the exact value in degrees. Click OK on Unattached Wall: Revolve dialog box. The wall is created. About Blend Walls A blend wall connects at least two sections by combining the characteristics of each section. You sketch the multiple boundaries of the wall sections and then connect them using one of the three types of blends available: Parallel: All blend sections lie on parallel planes in one sketch. Rotational: Blend sections are rotated a maximum of 120 degrees about the Y-axis. You sketch each section individually and align them using coordinate systems. General: Blend sections are rotated about and translated along the X-, Y-, Z-axes. You sketch each section individually and align them using coordinate systems. The following examples shows the sketch and resulting parallel blend wall: Sketch (Toggled and Second Sections) Parallel Blend Wall
To Create a Parallel Blend With a Regular Section Click or Insert > Sheetmetal Wall > Unattached > Blend. The BLEND OPTS menu appears. Click Parallel to define the blend type. Click Regular Sec to define the sketch type and then Done. Sketch Sec is selected by default. The Unattached Wall: Blend, Parallel, Regular Sections dialog box and the ATTRIBUTES menu appears. Define the blend attributes, Smooth or Straight, to connect the sections with smooth curves or straight lines, respectively. Click Done. the SETUP SK PLN and SETUP PLANE menus appear. Select or create a sketching plane, or use the sketching plane of the last feature with the 3D section. The DIRECTION menu appears. Click Flip to reverse the direction or Okay to select the direction of viewing the sketching plane. The SKET VIEW menu appears. Select or create a horizontal or vertical reference for sketching.
Pro-Engineer SHEETMETAL
34/ 81
Select a perpendicular surface, an edge, or vertex relative to which the section is dimensioned and constrained. Sketch the first section of the blend wall. Change the sketch for the next section: Sketch > Feature Tools > Toggle Section. Sketch the next section. When the sketch is complete, click on the sketcher toolbar. Specify whether to add or remove material (material side). The DIRECTION menu appears. Click Flip to reverse the direction or Okay to define the direction of feature creation Type the depth or depths for the additional sections and click . Click OK on the Unattached Wall: Blend, Parallel, Regular Sections dialog box. The wall is created. Note: When creating the first wall, after sketching the section, specify material thickness and click OK to complete the feature creation. To Create a Parallel Blend With a Projected Section Click or Insert > Sheetmetal Wall > Unattached > Blend. The BLEND OPTS menu appears. Click Parallel to define the blend type. Click Project Sec to define the sketch type and then Done. Sketch Sec is selected by default. The Unattached Wall: Blend, Parallel, Projected Sections dialog box and the SETUP SK PLN and SETUP PLANE menus appear. Select or create a sketching plane, or use the sketching plane of the last feature with the 3D section. The DIRECTION menu appears. Click Flip to reverse the direction or Okay to select the direction of viewing the sketching plane. The SKET VIEW menu appears. Select or create a horizontal or vertical reference for sketching. Select a perpendicular surface, an edge, or vertex relative to which the section is dimensioned and constrained. Sketch the first section of the blend wall. Change the sketch for the next section: Sketch > Feature Tools > Toggle Section. Sketch the next section. When the sketch is complete, click on the sketcher toolbar. Specify whether to add or remove material (material side). The DIRECTION menu appears. Click Flip to reverse the direction or Okay to define the direction of feature creation. Type the depth or depths for the additional sections and click . Click OK in the Unattached Wall: Blend, Parallel, Projected Sections dialog box to create a parallel blend. Note: When creating the first wall, after sketching the section, specify material thickness and click OK to complete the feature creation. To Create a General Blend Click or Insert > Sheetmetal Wall > Unattached > Blend. The Unattached Wall: Blend, General, Sketched Sections dialog box opens and the BLEND OPTS menu appears. Click General to define the blend type. Regular Sketch is selected by default. Click Select Sec to select the section entities or Sketch Sec to define the sketch to use, and then Done. If you select Select Sec, the Unattached Wall: Blend, General, Selected Sections dialog box and the ATTRIBUTES menu appears. Define the blend attributes (Straight or Smooth) and then click Done. The CRV SKETCHER and PICK CURVE menus appear. Use the CRV SKETCHER to select one of the following: Pick CurveSelect 3D curves or edges to create section entities and select a loop or chain of entities using the PICK CURVE menu. Blend VertexCreate a placeholder entity for blend section. Start PointModify section start point. Sec InfoGet information about section entities and dimensions using the DELETION menu. DeleteDelete or undelete section entities and dimensions using the DELETION menu. UndoUndo a sketcher command. RedoUndo a sketcher command.
Pro-Engineer SHEETMETAL
35/ 81
Click Done/Return. You are prompted to define the next section. Click Yes to continue or No to abort. When finished, click Done from the CRV SKETCHER menu. The DIRECTION menu appears. If you select Sketch Sec, the Unattached Wall: Blend, General, Sketched Sections dialog box and the ATTRIBUTES menu appears. Define the blend attributes (Straight or Smooth) and then click Done. The SETUP SK PLN and SETUP PLANE menus appear. Select or create a sketching plane, or use the sketching plane of the last feature with 3D section. The DIRECTION menu appears. Click Flip to reverse the direction or Okay to select the direction of feature creation. The SKET VIEW menu appears. Select or create a horizontal or vertical reference for sketching. Select a perpendicular surface, an edge, or vertex relative to which the section will be dimensioned and constrained. Sketch the first section of the blend wall. Make sure you include a coordinate system in the sketch. When the sketch is complete, click on the sketcher toolbar. Type the appropriate rotating angle for the second blend section. You must enter values for the x, y, and z-axes. Sketch the next section. Make sure you include a coordinate system in the sketch. When the sketch is complete, click on the sketcher toolbar. If you want to add more sections to the blend wall, type Yes and repeat steps 4 to 6 for each additional section. Else, type No. The DIRECTION menu appears. Click Flip to reverse the direction or Okay to select the direction to thicken the wall. The material side from where to remove or add material is defined. Optionally, you can swap the driving surface. Click OK to close the dialog box. A general blend wall is created. Note: When creating the first wall, after sketching the section, specify material thickness and click OK to complete the feature creation. To Create a Rotational Blend Click or Insert > Sheetmetal Wall > Unattached > Blend. The BLEND OPTS menu appears. Click Rotational to define the blend type. Regular Sketch is selected by default. Click Select Sec to select the section entities or Sketch Sec to define the sketch to use, and then Done. If you select Select Sec, the Unattached Wall: Blend, Rotational, Selected Sections dialog box and the ATTRIBUTES menu appears. Define the blend attributes (Straight or Smooth, and Open or Closed) and then click Done. The CRV SKETCHER and PICK CURVE menus appear. Note: You can create a Open or Closed type of blend if you select the Select Sec option. Use the CRV SKETCHER to select one of the following: Pick CurveSelect 3D curves or edges to create section entities and select a loop or chain of entities using the PICK CURVE menu. Blend VertexCreate a placeholder entity for blend section. Start PointModify section start point. Sec InfoGet information about section entities and dimensions using the DELETION menu. DeleteDelete or undelete section entities and dimensions using the DELETION menu. UndoUndo a sketcher command. RedoUndo a sketcher command. Click Done/Return. You are prompted to define the next section. Click Yes to continue or No to abort. When finished, click Done from the CRV SKETCHER menu. The DIRECTION menu appears. If you select Sketch Sec to define the sketch to use, the Unattached Wall: Blend, Rotational, Sketched Sections dialog box and the ATTRIBUTES menu appears. Define the blend attributes (Straight or Smooth, and Open or Closed) and then click Done. The SETUP SK PLN and SETUP PLANE menus appear. Select or create a sketching plane, or use the sketching plane of the last feature with 3D section. The DIRECTION menu appears.
Pro-Engineer SHEETMETAL
36/ 81
Click Flip to reverse the direction or Okay to select the direction of viewing the sketching plane. The SKET VIEW menu appears. Select or create a horizontal or vertical reference for sketching. Select a perpendicular surface, an edge, or vertex relative to which the section will be dimensioned and constrained. Reference and sketch the first section of the blend wall. When the section sketch is complete, click on the sketcher toolbar. Type a rotation angle for the section and click . You return to a blank sketching window. Sketch the next section of the blend wall. Be sure to include a coordinate system. When the section sketch is complete, click on the sketcher toolbar. If you want to add more sections to the blend wall, type Yes else, type No. The DIRECTION menu appears. Click Flip to reverse the direction or Okay to select the direction to thicken the wall. The material side from where to remove or add material is defined. Optionally, you can swap the driving surface. Click OK to close the dialog box. A rotational blend wall is created. Note: When creating the first wall, after sketching the section, specify material thickness and click OK to complete the feature creation. About Offset Walls An offset wall is a reflection, of a quilt or surface, set a specified distance from the original. You can select an existing surface or sketch a new surface to offset. Unless you convert a solid part, an offset wall cannot be the first feature created in your design. You can create three types of offset walls: Normal to Surf, Controlled Fit, and Auto Fit. To Create an Offset Wall Click or click Insert > Sheetmetal Wall > Unattached > Offset. The Unattached Wall: Offset dialog box opens. Select the quilt or surface to offset the wall from. Type the offset distance and click . Select the direction to thicken the wall: Okay or Flip - to change the direction. Define the type of offset wall you need. Highlight Offset Type and click Define. Select the appropriate type: Normal to SurfCreate the offset normal to the quilt or surface. Controlled FitCreate the offset at a controlled distance. Auto FitAutomatically fit the offset from the quilt or surface. You can further customize the offset wall with the Leave Out, MaterialSide, and Swap Side options. Click OK in the Unattached Wall: Offset dialog box. The wall is created. About Advanced Walls Advanced walls create contoured walls. The type of advanced walls available are; Section to surface Surface to surface Tangent to surface Variable section sweeps Helical sweeps Boundary blends Swept blends Blend from file Advanced walls are contours that are difficult to unbend and are not used frequently used. To Create an Advanced Wall Click Insert > Sheetmetal Wall > Unattached. Select one of the following types of advanced walls: Variable Section SweepCreates a swept feature by sweeping a section along the selected trajectories and by controlling the sections orientation, rotation, and geometry along the trajectory. Swept BlendCreates a swept blend using the origin trajectory and a chain of datum curves or edges. Helical SweepCreates a helical sweep by sweeping a section along a helical trajectory.
Pro-Engineer SHEETMETAL
37/ 81
From BoundariesCreates a boundary blend from the surface boundaries. Blend Section to SurfacesCreates an advanced wall as a blend from a surface to the tangent surfaces. Blend Between SurfacesCreates a smooth surface or a solid transition between two surfaces. Blend From FileImports a blend from file. Blend Tangent to SurfacesCreates a blend tangent to the surface. To Create a Section-to-Surface Blend Click Insert > Sheetmetal Wall > Unattached > Blend Section to Surfaces. The Unattached Wall: Section to Surfaces Blend dialog box opens and the SELECT menu appears. Select surfaces to define a tangent boundary. Click OK. The surfaces must be tangent to each other. The SETUP SK PLN, SAME/NEW, and SETUP PLANE menu appears. Select or create a sketching plane, or use the sketching plane of the last feature with 3D section for the section boundary. The DIRECTION menu appears. Click Okay to accept the default direction for feature creation, or Flip to reverse the direction. The SKET VIEW menu appears. Select or create a horizontal or vertical reference for sketching. Select a perpendicular surface, an edge, or vertex relative to which the section is dimensioned and constrained. Sketch the section boundary. The section must be closed. When the section sketch is complete, click on the sketcher toolbar. The DIRECTION menu appears. Define the MaterialSide to specify the direction from which to add or remove material. Accept the default direction or reverse the direction for feature creation. Optionally, swap the driving surface, if required. Click OK to close the Unattached Wall: Section to Surfaces Blend dialog box. Note: When creating the first wall, after sketching the section, specify the material thickness and click OK to complete the feature creation. To Create a Surface-to-Surface Blend Click Insert > Sheetmetal Wall > Unattached > Blend Between Surfaces. The Unattached Wall: Surface to Surface Blend dialog box opens and the SELECT menu appears. Select the datum surface to which the blend is tangent at the first end. Select the second surface. Define the MaterialSide to specify the direction from where to add or remove material. Accept the default direction or reverse the direction for feature creation. The direction of thickening is defined. At the prompt, type the material thickness. Click OK to close the Unattached Wall: Surface to Surface Blend dialog box. To Import a Blend Click Insert > Sheetmetal Wall > Unattached > Blend From File. The Unattached Wall: Blend from File dialog box opens, and the GET COORD S and SEL COORD S menus appear. The coordinate systems used in the model are displayed in the SEL COORD S menu. Select or create a coordinate system from the SEL COORD S menu to locate the imported blend data. The Open dialog box opens. Specify the file name. The file extension must be .ibl. The DIRECTION menu appears. Define the MaterialSide to specify the direction from where to add or remove material. Accept the default direction or reverse the direction for feature creation. The direction of thickening is defined. At the prompt, type the material thickness. Click OK to close the Unattached Wall: Blend from File dialog box. To Create a Tangent-to-Surface Blend Click Insert > Sheetmetal Wall > Unattached > Blend Tangent to Surfaces. The Unattached Wall: Tangent Surface dialog box opens, and the GEN SEL DIR and SELECT menu appears. The Results tab is selected by default. Specify the pull direction: One Sided or Two Sided. Select a plane to which the direction will be perpendicular to. The DIRECTION menu appears.
Pro-Engineer SHEETMETAL
38/ 81
To select the direction for feature creation, click Okay to accept the default direction or Flip to reverse the direction. Click the References tab. The CHAIN and SELECT menu appears. Under Draft Line, select a line or curve. Under References, select a surface tangent to the draft line. Click the Options tab. Optionally, under Closing Surfaces, select a surface that will be a closing surface. Optionally, under Spine Curves, select a curve. Under Cap Angle, specify the required cap angle value. Optionally, click the Curves tab to include or exclude curves from the tangent draft geometry creation. Click to apply and save the changes made to the feature. About Variable Section Sweeps A variable section sweep enables you to create a feature by sweeping a section along the selected trajectories by controlling the sections orientation, rotation, and geometry along the trajectory. A variable section sweep allows you to create a swept feature by controlling the following characteristics: NrmToOriginTrajThe section plane remains normal to the origin of trajectory throughout its length. You can specify the section orientation and rotation. For this method, you must select the origin of the trajectory and the X-Trajectory. The X-Trajectory defines the sections horizontal vector. The origin of the section (crosshairs) is always located on the Origin Trajectory with the X-axis pointing towards the X-Trajectory. Pivot DirectionThe section plane remains normal to the Origin Trajectory as it is viewed along the Pivot Direction. The upward direction of the section remains parallel to the Pivot Direction. The Y-axis of the section is always normal to the selected direction. The section normal trajectory is determined by projecting the Origin Trajectory in the Pivot Direction onto a plane normal to the Pivot Direction. For this method, you must select the Origin Trajectory and define the Pivot Direction. Norm To TrajTwo trajectories must be selected to determine the location and orientation of the section. The Origin Trajectory determines the origin of the section along the length of the feature. The section plane remains normal to the Normal Trajectory along the length of the feature. For this method, you must select the Origin Trajectory and the trajectory to which the section will be normal. You can define multiple additional trajectories to which the vertices of the section can be aligned. As the section plane is swept along the Origin Trajectory, its intersections with the longitudinal curves represent the known points for section alignment and dimensioning. You can specify whether you want to vary the section as it moves along the sweep trajectories by defining the Section Type element in the Variable Section Sweep dialog box. Choose Constant from the SECTION TYPE menu to maintain the same section, or Variable from the SECTION TYPE menu to adjust the section size as it sweeps along the trajectory. Using the Variable Section Sweep Menu Using the VAR SEC SWP menu, define the trajectory using one of the following: Sketch TrajSketches the trajectory. Select or create a sketching plane or use the sketching plane of the last feature with a 3D section. The DIRECTION menu appears. Select the direction to thicken the wall. Click OK or Flip to change the direction. Select the reference for sketching the plane. Select TrajAllows the selection of a datum curve. Select any type of chain, curve or edge to add to the chain, and click Done. The DEFAULT TAN menu appears. Click Accept to accept the default tangent surfaces or Reject to reject the default and select the individual surfaces. Sel Tan TrajAllows the selection of a datum curve with tangency conditions or references. Select any type of chain, curve or edge to add to the chain, and click Done. The DEFAULT TAN menu appears. Click Accept to accept the default tangent surfaces or Reject to reject the default and select the individual surfaces. To Create a Variable Section Sweep Using the Normal to Origin Trajectory Click Insert > Sheetmetal Wall > Unattached > Variable Section Swept Blend. The BLEND OPTS menu appears. Click NrmToOriginTraj to create a cross-section normal to the origin of the trajectory. Click Done. The Unattached Wall: Variable Section Sweep, Norm to Origin Traj dialog box opens and the VAR SEC SWP menu appears.
Pro-Engineer SHEETMETAL
39/ 81
Select one of the following trajectory options to specify a trajectory that defines the section origin and click Done. Sketch TrajSketches the trajectory using the sketch plane and orientation. Select TrajSelects a datum curve using the CHAIN menu. Sel Tan TrajSelects a datum curve with tangency conditions or references using the CHAIN menu. Accept the default tangent surfaces or select individual surfaces. Specify a trajectory that defines a section horizontal to the vector using the VAR SEC SWP menu. Specify optional trajectories using the VAR SEC SWP menu and click Done. Define a section. Note: You can use Sketch > Feature Tools > Thicken to change the direction of material thickness for sections with an open loop and specify the thickness. When the section sketch is complete, click on the sketcher toolbar. Optionally, swap the driving surface, if required. Click OK in the Unattached Wall: Variable Section Sweep, Norm to Origin Traj dialog box to generate the swept blend feature. Note: When creating the first wall, after sketching the section, specify the material thickness and click OK to complete feature creation. You can also use Sketch > Feature Tools > Thicken to change the direction of the material thickness for sections with an open loop. To Create a Variable Section Sweep Using the Specified Direction Click Insert > Sheetmetal Wall > Unattached > Variable Section Sweep. The SWEEP OPTS menu appears. Click Pivot Dir to create a section normal to the origin of the trajectory when viewed from any direction. Click Done. The Unattached Wall: Variable Section Sweep, Pivot Direction dialog box opens and the GEN SEL DIR menu appears. Define the sweep direction using one of the following: PlaneSelects a normal reference plane as direction Crv/Edg/AxisSelects a curve, edge, or axis CsysSelects a coordinate system and then selects x-, y-, z-axis of the coordinate system as the direction. The DIRECTION menu appears. Click Okay to accept the default direction or Flip to reverse the direction. The VAR SEC SWP menu appears. Select the following trajectory options to specify a trajectory that defines the section origin and click Done. Sketch TrajSketches the trajectory using the sketch plane and orientation. Select TrajSelects a datum curve using the CHAIN menu. Sel Tan TrajSelects a datum curve with tangency conditions or references using the CHAIN menu. Accept the default tangent surfaces or select individual surfaces. Specify optional trajectories in the VAR SEC SWP menu. Define a section. Note: You can use Sketch > Feature Tools > Thicken to change the direction of material thickness for sections with an open loop and specify the thickness. When the section sketch is complete, click on the sketcher toolbar. The DIRECTION menu appears. Define the MaterialSide to specify the direction from where to add or remove material. Accept the default direction or reverse the direction for feature creation. Optionally, swap the driving surface, if required. Click OK in the Unattached Wall: Variable Section Sweep, Pivot Direction dialog box to generate the swept blend feature. Note: When creating the first wall, after sketching the section, specify the material thickness and click OK to complete feature creation. To Create a Variable Section Sweep Using the Normal to the Specified Trajectory Click Insert > Sheetmetal Wall > Unattached > Variable Section Sweep. The SWEEP OPTS menu appears. Click Norm To Traj to create a cross-section normal to the specified trajectory. Click Done. The Unattached Wall: Variable Section Sweep, Normal to Traj dialog box opens and the VAR SEC SWP menu appears.
Pro-Engineer SHEETMETAL
40/ 81
Select the following trajectory options to specify a trajectory that defines the section origin and click Done. Sketch TrajSketches the trajectory using the sketch plane and orientation. Select TrajSelects a datum curve using the CHAIN menu. Sel Tan TrajSelects a datum curve with tangency conditions or references. The SEC ORIENT menu appears. Select one of the following to specify section orientation and click Done. Norm to SurfAllows you to select a surface that determines the sections upward direction, then select or sketch the trajectory that defines the section plane normal. Choose Flip an Okay to select the upward direction. Norm to Surf is available only if the Origin Trajectory belongs to a surface. Use Norm TrajAllows you to select a trajectory that defines the section plane normal. The SWEEP TRAJ menu appears. Select or create a trajectory that defines a section plane normal using the CHAIN menu. When finished, click Done. Optionally, specify additional trajectories using the VAR SEC SWP menu and click Done. Define a section. Note: You can use Sketch > Feature Tools > Thicken to change the direction of material thickness for sections with an open loop and specify the thickness. When the section sketch is complete, click on the sketcher toolbar. The DIRECTION menu appears. Define the MaterialSide to specify the direction from where to add or remove material. Accept the default direction or reverse the direction for feature creation. Optionally, swap the driving surface, if required. Click OK in the Unattached Wall: Variable Section Sweep, Normal to Traj dialog box to generate the swept blend feature. Note: When creating the first wall, after sketching the section, specify the material thickness and click OK to complete feature creation. About Boundary Blends With the Boundary Blend tool, you can create a boundary blended feature between reference entities that defines the surface in one or two directions. The first and last entities selected in each direction define the surface boundary. Adding more reference entities, such as control points and boundary conditions, allows you to more fully define the surface shape. The following are the rules for selecting reference entities: Curves, part edges, datum points, and ends of curves or edges can be used as reference entities. In each direction, reference entities must be selected in consecutive order. However, reference entities can be reordered. For blended surfaces defined in two directions, the outer boundaries must form a closed loop. This means that the outer boundaries must intersect. If the boundaries do not terminate at the intersection points, Pro/ENGINEER automatically trims them and uses the relevant portion. Curves selected for blending need not contain the same number of entities. To Create a Surface with Blended Cross-sections Between Curves Click Insert > Sheemetal Wall > Unattached > From Boundaries. The BNDRS OPTS menu appears. Click Blended Surf and then Done. The Unattached Wall: Blended dialog box opens and the CRV OPTS and SELECT ITEM menus appear. Select one of the following from the SELECT ITEM to define the reference curves: CurveSelects an entire datum curve chain. Point/VertexSelects a datum point, curve or edge point. ChainSelects a chain of curves or edges using the CHAIN menu. Define or change the advanced geometry options using the advanced surface control tools. Optionally, define or change the boundary conditions. The BOUNDARY menu lists all the available surface boundaries. Select the boundary for which you want to define boundary conditions and click Done. The BNDRY COND menu appears. Select one of the following boundary condition: FreeNo tangency conditions are set along the boundary. TangentThe blended surface is tangent to the reference surface along the boundary. NormalThe blended surface is normal to the reference surface or datum plane. For conditions other than Free, accept the defaults or select reference surfaces.
Pro-Engineer SHEETMETAL
41/ 81
Optionally, define or change the connected vertices in both the directions by specifying the blend control points. Optionally, define or change the boundary influence on the surface shape. Click OK to close the Unattached Wall: Blended dialog box. Note: When creating the first wall, after sketching the section, specify material thickness and click OK to complete the feature creation. To Create a Boundary Blend from More than Four Boundaries Click Insert > Sheemetal Wall > Unattached > From Boundaries. The BNDRS OPTS menu appears. Click N-Sided Surf and then Done. The Unattached Wall: N-Sided dialog box opens and the CHAIN menu appears. Select individual curves or edges as references that form a loop. Note: You must select at least five boundaries (references) in the consecutive order for the N-sided surface. Using the One By One option in the CHAIN menu, select at least five curves or edges forming a loop. When finished, click Done. Note: The boundaries of the N-sided surface cannot include tangent edges or curves. At the prompt, type the material thickness. Optionally, define or change the boundary conditions. The BOUNDARY menu lists all the available surface boundaries. Select the boundary for which you want to define boundary conditions. Click Done. The BNDRY COND menu appears. Select one of the following boundary condition: FreeDoes not set the tangency conditions along the boundary. TangentMakes the blended surface tangent to the reference surface along the boundary. NormalMakes the blended surface normal to the reference surface or datum plane. For conditions other than Free, accept the defaults or select reference surfaces. Click OK in the Unattached Wall: N-Sided dialog box to complete feature creation. Note: When creating the first wall, after sketching the section, specify material thickness and click OK to complete the feature creation. To Create a Boundary Blend With Conic Cross-sections Between Curves Click Insert > Sheemetal Wall > Unattached > From Boundaries. The BNDRS OPTS menu appears. Click Conic Surf, Shouldr Crv, or Tangent Crv. Click Done. The Unattached Wall: Conic, Tangent Curve dialog box opens and the CRV OPTS and SELECT ITEM menus appear. Boundaries is selected by default. You can also select one of the following from the CRV OPTS menu: Approx DirSpecifies curves to approximate the surface. Tangent CrvSpecifies the tangent curve. OR Shouldr CrvSpecifies the shoulder curve. Select two bounding curves for the conic blend. Select one of the following from the SELECT ITEM menu to define the reference curves and click Done: CurveAllows you to select curves to define the opposite surface boundaries. You must select an entire datum curve chain. ChainAllows you to select a chain of curves or edges using the CHAIN menu. Specify the tangent curve or shoulder curve. The SELECT ITEM menu appears. Select curves or edges to define the tangent curve or shoulder curve and click Done Curves. At the prompt, type the conic parameter value. Specify a parameter value between 0.05 and 0.95. Sections of the surface are one of the following types according to their conic parameter value: 0.05 < parameter < 0.5 - ellipse parameter = 0.5 - parabola 0.5 < parameter < 0.95 - hyperbola At the prompt, type the material thickness. Click OK to close the Unattached Wall: Blended dialog box. Note: When creating the first wall, after sketching the section, specify material thickness and click OK to complete the feature creation.
Pro-Engineer SHEETMETAL
42/ 81
About Swept Blends A swept blend requires a single trajectory (the Origin Trajectory) and multiple sections. To define the Origin Trajectory of the swept blend, you can sketch a curve or select a chain of datum curves or edges. You must sketch the sections to be blended at the specified segment vertices or datum points on the Origin Trajectory. To orient a section, you can specify the rotation angle about the z-axis, or use the Pick XVector or Norm to Surf options, or both. The limitations are as follows: A section cannot be located at a sharp corner in the Origin Trajectory. For a closed trajectory profile, you must sketch sections at the start point and at least one other location. Pro/ENGINEER uses the first section at the endpoint. For an open trajectory profile, you must create sections at the start and end points. You cannot skip the placement of a section at these points. You cannot dimension sections to the model because modifying the trajectory invalidates these dimensions. You cannot select a composite datum curve for defining sections of a swept blend (Select Sec). Instead, you must select one of the underlying datum curves or edges from which a composite curve is determined. If you choose Pivot Dir and Select Sec, all selected sections must lie in planes that are parallel to the pivot direction. You can control geometry that is swept and blended by using an area graph and by controlling the perimeter of the feature between the sections. An area graph represents the exact area of the cross-section of the swept blend at selected locations on the Origin Trajectory. You can add or remove points on the Origin Trajectory at which to specify the swept blend sectional area. You can also change the graph value at user-defined points. The following table lists terminology common to variable section sweeps and swept blends. OPTION NrmToOriginTraj Pivot Direction DEFINITION The section plane remains normal to the Origin Trajectory throughout its length. The generic sweep also behaves similarly. Two trajectories must be selected to determine the location and orientation of the section. The Origin Trajectory determines the origin of the section along the length of the feature. The section plane remains normal to the Normal Trajectory along the length of the feature. The section plane remains normal to the Origin Trajectory as it is viewed along the Pivot Direction. The upward direction of the section remains parallel to the Pivot Direction.
Norm To Traj
To Create a Swept Blend Normal to the Origin of Trajectory Click Insert > Sheetmetal Wall > Unattached > Swept Blend. The BLEND OPTS menu appears. Click either Select Sec or Sketch Sec to select or sketch section entities. Click NrmToOriginTraj to create a cross-section normal to the origin of the trajectory and click Done. If you select Select Sec, the Unattached Wall: Swept Blend, Norm to Origin Traj, Selected Sections dialog box opens and the SWEEP TRAJ menu appears. Select a normal surface to define the orientation for the cross-section using the SWEEP TRAJ menu. Select one of the following trajectory options to specify a trajectory that defines the section origin and click Done. Sketch TrajAllows you to sketch a trajectory using the sketching plane and orientation. The SETUP SK PLN and SETUP PLANE menus appear. Select or create a sketching plane, or use the sketching plane of the last feature with the 3D section for the section boundary. The DIRECTION menu appears. Click Flip to reverse the direction or Okay to accept the default direction. The SKET VIEW menu appears. Select or create a horizontal or vertical reference for sketching. Select a perpendicular surface, an edge, or vertex relative to which the section is dimensioned and constrained. Sketch the section boundary. The section must be closed. When the section sketch is complete, click on the sketcher toolbar. The CRV SKETCHER and PICK CURVE menus appear. Select TrajAllows you to select a datum curve using the CHAIN menu. After selecting the curves, click Done. The CHOOSE menu appears.
Pro-Engineer SHEETMETAL
43/ 81
Click Accept to accept the selection or Next to next selection. The CRV SKETCHER and PICK CURVE menus appear. Select the appropriate entity and click Done/Return. You are prompted to continue sketching the next section by clicking Yes or No. The DIRECTION menu appears. If you select Sketch Traj, the Unattached Wall: Swept Blend, Norm to Origin Traj, Sketched Sections dialog box opens and the SWEEP TRAJ menu appears. Specify a trajectory that defines section origin using the SWEEP TRAJ menu and click Done. The SEC ORIENT menu appears. Specify section orientation using one of the following and click Done: Pick XVectorAllows you to select an axis, straight edge/curve, or plane normal to determine the sections positive x-axis. Use options in the GEN SEL DIR menu to select a horizontal reference. The system displays a red arrow, indicating the positive direction for the X-vector. Choose Flip or Okay to determine the direction for the operation. Note: The Pick XVector option is available only for the trajectories defined with the Select Traj option. AutomaticThe system automatically determines the sections orientation. If you select this option for the first section, then the x-axis is determined by the curvature vector at the beginning of the Origin Trajectory. When you select Automatic for a section other than the first, the system determines the X-vector automatically based on the previous section orientation and the behavior of the Origin Trajectory. Norm to SurfUse the adjacent surface section normal to determine the section upward direction of the horizontal plane for sweep section. If you select this option for the first section, then all sections use the same reference surfaces as the upward direction. If the Origin Trajectory has only one adjacent surface, then the system automatically selects this surface, highlighted in blue, as the reference for the section orientation. A red arrow appears, indicating the upward direction. Choose Flip or Okay to specify the upward direction. If the Origin Trajectory has two adjacent surfaces, the system prompts you to select a surface for the section orientation. The default surface is highlighted in blue. You can accept the default surface or select the other one. A red arrow appears, indicating the upward direction. Choose Flip or Okay to specify the upward direction. The system highlights endpoints and vertices along the Origin Trajectory. Use one of the following from the CONFIRM menu to select points at which you want to specify additional sections. AcceptSketches or selects a section at this highlighted location NextGoes to the next point PreviousReturns to the previous point For each vertex or datum point where you define a section, specify the section's rotation angle about the z-axis (with a value between -120 and +120 degrees). Select or sketch the entities for each section, depending on whether you choose Select Sec or Sketch Sec, respectively. Click Done to exit Sketcher. The DIRECTION menu appears. Click Okay to accept the default direction to thicken the wall or Flip to reverse the direction. The material side from where to remove or add material is defined. When all cross-sections are sketched or selected, unless you want to define optional elements, select OK in the Unattached Wall: Swept Blend, Norm to Origin Traj, Selected Sections dialog box to generate the swept blend feature. Optionally, click Blend Control and then Define. This allows you to control shape with cross sectional area or perimeter. The BLEND CONTROL menu appears. Select one of the following bend control conditions and click Done/Return: Set PerimeterVaries the cross-sectional perimeter approximately between sections, linearly. Area GraphControls the cross-sectional area of the feature. Center CrvCreates a curve passing through the center of the blend sections. If you select Select Sec, optionally, you can define Tangency if you want the blend to be tangent to any surface at the first end. At the prompt, press ENTER (Yes) to create a tangent blend. Else, type No. Select a surface for the highlighted entity and click OK. You are prompted to specify a tangent blend at the other end. Optionally, swap the driving surface, if required. Note: When creating the first wall, after sketching the section, specify material thickness and click OK to complete the feature creation.
Pro-Engineer SHEETMETAL
44/ 81
To Create a Swept Blend Using Direction Click Insert > Sheetmetal Wall > Unattached > Swept Blend. The BLEND OPTS menu appears. To select or sketch section entities, click Select Sec or Sketch Sec. Click Pivot Dir to create a section normal to origin of the trajectory when viewed from any direction and click Done. If you select Select Sec, the Unattached Wall: Swept Blend, Pivot Direction, Selected Sections dialog box opens. If you select Sketch Sec, the Unattached Wall: Swept Blend, Pivot Direction, Selected Sections dialog box opens. The GEN SEL DIR menu appears. Define the sweep direction using one of the following: PlaneSelects a normal reference plane as the direction Crv/Edg/AxisSelects a curve, edge, or axis CsysSelects a coordinate system and then selects x-, y-, and z-axis of the coordinate system as the direction The DIRECTION menu appears. Click Okay to accept the default direction or Flip to reverse the direction. The SWEEP TRAJ menu appears. Select one of the following trajectory options to specify a trajectory that defines the section origin and click Done. Sketch TrajAllows you to sketch a trajectory using the sketch plane and orientation. Select TrajAllows you to select a datum curve using the CHAIN menu. The DIRECTION menu appears. Click Okay to change the direction of thickness or Flip to reverse the direction. The direction in which you want to add or remove material is defined. Optionally, click Blend Control and then Define. This allows you to control shape with cross sectional area or perimeter. The BLEND CONTROL menu appears. Select one of the following bend control conditions and click Done/Return: Set PerimeterVaries the cross-sectional perimeter approximately between sections linearly. Area GraphControls the cross-sectional area of the feature. Center CrvCreates a curve passing through the center of the blend sections. Optionally, define Tangency if you want the blend to be tangent to any surface at the first end. At the prompt, press ENTER (Yes) to create a tangent blend. Else, type No. Select a surface for the highlighted entity and click OK. You are prompted to specify a tangent blend at the other end. Optionally, swap the driving surface, if required. Click OK to create a swept blend. Note: When creating the first wall, after sketching the section, specify material thickness and click OK to complete the feature creation. To Create a Swept Blend Normal to the Specified Trajectory Using a Selected Section Click Insert > Sheetmetal Wall > Unattached > Swept Blend. The BLEND OPTS menu appears. Click Select Sec to select section entities. Click Norm To Traj to create a cross-section normal to the origin of trajectory. Click Done. The Unattached Wall: Swept Blend, Norm to Traj, Selected Sections dialog box opens and the SWEEP TRAJ menu appears. Select one of the following trajectory options to specify a trajectory that defines the section origin and click Done. Sketch TrajAllows you to sketch a trajectory using the sketching plane and orientation. The SETUP SK PLN and SETUP PLANE menus appear. Select or create a sketching plane, or use the sketching plane of the last feature with the 3D section for the section boundary. The DIRECTION menu appears. Click Flip to reverse the direction or Okay to select the direction for viewing the sketching plane. The SKET VIEW menu appears. Select or create a horizontal or vertical reference for sketching. Select a perpendicular surface, an edge, or vertex relative to which the section is dimensioned and constrained. Sketch the section boundary. The section must be closed. When the section sketch is complete, click on the sketcher toolbar. The SWEEP TRAJ menu appears.
Pro-Engineer SHEETMETAL
45/ 81
Select TrajAllows you to select a datum curve using the CHAIN menu. Specify a trajectory that defines a section origin. Click Done. The CHOOSE menu appears. Click Accept to accept the trajectory or Next for next selection. The SWEEP TRAJ menu appears. Select or sketch a trajectory that defines section plane normal. The CRV SKETCHER and PICK CURVE menus appear. Select the appropriate entity and click Done/Return. You are prompted to define another section. Click Yes to continue or No to abort. The DIRECTION menu appears. Click Okay to accept the default direction to thicken the wall or Flip to reverse the direction. The material side from where to remove or add material is defined. When all cross-sections are selected, unless you want to define optional elements, select OK in the Unattached Wall: Swept Blend, Norm to Origin Traj, Selected Sections dialog box to generate the swept blend feature. Optionally, click Blend Control and then Define. This allows you to control shape with cross sectional area or perimeter. The BLEND CONTROL menu appears. Select one of the following bend control conditions and click Done/Return: Set PerimeterVaries the cross-sectional perimeter approximately between sections, linearly. Area GraphControls the cross-sectional area of the feature. Center CrvCreates a curve passing through the center of the blend sections. Optionally, define Tangency if you want the blend to be tangent to any surfaces at the first end. At the prompt, press ENTER (Yes) to create a tangent blend. Else, type No. Select a surface for the highlighted entity and click OK. You are prompted to specify a tangent blend at the other end. Optionally, swap the driving surface, if required. Note: When creating the first wall, after sketching the section, specify material thickness and click OK to complete the feature creation. To Create a Swept Blend Normal to the Specified Trajectory Using a Sketched Section Click Insert > Sheetmetal Wall > Unattached > Swept Blend. The BLEND OPTS menu appears. To select or sketch section entities, click Sketch Sec. Click Norm To Traj to create a cross-section normal to the origin of trajectory and click Done. The Unattached Wall: Swept Blend, Norm to Traj, Sketched Sections dialog box opens and the SWEEP TRAJ menu appears. Select one of the following trajectory options to specify a trajectory that defines section origin and click Done. Sketch TrajSketches the trajectory using the sketching plane and orientation. SETUP SK PLN and SETUP PLANE menus appear. Select or create a sketching plane, or use the sketching plane of the last feature with the 3D section for the section boundary. The DIRECTION menu appears. Click Flip to reverse the direction or Okay to select the direction for viewing the sketching plane. The SKET VIEW menu appears. Select or create a horizontal or vertical reference for sketching. Select a perpendicular surface, an edge, or vertex relative to which the section is dimensioned and constrained. Sketch the section boundary. The section must be closed. When the section sketch is complete, click on the sketcher toolbar. The SWEEP TRAJ menu appears. Select TrajSpecify a trajectory that defines section origin using the CHAIN menu and click Done. The SEC ORIENT menu appears. Select one of the following to specify section orientation and click Done: Pick XVectorSelect an axis, straight edge/curve, or plane normal to determine the sections positive X-axis. Use options in the GEN SEL DIR menu to select a horizontal reference. The system displays a red arrow, indicating the positive direction for the X-vector. Choose Flip or Okay to determine the direction for the operation. Note: The Pick XVector option is available only for the trajectories defined with the Select Traj option. AutomaticThe system automatically determines the sections orientation. If you select this option for the first section, then the X-axis is determined by the curvature vector at the beginning of the Origin Trajectory.
Pro-Engineer SHEETMETAL
46/ 81
When you select Automatic for a section other than the first, the system determines the X-vector automatically based on the previous section orientation and the behavior of the Origin Trajectory. Norm to SurfUse the adjacent surface section normal to determine the section upward direction of the horizontal plane for sweep section. If you select this option for the first section, then all sections use the same reference surfaces as the upward direction. If the Origin Trajectory has only one adjacent surface, then the system automatically selects this surface, highlighted in blue, as the reference for the section orientation. A red arrow appears, indicating the upward direction. Choose Flip or Okay to specify the upward direction. If the Origin Trajectory has two adjacent surfaces, the system prompts you to select a surface for the section orientation. The default surface is highlighted in blue. You can accept the default surface or select the other one. A red arrow appears, indicating the upward direction. Choose Flip or Okay to specify the upward direction. The system highlights endpoints and vertices along the Origin Trajectory. Use one of the following from the CONFIRM menu to select points at which you want to specify additional sections. AcceptSketches or selects a section at this highlighted location. NextGoes to the next point. PreviousReturns to the previous point For each vertex or datum point where you define a section, specify the section's rotation angle about the z-axis (with a value between -120 and +120 degrees). You are prompted to define two such sections. Select or sketch the entities for each section, depending on whether you choose Select Sec or Sketch Sec, respectively. Click Done to exit Sketcher. The DIRECTION menu appears. Click Okay to accept the default direction to thicken the wall or Flip to reverse the direction. The material side from where to remove or add material is defined. When all cross-sections are sketched or selected, unless you want to define optional elements, select OK in the Unattached Wall: Swept Blend, Norm to Origin Traj, Selected Sections dialog box to generate the swept blend feature. Optionally, click Blend Control and then Define. This allows you to control shape with cross sectional area or perimeter. The BLEND CONTROL menu appears. Select one of the following bend control conditions and click Done/Return: Set PerimeterVaries the cross-sectional perimeter approximately between sections, linearly. Area GraphControls the cross-sectional area of the feature. Center CrvCreates a curve passing through the center of the blend sections. If you select Select Sec, optionally, you can define Tangency if you want the blend to be tangent to any surface at the first end. At the prompt, press ENTER (Yes) to create a tangent blend. Else, type No. Select a surface for the highlighted entity and click OK. You are prompted to specify a tangent blend at the other end. Optionally, swap the driving surface, if required. Note: When creating the first wall, after sketching the section, specify material thickness and click OK to complete the feature creation. About Helical Sweeps You can create a helical sweep by sweeping a section along a helical trajectory. The trajectory is defined by both the profile of the surface of revolution (which defines the distance from the section origin of the helical feature to its axis of revolution) and the pitch (the distance between coils). The trajectory and the surface of revolution are construction tools that do not appear in the resulting geometry. Use the following ATTRIBUTES menu options in mutually exclusive pairs to define the helical sweep feature: ConstantThe pitch is constant. VariableThe pitch is variable and defined by a graph. Thru AxisThe cross section lies in a plane that passes through the axis of revolution. Norm To TrajThe cross section is oriented normal to the trajectory (or surface of revolution). Right HandedThe trajectory is defined using the right- hand rule. Left HandedThe trajectory is defined using the left-hand rule. To Create a Helical Sweep With a Constant Pitch Value Click Insert > Sheetmetal Wall > Unattached > Helical Sweep. The Unattached Wall: Helical Sweep dialog box and the ATTRIBUTES menu appears. Click Constant in mutually exclusive pairs of the following:
Pro-Engineer SHEETMETAL
47/ 81
Thru AxisThe cross-sectional plane passes through the axis of revolution Norm To TrajThe cross-sectional plane will be normal to trajectory Right HandedAllows you to create a trajectory using the right hand rule Left HandedAllows you to create a trajectory using the left hand rule Click Done. The SETUP SK PLN and SETUP PLANE menus appear. Select or create a sketching plane, or use the sketching plane of the last feature with the 3D section for the section boundary. The DIRECTION menu appears. Click Flip to reverse the direction or Okay to select the direction for viewing the sketching plane. The SKET VIEW menu appears. Select or create a horizontal or vertical reference for sketching. Select a perpendicular surface, an edge, or vertex relative to which the section is dimensioned and constrained. Sketch the profile of the surface of revolution. The sketched entities must form an open loop. You must sketch a centerline to define the axis of revolution. Note: If you select Norm To Traj, the profile entities must be tangent to each other (C1 continuous). The profile entities must not have a tangent that is normal to the centerline at any point. The profile starting point defines the sweep trajectory starting point. You can modify the starting point using the Sketch > Feature Tools > Start Point. When the section sketch is complete, click on the sketcher toolbar. At the prompt, type the pitch value (the distance between the coils). Sketch a cross-section that will be swept along the trajectory. Note: You can use Sketch > Feature Tools > Thicken to change the direction of material thickness for sections with an open loop and specify the thickness. When the section sketch is complete, click on the sketcher toolbar. The DIRECTION menu appears. Click Flip to reverse the direction or Okay to accept the default direction. At the prompt, type the thickness value and click . Optionally, you can swap the surface, if required. Click OK in the Unattached Wall: Helical Sweep dialog box to create a helical blend. Note: When creating the first wall, after sketching the section, specify material thickness and click OK to complete the feature creation. To Create a Helical Sweep With a Variable Pitch Value Click Insert > Sheetmetal Wall > Unattached > Helical Sweep. The Unattached Wall: Helical Sweep dialog box and the ATTRIBUTES menu appears. Click Variable in mutually exclusive pairs of the following: Thru AxisThe cross-sectional plane passes through the axis of revolution Norm To TrajThe cross-sectional plane will be normal to trajectory Right HandedAllows you to create a trajectory using the right hand rule Left HandedAllows you to create a trajectory using the left hand rule Click Done. The SETUP SK PLN and SETUP PLANE menus appear. Select or create a sketching plane and side surface, or use the sketching plane of the last feature with the 3D section for the section boundary. The DIRECTION menu appears. Click Flip to reverse the direction or Okay to select the direction for viewing the sketching plane. The SKET VIEW menu appears. Select or create a horizontal or vertical reference for sketching using the SKET VIEW menu. Select a perpendicular surface, an edge, or vertex relative to which the section is dimensioned and constrained. Sketch a trajectory. The sketched entities must form an open loop. You must sketch a centerline to define the axis of revolution. After you regenerate your profile sketch successfully, click on the sketcher toolbar. Note: If you select Norm To Traj, the profile entities must be tangent to each other (C1 continuous). The profile entities must not have a tangent that is normal to the centerline at any point. The profile starting point defines the sweep trajectory starting point. You can modify the starting point using the Sketch > Feature Tools > Start Point.
Pro-Engineer SHEETMETAL
48/ 81
At the prompt, type the pitch value (the distance between the coils) at trajectory start and end. The GRAPH and DEFINE GRAPH menus appear. While the profile section is displayed in the Pro/ENGINEER graphics window, the initial pitch graph is displayed in the PITCH_GRAPH window. Click Define from the GRAPH menu. You can select one of the following from the DEFINE GRAPH menu: Add PointAdds a reference point to the graph by selecting a point in the profile section, or the start or end point. Enter the desired pitch value at this point. The system locates the selected control point along the X-axis of the graph and draws a line with the length equal to the specified pitch value. Remove PointRemoves a pitch control point by picking it in the profile section. Change ValueChanges the value of the pitch at any selected control point, including the start or end point. Select a point in the profile section to change its value and enter the new value. Click Add Point to sketch points, then select points on the profile geometry, and dimension them. It is easier to dimension the control points if you put them on the centerline that defines the axis of revolution. While in the profile section, sketch points to be used as the control points in the pitch graph. These control points define how the pitch value changes along the axis of revolution. Finalize the graph by transferring the pitch control points from the profile sketch onto the graph and click Done/Return from the DEFINE GRAPH menu. To check the graph data, click Info in the GRAPH menu. The system displays the Information Window with the pitch data table. Click Done from the GRAPH menu. Sketch a cross-section that will be swept along the trajectory. Note: You can use Sketch > Feature Tools > Thicken to change the direction of material thickness for sections with an open loop and specify the thickness. When the section sketch is complete, click on the sketcher toolbar. The DIRECTION menu appears. Click Flip to reverse the direction or Okay to accept the default direction. At the prompt, type the thickness value and click . Optionally, you can swap the surface, if required. Click OK in the Unattached Wall: Helical Sweep dialog box to create a helical blend. Note: When creating the first wall, after sketching the section, specify material thickness and click OK to complete the feature creation. About Twist Walls A twist wall is a spiraling or coiling section of sheet metal. The twist forms around an axis running through the wall's center, as if by turning the wall ends in opposite directions by a relatively small, specified angle. You can attach the twist to a straight edge on an existing planar wall. The twist wall typically serves as a transition between two areas of sheet metal because it can change the plane of a sheet metal part. The twist can be rectangular or trapezoidal. Twist Wall Twist Wall Dimension Start Width: (75 )Width of the twist wall at the attachment edge. End Width:(5 )Width at the end of the twist wall. Twist Length: (100 )Length of the twist wall, measured from the attachment edge to the end of the twist axis. Twist Angle: (120 )Angle of twist. Developed Length: (100 )Length of the twist wall, when untwisted. Note: You can only add a flat or extruded wall to the end of a twist if the additional wall has no radius and is tangent to the twist. You can unbend a twist wall with the regular unbend command. The twist axis runs through the wall's center, perpendicular to the attach edge. You cannot use a radius with twist walls. To Create a Twist Wall Click Insert > Sheetmetal Wall > Twist. The TWIST dialog box opens and the FEATURE REFS menu appears. Select the attachment edge for the twist wall. The TWIST AXIS PNT and FEATURE REFS menus appear. Select a datum point on the attachment edge to locate the twist axis, which is the centerline of the twist wall. It is perpendicular to the start edge and coplanar with the existing wall:
Pro-Engineer SHEETMETAL
49/ 81
Select PointChoose an existing datum point. Create PointCreate a new datum point. Use MiddleCreate a new datum point at the midpoint of the attachment edge. Define the twist wall dimensions: Start WidthWidth of the twist wall at the attachment edge. Type a value and click .
End WidthWidth at the end of the twist wall. Type a value and click . Twist LengthLength of the twist wall, measured from the attachment edge to the end of the twist axis. Type a value and click . .
Twist AngleAngle/rotation of the twist wall. Type a value and click
Developed LengthLength of the twist wall, when untwisted. Type a value and click . Click OK on the TWIST dialog box. The wall is created. About Extend Walls An extend wall lengthens an existing wall. You can extend the wall from a straight edge on existing wall to either a planar surface or a specified distance. You can close gaps between walls and model various overlap conditions. The extend wall is typically utilized at corners. Tangent Inside Edges Tangent Right Outside Edge
Corner with extend wall added to the tangent inside edges. To Create an Extend Wall
Corner with extend walls added to the tangent left inside edge and tangent right outside edge.
or Insert > Sheetmetal Wall > Extend. The WALL Options: Extend dialog box opens. Click Select the straight edge to extend. The EXT DIST and SETUP PLANE menus appear. Define how to extend the wall: Up To PlaneExtends the wall up to a plane. Select an existing datum plane or make a new datum plane. Use ValueExtends the wall at a specified distance. Select a default value from the menu or click Enter, and type the exact distance value. Click OK on the WALL Options: Extend dialog box. The wall is created. About Merge Walls A merge wall combines at least two unattached walls into one part. The merger requires that: The walls butt against each other (tangent). The driving sides of each wall match. If the colors of the walls do not match you can use the Swap Sides command in Unattached Wall dialog box. Unattached Tangent Walls Merge Wall
1. Unattached wall. 2. Base wall to which the unattached wall is merged. Note: The walls have matching driving sides. To create the merge you must define the following elements in the WALL Options dialog box: Basic RefsSelect surfaces of the base wall. Merge GeomsSurfaces of the wall to be merged. Merge Edges(optional) Add or remove edges deleted by the merge. Keep Lines(optional) Control the visibility of merged edges on surface joints. Note: Only unattached walls can merge with the base wall.
Pro-Engineer SHEETMETAL
50/ 81
To Create a Merge Wall Click or Insert > Merge Walls. The WALL Options: Merge dialog box opens and the FEATURE REFS menu appears. Note: You can merge only flat walls including the unattached walls. Select the base wall surfaces you want the unattached wall to be merged with. Select the unattached wall surfaces you want to merge to the base wall. Click OK on the WALL Options: Merge dialog box. The walls are merged. About Rips A rip shears or tears your sheet metal walls, especially along seams. If your part is a continuous piece of material it cannot be unbent without ripping the sheet metal. Create a rip feature before unbending. When you unbend that area of the model, the material will break along the rip section. In general, a rip is a zerovolume cut. There are three types of sheet metal rips available: RegularCreates a sawcut along a sketched rip line. You select a surface and sketch the rip line. You can select boundary surfaces to protect certain surfaces from the rip. SurfaceCuts and exclude an entire surface patch from the model. You select a surface to rip out. Surface rips remove model volume. EdgeCreates a sawcut along an edge. You select the edge to rip. The resulting corner edges can be open, blind, or overlapping. Regular Rip Surface Rip Edge Rip
While edge rips are intended for unbending your part, you can customize the corner type to be open, overlapping, or cut/extended to a specific depth. You can create rips with open or overlapping corners. You can create multiple versions of a regular rip by setting bounding surfacesa surface that will not be ripped. The rip extends around the model until it meets the edges of the bounding surface. If your rip design requires most of the surfaces not to be ripped, you can exclude all the surfaces (as bounding surfaces) and select/remove the desired surfaces that need to be ripped. No Bounding Surfaces One Bounding Surface Bounding Surfaces
No bounding surfaces
1 Bounding surface
2 Multiple bounding surfaces
Note: If you add wall relief after a rip the sheet metal may have larger, more unpredictable ripping than desired. To Create a Regular Rip Click or Insert > Shape > Rip. The OPTIONS menu appears. Click Regular Rip. Click Done. The Rip: (Regular Type) dialog box opens. Reference and sketch the rip. All entities must form one continuous open chain with endpoints that align to surface edges or silhouettes. When the sketch is complete, click on the sketcher toolbar. To define the boundary surface, highlight Bound Surf in the Rip dialog box and click Define. The FEATURE REFS menu appears. Select the surfaces to exclude from the rip feature and then click Done Refs and Done/Return. Click OK on the Rip dialog box. The rip is created. To Create a Surface Rip Click or Insert > Shape > Rip. The OPTIONS menu appears. Click Surface Rip and then Done. The RIP:(Surface Type) dialog box opens and the FEATURE REFS menu appears. Select the surface(s) to rip out. The selected surfaces highlight in the active window. You can add and remove rip surfaces by highlighting Surface in the Rip:(Surface Type) dialog box and clicking Define. After you modfiy the surface selections click Done Refs.
Pro-Engineer SHEETMETAL
51/ 81
Click OK on the Rip:(Surface Type) dialog box. The rip is created. To Create an Edge Rip Click or click Insert > Shape > Rip. The OPTIONS menu appears. Click Edge Rip. Click Done. The Rip :(Edge Type) dialog box opens and the RIP PIECES menu appears. By default, Add is selected. Select an edge or edges to rip. You can also customize the corner type for each edge rip as follows: Click Redefine from the RIP PIECES menu. The PIECE SEL menu appears. Select the edge piece to redefine. The RIP PIECES dialog box opens. Highlight Corner Type and click Define. The CORNER DEF menu appears. Select the desired corner type and click Done: OpenCreate standard open corner edges. BlindCustomize the open corner using a specific dimension. OverlapCreate standard overlapping corner edges. Click Ok in the RIP PIECES dialog box. Click Done Sets after selecting and defining all desired edges. The selected edges highlight in the active window. Click OK on the Rip :(Edge Type) dialog box. The edge rip is created. Working with Edge Rips An edge rip is a sawcut along an edge. Like all rips, edge rips are intended to help unbend your part. Depending on your design needs you can customize the corner type of the edge rip to be open, cut/extended to a specific depth, or overlapping. As you customize the corner type edge rip drag-handles appear. The handles snap to the corner edges. The following explains how the edges and system behave when you customize the edge: Open edge ripThe edge rip remains open, however, drag-handles appear for each edge. If you click on the handles the edge is defined as blind (see Blind edge rip below). Open Edge Rip with Drag-handles Open Edge Rip
Blind edge ripDrag-handles and dimensions appear for each edge coming into the corner. To set the depth of the edge, you can double-click the edge dimension and then type or select a new dimension or you can use the drag handle and drag the corner edge to its new location (which can be within the confines of the edge or extend beyond the intersecting edges). You can also establish relations by selecting Thickness or Thickness*2 from the dimension box. The relation is set using the smt_thickness parameter. It is removed if you type a value or define the edge as open or overlapping. Blind Edge Rip with Drag-handles and Dimension Box Blind Edge Rip
Overlap edge ripDrag-handles appear for each edge and an arrow indicates the overlap direction. One edge automatically overlaps the other. You can reverse the overlapping edge by clicking Flip on the CORNER DEF menu. Overlapping Edge Rip with Drag-handles and Direction Arrow Overlapping Edge Rip
Note: You can redefine the edge rip type in the middle of defining the edge by clicking one of the other commands. For example, if while defining a blind edge rip you discover it should be overlapping, simply click Overlap and the blind dimensions are aborted. Dimensions only appear with your model when you are creating a blind edge rip.
Pro-Engineer SHEETMETAL
52/ 81
About Sheet Metal Cuts A sheet metal cut removes material from your part. The cut is made normal to the sheet metal surface, as if the part were completely flat, even if it is in a bent state. The cut adopts the sheet metal material's natural behavior, like bending and warping, when the part is bent. You sketch cuts on a plane and project them onto the sheet metal wall. Either the driving or offset side of the sheet metal wall can drive the cut direction. Sheet Metal Cut Behavior Solid Cut Behavior
You can create three types of cuts: Sheet Metal Cut (solid)Removes solid sections of the sheet metal wall. Sheet Metal Cut (thin)Removes only a thin section of material, like a thin cut made with a laser. Solid-Class CutRemoves solid sections of the sheet metal wall. You can extrude, revolve, sweep, blend, use quilts and make advanced solid-class cuts. To make a defined-angle cut, you must use the solid-class cut. Solid-class cuts can be made on an edge. See the Part Modeling Functional Area for information about solid-class cuts. Note: Always use the sheet metal-class cut, unless you need tapered edges. Sheet Metal Cut (Solid) Sheet Metal Cut (Thin) Solid-Class Cut
Because sheet metal cuts are surface cuts, you cannot make a cut to partially remove wall thickness. For example, you can not cut a 1cm deep hole in a 10cm thick wall. This may make the Blind depth command somewhat difficult to understand. The Blind depth command applies to cutting on bends. You can sketch the cut to the edge of the bend and project it a blind depth down the bent wall, saving you the time of unbending the wall, making the cut, and bending back the wall. Original Wall Blind Cut Sketch Blind Cut
Note: A cut cannot cross two bend lines. A cut can never be made on an edge. Cutting on angles or bend areas might require a larger dimension scale for proper clearance. Cuts can be used to create notch and punch UDFs. About Cuts and Datum Axes Individual datum axes are automatically created for each circular cut that intersects more than one sheet metal wall. The created axes behave like all other axes; they have an ID, can be referenced, can be turned on/off on the main toolbar, and follow the cut during any bending and unbending. Sketch Sheet Metal Part With Circular Cuts Unbent Sheet Metal Part With Cuts
Projecting Datum Curves When you develop geometry in the formed (bent) state you can project datum curves to communicate information from the bent state to the flat state. You sketch and project a curve onto the surface of the sheet metal part. You place the curve by either following a surface when the model is bent or unbent, or by following a surface during a bend back operation (if the part is in the unbent state).
Pro-Engineer SHEETMETAL
53/ 81
Original Part
Projected Curve
Formed Part with Cut Following Curve
See the Part Modeling module for more information about working with projected datum curves. To Create a Sheet Metal Cut (Solid) Click or Insert > Sheetmetal Cut > Solid. The CUT: Smt Cut dialog box opens and the SETUP SK PLN and SETUP PLANE menu appears. Select or create a sketching plane, or use the sketching plane of the last feature with the 3D section. The DIRECTION menu appears. Click Okay to accept the current direction to remove the material or Flip to change the direction. The SKET VIEW menu appears. Select or create a horizontal or vertical reference for sketching. Select a perpendicular surface, an edge, or vertex relative to which the section is dimensioned and constrained. Sketch the section. When the section sketch is complete, click on the sketcher toolbar. The DIRECTION menu appears. Select the direction to remove material to create a feature relative to the sketching plane. Click Okay to accept the current direction or Flip to reverse the direction. The SPEC TO menu appears. Select one of the following to define the extrusion depth of the cut and click Done: BlindRemoves the depth you specify. Thru NextRemoves material only from the first sheet metal surface under the sketched cut. Thru AllRemoves material from all the sheet metal surfaces under the sketched cut. The DRIVE SIDE menu appears. To define the side on which to create the cut, select the driving or offset surface as the driving surface and click Done. Click OK on the CUT: Smt Cut dialog box. The cut is created. To Create a Sheet Metal Cut (Thin) Click Insert > Sheetmetal Cut. The CUT: Smt Cut, Thin dialog box opens and the SETUP SK PLN and SETUP PLANE menu appears. Select or create a sketching plane, or use the sketching plane of the last feature with the 3D section. The DIRECTION menu appears. Click Okay to accept the current direction or Flip to change the direction. The SKET VIEW menu appears. Select or create a horizontal or vertical reference for sketching. Select a perpendicular surface, an edge, or vertex relative to which the section is dimensioned and constrained. Reference and sketch the cut. When the sketch is complete, click OPT menu appears. Select the direction to remove material: OkayAccepts the default direction. FlipChanges the direction. BothRemoves material from both sides of the sketch line. on the sketcher toolbar. The THIN
At the prompt, type the width of the cut and click . The SPEC TO menu appears. Select one of the following to define the depth of the cut: BlindRemoves the depth you specify. Thru NextRemoves material only from the first sheet metal surface under the sketched cut. Thru AllRemoves material from all the sheet metal surfaces under the sketched cut. The DRIVE SIDE menu appears. To define the side on which to create the cut, select the driving or offset surface as the driving surface and click Done. Click OK on the CUT: Smt Cut, Thin dialog box. The cut is created.
Pro-Engineer SHEETMETAL
54/ 81
About Forms A form is a sheet metal wall molded by a template (reference part). Merging the geometry of a reference part to the sheet metal part creates the form feature. You use assembly type constraints to determine the location of the form in your model. When doing so, be mindful of placement references and references to other features in the model. You can create two types of sheet metal form features, punch and die. Each form type can create the same geometry: Punch Molds the sheet metal wall using only the reference part geometry. Punch forms use the entire form reference part to create the correct geometry. Die Molds the sheet metal using the reference part to form the geometry (convex or concave) surrounded by a bounding plane. Die forms need a plane surface/boundary plane (2) surrounding the entire die shape to apply the correct geometry. The seed surface (1.) gathers the surrounding geometry to create the appropriate form shape. To simulate real manufacturing needs, create your form reference part in the standard application. If you use a sheet metal reference part, the sheet metal to be formed should conform to the driving side of the component part. When creating a form model, keep the following in mind: Convex surfacesMust have a radius that is larger than the thickness of the sheet metal or equal to zero if the form is mated to the sheet metal geometry. Concave surfacesMust have a radius that is larger than the thickness of the sheet metal or equal to zero if the form is aligned to the sheet metal geometry. Combination surfacesThe form can contain a combination of convex and concave geometry, creating hollows. The hollows in the form must not drop below the base plane or mating surface. Coordinate systemsYou can create a coordinate system reference within the form to define where to strike the part during the manufacturing process. You can create multiple form placement scenarios by turning specific constraints on or off with the forced check box . For example, you might place a louver form with constraints that force the opening to face the outside edge of the wall while also having a constraint that forces the opening towards the center of the wall. By turning either constraint on or off you can quickly change your sheet metal design. Note: You can pattern both types of form features. You can create UDFs based on the forms. Any elements you define when creating the form are modifiable when placing it as a UDF. The one exception is form type, die or punch, which cannot be changed at that time. Forms with Hollows Your form can contain a combination of convex and concave geometry, creating hollows. The hollows in the form must not drop below the base plane or mating surface, meaning all the form geometry must be on the same side of the base plane. Note: Make sure that the distance between the hollow surface and the outer surface allows for the material thickness of the sheet metal. Form Reference Part Allow for Material Thickness Die Form Reference Part Punch Form Reference Part
1. Allowance for the sheet metal material thickness To Create a Die Form or Insert > Shape > Form. The OPTIONS menu appears. Click Click Die. Define how to use the punch reference part and click Done:
Pro-Engineer SHEETMETAL
55/ 81
ReferenceThe form is dependent on a saved punch part. Any changes made to the saved part parametrically update when you regenerate the sheet metal part. If the saved part cannot be located the sheet metal form geometry freezes. CopyThe form uses copied geometry and is independent of the saved form part. Open the punch reference part. The punch reference part opens in a separate window. The FORM and Form Placement dialog box opens. In the Type box, select the type of constraint to use for the reference: AutomaticConstrains the form references using a constraint type chosen by the system. MateConstrains two surfaces to touch, either coincident and facing each other or parallel and facing each other. AlignConstrains two planes to be coplanar, either coincident and facing in the same direction or parallel and facing in the same direction..This option also aligns revolved surfaces or axes to be coaxial. InsertInserts a male revolved surface into a female revolved surface, making their respective axes coincident. Coord SysConstrains the coordinate system of the form reference part to the coordinate system of the sheet metal part. Both coordinate systems must exist before starting the assembly process. TangentConstrains two surface to be tangent. Pnt On LineConstrains a point to be in contact with a line. Pnt On SrfConstrains a point to be in contact with a surface. Edge On SrfConstrains an edge to be in contact with a surface. In the Offset box, select how to offset the references: OffsetDetermines the distance between the two references. OrientedConstrains two surfaces to be parallel. An offset value is not specified. CoincidentConstrains two surfaces to be touching. An offset value is not specified. Under Form Reference, click Under Part Reference, click and select the desired constraint on the reference part. and select the corresponding constraint on the sheet metal part.
. Type the appropriate value for the reference position and click Repeat steps 7-11 until the form is Fully Constrained. To preview the form positioning, select the constraint type and click Preview. To create additional constraints click . You can add up to 50 constraints. . .
To delete constraints, select the constraint and click To change the orientation of the constraint, click
. To fix the current location of the form, click To align the default coordinate system of the form reference part to the default coordinate system of the . part reference, click To modify an existing constraint, select the constraint element and make the desired change. . Click to turn the constraint on. To turn a constraint off, clear Select a boundary plane from the reference part. The boundary plane is the surface surrounding the die geometry. Select a seed surface from the reference part. The seed surface can be any section of the actual die geometry. To exclude surfaces, highlight Exclude Surf on the FORM dialog box and click Define. Select the form feature surface(s) to exclude and click Done Refs. To designate a coordinate system, highlight Csys in the FORM dialog box and click Define. To change the tool name, highlight Tool Name in the FORM dialog box and click Define. Click OK on the FORM dialog box. The die form is created. To Create a Punch Form Click or Insert > Shape > Form. The OPTIONS menu appears. Click Punch.
Pro-Engineer SHEETMETAL
56/ 81
Define how to use the punch reference part and click Done: ReferenceThe form is dependent on a saved punch part. Any changes made to the saved part parametrically update when you regenerate the sheet metal part. If the saved part cannot be located the sheet metal form geometry freezes. CopyThe form uses copied geometry and is independent of the saved form part. Open the punch reference part. The punch reference part opens in a separate window. The FORM and Form Placement dialog box opens. In the Type box, select the type of constraint for the form reference: AutomaticConstrain the form references using a constraint type chosen by the system. MateConstrain two surfaces to touch; either coincident and facing each other or parallel and facing each other. AlignConstrain two planes to be coplanar; either coincident and facing in the same direction or parallel and facing in the same direction.. This option also aligns revolved surfaces or axes to be coaxial. InsertInsert a male revolved surface into a female revolved surface, making their respective axes coincident. Coord SysConstrain the coordinate system of the form reference part to the coordinate system of the sheet metal part. Both coordinate systems must exist before starting the assembly process. TangentConstrain two surface to be tangent. Pnt On LineConstrain a point to be in contact with a line. Pnt On SrfConstrain a point to be in contact with a surface. Edge On SrfConstrain an edge to be in contact with a surface. In the Offset box, select how to offset the references: OffsetDetermine the distance between the two references. OrientedConstrain two surfaces to be parallel. An offset value is not specified. CoincidentConstrain two surfaces to be touching. An offset value is not specified. Under Form Reference, click Under Part Reference, click and select the desired constraint on the reference part. and select the corresponding constraint on the sheet metal part.
. Type the appropriate value for the reference position and click Repeat steps 7-11 until the form is Fully Constrained. To preview the form positioning select the constraint type and click Preview. To create additional constraints click . You can add up to 50 constraints. . .
To delete constraints select the constraint and click To change the orientation of the constraint click
. To fix the current location of the form click To align the default coordinate system of the form reference part to the default coordinate system of the . part reference click To modify an existing constraint, select the constraint element and make the desired change. To turn a constraint off clear . Click to turn the constraint on. Select the surface to use for the punch geometry: Okay or Flip - to change the direction. To exclude surfaces, highlight Exclude Surf on the FORM dialog box and click Define. Select the form feature surface(s) to exclude and click Done Refs. To designate a coordinate system, highlight Csys in the FORM dialog box and click Define. To change the tool name, highlight Tool Name in the FORM dialog box and click Define. Click OK on the FORM dialog box. The punch form is created. Tip: Creating Punch and Die Reference Parts To simulate real manufacturing needs, your form's reference part must be created in the standard application. When creating the reference part: Try and keep the datum planes in the center and references to a minimum. This will make dimensioning and placing the form easier.
Pro-Engineer SHEETMETAL
57/ 81
The base of a die form must be a plane surface (boundary plane) surrounding the actual die. A punch form does not need this base plane, except, if the base plane is used for placing the form (in this instance the base plane could be a datum plane). Concave angles and bends in the form must have either a zero radius or a radius greater than sheet metal thickness. The reference part can contain hollows. All the form geometry must protrude from one side of the base plane. Make sure the hollow accounts for the sheet metal thickness or else the material inside the hollow will overlap and the form will fail. The form reference part can contain geometry for multiple die or punch models: You can create an infinite number of die models. Be sure to leave an appropriate distance between each die instance. You can create punch models with two sides. You select the desired side when mating the surfaces. Multi-die Reference Part Dual Punch Reference Part
About Flatten Forms A flatten form unbends punch or die forms and returns the features to their original flat state. In order to create flat sheet metal surfaces where punch or die forms exist you need to use a flatten form feature. You can flatten multiple form features at the same time. Flatten form features are typically created at the end of the design process, when you are preparing your model for manufacture. The flatten form option adjusts the width of the part after flattening, ensuring the material volume after flattening is the same as before flattening.
Form (before flattening)
Flatten Form
Width: 9.00 Thickness: 1.0 Chamfer cross-section area: 0.50 x (0.40 x 0.40) = 0.08 Sheet side cross-section: (9.0 x T) 0.08
Width: 9.00 Thickness: 1.0 Chamfer cross-section area: 0.50 x (0.40 x 0.40) = 0.08 Sheet side cross-section: (9.0 x T) 0.08
When creating a flatten form, consider: A form can be flattened if it is located on a plane. A form that crosses a bend can only flatten after you unbend the bend. However, if the form is higher than the bend radius it cannot be unbent or flattened. You must suppress the form. To accurately compensate for mass, you should use the flattened surface area for real life calculations.
About Stamped Edges Stamped edges are sheet metal edges modified by solid class features, like chamfers, rounds, holes, and cuts. You can use stamped edges to denote multiple types of sheet metal geometry (for example, a radius in the corner of a cut) or to show edge treatments to make the sheet metal a nonconstant wall thickness. Stamped edges can be used for both cosmetic and structural requirements (wall strength). The stamped edge is intended to increase design efficiency where you need to create complex geometry that sheet metal specific features cannot.
Pro-Engineer SHEETMETAL
58/ 81
Because stamped edges use solid class features, you will create them using the Dashboard functionality. See the Fundamentals or Part Modeling modules for information and instructions on creating solid features using the Dashboard. As you prepare your sheet metal design for manufacture you need to flatten your design. In order to accurately flatten stamped edges, you should create a Flatten Form feature. The flatten form calculates the flat pattern for the stamped edges based on the assumption that the volume of the material in the part is the same both before and after it is flattened. You have the option, however, to modify the volume that is transformed. The following example shows the adjustments made to the width of the part after flattening, ensuring the material volume before and after flattening is the same. Before Flattening After Flattening
1 Chamfer on sheet metal edge Width (9.00), Thickness (1.00) Chamfer cross section area: 0.50 x (0.40 x 0.40) = 0.08 Sheet side cross section: (9.00 x T) - 0.08
2 Stamped edge flattened with a Flatten Form feature. Width (8.92), Thickness (1.00) Sheet side section: Wflat x T = (W - 0.08/T)*T Therefore Wfalt = W - 0.08/T = 9.00 0.08/1.00 = 8.92
Note: When creating rounds and chamfers be sure to the sheet metal thickness and the desired geometry (angle or radius) into account. To Create a Flatten Form Click or Insert > Shape > Flat Form. The FLATTEN dialog box opens. Highlight Form and click Define. The FEATURE REFS menu appears. Select the form feature from the model tree or select each individual section to flatten. Note: All form sections must be selected. Click Done Refs after all the form sections are selected. Click OK on the FLATTEN dialog box. The flatten form is created. About Notches and Punches Notch and punch are templates used to cut and relieve sheet metal walls. In Pro/SHEETMETAL, notches and punches both perform the same function and have the same menu commands, so the one you choose depends on your naming convention. Industry standards place notches on edges and punches in the middle of the sheet metal wall. Notch Punch
Notches and punches are manufacturing operations made using the following three phases: Phase OneCreate the desired type of cut on a sheet metal part. Phase TwoConvert the cut into a user-defined feature (UDF). This UDF is saved in your directory and can be included in multiple designs. It carries the file name extension, .gph. Phase ThreePlace the notch or punch UDF on the desired sheet metal part. You can create a reference part to help place your notch or punch UDF. Typically, you want to keep the reference part simple. The reference part carries the file name extension: gp.prt. Remember, create your UDFs in Sheet Metal mode because UDFs created in Part mode do not work on sheet metal parts. UDF Reference Part Sheet Metal Punch Placement
Pro-Engineer SHEETMETAL
59/ 81
Each sheet metal notch and punch has a specific tool that defines its shape. The same tool is referred to when and wherever you use that UDF. Because of the tool dimensions, you cannot scale the size of the sheet metal notch and punch UDF. In order to change the size of these UDFs you must reassign the appropriate reference tool used in manufacturing. About Skipped References Skipped references are notch or punch placement references that have not been defined. Skipped references can be either intentional, if you are unsure of a notch or punch placement reference, or unintentional. In either situation, you must define a skipped reference to place a notch or punch correctly. Skipped references are reported with the status comment References are missing. Defining Skipped References To define any skipped references for your notch or punch you use the same options and prompts originally used when you began placing the feature in your design. After you have answered each UDF placement prompt, if you intentionally skipped any references an Information Window opens and the CONFIRMATION menu appears. Click Confirm to redefine the skipped references on the base part, or the actual notch or punch. You enter the feature creation environment. The dialog box for the feature with skipped references appears. Note: To return to the references you skipped, click Cancel. Then select the references you need to specify from the GP REFS menu. You return to the original UDF prompt. Pro/Engineer displays the feature dialog box and lists skipped references and variable elements. To reconcile the skipped reference, highlight the element to fix and click Define on the feature dialog box. Depending on the type of reference skipped you are defining, you need to use one of the following procedures to define your references: The skipped reference is used by an element other than a sketched section. For the skipped reference, you enter into the feature creation environment enabling you to redefine the element that uses the skipped references. If the skipped reference is a sketching plane or horizontal reference for a section. If you redefine a sketching plane or horizontal references, the dialog box for the feature using the skipped reference appears. From the dialog box, select the Section element and click Define. Click Sketch Plane and define the reference as appropriate. If the skipped reference is used by a section other than the sketching plane or horizontal reference. If you must redefine a section reference (for example, edges used as dimensioning references), the dialog box for the feature using the skipped reference appears. Select the Section element and click Define. Choose the appropriate sketch option from the Section menu; the part reappears in the sketching view and the Section Place menu appears with the following options: DragAndDrop Places the existing UDF section directly on the part. When you enable this option the section is outlined in red. Use the mouse to move the section to its new location. Place the section by left-clicking the mouse. Dimension the section to the part and regenerate. The middle mouse button quits section placement. Note: The DragAndDrop option is not available for sections fully aligned or created with the Use Edge option. Create New - Discards the existing UDF section and creates a new section. Select Confirm to verify your action. Sketch a new section. When you redefine a missing reference used by several features double check to see if: The skipped reference has a single prompt for all features. You must redefine the reference for each use. For example, if you use an edge to place a hole and a cut, and you set up a single prompt for both features, you must reselect the reference edge for both the hole and the cut if you skip the edge reference when placing the notch or punch. The skipped reference has individual prompts for all features. You only have to redefine the reference for the feature where it is skipped. To Create a Notch/Punch UDF Create a simple sheet metal part with the desired cut feature. Be sure to keep references to a minimum and to sketch a coordinate system in the cut. Click PART > Feature. The FEAT menu appears. Click UDF Library. The UDF menu appears. Click Create. Type a name for the notch or punch UDF in the UDF name box and click appears. Define the type of UDF file to create and click Done: . The UDF OPTIONS menu
Pro-Engineer SHEETMETAL
60/ 81
Stand AloneThe UDF is functional by itself. Create a complete .gph file. You can just pass the UDF file along and to recreate the part. SubordinateThe UDF is driven by the current model. Create a .gph file, but with less information than the stand alone file. You need to pass along the .gph file and the current model to re-create the part. If you chose Stand Alone and want to create a reference part, type Y; otherwise, type N. Click Add on the UDF FEATS menu. The SELECT FEAT menu appears. Define the UDF feature using either Select, Layer, or Range, and then click Done > Done/Return. Type Y for the prompt: Are you defining a UDF for PUNCH or NOTCH feature? <Y/N>. Note: If you do not have a coordinate system in the feature, the UDF creation is aborted. The following error message appears: Selected CUT must have a coordinate system in the section. You are still able to complete the remaining steps, but your UDF will be undevelopable because the coordinate system is needed for manufacturing. Type a tool name in the Tool name box. Be sure to enter the correct tool name because the tool is referenced when and wherever the UDF is used. This tool name prompt confirms you are creating a useable UDF. Define the symmetry flag for the tool: X AxisThe tool is symmetrical about the X-axis of the coordinate system. Y AxisThe tool is symmetrical about the Y-axis of the coordinate system. BothThe tool is symmetrical about both the X and Y-axes of the coordinate system. Type a prompt for the highlighted surface. Use simple naming conventions that will help you place the UDF. You need to type a prompt for each reference made during the cut creation. Click Done/Return after naming all prompts. Click OK on the UDF dialog box. The UDF is created. To Place a Notch Click or click Insert > Shape > Notch. The Open dialog box opens. Browse to the appropriate UDF file (.gph). If a reference part is available and you want to retrieve it, click Yes; otherwise click No. The DISP OPTION menu appears. Set the display options for invariable dimensions: NormalCreates normal dimensions. You can modify the values to create a unique version of the UDF notch or punch. Read OnlyCreates read-only dimensions. You can display them, but you cannot modify them. BlankBlanks the dimensions so they cannot be displayed or modified in any mode. Use this option carefully. The only way to retrieve the dimensions is to delete the group features and replace the UDF notch or punch. Reference and place the UDF using the prompts defined during the UDF creation: Select the Alternate reference on the base part that matches your UDF prompt. If you are unsure of a reference, click Skip and move on to the next prompt. You can redefine the reference as appropriate. Click Done after defining all the references. The notch or punch is placed. To Place a Punch Click or click Insert > Shape > Punch. The Open dialog box opens. Browse to the appropriate UDF file (.gph). If a reference part is available and you want to retrieve it, click Yes; otherwise click No. The DISP OPTION menu appears. Set the display options for invariable dimensions: NormalCreate normal dimensions. You can modify the values to create a unique version of the UDF notch or punch. Read OnlyCreate read-only dimensions. You can display them, but you cannot modify them. BlankBlank the dimensions so they cannot be displayed or modified in any mode. Use this option carefully. The only way to retrieve the dimensions is to delete the group features and replace the UDF notch or punch. Reference and place the UDF using the prompts defined during the UDF creation: Select the Alternate reference on the base part that matches your UDF prompt. If you are unsure of a reference, Click Skip, and move on to the next prompt. You can redefine it as appropriate. Click Done after defining all the references. The notch or punch is placed.
Pro-Engineer SHEETMETAL
61/ 81
Tip: Creating and Using Notches and Punches In order for you to use a user defined feature (UDF) for a notch or punch be sure to: Only include one feature in a notch or punch definition. If you select more than one feature, the group is treated as a regular UDF you are not asked for tool information. If you try and place a regular notch or punch UDF an incomplete UDF warning appears because the notch or punch cannot be used in manufacturing. To create more than one cut for your notch or punch use a cut with more than one contour in its section. Include a coordinate system in the section sketch. You need the coordinates for manufacturing and tool axis symmetry. You cannot create or place the UDF without a coordinate system. Enter the proper tool ID for the UDF. The tool ID refers to that same tool when and where ever you use the UDF. When creating notch or punch UDFs, consider: Limiting the number of references you use. The more references used in creating the cut, the more will be needed when placing the UDF. One way to decrease the UDF references is to click No when asked if your sketched lines should be aligned. What is the minimum number of references you can have? (The least Ive had was 4) Creating notches intended to relieve bends after creating and unbending the bend. You can use the bend geometry to place, dimension and align the notch. Creating datum plane references asynchronously when setting up the sketching plane. This eliminates creating extra datum planes before placing the UDF. Locating all dimension references to sheet metal edges rather than datum planes. The edge location carries the UDF as the sheet metal is bent and unbent. It also eliminates creating extra datum planes before placing the UDF. Using relations in the reference part to reduce the number of variable dimensions needed when placing the notch or punch. (Relation example: Cut height is always 0.5 of wall height.) Creating punch axis points while sketching the cut. These special datum points are unbent and bent back with the feature. You can dimension to them in drawings. When you are creating a table-driven notch or punch, you can modify any tool name instance for in the table. About Bends A bend forms the sheet metal wall into an angular or roll shape. You sketch a bend line and determine the bend's direction with direction arrows or your sketching view. The bend line is a reference point for calculating the developed length and creating the bend geometry. Bends can be added at any time during the design process, as long as a wall feature exists. You can add bends across form features, but you cannot add them where they cross another bend. Depending on where you place the bend in your sheet metal design, you may need to add bend relief. There are two main types of bends: AngleBend a specific radius and angle. Direction arrows determine the bend location. The angle bend either forms on one side of the bend line or equally on both sides. RollBend a specific radius and angle, which is determined by both the radius and the amount of flat material to bend. Sketching view affects the bend location. The roll bend forms in the direction you view your sketch. If you intend to roll the material in a spiral, be conscious of the material length. Your roll bend will fail if the material bends through itself.
There are three bend options available for each angle or roll bend: Regular Bend w/Transition Bend Planar Bend
Create a normal bend with no transition surfaces.
Deform the surface between the bend and an area you want to keep flat.
Create a bend around an axis that is perpendicular to the driving surface and the
Pro-Engineer SHEETMETAL
62/ 81
sketching plane. Note: You cannot copy a bend with the mirror option. While you can generally unbend zero-radius bends, you cannot unbend bends with slanted cuts across them. Bends can improve wall stiffness by increasing the moment of inertia. You can modify the developed length of a bend area using the DEV LENGTH menu. If you do modify the developed length, remember that revising the developed length only affects unbent geometry and does not affect the bend back features. About Bend Radius The bend radius determines the angle of the bend. Bends are made along the axis of the radius. You can dimension bends in the following ways: Specified Surface Inside of Bend Outside of Bend
(Offset Side or Driving Side)
(Inside Rad) Sheet metal parts typically dimension to the inside radius.
(Outside Rad)
Make sure you add material thickness to the desired radius. If you create the bend when adding an extruded wall, you can thicken the sketch section and re-dimension to the inside of the bend. For extruded or swept walls, you can specify No Radius and manually sketch the radius in the section. Zero-Radius Bends You can enter zero for the bend radius. The resulting geometry shows a sharp edge on the side to which the bend is dimensioned. If you want the geometry to show a radius, enter a very small value (0.0001). For sheet metal thickness this should not matter. You can generally unbend zero-radius bends. If you want to unbend the sheet metal part make sure the bend has a small radius. You cannot unbend bends with slanted cuts across them. Zero-bend Radius (outside radius) Zero-bend Radius (inside radius)
About Bend Relief Bend relief helps control the sheet metal material behavior and prevents unwanted deformation. For example, an unrelieved bend might not represent the accurate, real life model you need due to material stretching. By adding the appropriate bend relief, like RipRelief, your sheet metal bend will meet your design intent and enable you to create an accurate flat model. After you sketch and regenerate the bend, the RELIEF menu appears with the following relief options: No ReliefCreate the bend without any relief. StrtchReliefStretch the material to provide relief where the bend crosses an existing edge of the fixed material. RipReliefCut the material at each bend endpoint. The cuts are made normal to the bend line. RectReliefAdd a rectangular relief at each bend endpoint. ObrndReliefAdd an obround relief at each bend endpoint. No Relief StrtchRelief Rip Relief RectRelief ObrndRelief
You can either assign bend relief individually or you can set automatic bend relief using the SMT_DFLT_BEND_REL_TYPE default. About Bend Lines Bend lines determine the location and shape for the bend geometry in your sheet metal parts. You sketch a bend line and determine the bend's direction with direction arrows or your sketching view. The bend line is a reference point for calculating the developed length and creating the bend geometry. The behavior of the bend geometry is determined by the bend line location, the bend angle, and the fixed geometry.
Pro-Engineer SHEETMETAL
63/ 81
Bend Line Sketch
1. Bend line 2. Fixed geometry Bend One Bend Two Bend Three
You can adjust the bend line to make the resulting bend geometry coplanar with the side of the sheet metal. Make sure any added bend relief does not exceed the developed length of the bend.
Non-coplanar Surfaces
Coplanar Surfaces
1. Original bend line 2. Fixed geometry and bend side
3. Adjusted bend line 4. Fixed geometry and bend side BLA = L - ( R + T )
Where: BLA = Bend line adjustment L = Developed length of the bend (determined from a bend table or formula) R = Inside radius of the bend T = Thickness of the sheet metal RL = Relief length ( = cutback length in rip relief) About Bend Line Notes Bend line notes describe basic information about the bend type, bend direction, and bend angle. The bend line notes are automatically created for each bend in your design. Because the notes are parametric and aligned with the bend they, enable you to easily provide drawing dimensions and bend annotations, which allow manufacturers to program their bending machines, locate punch positions, and create dimension inspection documents. Example: Bend Line Note 90 You can add bend line notes to drawings and the bend line notes are also present in any flat state instances you create. You can customize both the display order and bend line note symbols used in your designs. You can change the order of the note elements by setting the smt_bend_notes_order configuration option. You can customize the default bend line note symbols or create your own symbols by modifying the symbol source files. The following table defines each bend line note element: Bend Line Note Element Description Default Symbol
Pro-Engineer SHEETMETAL
64/ 81
Bend Type Formed Inside bend radius is equal to or smaller than ten-times the sheet metal thickness. (Inside Bend Radius =< Thickness * 10) Inside bend radius is greater than ten- times the sheet metal thickness. (Inside Bend Radius > Thickness * 10) Inside Radius is on the sheet metal's driving surface. Inside Radius in on the sheet metal's offset surface. Pro/E measures the inside angle of the bend. The bend angle displays according to the format set in the ang_units configuration option.
Rolled
Bend Direction Up Down Bend Angle 45
In order for bend line notes to display, the last feature in your active part design must be a Flat Pattern feature and the following conditions must be met: Bend Notes must be enabled (View > Sheetmetal Notes > Bend Notes). 3D Notes must be enabled (Utilities > Environment). Notes must be selected to display in your model tree (Settings > Tree Filters). smt_bend_notes_dflt_display (configuration option) is set to yes. Note: The default for bend line notes is yes. In order to not see the bend line notes you need to set the configuration option to no. To Customize Bend Line Notes You can customize each of the symbols used in bend line notes (formed, rolled, up, and down). Make a backup copy of the following files, the backup will be used to restore the original files: <loadpoint>/text/usascii/special.src <loadpoint>/<machine_type>/text/usascii/special.fnt Open <loadpoint>/text/usascii/special.src with an appropriate file editor and make the desired changes. As you modify the file remember that "m" means move, "d" means draw, and numbers are x and y coordinates: To modify the "rolled bend" text symbol, change the section just after the lines: # Upside-down U rolled bend "code 128 80" To modify the "formed bend" text symbol, change the section just after the lines: # Formed bend "code 131 83" To modify the "down arrow" signifying bend down, modify the instructions after the lines: # Down arrow "code 129 81" To modify the "up arrow" signifying bend up, modify the instructions after the lines: # Up arrow "code 130 82" After completing your modifications, compile the font with the command: <loadpoint>/<machine_type>/obj/compile_font <loadpoint>/text/usascii/special.src <loadpoint>/<machine_type>/text/usascii/special.fnt Note: You can copy the .fnt file to another machine's <loadpoint>/<machine_type>/text/usascii/special.fnt of the same machine type. You can copy the .src file between machines of different types, and recompile it on the new machine type. About Regular Bends
Pro-Engineer SHEETMETAL
65/ 81
A regular bend forms the sheet metal wall, around a neutral bend axis, into angular or roll shapes. You sketch a bend line and determine the location of the bend with direction arrows or sketching view. The regular bend is the bend you will use most often. It has no transition surfaces. There are two types of regular bends available: AngleBends a specific radius and angle. RollBends a specific radius, but the angle is determined by both the radius and the amount of flat material to bend.
Bend Line Sketch
Regular Bend (Angle)
Regular Bend (Roll)
1 Bend line To Create a Regular Bend or click Insert > Bend Operation > Bend. The OPTIONS menu appears. Click Define the type of bend to create: AngleCreate a bend with a specific radius and angle. RollCreate a bend with a specific radius and an angle, where the angle is determined by both the radius and the amount of flat material to bend. Click Regular on the BEND OPT menu. Click Done. Select the bend table to use and click Done\Return: Part Bend TblReference the bend table associated with the overall part for developed length. Feat Bend TblReference an independent bend table for the individual feature for developed length. Define the radius side and click Done/Return: Inside RadMeasure the radius from the inside surface of the part. Outside RadMeasure the radius from the outside surface of the part. Select the surface to bend. Reference and sketch the bend line. The bend line must be a line and can only be one entity. You must align the line ends to the outside edges of the sheet metal wall. When the sketch is complete, click on the sketcher toolbar. The BEND SIDE menu appears. Define the side of the bend line to create the bend: FlipChange the direction of the bend creation. OkayAccept the selected direction. BothCreate the bend equally on both sides of the bend line. Define the direction in which to make the bend: Okay or Flipto change the direction. Define the type of bend relief to use: No ReliefDo not control the bend behavior. w/ ReliefControl the bend behavior at each attachment point: No ReliefMaintain the existing material shape. StrtchReliefStretch the existing material. Rip ReliefRip the existing material. RectReliefAdd a rectangular relief. ObrndReliefAdd an obround relief. Define the relief's width: ThicknessUse a default radius that is equal to the thickness of the sheet metal wall. Thickness * 2Use a default radius that is twice the thickness of the sheet metal wall. Enter ValueUse the absolute value that you type in the Enter dimension value box. From TableSelect the appropriate radius value from the list. The radii values are defined in the bend table assigned to the part. The From Table command is unavailable if a bend table is not assigned to the part. Type the bend relief's angle and click .
Pro-Engineer SHEETMETAL
66/ 81
If necessary, repeat steps 9, 10 and 11 for each highlighted end. Either select one of the standard bend angle values or click Enter Value, and type the exact bend angle value (in degrees). Define the bend radius: ThicknessUse a default radius that is equal to the thickness of the sheet metal wall. Thickness * 2Use a default radius that is twice the thickness of the sheet metal wall. Enter ValueUse the absolute value that you type in the Enter dimension value box. Click OK on the BEND Options dialog box. The bend is created. About Planar Bends A planar bend forces the sheet metal wall around an axis that is normal (perpendicular) to the surface and sketching plane. You sketch a bend line and form the planar bend around the axis using direction arrows. While this type of bend is not utilized on the factory floor, it can help you reach your overall design intent. There are two types of planar bend available: AngleBends a specific radius and angle. RollBends a specific radius, but the angle is determined by both the radius and the amount of flat material to bend. Planar Bend Sketch Planar Bend (Angle) Planar Bend (Roll)
Note: The neutral point for a planar bend is placed according to the current Y-factor. Bend tables are not applicable. To Create a Planar Bend Click or click Insert > Bend Operation > Bend. The OPTIONS menu appears. Define the type of bend to create: AngleCreate a bend with a specific radius and angle. RollCreate a bend with a specific radius and an angle, where the angle is determined by both the radius and the amount of flat material to bend. Click Planar on the BEND OPT menu. Click Done. Select the bend table to use and click Done\Return: Part Bend TblReference the bend table associated with the overall part. Feat Bend TblReference an independent bend table for the individual feature. Select the surface to bend. Reference and sketch the bend line. When the sketch is complete, click on the sketcher toolbar. The BEND SIDE menu appears. Define the side of the bend line to create the bend: FlipChange the direction of the bend creation. OkayAccept the selected direction. BothCreate the bend equally on both sides of the bend line. Define the area to remain fixed: Okay or Flipto change the direction. Either select one of the standard bend angle values or Enter Value, and enter the exact value (in degrees). Define the radius: ThicknessUse a default radius that is equal to the thickness of the sheet metal wall. Thickness * 2Use a default radius that is twice the thickness of the sheet metal wall. Enter ValueUse the absolute value that you type in the Enter dimension value box. Define the side of the bend axis to create the bend: Okay or Flip to change the direction. Click OK on the BEND Options dialog box. The bend is created. About w/Transition Bends A w/Transition (with transition) bend shapes one section of a sheet metal plane while leaving another section flat or with different bend conditions. You sketch multiple sections: first the section containing the bend line, then one or more sections to remain flat or bent differently. The flat/bent differently sections are transition areas.
Pro-Engineer SHEETMETAL
67/ 81
You can create one or more transition areas for each with transition bend. Each transition area sketch must consist of two lines. One line needs to be adjacent to the bend area. Sketch this line first. A second line must complete the transition area. There are two types of with transition bends available: AngleBend a specific radius and angle. RollBend a specific radius, but the angle is determined by both the radius and the amount of flat material to bend. The following example shows a w/transition sketch and the resulting roll bend: w/Transition Bend Sketch w/Transition Bend (Roll)
1 Bend line 2 Transition area sketch
Note: w/Transition bends do not accept bend relief. If your design calls for a cut in a transition area, either create it before you make the w/Transition bend or by unbending the bend, making the cut, and using the bend back feature. To Create w/ Transition Bend Click or click Insert > Bend Operation > Bend. The OPTIONS menu appears. Define the type of bend to create: AngleCreate a bend with a specific radius and angle. RollCreate a bend with a specific radius and an angle, where the angle is determined by both the radius and the amount of flat material to bend. Click w/Transition on the BEND OPT menu. Click Done. Select the bend table to use and click Done\Return: Part Bend TblReference the bend table associated with the overall part. Feat Bend TblReference an independent bend table for the individual feature. Define the radius side and click Done/Return: Inside RadMeasure the radius from the inside surface of the part. Outside RadMeasure the radius from the outside surface of the part. Select the surface to bend. Reference and sketch the bend line. When the sketch is complete, click on the sketcher toolbar. The BEND SIDE menu opens. Define the side of the bend line to create the bend: FlipChange the direction of the bend creation. OkayAccept the selected direction. BothCreate the bend equally on both sides of the bend line. Define the direction in which to make the Bend: Okay or Flipto change the direction. Define the references for the transition area. The previous line grays out. Sketch the transition area(s). The first line you sketch dictates the side that should remain bent. If you want to define another transition area, type Yes. Otherwise, type No. Select one of the standard bend angle values or select Enter Value to enter the exact value (in degrees) Define the radius: ThicknessUse a default radius that is equal to the thickness of the sheet metal wall. Thickness * 2Use a default radius that is twice the thickness of the sheet metal wall. Enter ValueUse the absolute value that you type in the Enter dimension value box. Click OK on the BEND Options dialog box. The bend is created.
Pro-Engineer SHEETMETAL
68/ 81
About Unbends The unbend feature flattens any curved surface on the sheet metal part, whether it is a bend feature or a curved wall. There are three types of unbend available: RegularUnbends most bends in a part. You select an existing bend or wall feature to unbend. If you select all bends, you create a flat pattern of your part. TransitionUnbends undevelopable surfaces, such as blended walls. You select stationary surfaces and specify a cross-sectional curve to determine the shape of the unbend feature. Xsec DrivenUnbends undevelopable surfaces, such as hems and flanges. You select stationary surfaces and specify a cross-sectional curve to determine the shape of the unbend feature. When creating an unbend you are asked to designate a surface or edge to remain fixed. Your choice changes the default view of your model. Try to pick major surfaces that you want to keep in the same position. If possible, be consistent and use the same surface when creating several unbend features. You can save design time and maintain consistency by setting an automatic fixed geometry element (Set Up > Fixed Geom). Features created after the unbend are children/dependent on the unbend. If you are only temporarily unbending the part and do not need the unbend to maintain your design intent, you should delete the unbend. By keeping it, you are merely crowding the model tree with extra features that slow down part regeneration. Remember, if you delete an unbend that has features created after it, those additional features will also delete. To sketch the flat state of walls that cannot be unbent due to complicated and non-regular geometry, use the Metamorph option. With the DEFORM CONTROL menu you can highlight and sketch contours of corresponding deformation areas. The formed state of the wall suppresses and that flat state becomes active after the unbend feature creation. The DEFORM CONTROL menu is available in the unbend dialog box when you select Unbend All. Unbending Undevelopable Surfaces Undevelopable (deformed) surfaces, like wall features with complex curved surfaces, typically must be unbent for manufacture. To unbend the deformed material the unbend must be simple. The defining rule is that all surfaces to be unbent must either have an outside edge or be adjacent to an area that has an outside edge. The outside edge or adjacent area serves as a way for the deformation to escape and the material to stretch. Developed length is not calculated for unbent deform areas. Note: If your unbend fails and you receive an error message citing undevelopable regions, try one of the following: Regular Unbend with Surface RipRemove the existing surface(s) between the undevelopable regions and outside edges. Regular Unbend with Edge RipMake a tear along the surface edge that extends from the undevelopable region to the outside. Think of the edge rip as a contact between an enclosed undevelopable region and the outside. Regular Unbend with Deform AreasDivide an existing surface into a number of smaller adjacent ones. One or more of the smaller surfaces contacts an enclosed undevelopable surface. Likewise, one or more of the smaller surfaces contacts an outside edge. Sketch Unbend with Deformed AreasSketch the flat state of the deformation area using the Metamorph option. To Unbend Undevelopable Surfaces Click or click Insert > Bend Operation > Unbend. The UNBEND OPT menu appears. Click Regular. Click Done. Select the plane or edge to remain fixed during the unbend. Define the sections to unbend: UnbendSelectSelect specific bend surfaces to unbend. Click Done Sel > Done Refs after picking all the desired bends. Unbend AllUnbend all bends and curved surfaces. Select the surface(s) to deform. They need to have an edge on the outside of the part. Click Done Sel. The FEATURE REFS menu appears. Click Done Refs after picking all desired deform areas. Click OK on the Unbend dialog box. The unbend is created. About Punch Axis Points
Pro-Engineer SHEETMETAL
69/ 81
A punch axis point is a reference point that moves with a feature during both the unbend and bend back operations. You must set the punch_axis_points configuration option to enable such points. 1. Placement of punch axis point, in Sketcher. 2. Cut with resulting punch axis point and datum point.
3. Unbent part, displaying actual positions of punch axis and datum points.
Like a regular datum point, the punch axis point appears in the part, has a standard point symbol, and an assigned name (for example, PNT0). Unlike a regular datum point, the punch axis point is not a separate feature. The point moves with the placement plane of its parent feature during the unbend and bend back operations. It is comparable to the feature axis in a revolved cut in part mode. You can dimension to a punch axis point in detail drawings. To Create a Punch Axis Point Make sure the punch_axis_points configuration option is set to yes (Utilities > Options). Begin creating the desired cut, punch, or notch in your sheet metal design. Complete the following steps while defining the feature: Click Insert > Datum > Point. You are prompted for two placement points. One placement point is for the punch axis point, the second is for the corresponding datum point. Select the point placements and then click Done/Select. You are prompted for plane and edge references. Select the plane or edge references and then click Done/Select. Type the desired distances/coordinates for the punch axis points and click created. Continue defining the cut, punch, or notch feature. . The punch axis points are
Best Practices: Unbend and Bend Back Remember, the proper use of the unbend and bend back features is very important for robust design. Consider these best practices when utilizing the unbend and bend back features: Do not add unnecessary pairs of unbend/bend back features; they inflate the part size and might cause problems at regeneration. If you add an unbend feature (or bend back) feature just to see how your model looks flattened (unbent), delete the sample unbend feature before proceeding with your design. If you specifically want to create features in a flattened state you should add an unbend feature. Create the features you need in the flattened state and then add a bend back feature. Do not delete the unbend feature in this case, features that reference the unbend feature might fail regeneration. If you want a projected datum curve to follow a sheet metal bend, project the curve after creating an unbend feature. The curve will follow the sheet metal surface when you bend back the sheet metal wall.
About Regular Unbends A regular unbend is a generic unbend that applies to almost all sheet metal unbends. You can unbend both a wall and a bend, the material must be developable and able to unbend. You cannot unbend nonruled surfaces using a regular unbend feature. You have the option of unbending all surfaces and bends or selecting specific areas: UnbendSelectSelect specific bend surfaces to unbend. Unbend AllUnbend all bends and curved surfaces. Formed Part Unbend Select Unbend All
Pro-Engineer SHEETMETAL
70/ 81
After you unbend an area you can continue to add features, like cuts and rips. Remember, the features following the unbend are children/dependent on the unbend. If you delete the unbend the features will also delete. If you are temporarily viewing the unbent model, be sure to delete the unbend feature before adding features. The unnecessary features can slow down part regeneration and development time. If you add walls that intersect when they are unbent, Pro/E highlights the intersecting edges in red and warns you with a prompt. To Create a Regular Unbend Click or click Insert > Bend Operation > Unbend. The UNBENT OPT menu appears. Click Regular. Click Done. Select the plane or edge to remain fixed during the unbend. Define the sections to unbend: UnbendSelectSelect specific bend surfaces to unbend. Click Done Sel > Done Refs after picking all the desired bends. Unbend AllUnbend all bends and curved surfaces. Click OK on the Unbend dialog box. The unbend is created. About Transition Unbends A transition unbend flattens non-developable geometry that cannot be unbent with a regular unbend. Nondevelopable geometry has bending in more than one direction. The transition geometry is temporarily removed from the model, so you must define that geometry to utilize the feature. The developable surfaces can then unbend. The transition geometry is placed back into the flat pattern. After you unbend an area you can continue to add features, like cuts and rips. Remember, the features following the unbend are children/dependent on the unbend. If you delete the unbend the features will also delete. If you are temporarily viewing the unbent model, be sure to delete the unbend feature before adding features. The unnecessary features can slow down part regeneration and development time. About Transition Unbends A transition unbend flattens non-developable geometry that cannot be unbent with a regular unbend. Nondevelopable geometry has bending in more than one direction. The transition geometry is temporarily removed from the model, so you must define that geometry to utilize the feature. The developable surfaces can then unbend. The transition geometry is placed back into the flat pattern. After you unbend an area you can continue to add features, like cuts and rips. Remember, the features following the unbend are children/dependent on the unbend. If you delete the unbend the features will also delete. If you are temporarily viewing the unbent model, be sure to delete the unbend feature before adding features. The unnecessary features can slow down part regeneration and development time. To Create a Transition Unbend Click or click Insert > Bend Operation > Unbend. The UNBEND OPT menu appears. Click Transition. Click Done. Define any planes or edges to remain fixed during the unbend. The selected entities highlight. Remember, both the driving and offset sides of a surface must be selected for the selection to be valid. Click Done Sel > Done Refs after picking all the desired planes and edges. Define any surfaces to be deformed and complete the transition unbend feature. About Xsec-Driven Unbends A Xsec Driven (cross section) unbend. You can unbend undevelopable sheet metal geometry, like walls curved in more than one direction. The unbend consists of a series of cross sections along a curve that are projected onto a plane. The cross section term refers to the curve you use to influence the shape of the unbent wall. You can either select an existing curve or sketch a new curve. Whether you select or sketch the curve it must be coplanar with the fixed edges you define. If you sketch the curve be sure to dimension/align the curve. The curve you select or sketch will affect the unbent state of the part. Remember, the curve can be a straight line. Sheet Metal Part Xsec Driven Unbend
Pro-Engineer SHEETMETAL
71/ 81
After you unbend an area you can continue to add features, like cuts and rips. Remember, the features following the unbend are children/dependent on the unbend. If you delete the unbend the features will also delete. If you are temporarily viewing the unbent model, be sure to delete the unbend feature before adding features. The unnecessary features can slow down part regeneration and development time. You can not bend back a cross section unbend. Note: The cross sections created must not intersect within the unbent geometry. To Create a Xsec-Driven Unbend Click or click Insert > Bend Operation > Unbend. The UNBENT OPT menu appears. Click Xsec Driven. Click Done. Select the needed attach chain and options on the CHAIN menu Click Done after selecting the edges needed. Define the curve to control the cross sections as they unbend: Select CurveSelect a curve on a plane that is coplanar with the fixed edges. Sketch CurveSketch the cross section curve. The curve can be a straight line. Define the side of the bend to remain fixed: Okay or Flipto change the direction. Click OK on the Xsec Driven Type dialog box. The unbend is created. About Bend Back The bend back feature enables you to return unbent surfaces to their formed position. As a rule you should only bend back a fully unbent area. Bent Part Bend Back All Bend Back Select
Note: If you partially bend back a regular unbend containing a deform area the original bent condition might not be obtainable. Pro/SHEETMETAL examines the contours of each bend back section. Contours partially intersecting a bend area are highlighted. You are prompted to confirm whether the section bend back or remain flat. You can not bend back a cross section (Xsec-Driven) unbend. To Create a Bend Back Click or click Insert > Bend Operation > Bend Back. The BEND BACK dialog box appears. Select the plane or edge to remain fixed while you unbend the part. The BENDBACKSEL menu appears. Define the section to bend back: Bend Back SelBend back selected sections. Bend Back AllBend back all sections. If you chose to bend back selected sections: Select the surface or edge to bend back. Be sure to select an UNBEND feature. Click Done Sel. The FEATURE REFS menu appears. Click Done Refs. If you chose to bend back all sections: Click Done. Click OK on the BEND BACK dialog box. The part bends back. About Corner Relief Corner relief helps control the sheet metal material behavior and prevents unwanted deformation. To utilize the corner relief option you must have at least one ripped edge and the 3D notes turned on (Utilities > Environment).
Pro-Engineer SHEETMETAL
72/ 81
You can create four types of corner relief: No Relief None Circular Obround
No relief is added. The corner retains the default V-notch characteristic.
Generate a square corner. The default Vnotch characteristic is removed.
Add a circular relief. The corner has a circular section removed.
Add an obround relief. The corner has an obround section removed.
There are four possible ways to apply corner relief to bends or converted parts: Create the corner relief as a feature ( Feature > Create > Corner Relief) Create default relief automatically while unbending (Set Up > Corner Relief) Create default relief for all corners in the model or part templates (Set Up > Parameters) Define the corner relief in the conversion feature dialog box (Feature > Create > Conversion) You can use and dimension corner relief that is smaller than the deformation area bordered by the tangent lines of the intersecting bends. To Create Corner Relief (Feature) Click or click Insert > Corner Relief. The GET SELECT menu appears. Select the 3D Note(s) needing similar corner relief. Click Done Sets. Define the corner relief to apply: No ReliefNo relief is added. The corner retains the rip characteristic. NoneGenerates a square corner. The default V-notch characteristic is removed. CircularAdds a circular relief. The corner has a circlular section removed. ObroundAdds an obround relief. The corner has an obround section removed. Define the dimensions for the relief: ThicknessUses a default radius that is equal to the thickness of the sheet metal wall. Thickness * 2Uses a default radius that is twice the thickness of the sheet metal wall. Enter ValueUses the absolute value that you type in the Enter dimension value box. To relieve another corner, click Add. Click Done Sets after selecting all desired corners. Click OK on the CORNER RELIEF dialog box. The corner relief is created. To Set Corner Relief (Default) Click PART > Set Up. The PART SETUP menu appears. Click Sheet Metal. The SMT SETUP menu appears. Click Corner Relief. The CRNR TYPE menu appears. Define the type of relief to use as the default: No ReliefNo relief is added. The corner retains the rip characteristic. NoneGenerate a square corner. The default V-notch characteristic is removed. CircularAdd a circular relief. The corner has a circlular section removed. ObroundAdd an obround relief. The corner has an obround section removed. Define the dimensions for the relief: ThicknessUse a default radius that is equal to the thickness of the sheet metal wall. Thickness * 2Use a default radius that is twice the thickness of the sheet metal wall. Enter ValueUse the absolute value that you type in the Enter dimension value box. Click Done/Return. The default corner relief is set. About Deformation Areas A deformation area is a section of sheet metal that helps to accurately stretch the material when you unbend the sheet metal part. You may need to create these areas when unbending sections that: Do not extend to the edge of the model Bend in more than one direction The deformation area acts as a bridge between the multiple direction bend section and the outside edges of the part. The deformation area must be tangent to both the undevelopable surface and an outside edge. Multi-direction Bends Distorted Surfaces Deformation Areas
Pro-Engineer SHEETMETAL
73/ 81
1 Multi-direction bends
2 Undesirable surface distortion upon regular unbend
3 Accurate stretching due to deformation areas
You can either create the deformation area before unbending the section or you can define the area during the unbend. To prevent undesirable distortion, it is recommended that you define the deformation area before unbending and then use it as the fixed surface during the unbend. The developed length of unbent sheet metal geometry reflects the proper values. Pro/SHEETMETAL approximates deformation area geometry by attaching vertices with a line segment. The geometry does not become thinner or thicker. Because developed length is typically determined empirically, you sketch the deformation area geometry. Deformation Area Sketch
4 Multi-direction bend section 5 Deformation area sketch Note: You can use a deformation feature to define edges for edge rips or to split surfaces for bend line development. You can add features to deformation areas when the areas are unbent. Be sure to bend back the area after you add any features. To Create a Deformation Area Click or click Insert > Bend Operation > Deform Area. The DEFORM AREA dialog box opens and the SETUP PLANE menu appears. Reference and sketch the deform area. The deformation area must be a closed section, in contact with the undevelopable region, and have an outside edge. When the sketch is complete, click on the sketcher toolbar. Sketching Technique: Select a common edge between the undevelopable region and the deformation area. Click Use Edge from the GEOM TOOLS menu. Then select the outside edge of the deform area and two points on that outside edge as vertices. Connect the two outside edge vertices to the vertices of the undevelopable surface on the common edge. Click OK on the DEFORM AREA dialog box. The deform area is created. About Edge Bends An edge bend converts nontangent, box-type edges to bends. Depending on the material side you choose to thicken, some edges appear rounded while others have distinctly sharp edges. The edge bend option enables you to quickly round the edge. Sharp, Nontangent Edges Edge Bends
By default, the bend parameters are set to the following values: Bend TablePart Bend Table Radius TypeInside Radius RadiusDefault radius, else Thickness. If your design requires different bend parameters you can either change the entire models bend parameters or you can customize the values for each edge individually by redefining specific edges. To Create an Edge Bend Click or click Insert > Edge Bend. The Edge Bend dialog box opens and the Bend Pieces menu appears in the Menu Manager. Select the edge or edges to bend and then click Done Sets.
Pro-Engineer SHEETMETAL
74/ 81
Click OK on the Edge Bend dialog box. The edge bend is created. To Customize an Edge Bend Click PART > Feature. The FEAT menu appears. Click Redefine. The SELECT FEAT menu appears. Select the desired edge bend from the model tree or select the desired edge bend from the graphics window. The edge bend highlights on the model. Select Edge Bend on the EDGE BEND dialog box. Click Define. The BEND PIECES and PIECE SEL menus appear. Select the edge piece(s) to customize. Each edge you select is subject to any value change. Click Done after selecting all desired edges. The Redefine Bend Settings dialog box opens. Select the bend element you want to redefine. Click Define. The appropriate menus open for each element: Bend Table Part Bend TblReference the bend table associated with the overall part. Feat Bend TblReference an independent bend table for the individual feature. Radius Type Inside RadMeasure the radius from the inside surface of the part. Outside RadMeasure the radius from the outside surface of the part. Radius ThicknessUse a default radius that is equal to the thickness of the sheet metal wall. Thickness * 2Use a default radius that is twice the thickness of the sheet metal wall. Enter ValueUse the absolute value that you type in the Enter dimension value box. On the BEND PIECES dialog box, click OK. You return to the EDGE BEND dialog box. If you have redefined all the desired edge bend(s), click Done Sets. If you want to change additional edges, click Redefine. Click OK on the EDGE BEND dialog box. The edge bend is customized. About Sheet Metal Inheritance Features Sheet metal inheritance merges geometry and feature data from a reference (base) part to your existing (target)sheet metal part. Because inheritance is a one-way associate merge, the data moves from the base to the target without physically modifying the design model. Inheritance features are useful in sheet metal because different factories manufacturing your product may have slight variations in tool shapes. Inheritance enables you to submit the same model design to multiple manufactures, who in turn use inheritance features to adjust the design data for manufacture in their factory without modifying your design. Finally, you merge the data and create the feature, however you can still make post-merge changes like dimension and feature status modifications. Inheritance Feature Behavior (Sheet Metal) In general, sheet metal inheritance features behave the same as Part mode inheritance features. Each feature type uses a reference part and requires you to specify geometry and feature data applicable for change. The features also enable you to make post-merge changes, such as dimension and feature status modifications. Like Part mode inheritance features, sheet metal inheritance features always use reference (base) parts to obtain geometry and feature data. The following list highlights some key sheet metal inheritance feature characteristics. See the Advanced Assembly Extension module for more information on using inheritance features: If the existing (target) sheet metal part includes a FIRST WALL feature then the reference (base) part can not contain solid geometry, even if the base part is a sheet metal part. The base part can only contain nonsolid geometry such as datums and surfaces. If the existing (target) sheet metal part does not include a FIRST WALL feature then the reference (base) part can either contain solid sheet metal geometry or nonsolid geometry, such as datums and surfaces. You can not create inheritance features for existing (target) and reference (base) features that contain a Thicken feature. If the target part contains a Thicken feature the inheritance command is not available. If the base part contains a Thicken feature you are prompted with an error message. The thickness of the sheet metal wall is driven by the FIRST WALL feature, which can be in either the reference (base) part or the existing (target) part. You can remove this thickness dependency by adjusting the VAR DIMS or DEPENDENCY options in the inheritance feature dialog box. Set the DEPENDENCY option to Independent. Inheritance features containing a FIRST WALL feature can not be suppressed (added to the Var Feats list) or erased. Bend allowance measurements are calculated using the bend allowance from the part the feature is in. For example, a feature created in the reference (base) part will be calculated according to the base model
Pro-Engineer SHEETMETAL
75/ 81
bend allowance. A feature created in the existing (target) part will be calculated according to the target model bend allowance. Relations can not be added to the VAR DIMS list because they are read only. The sheet metal bend radius is only accessible for the VAR DIMS list if you define the radius as a numeric value. For example, d1 = 15 enables you to add the radius to the list while d1 = smt_thickness() does not. The sheet metal developed length is only accessible for the VAR DIMS list if you define the developed length as a numeric value. For example, L = 15 enables you to add the developed length to the list. Any part Set Up commands (sheet metal parameters table, corner relief, bend order) are taken from the existing (target) part. You can copy more than one inheritance feature into a target part. Sheet metal inheritance features have the same capabilities with relations, parameters, redefining, and modifying. To Create a Sheet Metal Inheritance Feature Click Insert > Shared Data > Inheritance from Other Model. The LOCATE MDL menu appears and the Inheritance dialog box opens. Either click Select and select the reference (base) part from an open window or click Open and open the appropriate base part. The LOCATION menu appears. Either click Default and use automatic coordinate system selection or click Coord Sys and select the appropriate coordinate system. Initially, all data from the reference part are present in the inheritance feature. Define the data for the following inheritance feature options: AttributesAdd or remove material geometry. Varied DimensionsSelect specific dimensions propagated from the reference part. These dimensions will be added to the Varied Dimensions table. You may then change the value of the dimension in the table by entering a new value. Varied FeaturesSelect the features propagated from the reference part that you would like to define as variable. You may then choose to suppress or erase the variable feature before creating the inheritance feature. If you choose not to suppress a variable feature upon creation of the inherited feature, you will be allowed to suppress that feature within the inheritance feature later. You can resume suppressed features. Variable ParametersSelect and modify parameter values while preserving the same type, context, and attributes of the base model. Detail ItemSelect and modify geometry tolerances. Copy NotesDefine whether 3D notes are copied to the inheritance feature. In Pro/ENGINEER, 3D notes can be copied to the derived object, but cannot be modified in the derived object. Inherited 3D notes can not be deleted or erased except by using the Copy Notes option in the inheritance feature. DependencyMake the Inheritance feature dependent or independent of the reference part. Making an inheritance feature Dependent will create a dependency between the derived object and the reference part. If changes are made in the reference part, they will be reflected in the derived object. An independent inheritance feature will not update when the reference part is modified. Use the Global Reference Viewer to show external dependencies. Click OK on the Inheritance dialog box. The inheritance feature is created. About Preparing for Manufacture Manufacturing preparation helps ensure that your sheet metal design can actually be manufactured. You can analyze your design's geometry, obtain reports, and create flat versions of your model. By making manufacturing preparations you can isolate any problem areas and correct them before they reach the factory floor. You can use the following options to prepare your model for manufacture: ReportObtains information on bends, radii, and specific design rules established for your sheet metal part. Flat PatternFlattens your sheet metal part when the design is complete. MeasureDetermines any curve lengths, angles, surface areas, or distances for the sheet metal part. This command is found on the Analysis menu. Surface AnalysisEvaluates your ability to unbend the sheet metal part. Flat StateFlattens your sheet metal part at various stages in the design process. About Reports Reports provide information on bends, radii, and specific design rules established for your sheet metal part. The reports enable you to investigate your design and to ensure that it adheres to company standards. Reports are typically needed before manufacturing the part.
Pro-Engineer SHEETMETAL
76/ 81
Each report displays in a separate window. You can view, edit, or save each report to a file. You can access three types of reports: Bend ReportLists detailed information about bends in your part. You retrieve information on the overall calculation parameters for the bends. The report lists information on bends assigned to a Feat Bend Tbl and bends that are not 90 degrees. The report also provides part information, including the part name, material code, thickness, and the appropriate bend allowance (Y- or K-factor, or bend table).
Radii ReportLists detailed information about the bend radii in your part. The report lists any bend radii that do not match the values in an assigned bend table or the default radius (that is you chose the Enter Value command). You retrieve the feature ID, dimension parameter name, and the radius value. The report also provides part information, including the part name, material code, thickness, and appropriate bend allowance (Y- or K-factor, or bend table).
Design CheckLists detailed information about how your design complies with your defined Design Rules. The report lists any violations in the model. You retrieve the design rule name and formula, the desired and the current rule values, as well as the reference IDs of edge features in violation. In order to obtain this report, you must first define a rule table (Design Rules) and assign it to your sheet metal part. Only planar walls are checked.
To Access Reports Click Info > Sheetmetal. The Sheetmetal Info dialog box opens. Click the desired report. You can only access one report at a time. Bend ReportList detailed information about bends in your part. Radii ReportList detailed information about the bend radii in your part. Design CheckList detailed information about how your design complies with the assigned design rules. Define where to output the results to: ScreenOpen the report in a separate window. FileSave the report in the part's working directory. Click OK. The report is processed. About Flat Patterns A flat pattern is equivalent to the unbend all feature, it flattens any curved surface, whether it is a bend feature or a curved wall. However, unlike the unbend all, the flat pattern feature automatically jumps to the end of the model tree to maintain the flat model view. Sheet Metal Part Flat Pattern (with Bend Notes)
The flat pattern is helpful if you are constantly toggling between the solid and flat versions of the design. If you add new features to your design the flat pattern suppresses. It automatically resumes after the feature is added. If you do not want to flip between the flat pattern and solid views for each new feature, manually
Pro-Engineer SHEETMETAL
77/ 81
suppress and resume the flat pattern as needed. Sometimes you need to tweak the flattened version of your design to ensure the manufactured version is accurate You can create a flat pattern early in your design process so you can simultaneously create and detail your sheet metal design. Note: You can only create one flat pattern per part; after you create it, the flat pattern option becomes unavailable. To Create a Flat Pattern Click or click Insert > Bend Operation > Flat Pattern. The GET SEL menu appears. Select a plane or edge to remain fixed when the part is unbent or bent back. The flat pattern is created. Example: Tweaked Flat Pattern Sometimes you need to tweak the flattened version of your design to ensure the manufactured version is accurate. For example, you may need to modify the corner of an flattened box to account for unwanted deformation during the unbending process. If you add a tweak feature to an unbent sheet metal part generally you must suppress the protrusion before you can bend the model back. Tweaked Flat Pattern
1. Box with rounded sides and top. Vertical round surfaces ripped out.
2. Box flattened with Flat Pattern feature. Note the deformations at the corners after unbending.
3. Flat Protrusion feature added to tweak the corner geometry.
About Flat States A flat state is a completely unbent copy of your part. It streamlines the creation of flat patterns needed in manufacturing because you can create any number of flat states, at any time in your design process, whether your part is fully formed or fully flat. Flat states are managed with family tables. With the flat state commands you can: Produce a new flat state instance with the Create command. Transfer any features you added specifically to a flat state from the flat state to the generic part with the Update command. The only exceptions are features you specifically suppressed. You can then delete or suppress desired features which, in turn, are deleted or suppressed in any other flat state in that part's family table. List the flat state instances related to the generic part you have open with the Show command. Select a flat state instance and it opens in a separate window. You can make any needed design changes. Fully Formed Part Flat State (original) Flat State (modified)
While flat states are copies of the generic part, you can edit individual flat state instances to make any necessary modifications. Any new features you add to a flat state are enabled in that specific flat state instance but suppressed in the generic part. Any features you delete from a flat state are suppressed in the specific flat state instance but still enabled in the generic part. Keep in mind that any features you add to the generic part, after you create the flat state, are added to all flat state instances. When you create a flat state instance it automatically adds to the generic part's family table. And every feature change you make in the flat state instance records in the generic part's family table. A new feature receives a new column. A deleted feature also receives a new column, unless the appropriate column already exists.
Pro-Engineer SHEETMETAL
78/ 81
Note: Features added to flat state instances behave like features added to regular family table parts. However, if you suppress a flat protrusion or unbend, you cannot resume them with the Resume > All command. You must resume those features individually (Resume > Feat ID or Resume >By Table). To Create a Flat State Click PART > Set Up. The PART SETUP menu appears. Click Sheet Metal. The SMT SETUP menu appears. Click Flat State. The FLAT STAT menu appears. Click Create. Type a name for the flat state instance and click . If this is the first flat state instance for the generic part, the PART STATE menu appears. Define the state the part is in: Fully flatYour part is already unbent (or fully flat). Click Fully Flat. The GET SELECT menu appears. Select the unbend features you used to unbend your part. Click Done Sel. Define the state to put the generic part in. Click Yes or No. Fully formedYour part is bent (or as designed). Click Fully Formed. The GET SELECT menu appears. Select a plane or edge to remain fixed while the part is unbent/bent back. Click OK on the Regular Type dialog box. The FLAT STAT menu appears. Click Done/Return. The flat state is created. To Show a Flat State Click PART > Set Up. The PART SETUP menu appears. Click Sheet Metal. The SMT SETUP menu appears. Click Flat State. The FLAT STAT menu appears. Click Show. The Flat Models menu appears, listing all the flat states associated with the part. Select the desired flat state to show. The flat state opens in a separate window. About Detailing Your Sheet Metal Designs Sheet metal drawings are the blue-prints of your sheet metal design. They enable you to effectively communicate the layout and details needed for manufacture. Because drawings are associative, any changes made to the part are updated in the drawing - and vice versa. The following is a multi-model sheet metal drawing which displays some essential sheet metal detail functionality: Multi-model Sheet Metal Drawing
A Model One B Model Two of the multi-model drawing
1 Bend order table 2 Bend line notes 3 Driven dimensions
You can document the creation of the part using various views of the part and any usual detailing capabilities. For example, you can: Display your part both in a designed condition and in a completely flattened condition, in the same drawing. Sheet metal drawings are typically multi-model drawings. Display bend order tables and bend ID notes for various views and models. Annotate your sheet metal drawing with bend line notes, which contain information about the bend type, bend direction, and bend angle. You can customize which model views display the notes, although generally only the flat view of the model is annotated with bend line notes. While you can customize the position of your bend line notes, the following default placement formats are available in your sheet metal drawings:
Pro-Engineer SHEETMETAL
79/ 81
Horizontal bends: Bend downBelow the bend line. Bend upAbove the bend line. Vertical bends: The bend line note is below the leader line which is terminated with a dot. Display the driven dimensions in your design. You can automatically ordinate the dimensions in your drawing using the Automatic command. This command saves you time when detailing and organizing your sheet metal model in drawings. To Create a Sheet Metal Drawing Before proceeding, close all working windows. Click File > New. The New dialog box opens. Under Type, click Drawing. In the Name box, type a name for your new sheet metal drawing. If you want to use the default template, click OK. Pro/ENGINEER opens a new drawing. If you want to use a custom template: Clear Use default template and click OK. The New File Options dialog box opens. Browse to the desired template. Click OK. The template file is assigned and Pro/ENGINEER opens a new drawing. Note: If an object type is not supported by a template the Use default template option is not available. For template-supported file types, if you always want to see the New File Options dialog box, set the force_new_file_options_dialog configuration option to Yes. Remember, this configuration setting may be overridden by your system administrator in the config.sup file. You can now add views of your sheet metal parts, display dimensions, bend line notes, bend order tables, and other detailing information. See the Detailing module for information on creating and customizing your sheet metal drawings. To Create Automatic Ordinate Dimensions With your drawing open: Click Insert > Ordinate. A sub-menu appears. Click Automatic. The ordinate dimensions are added to your drawing. The dimensions contain appropriate jogs, but you can organize them as needed. To Display Bend Line Notes in Drawings With your drawing open: Click View > Show and Erase. The Show / Erase dialog box opens. Click Show. Under Type, click . Under Show By, click the option (Feature, Part, View, Feature and View, Part and View, or Show All) where to display the bend line notes. Use the Options and Preview tabs to define what and when the bend notes display. Click Close. The bend line notes display in your drawing. To Display Bend Order Tables in Drawings With your drawing open: Click View > Show and Erase. The Show / Erase dialog box opens. Click Show. Click . Click Show All. The Confirm dialog box opens, asking: Are you sure that you want to show all? Click Yes. The bend order table appears in the top left corner of the drawing. The bend ID notes appear on the flattened view. Click Done Sel. The Close button is now available on the Show / Erase dialog box. Click Close. The bend order table and bend ID notes are displayed. To Display Bend Order Tables in Drawings With your drawing open: Click View > Show and Erase. The Show / Erase dialog box opens. Click Show. Click .
Pro-Engineer SHEETMETAL
80/ 81
Click Show All. The Confirm dialog box opens, asking: Are you sure that you want to show all? Click Yes. The bend order table appears in the top left corner of the drawing. The bend ID notes appear on the flattened view. Click Done Sel. The Close button is now available on the Show / Erase dialog box. Click Close. The bend order table and bend ID notes are displayed.
Pro-Engineer SHEETMETAL
81/ 81
Potrebbero piacerti anche
- Oasys PrimerDocumento17 pagineOasys PrimerSathi MechNessuna valutazione finora
- Plastic Data For 7075 - SciecedirectDocumento7 paginePlastic Data For 7075 - SciecedirectSathi MechNessuna valutazione finora
- Design of A Winston Cup Chassis For Torsional StiffnessDocumento16 pagineDesign of A Winston Cup Chassis For Torsional Stiffnessfei_longNessuna valutazione finora
- 6 Composites Modelling LS-DYNA Galal-Mohamed-InDocumento71 pagine6 Composites Modelling LS-DYNA Galal-Mohamed-InSathi MechNessuna valutazione finora
- Ansys Fluent CFD CFX Te HT ProjectsDocumento1 paginaAnsys Fluent CFD CFX Te HT ProjectsSathi MechNessuna valutazione finora
- 7%Documento1 pagina7%Sathi MechNessuna valutazione finora
- 6 Composites Modelling LS-DYNA Galal-Mohamed-InDocumento71 pagine6 Composites Modelling LS-DYNA Galal-Mohamed-InSathi MechNessuna valutazione finora
- Simulation of Rigid Rectangular Column Hit The WallDocumento2 pagineSimulation of Rigid Rectangular Column Hit The WallSathi MechNessuna valutazione finora
- Tensile Test ReportDocumento5 pagineTensile Test ReportNavaganesh KannappenNessuna valutazione finora
- 3D TrussDocumento14 pagine3D TrussSathi MechNessuna valutazione finora
- 3D TrussDocumento14 pagine3D TrussSathi MechNessuna valutazione finora
- Autocad WorkbookDocumento28 pagineAutocad WorkbookSathi MechNessuna valutazione finora
- Abrasive Grit Size Vs Micron SizeDocumento3 pagineAbrasive Grit Size Vs Micron SizeSathi MechNessuna valutazione finora
- ANSYStutorialDocumento8 pagineANSYStutorialbreekuNessuna valutazione finora
- Socket & Spigot + Sleeve JointDocumento1 paginaSocket & Spigot + Sleeve JointSathi MechNessuna valutazione finora
- Fea AlgorDocumento78 pagineFea AlgorSathi MechNessuna valutazione finora
- Trob OlogyDocumento3 pagineTrob OlogySathi MechNessuna valutazione finora
- Durga Prasad CVDocumento4 pagineDurga Prasad CVSathi MechNessuna valutazione finora
- Chapter 13 AutoCADDocumento70 pagineChapter 13 AutoCADSathi MechNessuna valutazione finora
- Iso FilesDocumento2 pagineIso FilesSathi MechNessuna valutazione finora
- Connecting Rod: Workshop 13A PostprocessingDocumento82 pagineConnecting Rod: Workshop 13A PostprocessingSathi MechNessuna valutazione finora
- Introduction CFDPostDocumento24 pagineIntroduction CFDPostSathi MechNessuna valutazione finora
- PLT / H L TC T Plate W/ Hole at Center: (Using ABBR) (G)Documento20 paginePLT / H L TC T Plate W/ Hole at Center: (Using ABBR) (G)Sathi MechNessuna valutazione finora
- Ai Tipi Axisymmetric Pipe With Fins: Workshop 12 Thermal AnalysisDocumento14 pagineAi Tipi Axisymmetric Pipe With Fins: Workshop 12 Thermal AnalysisSathi MechNessuna valutazione finora
- 3-D Bracket: Workshop 10A Loading and SolutionDocumento26 pagine3-D Bracket: Workshop 10A Loading and SolutionSathi MechNessuna valutazione finora
- Intro1 ws13BDocumento16 pagineIntro1 ws13BSathi MechNessuna valutazione finora
- CFDPOST Symmetric Model DisplayDocumento2 pagineCFDPOST Symmetric Model DisplayGaurav SinglaNessuna valutazione finora
- Lathe Cutter: Workshop 11A Stress AnalysisDocumento28 pagineLathe Cutter: Workshop 11A Stress AnalysisSathi MechNessuna valutazione finora
- CFDPOST KeyframeAnimation DOC PDFDocumento8 pagineCFDPOST KeyframeAnimation DOC PDFOmar Lopez C.Nessuna valutazione finora
- Intro1 Ws App ADocumento44 pagineIntro1 Ws App AShaheen S. RatnaniNessuna valutazione finora
- The Subtle Art of Not Giving a F*ck: A Counterintuitive Approach to Living a Good LifeDa EverandThe Subtle Art of Not Giving a F*ck: A Counterintuitive Approach to Living a Good LifeValutazione: 4 su 5 stelle4/5 (5794)
- The Little Book of Hygge: Danish Secrets to Happy LivingDa EverandThe Little Book of Hygge: Danish Secrets to Happy LivingValutazione: 3.5 su 5 stelle3.5/5 (400)
- Shoe Dog: A Memoir by the Creator of NikeDa EverandShoe Dog: A Memoir by the Creator of NikeValutazione: 4.5 su 5 stelle4.5/5 (537)
- Hidden Figures: The American Dream and the Untold Story of the Black Women Mathematicians Who Helped Win the Space RaceDa EverandHidden Figures: The American Dream and the Untold Story of the Black Women Mathematicians Who Helped Win the Space RaceValutazione: 4 su 5 stelle4/5 (895)
- The Yellow House: A Memoir (2019 National Book Award Winner)Da EverandThe Yellow House: A Memoir (2019 National Book Award Winner)Valutazione: 4 su 5 stelle4/5 (98)
- The Emperor of All Maladies: A Biography of CancerDa EverandThe Emperor of All Maladies: A Biography of CancerValutazione: 4.5 su 5 stelle4.5/5 (271)
- A Heartbreaking Work Of Staggering Genius: A Memoir Based on a True StoryDa EverandA Heartbreaking Work Of Staggering Genius: A Memoir Based on a True StoryValutazione: 3.5 su 5 stelle3.5/5 (231)
- Never Split the Difference: Negotiating As If Your Life Depended On ItDa EverandNever Split the Difference: Negotiating As If Your Life Depended On ItValutazione: 4.5 su 5 stelle4.5/5 (838)
- Grit: The Power of Passion and PerseveranceDa EverandGrit: The Power of Passion and PerseveranceValutazione: 4 su 5 stelle4/5 (588)
- On Fire: The (Burning) Case for a Green New DealDa EverandOn Fire: The (Burning) Case for a Green New DealValutazione: 4 su 5 stelle4/5 (74)
- Elon Musk: Tesla, SpaceX, and the Quest for a Fantastic FutureDa EverandElon Musk: Tesla, SpaceX, and the Quest for a Fantastic FutureValutazione: 4.5 su 5 stelle4.5/5 (474)
- Devil in the Grove: Thurgood Marshall, the Groveland Boys, and the Dawn of a New AmericaDa EverandDevil in the Grove: Thurgood Marshall, the Groveland Boys, and the Dawn of a New AmericaValutazione: 4.5 su 5 stelle4.5/5 (266)
- The Unwinding: An Inner History of the New AmericaDa EverandThe Unwinding: An Inner History of the New AmericaValutazione: 4 su 5 stelle4/5 (45)
- Team of Rivals: The Political Genius of Abraham LincolnDa EverandTeam of Rivals: The Political Genius of Abraham LincolnValutazione: 4.5 su 5 stelle4.5/5 (234)
- The World Is Flat 3.0: A Brief History of the Twenty-first CenturyDa EverandThe World Is Flat 3.0: A Brief History of the Twenty-first CenturyValutazione: 3.5 su 5 stelle3.5/5 (2259)
- The Gifts of Imperfection: Let Go of Who You Think You're Supposed to Be and Embrace Who You AreDa EverandThe Gifts of Imperfection: Let Go of Who You Think You're Supposed to Be and Embrace Who You AreValutazione: 4 su 5 stelle4/5 (1090)
- The Hard Thing About Hard Things: Building a Business When There Are No Easy AnswersDa EverandThe Hard Thing About Hard Things: Building a Business When There Are No Easy AnswersValutazione: 4.5 su 5 stelle4.5/5 (344)
- The Sympathizer: A Novel (Pulitzer Prize for Fiction)Da EverandThe Sympathizer: A Novel (Pulitzer Prize for Fiction)Valutazione: 4.5 su 5 stelle4.5/5 (121)
- Her Body and Other Parties: StoriesDa EverandHer Body and Other Parties: StoriesValutazione: 4 su 5 stelle4/5 (821)
- Specific Gravity CalculationDocumento3 pagineSpecific Gravity CalculationVenkateswaran venkateswaranNessuna valutazione finora
- Statistics For Social Workers 8th Edition Weinbach Test BankDocumento5 pagineStatistics For Social Workers 8th Edition Weinbach Test Bankjerryperezaxkfsjizmc100% (11)
- Tables For Group TheoryDocumento39 pagineTables For Group TheoryChattawat ThangsrikeattigunNessuna valutazione finora
- Griffiths QMCH 1 P 14Documento2 pagineGriffiths QMCH 1 P 14abc xyzNessuna valutazione finora
- Microecon Subject GuideDocumento45 pagineMicroecon Subject GuideJoshua LamNessuna valutazione finora
- Modu 18 - FaepDocumento60 pagineModu 18 - FaepHAFIDY RIZKY ILHAMSYAHNessuna valutazione finora
- Chapter3 Elementary FunctionsDocumento17 pagineChapter3 Elementary FunctionsEric RodriguezNessuna valutazione finora
- BIVITECDocumento8 pagineBIVITECxzarrandikoNessuna valutazione finora
- Form Meets Function: Polar Graphing Project: DirectionsDocumento4 pagineForm Meets Function: Polar Graphing Project: DirectionsvikNessuna valutazione finora
- Experimental Study On Tool Condition Monitoring in Boring of AISI 316 Stainless SteelDocumento12 pagineExperimental Study On Tool Condition Monitoring in Boring of AISI 316 Stainless SteelshitalchiddarwarNessuna valutazione finora
- Beams Deflection - Macaulay's MethodDocumento4 pagineBeams Deflection - Macaulay's MethodYadanaNessuna valutazione finora
- Fea Lab Session4Documento11 pagineFea Lab Session4aaqibaminNessuna valutazione finora
- Grade 2 DLL MATH 2 Q4 Week 8Documento12 pagineGrade 2 DLL MATH 2 Q4 Week 8Chad Dela CruzNessuna valutazione finora
- Existence and UniquenessDocumento5 pagineExistence and UniquenessAndres Orlando Lopez MorenoNessuna valutazione finora
- The Great Mosque of Cordoba Geometric AnalysisDocumento12 pagineThe Great Mosque of Cordoba Geometric AnalysisHOONG123Nessuna valutazione finora
- Numerical Analysis: Lecture - 3Documento17 pagineNumerical Analysis: Lecture - 3khizarNessuna valutazione finora
- Rational Numbers: Class VIII. Maths WorksheetDocumento3 pagineRational Numbers: Class VIII. Maths WorksheetThe world Of HarshNessuna valutazione finora
- Jordan Vneumann THMDocumento3 pagineJordan Vneumann THMJamilu Adamu MusaNessuna valutazione finora
- Bergmann1993 PDFDocumento22 pagineBergmann1993 PDFChethan K NarayanNessuna valutazione finora
- ENVIRONMENTAL CHAMBER Measure Uncertainty Iss1Documento35 pagineENVIRONMENTAL CHAMBER Measure Uncertainty Iss1Fërnando Rodrîguëz Herrerä100% (1)
- MIDAS CivilDocumento23 pagineMIDAS CivilSaurabh PednekarNessuna valutazione finora
- Ilovepdf Merged PDFDocumento17 pagineIlovepdf Merged PDFParth MehtaNessuna valutazione finora
- Planning Analysis Design of Hospital Building Using Staad Prov8iDocumento5 paginePlanning Analysis Design of Hospital Building Using Staad Prov8ikbkwebsNessuna valutazione finora
- Pit Limits CH 6Documento10 paginePit Limits CH 6Waqar AnwarNessuna valutazione finora
- Youssef Hamadi, Eric Monfroy, Frédéric Saubion (Auth.), Youssef Hamadi, Eric Monfroy, Frédéric Saubion (Eds.) - Autonomous Search-Springer-Verlag Berlin Heidelberg (2012)Documento307 pagineYoussef Hamadi, Eric Monfroy, Frédéric Saubion (Auth.), Youssef Hamadi, Eric Monfroy, Frédéric Saubion (Eds.) - Autonomous Search-Springer-Verlag Berlin Heidelberg (2012)Alvaro Gómez RubioNessuna valutazione finora
- HAL MPD GBA CustomerGuideDocumento24 pagineHAL MPD GBA CustomerGuidetxcrudeNessuna valutazione finora
- Aharonov, Y. Bohm, D. - Further Discussion of The Role of Electromagnetic Potentials in The Quantum TheoryDocumento8 pagineAharonov, Y. Bohm, D. - Further Discussion of The Role of Electromagnetic Potentials in The Quantum Theoryrebe53Nessuna valutazione finora
- Unit-2 Principles of Mathematical InductionDocumento7 pagineUnit-2 Principles of Mathematical Inductionritul singhNessuna valutazione finora
- Sparks of GeniusDocumento23 pagineSparks of Geniusmaximus_2000Nessuna valutazione finora
- Programming For Engineers Lecture 09Documento46 pagineProgramming For Engineers Lecture 09Malik AdnanNessuna valutazione finora