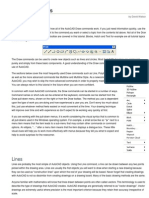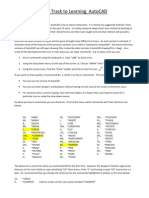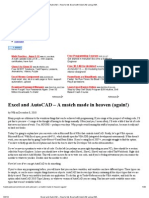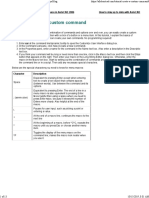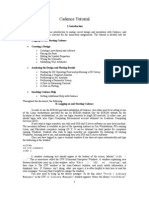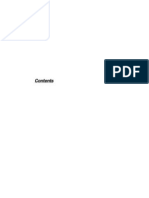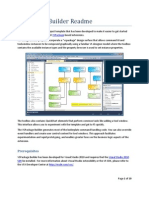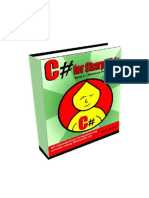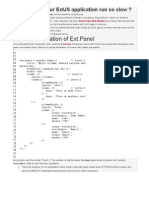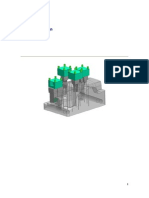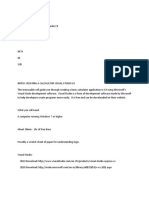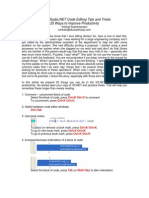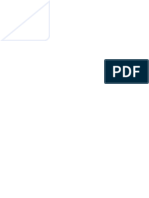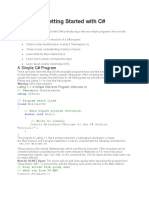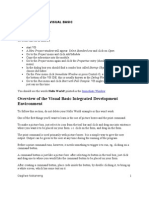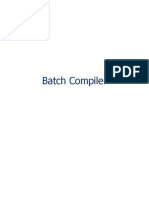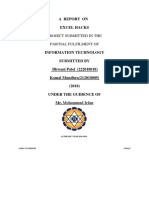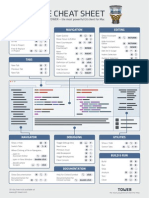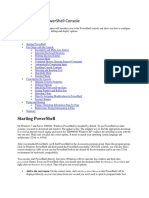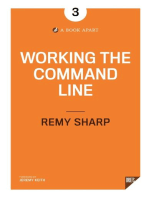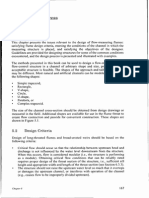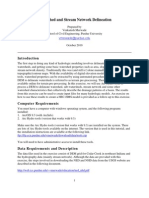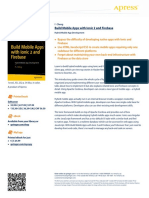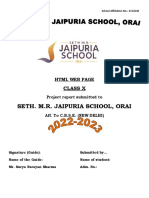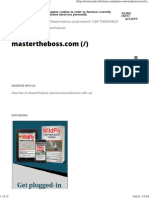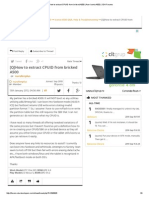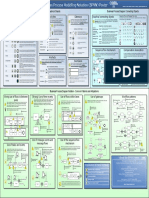Documenti di Didattica
Documenti di Professioni
Documenti di Cultura
Tutorial - Create A Custom Command in Autocad
Caricato da
DivyadristiTitolo originale
Copyright
Formati disponibili
Condividi questo documento
Condividi o incorpora il documento
Hai trovato utile questo documento?
Questo contenuto è inappropriato?
Segnala questo documentoCopyright:
Formati disponibili
Tutorial - Create A Custom Command in Autocad
Caricato da
DivyadristiCopyright:
Formati disponibili
Tutorial: Create a custom command
http://www.ellenfinkelstein.com/acadblog/tutorial-create-a-custom-command/
Tutorial: Create a custom workspace in AutoCAD 2006 and later
How to stay up to date with AutoCAD
If you find yourself using the same combination of commands and options over and over, you can easily create a custom command that executes the combination with a click of a button or a menu item. In this tutorial, I explain the basics of AutoCADs menu syntax so that you can create your own commands. No programming required!
1
tweet
retweet
1. Enter cui at the command line/dynamic tooltip to open the Customize User Interface dialog box. 2. In the Command List pane, click New (Create a New Command). 3. In the Properties pane, enter a name for the command in the Name text box. Also enter a description in the Description text box. 4. If you think your command will be long or need more than one line, click in the Macro text box and then click the Ellipsis button that appears on the right. Then enter your macro in the Long String Editor dialog box. Otherwise, enter the macro in the Macro text box. Start by writing out the combination of commands and options as you would enter them on the command line or in a script. Then add any necessary special characters. Below are the special characters you need to know for menu macros: Character Space Description Equivalent to pressing Enter except when entering text to create a text object that contains spaces (between words). Use between the command and its options. Equivalent to pressing Enter. The end of a line in a menu macro is also equivalent to pressing Enter. More helpful than using a space when you need to press Enter twice, because it shows the number of Enters more clearly. Also helpful at the end of the macro. Pauses for user input, such as picking a point or entering a value. At the end of a macro line, continues the macro to the next line At the beginning of a macro, before ^C^C, repeats the macro until you press Esc or choose another menu item. Toggles the display of the menu macro on the command line; makes the macro look neater when you use it.
; (semi-colon)
\ +
^P
1 of 4
11/10/2011 1:39 PM
Tutorial: Create a custom command
http://www.ellenfinkelstein.com/acadblog/tutorial-create-a-custom-command/
1. From the Command List Categories drop-down list, choose Custom Commands to easily find your command. Select it and drag it to the desired menu or toolbar at the top of the Customize User Interface dialog box. 2. If you drag it to a toolbar, use the Button Editor to give it an image. Usually, you choose an existing button to start with, click Edit, and modify it. Then click the Save As button to save the icon image. 3. Click OK and try out your new command! Related posts: 1. 2. 3. 4. 5. Creating Custom Toolbar Buttons Tutorial: Create a custom simple linetype Create a custom toolbar in AutoCAD 2006 or later Tutorial: Create a custom visual style in AutoCAD Ending the LINE command quickly
February 3rd, 2008 | Tags: command, commands, interface | Category: Customization
MORE Dropbox Space Get 250M in EXTRA storage space when you join Dropbox. It's free!
dropbox.com myArchicad.com/freeDownloa
Free 3D CAD for Architect ArchiCAD 15 3D modeling tool for architects & interior designers!
MachineWorks The leading Software Toolkit For CNC Simulation And Verification www.machineworks.com
7 comments to Tutorial: Create a custom command
Create a custom keyboard shortcut AutoCAD Tips Blog
July 4th, 2011 at 4:16 pm
2 of 4
11/10/2011 1:39 PM
Tutorial: Create a custom command
http://www.ellenfinkelstein.com/acadblog/tutorial-create-a-custom-command/
[...] For information on how to create a custom command, see this tip. What keyboard shortcuts do you use? Leave a comment! Please also explain what they do, in case it [...]
Adel Moldovan
July 30th, 2011 at 4:44 am Hi, How can I change the default behavior of Multiple Object Stretch command? Meaning: when I press the MOS command and hit enter or right click mouse button it executes defaults Crossing Window selection, but wish to go for a Crossing Polygon option. Its annoying to keep entering CP or press down arrow keyboard button to select it over and over again since the CP option is the option I use most of the time. Its Acad 2012 Thx.
Ellen
July 30th, 2011 at 11:25 am Are you just talking about the STRETCH command? Ive never heard the phrase Multiple Object Stretch, although of course, you can stretch multiple objects with the STRETCH command. I would simply create a custom command and assign it to a keyboard shortcut or add it as a button to a ribbon panel. I have instructions here: http://www.ellenfinkelstein.com/acadblog/tutorial-create-a-customcommand/. This might also help http://www.ellenfinkelstein.com /AutoCAD_tips_create_custom_toolbar_cui.html although it describes adding a button to a toolbar, rather than to the ribbon.
Adel Moldovan
July 31st, 2011 at 3:45 am Dear Ellen, Thank for your quick replay. Yes, I meant the STRETCH command. Multiple Object Stretch is the tool tip displayed when you hover your mouse over the icon in Modify panel of the Express Tools tab. Also known as Stretch Multiple. Sorry for misunderstanding. The reason i look to edit or modify existing commands is that Im not very familiar with writing codes and programing and I find it easier to change just a bit of the existing code rather then write a new one. See, when I open the CUI and look for Multiple Object Stretch, macro label shows ^C^Cmstretch. Here I thought I can change that default behavior. And the STRETCH command shows $M=$(if,$(eq,$(substr,$(getvar,cmdnames),1,4),GRIP),_stretch,^C^C_stretch) so I dont have a clue about where is the option of choosing Crossing Window or Crossing Polygon hidden. Or to make it simpler, if you type MSTRETCH the command line shows: Specify an option [CP/C] This is what I meant. It goes for C by default and I want to make CP to be default, not to type CP every time. When I wrote my question to you, i was already on http://www.ellenfinkelstein.com/acadblog/tutorial-createa-custom-command/ so now Ill give it a try with creating a custom command. Anyhow, thank you for your time.
3 of 4
11/10/2011 1:39 PM
Tutorial: Create a custom command
http://www.ellenfinkelstein.com/acadblog/tutorial-create-a-custom-command/
Adel Moldovan
July 31st, 2011 at 5:08 am Solved. Not exactly what I want but does the trick and its fast enough. After MSTRETCH long mouse right click and pick CP on a shortcut drop down menu. Good
sadegh
August 25th, 2011 at 7:06 am hi. cool tutorial. i learn it but i have a question. i make a new command and put it into one pallet but when i type it in command line, it dosnt run anything. is that normal? i like to create some custome command that i can type them in command line.is there any way!? (maybe i should use acad.pgp!) thanks
Ellen
August 25th, 2011 at 10:53 am You cant exactly type the command, but you can create a custom keyboard shortcut, such as Shift+L. I have instructions at http://www.ellenfinkelstein.com/acadblog/create-a-customkeyboard-shortcut/.
4 of 4
11/10/2011 1:39 PM
Potrebbero piacerti anche
- The Complete Powershell Training for BeginnersDa EverandThe Complete Powershell Training for BeginnersNessuna valutazione finora
- 2d Auto Cad Tutorial PemulaDocumento342 pagine2d Auto Cad Tutorial PemulaNur KhoirNessuna valutazione finora
- Computer ScienceDocumento54 pagineComputer SciencePavan RevuriNessuna valutazione finora
- Design of Open Channel PDFDocumento27 pagineDesign of Open Channel PDFDivyadristi100% (2)
- Step by Step AutoCAD Tutorial - Download To See DocumentDocumento33 pagineStep by Step AutoCAD Tutorial - Download To See Documentcfellow98% (54)
- Fast Track To Learning AutoCADDocumento11 pagineFast Track To Learning AutoCADTentpigNessuna valutazione finora
- AutoHotKey Computer Productivity Book 0: AutoHotKey productivity, #0Da EverandAutoHotKey Computer Productivity Book 0: AutoHotKey productivity, #0Nessuna valutazione finora
- Autocad Raster Design 2012 ManualDocumento100 pagineAutocad Raster Design 2012 ManualHu MaNessuna valutazione finora
- IT 402 Book 10 Answer Key Part B Answer Key (MSO) Dec-2020Documento53 pagineIT 402 Book 10 Answer Key Part B Answer Key (MSO) Dec-2020SaήjaγKs100% (3)
- Basic Computer Organization and Design-IDocumento54 pagineBasic Computer Organization and Design-IchodarNessuna valutazione finora
- Script Photoshop LayersDocumento16 pagineScript Photoshop LayersJeRemias EnjambreNessuna valutazione finora
- Make Your Own GUI in ExcelDocumento17 pagineMake Your Own GUI in ExcelLiviu100% (1)
- Excel and AutoCAD - How To Link Excel With AutoCAD Using VBADocumento20 pagineExcel and AutoCAD - How To Link Excel With AutoCAD Using VBADivyadristiNessuna valutazione finora
- Lecture Notes 5 - Problem SolvingDocumento10 pagineLecture Notes 5 - Problem Solvingrajivkingofspades100% (1)
- MoldflowDocumento12 pagineMoldflowJanaka MangalaNessuna valutazione finora
- Automation Studio TutorialDocumento15 pagineAutomation Studio TutorialSuresh Gobee100% (1)
- Fundamentals of Aws Security 1156248642 190430082401Documento71 pagineFundamentals of Aws Security 1156248642 190430082401abhijitNessuna valutazione finora
- Tutorial - Create A Custom Command - AutoCAD Tips BlogDocumento13 pagineTutorial - Create A Custom Command - AutoCAD Tips BlogStevan CasarNessuna valutazione finora
- Cadencetutorial v3 4Documento11 pagineCadencetutorial v3 4Li FeiNessuna valutazione finora
- 10 Visual Studio Tools You May Not Know AboutDocumento7 pagine10 Visual Studio Tools You May Not Know AboutSankar SimbuNessuna valutazione finora
- What Is Autokey?: Code LeftDocumento8 pagineWhat Is Autokey?: Code Leftklaus82Nessuna valutazione finora
- Limn ManualDocumento146 pagineLimn ManualElmer Hp100% (1)
- VSPackage Builder ReadmeDocumento19 pagineVSPackage Builder ReadmejhonedwardNessuna valutazione finora
- Visual Studio 2005 IDE Tips and TricksDocumento19 pagineVisual Studio 2005 IDE Tips and TricksKrishnamraju NadakuditiNessuna valutazione finora
- Wing Tutorial OverviewDocumento31 pagineWing Tutorial OverviewbikkelNessuna valutazione finora
- CSharp For Sharp Kids - Part 4 Programming With The .NET Framework PDFDocumento55 pagineCSharp For Sharp Kids - Part 4 Programming With The .NET Framework PDFMin Sithu MaungNessuna valutazione finora
- AUGI - AutoCAD Secrets ExposedDocumento34 pagineAUGI - AutoCAD Secrets Exposedmnc19Nessuna valutazione finora
- PowerShell EbookDocumento301 paginePowerShell EbooktrdunsworthNessuna valutazione finora
- Create IE Plug-In Toolbar Part IDocumento19 pagineCreate IE Plug-In Toolbar Part IArjun SainiNessuna valutazione finora
- What Makes Your ExtJS Application Run So SlowDocumento3 pagineWhat Makes Your ExtJS Application Run So SlowTim Kimosabe LenguyenNessuna valutazione finora
- TOAD Tips - Quick ReferenceDocumento9 pagineTOAD Tips - Quick ReferenceShobhan Kumar KillamsettyNessuna valutazione finora
- Manual Electrode DesignDocumento39 pagineManual Electrode DesignfranciscovalNessuna valutazione finora
- Auto Cad BasicsDocumento28 pagineAuto Cad Basics01ranjit143Nessuna valutazione finora
- Autocad System VariablesDocumento3 pagineAutocad System VariablestantoiNessuna valutazione finora
- Calculator Using C#Documento35 pagineCalculator Using C#Precious Andoy-MegabonNessuna valutazione finora
- Chapter 2 Homework SolutionsDocumento4 pagineChapter 2 Homework Solutionshbomber20Nessuna valutazione finora
- Introduction To ArcobjectsDocumento57 pagineIntroduction To ArcobjectsPatrick GoNessuna valutazione finora
- 25 Ways To Improve Productivity: CTRL+K CTRL+C CTRL+K Ctrl+UDocumento7 pagine25 Ways To Improve Productivity: CTRL+K CTRL+C CTRL+K Ctrl+UKc ChengNessuna valutazione finora
- The Auto Cad Reference GuideDocumento624 pagineThe Auto Cad Reference GuideJaime Espinosa SkinfieldNessuna valutazione finora
- Dynamic SQL Reports in AccessDocumento18 pagineDynamic SQL Reports in Accessharanus2000Nessuna valutazione finora
- Lesson 1: Getting Started With C#: A Simple C# ProgramDocumento5 pagineLesson 1: Getting Started With C#: A Simple C# Programsaibalaji2kNessuna valutazione finora
- Lesson 1: Getting Started With C#: A Simple C# ProgramDocumento5 pagineLesson 1: Getting Started With C#: A Simple C# Programsaibalaji2kNessuna valutazione finora
- Register Help: User Name Passw Ord Log inDocumento23 pagineRegister Help: User Name Passw Ord Log inalxsantyNessuna valutazione finora
- AMI 2012 Ribbon PDFDocumento41 pagineAMI 2012 Ribbon PDFBarik SidikNessuna valutazione finora
- Introduction To Using C# For Graphics and Guis: Learning ObjectivesDocumento13 pagineIntroduction To Using C# For Graphics and Guis: Learning ObjectivesAmmarNessuna valutazione finora
- AutoCAD TutorialDocumento33 pagineAutoCAD TutorialJhon Diego PayganeNessuna valutazione finora
- DOCWinDocumento103 pagineDOCWinmujo_1Nessuna valutazione finora
- Xcode keyboard shortcuts and preferencesDocumento2 pagineXcode keyboard shortcuts and preferencesJoeNessuna valutazione finora
- Class Hand Out CP 322895 Josh WatsonDocumento39 pagineClass Hand Out CP 322895 Josh WatsonIván TrujilloNessuna valutazione finora
- Getting Started Visual BasicDocumento20 pagineGetting Started Visual BasicOagilweNessuna valutazione finora
- Read MeDocumento11 pagineRead MeamoallitiNessuna valutazione finora
- AutoCAD User InterfaceDocumento4 pagineAutoCAD User InterfaceEdwardNessuna valutazione finora
- Excel Hacks Report with 11 Time-Saving TipsDocumento17 pagineExcel Hacks Report with 11 Time-Saving TipsAddya KhemkaNessuna valutazione finora
- Macromedia Flash MX 2004 ActionScript Programming Tutorial - LearnthatDocumento10 pagineMacromedia Flash MX 2004 ActionScript Programming Tutorial - LearnthatAzwan AzmiNessuna valutazione finora
- Intro Cad TutorialDocumento10 pagineIntro Cad TutorialiniyarajNessuna valutazione finora
- Xcode Cheat Sheet: Search Navigation EditingDocumento2 pagineXcode Cheat Sheet: Search Navigation EditingSyu KungNessuna valutazione finora
- Autocad Core NotesDocumento18 pagineAutocad Core NotesJacob Dawid TurkstraNessuna valutazione finora
- Tutorial PowerShellDocumento301 pagineTutorial PowerShellnuru6Nessuna valutazione finora
- COMPUTER PRODUCTIVITY BOOK 1 Use AutoHotKey Create your own personal productivity scripts: AutoHotKey productivity, #1Da EverandCOMPUTER PRODUCTIVITY BOOK 1 Use AutoHotKey Create your own personal productivity scripts: AutoHotKey productivity, #1Nessuna valutazione finora
- NX 9 for Beginners - Part 1 (Getting Started with NX and Sketch Techniques)Da EverandNX 9 for Beginners - Part 1 (Getting Started with NX and Sketch Techniques)Valutazione: 3.5 su 5 stelle3.5/5 (8)
- Canal DesignDocumento14 pagineCanal DesignDivyadristiNessuna valutazione finora
- Manhole Spacing Guidelines for Sewer DesignDocumento1 paginaManhole Spacing Guidelines for Sewer DesignAhmed OmarNessuna valutazione finora
- Watershed and Stream Network Delineation: Vmerwade@purdue - EduDocumento23 pagineWatershed and Stream Network Delineation: Vmerwade@purdue - EdugilalulaNessuna valutazione finora
- Ret Walls-MCN PDFDocumento15 pagineRet Walls-MCN PDFDivyadristiNessuna valutazione finora
- Tuto by Luamenu Flacko RedengineDocumento7 pagineTuto by Luamenu Flacko RedengineJuan Joel Berrios PalaciosNessuna valutazione finora
- Bradburn Et Al v. North Central Regional Library District - Document No. 41Documento25 pagineBradburn Et Al v. North Central Regional Library District - Document No. 41Justia.comNessuna valutazione finora
- Assignment 1: 1/ What Research Will U Do Before Your Initial Meeting With The Executive Management Team?Documento3 pagineAssignment 1: 1/ What Research Will U Do Before Your Initial Meeting With The Executive Management Team?Leng Hour lengNessuna valutazione finora
- RWS-180014 Overview of 3GPP Submission and Compliance To IMT-2020 RequirementsDocumento15 pagineRWS-180014 Overview of 3GPP Submission and Compliance To IMT-2020 Requirementskishore babuNessuna valutazione finora
- React and Rails Engineer ResumeDocumento1 paginaReact and Rails Engineer ResumeMihir RanadeNessuna valutazione finora
- Build Mobile Apps With Ionic 2 and Firebase: Printed BookDocumento1 paginaBuild Mobile Apps With Ionic 2 and Firebase: Printed BookSGNessuna valutazione finora
- Hexaware - Segue Campus Connect Program April - 2021Documento11 pagineHexaware - Segue Campus Connect Program April - 2021Nihit JaiswalNessuna valutazione finora
- IP Fingerprint and RFID Access Control Terminal: LinuxDocumento2 pagineIP Fingerprint and RFID Access Control Terminal: Linuxcgf_arNessuna valutazione finora
- Unit 1: Getting Started With The Migration Object ModelerDocumento20 pagineUnit 1: Getting Started With The Migration Object ModelerEdmund TanNessuna valutazione finora
- 009-1941-03 Savant Pro Remote X2 (REM-4000xx REM-4000xxI) Quick Reference GuideDocumento2 pagine009-1941-03 Savant Pro Remote X2 (REM-4000xx REM-4000xxI) Quick Reference GuideJuan PalmaNessuna valutazione finora
- 2023-03-08Documento24 pagine2023-03-08Alberto DiazNessuna valutazione finora
- SAP ERP Essential TrainingDocumento2 pagineSAP ERP Essential Trainingdenny josephNessuna valutazione finora
- Digital System DesignDocumento2 pagineDigital System DesignMiguel Angel Tambo MoralesNessuna valutazione finora
- Convertir MER 4.0 A EditableDocumento11 pagineConvertir MER 4.0 A EditableHdez AhfNessuna valutazione finora
- Chatbot Technology PDFDocumento18 pagineChatbot Technology PDFShaikh Mohd AdnanNessuna valutazione finora
- Muhammad Imran: Electrical EngineerDocumento2 pagineMuhammad Imran: Electrical EngineerJamal AminNessuna valutazione finora
- Localizador de Satélite WS-6908Documento19 pagineLocalizador de Satélite WS-6908Olivan B. RibeiroNessuna valutazione finora
- Seth MR Jaipuria School Project ReportDocumento13 pagineSeth MR Jaipuria School Project ReportShashwat SoniNessuna valutazione finora
- Using computers and the internetDocumento3 pagineUsing computers and the internetPrathamesh SamrutNessuna valutazione finora
- Configure SSL MasterthebossDocumento12 pagineConfigure SSL MasterthebossRobert PhoNessuna valutazione finora
- (Q) How To Extract CPUID From Bricked A500 - Acer Iconia A500 - XDA ForumsDocumento9 pagine(Q) How To Extract CPUID From Bricked A500 - Acer Iconia A500 - XDA ForumsMihai MaziluNessuna valutazione finora
- CV Abdul GhafoorDocumento3 pagineCV Abdul GhafoorAbdul Ghafoor KhatriNessuna valutazione finora
- Schedule Orders and Reserve Supply in Oracle Order ManagementDocumento2 pagineSchedule Orders and Reserve Supply in Oracle Order Managementkrishanu1013Nessuna valutazione finora
- BPMN Poster A4 Ver 1.0.10 PDFDocumento1 paginaBPMN Poster A4 Ver 1.0.10 PDFSatrio N. W. NotoamidjojoNessuna valutazione finora
- Chapter 3 (Part III) - The 8086 MicroprocessorDocumento34 pagineChapter 3 (Part III) - The 8086 MicroprocessorKirubel EsayasNessuna valutazione finora