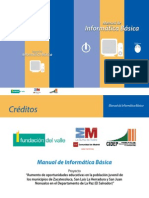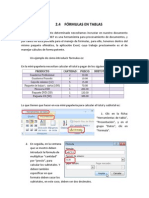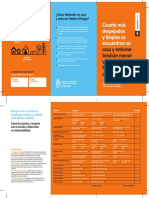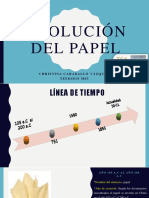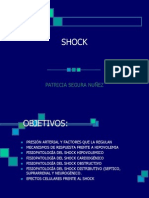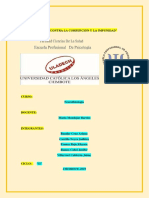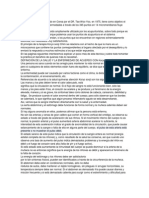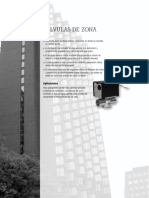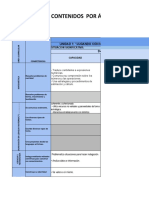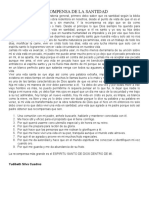Documenti di Didattica
Documenti di Professioni
Documenti di Cultura
Tercer Bimestre
Caricato da
Vianey Salazar CastroTitolo originale
Copyright
Formati disponibili
Condividi questo documento
Condividi o incorpora il documento
Hai trovato utile questo documento?
Questo contenuto è inappropriato?
Segnala questo documentoCopyright:
Formati disponibili
Tercer Bimestre
Caricato da
Vianey Salazar CastroCopyright:
Formati disponibili
Tercer Bimestre:
Windows
Sexto Grado
3. Sistema Operativo Windows.
3.1 Operaciones con iconos
Los iconos sirven para identificar objetos. Al hacer clic o doble clic sobre stos, se realizar alguna accin.
Seleccionar Icono:
Un icono se puede seleccionar haciendo clic sobre el mismo. Una vez seleccionado, puede moverse de un lugar a otro, copiarse, eliminarse, etc. Es evidente que la operacin que se realiza con el icono es como si se realizara sobre el programa, archivo, objeto o ventana a la que referencia.
Se pueden seleccionar varios iconos a la vez; para ello, mantenga pulsada la tecla CTRL mientras selecciona los iconos que desee. Si queremos seleccionar un conjunto de iconos, lo haremos manteniendo pulsada la tecla Mays, haciendo clic sobre el primer icono y el ltimo de una lista; se seleccionarn el primero, el ltimo y los intermedios.
Renombrar Icono:
Un icono se puede renombrar, a excepcin de los propios que genera Windows. stos no se pueden renombrar de forma sencilla, aunque s es posible.
Lic. Vianey Salazar Castro
Pgina 1
Tercer Bimestre:
Windows
Sexto Grado
Para renombrar un icono, haz clic sobre su nombre y, despus, haz clic de nuevo; el nombre aparecer seleccionado y un cuadro a su alrededor, escribe el nombre nuevo o modifica el anterior como desees.
Otro mtodo consiste en hacer clic con el botn secundario sobre el icono y, despus, seleccionar Cambiar nombre en el men de mtodo abreviado o contextual.
Mover Icono:
Para mover un icono, hay que arrastrarlo de una ventana o carpeta a otra utilizando el botn primario del ratn.
Copiar Icono:
Para copiar un icono, lo arrastraremos de una ventana o carpeta a otra, pero teniendo pulsada durante la operacin la tecla CTRL. Liberamos el botn del ratn, a continuacin la tecla, y el icono se habr copiado.
Lic. Vianey Salazar Castro
Pgina 2
Tercer Bimestre:
Windows
Sexto Grado
Cuando arrastramos un icono con el botn secundario del ratn, tambin podemos copiarlo o desplazarlo. Simplemente, cuando lleguemos al destino deseado, se nos preguntar por la accin a realizar.
Borrar Icono:
Para borrar un icono, lo seleccionaremos y, despus, pulsamos la tecla SUPR y confirmamos su eliminacin. Tambin podemos eliminarlo haciendo clic con el botn secundario del ratn sobre el icono que se desea eliminar y, en el men contextual, seleccionando Eliminar.
Realizar las siguientes operaciones con los iconos de tu escritorio: 1. Renombrar los iconos con sus nombres correspondientes, si es que estn modificados. Mover el icono de la papelera de reciclaje hacia la parte izquierda inferior del escritorio. Copea iconos de tu inters de tu memoria USB a la computadora viceversa. Borra todo archivo innecesario del escritorio, y vaca la papelera de reciclaje para que stos se eliminen de forma permanente.
2. 3. 4.
Lic. Vianey Salazar Castro
Pgina 3
Tercer Bimestre:
Windows
Sexto Grado
3.2 Operaciones con archivos y carpetas
Los iconos ms importantes en Windows y con los que ms se trabaja son aquellos que hacen referencia a unidades de disco o archivos del tipo que sean, y los que representan carpetas. Unidades de disco: Las unidades lgicas pueden ser letras desde la A, a la Z.
En particular, las letras A y B siempre referenciarn unidades de disquete.
La letra C representar la primera particin del primer disco duro. La D puede ser un segundo disco duro, o una particin extendida del primer disco duro.
La unidad E, a la del reproductor quemador de CD, bien al reproductor quemador de DVD.
La unidad F a la de una memoria USB, ipad, iphone, etc.
Lic. Vianey Salazar Castro
Pgina 4
Tercer Bimestre:
Windows
Sexto Grado
Archivos y carpetas: Hay dos formas de crear carpetas: 1. La primera es la mas conocida en Windows, que es: a) Clic derecho b) Nuevo c) Carpeta
2. La otra es entrar al smbolo del sistema, MSdos. a) Inicio b) Programas c) Accesorios d) Smbolo del sistema
Lic. Vianey Salazar Castro
Pgina 5
Tercer Bimestre:
Windows
Sexto Grado
Manipular carpetas con el Smbolo del sistema En el smbolo del sistema, tambin podemos crear carpetas; por ejemplo: Al entrar al smbolo del sistema, se muestra sta ventana:
En la cual sta parte, indica el directorio ruta actual.
nos
Un directorio ruta es la ubicacin en donde se encuentra guardado un archivo en la computadora. Por ejemplo; mi archivo llamado: ubicado en la ruta: se encuentra
Lic. Vianey Salazar Castro
Pgina 6
Tercer Bimestre:
Windows
Sexto Grado
sta misma creacin de carpetas puede realizarse por medio del smbolo del sistema; un ejemplo de cmo manejar el smbolo del sistema es: Al final de la ltima lnea que aparece en el smbolo del sistema, escribe la palabra cd..
Qu significa cd..? Es la instruccin que le das al smbolo del sistema para que se salga de la carpeta actual del directorio, en este ejemplo, es para que salga de la carpeta Administrador. De modo que queda as: Se vuelve a escribir la misma instruccin cd.., para que quede as: Ahora ests en la unidad c; que es el disco duro local de tu equipo de cmputo, ah vas a crear una carpeta con la instruccin md sexto_grado
Ahora ve a
y observa que la carpeta sexto_grado, se ha creado:
Ahora puedes comprobar que en el smbolo del sistema puedes crear carpetas con la instruccin md, y en seguida, el nombre de la carpeta, el cual no debe llevar espacios; de ser necesario se utiliza un guin bajo (-). Ahora para entrar a esa carpeta dentro del smbolo del sistema, utiliza la instruccin cd y en seguida, el nombre de la carpeta a la que hay que en trar; por ejemplo: , y al presionar la tecla Intro, se muestra la ventana del smbolo del sistema, de sta forma: Diferencia de cd.. y cd nombre_carpeta: cd.. es para salir de una carpeta; y cd nombre_carpeta es para entrar a la carpeta que indico en nombre_carpeta.
Lic. Vianey Salazar Castro Pgina 7
Tercer Bimestre:
Windows
Sexto Grado
1. Entrar al smbolo del sistema 2. Crear sta carpeta de ejemplo: sexto_grado , dentro de la unidad C. 3. Al crear la carpeta, entrar a ella y crear otra carpeta llamada equipo. 4. Al crear la carpeta equipo, entrar a ella, y crear la carpeta llamada: integrantes 5. El directorio debe quedar as:
Crear un archivo Tambin podemos crear un archivo dentro utilizando el smbolo del sistema. Nos ubicamos dentro del mismo directorio que creamos anteriormente: No es necesario escribir cd.. cada vez que queremos a entrar a las carpetas de un mismo directorio, en ste caso, nos ahorraramos pasos, escribiendo una sola lnea con cd y en seguida el nombre completo del directorio al cual queremos acceder, por ejemplo: Y en seguida, al presionar la tecla intro, el smbolo del sistema entra al directorio indicado: Ahora hay que escribir la instruccin y al presionar la tecla Intro, la ventana del smbolo del sistema cambia de
Lic. Vianey Salazar Castro Pgina 8
Tercer Bimestre:
Windows
Sexto Grado
color, y de aspecto, ahora podemos comenzar a escribir el contenido de nuestro archivo integrantes.txt.
La escritura se muestra en este ejemplo:
Lic. Vianey Salazar Castro
Pgina 9
Tercer Bimestre:
Windows
Sexto Grado
Para guardar el archivo, es similar a cualquier otro programa: Clic en men Archivo, (File) y clic en guardar. (Save)
Para cerrar el archivo, despus de guardar los cambios, da clic en men File, y clic en Exit (salir).
Y al salir, se muestra nuevamente el directorio en el smbolo del sistema:
Ahora puedes probar que el archivo integrantes.txt existe en el directorio indicado:
Escribe ahora la palabra dir sin salir del directorio. Y al presionar la tecla Intro, se muestra el archivo existente:
Para visualizar el archivo, debes escribir nuevamente
Lic. Vianey Salazar Castro
Pgina 10
Tercer Bimestre:
Windows
Sexto Grado
Y el archivo se muestra con su contenido:
Y recuerda que para salir; es clic en File y Exit. Para salir correctamente del smbolo del sistema, debes escribir la instruccin: Exit
Ahora puedes comprobar de forma grfica que el directorio y el archivo existen:
Lic. Vianey Salazar Castro
Pgina 11
Tercer Bimestre:
Windows
Sexto Grado
1. 2. 3.
Crear un directorio similar al del ejemplo: C:\sexto_grado\equipo\integrantes\ Crear dentro de la carpeta integrantes, el archivo de ejemplo: integrantes.txt. Escribir en el archivo, los nombres completos de tu equipo.
Cambiar los colores del editor del smbolo del sistema: Podemos cambiar los colores del editor TXT en el smbolo del sistema. 1. En la barra de men, en Opcions, clic en Colors
2. En la siguiente ventana, puedes elegir el color de alguna partes de la ventana que deseas cambiar en el editor de texto, dentro del smbolo del sistema. La muestra de cada opcin, se puede observar en la parte de abajo, junto a los botones.
3. En la parte Item, se muestran las opciones de las cuales deseas cambiar de apariencia. En la parte Foreground, se muestran las opciones de colores de letra. En la parte Background, se muestran las opciones de colores de fondo. 4. Al terminar de cambiar todos los colores deseados, da clic en el botn Ok, y ahora toda la apariencia del editor de texto, ha cambiado.
Lic. Vianey Salazar Castro
Pgina 12
Tercer Bimestre:
Windows
Sexto Grado
1. Cambiar todos los colores del editor de texto del smbolo del sistema. 2. Escribir un nuevo archivo con el contenido de los apuntes realizados en clase.
3.3 El escritorio
El Escritorio de Windows es el elemento ms conocido del sistema operativo. Se le da ese nombre porque equivale a un escritorio convencional, como el que podra encontrarse en una zona de trabajo; pues tambin contiene archivos, carpetas, notas, etc. La pantalla principal que aparece despus de iniciar Windows, es el escritorio, el cual contiene iconos, el men inicio, y la barra de tareas.
Lic. Vianey Salazar Castro
Pgina 13
Tercer Bimestre:
Windows
Sexto Grado
El fondo del escritorio siempre ser distinto, segn su versin, pero tambin podemos cambiar el fondo del escritorio por cualquier otro tipo, sta configuracin se puede realizar mediante el panel de control, o bien mediante un clic derecho sobre l escritorio. Cambiar el fondo del escritorio La primera forma de realizar el cambio de fondo de escritorio es: a) Da clic derecho sobre cualquier parte que no contenga iconos, sobre el escritorio. Y en seguida da clic izquierdo en la opcin Personalizar" b) Has clic en la opcin Fondo de Escritorio, que se encuentra en la parte izquierda inferior. c) En sta parte puedes elegir el directorio en la cual se encuentra la imagen que deseas agregar como fondo de escritorio:
Si la imagen o foto est en otro directorio, da clic en el botn: Examinar
d) Y debajo de esta parte, se encuentran las imgenes que contiene, da clic a la que deseas.
Lic. Vianey Salazar Castro
Pgina 14
Tercer Bimestre:
Windows
Sexto Grado
e) En el botn de abajo, dar clic en Rellenar
f) Y por ltimo das clic en el botn Guardar Cambios. g) La imagen de fondo del escritorio ha cambiado:
La segunda opcin para realizar la misma tarea, de poner una imagen como fondo de escritorio es: a) Ir al directorio en donde se encuentra la imagen o foto que deseamos poner como fondo de escritorio.
b) Y dar clic derecho sobre ella, para elegir despus la opcin: Establecer como fondo de escritorio.
c) Y al dar clic, puedes observar que tu fondo de escritorio, contiene ahora la imagen que indicaste. Lic. Vianey Salazar Castro Pgina 15
Tercer Bimestre:
Windows
Sexto Grado
1. Crear una imagen, ya sea foto, edicin de foto, imagen, etc., y gurdala en la computadora. 2. Coloca esa imagen como fondo de escritorio. 3. Utiliza cualquiera de los dos mtodos.
El protector de pantalla El protector de pantalla es aqulla imagen, figura, foto, efecto animado, etc., que se muestra cuando la computadora est por cierto tiempo sin uso.
Cmo configurar el protector de pantalla? Con clic derecho sobre cualquier espacio vaco en el escritorio, y despus clic izquierdo en la opcin personalizar, del men que se muestra.
Lic. Vianey Salazar Castro
Pgina 16
Tercer Bimestre:
Windows
Sexto Grado
De la ventana que se muestra, dar clic en Protector de pantalla.
En seguida se muestra otra ventana, en donde ahora podemos ver como se muestran los protectores de pantalla
Debajo de la pantalla que muestra la visin de los protectores de pantalla, se muestran las opciones de los protectores de pantalla, los cuales podemos elegir con las flechas que se muestran a un lado. Con el botn Vista previa, podemos ver en pantalla completa cmo se ver el protector de pantalla.
Mas abajo podemos elegir el tiempo que debe esperar en aparecer el protector de pantalla. El protector de pantalla aparece despus de un cierto tiempo de que la computadora est encendida, pero inactiva.
A un lado de la opcin de tiempo para el protector de pantalla, se muestra la opcin que hace mostrar la pantalla de inicio de sesin. Si se desea sta opcin, debe activarse la casilla
Por ltimo, se encuentran los botones, ya sea para Aceptar, Cancelar, y Aplicar.
Lic. Vianey Salazar Castro Pgina 17
Tercer Bimestre:
Windows
Sexto Grado
Tambin podemos configurar un protector de pantalla con texto; para lograrlo, en la opcin de protector de pantalla, elegimos una de texto, por ejemplo: Texto 3D.
En seguida, se da clic en el botn configuracin De la ventana que se muestra a continuacin, en la parte izquierda superior, se muestra un espacio para escribir el texto deseado.
En medio de la ventana, se muestra la opcin de efectos de movimiento del texto
Lic. Vianey Salazar Castro
Pgina 18
Tercer Bimestre:
Windows
Sexto Grado
Y ms abajo la opcin de estilos y colores del texto.
En la parte izquierda, se muestran opciones de velocidad del efecto, y botones Aceptar, Cancelar y Configuracin de pantalla.
Y ste es un ejemplo de cmo se muestra el protector de pantalla en texto:
1. Aplica un protector de pantalla a tu equipo de cmputo, con la secuencia de varias imgenes. (Para ello, rene una coleccin de imgenes, y gurdala en la carpeta Mis imgenes)
Lic. Vianey Salazar Castro
Pgina 19
Tercer Bimestre:
Windows
Sexto Grado
3.4 Color y apariencia de las ventanas
As como es posible cambiar los colores de las ventanas en el smbolo del sistema, tambin es posible cambiar los colores en las ventanas de Windows.
En una parte vaca del escritorio, dar clic derecho, y del men que se muestra, clic en Personalizar, y dar clic en Color de ventana
Se muestra en seguida, esta ventana:
En sta parte, se muestra la visin de cmo se va configurando cada una de las propiedades de las ventanas:
En sta parte, se muestra las opciones de Windows a cambiar los colores y tamao de las ventanas.
Lic. Vianey Salazar Castro
Pgina 20
Tercer Bimestre:
Windows
Sexto Grado
Y en sta parte, las opciones de color, tamao y tipo de fuente.
1. Cambiar la apariencia y color de todas las ventanas de Windows.
3.5 Configuracin del ratn (mouse) y el panel tctil (touch-pad)
El ratn tradicional y el panel tctil (TouchPad) en los equipos porttiles, es una herramienta que se utiliza constantemente as que es aconsejable tenerlo adaptado a nuestras necesidades lo mejor posible. Ambos dispositivos se configuran de la misma forma, as que cuando nos refiramos al ratn, ser igualmente vlido para el TouchPad. Para acceder a la configuracin del mouse, damos clic en el panel de control, el cual se encuentra en el men inicio, y buscamos la opcin: Mouse:
Lic. Vianey Salazar Castro
Pgina 21
Tercer Bimestre:
Windows
Los botones del mouse
Sexto Grado
Para cambiar los botones del mouse, da clic en la opcin Mouse, que se encuentra en el panel de control. Se mostrar una ventana similar a sta: Dentro de la pestaa Botones, se pueden intercambiar los botones del mouse; es decir, que el botn izquierdo funcione como botn derecho, y viceversa. Por ejemplo, como no se encuentra activado el intercambio de botones, el clic normal, sigue siendo el izquierdo, y por lo tanto, el botn izquierdo se muestra en color azul.
Y si se activara el intercambio de botones, el botn derecho funcionara como izquierdo, y por lo tanto, el botn derecho se mostrar en color azul.
La velocidad del doble clic Si tienes problemas con el doble clic, debes configurar la velocidad, segn tu adaptacin. Puedes realizar una prueba del doble clic, dando doble clic en el icono de la carpeta, y si no logras ver el efecto de un icono de carpeta abierta, debes cambiar la velocidad, hasta lograr hacer ese efecto.
Lic. Vianey Salazar Castro Pgina 22
Tercer Bimestre:
Windows
Sexto Grado
1. Cambiar los botones y velocidad de doble clic, del mouse.
Punteros del mouse Si deseamos cambiar los punteros del mouse, vamos al panel de control.
Dentro del panel de control, buscamos la opcin Hardware y sonido:
Y dentro de Hardware y sonido, encontramos la opcin Mouse:
Damos clic a esa opcin y se mostrar la siguiente ventana:
Lic. Vianey Salazar Castro
Pgina 23
Tercer Bimestre:
Windows
Sexto Grado
En donde nos situaremos en la ficha En la parte Esquema, seleccionamos la opcin deseada para cambiar los punteros del mouse.
Punteros:
Por cada opcin que elijamos, en la parte de abajo, se mostrar los punteros contenidos. Al final, das clic en Aceptar.
Lic. Vianey Salazar Castro
Pgina 24
Tercer Bimestre:
Windows
Opciones de punteros
Sexto Grado
Tambin podemos cambiar las opciones de puntero del mouse. Dentro de la misma ventana de propiedades del mouse, en la ficha Opciones de puntero, podemos ver las opciones de cmo deseamos que se muestre nuestro puntero.
Despus de haber activado las casillas deseadas para las opciones de puntero, ahora hay que dar clic en Aceptar.
1. Cambiar los punteros y opciones de punteros del mouse.
Lic. Vianey Salazar Castro
Pgina 25
Tercer Bimestre:
Windows
Sexto Grado
3.6 Hora y fecha
En Windows podemos cambiar la configuracin de la fecha y hora. En la parte derecha de la barra de tareas, se muestra la fecha y hora actual.
Si la fecha la hora, se encuentran a una hora fecha incorrecta, hay que modificarla para ajustarla correctamente. Se le da clic a la fecha y hora que se encuentra en la barra de tareas, y se mostrar una pequea ventana con la fecha y hora.
Ahora hay que dar clic en la opcin: Cambiar configuracin de fecha y hora, que se muestra en la parte inferior.
Ahora se muestra la siguiente ventana:
Lic. Vianey Salazar Castro
Pgina 26
Tercer Bimestre:
Windows
Sexto Grado
En dnde hay que dar clic en el botn Cambiar fecha y hora.
Y se muestra otra ventana, en dnde podemos cambiar la fecha y hora.
Lic. Vianey Salazar Castro
Pgina 27
Tercer Bimestre:
Windows
Sexto Grado
Al final, das clic en Aceptar.
1. Cambiar la fecha y hora de Windows.
3.6 Imprimir pantalla
Qu es imprimir pantalla? Significa que puedes hacer una captura de pantalla del equipo de cmputo, de modo que aparenta como si fuera una fotografa que le han tomado a tu pantalla. Por ejemplo, puedo hacer captura de pantalla del escritorio del equipo de cmputo:
Lic. Vianey Salazar Castro Pgina 28
Tercer Bimestre:
Windows
Sexto Grado
Cmo realizar una captura de pantalla? El teclado, cuenta con una tecla llamada: Imp Pnt, que significa Imprimir Pantalla; al presionar esa tecla se hace una captura de pantalla, y cuando abres un archivo de Word, Excel, etc., y eliges la opcin Pegar, ya sea mediante la ficha inicio, o mediante la combinacin de teclas Ctrl + V; la imagen se coloca en dicho archivo.
Con la captura o impresin de pantalla que trae Windows, se puede hacer esa captura de pantalla, pero sin capturar el cursor del mouse. Tambin es posible lograr capturar el mouse, pero con otra aplicacin que Windows no tiene, pero que es posible instalrsela. Hay varios programas para lograrlo, uno de ellos es el programa: Gadwin PrintScreen.
Lic. Vianey Salazar Castro
Pgina 29
Tercer Bimestre:
Windows
Sexto Grado
Con Gadwin PrintScreen, podemos configurar si deseamos una pantalla completa, slo una parte; as como tambin si deseamos capturar el cursor del mouse.
Usando sta pequea aplicacin, es posible capturar como se menciono anteriormente, solo una parte de toda la pantalla, incluyendo el cursor del mouse. Por ejemplo, imprimir una sola parte del fondo del escritorio, incluyendo el cursor del mouse.
Lic. Vianey Salazar Castro
Pgina 30
Tercer Bimestre:
Windows
Sexto Grado
1. Realizar un manual completo de Word, Excel PowerPoint. Usando las capturas de pantalla.
EJEMPLO: Acercar el mouse sin dar clic, a cualquier herramienta, aparece un mensaje sobre su funcin:
Usar captura de pantalla para esa herramienta, y escribir a un lado,su funcin:
NOTA: Realizar el manual completo. Las herramientas deben estar en orden, por ficha y por grupo.
Lic. Vianey Salazar Castro
Pgina 31
Potrebbero piacerti anche
- Cable ComDocumento2 pagineCable ComVianey Salazar CastroNessuna valutazione finora
- Manual Básico de Microsoft Publisher 2010Documento56 pagineManual Básico de Microsoft Publisher 2010Vianey Salazar Castro71% (7)
- Computación 6to GradoDocumento82 pagineComputación 6to GradoVianey Salazar Castro0% (1)
- Partes de La Computadora PDFDocumento7 paginePartes de La Computadora PDFereigarifunaNessuna valutazione finora
- BiblioRedes Computación para Niños y NiñasDocumento21 pagineBiblioRedes Computación para Niños y NiñasJuan Domingo Farnós Miró100% (1)
- Computación 4to Grado Parte 1Documento4 pagineComputación 4to Grado Parte 1Vianey Salazar CastroNessuna valutazione finora
- Manual Word BasicoDocumento45 pagineManual Word BasicoJessika ZatnNessuna valutazione finora
- Curso Completo WordDocumento2 pagineCurso Completo WordVianey Salazar CastroNessuna valutazione finora
- Elasticidad EconomiaDocumento9 pagineElasticidad EconomiaRodrigo Williams Mamani ParicahuaNessuna valutazione finora
- Act. 9 - Quiz 2 - BD BasicoDocumento4 pagineAct. 9 - Quiz 2 - BD BasicoNo seNessuna valutazione finora
- Incendios de Interfase Folleto Triptico 2022 Impresion DifusionDocumento2 pagineIncendios de Interfase Folleto Triptico 2022 Impresion Difusionleo vazquezNessuna valutazione finora
- Timeline PDFDocumento9 pagineTimeline PDFapi-435931410Nessuna valutazione finora
- Edgar Morin Complejidad Restringida y Complejidad GeneralizadaDocumento18 pagineEdgar Morin Complejidad Restringida y Complejidad GeneralizadaNini PoNessuna valutazione finora
- CIENCIAS. GUÍA 2. Grado Primero. SEGUNDO PERÍODO PDFDocumento5 pagineCIENCIAS. GUÍA 2. Grado Primero. SEGUNDO PERÍODO PDFNatalia Hernández ArteagaNessuna valutazione finora
- 11 - Tema 9. Trabajos Con TensiónDocumento112 pagine11 - Tema 9. Trabajos Con TensiónEvelyn VeronNessuna valutazione finora
- Sumaria 2020-12gDocumento37 pagineSumaria 2020-12gAna Paula CarrilloNessuna valutazione finora
- La Inteligencia CreadoraDocumento2 pagineLa Inteligencia CreadoraNoaNessuna valutazione finora
- Clase 01 ShockDocumento41 pagineClase 01 ShockAleksandar Cvetković VegaNessuna valutazione finora
- NeurofisiologíaDocumento5 pagineNeurofisiologíaAriana BazalarNessuna valutazione finora
- Acupuntura de ManoDocumento7 pagineAcupuntura de ManoGlo AlemanNessuna valutazione finora
- Bavette - Es-Tarta de Limón y Merengue SuizoDocumento4 pagineBavette - Es-Tarta de Limón y Merengue SuizoDulce RamirezNessuna valutazione finora
- El Rol Del Trabajador Social VFDocumento12 pagineEl Rol Del Trabajador Social VFValentinJarquinHernandezNessuna valutazione finora
- Lubricante para cables de acero prolonga vida útilDocumento1 paginaLubricante para cables de acero prolonga vida útilRoger AndresNessuna valutazione finora
- Fantasma L.J SmithDocumento354 pagineFantasma L.J SmithLina Isabel Lopez Ahumada100% (3)
- Valvula de Agua BELIMODocumento4 pagineValvula de Agua BELIMOJesús MarquinaNessuna valutazione finora
- Investigación CualitativaDocumento10 pagineInvestigación CualitativaalexisNessuna valutazione finora
- Actividad de Puntos Evaluables - Escenario 2 - SEGUNDO BLOQUE-TEORICO-PRACTICO - VIRTUAL - COSTOS Y PRESUPUESTOS - (GRUPO B13)Documento7 pagineActividad de Puntos Evaluables - Escenario 2 - SEGUNDO BLOQUE-TEORICO-PRACTICO - VIRTUAL - COSTOS Y PRESUPUESTOS - (GRUPO B13)Steven MarinNessuna valutazione finora
- Actividad Estructura de La Industria Semana 8Documento6 pagineActividad Estructura de La Industria Semana 8Yobana Romero100% (1)
- Generalidades de La CarneDocumento9 pagineGeneralidades de La CarneEdgar Humberto Mejia Izquierdo100% (1)
- 2021-Competencias-Capacidades Desempeños - Contenidos Por Áreas - Unidad 7Documento579 pagine2021-Competencias-Capacidades Desempeños - Contenidos Por Áreas - Unidad 7rubi guillermoNessuna valutazione finora
- Monografía de Movimiento Rectilíneo Aplicado en La Ingeniería CivilDocumento28 pagineMonografía de Movimiento Rectilíneo Aplicado en La Ingeniería CivilAlex Salvador Oscco AstoNessuna valutazione finora
- Trabajo Final de Fundamentos de InvestigacionDocumento6 pagineTrabajo Final de Fundamentos de InvestigacionlxjpNessuna valutazione finora
- Condiciones y Elementos de Las MuestrasDocumento11 pagineCondiciones y Elementos de Las MuestrasMercy Escobar50% (6)
- Operaciones con números irracionalesDocumento4 pagineOperaciones con números irracionalesANN JULIS GONZALEZ LUNANessuna valutazione finora
- Wallada bint al-Mustakfi, poetisa andalusí libre e independienteDocumento12 pagineWallada bint al-Mustakfi, poetisa andalusí libre e independienteNerea Sánchez OrtizNessuna valutazione finora
- Resumen 5. Recompensa de La SantidadDocumento1 paginaResumen 5. Recompensa de La SantidadJesusbastos MNessuna valutazione finora
- CromatinaDocumento17 pagineCromatinaAnthony TenezacaNessuna valutazione finora
- Etnografía. El Sabor de Nuestra Historia.Documento78 pagineEtnografía. El Sabor de Nuestra Historia.voloptensesNessuna valutazione finora