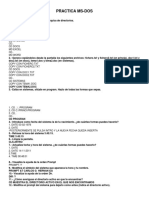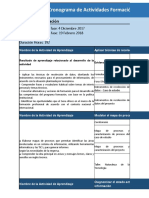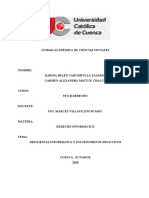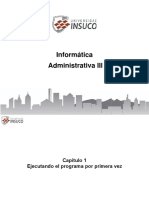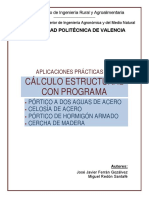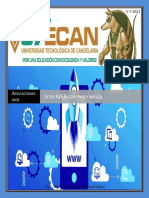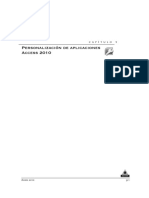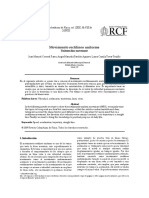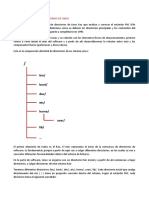Documenti di Didattica
Documenti di Professioni
Documenti di Cultura
Laboratorio 3
Caricato da
cesarllamoccaCopyright
Formati disponibili
Condividi questo documento
Condividi o incorpora il documento
Hai trovato utile questo documento?
Questo contenuto è inappropriato?
Segnala questo documentoCopyright:
Formati disponibili
Laboratorio 3
Caricato da
cesarllamoccaCopyright:
Formati disponibili
Laboratorio 3.1.
1
1. Identificar todos los componentes necesarios para operar el software de la herramienta de servicio ET CAT Tener instalado el sistema operativo Windows Tener instalado el ET Caterpillar Tener un licencia dispuesta por el leader Tener el com Adapter para conectarse al ECM del equipo 2. Ubicacin de la barra de herramientas y da la pantalla inicio
En la imagen podemos visualizar la pantalla de inicio
Barra de herramientas Se encuentra la parte superior de la ventada de tcnico electrnico
Procedimiento para elegir el idioma deseado
Elegir la preferencia de idioma : Utilidades/Preferencias
Clickeamos en la opcin regionales y escogemos el idioma deseado
Adicionalmente cuando seleccionamos un idioma tambin se determina el sistema de medida a usar en esta versin de tcnico electrnico 2011 c. v1.0
En la prctica de taller estamos usando el Tcnico electrnico en modalidad trainer
Ahora explicaremos como conectar el tcnico electrnico al equipo
Colocar el com adapter de esta forma para conectar de la laptop al equipo
1. Conectar el com-adapter con el cable data link.
2. conectar el com-adapter con la extensin serial. 3. conectar la extensin serial con el adaptador serial. 4. Una vez armado se conecta el cable data link con la toma del equipo. 5. se conecta el conector usb a la computadora. 6. ahora estamos listos para trabajar. 7. energizar el vehiculo ( llave de encendido en on ) 8. activar el Electronic Technician en la computadora y establecer la comunicacin.
3. Causas posibles de problemas de comunicacin Cable data link averiado Cable USB averiado Mala instalacin del ET Falso contacto de pines
Com adapter averiado
Prctica de taller 3.3.1
1. Crear un archivo nuevo con el nombre archivo 1 Para crear un archivo debemos desplegar el men archivo y seleccionar imprimir en archivo
Luego se nos esta ventana donde le damos click derecho
Y creamos un nueva carpeta Luego cerramos la ventana
Para guardar un pantalla de resumen nos vamos de herramienta de estado
Luego seleccionamos que datos de resumen queremos guardar
Luego nos clickeamos en el siguiente icono Y no saldr la siguiente ventana donde seleccionamos donde queremos guardar
Luego le damos Guardar.
Para guardar un pantalla de resumen del ECM debemos seguir los sig. Pasos
Clickamos en el siguiente icono
el cual se encuentra en la barra de herramientas
Donde nos aparecer la sig. Pantalla
Luego clickeamos en donde nos aparecer un ventana y creamos una carpeta o seleccionamos alguna
y le damos en guardar
Para imprimir debemos realizar los sig. Pasos
Seleccionar el sig icono
Elejimos Microsoft XPS y le damos IMPRIMIR Para abrir un archivo nos vamos a la direccin donde hemos guardado anteriormente el archivo
Para abrir un archivo debemos seguir los sig pasos: 1. Ubicar la opcin archivo y seleccionarlo y clickear en la opcin buscar la carpeta de informes
2. Luego nos aparecer la sig. Pantalla donde esta predestinada a al almacenaje de reportes (si no le aparece esta ubicacin buscar en donde esta instalado el ET por ejm. Caterpillar/Electronic Technician/Files/Reports Donde buscamos donde hemos guardado nuestro archivo de resumen
3. Al seleccionar el archivo de resumen nos presentara la sig. Pantalla
Donde nos da los datos de resumen de los datos que hemos guardado anteriormente Para imprimir un documento nos ubicamos en la parte superior- derecha de la ventana
Seleccionamos Imprimir/ Imprimir Donde nos presentara la sig pantalla donde escogemos nuestras preferencias Para imprimir el archivo
Para visualizar una vista previa de impresin
Al seleccionar vista preliminar nos aparecer la siguiente pantalla
Donde si desea ponemos un comentario y le damos
Y no presentara la siguiente pantalla de visualizacin previa
Para buscar un archivo de informe Debemos seguir los siguientes pasos: 1. Ubicar en el escritorio el icono
2. Al seleccionar el equipo nos llevara a ala siguiente ventana en el cual ponemos la siguiente direccin
C:\Users\Public\Caterpillar\Electronic Technician\Files\Reports\Archivo 1 donde ya esta anteriormente guardado
Y nos llevara la siguiente ventana y seleccionas el archive que quieres ver
Practica de taller 3.7.1
Para crear un directorio nos ayudamos en el opcin preferencias
Donde nos aparecer la siguiente pantalla
Donde ponemos en
Y nos aparecer la siguiente pantalla donde escogemos donde queremos crear
Para ubicar un archivo FLASH nos podemos ir a la siguiente opcin q Que nos da el ET en Utilidades/Winflash
El cual nos va enviar a la siguiente ventana en la cual esta verificando el ECM
Luego nos aparecera la siguiente pantalla donde nos ubicamos el lado derecho podemos visualizar el esta opcion el cual nos va a llevar al SISCAT
Donde podemos una cuenta autorizada para obtener los archivos Flash
Luego nos llevara a esta pantalla
Y buscamos el archivos flash con la serie y nombre del archivo y podemos buscar Para Flashear necesitamos tener el archivo Flash descargado y actualizado No vamos al ET y nos ubicamos en la parte superior donde esta utilidades
Y ponemos Winflash y nos aparecera la siguiente pantalla donde esta reconociendo el ECM
Luego no aparecera esta pantalla
En el cual clickeamos en
(solo si se tiene el archivo Flash descargado anteriormente)
Luego nos aparecera la siguiente pantalla (si no les aparece buscamos donde ha sido descargado el archivo flash) Y le damos en En este caso el archivo Flash no coincide con el ECM pero como estamos en modo trainer le damos SI (en maquina esto nunca se debe hacer)
Luego no aparecera las caractersticas el archivo Flash comparadas con la el ECM
Donde le damos Clickeamos en
Luego nos aparecera le Siguiente ventana donde nos dice que ya comenz el flasheo
Esperamos a que el porcentaje de la barra verde llegue a 100% y no aparecera por defecto La siguiente ventana donde clickamos en la opcin que prefieran
El cual nos indica que se ha flasheado correctamente
Potrebbero piacerti anche
- Manual de Consola Bash de LinuxDocumento20 pagineManual de Consola Bash de LinuxAlfonso Muñoz A.Nessuna valutazione finora
- X-Manual Software SaitelDocumento36 pagineX-Manual Software SaitelKenneth YanulaqueNessuna valutazione finora
- Taller2 1 Complemento Info UpDocumento4 pagineTaller2 1 Complemento Info UpRoylan GarciaNessuna valutazione finora
- Manual de Microsoft Access PDFDocumento142 pagineManual de Microsoft Access PDFAntonio Gómez GallegoNessuna valutazione finora
- Manual de Instalación Certificado DigitalDocumento9 pagineManual de Instalación Certificado Digitalronny sierraNessuna valutazione finora
- Manual AsinomDocumento39 pagineManual Asinomvictor zamorateguiNessuna valutazione finora
- Acad AcgDocumento260 pagineAcad AcgCarlos ArcilaNessuna valutazione finora
- MESCYT ManualUniversidades V3 08082017 08 08 2017Documento18 pagineMESCYT ManualUniversidades V3 08082017 08 08 2017tarapacawarezNessuna valutazione finora
- Cronograma de Actividades GeneralDocumento20 pagineCronograma de Actividades GeneralPeter LNessuna valutazione finora
- Los Siete Principes de Los AngelesDocumento625 pagineLos Siete Principes de Los AngelesmujicasuarNessuna valutazione finora
- Resiliencia Informatica - EnsayoDocumento18 pagineResiliencia Informatica - EnsayoCarmen MatuteNessuna valutazione finora
- Informatica Administrativa 3 PDFDocumento103 pagineInformatica Administrativa 3 PDFdoble dNessuna valutazione finora
- FactuSOL Importacion Excel CalcDocumento81 pagineFactuSOL Importacion Excel CalcelonioNessuna valutazione finora
- Nero Cover DesignerDocumento80 pagineNero Cover DesignerEspinoza CesarNessuna valutazione finora
- Glosario de Terminos EmpresarialesDocumento80 pagineGlosario de Terminos EmpresarialesRuth Zirah Enríquez SánchezNessuna valutazione finora
- 13 - RTPEngine Codecs y GrabaciónDocumento8 pagine13 - RTPEngine Codecs y GrabaciónEdgar A CanizalezNessuna valutazione finora
- El Theatro Del Mundo de Pedro BouistuauDocumento453 pagineEl Theatro Del Mundo de Pedro BouistuauPau ConesaNessuna valutazione finora
- Ce Sap2000 2016Documento118 pagineCe Sap2000 2016JavierCornejoCarpioNessuna valutazione finora
- 3abe7-3ad04-Procedimiento de Actualizacion Konka Khdt885-BdDocumento6 pagine3abe7-3ad04-Procedimiento de Actualizacion Konka Khdt885-Bdgustabo ramosNessuna valutazione finora
- Sitio WEB Con PHP y Mysql Luis PascualDocumento26 pagineSitio WEB Con PHP y Mysql Luis PascualÁngel LópezNessuna valutazione finora
- Lab 08 - Definición de Las Particiones e Instalación Windows 7Documento21 pagineLab 08 - Definición de Las Particiones e Instalación Windows 7Kimberly Yessenia Cabrera EspinozaNessuna valutazione finora
- Manual Usuario FAC EscritorioDocumento21 pagineManual Usuario FAC EscritorioSISCOLE Sistemas para ColegiosNessuna valutazione finora
- Unidad09 Base de DatosDocumento22 pagineUnidad09 Base de Datosteresalch18Nessuna valutazione finora
- Dpo3 U1 Ea MivhDocumento7 pagineDpo3 U1 Ea Mivhmiguel villagranaNessuna valutazione finora
- Simbolosdiagramadeflujo 120309174851 Phpapp02 PDFDocumento1 paginaSimbolosdiagramadeflujo 120309174851 Phpapp02 PDFGabriel DoméNessuna valutazione finora
- Tema 6: Sistema Operativo Windows. Operaciones Con Directorios o CarpetasDocumento6 pagineTema 6: Sistema Operativo Windows. Operaciones Con Directorios o CarpetasJAVIER BORDONAU CARRASCOSANessuna valutazione finora
- 00.dosier ELANDocumento17 pagine00.dosier ELANMaría LobanNessuna valutazione finora
- MRUDocumento5 pagineMRUJuan Manuel Coronel ParraNessuna valutazione finora
- (LINUX) Curso BásicoDocumento12 pagine(LINUX) Curso BásicoLuis Quintanilla RuiNessuna valutazione finora
- Manual de Usuario AlisstaDocumento279 pagineManual de Usuario AlisstaMar BolivarNessuna valutazione finora