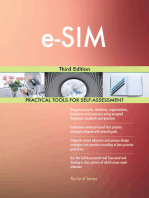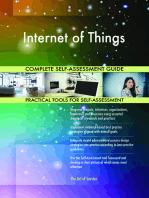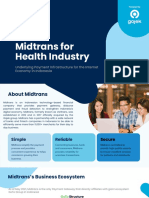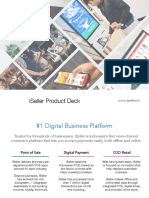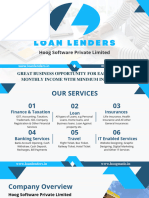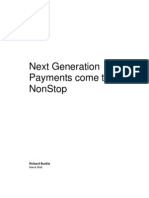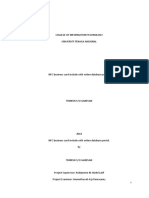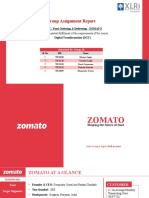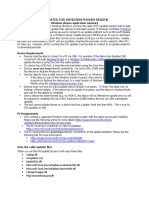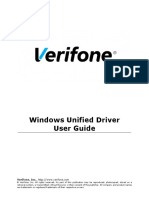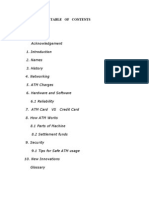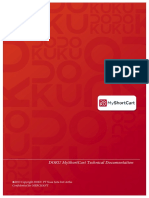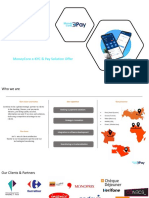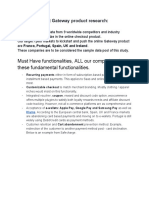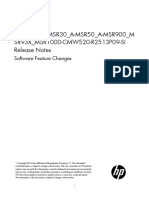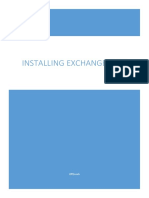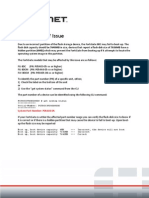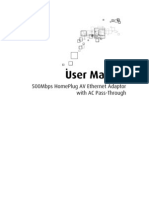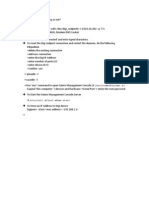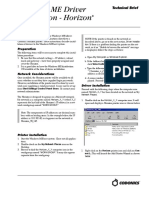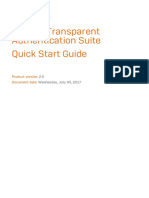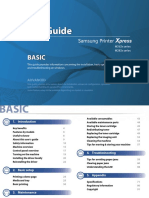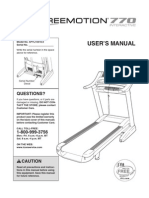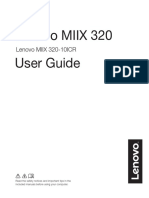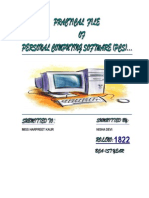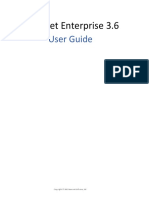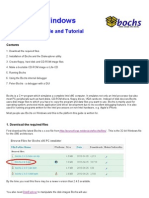Documenti di Didattica
Documenti di Professioni
Documenti di Cultura
Kiosk Manual
Caricato da
ezlink5Copyright
Formati disponibili
Condividi questo documento
Condividi o incorpora il documento
Hai trovato utile questo documento?
Questo contenuto è inappropriato?
Segnala questo documentoCopyright:
Formati disponibili
Kiosk Manual
Caricato da
ezlink5Copyright:
Formati disponibili
Antamedia Kiosk Manual
Contents
Table of Contents
Part 1 Introduction 1
................................................................................................................................... 1 1 Installing Kiosk ................................................................................................................................... 2 2 Kiosk Modes ................................................................................................................................... 4 3 Kiosk Solutions
Part 2 Browser
5 1 Secure................................................................................................................................... Browser ................................................................................................................................... 7 2 Start Page ................................................................................................................................... 8 3 Security Options ................................................................................................................................... 10 4 Web Filter
Part 3 Security
12
................................................................................................................................... 12 1 Limited User Account ................................................................................................................................... 13 2 Policies ................................................................................................................................... 14 3 File System 15 4 Folder................................................................................................................................... Access ................................................................................................................................... 16 5 Blocked Applications
Part 4 User Accounts Part 5 Personalize
17 19
................................................................................................................................... 19 1 Start Menu ................................................................................................................................... 20 2 Language ................................................................................................................................... 21 3 HTML Pages ................................................................................................................................... 22 4 HTML Variables 23 5 Terms................................................................................................................................... of Use
Part 6 Digital Signage Part 7 Setup
25 27
................................................................................................................................... 27 1 Options 28 2 Online................................................................................................................................... Reports ................................................................................................................................... 29 3 Prepare files ................................................................................................................................... 30 4 HTTP Server ................................................................................................................................... 31 5 Database ................................................................................................................................... 32 6 Paystation ................................................................................................................................... 33 7 Watchdog
2012 Antamedia I
Antamedia Kiosk Manual
Contents
Part 8 Licensing Part 9 Contact Us
35 36
2012 Antamedia
II
Antamedia Kiosk Manual
Introduction
Introduction
Internet Kiosk software converts computer into self-service kiosk. It prevents hacking and downtime, blocks the system keys like Ctrl-Alt-Del, restricts access to the system, desktop, drives, folders and programs. You can use it to securely display your website or application, show marketing messages and advertisements, bill for Internet use, games or office applications, sell tickets for WiFi HotSpot around your kiosk, and much more. We can build any application for you, and integrate in the Kiosk's secure environment.
Creating YOUR kiosk is easy. You need a PC and our Kiosk software. Antamedia Kiosk software works on any Windows and any hardware. Its touch-screen compatible and runs even on low-spec computers.
1.1
Installing Kiosk
To install Antamedia Kiosk software, please download installer from http://www.antamedia.com/ download/kiosk Run installer, agree to EULA, and click the NEXT button. On the next screen, you will be able to choose between Express and Custom installation. Express installation will install Kiosk software, PayStation software and Database Server software at default paths (C:\Antamedia\Kiosk, C:\Antamedia\PayStation, C:\Antamedia\DBServer). Custom installation offers the choice which software modules to install, and to change the installation path of the selected software. During installation, files will be stored on the hard drive, installer will create a limited windows account, and turn your computer into a secure self-service Kiosk. To successfully complete installation of selected software press "Run" button (if you use Windows XP), or button "Reboot" (if you use Vista/Windows7). IMPORTANT If you use Windows XP after you press button "Run" Antamedia Kiosk software will launch and you can select and configure Kiosk mode that best fits your needs. If you use Windows Vista or Windows 7, after you press "Reboot" button, the computer will reboot and it is necessary to log in administrator account. After logging in to the administrator account Kiosk software will run and you can select and configure Kiosk mode that best fits your needs.
2012 Antamedia
Antamedia Kiosk Manual
Introduction
1.2
Kiosk Modes
Antamedia Kiosk software includes many modes suitable for different deployment. From the main screen, please choose a type of Kiosk you would like to create. Depending on your choice, you will get options for securing and customizing your Kiosk.
Kiosk Free
Kiosk Paid
Kiosk Free mode helps you convert your computer into secure workstation. Your customers can browse the pages free of charge for limited or unlimited time, you can require entering a shared keyword, or you can require customer signup before the free session starts.
Kiosk Paid mode helps you bill for Kiosk usage. Kiosk can be configured to allow access after the customer inserts the money in the coin or bill acceptor, or to accept only those customers who already obtained a ticket with access code or the username and the password.
All-in-One
Protected Windows
Pay Station with Kiosk is a combination of payment acceptor and secure Kiosk environment. One Kiosk can be used for both receiving payments and issuing tickets (for WiFI also when used with HotSpot) and for serving applications or websites to your customers.
Protect your Windows with Kiosk's security options. You can limit access to selected drives, programs, limit browsing to illegal websites, offer selected programs using customized Start Menu and combine other Windows features for your users.
2012 Antamedia
Antamedia Kiosk Manual
Introduction
Digital Signage
Pay Station
Digital Signage transforms your Kiosk into digital multimedia display. It shows media content, advertisements or information in a desired layout. If you run a Kiosk with dual display, you can show Digital Signage screen on a secondary monitor and leave primary monitor for the main activity.
Pay Station helps you collect coin, bill and credit card payments from your customers. After the successful payment, customer receives a ticket which can be used to login into kiosk. Any remaining time can be used on the next customer login until it expires.
2012 Antamedia
Antamedia Kiosk Manual
Introduction
1.3
Kiosk Solutions
Check-in & Reservation Minimize staffing requirements and automate common tasks with applications. Popular uses are for airport and hotel check-in, concerts and fitness clubs, hospitality and sports events. Self-service reservations are popular for restaurant tables, golf course, spa centers where customer privacy matters. In-Store Product Information Provide accurate product information, product ordering and guided selling to increase sales revenue. Show product comparison, how-to, and help customer easily find the product in your store. Accurate product information reduce returns and increases chance for additional accessory orders. Internet Kiosk Internet kiosks offer high speed Internet access, Email sending, Office software, PC and online gaming, entertainment features. Antamedia Kiosk software helps you easily implement free or pay for use kiosks, and configure applications available for customer use. WiFi HotSpot Kiosk Expand service around your kiosk by installing Antamedia HotSpot and an access point. WiFi devices such as tablets, laptops, smart phones can utilize your services free or for a fee. Bill for Internet use by the time, data transfer and offer different price plans for returning customers. Pay Station Self-service ticket dispenser helps you automate selling of the prepaid Internet tickets. It runs as a standalone service, or as an integrated part of the Kiosk. It collects bill, coin, credit card and PayPal customer payments and creates tickets which can be used on all kiosks or hotspots in your network. Digital Signage Engages customers and arouses interest in your products and services. Show retail advertizing, consumer information, travel and weather updates by combining videos, images, webpages, flash animations. Unlike print materials, changes can be made in a minute with no additional cost. Loyalty programs Help customer check their points or account balance. Show targeted per-customer special offers on kiosk. Implement NFC contactless smart cards that can be used as a payment device, loyalty card or entrance card. Antamedia Kiosk software and loyalty solution can fit into your project. Queuing & Guidance Manage a large number of customers with a small number of service representatives. Integrate with your database to provide representative availability, remote VoIP communication, and guidance. Deployments range from customer service, waiting rooms, government services to business incubators. Custom Development We can assist you or develop an entirely new theme for your business, interface your application with the Kiosk, integrate with your Hotel, Resort, Airline, Hospitality PMS system, or develop new software that will run on top of the secure Kiosk shell. Please contact us for more details.
2012 Antamedia
Antamedia Kiosk Manual
Browser
2
2.1
Browser
Secure Browser
Antamedia Secure Browser appearance and general options can be configured from Kiosk - Browser Design page. From dropdown menu on the left side of the page you can select one of the 6 predefined Secure Browser skins. You can configure Kiosk to use Internet Explorer as its browser by checking "Replace Antamedia Secure Browser with Internet Explorer" option. Explanation of the other options on this page: Limit the number of open pages in the Secure Browser Show keyboard button for a virtual keyboard Show QWERTY keyboard Show Numeric keypad Show Close button Show Minimize button Show Restore button Use this option to limit maximum number of opened tabs Hide/Unhide virtual keyboard button from browsers top bar Enables virtual keyboard part that contains letters Enables virtual keyboard part that contains number keypad Hide/Unhide close button from the browsers top bar Hide/Unhide minimize button from the browsers top bar Hide/Unhide restore button from the browsers top bar
2012 Antamedia
Antamedia Kiosk Manual
Browser
Show button Reset Browser
Hide/Unhide reset browser button from the browsers top bar. This button closes current instance of Secure Browser and opens a new one. All browser history, cookies and cache are deleted during this process. Use this option to force Secure Browser to reset itself to homepage after specified time period This option toggles animation in the Secure Browsers navigation bar Hide/Unhide web search box from the browsers navigation bar Hide/Unhide URL address bar from the browsers navigation bar
Reset all opened browsers to home page after Show animation on browser background Show Search box Show Address bar
Full Screen - Hide browser navigation and Use this option to enable full screen mode for Secure toolbars Browser Show Secure Browser Dialog Boxes (Open, Check this option to enable showing dialog boxes in Print, Find...) Secure Browser Show Secure Browser in the taskbar Disable minimize Secure Browser Hide/Unhide Secure Browser from the Kiosk taskbar This option is available if Secure Browser is shown in taskbar, it disables minimizing browser by clicking its entry in taskbar
2012 Antamedia
Antamedia Kiosk Manual
Browser
2.2
Start Page
Kiosk software can be configured to use Internet Explorer or Antamedia Secure Browser. If Antamedia Secure Browser is used, its start page is determined by the Kiosk operation mode (Free, Paid, Digital Signage etc.), with the exception of Free Anonymous access mode. Further options for this mode can be configured on Kiosk - Browser - Start page screen. There are 3 options available for Antamedia Secure Browser start page: Kiosk start page templates - You can choose from several editable templates User defined start page - You can use any website URL as a start page Limit browsing to a set of websites - This option can be used to prevent Kiosk users from visiting websites outside of the predefined set of allowed pages. To add new website, click on New button and type URL of desired website. All websites in the list with Auto Open option checked will be opened automatically after starting Antamedia Secure Browser. Websites with Show Close option checked will have closing button on their tab.
Changing Logo To replace default logo on the page with the logo of your company, please follow these steps: 1. In the Antamedia Kiosk go to "Browser" and choose "Start Page" 2. Choose Secure Browser start page (Kiosk Free, Kiosk Paid etc) 3. Press "Change logo image" button and select picture for a new logo After you configure desired options, please click Save button.
2012 Antamedia
Antamedia Kiosk Manual
Browser
2.3
Security Options
Antamedia Secure Browser uses Internet Explorer as a core, and builds secure browsing environment with additional features. Variety of features that you can configure may increase or decrease security level, which mostly depends on the type of application or website that will execute in the Secure Browser. We recommend testing your application or website and adjusting available features until you achieve optimum performance and security. These features can be configured from Kiosk - Browser - IE Security and Browser Security pages. Some of the settings on these pages apply to Internet Explorer as well as Antamedia Secure Browser. Explanation of settings on IE Security page:
Security Internet Zone (Applies to Internet Explorer and Antamedia Secure Browser) Allow Java Allow download signed ActiveX controls Allow installation of desktop items Allow Java applets This setting determines if Java Runtime Environment can be used in the browser. This option allows users to download signed ActiveX controls from pages. This setting determines if users can install Active Desktop items. An applet is a small Internet-based program written in Java, usually embedded in a web page and can be executed from within a browser. This option determines whether Java applets will be allowed. This option allows users to download unsigned ActiveX controls from pages. This kind of code is potentially dangerous, especially when coming from an untrusted zone. This option controls whether file downloads are permitted from within the browser. This option determines whether web pages can execute or call scriptlets (JavaScript, Python, Ruby etc.) Determines whether unwanted pop-up windows appear. Pop-up windows that are opened when the end user clicks a link are not blocked. This option determines whether users can download HTML fonts from pages.
Allow download unsigned ActiveX controls Allow File download Allow Scriptlets Allow Pop-up
Allow Font download
Restrictions (Applies to Internet Explorer) Disable selecting of the download directory This option controls whether users are able to change the default download directory
Disable the ability to view page This option controls whether users can view page HTML source source HTML code
2012 Antamedia
Antamedia Kiosk Manual
Browser
Disable Internet options Disable File > Open Disable Save As Disable File > New Disable Find files command
This option disables access to Internet options in Internet Explorer Disables File > Open menu item Disables Save As menu item Disables File > New menu item Disables Edit > Find on this page menu item
Control Panel (Applies to Internet Explorer) Prevents changing Security levels for the Internet zones Prevents prompt me to save password from beign Disable AutoComplete for forms Disable Internet connection wizard This setting prevents users from changing Security levels on Control Panel - Internet Options - Security page This setting prevents Internet Explorer from showing Save password dialog after user login to a web site Disables IE AutoComplete feature. The AutoComplete feature suggests possible matches for entries you type in a Web page form. Disables Windows New Connection wizard
Settings on Browser Security page apply for both to Internet Explorer and Antamedia Secure Browser. You can choose from 3 predefined security levels and customize them to your own liking. The number of features on this page depends on the version of Internet Explorer installed on Kiosk PC.
2012 Antamedia
Antamedia Kiosk Manual
Browser
2.4
Web Filter
Kiosk software can help you block unwanted URL's or websites from being accessed on your Kiosk. For this task, we'll configure Web Filter. In the main Kiosk software screen go to "Browser" and choose "Web Filter" tab. In this tab you can find more than 2.5 million domains sorted in over 90 categories, such as adult, warez, ads, drugs etc. You can also create your own list of allowed (whitelist) or blocked (blacklist) domains. To activate Web Filter please follow these steps: 1. Select the categories you wish to block. Some categories are large (like adult), and performance on slower computers may depend on the number of included categories and number of domains inside. 2. Optionally define your own whitelist and blacklist, as these categories are checked first for matching keyword or URL. 3. Click the "Activate" button to turn on "Web Filter" with the selected list of categories and domains. IMPORTANT If you want to add or remove some categories or certain domains, please click the "Deactivate" button, make desired changes and click again the "Activate" button. Your changes will be applied in the "Web Filter".
2012 Antamedia
10
Antamedia Kiosk Manual
Browser
2012 Antamedia
11
Antamedia Kiosk Manual
Security
3
3.1
Security
Limited User Account
To achieve maximum security, Antamedia Kiosk creates a limited Windows user account on installation. When you run the Kiosk for the first time, it will be loaded in Administrator mode, from where you configure all the features. These settings are stored for the limited account, and loaded on the next restart. If you wish to run Kiosk in Windows Administrator account, please select compatibility mode. This option is suitable if you wish to run HotSpot on the same computer with Kiosk and (Pay Station). HotSpot may run in the background and control the traffic for WiFi clients around your kiosk. Please contact our staff for more information on this solution. It is recommended that any change in settings for Kiosk limited account be made through Kiosk - Security - User Account page. Here you have the possibility to change account password, description and fullname (displayed on the Windows logon screen). Default account user name (Kiosk) cannot be changed. If you want to configure Windows to bypass logon screen and login directly to Kiosk account, please check Autologin in Windows using this account option.
2012 Antamedia
12
Antamedia Kiosk Manual
Security
3.2
Policies
Kiosk software helps you to configure Windows policies through easy-to-use policy editor. You can select options to improve or customize system protection in Kiosk protected mode, and to control working environment of Kiosk limited account. For example, you can allow browsing with Internet Explorer in Kiosk protected mode, but also to forbid printing of web pages. To configure policies for Kiosk limited account, please follow these steps: 1. 2. 3. 4. Open Kiosk - Security - Policies page Click on policy category to expand it Select the policies to be applied to Kiosk limited account Click Save button
2012 Antamedia
13
Antamedia Kiosk Manual
Security
3.3
File System
Antamedia Kiosk offers the possibility of blocking access to the selected parts of file system (hard disk drives). Please follow these steps to restrict access to a drive volume: 1. In the Antamedia Kiosk screen go to "Security" and choose "File System" tab. 2. Choose a user account on which will restriction be applied: for Kiosk limited account, for Current user - administrator or for all users on this system 3. Select drive letters that you wish to restrict from accessing, and choose one of three types of restrictions: - Hide drive will hide selected drive but not forbid the access to a drive - Restrict access will forbid access but user can see all the drives on the system - Hide and restrict will hide selected drives and forbid access Press "Save" button to apply selected option.
2012 Antamedia
14
Antamedia Kiosk Manual
Security
3.4
Folder Access
From Kiosk - Security - Folder Access page you can manage folder access rights for Kiosk limited account. It is important that you define folder access rights in order to provide maximum security for your file system. The default settings allow access to the public and Kiosk document folders in order to provide a way for Kiosk users to view, save and delete files. Explanations of folder access settings: Full Access No Access Read Only Read and Execute Read and Write Users are granted full access to the folder; they can read, write, execute and delete files in this folder. The user account Kiosk will have no access rights at all to this folder. Users will only be allowed to view the content of the folder, but will be unable to save or execute any files. Users will be allowed to view as well as execute files stored in this folder. This kind of access right is required, for example, to access the folders 'Windows' and 'Program Files'. Users will be allowed to both open and save files. You should definitely assign this kind of access right to the folder to which you want your users to be able to save files. Users will then also be able to delete all files previously saved to this folder.
2012 Antamedia
15
Antamedia Kiosk Manual
Security
3.5
Blocked Applications
Blocked Applications feature helps you to disable applications and Windows operations on Kiosk computer (applications defined in this list are blocked for all Windows accounts on the computer). By default, Antamedia Kiosk blocks CTRL-ALT-DELETE and prevents starting the Task Manager. Similar to Task Manager, you can prevent any application from starting. To define a blocked application, please follow these steps: 1. 2. 3. 4. Open Kiosk - Security - Blocked Applications page Enter the program executable in the form programname.exe Click "Add" button to add this application to the list Click "Save" button to save changes
Another method for defining blocked applications is based on text which appears in title (top left of the program). Please choose Windows title from the drop down menu and then type the keyword which appears in the title. To enable blocked application again, please select it in the list, uncheck the "Close" checkbox above the list and click "Modify" button. This way, if needed, you can re-enable the Task Manager or any specified application. Don't forget to click "Save" when you are finished.
2012 Antamedia
16
Antamedia Kiosk Manual
User Accounts
User Accounts
User Accounts are useful if you want to deploy Kiosk in one of the following scenarios: Provide access for returning customers, like hotel guests who might use you Kiosk today, and come back tomorrow until time expires. Users within your company or organization can use computers in a limited environment with required authentication for easy tracking. You can limit access to selected hard drives and installed applications, and allow use of other applications and Windows features. Each Kiosk can have its own accounts database or multiple Kiosks can be configured to share the same database. Please check Database section of this manual for details how to connect multiple Kiosks. To create or modify user accounts, please open Kiosk - Setup - Accounts page. These options are available for an account:
Account Password
Username for the account that will be used for login. It cannot be changed after account creation. Account password is hidden by default. Enable Show Password to see account password. To change client password, replace old password with new one and press Save Account button Shows remaining time for Kiosk usage. To modify time left, please adjust this value and press Save Changes button Enable this option if you do not wish to limit selected user by time
Time Left Unlimited Time
2012 Antamedia
17
Antamedia Kiosk Manual
User Accounts
Daily time Expire
Total time available for the Kiosk usage on a daily basis. When all daily time is used, a user can login on the next day Specify the date when an account expires. After the expiration date, the account can not be used anymore for login and a user will see a message that the account has expired Before a customer can use account, its status has to be set to "Sold" Set the amount assigned to the account. Account money balance allows your customer to pay items or services
Status Money
2012 Antamedia
18
Antamedia Kiosk Manual
Personalize
5
5.1
Personalize
Start Menu
Antamedia Kiosk software allows you to create Windows-like Start Menu. Such menu removes all weak points of the standard menu, and allows you to configure access only to desired programs. To enable and configure Kiosk Start Menu, please open Kiosk in setup mode and go to Personalize - Start Menu section. This feature is enabled by default, but you can disable it by unchecking "Show Start Menu button on taskbar" option. To add a new item to Kiosk Start Menu, please follow these steps: 1. Select parent folder for a new item (like Programs) or create a new folder using "New Folder" button 2. Open windows explorer and navigate to desired executable file or shortcut 3. Drag and drop desired file to the white box 4. Click "Save" button Please note: some non-standard Windows shortcuts does not work correctly, so please always make a link from the exe files directly. To delete or rename a folder, please select the folder and click on the appropriate button. Additional Start Menu options are: Show My Computer button Show Control Panel button Show Turn Off button Show Log Off Identical functionality as in Windows Start Menu Shows pop-up menu with links to Control Panel applets Use this button to instantly turn off Kiosk computer A customer can log out from Kiosk (not from Windows)
2012 Antamedia
19
Antamedia Kiosk Manual
Personalize
5.2
Language
Kiosk software supports easy translation to the new languages or modification of the included languages, like English, German, French, Italian and other. Please note that these translations are available only for Kiosk protected mode, the setup section is English-only. To modify the existing translation file, please follow these steps: 1. 2. 3. 4. 5. 5. 6. Open Kiosk - Personalize - Language page Choose translation file of the language you want to edit Click on a line you wish to modify and it will appear in the edit field below Type a new text Press Enter key and new line will be stored Repeat the steps 2-4 for all the sentences you want to translate When you finish, press Save button
To change Kiosk language, please select language from the drop down menu and click Save.
2012 Antamedia
20
Antamedia Kiosk Manual
Personalize
5.3
HTML Pages
You can improve the experience for your users by customizing Kiosk pages displayed in Antamedia Secure Browser. Kiosk allows you to completely redesign or integrate them with existing website. They can be edited directly with some HTML editor (Dreamweaver, Frontpage etc.) or through integrated editor in Kiosk software. The pages are located in C:\Antamedia\Kiosk\www folder. To edit pages in Kiosk editor, please follow these steps: 1. 2. 3. 4. 5. Go to Kiosk - Personalize - Pages screen Choose the page you want to edit from the drop-down menu Edit HTML code in the editor window Click Save button To preview edited page, click Preview page in browser button
2012 Antamedia
21
Antamedia Kiosk Manual
Personalize
5.4
HTML Variables
Kiosk software uses variables to embed links into its web pages. This way, if you change a value of a single link variable, all pages which use that link will be automatically updated with the new link value. For example, the Maps button on Kiosk start page can be configured to redirect users to Bing or Yahoo maps instead of Googles. You can also add your own link variables which can be inserted to Kiosk web pages. To configure link variables, please follow these steps: 1. Open Kiosk - Personalize - HTML Variable page 2. Select the value of variable you want to change or click on the last (empty) row in the list to create a new variable 3. Change variable value or enter a new variable 4. Click Save button
2012 Antamedia
22
Antamedia Kiosk Manual
Personalize
5.5
Terms of Use
To insert usage policy link to Kiosk web pages, please go to Kiosk - Personalize - Terms Of Use page, tick Show Terms Of Use option, type or paste policy text in the text area and click Save button.
2012 Antamedia
23
Antamedia Kiosk Manual
Personalize
2012 Antamedia
24
Antamedia Kiosk Manual
Digital Signage
Digital Signage
Antamedia Kiosk software allows you to transform it into digital multimedia display using Digital Signage feature. Digital Signage makes possible to deliver a custom-tailored mix of informational and advertising content, including product promotions, timely news, and upcoming events. You can configure your message by combining videos, images, web pages and flash animations. To set up Digital Signage, please follow these steps: 1. 2. 3. 4. 5. Open Kiosk - Digital Signage page Select desired display layout Choose the file or web page for each page section Click "Save" button Go to main Kiosk screen, select Digital Signage and click "Save" button
2012 Antamedia
25
Antamedia Kiosk Manual
Digital Signage
2012 Antamedia
26
Antamedia Kiosk Manual
Setup
7
7.1
Setup
Options
Kiosk Setup password is a password that unlocks your Kiosk from the protected mode. It should be entered when operator wants to switch between Kiosk protected and setup mode using CTRL + ALT + SHIFT + K key combination. Password can be changed from Kiosk - Start Menu or Kiosk - Setup Options screen. IMPORTANT! This password works only in licensed version. If Kiosk software is not licensed, any password can be used to unlock Kiosk Setup mode. From this page you can setup SMTP settings for Kiosk emailing. Antamedia Kiosk software has integrated email form, which allows Kiosk users to send emails directly from Antamedia secure browser. This form by default uses Antamedia SMTP server to send emails; however, you should configure it to use your SMTP server.
2012 Antamedia
27
Antamedia Kiosk Manual
Setup
7.2
Online Reports
Online Reports will help you remotely monitor your computers and get reports and statistics. Kiosk automatically collects usage data (session, Kiosk usage, application etc) and sends it to the Online Report portal. To check usage data for each registered Kiosk, please go to http://www.antamediaonline. com and enter your Username and Password. Online Reports also gives you ability to control remotely all registered Kiosks (send specific command, restart Kiosk, shutdown Kiosk, end client session, send file to a specific location etc.) Online Report portal is available as a subscription service and as licensed software that can be installed on your Windows-based server. In this case, there is the only license fee, without ongoing subscription fees. Please contact us for more details at office@antamedia.com.
To use Online Reporting with Antamedia Kiosk software, please start the Antamedia Kiosk, go to "Setup" and choose "Online Reporting" page. If you are configuring Online Reporting for the first time, you have to press "Sign Up - for a test account" button. If you already purchased subscription and received Registration Code, please press "Login - with existing user" button. When you press the "Sign Up" button you have to fill out the form (Email and Password are mandatory) and press "Create User Account" button. This will start the registration process which will provide you Registration Code (RegCode) that you can use to register all the computers in the Online portal. In the next step, please choose "Location" name for that computer and press the "Connect" button. To start logging actions in the Kiosk software, please enable "Auto connect this Kiosk to the Online Reports". Kiosk will start sending periodically logs to the Online Reports portal (http://www.antamediaonline.com), and you can login to see the data and filter reports.
2012 Antamedia 28
Antamedia Kiosk Manual
Setup
7.3
Prepare files
This feature helps you to prepare (zip) files for sending to other kiosks, it is located on Kiosk - Setup Prepare files page. The main purpose of this feature is to allow sending configuration files, updates, content and images to all kiosks connected to Antamedia Online Portal (www.antamediaonline.com). Kiosk configuration files are usually located in C:\Antamedia\Kiosk\Data and XML folders. To send files to other kiosk, please follow these steps: 1. Select the desired files in the explorer window and drag them to the box on the right side of the screen, limit for one package is 3MB 2. Click "Compress and Save ZIP file" button, select location on hard disk and click "Save" 3. Login to your AntamediaOnline account 4. Select "Send file to location" option 5. Choose to which kiosk locations file will be sent 6. Select the file for upload and click "Send" button 7. If you sent configuration files to kiosk(s), please restart kiosk program with "Software restart" command from "Application commands" menu
2012 Antamedia
29
Antamedia Kiosk Manual
Setup
7.4
HTTP Server
Kiosk software displays pages in the Secure Browser using the built-in HTTP server. By default, Kiosk uses port 880, but it can be changed if some other application is using it.
2012 Antamedia
30
Antamedia Kiosk Manual
Setup
7.5
Database
Antamedia Database Server stores the data from Kiosk software (customers accounts, tickets, pricing plans, bills etc.). Database Server will be installed from Kiosk Installer, available on the Antamedia download page www.antamedia.com/download Kiosk can use database on a local computer, or it can be connected to remote Database Server. This may help if you run multiple kiosks that should share user accounts. Kiosk is configured to use a local database by default. If you intend to run multiple Kiosks and share the accounts between these locations, you will have to install Database Server on a computer with Public IP address (accessible from Internet) and configure all Kiosks to use that database. To connect Kiosk to remote Database Server, please go to Kiosk - Setup Database page and enter remote server IP in DBServer IP Address field and click Save button. Ensure that TCP port 12010 is opened on both Kiosk and Database Server computers.
2012 Antamedia
31
Antamedia Kiosk Manual
Setup
7.6
Paystation
Kiosk Premium and Enterprise editions have Pay Station module included, which helps you receive payments via coin and bill acceptors hardware devices using CCTalk protocol (supported by major hardware manufacturers). Pay Station also accepts payments by Credit Cards through the one of 70 supported Internet Payment Gateways. Complete list of the supported payment gateways is available at http://www.antamedia.com/accept-credit-cards From Kiosk - Setup - Pay Station page you can enable Pay Station module, configure settings for it and set simple pre hour pricing method.
2012 Antamedia
32
Antamedia Kiosk Manual
Setup
7.7
Watchdog
The main purpose of Watchdog service is monitoring Kiosk operation and controlling if a problem occurs (browser or Flash plug-in crashing, Windows hanging, hacking attempts etc.). Watchdog is installed automatically during Kiosk installation and it will auto-start on Windows start-up. Kiosk is constantly sending pings to Watchdog during proper operation, if there is interruption which lasts longer than predefined time period, Watchdog has the ability to restart Kiosk application. Default behavior is taking no actions. To configure Watchdog behavior, please go to Kiosk - Setup - Watchdog page and uncheck No Actions option. The following options will be revealed: Restart Kiosk if no ping after Restart Kiosk always in Use this option to force Kiosk restart if it is not sending pings to Watchdog longer than specified time period Configure this option to force Kiosk restart at desired time of the day. Use the Except option to specify date range when this rule will not be used. Watchdog will force Kiosk restart if no one logins in specified time period. Use the Except option to specify a time of the day when this rule will not be used.
Restart Kiosk if no login user for
2012 Antamedia
33
Antamedia Kiosk Manual
Setup
2012 Antamedia
34
Antamedia Kiosk Manual
Licensing
Licensing
Your lifetime license and the download will be available after your purchase. You will receive an email from Antamedia Sales with instructions how to activate the software. Licenses are sent out automatically upon successful customer identification. Your order can be placed in several ways: - Online through our website www.antamedia.com. Our payment processing partner Avangate will process the payment (usually within 5-10 minutes), and we'll immediately send you instructions how to activate the software. License is automatically delivered within a minute after completing activation steps. - Wire transfer from your bank to our bank account. Please contact us for details. - Purchase order. Please contact us for details. If you already installed Antamedia software, you will not have to change any configuration. All your settings will be saved and the trial limits removed, so you can enjoy all features without restrictions.
2012 Antamedia
35
Antamedia Kiosk Manual
Contact Us
Contact Us
ANTAMEDIA
NEBOJSINA 30 11000 BELGRADE SERBIA USA AU UK INT +14088444480 +61280035990 +442081446610 +381652106600 +381652108800
sales@antamedia.com support@antamedia.com www.antamedia.com
2012 Antamedia
36
Potrebbero piacerti anche
- Cloud Contact Center A Complete Guide - 2021 EditionDa EverandCloud Contact Center A Complete Guide - 2021 EditionNessuna valutazione finora
- Mobilink-Network Partial List of PartnersDocumento5 pagineMobilink-Network Partial List of PartnersEksdiNessuna valutazione finora
- FMC fixed-mobile convergence Complete Self-Assessment GuideDa EverandFMC fixed-mobile convergence Complete Self-Assessment GuideNessuna valutazione finora
- Smart card management system The Ultimate Step-By-Step GuideDa EverandSmart card management system The Ultimate Step-By-Step GuideNessuna valutazione finora
- Internet of Things Complete Self-Assessment GuideDa EverandInternet of Things Complete Self-Assessment GuideValutazione: 1 su 5 stelle1/5 (1)
- Cyber Crime-Its Types, Analysis and Prevention TechniquesDocumento6 pagineCyber Crime-Its Types, Analysis and Prevention Techniquespenumudi233Nessuna valutazione finora
- RFID Based Automatic Toll Tax SystemDocumento6 pagineRFID Based Automatic Toll Tax SystemAntara GhoshNessuna valutazione finora
- 'PPT EcomDocumento16 pagine'PPT EcomAYUSHI CHADHANessuna valutazione finora
- Midtrans For Health Industry - June 2022Documento30 pagineMidtrans For Health Industry - June 2022IMRON BIN MUHAMMAD HUSINNessuna valutazione finora
- Adyen and Fintech - Driving Change in The Financial Services IndustryDocumento4 pagineAdyen and Fintech - Driving Change in The Financial Services Industry030239230171Nessuna valutazione finora
- The Impact of Smart Transport Services On Road SafetyDocumento150 pagineThe Impact of Smart Transport Services On Road SafetySri Dhanya S MNessuna valutazione finora
- Iseller Product Deck PDFDocumento17 pagineIseller Product Deck PDFhico digitalNessuna valutazione finora
- GlobalPlatform NFC Mobile White PaperDocumento36 pagineGlobalPlatform NFC Mobile White Papersigi_204Nessuna valutazione finora
- GPS Vehicle TrackDocumento132 pagineGPS Vehicle TrackKarthik DmNessuna valutazione finora
- ServerconfigDocumento18 pagineServerconfigFa ZhrNessuna valutazione finora
- Loan Lenders (Business Proposal)Documento25 pagineLoan Lenders (Business Proposal)Black x6rNessuna valutazione finora
- Next Generation Payments Come To NonStopDocumento22 pagineNext Generation Payments Come To NonStopanwar19866Nessuna valutazione finora
- Ipay88 Online Payment Solutions & ServicesDocumento14 pagineIpay88 Online Payment Solutions & ServicesLee Chee SoonNessuna valutazione finora
- Moni Max 8000Documento2 pagineMoni Max 8000Shashi K KumarNessuna valutazione finora
- BCA API - OAuth & Signature - V0.1.4Documento12 pagineBCA API - OAuth & Signature - V0.1.4rangga appNessuna valutazione finora
- CA Focused AttachmentsDocumento8 pagineCA Focused AttachmentssatishNessuna valutazione finora
- Expense Report To Reimbursement: Process Credit Card Feeds Define Expense Policies Process Expense ReportsDocumento16 pagineExpense Report To Reimbursement: Process Credit Card Feeds Define Expense Policies Process Expense ReportsMag MarinaNessuna valutazione finora
- Readymade E Commerce Business PlanDocumento24 pagineReadymade E Commerce Business PlanMohammed NizamNessuna valutazione finora
- NFC Business CardDocumento115 pagineNFC Business CardTHINESH MACNessuna valutazione finora
- DGT Group Project PPT - Group 10Documento30 pagineDGT Group Project PPT - Group 10ayushi biswasNessuna valutazione finora
- Contactless Payments BenefitsDocumento2 pagineContactless Payments BenefitsanjitachinkiNessuna valutazione finora
- Payment Express Eftpos Getting Started GuideDocumento11 paginePayment Express Eftpos Getting Started GuidenguyenbxNessuna valutazione finora
- Whitepaper - 10 Top Drivers To Launch A Mobile Wallet - SoftwaregroupDocumento14 pagineWhitepaper - 10 Top Drivers To Launch A Mobile Wallet - SoftwaregroupAba JifarNessuna valutazione finora
- Digital Payments IndiaDocumento17 pagineDigital Payments IndiaPAUL JEFFERSON CLARENCE S PRC17MS1042Nessuna valutazione finora
- ADDA ERP Intro PDFDocumento18 pagineADDA ERP Intro PDFfabeel BundhooNessuna valutazione finora
- OTC Updater ReadMe FinalDocumento3 pagineOTC Updater ReadMe FinalAlexandru Petre0% (1)
- Dial-Up Networking Setup Guide 7.20 Mar14Documento131 pagineDial-Up Networking Setup Guide 7.20 Mar14Penta MaxNessuna valutazione finora
- Mobile Payments Market Guide (Paypers 2012)Documento138 pagineMobile Payments Market Guide (Paypers 2012)ducuhNessuna valutazione finora
- Yono Presentaion For PublicDocumento33 pagineYono Presentaion For PublicAanchal BhargavaNessuna valutazione finora
- Automated System in BankingDocumento60 pagineAutomated System in BankingMewati GaneshNessuna valutazione finora
- TCH02 eSIM Architecture For Consumer & M2M SolutionDocumento11 pagineTCH02 eSIM Architecture For Consumer & M2M SolutionNikhilAgnihotriNessuna valutazione finora
- (ATLAS) Vending Machine DeckDocumento27 pagine(ATLAS) Vending Machine DeckMemory CitraswaNessuna valutazione finora
- Best Practices Securing EcommerceDocumento64 pagineBest Practices Securing Ecommercejunior_00Nessuna valutazione finora
- Huawei Smart Retailing Solution PresentationDocumento25 pagineHuawei Smart Retailing Solution PresentationReem YouNessuna valutazione finora
- Venmo Clone App Development Services - Omninos SolutionsDocumento6 pagineVenmo Clone App Development Services - Omninos SolutionsOmninosNessuna valutazione finora
- Mobile PaymentsDocumento36 pagineMobile Paymentsadnan67Nessuna valutazione finora
- SuVikas BrochureDocumento12 pagineSuVikas BrochureAdrian MascarenhasNessuna valutazione finora
- Service Brochure PDFDocumento10 pagineService Brochure PDFN MariappanNessuna valutazione finora
- VSoft Technologies Corporate BrochureDocumento12 pagineVSoft Technologies Corporate BrochureVSoft Technologies100% (1)
- CRM ArchitectureDocumento15 pagineCRM ArchitectureLupu RazvanNessuna valutazione finora
- Verifone Unified Driver User NotesDocumento32 pagineVerifone Unified Driver User NotesotxpmmNessuna valutazione finora
- Seminar AtmDocumento16 pagineSeminar AtmJasmeet SandhuNessuna valutazione finora
- Modalku PresentationDocumento4 pagineModalku PresentationPatya NandaNessuna valutazione finora
- Corporate Profile Adiyasa 2011Documento7 pagineCorporate Profile Adiyasa 2011Dra. SetiawatiNessuna valutazione finora
- ForYourIrisOnly Brochure - Identity Management With Iris Recognition TechnologyDocumento7 pagineForYourIrisOnly Brochure - Identity Management With Iris Recognition TechnologyIriTechIncNessuna valutazione finora
- TD Mscaps 1 14.10.25 Doku API MyshortcartDocumento20 pagineTD Mscaps 1 14.10.25 Doku API MyshortcartDA FI100% (1)
- MoneyCore Pay Value Proposition - SVFDocumento21 pagineMoneyCore Pay Value Proposition - SVFhanoun1987Nessuna valutazione finora
- Acknowledgement: Prof. V D Ghogre V.D, Head of Department of Computer EngineeringDocumento24 pagineAcknowledgement: Prof. V D Ghogre V.D, Head of Department of Computer Engineeringvaibhav kaleNessuna valutazione finora
- Mobile Banking Adoption in Organization Review of Empirical LiteratureDocumento6 pagineMobile Banking Adoption in Organization Review of Empirical LiteratureInternational Journal of Innovative Science and Research TechnologyNessuna valutazione finora
- ATM - Design - PDF Atm DesignDocumento40 pagineATM - Design - PDF Atm Designমেঘে ঢাকা তারা100% (1)
- Online Gateway Product Research 1.1Documento15 pagineOnline Gateway Product Research 1.1EzmeyNessuna valutazione finora
- Chapter2 Disruption and Disintermediation in Financial Products and ServicesDocumento33 pagineChapter2 Disruption and Disintermediation in Financial Products and ServicesAllen Uhomist AuNessuna valutazione finora
- BimTek Cybersecurity 281021Documento28 pagineBimTek Cybersecurity 281021Cryptonesia IndonesiaNessuna valutazione finora
- DuplicateDocumento4 pagineDuplicateSamrat DNessuna valutazione finora
- MTP Device Simulator User GuideDocumento41 pagineMTP Device Simulator User Guideezlink5Nessuna valutazione finora
- MTP Over BT Profile SpecificationDocumento40 pagineMTP Over BT Profile Specificationezlink5Nessuna valutazione finora
- HP A-MSR20 - A-MSR30 - Changes PDFDocumento253 pagineHP A-MSR20 - A-MSR30 - Changes PDFezlink5Nessuna valutazione finora
- Installing Exchange 2013Documento25 pagineInstalling Exchange 2013ezlink5Nessuna valutazione finora
- FG 80C Boot Failure 1Documento5 pagineFG 80C Boot Failure 1dharmaorigenNessuna valutazione finora
- VFD Pole Display PDFDocumento48 pagineVFD Pole Display PDFdinil-udNessuna valutazione finora
- View Telegraphic Transfer: BeneficiaryDocumento3 pagineView Telegraphic Transfer: Beneficiaryezlink5Nessuna valutazione finora
- VFD User Manual - V2.5Documento31 pagineVFD User Manual - V2.5ezlink5Nessuna valutazione finora
- Aztech User ManualDocumento44 pagineAztech User Manualezlink5Nessuna valutazione finora
- HP A-MSR20 - A-MSR30 - Changes PDFDocumento253 pagineHP A-MSR20 - A-MSR30 - Changes PDFezlink5Nessuna valutazione finora
- TEAM Express Mobile Computer Integration GuideDocumento4 pagineTEAM Express Mobile Computer Integration Guideezlink5Nessuna valutazione finora
- HP A-MSR20 - A-MSR30 - A-MSR50 - A-MSR900 - MSR93X - MSR1000-CMW520-R2513P09-SI Release Notes PDFDocumento106 pagineHP A-MSR20 - A-MSR30 - A-MSR50 - A-MSR900 - MSR93X - MSR1000-CMW520-R2513P09-SI Release Notes PDFezlink5Nessuna valutazione finora
- FG 80C Boot Failure 1Documento5 pagineFG 80C Boot Failure 1dharmaorigenNessuna valutazione finora
- Digi Etherlite 160 Port Checking Document SolarisDocumento1 paginaDigi Etherlite 160 Port Checking Document Solarisezlink5Nessuna valutazione finora
- Aztech User ManualDocumento44 pagineAztech User Manualezlink5Nessuna valutazione finora
- L7 Tutorial Appendix Live ICEDocumento22 pagineL7 Tutorial Appendix Live ICEGabriel DentalNessuna valutazione finora
- Upgrading To Ifix 5.0: Installing The Hardware KeyDocumento9 pagineUpgrading To Ifix 5.0: Installing The Hardware KeymhaioocNessuna valutazione finora
- Windows ME Driver Installation - Horizon: Technical BriefDocumento3 pagineWindows ME Driver Installation - Horizon: Technical BriefRafael TejedaNessuna valutazione finora
- Getting Started With Test StandDocumento89 pagineGetting Started With Test Standvenugopal mNessuna valutazione finora
- Aspire V3-571G ManualDocumento233 pagineAspire V3-571G ManuallouiscammockNessuna valutazione finora
- DWR-921 - C1 - C3 - User Manual - v.3.0.1 - 19.06.18 - ENDocumento191 pagineDWR-921 - C1 - C3 - User Manual - v.3.0.1 - 19.06.18 - ENtecon ploiestiNessuna valutazione finora
- STAS Manual enDocumento26 pagineSTAS Manual enchakibNessuna valutazione finora
- 10 Windows Task Manager Tricks You Didn't KnowDocumento11 pagine10 Windows Task Manager Tricks You Didn't KnowFELIX VALERANessuna valutazione finora
- Samsung M 2825 NDDocumento232 pagineSamsung M 2825 NDJojohnNessuna valutazione finora
- Microsoft Office and Windows Training Course OutlineDocumento14 pagineMicrosoft Office and Windows Training Course Outlinenaeemabbas.skpNessuna valutazione finora
- Freemotion 770 TreadmillDocumento40 pagineFreemotion 770 TreadmillDaniel MajerNessuna valutazione finora
- Lenovo Miix 320Documento35 pagineLenovo Miix 320shobu_iujNessuna valutazione finora
- BCA-1st Year ProjectDocumento152 pagineBCA-1st Year ProjectSonu Dhangar60% (15)
- Alt TecladoDocumento3 pagineAlt Tecladojosef.josefin94Nessuna valutazione finora
- Wexflow - Open Source Workflow Engine - CodeProjectDocumento84 pagineWexflow - Open Source Workflow Engine - CodeProjectgfgomesNessuna valutazione finora
- TRBOnet Enterprise v3.6 UserManualDocumento414 pagineTRBOnet Enterprise v3.6 UserManualEdi PaNessuna valutazione finora
- Bochs - A Guide and Tutorial For WindowsDocumento27 pagineBochs - A Guide and Tutorial For WindowsRohit PathakNessuna valutazione finora
- Ttwin QuickstartDocumento10 pagineTtwin QuickstartrichardemilianoNessuna valutazione finora
- Random Test Generator-PRO - Software ManualDocumento153 pagineRandom Test Generator-PRO - Software Manualoceanguy100% (2)
- ADAMS TrainingDocumento332 pagineADAMS Trainingsunil481Nessuna valutazione finora
- FJP Student Labmanual v20Documento312 pagineFJP Student Labmanual v20jorgeza100% (1)
- EViews 9 Student VersionDocumento19 pagineEViews 9 Student VersionDiego Andrée0% (3)
- Oracle® Fusion Middleware: Installation Guide For Oracle Jdeveloper 11G Release 1 (11.1.1)Documento24 pagineOracle® Fusion Middleware: Installation Guide For Oracle Jdeveloper 11G Release 1 (11.1.1)GerardoNessuna valutazione finora
- Book To MeDocumento7 pagineBook To Mespace0022ssNessuna valutazione finora
- SKY SAP2007 Manual (English)Documento32 pagineSKY SAP2007 Manual (English)Carlos RoblesNessuna valutazione finora
- Test-Driving The App From Android Studio: DoodlzDocumento8 pagineTest-Driving The App From Android Studio: DoodlztallerzamyraNessuna valutazione finora
- Lesson 9 Using The Graphical User InterfaceDocumento56 pagineLesson 9 Using The Graphical User InterfaceRodmark RamirezNessuna valutazione finora
- Windows 8.1 - WikipediaDocumento13 pagineWindows 8.1 - Wikipediadaltons_auNessuna valutazione finora
- Spectral Souls 2 Manual enDocumento45 pagineSpectral Souls 2 Manual enBryan SaputraNessuna valutazione finora
- MANUAL INGLESH - Sin ClaveDocumento210 pagineMANUAL INGLESH - Sin ClaveJimmyTadeoMezaAlcantaraNessuna valutazione finora