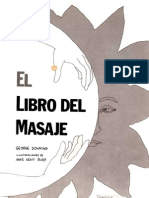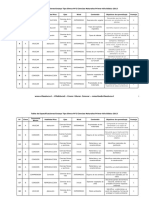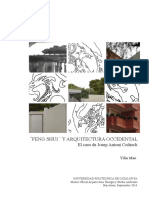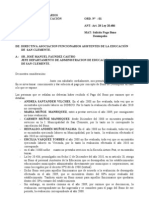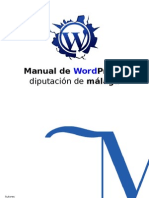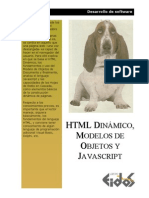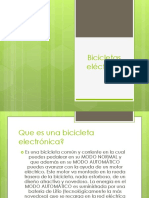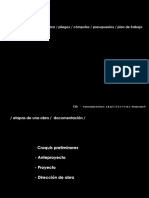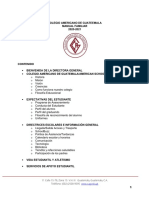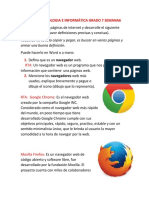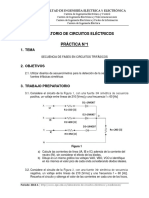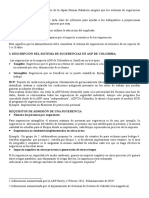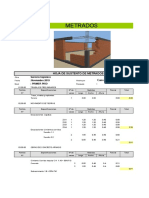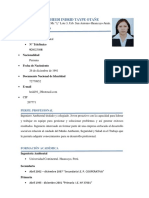Documenti di Didattica
Documenti di Professioni
Documenti di Cultura
DHCP y Dns
Caricato da
ihcnimTitolo originale
Copyright
Formati disponibili
Condividi questo documento
Condividi o incorpora il documento
Hai trovato utile questo documento?
Questo contenuto è inappropriato?
Segnala questo documentoCopyright:
Formati disponibili
DHCP y Dns
Caricato da
ihcnimCopyright:
Formati disponibili
Que necesitamos: Tener instalado 2 maquinas virtuales, una con windows 2003 server y otra con Windows XP Contar
ar con la ISO (imagen CD) de Windows 2003 Server para poder Instalar el servicio de DHCP Solo por un consejo mio, desconectar el cable de red de su equipo; por que; por que todos van a estar levantando servidores a la vez en la misma sala, esto puede provocar que choquen los servicios de DHCP y no nos podamos conectar a nuetro Dominio. 1 Paso Configuracion VirtualBox Configurar las tarjetas de Red dentro de nuestro VirtualBox, para esto debemos dejar las tarjetas de red conectado a adaptador Puente con el nombre ETH0
2 Paso Configurar Windows 2003 server Primero debemos darle la IP a nuestro equipo para eso nos vamos a INICIO PANEL DE CONTROL CONEXIONES DE RED conexin DE RED DE AREA LOCAL Y NOS VAMOS A PROPIEDADES. Aca le damos la IP que nos de el profe.
Vctor Cofr Faras
Analista Programador INACAP Talca
3 Paso Instalar DHCP Nos vamos a INICIO PANEL DE CONTROL AGREGAR QUITAR PROGRAMAS. Le damos click a la opcion agrega o quitar componentes de windows y buscamos en la lista Servicios de red. Aca chequeamos las opciones protocolo de configuracion dinamica de host (DHCP) y Sistema de nombres de dominio (DNS). Recuerden que aca para poder instalar estos componentes tenemos que tener montado nuestra ISO (Windows 2003) ya que nos pedira nuestro CD de windows 2003 para instalar.
Vctor Cofr Faras
Analista Programador INACAP Talca
4 Paso Configurar DOMINIO INICIO EJECUTAR aca escribimos DCPROMO (sin comillas) y le damos con el wizard 1. Bienvenida. Le damos SIGUIENTE
2. Compatibilidad. SIGUIENTE
3. Tipo de controlador de dominio. Como crearemos nuestro primer dominio marcamos la primera opcion (por defecto) y le damos SIGUIENTE.
Vctor Cofr Faras
Analista Programador INACAP Talca
4. Crear nuesvo Dominio. Tachamos la opcion Dominio en un nuevo Bosque y le damos SIGUIENTE.
5. Nuevo nombre de dominio. Dependiendo de como le pondremos a nuestro nominio es el nombre que aca va, yo ocupare leica.cl
6. Nombre de dominio NetBios. Nos mandara (en mi caso) el nombre de LEICA solo le damos SIGUIENTE.
Vctor Cofr Faras
Analista Programador INACAP Talca
7. Carpeta de la base de datos y registro. SIGUIENTE
8. Volumen del sistema compartido. SIGUIENTE
9. Diagnostico del registro de DNS. Aca nos mandara un Error, no se asusten por que es normal, ya que esta buscando un desvidor DNS instalado que aun que recien estamos configurando asi que solo le damos en SIGUIENTE.
Vctor Cofr Faras
Analista Programador INACAP Talca
10. Permisos. Marcamos la opcion 2 permisos compatibles con sistemas operativos de servidor windows 2000 servero windows 2003 server y SIGUIENTE.
11. Contrasea de admin. Del modo de restauracion de de servicios de directorio. No es necesario poner contrasea aca para que funcione todo pero para asegurarnos vamos a crear una nueva. SIGUIENTE
12. Resumen. Aca nos muestra todo lo configurado anteriormente. Si quieren lo leen y le damos SIGUIENTE.
Vctor Cofr Faras
Analista Programador INACAP Talca
Ahora se esta instalando el servicio de DNS, cuando termine le damos click en finalizar y nos pedira reiniciar a lo cual accedemos.
5 Paso Configurar ZONAS Este paso es opcional, yo lo hago siempre, no es requisito pero si quieren tener un DNS Dinamico funcionando correctamente haganlo. Nos vamos a INICIO HERRAMIENTAS ADMINISTRATIVAS DNS - Aca si nos damos cuenta como sale en la imagen tenemos un puntero apuntando a nuestra IP con el nombre de nuestro equipo servidor eso quiere decir que cuando consultemos por nuestro equipo servidor se asociara a la IP 192.168.16.1
Ahora haremos lo mismo en la zona inversa, pero lo haremos manual ya que no se crea automticamente con en la zona directa. Para esto le damos click derecho a la zona de busqueda inversa y selecionamos Nueva Zona y se nos abrira un nuevo wirad. Vctor Cofr Faras Analista Programador INACAP Talca
1. Bienvenida. SIGUIENTE
2. Tipo de Zona. Zona Principal. SIGUIENTE
3. Ambito de Replica de zona de Active Directory. Seleccionamos la 3 opcion. para todos los controladores de dominio en el dominio leica.cl de Active Directory. SIGUIENTE
Vctor Cofr Faras
Analista Programador INACAP Talca
4. Nombre de la zona de busqueda inversa. En Id. de Red le damos los primeros 3 octetos de nuestra IP, en mi caso 192.168.16
5. Actualizaciones Dinamicas. Opcion 1, Permitir solo actualizaciones dinamicas seguras. SIGUIENTE
6. FINALIZAR.
Vctor Cofr Faras
Analista Programador INACAP Talca
Ahora creamos un nuevo puntero en nuestra zona inversa.
Completamos nuestra IP 192.168.16.1 y le damos el nombre de nuestro equipo servidor
listo, ya tenemos nuestro servidor DNS Dinamico.
Vctor Cofr Faras
Analista Programador INACAP Talca
OJO. Lo mas seguro es que despues de configurar el DNS nuestra configuracion IP alla cambiado, volvamos a escribir la direccion IP del DNS de nuestro Servidor.
6 Paso Configurar DHCP para configurar el DHCP deben ir a INICIO Herramientas administrativas DHCP le damos click con el boton derecho y le damos click a nuev ambito y se abre otro Wizard (el ultimo menos mal xD).
1. Bienvenida. SIGUIENTE
Vctor Cofr Faras
Analista Programador INACAP Talca
2. Nombre del Ambito. Aca para no desordenarnos le daremos el nombre de nuetro dominio. Y SIGUIENTE.
3. Intervalo de direcciones IP. Aca damos el rango de IP que queremos que nuestro servidor asigne, en mi caso desde la ip 192.168.16.50 hasta la 192.168.16.100.
4. Agregar Exclusiones. Si quisieramos que entre el intervalo que dimos anteriormente no se asignaran alguna ip se agregan aca, pero como no es necesario le damos siguiente (no se si el profe pida esto, por eso lo comento igualen mi ejemplo excluire desde la ip 192.168.16.60 hasta la 192.168.16.65. para que vean como se hace.
Vctor Cofr Faras
Analista Programador INACAP Talca
5. Duracion de la concecion. Aca se ve cuando tiempo se le da al equipo para retener la ip asignada. En mi caso le dare un tiempo de duracion de 8 horas.
6. Configurar opciones DHCP. 1 opcion. Y SIGUIENTE.
7. Enrutador. Aca ira la IP de nuestra puerta de enlaces. (la que de el profe) en mi caso la 192.168.16.1
Vctor Cofr Faras
Analista Programador INACAP Talca
8. nombre del dominio y servidor DNS, agregamos el nombre del dominio y el y los datos de nuestro servidor. SIGUIENTE
9. Servidor wins. Agregamos los datos de nuestra IP y siguiente.
10. Activar ambito. Activar este ambito ahora. Siguiente
11. finalizar
Vctor Cofr Faras
Analista Programador INACAP Talca
para terminar la configuracion autorizamos el servidor DHCP y estamos OK
Reiniciamos el servicio desde INICIO HERRAMIENTAS ADMINISTRATIVAS SERVICIOS buscamos en la lista servidor DHCP y le damos reiniciar.
Luego le damos reiciciamos el servidor como muestra en la imagen
Vctor Cofr Faras
Analista Programador INACAP Talca
El nombre del servidor debe quedan en verde asi estamos listos para configurar el cliente de WINDOWS XP. 7 Paso ingresando nuestro windows XP al dominio y provando los servicios primero vamos a provar si nuestro servidor DHCP esta funcionando correctamente. Si realizar ninguna configuracion en Windows XP abriremos una consola de DOS y escribiremos el comando ipconfig/all (sin comillas) y deberia mostrarnos algo asi. En donde identificarmos varias cosas...
primero el nombre de nuetro dominio (leica.cl) segundo la ip que esta dentro del rango que configuramos 192.168.16.50 tercero las configuraciones de mascara, puerta de enlace, y servidores que ya le dimos en el DHCP y la fecha y hora en la cual nos dieron la ip y a la hora que esta expira. Con esto estamos viendo que nuestro servidor DHCP esta OK. 8 Paso Ingresando a nuestra maquina al dominio boton derecho en MIPC y nos vamos a propiedades, luego a la pestaa nombre de equipo y click en el boton cambiar.
Vctor Cofr Faras
Analista Programador INACAP Talca
Aca escribimos el nombre de nuestro dominio en el espacion que corresponde y le damos click en aceptar.
Nos pedira un nombre de usuario y contrasea, estos deben ser administrador y la contrasea de administrador de WINDOWS 2003 SERVER
estamos listos. Ingresamos nuestro XP al dominio leica.cl
Vctor Cofr Faras
Analista Programador INACAP Talca
aceptar y reiniciamos. BUENO COMPAEROS ESPERO QUE LES SIRVA ESTE MANUAL Y SEPAN AGRADECERLO YA QUE NO ME GUSTARIA QUE SE ECHARAN EL RAMO, OJALA LES VAYA BIEN Y SE SAQUEN UNA BUENA NOTA... APARTE ME DEMORE 3 HORAS EN HACERLO,ASI QUE POBRE QUE A LOS WEONCITOS LES VAYA MAL.... SALUDOS Y SUERTE!!! VICTOR COFRE FARIAS
Vctor Cofr Faras
Analista Programador INACAP Talca
Potrebbero piacerti anche
- PagoDocumento1 paginaPagoihcnimNessuna valutazione finora
- El MurcielagoDocumento3 pagineEl MurcielagoihcnimNessuna valutazione finora
- Alimentacion Desratizacion Gas 2016Documento3 pagineAlimentacion Desratizacion Gas 2016ihcnimNessuna valutazione finora
- Jecd Apch - 1Documento15 pagineJecd Apch - 1ihcnimNessuna valutazione finora
- Planificacioncnaturales 1basico Semana20 Julio 2013Documento2 paginePlanificacioncnaturales 1basico Semana20 Julio 2013ihcnimNessuna valutazione finora
- Lelis Dia Del Profesor Les Desean Los Asistentes de La Escuela Arturo Prat 2015Documento1 paginaLelis Dia Del Profesor Les Desean Los Asistentes de La Escuela Arturo Prat 2015ihcnimNessuna valutazione finora
- Planificacioncnaturales 1basico Semana19 Julio 2013Documento2 paginePlanificacioncnaturales 1basico Semana19 Julio 2013ihcnimNessuna valutazione finora
- Ficha Clinica en BlancoDocumento1 paginaFicha Clinica en Blancoihcnim89% (37)
- El Libro Del Masaje - George DowningDocumento158 pagineEl Libro Del Masaje - George DowningPablo Vicente100% (1)
- Tabla Espec Ensayo2 Simce Cnaturales 1basico 2013Documento4 pagineTabla Espec Ensayo2 Simce Cnaturales 1basico 2013ihcnimNessuna valutazione finora
- Tabla Espec Ensayo2 Simce Cnaturales 1basico 2013Documento4 pagineTabla Espec Ensayo2 Simce Cnaturales 1basico 2013ihcnimNessuna valutazione finora
- Balilando Enrique IglesiasDocumento2 pagineBalilando Enrique IglesiasLuis ChNessuna valutazione finora
- Guia Ciencias 1o Basico Semana 39 La Tierra Donde Habitamos Noviembre 2012Documento11 pagineGuia Ciencias 1o Basico Semana 39 La Tierra Donde Habitamos Noviembre 2012ihcnimNessuna valutazione finora
- Por Favor!..... Compartan!Documento1 paginaPor Favor!..... Compartan!Julio BlancoNessuna valutazione finora
- Tabla Espec Ensayo1 Simce Cnaturales 1basico 2013Documento3 pagineTabla Espec Ensayo1 Simce Cnaturales 1basico 2013ihcnimNessuna valutazione finora
- 2014.tecnobox - CL Admin Wp-Content Uploads 2014 06 FT-Bodega-Contenedor-Básico-2450x6000 PDFDocumento1 pagina2014.tecnobox - CL Admin Wp-Content Uploads 2014 06 FT-Bodega-Contenedor-Básico-2450x6000 PDFihcnimNessuna valutazione finora
- Mao YilinkkDocumento80 pagineMao YilinkkihcnimNessuna valutazione finora
- Todo ProgramacionDocumento5 pagineTodo ProgramacionJonathan Martinez ZarateNessuna valutazione finora
- Pei DefinitivoDocumento22 paginePei DefinitivoihcnimNessuna valutazione finora
- 86Documento3 pagine86ihcnimNessuna valutazione finora
- Discurso de 8° Año B N°2Documento2 pagineDiscurso de 8° Año B N°2ihcnimNessuna valutazione finora
- Discurso Del 8Documento3 pagineDiscurso Del 8ihcnimNessuna valutazione finora
- Manual WordPressDocumento47 pagineManual WordPressCarlos ChenNessuna valutazione finora
- Todo Programacion TocDocumento4 pagineTodo Programacion TocLucio Ibarra CaquiNessuna valutazione finora
- Upo EidosDocumento126 pagineUpo Eidosclicke86100% (4)
- 2da ParteDocumento3 pagine2da ParteihcnimNessuna valutazione finora
- Autorizacion 3Documento3 pagineAutorizacion 3ihcnimNessuna valutazione finora
- 4to Basico 2013Documento21 pagine4to Basico 2013ihcnimNessuna valutazione finora
- Introducción JavaScritpDocumento171 pagineIntroducción JavaScritpaliaskurganNessuna valutazione finora
- Upo EidosDocumento126 pagineUpo Eidosclicke86100% (4)
- Mini Licuadora CaseraDocumento6 pagineMini Licuadora CaseraGilver Prieto100% (1)
- Bicicletas ElectricasDocumento17 pagineBicicletas ElectricasIsidro RamosNessuna valutazione finora
- La Dinámica de La Ventaja NacionalDocumento3 pagineLa Dinámica de La Ventaja NacionalNestor Alvarez RodríguezNessuna valutazione finora
- S3!01!06 Curso Plaxis EFinitos Sesion 02 Plaxis Ex 2Documento7 pagineS3!01!06 Curso Plaxis EFinitos Sesion 02 Plaxis Ex 2Arv NavarroNessuna valutazione finora
- Pliegos+Computo - TeoricaDocumento30 paginePliegos+Computo - Teoricamlaurajara05Nessuna valutazione finora
- Proyecto Interdiciplinario Collage NovenoDocumento7 pagineProyecto Interdiciplinario Collage NovenoJuan Pablo Romero RomeroNessuna valutazione finora
- Curriculum VitaeDocumento8 pagineCurriculum VitaeEDGAR LEONARDO PAREDES CUEVANessuna valutazione finora
- TE0584Documento2 pagineTE0584Ronald GuadronNessuna valutazione finora
- Manual Familiar CAGDocumento93 pagineManual Familiar CAGAstrid RosalesNessuna valutazione finora
- Grado 7Documento8 pagineGrado 7sebastian espitiaNessuna valutazione finora
- Practica 1 PDFDocumento4 paginePractica 1 PDFLeo FonsecaNessuna valutazione finora
- Radiografia DigitalDocumento2 pagineRadiografia DigitalKaty Tarco RojasNessuna valutazione finora
- Estudio de Caso Unidad 2Documento13 pagineEstudio de Caso Unidad 2Hian CamposNessuna valutazione finora
- Ensamblaje Paso A PasoDocumento3 pagineEnsamblaje Paso A PasoJenny840100% (1)
- 08-Fertilizacion PasturasDocumento3 pagine08-Fertilizacion Pasturasyecith sanguinoNessuna valutazione finora
- Nueva Gama de Aceites para CadenasDocumento4 pagineNueva Gama de Aceites para Cadenasestebang956Nessuna valutazione finora
- Kenjiro Yamada El Director Gerente de La Japan Human Ralatiosn Asegura Que Los Sistemas de Sugerencias Deben Pasar Por Tres EtapasDocumento1 paginaKenjiro Yamada El Director Gerente de La Japan Human Ralatiosn Asegura Que Los Sistemas de Sugerencias Deben Pasar Por Tres EtapasDayanna JuLio RamirezNessuna valutazione finora
- Evaluación de Electricidad BásicaDocumento5 pagineEvaluación de Electricidad BásicamarioNessuna valutazione finora
- Taller - Preguntas Sobre El Caso CachitoDocumento2 pagineTaller - Preguntas Sobre El Caso CachitoMaria Alejandra Blanco Alvarez0% (1)
- Ponle Fin Al Paro de EmpleabilidadDocumento32 paginePonle Fin Al Paro de EmpleabilidadMomentumNessuna valutazione finora
- ºejercicios AutomatasDocumento25 pagineºejercicios Automatasvicente garciaNessuna valutazione finora
- LOS DTC SDocumento34 pagineLOS DTC SRoiser Quispe Tapia100% (1)
- Hometheatersony PDFDocumento64 pagineHometheatersony PDFedomatusk870Nessuna valutazione finora
- Metrados Costos PresupuestosDocumento10 pagineMetrados Costos PresupuestosWilson CanoNessuna valutazione finora
- InstruccionesDocumento24 pagineInstruccionesIsabella ArdilaNessuna valutazione finora
- CV - Ing. Heidi TaypeDocumento14 pagineCV - Ing. Heidi TaypeMichael Leon HuaynateNessuna valutazione finora
- Tarea 1-3Documento10 pagineTarea 1-3owen chavarriaNessuna valutazione finora
- Material de Apoyo Informática BásicaDocumento23 pagineMaterial de Apoyo Informática Básicasandra torres100% (15)
- SMEDDocumento4 pagineSMEDElizabeth Pilar Hernandez VivancoNessuna valutazione finora
- Soluciones Puntos de Venta VSVDocumento9 pagineSoluciones Puntos de Venta VSVGio RodriguezNessuna valutazione finora