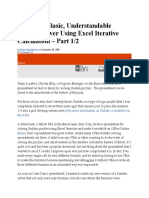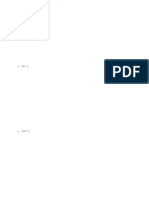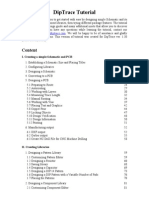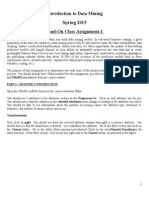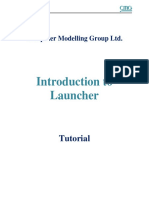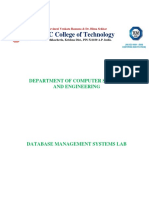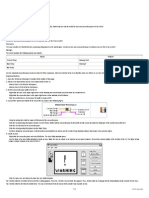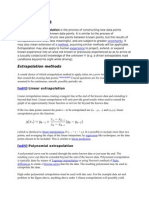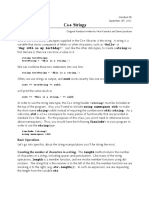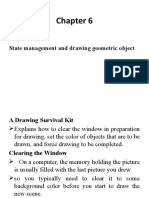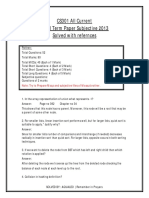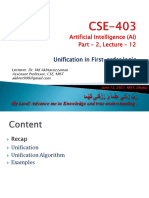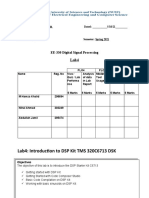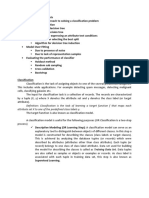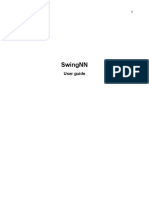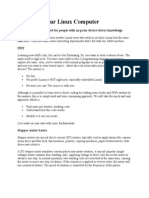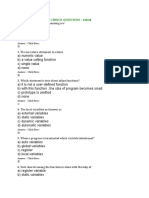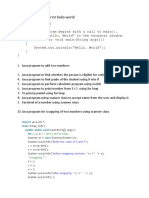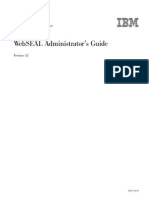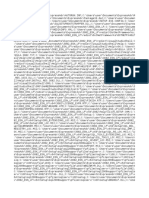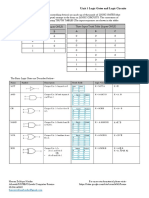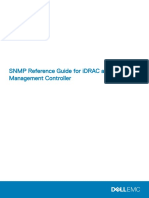Documenti di Didattica
Documenti di Professioni
Documenti di Cultura
JustNN (User Guide)
Caricato da
Jose Antonio DueñezDescrizione originale:
Copyright
Formati disponibili
Condividi questo documento
Condividi o incorpora il documento
Hai trovato utile questo documento?
Questo contenuto è inappropriato?
Segnala questo documentoCopyright:
Formati disponibili
JustNN (User Guide)
Caricato da
Jose Antonio DueñezCopyright:
Formati disponibili
1
JustNN Help
User guide
JustNN Help
JustNN Introduction
Welcome to JustNN, a simple and easy to use neural network application. Using JustNN you can: 1.Import text, csv, spreadsheet, image or binary files into the Grid. 2.Use many editing and pre-formatting functions on the grid. 3.Build neural networks from the grid. 4.Train, validate and query the neural network. New Users should do the Getting Started exercises.
Neural Planner Software Ltd
Getting Started
The exercises can be started by clicking the Getting Started button on the Tip of the Day or using the menu command Help > Getting Started... 1.XOR In the first exercise you will open, train and query a simple neural network that simulates XOR, (exclusive-or). XOR is a logical operator that results in the output being true if one of the inputs, but not both, is true. If both inputs are true the output is false. 2.Color Circle In this exercise you will be guided through a series of steps to make a neural network that learns which secondary color is produced when any two of the three primary colors are mixed together. You will open a partially completed grid file. You will edit the grid and then create, train and query the neural network 3.Races In the Races exercise you will start with an empty grid. You will then import the results of 370 horse races. Then you will create, train and validate a neural network. When it is completed the neural network will be used to predict the results of other horse races.
Main Windows
The main windows used in JustNN
Grid
The Grid view shows all the Examples arranged in rows and all the Input/Outputs arranged in columns. The first column contains the Example types and names. The first row contains the Input/Output types and names. Everything on the Grid can be edited by moving to the cell containing the value and then pressing the enter key to start the Edit Grid dialog. The cell can be selected either using the arrow keys or the mouse. A single click will select the cell and a double click will start the Edit Grid dialog. A double click on the Example name cell will select the whole row and a double click on the Input/Output name cell will select the whole column. The row or the column can be deselected by pressing the Esc key. Creating a New Grid. A new Grid is created by pressing the new toolbar button or using the File > New menu command. The new Grid will be empty except for a horizontal line, a vertical line and an underline marker that shows the current position in the Grid. New Grid rows and columns are created at the current position. Creating the first Example row and Input/Output column. Press return and a prompt will appear that says "Create new Example row?". Answer Yes. Another prompt will appear that says "Create new Input/Output column?". Answer Yes again. You will now see that the Grid has one cell containing "?", a row name containing "T:0" and a column name containing "I:0". The "?" indicates that the cell has no value, the "T:0" indicates that it is a Training Example in row 0 and the "I:0" indicates that is is an Input in column 0. Press return again and an Edit Grid dialog box will appear that allows you to enter the cell value. Using the same dialog you can change the Input/Output column name, mode and type. The dialog can also be used to change the Example row name and type. Creating more Input/Output columns. Move the marker one cell to the right by pressing the right arrow or tab key. Now press the return key and a prompt will appear that says "Create new Input/Output column?". Answer Yes. Press return again and the Edit Grid dialog box will appear. This time the Example row will already contain a name and type. You can set the cell value, the Input/Output name and the type can be set to "I:" for input, "O:" for output, "X:" for exclude or "S:" for serial. The mode can be set to "Real", "Integer", "Bool" or "Text". Any type of Input/Output column can be inserted into the Grid using the functions on the Insert menu. Creating more Example rows. Move the marker one cell down by pressing the down arrow key. Now press the return key and a prompt will appear that says "Create new Example row?". Answer Yes. Press return again and the Edit Grid dialog box will appear. This time the Input/Output column will already contain a name and type. You can set the cell value, Example name and the type can be set to T: for training, V: for validating, Q: for querying or X: for exclude. Any type of Example row be inserted into the Grid using the functions on the Insert menu. Copying Example rows and Input/Output columns.
Double click on the name to select the whole row or column. Cut will remove the selected row or column and place it on the clipboard. Copy will place a copy of the selected row or column on the clipboard. Paste will insert a copy of the clipboard before the currently selected row or column. If the clipboard contains a row then Paste will insert the row into the Grid. If the clipboard contains a column then Paste will insert a column into the Grid. The invisible Grid data, limits and defaulted values, will be regenerated after a Paste column thus any neural network that has already been generated from the Grid will be invalidated.
Column names The columns can be named or numbered.
Row names
The rows can be named or numbered.
Cell values
The grid cell values can be integer, real, boolean or text.
Network
The Network view shows how the nodes in a JustNN neural network are interconnected. How to create a new neural network A new neural network can be created from the Grid by pressing the New Network toolbar button or selecting Action > New Network. This will produce the New Network dialog. This dialog allows the neural network configuration to be specified. The dialog will already contain the necessary information to generate a neural network that will be capable of learning the information in the Grid. However, the generated network may take a long time to learn and it may give poor results when tested. A better neural network can be generated by checking Grow hidden layer 1 and allowing JustNN to determine the optimum number of nodes and connections. It is rarely necessary to have more than one layer of hidden nodes but JustNN will generate two or three hidden layers if Grow hidden layer 2 and Grow hidden layer 3 are checked. The time that JustNN will spend looking for the optimum network can be controlled by setting the Growth rate variables. Every time that the period expires JustNN will generate a new neural network slightly different from the previous one. The best network is saved.
Input node
Hidden node
Hidden nodes are fully connected to input nodes, output nodes or other layers of hidden nodes.
Output node
Output nodes are connected to the output columns in the grid.
Connection weights
The input layer is fully connected to the first hidden layer. Each connection has a weight that is updated while the network is learning. Hidden layers are fully connected the next hidden layer or the output layer.
Input Importance
The Input Importance view shows the importance and the relative importance of each Input column. The Importance is the sum of the absolute weights of the connections from the input node to all the nodes in the first hidden layer. The inputs are shown in the descending order of importance from the most important input.
Learning Progress
The Learning Progress view shows how learning is progressing. Up to 5000 graph points are recorded. This is sufficient for over 200,000,000 learning cycles. The graph is produced by sampling these points. The horizontal axis is nonlinear to allow the whole learning progress to be displayed. As more cycles are executed the graph is squashed to the left. The scaled errors for all example rows are used. The red line is the maximum example error, the blue line is the minimum example error and the green line is the average example error. The orange line is the average validating error.
10
Toolbars
Most functions in JustNN have toolbar icons
Main
New
Create a new document with a blank neural network grid
Open
Open an existing grid and neural network.
Import
Import a TXT, CSV, XLS, BMP or binary file into the neural network grid.
Save
Save the active neural network document.
Information
View the details of the currently open network file.
Edit Cut, copy and paste. The row or column is selected by double clicking the row or colunm name.
Grid view View and edit the grid.
Network view View the neural network.
Importance view View the importance of the inputs.
Learning progress View the learning progress graphs.
11
New network
Opens the New network dialog to create a neural network from the grid.
Change controls
Opens the controls dialog to set the learning, validating and other controls.
Start learning
Starts the learning process.
Stop learning Stop the learning process.
Forget learning
Forget learning. The network weights are set to small random values. The random number sequence is normally started at the same point when the network forgets but it can be restarted from a point based on the current time.
Add query Adds a querying row to the grid.
Change query value Increases, decreases, maximises or minimizes the query value.
Zoom Zoom in or out.
Support Email support.
12
Main Dialogs
Most of the facilities in JustNN can be accessed or changed using dialogs.
Information
Information. Details of the neural network file are displayed when the file is loaded or when Information is selected on the menu.
History
Click to show the file loading and saving history.
Save
Click to save all the information details to a text file.
Refresh
Click to refresh the information while the neural network is learning.
Close
Click to close the dialog.
13
Import TXT or CSV file
Import. Import a text or comma separated file. JustNN can import a txt or a csv file to create a new Grid or to add new example rows to an existing Grid. 1.File > New to create a new Grid or File > Open to add rows to an existing Grid. 2.File > Import... 3.Open the file that is to be imported 4.In the dialog check all the characters that are to be used for column delimiters. Line ends are used for row delimiters. 5.Any words before the first delimiter on each line can be used for row names. If no row names are available then JustNN can generate numbers for row names. 6.Press OK.
Columns
Check the characters to use as Input/Output column delimiters.
Row names
Set how to produce Example row names.
Row types
Set the example row type for all imported rows or ask for row types while importing.
OK
Click to accept all settings and close the dialog.
Cancel
14
Click to reject all settings and close the dialog.
15
Import XLS file
Import. Simple spreadsheet files produced by Excel in xls format can be imported directly into EasyNN-plus but a much greater degree of import control is available if the files are first saved as comma separated csv types. Files in xls format are limited to 256 columns and 65536 rows. If the xls file is to be imported directly to produce a new Grid proceed as follows. 1.File > New to create a new Grid. 2.File > Import... 3.Open the xls file that is to be imported. 4.Enter the name of the sheet that is to be imported if it is different to Sheet1. 5.Answer the messages according to how you want to create the Grid Input/Output and Example names. 6.Step through all the columns setting the type and mode.
File name The file to be imported.
Worksheet Enter the name of the worksheet to import.
OK button
Click to accept settings and close the dialog.
Cancel button
Click to reject settings and close the dialog.
16
New Network
Growth rate
A network is produced when the cycles or seconds elapses until the optimum network is found.
Input layer
The number of nodes in the input layer is determined by the number of input columns in the grid.
Hidden layers
The hidden layers are grown from the minimum to the maximum number of nodes.
Output layer
The number of nodes in the output layer is determined by the number of output columns in the grid.
OK button
Press to accept all the settings and close the dialog.
Cancel button
Press to reject all the settings and close the dialog.
17
Controls
Learning
Validating
Slow learning
Target error stops
Validating stops
18
Fixed period stops
OK button Press to accept all the settings and close the dialog.
Cancel button Press to reject all the settings and close the dialog.
19
Forget Learning
ReSeed
If checked, the random number generator is seeded starting at a value set by the current time.
Weight range
The range of values to set the weights and biases.
OK
Click to accept all settings and close the dialog.
Cancel
Click to reject all settings and close the dialog.
20
Edit Grid
Enter the grid cell value. The value will be scaled to be from 0 to 1 using the column minimum and maximum.
Value
The value in the selected cell with column minimum, maximum and the scaled value.
Example row
Enter the example row name and set the type of row.
Input/Output column
Enter the column name. Set the column type and mode.
OK
Click to complete the edit and close the dialog.
21
AutoSave
Backup Check to backup the file every ten minutes while the network is learning.
Network details Check to save all details to the named text file on exit.
Do not ask Check to stop this dialog being produced when learning is started.
OK Press to accept all settings and close the dialog.
Cancel Press to reject all settings and close the dialog.
Potrebbero piacerti anche
- Slam LayoutDocumento32 pagineSlam LayoutRamesh Babu DasaraNessuna valutazione finora
- Tutorial ThymeDocumento45 pagineTutorial ThymeGuilherme SilvaNessuna valutazione finora
- Vmix Panel Builder User GuideDocumento9 pagineVmix Panel Builder User GuideLucas Andrade100% (1)
- Femm Tutorial MagneticDocumento10 pagineFemm Tutorial MagneticTron64Nessuna valutazione finora
- Finite Element Method Magnetics - FEMM 4Documento8 pagineFinite Element Method Magnetics - FEMM 4Anggit TetukoNessuna valutazione finora
- Tutorial 03 Sets Planes QueriesDocumento19 pagineTutorial 03 Sets Planes QueriesDurval PárragaNessuna valutazione finora
- LBS DCA (S) OpenOffice - Org Calc NotesDocumento50 pagineLBS DCA (S) OpenOffice - Org Calc NotesNIJEESH RAJ N100% (2)
- CSP U7L2 Activity Guide-1Documento2 pagineCSP U7L2 Activity Guide-1Manas YadavNessuna valutazione finora
- Weka Lab Record ExperimentsDocumento21 pagineWeka Lab Record ExperimentsTirumala Placement Cell-hydNessuna valutazione finora
- Building A Basic SudokuDocumento13 pagineBuilding A Basic SudokuMarian Bogdan0% (1)
- Tutorial 03 Non-Circular SurfacesDocumento17 pagineTutorial 03 Non-Circular SurfacesMuhammad SupardiNessuna valutazione finora
- Tutorial 29 Application of Joint NetworksDocumento17 pagineTutorial 29 Application of Joint Networksrongow titoNessuna valutazione finora
- CTRL Combination Shortcut Keys For EXCELDocumento8 pagineCTRL Combination Shortcut Keys For EXCELMoses JacksonNessuna valutazione finora
- Tutorial 28 Coal Mine StopeDocumento18 pagineTutorial 28 Coal Mine Stoperongow titoNessuna valutazione finora
- Digital Assignment 2 Due Date 18-10-21Documento2 pagineDigital Assignment 2 Due Date 18-10-21Majety S LskshmiNessuna valutazione finora
- Tutorial 08 Probabilistic AnalysisDocumento24 pagineTutorial 08 Probabilistic Analysisrrj44Nessuna valutazione finora
- TestLink Tutorial - A Complete GuideDocumento22 pagineTestLink Tutorial - A Complete Guidemeseret100% (1)
- DipTrace TutorialDocumento134 pagineDipTrace TutorialMetalloyNessuna valutazione finora
- c3d2OpenSim - TutorialDocumento8 paginec3d2OpenSim - TutorialStefanNessuna valutazione finora
- Exercise 01Documento3 pagineExercise 01ishaneliteNessuna valutazione finora
- Tutorial 3: Assigning Inflow, Outflow and Wall Boundaries For A Simple SimulationDocumento15 pagineTutorial 3: Assigning Inflow, Outflow and Wall Boundaries For A Simple SimulationMarcelo De Oliveira PredesNessuna valutazione finora
- Lab1 - Vlsi EceDocumento19 pagineLab1 - Vlsi EceMichelleCYLNessuna valutazione finora
- C# (Sharp) Tutorial - Create A Rock, Paper and Scissors GameDocumento20 pagineC# (Sharp) Tutorial - Create A Rock, Paper and Scissors GameAnhar Ali100% (3)
- Tutorial 02 Materials and LoadingDocumento25 pagineTutorial 02 Materials and LoadingPacho029Nessuna valutazione finora
- Basic SQL Training .v2Documento14 pagineBasic SQL Training .v2ihatekris2100% (1)
- Assignment 1-Preprocessing HandonDocumento13 pagineAssignment 1-Preprocessing Handonsuleman045Nessuna valutazione finora
- ADO.NETDocumento369 pagineADO.NETConscience LewisNessuna valutazione finora
- COMPO1 CALC Presentation LessonDocumento21 pagineCOMPO1 CALC Presentation LessonMark D. CalacalaNessuna valutazione finora
- Materials & Staging Tutorial: ModelDocumento25 pagineMaterials & Staging Tutorial: ModelHernan FlorezNessuna valutazione finora
- Introduction To LauncherDocumento9 pagineIntroduction To LauncherNathalia0% (1)
- Homework Q QuestionDocumento4 pagineHomework Q QuestionyahzNessuna valutazione finora
- Dbms Lab ManualDocumento166 pagineDbms Lab ManualL S Narasimharao PothanaNessuna valutazione finora
- Lab Assignment Report: ECS 851 Data Warehousing and Data MiningDocumento69 pagineLab Assignment Report: ECS 851 Data Warehousing and Data MiningAyush jainNessuna valutazione finora
- Ns TutorialDocumento44 pagineNs TutorialEsha PagariaNessuna valutazione finora
- Chapter 2 Homework SolutionsDocumento4 pagineChapter 2 Homework Solutionshbomber20Nessuna valutazione finora
- LabView Thermocouple TutorialDocumento2 pagineLabView Thermocouple TutorialMaureen LaFayetteNessuna valutazione finora
- ExtrapolationDocumento3 pagineExtrapolationmakarandwathNessuna valutazione finora
- Tutorial 09 Sensitivity AnalysisDocumento10 pagineTutorial 09 Sensitivity Analysislei84Nessuna valutazione finora
- MIT6 094IAP10 Assn01Documento12 pagineMIT6 094IAP10 Assn01Rosh OtojanovNessuna valutazione finora
- Tutorial 22 SSR Polygonal Search AreaDocumento8 pagineTutorial 22 SSR Polygonal Search AreaDaniel CcamaNessuna valutazione finora
- 08-C - StringsDocumento9 pagine08-C - StringsAshish JindalNessuna valutazione finora
- State Management and Drawing Geometric ObjectDocumento47 pagineState Management and Drawing Geometric Objectwalelegne100% (1)
- How To Create Buildups in DatastageDocumento17 pagineHow To Create Buildups in DatastagerahulvermaeeeNessuna valutazione finora
- 253 JavaDocumento7 pagine253 Javapoojadhanrajani100% (2)
- Qttab ReadmeDocumento3 pagineQttab ReadmeMarcin100% (1)
- CS301 Finalterm Subjective 2013 Solved - 2Documento16 pagineCS301 Finalterm Subjective 2013 Solved - 2Network Bull100% (2)
- CS 672 - Neural Networks - Practice - Midterm - SolutionsDocumento7 pagineCS 672 - Neural Networks - Practice - Midterm - SolutionsMohammed AL-waaelyNessuna valutazione finora
- LBS DCA (S) PC Technique - Previous Question Paper December 2011Documento1 paginaLBS DCA (S) PC Technique - Previous Question Paper December 2011NIJEESH RAJ N100% (1)
- Problem Set 2 - Solutions: C && C C && CDocumento8 pagineProblem Set 2 - Solutions: C && C C && CpriyaNessuna valutazione finora
- Instant WallDocumento56 pagineInstant WallMar RevantNessuna valutazione finora
- 3 8 A PrecisionaccuracymeasurementDocumento8 pagine3 8 A Precisionaccuracymeasurementapi-24859562425% (4)
- Tutorial 05 Joint PDFDocumento12 pagineTutorial 05 Joint PDFBill MaquinNessuna valutazione finora
- Experiment 2 - Systems Linear - Non LinearDocumento17 pagineExperiment 2 - Systems Linear - Non LinearDexter Duat0% (1)
- 2 - ERDAS IMAGINEmanual9.1Documento104 pagine2 - ERDAS IMAGINEmanual9.1Pankaj VishwakarmaNessuna valutazione finora
- Labview File 5th SemDocumento20 pagineLabview File 5th Semvik9292Nessuna valutazione finora
- Artificial Intelligence (AI) Part - 2, Lecture - 12: Unification in First-Order LogicDocumento18 pagineArtificial Intelligence (AI) Part - 2, Lecture - 12: Unification in First-Order LogicMazharul RahiNessuna valutazione finora
- Lab4: Introduction To DSP Kit TMS 320C6713 DSK: EE-330 Digital Signal ProcessingDocumento18 pagineLab4: Introduction To DSP Kit TMS 320C6713 DSK: EE-330 Digital Signal ProcessingHumzah KhalidNessuna valutazione finora
- DWDM Unit 4 PDFDocumento18 pagineDWDM Unit 4 PDFindiraNessuna valutazione finora
- Programming in C++: Assignment Week 1Documento11 pagineProgramming in C++: Assignment Week 1Mitlesh Reddy Yannam100% (1)
- SwingnnDocumento41 pagineSwingnnRokamNessuna valutazione finora
- Stepper MotorDocumento12 pagineStepper MotorAnonymous QIuAGIadXmNessuna valutazione finora
- ReadmeDocumento4 pagineReadmemughees_itcompNessuna valutazione finora
- Mdmrock 4Documento17 pagineMdmrock 4jdaxesh12782Nessuna valutazione finora
- Object-Oriented Programming: Paul HudsonDocumento3 pagineObject-Oriented Programming: Paul HudsonKevin KaiguaraNessuna valutazione finora
- Victor-5-1-Ae-Specification Ae Ra0 LT enDocumento74 pagineVictor-5-1-Ae-Specification Ae Ra0 LT encarlos cariasNessuna valutazione finora
- Database Multiple Choice QuestionsDocumento4 pagineDatabase Multiple Choice QuestionsMoiz Saif FAST NU LHRNessuna valutazione finora
- Dual Edge Triggered D Flip Flop Using C MOS: Mr. Kavindra KandpalDocumento21 pagineDual Edge Triggered D Flip Flop Using C MOS: Mr. Kavindra KandpalAvinash BaldiNessuna valutazione finora
- Writing A Custom Content Handler For Integration Server - WikiDocumento2 pagineWriting A Custom Content Handler For Integration Server - WikiRamakrishna Chandragiri100% (1)
- jAVA LAB ProgramsDocumento31 paginejAVA LAB ProgramsashishNessuna valutazione finora
- LogDocumento283 pagineLogTom35Nessuna valutazione finora
- Connect Debug LogDocumento20 pagineConnect Debug LogrohanZorba100% (1)
- M1-R5: Information Technology Tools & Network Basics (January 2021)Documento6 pagineM1-R5: Information Technology Tools & Network Basics (January 2021)Oitri BaidyaNessuna valutazione finora
- MPC2550 SMDocumento1.169 pagineMPC2550 SMCristian TempyNessuna valutazione finora
- Crown IQ USM810 Reference ManualDocumento40 pagineCrown IQ USM810 Reference ManualGerald Peter BisaNessuna valutazione finora
- CSC 101-CSC 111 - Introduction To Computer Science - Lecture 4Documento29 pagineCSC 101-CSC 111 - Introduction To Computer Science - Lecture 4CODENessuna valutazione finora
- PetaSAN-Quick StartDocumento29 paginePetaSAN-Quick StartfoxiysNessuna valutazione finora
- 01 TB63 Install Integra32-4.2Documento20 pagine01 TB63 Install Integra32-4.2Jorge FernándezNessuna valutazione finora
- Amweb41 AdminDocumento374 pagineAmweb41 AdmindumitrachealbertNessuna valutazione finora
- IBM Assembly Language Coding (ALC) Part 4Documento56 pagineIBM Assembly Language Coding (ALC) Part 4Krystal Meeth100% (3)
- Expradv FilelistDocumento78 pagineExpradv FilelistlamorraesaNessuna valutazione finora
- Perennity Archive v3.0 User ManualDocumento128 paginePerennity Archive v3.0 User ManualJohnny EliasNessuna valutazione finora
- Paper 1 Theory Unit 3 Logic Gates and Logic CircuitsDocumento3 paginePaper 1 Theory Unit 3 Logic Gates and Logic CircuitsGamer XenoirNessuna valutazione finora
- NewsDocumento15 pagineNewsTHIO ALLINessuna valutazione finora
- UVM ShinyObjectDocumento18 pagineUVM ShinyObjectMila CohenNessuna valutazione finora
- DVR Forensic AnalysisDocumento12 pagineDVR Forensic Analysisa6355145Nessuna valutazione finora
- Broshura Per LlaptopaDocumento25 pagineBroshura Per Llaptopavarushja100% (1)
- License Key Generation - CodeProjectDocumento5 pagineLicense Key Generation - CodeProjectpapirojedecNessuna valutazione finora
- Topic 1 Introduction To Data Structure PDFDocumento34 pagineTopic 1 Introduction To Data Structure PDFuser2525Nessuna valutazione finora
- Exercise 5Documento4 pagineExercise 5Mark Anthony RaymundoNessuna valutazione finora
- SNMP Reference Guide For Idrac and Chassis Management ControllerDocumento116 pagineSNMP Reference Guide For Idrac and Chassis Management ControllerandreoaNessuna valutazione finora