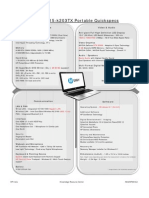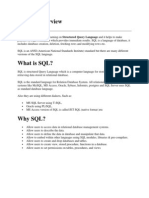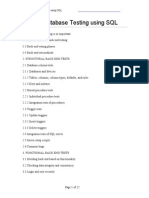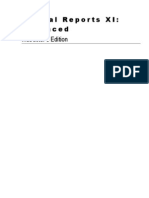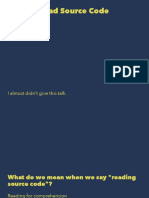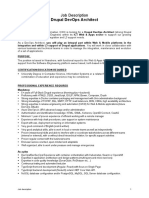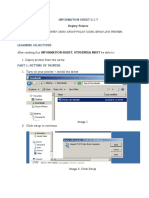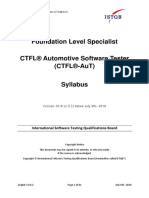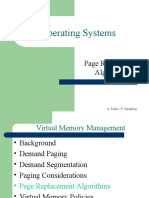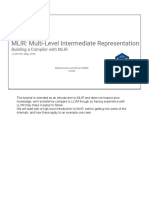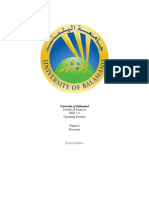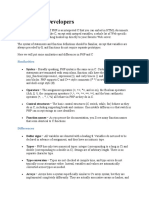Documenti di Didattica
Documenti di Professioni
Documenti di Cultura
Tutorial #1 - Introduction To QuickTest Professional (QTP)
Caricato da
manu2020Titolo originale
Copyright
Formati disponibili
Condividi questo documento
Condividi o incorpora il documento
Hai trovato utile questo documento?
Questo contenuto è inappropriato?
Segnala questo documentoCopyright:
Formati disponibili
Tutorial #1 - Introduction To QuickTest Professional (QTP)
Caricato da
manu2020Copyright:
Formati disponibili
***** Here is the first article in this QTP training series Introduction to QuickTest Professional (QTP)
Introduction to QuickTest Professional (QTP)
What is QTP? HPs Quick Test Professional (QTP) is a software that facilitates Automation Testing for software applications Functional and Regression testing to be more specific. QTP comes with a user interface that can be considered an Integrated Development environment (IDE) for the test itself. The IDE has various features that aid the tester to develop a comprehensive script which would successfully validate the purpose of the test. All these features will be discussed in detail as we proceed through the series of these articles. Some of the important aspects of QTP: 1. It uses VB Script as its scripting language. (A scripting language is one that gets interpreted at run time) 2. QTP runs only in a windows environment. 3. The current version of QTP is 11.0 (Latest version Unified Functional Testing UFT 11.5) 4. The technologies it supports are Web, Java .Net, SAP, Oracle, Siebel, PeopleSoft, Web Services, and many major languages. Although some of the older versions dont support all the technologies listed. How does it work?
The basic test creation method is record and playback. What does this really mean? Let s talk about Record first. When a tester launches QTP and performs a series of operations on the AUT (Application under test) QTP generates lines of code that corresponds to each operation performed. This will be the basic test script. Moving on to Playback. When the test script created is run, it performs the exact same operations on the AUT thus playing back the sequence of steps already recorded. E.g.: When I launch QTP and try to access the login page of a web based email program, I enter the login ID, Password and press the OK button. These actions are recorded in their equivalent VBScript lines of code in the QTP IDE. When I save this test script and play it back, QTP will enter the same login ID, Password I entered before and clicks on the OK button for me. Now this being the gist of the basic test creation technique, record and playback are not always sufficient to a robust test script. The tester will have to use the other features in the IDE in conjunction with a little bit of his programming skills to achieve the required results. There are various technical aspects to be taken into consideration before we attempt to record and playback, like the state of the AUT, synchronization, the exact menu options, the exact
code that QTP generates etc. We will get to that as soon as we discuss the basic concepts of the tool itself. Heres how all this works. QTP identifies the various objects in the AUT by a name or handler ID or any other unique property/properties that the object possesses. During the record phase it captures all these properties and during playback, it performs the desired operations like mouse click, checkbox checking etc. on these objects.
What will you need to get started with QTP?
A valid QTP license or in the case of a learner a trial version on their computer. QTP Download: Here is a link to download the QTP trial version: Download QTP. In the above link, go to the Trials and Demos tab and select the HP QTP Essentials 11.0 English Evaluation (web GUI Testing only) option. You can also select the latest version HP Unified Functional Testing 11.50 CC English SW E-Media Evaluation. Let us know if you want more detailed instructions on downloading and installing QTP trial version on your machine. There are two kinds of licenses Seat license and concurrent/floating license. Seat license is for a single machine at one time whereas a current license is for a particular number of concurrent users. Now that we have some background information about QTP, lets examine the tool itself starting with the UI. QTP GUI: When a test is recorded or created it can be viewed in one of these two views: 1. Keyword view: This view is a tabular representation of all the objects and the actions that are performed on them. Every row in the table is a step performed on the AUT and can be modified. Some of the most common columns displayed are: item, operation, value and documentation. 2. Expert view: As the name indicates, this view is for more technical users who would want to tweak the source code as per their requirements. Both the views are available simultaneously so the user can switch between them anytime during the test creation or modification. Lets record a little something to get started Step #1): Launch QTP. The first thing that comes up is an Add-in manager. It displays all the add-ins that are available and the user can check or uncheck the ones as needed. Active-X, Web and Visual Basic are available by default. (This feature can be turned off if required).
Step #2) On Clicking OK in the Add-in Manager QTP start page comes up. (click to image to enlarge)
Step #3) On choosing Record option (F3 key) the Record and Run settings screen comes up with Web and Windows Application Tabs. Click OK without changing any settings. However, all the features of this screen will be discussed at length later on.
Step #4) For our example, I am going to launch the Flight application from the samples that come with QTP. I am going to enter the Agent Name and Password in the Login screen. Now, lets examine the code it generates. The following is the keyword view. As you can see, the actions are in the form of a table with columns: Item, Operation, Value and Documentation. Item corresponds to the object in the AUT on which we performed an action, operation is the action itself, value is the data we set the particular object to and documentation is more or less like a description. (click on image to enlarge)
The corresponding keyword view to the same test is as follows. As you can see this view contains the source code for all the actions performed.
Step #5) The code can be manipulated from either of these views.
Conclusion:
Here is a gist of everything we discussed in this article: QTP is a software that aids automated Functional and Regression testing of software applications. The current version runs only in a windows environment and uses VB script as a scripting language. The basic method for creation of a test is Record and Play back, although thats not always sufficient. It comes with two kinds of licenses, seat and concurrent. The default add-ins are Active X, Web and Visual Basic. A test can be recorded on a Web or Windows application; the specific details are to be provided in the record and run settings pop-up window. The GUI provides two views, Keyword and Expert. Keyword view is a tabular form that shows details like the name of the objects, its value, and the operation performed etc. Expert view displays the performed actions on the AUT in the form of source code.
Additional operations to be performed on the test objects can be added or deleted either from the Keyword view or programmatically from the Expert view. More details on this in the next article.
Potrebbero piacerti anche
- Mms MmsproductsDocumento23 pagineMms Mmsproductsmanu2020Nessuna valutazione finora
- Distance RelaysDocumento19 pagineDistance Relaysupload1967Nessuna valutazione finora
- MT D January 2005Documento13 pagineMT D January 2005manu2020Nessuna valutazione finora
- 547 - HP Envy 15-k203tx QspecsDocumento1 pagina547 - HP Envy 15-k203tx Qspecsmanu2020Nessuna valutazione finora
- TG28 Mar 2013 - 2Documento2 pagineTG28 Mar 2013 - 2manu2020Nessuna valutazione finora
- Info Iec60870-5-104 (Ed2.0) en DDocumento10 pagineInfo Iec60870-5-104 (Ed2.0) en DEdison Javier Duque GarciaNessuna valutazione finora
- Masibus DDU-XX R1F 0815 Digital Display UnitDocumento4 pagineMasibus DDU-XX R1F 0815 Digital Display UnitPOWERGRID TRICHYNessuna valutazione finora
- LIAN 98 (En) - Protocol IEC 60870-5-104, Telegram StructureDocumento13 pagineLIAN 98 (En) - Protocol IEC 60870-5-104, Telegram Structuremanu2020Nessuna valutazione finora
- JokeDocumento1 paginaJokemanu2020Nessuna valutazione finora
- Cloud DefinisiDocumento7 pagineCloud DefinisiCandra AnantaNessuna valutazione finora
- LIAN 98 (En) - Protocol IEC 60870-5-104, Telegram StructureDocumento13 pagineLIAN 98 (En) - Protocol IEC 60870-5-104, Telegram Structuremanu2020Nessuna valutazione finora
- Ethereal GuideDocumento205 pagineEthereal Guidejasonddennis100% (2)
- Summary of Posts Under RRB Ahmedabad: G.TotalDocumento73 pagineSummary of Posts Under RRB Ahmedabad: G.Totalmanu2020Nessuna valutazione finora
- Color TableDocumento4 pagineColor Tablemanu2020Nessuna valutazione finora
- Annexure 11 - Safety HandbookDocumento50 pagineAnnexure 11 - Safety Handbookmanu2020Nessuna valutazione finora
- ProtocolsDocumento98 pagineProtocolsmanu2020Nessuna valutazione finora
- Abt ManualDocumento39 pagineAbt ManualAbhinav Tewari100% (1)
- SQL TutorialDocumento146 pagineSQL Tutorialmanu2020Nessuna valutazione finora
- 20 Secrets of Crystal ReportsDocumento79 pagine20 Secrets of Crystal Reportslohit_nandu100% (29)
- Abb Rel 5xx To Rio Converter-Unprotected Rexcwchxqbvsamt 2a6kepDocumento9 pagineAbb Rel 5xx To Rio Converter-Unprotected Rexcwchxqbvsamt 2a6kepmanu2020Nessuna valutazione finora
- Tutorial Database Testing Using SQLDocumento0 pagineTutorial Database Testing Using SQLmanu2020Nessuna valutazione finora
- Usb Problem SolutionDocumento3 pagineUsb Problem Solutionmanu2020Nessuna valutazione finora
- Ge SCADADocumento4 pagineGe SCADAsomasreekanth422Nessuna valutazione finora
- Matlab Data BookDocumento13 pagineMatlab Data BookPrashant KumarNessuna valutazione finora
- Tutorial #21 - Actions and Function LibrariesDocumento6 pagineTutorial #21 - Actions and Function Librariesmanu2020Nessuna valutazione finora
- Tutorial #18 - Test Automation Frameworks Part-2Documento6 pagineTutorial #18 - Test Automation Frameworks Part-2manu2020Nessuna valutazione finora
- Crystal Reports Xi - Advanced 1418861472Documento155 pagineCrystal Reports Xi - Advanced 1418861472manu2020Nessuna valutazione finora
- Crystal Reports XIDocumento8 pagineCrystal Reports XItbrady_39Nessuna valutazione finora
- Tutorial #20 - Parameterization in QTP Part-2Documento8 pagineTutorial #20 - Parameterization in QTP Part-2manu2020Nessuna valutazione finora
- Tutorial #19 - Parameterization in QTP Part-1Documento6 pagineTutorial #19 - Parameterization in QTP Part-1manu2020Nessuna valutazione finora
- The Yellow House: A Memoir (2019 National Book Award Winner)Da EverandThe Yellow House: A Memoir (2019 National Book Award Winner)Valutazione: 4 su 5 stelle4/5 (98)
- Hidden Figures: The American Dream and the Untold Story of the Black Women Mathematicians Who Helped Win the Space RaceDa EverandHidden Figures: The American Dream and the Untold Story of the Black Women Mathematicians Who Helped Win the Space RaceValutazione: 4 su 5 stelle4/5 (895)
- The Subtle Art of Not Giving a F*ck: A Counterintuitive Approach to Living a Good LifeDa EverandThe Subtle Art of Not Giving a F*ck: A Counterintuitive Approach to Living a Good LifeValutazione: 4 su 5 stelle4/5 (5794)
- The Little Book of Hygge: Danish Secrets to Happy LivingDa EverandThe Little Book of Hygge: Danish Secrets to Happy LivingValutazione: 3.5 su 5 stelle3.5/5 (399)
- Devil in the Grove: Thurgood Marshall, the Groveland Boys, and the Dawn of a New AmericaDa EverandDevil in the Grove: Thurgood Marshall, the Groveland Boys, and the Dawn of a New AmericaValutazione: 4.5 su 5 stelle4.5/5 (266)
- Shoe Dog: A Memoir by the Creator of NikeDa EverandShoe Dog: A Memoir by the Creator of NikeValutazione: 4.5 su 5 stelle4.5/5 (537)
- Elon Musk: Tesla, SpaceX, and the Quest for a Fantastic FutureDa EverandElon Musk: Tesla, SpaceX, and the Quest for a Fantastic FutureValutazione: 4.5 su 5 stelle4.5/5 (474)
- Never Split the Difference: Negotiating As If Your Life Depended On ItDa EverandNever Split the Difference: Negotiating As If Your Life Depended On ItValutazione: 4.5 su 5 stelle4.5/5 (838)
- Grit: The Power of Passion and PerseveranceDa EverandGrit: The Power of Passion and PerseveranceValutazione: 4 su 5 stelle4/5 (588)
- A Heartbreaking Work Of Staggering Genius: A Memoir Based on a True StoryDa EverandA Heartbreaking Work Of Staggering Genius: A Memoir Based on a True StoryValutazione: 3.5 su 5 stelle3.5/5 (231)
- The Emperor of All Maladies: A Biography of CancerDa EverandThe Emperor of All Maladies: A Biography of CancerValutazione: 4.5 su 5 stelle4.5/5 (271)
- The World Is Flat 3.0: A Brief History of the Twenty-first CenturyDa EverandThe World Is Flat 3.0: A Brief History of the Twenty-first CenturyValutazione: 3.5 su 5 stelle3.5/5 (2259)
- On Fire: The (Burning) Case for a Green New DealDa EverandOn Fire: The (Burning) Case for a Green New DealValutazione: 4 su 5 stelle4/5 (73)
- The Hard Thing About Hard Things: Building a Business When There Are No Easy AnswersDa EverandThe Hard Thing About Hard Things: Building a Business When There Are No Easy AnswersValutazione: 4.5 su 5 stelle4.5/5 (344)
- Team of Rivals: The Political Genius of Abraham LincolnDa EverandTeam of Rivals: The Political Genius of Abraham LincolnValutazione: 4.5 su 5 stelle4.5/5 (234)
- The Unwinding: An Inner History of the New AmericaDa EverandThe Unwinding: An Inner History of the New AmericaValutazione: 4 su 5 stelle4/5 (45)
- The Gifts of Imperfection: Let Go of Who You Think You're Supposed to Be and Embrace Who You AreDa EverandThe Gifts of Imperfection: Let Go of Who You Think You're Supposed to Be and Embrace Who You AreValutazione: 4 su 5 stelle4/5 (1090)
- The Sympathizer: A Novel (Pulitzer Prize for Fiction)Da EverandThe Sympathizer: A Novel (Pulitzer Prize for Fiction)Valutazione: 4.5 su 5 stelle4.5/5 (121)
- Her Body and Other Parties: StoriesDa EverandHer Body and Other Parties: StoriesValutazione: 4 su 5 stelle4/5 (821)
- Notes For RoboticsDocumento2 pagineNotes For RoboticsAlekxandra Maree ElijordeNessuna valutazione finora
- Login Issues in AppsDocumento5 pagineLogin Issues in AppsNaresh BabuNessuna valutazione finora
- Today: Random Testing AgainDocumento29 pagineToday: Random Testing AgainAnkur SinghNessuna valutazione finora
- How To Read Code PDFDocumento42 pagineHow To Read Code PDFManea RaduNessuna valutazione finora
- Object Oriented Design Part 2Documento32 pagineObject Oriented Design Part 2Salah AlaaNessuna valutazione finora
- Automated Testing PresentationDocumento8 pagineAutomated Testing PresentationSamson FungNessuna valutazione finora
- CORBA Based Network Management1Documento29 pagineCORBA Based Network Management1KhushHali Modi0% (1)
- Bim Dbms-II Class Note2Documento65 pagineBim Dbms-II Class Note2xrobinNessuna valutazione finora
- OHC Advanced Micros 9700 POS Installation GuideDocumento11 pagineOHC Advanced Micros 9700 POS Installation GuideCarlos PeñaNessuna valutazione finora
- 2022-CS-540 (Lab 1)Documento11 pagine2022-CS-540 (Lab 1)TIKTOK DHAMALNessuna valutazione finora
- Drupal DevOpsDocumento2 pagineDrupal DevOpsIon ArseneNessuna valutazione finora
- 3.1-7 Printer Deployment - Copy (Full Permission)Documento18 pagine3.1-7 Printer Deployment - Copy (Full Permission)Hanzel NietesNessuna valutazione finora
- Foundation Level Specialist CTFL® Automotive Software Tester (Ctfl®-Aut)Documento61 pagineFoundation Level Specialist CTFL® Automotive Software Tester (Ctfl®-Aut)Martin DeusNessuna valutazione finora
- How To Build High Performance Flowcharts Faster FINALDocumento49 pagineHow To Build High Performance Flowcharts Faster FINALnzmirimNessuna valutazione finora
- Size of The Subarray With Maximum Sum - GeeksforGeeksDocumento5 pagineSize of The Subarray With Maximum Sum - GeeksforGeeksAtul GargNessuna valutazione finora
- Operating Systems: Page Replacement AlgorithmsDocumento34 pagineOperating Systems: Page Replacement AlgorithmsAzeem TahirNessuna valutazione finora
- Motivation LetterDocumento2 pagineMotivation LetterSabahat Kanwal83% (18)
- Software RequirementsDocumento31 pagineSoftware RequirementssaravananNessuna valutazione finora
- MLIR TutorialDocumento78 pagineMLIR TutorialjackbergusNessuna valutazione finora
- Zoo Management SystemDocumento23 pagineZoo Management Systemsneha salunke85% (26)
- University of Balamand: Faculty of Sciences CSIS 221 Operating Systems Report 6 ProcessesDocumento3 pagineUniversity of Balamand: Faculty of Sciences CSIS 221 Operating Systems Report 6 ProcessesEmilio ChNessuna valutazione finora
- PHP For C DevelopersDocumento2 paginePHP For C DeveloperssurvivalofthepolyNessuna valutazione finora
- Assignment 2 - 119CS0143Documento5 pagineAssignment 2 - 119CS0143Astha NayakNessuna valutazione finora
- Chapter 2Documento58 pagineChapter 2SomaticQiNessuna valutazione finora
- CS 2301 Written Assignment Unit 1Documento2 pagineCS 2301 Written Assignment Unit 1Patrick MainaNessuna valutazione finora
- Postgres 10 InsDocumento8 paginePostgres 10 InsmnsamysureshNessuna valutazione finora
- Rpas 160 03 CGDocumento421 pagineRpas 160 03 CGgaioxNessuna valutazione finora
- SAP Explicit Enhancement PointsDocumento4 pagineSAP Explicit Enhancement PointsEmilSNessuna valutazione finora
- SharePoint SuccinctlyDocumento111 pagineSharePoint SuccinctlyShiellah JuaniteNessuna valutazione finora
- HTTP+Status+Success 2021 07 27 20 27 22Documento776 pagineHTTP+Status+Success 2021 07 27 20 27 22Joseph Sarath100% (1)