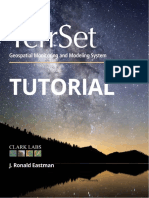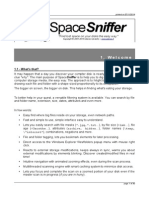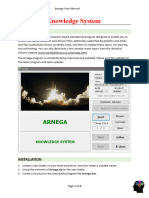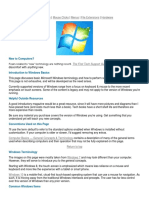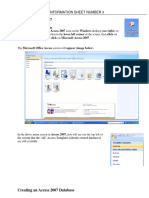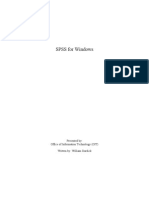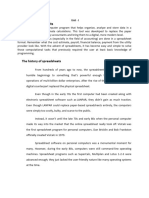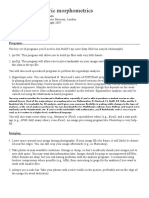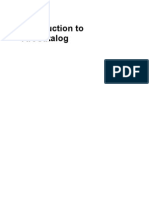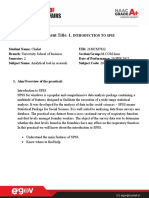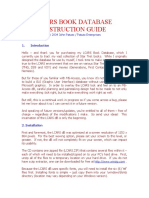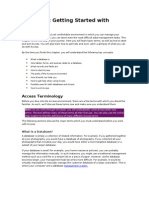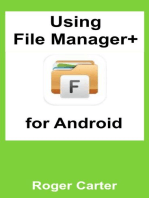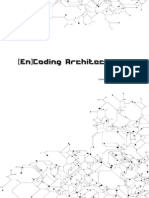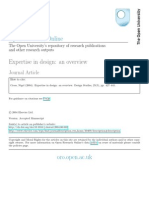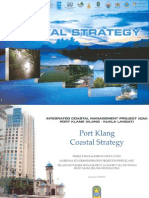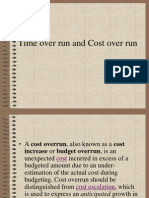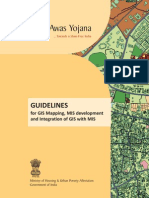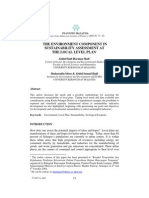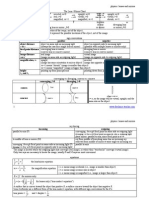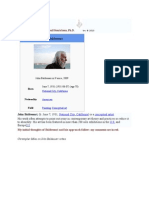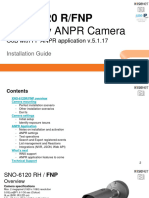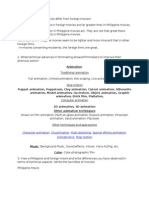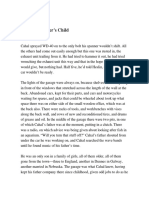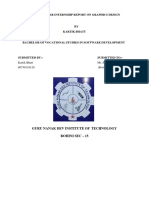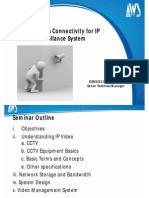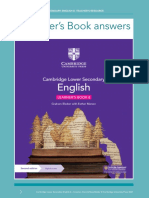Documenti di Didattica
Documenti di Professioni
Documenti di Cultura
Introduction to Erdas Imagine 2011 GIS Software
Caricato da
Mohammed Younus AL-BjariDescrizione originale:
Titolo originale
Copyright
Formati disponibili
Condividi questo documento
Condividi o incorpora il documento
Hai trovato utile questo documento?
Questo contenuto è inappropriato?
Segnala questo documentoCopyright:
Formati disponibili
Introduction to Erdas Imagine 2011 GIS Software
Caricato da
Mohammed Younus AL-BjariCopyright:
Formati disponibili
Lab 01: Introduction to Erdas Imagine 2011
Note that there is a worksheet at the back of these instructions that you must turn in at the end of the lab period. You can e-mail this to me (kdriese@uwyo.edu) if you prefer. Erdas Imagine is a powerful software package that is arguably the most commonly used (although there are many other good packages) by remote sensing scientists for manipulating and analyzing data. In this exercise you will familiarize yourselves with its capabilities. Probably the best way to get started with any complex software is to explore the various menus and buttons to see what kinds of tasks the software can do. (In these instructions and throughout the semester, when going down a menu tree, the cascading menu choices will be separated with a /) Starting Erdas Imagine 2011 and Creating a Shortcut When Erdas Imagine2011 is started (Start/All Programs /Erdas 2011/Erdas Imagine 2011/Erdas Imagine 2011) (Save yourself some clicking by creating a shortcut on your desktop), a comprehensive Erdas window opens that includes various tabs across the top, corresponding to different toolsets, a contents and shoebox legend on the left, where you can organize your files, and a black graphic window on the right, where images and other spatial data can be displayed (see below).
Using Erdas Help Documents Note that there are several help options for Erdas. The most useful for this class is accessed by clicking on the little question mark (?) on the upper right side of the Erdas interface. This will open an Internet Explorer window with a Table of Contents on the left leading you to common Erdas functions (you may need to click Allow blocked content at the bottom). There are more detailed help documents available for specific Erdas tools that you can access by clicking on the Help tab on the main interface. Field Guides explain some of the theory behind Erdas routines. Tour Guides walk you through some Erdas routines in a step by step fashion. User Guides offer tutorials on a wide range of Erdas applications. Language Reference help offers information on programming syntax for customizing Erdas or writing your own models (well eventually do some of this). Configuring Erdas (Setting your preferences) You can customize Erdas defaults to save yourself a lot of pointing and clicking during the remainder of the semester by using the Preferences Editor. You can access this by clicking on the File tab and then clicking on the Preferences button at the very bottom of the window that appears. First set your default directories for reading and writing information (files). The former is your default data directory and the latter is the default output directory. For your Default Data Directory, replace what is in the box with \\windows.uwyo.edu\student\classfiles\botany\4111. This will be the location of the data files that you will use in the laboratory exercises we will do this semester. Your default output directory will be on your own H: drive in your UWSTUDENT account. First, create a folder on your H: drive called rs4111 or something else that you would like to use as a folder to use for this class. Now you can type this folder path into the Default Output Directory box (e.g., H:\rs4111). Now click on User Save to save your preferences for yourself. Note that there are MANY other customizable options (scroll down and/or click on some of the other choices) in the Preferences Editor that you can change. For now, just stay with the defaults, but remember that as the semester progresses you might want to revisit this to set defaults to match your personal preferences for various functions. Also note that occasionally Erdas burps and you may have to go back in and reset these directory paths.
The Home Tab and Opening Images Lets return to the main interface and the Home Tab (which opened by default when you started Erdas). When you are in the Home Tab, there are options across the top ribbon that allow you to manipulate (e.g., zoom in and out, scroll, etc.) the way you view images and spatial data in the view window. These are inactive until you display data, which well do shortly. On the left side of the interface are two areas for organizing data. One is called the Contents and the other is called the Retriever. The Contents area lists all of the files that are currently displayed in the graphic window. The Retriever can be used to store data configurations (as shoebox files) that you may want to use again without having to set them all up from scratch. You can drag image icons from Windows Explorer to the Retriever and you can save ShoeBox files (as .ipx files) and reopen them later. We wont use this tool now but you may find it handy when you work on your personal lab projects. Note that most of the options across the Home tab ribbon are inactive. This is true only when you dont have any images open. Lets open a Landsat Thematic Mapper (TM) image of Laramie. There are several ways to do this. One way is to click on the open folder at the very top of the interface. If you do this, and if youve set your preferences correctly above, you should see a list of folders including one for todays lab called lab_01_erdas_intro. In this folder is a file called larm1.img. Go ahead and choose this image and click OK. It should open in the graphic window. Now lets open a second window so that you can display two images side by side. In the Home Tab ribbon, click Add Views/Create New 2D View. A second graphic window should open beside your opened Laramie Image. In the Contents window, drag the larm1.img file into 2D View #2 to open it in the new window. Notice that if you right click in an image you can Fit to Frame to make the image fill the window. Notice that there are other tools for zooming in and out. Experiment with them. Try to zoom in on your house. What do you see? Getting Information about an Image Often you need to gather basic information about image files. First, some terminology: Raster is the technical term for image or GIS data that are composed of pixels arranged in rows (or lines or records) and columns (or samples). Each x,y (row, column) grid cell is called a pixel (just like in your digital camera). Vector is the technical term for GIS point, line, and polygon data in computer (digital) format. 3
Vector data are composed of the x,y coordinates of points and information about if and how the points are connected into lines or areas (polygons). A layer in Erdas Imagine is either a single raster satellite band or a vector dataset. A file (e.g. an image file) can have one or several layers. Typically, an Erdas Imagine file (*.img) will have several layers, one for each band of satellite data. This may cause confusion because there is not necessarily a correspondence between layer number (in Erdas) and band number (from the satellite). In other words, Erdas will number the bands consecutively regardless of the band numbers assigned by the engineers who designed the satellite. This will make more sense to you after a few more lectures/labs. Click on the Metadata pulldown at the top of your Home Tab and choose View/Edit Image Metadata (or just click the Metadata icon). A window will open that includes some basic information about the larm1.img file, including the number of layers (bands), the number of columns (width) and rows (height), the type of data, the minimum, maximum and mean pixel values for each layer, and other information that we will learn about as the semester progresses. Explore some of the tabs on this information window (and answer the worksheet questions). When you are done, close the Layer Information window. Changing the Color Scheme Using the Multispectral Tab The appearance of an image depends on how you choose to assign the three additive primary colors (red, green, and blue) to satellite image bands (also called spectral bands or channels). The convention is to assign whichever spectral band corresponds to near infrared (NIR) to the color red. This results in an image that looks like the one that you originally opened, with lush (dense) vegetation appearing in shades of red. The Laramie image that you are using has 7 spectral bands, numbered 1 7, each of which has captured a different part of the electromagnetic spectrum. Now you will try to change the bands that are assigned to the primary colors to make the image look like what you would see with your eye (or with a conventional camera). Click on View #2 to make it active. Now you will click the Multispectral Tab (in the Raster area) at the top of your Erdas window. Notice that there are various controls for changing the appearance of images. Choose Landsat 5 TM from the pulldown just left of the 3 primary color squares and experiment with various band combinations with the goal of making an image look like it would look to your eye. Note that you can do this two ways, by choosing canned band combinations from the pulldown below where you chose Landsat 5, or by manually assigning bands to each primary color. Also note that standing water is often dark, vegetation will be greenish and that there are some orange soils north of town. On the worksheet, record the band to primary color combinations that 4
result in true color. Linking and Unlinking Images in Separate Graphics Windows It is often useful to Link viewers together so that you can identify the same location in two or more images. Go back to your Home Tab and choose Link Views to link your two images together. Now click on the Inquire crosshair (a blue cross towards the left of your ribbon). If your images are linked, crossed white crosshairs will appear in both images (if they arent linked the white cross will only appear in the active image) and a window will pop up that contains information about the exact pixel at the intersection of the crosshairs. Move the crosshairs around with your mouse and note that it moves in both images. Opening Multiple Images in a Single Window You can also open and explore more than one image in a single window. One way to do this is to use the file open icon at the top of the Erdas window (looks like a manila file folder), choose an image and click the Raster Options tab and uncheck the Clear Display box, so that the original image doesnt get erased when the new image opens. Another way is to open an image in a second window and then in the Contents area, drag it into the first window. On your screen, in the content area drag the larm1.img file in 2D View #2 to 2D View #1. Note that the colors will default back to the default. Open the Laramie image as a second image in 2D View #1 using one of the methods above and change the colors to look like what your eye would see. Now click on the Swipe button in the Home Tab ribbon and experiment with the result (drag the slider). This is useful for comparing two images. Explore! There are MANY other tools for changing the appearance of images, arranging and exploring images and doing complex manipulation of images. We will explore many of these as the semester progresses. If you have time, continue to play with the Erdas interface and familiarize yourself with as many of the basic tools as you can. Many of these will come in handy during lab exercises over the course of the semester.
Throughout the semester you may leave lab when you have finished the exercises to your satisfaction and turned in your lab worksheet, if there is one. You will be expected to know the material covered in the labs and you must be able to use the tools.
Name___________________________________ Worksheet: Lab 01: Introduction To Erdas Imagine
1. Describe the Laramie image that you originally opened using the default color scheme. a. What color is the relatively lush vegetation on the west side of the Laramie River? Why?
b. What color are the grasslands surrounding town and on the far west (left) side of the image? Why?
c. What color is the Laramie River? Why?
2. Based on the Layer Information window provide the following information about the larm1.img image file: a. How many bands does the image have? b. What is the mean pixel value for Band 4? c. What is the minimum pixel value for Band 2? d. How many columns of pixels are there in this image?
3. What band and color combinations are required to make the image look like what your eye would see (true color)? What spectral region do you think each of the three Landsat bands you used correspond to?
Potrebbero piacerti anche
- Lab 01: Introduction to Erdas Imagine 2010Documento6 pagineLab 01: Introduction to Erdas Imagine 2010Muntadher A. Shareef0% (1)
- Lab 2Documento17 pagineLab 2Claudio SigitNessuna valutazione finora
- ArcGIS 10 Intro Exercise PDFDocumento10 pagineArcGIS 10 Intro Exercise PDFDamai WongNessuna valutazione finora
- SPSSDocumento90 pagineSPSSDean VidafarNessuna valutazione finora
- Introduction to Raster AnalysisDocumento12 pagineIntroduction to Raster AnalysisJames LeeNessuna valutazione finora
- Introduction to ArcGIS 10Documento10 pagineIntroduction to ArcGIS 10andy kayembeNessuna valutazione finora
- Morfometrija Guide Jako DobarDocumento6 pagineMorfometrija Guide Jako DobarAnđelka PopovićNessuna valutazione finora
- Introduction To Arcgis: Before You BeginDocumento17 pagineIntroduction To Arcgis: Before You BeginEnoch ArdenNessuna valutazione finora
- GM Guide v4 LMsDocumento8 pagineGM Guide v4 LMsMoisesValladaresNessuna valutazione finora
- Access2003 Basic Elements and ComponentsDocumento33 pagineAccess2003 Basic Elements and ComponentsAditi VermaNessuna valutazione finora
- Jade's Main WindowDocumento185 pagineJade's Main Windowmanutd01Nessuna valutazione finora
- Tutorial SPSSDocumento39 pagineTutorial SPSSCindy Ria NuariNessuna valutazione finora
- Dips v7 Manual (011-040)Documento30 pagineDips v7 Manual (011-040)Karina CarmonaNessuna valutazione finora
- SPSS Windows TutorialDocumento32 pagineSPSS Windows TutorialIrina VlaicuNessuna valutazione finora
- Weka Exercise 1 - Getting Acquainted With WekaDocumento7 pagineWeka Exercise 1 - Getting Acquainted With WekaamolNessuna valutazione finora
- Math 113 - Minitab ProjectsDocumento15 pagineMath 113 - Minitab Projectsjehana_bethNessuna valutazione finora
- TerrSet TutorialDocumento479 pagineTerrSet TutorialWira UtamaNessuna valutazione finora
- Introduction To The Access Database: Keeping Student Records ContentsDocumento31 pagineIntroduction To The Access Database: Keeping Student Records ContentsSUSMITHA SURAPUREDDYNessuna valutazione finora
- SpaceSniffer User ManualDocumento30 pagineSpaceSniffer User ManualTudor GoulagNessuna valutazione finora
- A Maxent Model v7Documento30 pagineA Maxent Model v7Sanjoy NingthoujamNessuna valutazione finora
- Intro to SPSS: Learn Layout & FunctionsDocumento6 pagineIntro to SPSS: Learn Layout & FunctionsManikandan SankarNessuna valutazione finora
- Getting Started GIS Lab 01Documento15 pagineGetting Started GIS Lab 01Muhammad Aamir QadriNessuna valutazione finora
- Practical 1 - Getting Started With Arcgis Key Learning OutcomesDocumento18 paginePractical 1 - Getting Started With Arcgis Key Learning Outcomesangela131313Nessuna valutazione finora
- ArnegaDocumento8 pagineArnegaqutywamicahNessuna valutazione finora
- Explore raster data typesDocumento13 pagineExplore raster data typesJoanSebastianPiambaRamirezNessuna valutazione finora
- Analysing Quantitative Data Using SPSS 10 For WindowsDocumento31 pagineAnalysing Quantitative Data Using SPSS 10 For Windowsपशुपति नाथNessuna valutazione finora
- Basic Desktop NavigationDocumento17 pagineBasic Desktop NavigationsteveNessuna valutazione finora
- OpenDX Tutorial Author - Bahram Houchmandzadeh Affiliation - CNRS - Ire de Spectrometrie PhysiqueDocumento10 pagineOpenDX Tutorial Author - Bahram Houchmandzadeh Affiliation - CNRS - Ire de Spectrometrie PhysiqueAdrian TecNessuna valutazione finora
- Terminology Mouse Clicks Menus File Extensions Hardware: Windows BasicsDocumento7 pagineTerminology Mouse Clicks Menus File Extensions Hardware: Windows BasicsTimothy John SomcioNessuna valutazione finora
- SPSS AssignmentDocumento8 pagineSPSS AssignmentYamini JohriNessuna valutazione finora
- Advanced Remote Sensing - Prac Handbook 2011Documento54 pagineAdvanced Remote Sensing - Prac Handbook 2011MkhahlelwaNessuna valutazione finora
- Information Sheet No. 03 PrelimsssDocumento7 pagineInformation Sheet No. 03 PrelimsssericajanesarayanNessuna valutazione finora
- Windows Desktop: Parts of The Desktop ScreenDocumento15 pagineWindows Desktop: Parts of The Desktop ScreenayeshashafeeqNessuna valutazione finora
- Raster Data Structure & Conversion: How Raster Datasets Are StoredDocumento4 pagineRaster Data Structure & Conversion: How Raster Datasets Are StoredJames LeeNessuna valutazione finora
- SPSS For Windows: Presented By: Office of Information Technology (OIT) Written By: William DardickDocumento51 pagineSPSS For Windows: Presented By: Office of Information Technology (OIT) Written By: William DardickNur Diyana DalisNessuna valutazione finora
- Raster: The Other' GIS Data: Getting Ready For The TutorialDocumento12 pagineRaster: The Other' GIS Data: Getting Ready For The TutorialDzigbordi LogohNessuna valutazione finora
- Spss AssignmentDocumento28 pagineSpss AssignmentAnu S R100% (1)
- Guía de Introducción para MesquiteDocumento9 pagineGuía de Introducción para MesquiteJonatan David PeláezNessuna valutazione finora
- R Studio Info For 272Documento13 pagineR Studio Info For 272samrasamara2014Nessuna valutazione finora
- TreePadPlus ManualDocumento487 pagineTreePadPlus ManualMomo EscNessuna valutazione finora
- DAV Study MaterialDocumento44 pagineDAV Study Materialanuragchaurasiya846Nessuna valutazione finora
- Panchromatic Image SharpeningDocumento4 paginePanchromatic Image SharpeningDembosaaye ZiemahNessuna valutazione finora
- Visualize and Analyze Data with Tableau 10Documento110 pagineVisualize and Analyze Data with Tableau 10cantinflas08Nessuna valutazione finora
- Space Sniffer User ManualDocumento20 pagineSpace Sniffer User ManualAnanias GuerraNessuna valutazione finora
- More On Database Use: Manipulating The Data in The DatabaseDocumento23 pagineMore On Database Use: Manipulating The Data in The DatabaseMohamedNessuna valutazione finora
- Morphometric Guide v4 OLs-1Documento6 pagineMorphometric Guide v4 OLs-1Yazmin Vasquez BarreraNessuna valutazione finora
- SMath OverviewDocumento32 pagineSMath OverviewirfanzaNessuna valutazione finora
- 1 2 Introduction To ArcCatalog PDFDocumento10 pagine1 2 Introduction To ArcCatalog PDFnickdash09Nessuna valutazione finora
- Introduction To Arc Catalog/ArcGISDocumento26 pagineIntroduction To Arc Catalog/ArcGISAshok Peddi100% (1)
- Wardrobe Wrangler ManualDocumento29 pagineWardrobe Wrangler ManualnavnoNessuna valutazione finora
- Experimental WorksheetDocumento8 pagineExperimental WorksheetAlPHA NiNjANessuna valutazione finora
- Advanced Tutorial: Release 2001Documento22 pagineAdvanced Tutorial: Release 2001Sunny KumarNessuna valutazione finora
- Statistical PackageDocumento14 pagineStatistical Packagenasibdin100% (5)
- A Natural Tutorial: Adabas and Natural Developer CommunityDocumento28 pagineA Natural Tutorial: Adabas and Natural Developer CommunityLeandro Gabriel LópezNessuna valutazione finora
- Geospatial Data Mining CourseDocumento8 pagineGeospatial Data Mining CoursekPrasad8Nessuna valutazione finora
- Workshop Series: ContentsDocumento10 pagineWorkshop Series: ContentsAnonymous kTVBUxrNessuna valutazione finora
- Lcars Book Database Instruction Guide: © 2004 John Patuto / Patuto EnterprisesDocumento7 pagineLcars Book Database Instruction Guide: © 2004 John Patuto / Patuto EnterprisesMulderNessuna valutazione finora
- Learn Microsoft AccessDocumento383 pagineLearn Microsoft Accessdeepakmelwyn100% (3)
- 10 File ManagementDocumento5 pagine10 File ManagementJames Lester MirallesNessuna valutazione finora
- Essay Sentence StartersDocumento2 pagineEssay Sentence Startersapi-238421605100% (1)
- Booklet PG IIUMDocumento6 pagineBooklet PG IIUMMohammed Younus AL-BjariNessuna valutazione finora
- JPL SchonDocumento0 pagineJPL SchonMohammed Younus AL-BjariNessuna valutazione finora
- Lamk Julkaisu Asarja 2012 Service Design SciDocumento196 pagineLamk Julkaisu Asarja 2012 Service Design SciMohammed Younus AL-BjariNessuna valutazione finora
- Encoding ArchitectureDocumento280 pagineEncoding ArchitectureMohammed Younus AL-Bjari100% (2)
- WalkingTheWalk CEOsforCitiesDocumento30 pagineWalkingTheWalk CEOsforCitiesMohammed Younus AL-BjariNessuna valutazione finora
- 2013 Fakultaetsbroschuere Architektur Eng 01Documento28 pagine2013 Fakultaetsbroschuere Architektur Eng 01Mohammed Younus AL-BjariNessuna valutazione finora
- Poster Template PortraitDocumento1 paginaPoster Template PortraitMohammed Younus AL-BjariNessuna valutazione finora
- SchonDocumento15 pagineSchonMohammed Younus AL-BjariNessuna valutazione finora
- Expertise OverviewDocumento15 pagineExpertise OverviewMohammed Younus AL-BjariNessuna valutazione finora
- Introduction To Digital Video: Significance of The TopicDocumento8 pagineIntroduction To Digital Video: Significance of The TopicsriinuNessuna valutazione finora
- Design W OthersDocumento17 pagineDesign W OthersMohammed Younus AL-BjariNessuna valutazione finora
- Overview of Adobe Premiere ProDocumento11 pagineOverview of Adobe Premiere ProMohammed Younus AL-BjariNessuna valutazione finora
- ATL Intro Digital Video ProductionDocumento16 pagineATL Intro Digital Video ProductionMohammed Younus AL-BjariNessuna valutazione finora
- Port Klang Coastal StrategyDocumento72 paginePort Klang Coastal StrategyPEMSEA (Partnerships in Environmental Management for the Seas of East Asia)Nessuna valutazione finora
- Eela 43Documento4 pagineEela 43Mohammed Younus AL-BjariNessuna valutazione finora
- Cost OverrunDocumento16 pagineCost OverrunMohammed Younus AL-BjariNessuna valutazione finora
- H Planning Urban Tourism Conservation Nasser 2003Documento13 pagineH Planning Urban Tourism Conservation Nasser 2003Mohammed Younus AL-BjariNessuna valutazione finora
- 04 RAY GIS GuidelinesDocumento88 pagine04 RAY GIS GuidelinesMohammed Younus AL-BjariNessuna valutazione finora
- Evaluation of Relative Importance of Environmental Issues Associated With A Residential Estate in Hong KongDocumento13 pagineEvaluation of Relative Importance of Environmental Issues Associated With A Residential Estate in Hong KongMohammed Younus AL-BjariNessuna valutazione finora
- Linking Culture, Nature and Community Through EcotourismDocumento5 pagineLinking Culture, Nature and Community Through EcotourismMohammed Younus AL-BjariNessuna valutazione finora
- 2 D24 D891 D 01Documento18 pagine2 D24 D891 D 01Mohammed Younus AL-BjariNessuna valutazione finora
- My C.VDocumento3 pagineMy C.VMohammed Younus AL-BjariNessuna valutazione finora
- 72 CA5 ADFd 01Documento10 pagine72 CA5 ADFd 01Mohammed Younus AL-BjariNessuna valutazione finora
- NEW ARRIVALS TO IIUM LIBRARY'S ARCHITECTURE COLLECTIONDocumento4 pagineNEW ARRIVALS TO IIUM LIBRARY'S ARCHITECTURE COLLECTIONMohammed Younus AL-BjariNessuna valutazione finora
- Mirrors & LensesDocumento2 pagineMirrors & LensesChris_Barber09Nessuna valutazione finora
- Basic Wavefront Aberration Theory For Optical MetrologyDocumento13 pagineBasic Wavefront Aberration Theory For Optical Metrology王轩Nessuna valutazione finora
- Baldessari by Paul Henrickson, Ph.D.Documento20 pagineBaldessari by Paul Henrickson, Ph.D.Paul HenricksonNessuna valutazione finora
- Plants and Animals Living TogetherDocumento14 paginePlants and Animals Living TogetherMohamed Mahmoud Mobarak100% (1)
- Aerated Concrete BlocksDocumento11 pagineAerated Concrete BlocksSharad SinghNessuna valutazione finora
- Koleos Rear Camera User ManualDocumento23 pagineKoleos Rear Camera User ManualFernando AvellaNessuna valutazione finora
- Popular Mechanics - February 2016Documento102 paginePopular Mechanics - February 2016up4all100% (2)
- OK! First For Celebrity News - July 26, 2016 UK PDFDocumento116 pagineOK! First For Celebrity News - July 26, 2016 UK PDFSabina FloreaNessuna valutazione finora
- Mockumentary DeconstructionDocumento10 pagineMockumentary DeconstructionBen CobbNessuna valutazione finora
- AdBlue Tank Interference Solutions for FH, FM, FE TractorsDocumento3 pagineAdBlue Tank Interference Solutions for FH, FM, FE TractorsSherzad ChemNessuna valutazione finora
- Video Rhino-Laryngo Endoscope: - High Quality Images - Larger and Brighter Images - Support of Accurate ProceduresDocumento2 pagineVideo Rhino-Laryngo Endoscope: - High Quality Images - Larger and Brighter Images - Support of Accurate ProceduresWesam Fh WfhNessuna valutazione finora
- Finepix S5700/ S700: Digital CameraDocumento134 pagineFinepix S5700/ S700: Digital CameraIzaias AlexandreNessuna valutazione finora
- Zenmusel1 BrochureDocumento16 pagineZenmusel1 BrochuremaherdanaNessuna valutazione finora
- Avoiding Flashover in Medium-Voltage SwitchgearDocumento7 pagineAvoiding Flashover in Medium-Voltage SwitchgearJuvencio MolinaNessuna valutazione finora
- XNO 6120R FNPInstallationGuideDocumento48 pagineXNO 6120R FNPInstallationGuideAhmad SaeedNessuna valutazione finora
- Service Manual: Digital Laser Copier/ Digital Multifunctional SystemDocumento132 pagineService Manual: Digital Laser Copier/ Digital Multifunctional SystemViktor FehlerNessuna valutazione finora
- A7RIV Custom Settings 04 2020Documento414 pagineA7RIV Custom Settings 04 2020truemadhu100% (2)
- Art in Today's SocietyDocumento22 pagineArt in Today's Societylyerk_esNessuna valutazione finora
- Soft BoxesDocumento4 pagineSoft Boxesdali_locoNessuna valutazione finora
- Bangladesh J.A.N. Associates Tel: 880-2-8611444 FaxDocumento10 pagineBangladesh J.A.N. Associates Tel: 880-2-8611444 Faxapi-25912348Nessuna valutazione finora
- Mariko Mori InterviewDocumento5 pagineMariko Mori InterviewmirrorfillNessuna valutazione finora
- Differences in Philippine and Foreign FilmsDocumento3 pagineDifferences in Philippine and Foreign FilmsShana Angela CervaniaNessuna valutazione finora
- WILLIAM TREVOR - The Dressmaker's ChildDocumento23 pagineWILLIAM TREVOR - The Dressmaker's ChildEnanito SaltarinNessuna valutazione finora
- Kartik Internship ReportDocumento12 pagineKartik Internship ReportRewa MongiaNessuna valutazione finora
- Ip CCTV LectureDocumento130 pagineIp CCTV Lecturejobert0% (1)
- Cambridge Lower Secondary English Learners Book 8-AnswersDocumento4 pagineCambridge Lower Secondary English Learners Book 8-AnswersZAWLINHTEIN “Light”58% (19)
- Ansys 13.0 Report GeneratorDocumento24 pagineAnsys 13.0 Report GeneratorRahul KapoorNessuna valutazione finora
- What Is CCTV System?: Ancillary Services, Building Services. University College of Jaffna, Sri LankaDocumento25 pagineWhat Is CCTV System?: Ancillary Services, Building Services. University College of Jaffna, Sri LankaPRIME VISION TECHNOLOGIESNessuna valutazione finora
- Guide To Reading Deleuze's Cinema II, The Time-Image, Part II - Towards A Direct Imaging of Time To Crystal-Images NetworkologiesDocumento13 pagineGuide To Reading Deleuze's Cinema II, The Time-Image, Part II - Towards A Direct Imaging of Time To Crystal-Images Networkologiesmehd0004Nessuna valutazione finora
- VMC260 CollimationDocumento2 pagineVMC260 CollimationJose Salvador Moral SorianoNessuna valutazione finora