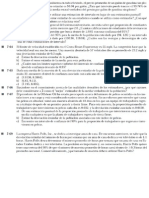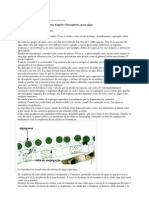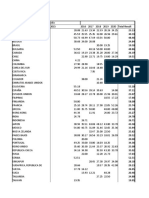Documenti di Didattica
Documenti di Professioni
Documenti di Cultura
Nivele S
Caricato da
Luissita CriolloTitolo originale
Copyright
Formati disponibili
Condividi questo documento
Condividi o incorpora il documento
Hai trovato utile questo documento?
Questo contenuto è inappropriato?
Segnala questo documentoCopyright:
Formati disponibili
Nivele S
Caricato da
Luissita CriolloCopyright:
Formati disponibili
niveles
1. 2. Haga clic en el lugar donde desea que comience la lista. En el grupo Prrafo de la ficha Inicio, haga clic en la flecha situada junto aLista con varios niveles.
3. 4.
En la galera de estilos, haga clic en un estilo de lista con varios niveles. Escriba la lista. Presione la tecla TAB o MAYS+TAB para cambiar los niveles.
VOLVER AL PRINCIPIO
Crear un nuevo estilo de lista con varios niveles para agregarlo a la galera
Si los estilos de lista con varios niveles contenidos en la galera no son exactamente lo que busca, puede crear y definir un nuevo estilo de lista con varios niveles. Puede utilizar el nuevo estilo de lista cada vez que comience una nueva lista con varios niveles en un documento. El nuevo estilo de lista se agrega automticamente a la galera de estilos de lista. 1. En el grupo Prrafo de la ficha Inicio, haga clic en la flecha situada junto aLista con varios niveles.
2.
Haga clic en Definir nueva lista con varios niveles. Empezando por el nivel 1, especifique sus opciones de formato de nmero, fuente y posicin. Contine definiendo cada uno de los niveles que desea usar en su lista con varios niveles.
NOTA
Al definir un estilo de lista con varios niveles, puede combinar nmeros y vietas en la misma
lista. Por ejemplo, en el cuadro Estilo de nmero para este nivel, puede desplazarse hacia abajo y hacer en un estilo de vieta para un nivel concreto. 3. Haga clic en Aceptar. El estilo de lista con varios niveles que haya definido se establece automticamente como el estilo de lista con varios niveles actual.
NOTA
Para mover un elemento de una lista con varios niveles a un nivel de numeracin distinto, elija el
elemento, haga clic en la flecha que aparece junto aVietas o Numeracin en el grupo Prrafo de la ficha Inicio y, a continuacin, elija a Cambiar nivel de lista y haga clic en el nivel de lista al que desea mover el elemento de lista.
VOLVER AL PRINCIPIO
Ajustar manualmente la numeracin en una lista
Ciertas listas numeradas, como por ejemplo las listas de tipo legal, requieren poder cambiar manualmente un nmero y que Word cambie consecuentemente los nmeros subsiguientes. Puede utilizar la opcin Establecer valor de numeracin para cambiar un nmero manualmente y que Word vuelva a numerar la lista de elementos siguientes. 1. 2. Haga clic con el botn secundario del mouse (ratn) en la lista que desea modificar. Haga clic en Establecer valor de numeracin y siga uno de estos procedimientos: Haga clic en Iniciar nueva lista y cambie el valor del nmero seleccionado en el cuadro Establecer valor en.
Haga clic en Continuar a partir de la lista anterior, active la casilla de verificacin Ajustar valor (omitir nmeros) y, a continuacin, cambie el valor del nmero seleccionado en el cuadro Establecer valor en que corresponde al nivel del nmero seleccionado.
Potrebbero piacerti anche
- Resumen ParkinsonDocumento6 pagineResumen ParkinsonLuissita CriolloNessuna valutazione finora
- Deber Isomeros C6 Aminas Luisa Criollo 1527Documento3 pagineDeber Isomeros C6 Aminas Luisa Criollo 1527Luissita CriolloNessuna valutazione finora
- Informe Poder GerminativoDocumento6 pagineInforme Poder GerminativoLuissita CriolloNessuna valutazione finora
- Deber EstadisticaDocumento3 pagineDeber EstadisticaLuissita CriolloNessuna valutazione finora
- Nombres ComunesDocumento2 pagineNombres ComunesLuissita CriolloNessuna valutazione finora
- Difusión FacilitadaDocumento15 pagineDifusión FacilitadaLuissita Criollo100% (1)
- Forma ProposicionalDocumento5 pagineForma ProposicionalLuissita CriolloNessuna valutazione finora
- Composición de La Cal SodadaDocumento1 paginaComposición de La Cal SodadaLuissita Criollo0% (1)
- Sistemas Fijos de ExtinciónDocumento61 pagineSistemas Fijos de ExtinciónKarla León G.Nessuna valutazione finora
- Banco Nacional de Crédito, CDocumento1 paginaBanco Nacional de Crédito, Canon_59123484Nessuna valutazione finora
- Microeconomia Hito 3Documento39 pagineMicroeconomia Hito 3JHAMIL MAMANI PAVANessuna valutazione finora
- Cultura OrganizacionalDocumento32 pagineCultura OrganizacionalMireya Linares AsquiNessuna valutazione finora
- Programa de Seguridad Vial Hse Si PR 002Documento27 paginePrograma de Seguridad Vial Hse Si PR 002Sairita OrtizNessuna valutazione finora
- Ejercicio Final Mecanica CDocumento3 pagineEjercicio Final Mecanica CBrayan Taboada PachecoNessuna valutazione finora
- Introduccion Al Calculo Fernando PelaezDocumento224 pagineIntroduccion Al Calculo Fernando Pelaezexplorauy.1Nessuna valutazione finora
- Acabados en CeyeDocumento5 pagineAcabados en Ceyeandresvalenzuela2002Nessuna valutazione finora
- TP Bombas FinalDocumento16 pagineTP Bombas FinalLucas NievaNessuna valutazione finora
- Inducción SDH y DWDMDocumento18 pagineInducción SDH y DWDMCristian Montes S100% (1)
- Marco Legal y Normativo SegurosDocumento7 pagineMarco Legal y Normativo Segurosjuan reyezNessuna valutazione finora
- Tecnologias Combinadas (Conalep)Documento5 pagineTecnologias Combinadas (Conalep)griselda fabre40% (35)
- Error de Excel - Se Produjo Un Problema Al Enviar El Comando Al ProgramaDocumento2 pagineError de Excel - Se Produjo Un Problema Al Enviar El Comando Al ProgramaulperezNessuna valutazione finora
- Mecanismo de Corte y Fabricación Del Cortador PDCDocumento26 pagineMecanismo de Corte y Fabricación Del Cortador PDCLESCANO GABRIEL100% (1)
- Syllabus Curso Metodologia de La InvestigacionDocumento13 pagineSyllabus Curso Metodologia de La Investigacionluis gabrielNessuna valutazione finora
- Actividad 08. - Prueba de Hipótesis para La Media y La Proporción PoblacionalDocumento4 pagineActividad 08. - Prueba de Hipótesis para La Media y La Proporción PoblacionalKatherine ToapantaNessuna valutazione finora
- AJO TDocumento75 pagineAJO TAnonymous 12HZ5qUkNessuna valutazione finora
- Reporte Camu Camu en Polvo 2015-2020Documento32 pagineReporte Camu Camu en Polvo 2015-2020KellyCuyaNessuna valutazione finora
- AIA - Manual para Inquilinos en Adaptacion y Remodelacion 2019 Santa Anita-CompressedDocumento55 pagineAIA - Manual para Inquilinos en Adaptacion y Remodelacion 2019 Santa Anita-Compresseddemetrio lopezNessuna valutazione finora
- Produccion 1 Eje 3Documento7 pagineProduccion 1 Eje 3Jeison MaciasNessuna valutazione finora
- Reactivos y Quimicos Del LabDocumento36 pagineReactivos y Quimicos Del LabMariana UribeNessuna valutazione finora
- Evidencia 3 MichelinDocumento6 pagineEvidencia 3 Michelintournat madridNessuna valutazione finora
- Licasmol - Ejercicios de Estudio 3 ExamenDocumento3 pagineLicasmol - Ejercicios de Estudio 3 ExamenAlejandra ArenasNessuna valutazione finora
- Ejercicios Cap 10 PyndickDocumento21 pagineEjercicios Cap 10 PyndickAndrea SotomayorNessuna valutazione finora
- Informe Tec Validez Acto Adm-005-2014-Ivp - LimonesDocumento2 pagineInforme Tec Validez Acto Adm-005-2014-Ivp - LimonesMarcel AlvaradoNessuna valutazione finora
- Taller Modelación Hidrológica X3Documento1 paginaTaller Modelación Hidrológica X3neftali robayoNessuna valutazione finora
- VW Amarok PIEZO 1800barDocumento1 paginaVW Amarok PIEZO 1800barMartin Miguel Gomez SalviNessuna valutazione finora
- Proyecto YPFBDocumento31 pagineProyecto YPFBMaxer_AliadoNessuna valutazione finora
- Guia Área Perímetro VolumenDocumento12 pagineGuia Área Perímetro Volumenalex_tor_qNessuna valutazione finora
- Demanda de Divorcio Por Corregir Del Señor PazosDocumento4 pagineDemanda de Divorcio Por Corregir Del Señor PazosTahiry VillamarNessuna valutazione finora