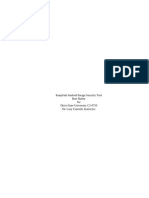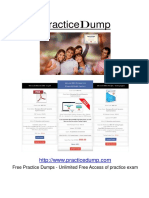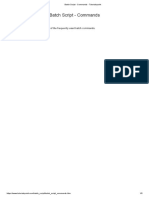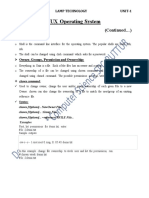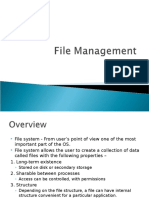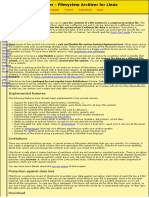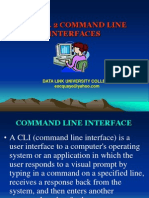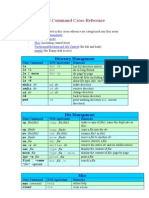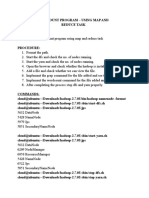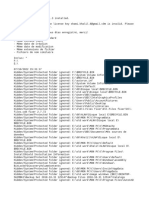Documenti di Didattica
Documenti di Professioni
Documenti di Cultura
Formatting Flash Drives - 28june2013
Caricato da
avimirTitolo originale
Copyright
Formati disponibili
Condividi questo documento
Condividi o incorpora il documento
Hai trovato utile questo documento?
Questo contenuto è inappropriato?
Segnala questo documentoCopyright:
Formati disponibili
Formatting Flash Drives - 28june2013
Caricato da
avimirCopyright:
Formati disponibili
Formatting flash drives What if it is red-only or write protected?
You should remove it as below: 1 Pull the USB flash drive out of your computer's USB port. Check the bottom end and sides of the drive to see if it has a write protection switch. Push the plastic switch into the "Unlock" position. 2 Insert the USB flash drive back into the USB port. Close the pop-up window that appears and navigate to the Start menu. Select "My Computer." 3 Locate the drive letter that corresponds to your USB flash drive in the "My Computer" window, such as "F:\" or "D:\." Double-click the drive letter. Attempt to use one of the files on the drive. Right-click one of the files if you still receive a write protection error and select "Properties." 4 Navigate to the "General" tab and remove the check mark from the box labeled "Read-Only." Click "Apply" and then attempt to use the file. 5 Return to the Start menu and click "Run." Type "Regedit" and press "Enter." Navigate to the registry folder "HKEY_LOCAL_MACHINE\SYSTEM\CurrentControlSet\Control\StorageDevicePolicies." 6 Check if there is an entry at the right side of the window labeled "Write Protect". If the entry is not there Right-click inside the window and choose "New D Word." Type "Write Protect" and press "Enter." 7 Double-click the "Write Protect" entry. Check that the value listed in the text box is "0." If it is not, delete the value and replace it with "0." 8 Close the registry editor and attempt to use any of the files on the USB drive. Return to the "My Computer" window if you continue to receive a write protection error message. 9 Right-click the drive letter for the USB flash drive and choose "Format." Click the drop-down menu named "File System " and select "Fat32." 10 Click "Start" to format the USB flash drive and remove the write-protection feature.
Then format it properly using Diskpart run as Administrator as follows:
http://www.jwgoerlich.us/blogengine/post/2009/11/05/Use-Diskpart-to-Create-and-FormatPartitions.aspx
To use the command line to bring a disk online, create a partition, and format it, run the following commands: C:\> Diskpart DISKPART> DISKPART> DISKPART> DISKPART> DISKPART> DISKPART> DISKPART> DISKPART> list disk select disk (id) online disk (if the disk is not online) attributes disk clear readonly clean convert mbr (or gpt) create partition primary select part 1
DISKPART> DISKPART> DISKPART> DISKPART>
active (if this is the boot partition) format fs=ntfs label=(name) quick assign letter (letter) list volume
The following are common errors displayed if you miss a step: DISKPART> clean DiskPart has encountered an error: The media is write protected. See the System Event Log for more information. Resolution: run "attributes disk clear readonly" before trying to clean the volume and create the partition. DISKPART> convert mbr Virtual Disk Service error: The specified disk is not convertible. CDROMs and DVDs are examples of disks that are not convertable. Resolution: clear all data off the disk before converting by running the clean command. DISKPART> create partition primary Virtual Disk Service error: There is not enough usable space for this operation. Resolution: run "clean" before trying to create the partition. DISKPART> format fs=ntfs quick Virtual Disk Service error: The volume is not online. Resolution: online the disk, create the partition, and convert to mbr before formatting.
The following are common errors displayed if there is a hardware problem: DISKPART> clean DiskPart has encountered an error: The device is not ready. See the System Event Log for more information. Resolution: If the event log entry states "The driver detected a controller error on \Device", the problem is likely your storage controller on your mainboard. Check your hard drive connections and reload your storage conroller driver. If the event log entry states "VDS fails to write boot code on a disk during clean operation. Error code: 80070015@02070008", the hard drive itself has failed.
The following are common errors you may see if there is a hardware problem: DISKPART> clean DiskPart has encountered an error: The media is write protected. See the System Event Log for more information. Resolution: Running "attributes disk clear readonly", as mentioned above, is the first step. Next, the disk is may be locked by an active process, in which case a reboot generally clears the error. If the disk is a USB flash drive, check that it does not have a write protect switch. The Imation Clip and the Kanguru Flash Blu II, for example, both have this feature and will cause the above error if protected. If the disk is SAN attached storage, check that the LUN is not presented in a read-only state. Windows Server 2008 also has a condition were SAN storage is erroneously reported as read-only. See the Microsoft article 971436 for details and a hotfix. Are you seeing an error that I did not list above? Drop me an email (jwgoerlich@gmail.com) and let's work thru it. Currently rated 5.0 by 52 people
Potrebbero piacerti anche
- The Subtle Art of Not Giving a F*ck: A Counterintuitive Approach to Living a Good LifeDa EverandThe Subtle Art of Not Giving a F*ck: A Counterintuitive Approach to Living a Good LifeValutazione: 4 su 5 stelle4/5 (5794)
- The Gifts of Imperfection: Let Go of Who You Think You're Supposed to Be and Embrace Who You AreDa EverandThe Gifts of Imperfection: Let Go of Who You Think You're Supposed to Be and Embrace Who You AreValutazione: 4 su 5 stelle4/5 (1090)
- Never Split the Difference: Negotiating As If Your Life Depended On ItDa EverandNever Split the Difference: Negotiating As If Your Life Depended On ItValutazione: 4.5 su 5 stelle4.5/5 (838)
- Hidden Figures: The American Dream and the Untold Story of the Black Women Mathematicians Who Helped Win the Space RaceDa EverandHidden Figures: The American Dream and the Untold Story of the Black Women Mathematicians Who Helped Win the Space RaceValutazione: 4 su 5 stelle4/5 (895)
- Grit: The Power of Passion and PerseveranceDa EverandGrit: The Power of Passion and PerseveranceValutazione: 4 su 5 stelle4/5 (588)
- Shoe Dog: A Memoir by the Creator of NikeDa EverandShoe Dog: A Memoir by the Creator of NikeValutazione: 4.5 su 5 stelle4.5/5 (537)
- The Hard Thing About Hard Things: Building a Business When There Are No Easy AnswersDa EverandThe Hard Thing About Hard Things: Building a Business When There Are No Easy AnswersValutazione: 4.5 su 5 stelle4.5/5 (345)
- Elon Musk: Tesla, SpaceX, and the Quest for a Fantastic FutureDa EverandElon Musk: Tesla, SpaceX, and the Quest for a Fantastic FutureValutazione: 4.5 su 5 stelle4.5/5 (474)
- Her Body and Other Parties: StoriesDa EverandHer Body and Other Parties: StoriesValutazione: 4 su 5 stelle4/5 (821)
- The Emperor of All Maladies: A Biography of CancerDa EverandThe Emperor of All Maladies: A Biography of CancerValutazione: 4.5 su 5 stelle4.5/5 (271)
- The Sympathizer: A Novel (Pulitzer Prize for Fiction)Da EverandThe Sympathizer: A Novel (Pulitzer Prize for Fiction)Valutazione: 4.5 su 5 stelle4.5/5 (121)
- The Little Book of Hygge: Danish Secrets to Happy LivingDa EverandThe Little Book of Hygge: Danish Secrets to Happy LivingValutazione: 3.5 su 5 stelle3.5/5 (400)
- The World Is Flat 3.0: A Brief History of the Twenty-first CenturyDa EverandThe World Is Flat 3.0: A Brief History of the Twenty-first CenturyValutazione: 3.5 su 5 stelle3.5/5 (2259)
- The Yellow House: A Memoir (2019 National Book Award Winner)Da EverandThe Yellow House: A Memoir (2019 National Book Award Winner)Valutazione: 4 su 5 stelle4/5 (98)
- Devil in the Grove: Thurgood Marshall, the Groveland Boys, and the Dawn of a New AmericaDa EverandDevil in the Grove: Thurgood Marshall, the Groveland Boys, and the Dawn of a New AmericaValutazione: 4.5 su 5 stelle4.5/5 (266)
- A Heartbreaking Work Of Staggering Genius: A Memoir Based on a True StoryDa EverandA Heartbreaking Work Of Staggering Genius: A Memoir Based on a True StoryValutazione: 3.5 su 5 stelle3.5/5 (231)
- Team of Rivals: The Political Genius of Abraham LincolnDa EverandTeam of Rivals: The Political Genius of Abraham LincolnValutazione: 4.5 su 5 stelle4.5/5 (234)
- On Fire: The (Burning) Case for a Green New DealDa EverandOn Fire: The (Burning) Case for a Green New DealValutazione: 4 su 5 stelle4/5 (74)
- The Unwinding: An Inner History of the New AmericaDa EverandThe Unwinding: An Inner History of the New AmericaValutazione: 4 su 5 stelle4/5 (45)
- Keepsafe ForensicsDocumento8 pagineKeepsafe Forensicsa6355145Nessuna valutazione finora
- Practicedump: Free Practice Dumps - Unlimited Free Access of Practice ExamDocumento6 paginePracticedump: Free Practice Dumps - Unlimited Free Access of Practice ExamsssNessuna valutazione finora
- Configuration Management Using SVNDocumento21 pagineConfiguration Management Using SVNwaseembashirNessuna valutazione finora
- Batch Script - Commands - TutorialspointDocumento5 pagineBatch Script - Commands - TutorialspointMITSomNessuna valutazione finora
- Ps2 Burning For DummiesDocumento2 paginePs2 Burning For Dummies9811147948Nessuna valutazione finora
- Rha130 Workbook03 Student 6.1 1Documento91 pagineRha130 Workbook03 Student 6.1 1jorgeludenavNessuna valutazione finora
- The Best MBR Repair Tool - Fix - Repair Damaged MBR EasilyDocumento6 pagineThe Best MBR Repair Tool - Fix - Repair Damaged MBR EasilyRajlić ZoranNessuna valutazione finora
- Linux Recovery ManualDocumento69 pagineLinux Recovery ManualFernando Mais TempoNessuna valutazione finora
- Counter-Forensic Tools Analysis and Data RecoveryDocumento22 pagineCounter-Forensic Tools Analysis and Data RecoveryfrenshamJNessuna valutazione finora
- CDDocumento40 pagineCDsyahroel778583Nessuna valutazione finora
- Unit-II Unix NotesDocumento13 pagineUnit-II Unix NotesKushal settulariNessuna valutazione finora
- No-Frills Unzipper ReadmeDocumento3 pagineNo-Frills Unzipper ReadmezakavisionNessuna valutazione finora
- OCA 06 - Managing Database Storage StructuresDocumento49 pagineOCA 06 - Managing Database Storage StructuresMuhammad Asghar KhanNessuna valutazione finora
- LINUX Operating System: (Continued )Documento26 pagineLINUX Operating System: (Continued )Chandraksha ShantigoduNessuna valutazione finora
- Ubuntu Linux Absolute Beginners Command Quick ReferenceDocumento2 pagineUbuntu Linux Absolute Beginners Command Quick ReferenceNguyen Phuong100% (1)
- File Management15Documento48 pagineFile Management15hiteshNessuna valutazione finora
- File System Mac Os XDocumento6 pagineFile System Mac Os Xapi-37004560% (1)
- Fsarchiver - Filesystem Archiver For LinuxDocumento2 pagineFsarchiver - Filesystem Archiver For LinuxVIC RODNessuna valutazione finora
- Ls Is A Linux Shell Command That Lists Directory Contents of Files and DirectoriesDocumento22 pagineLs Is A Linux Shell Command That Lists Directory Contents of Files and DirectoriesJenyNessuna valutazione finora
- Files in PythonDocumento12 pagineFiles in PythonSOURABH RODAGINessuna valutazione finora
- Intro. 2 Command Line Interfaces: Data Link University CollegeDocumento23 pagineIntro. 2 Command Line Interfaces: Data Link University CollegeSefakor AwuramaNessuna valutazione finora
- Creating A Partition Using Diskpart: Hard Drive PartitionsDocumento4 pagineCreating A Partition Using Diskpart: Hard Drive PartitionsDemítrio G. PioNessuna valutazione finora
- DOS UNIX Command ReferenceDocumento3 pagineDOS UNIX Command ReferenceRajesh RavindranathanNessuna valutazione finora
- Unix FileDocumento37 pagineUnix Filekanishq MukatiNessuna valutazione finora
- Unix Help SessionDocumento8 pagineUnix Help SessionDrK3010Nessuna valutazione finora
- Thoughtful Solutions: Basic Solaris CommandsDocumento2 pagineThoughtful Solutions: Basic Solaris CommandsSrini SidralaNessuna valutazione finora
- Distributed File SystemsDocumento107 pagineDistributed File SystemsSudha PatelNessuna valutazione finora
- Hadoop Exercise MapreduceDocumento5 pagineHadoop Exercise MapreduceSureshAnand CSENessuna valutazione finora
- Duplicate Cleaner LogDocumento236 pagineDuplicate Cleaner LogSHAMI KHALILNessuna valutazione finora
- Module 06: Configuring Storage: MD-100 Windows 10Documento26 pagineModule 06: Configuring Storage: MD-100 Windows 10CourageMarumeNessuna valutazione finora