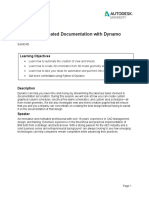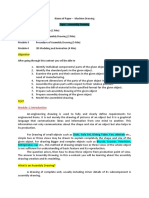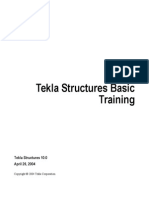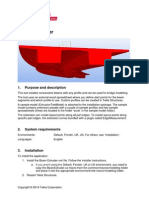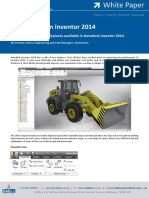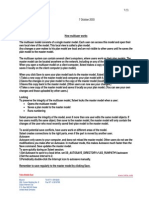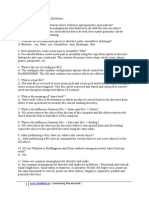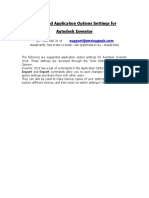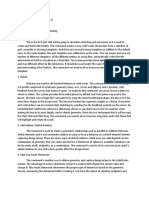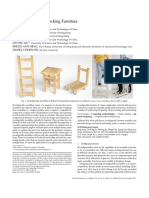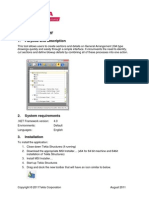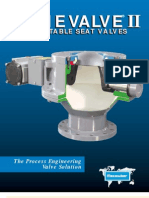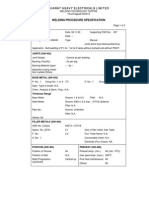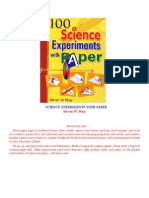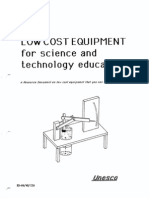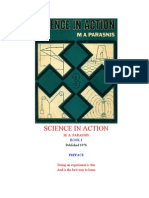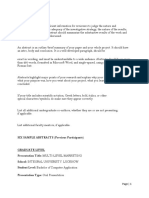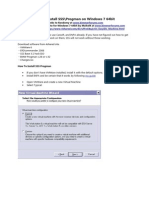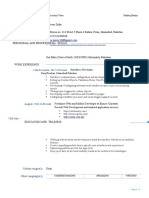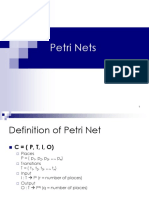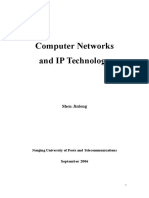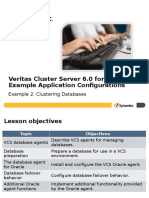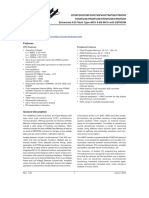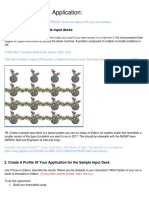Documenti di Didattica
Documenti di Professioni
Documenti di Cultura
Xsteel - Lesson14 Multi Drawing and Multi Numbering
Caricato da
saisssms9116Titolo originale
Copyright
Formati disponibili
Condividi questo documento
Condividi o incorpora il documento
Hai trovato utile questo documento?
Questo contenuto è inappropriato?
Segnala questo documentoCopyright:
Formati disponibili
Xsteel - Lesson14 Multi Drawing and Multi Numbering
Caricato da
saisssms9116Copyright:
Formati disponibili
Tekla Structures Basic
Training
Tekla Structures 10.0
April 26, 2004
Copyright © 2004 Tekla Corporation
Contents
14 Multi-drawing and Multinumbering............................................................................ 3
14.1 Multi-drawings and Multinumbering in General..........................................................................3
14.2 Creating Multi-drawings .............................................................................................................6
14.3 Updating and revisions ............................................................................................................13
14.4 Multinumbering tutorial ............................................................................................................15
Copyright © 2004 Tekla Corporation TEKLA STRUCTURES BASIC TRAINING i
Multi-drawing and Multinumbering
14 Multi-drawing and
Multinumbering
In this chapter We will learn about the creation and use of multi-drawings and explain the principles of
multinumbering. We will also touch on the updating of multi-drawings and revision control.
14.1 Multi-drawings and Multinumbering in
General
Multi-drawings are used to gather assembly and/or single part drawings onto a single sheet,
below are some examples:
• You want all the assemblies on same size drawing sheet. Some assemblies might need a
larger (A1 or 24X36) sheet, but others might require less space (A3 or 17X11). When
using multi-drawings you can link as many assemblies as will fit on one larger sheet.
• Assembly or single part drawings can be also linked to multi-drawing with layout, and
then each assembly can have its own Bill of Material.
Copyright © 2004 Tekla Corporation TEKLA STRUCTURES BASIC TRAINING 3
Multi-drawing and Multinumbering
• You want all of the single part drawings of plates with the same thickness gathered onto
one sheet.
• If you need to have the sheet number included as part of the assembly and/or part mark,
you can use multinumbering. The only way to achieve this is to link the assembly and/or
single part drawings to a multi-drawing.
4 TEKLA STRUCTURES BASIC TRAINING Copyright © 2004 Tekla Corporation
Multi-drawing and Multinumbering
Multi-drawing Properties
Name: can be used to define the content of the drawing. The name field will be shown on the
drawing list. For multinumbering the Name: field will correspond as the multi-drawing
number and depending on the multinumber setup it will be added to assembly and/or part
mark e.g. Name: 101 -> Assembly mark 101B1. To get information on common drawing
properties see:
Help: Drawing properties > Common drawing properties
Options for Creating Multi-Drawing
You can link or copy assembly/single part drawing views with or without layout to the multi-
drawing. The difference between link and copy is that with copy the connection to original
drawing is broken, where as with link the connection to original is kept.
1. You can create empty multi-drawings and then link or copy assembly or single part
drawings interactively. This option is a little bit laborious but you can optimize the use
of paper.
2. You can create multi-drawings automatically from selected assembly or single part
drawings. Just select all the drawings you want, Tekla Structures will link as many
assembly/single part drawings to one sheet as will fit and then create another multi-
drawing and continue the linking procedure. This is an easy way of creating gather
sheets.
3. It is also possible with one command to create assembly or single part drawings and then
multi-drawings from these drawings. This option isn't recommended because you can't
use specific settings for different types of parts.
4. The drawing Wizard can be also be used; the procedure is a mix of options 2 and 3.
Everything is done automatically but with specific settings for different types of parts.
For more information, see: Help: Drawings > Multi-drawings > Properties.
Multinumbering Setup
In a case where your fabricator wants multinumbers for assemblies and/or parts those
drawings need to be linked to multi-drawings. Multinumbers are assigned according to the
batch file settings.
The following lines in the batch file affect numbering:
Copyright © 2004 Tekla Corporation TEKLA STRUCTURES BASIC TRAINING 5
Multi-drawing and Multinumbering
rem set XS_MODEL_PREFIX_INFLUENCES_MULTI_NUMBERING_FOR=
rem set XS_USE_MULTI_NUMBERING_FOR=
rem set XS_USE_NUMERIC_MULTI_NUMBERS_FOR=
rem set XS_USE_MODEL_PREFIX_IN_MULTI_NUMBERS_FOR=
rem set XS_USE_ASSEMBLY_NUMBER_FOR=
rem set XS_SWITCH_MULTI_NUMBERS_FOR=
rem set XS_VALID_CHARS_FOR_ASSEMBLY_MULTI_NUMBERS=
rem set XS_VALID_CHARS_FOR_PART_MULTI_NUMBERS=
rem set XS_MIN_NUMBER_OF_ASSEMBLY_MULTI_CHARACTERS=
rem set XS_MIN_NUMBER_OF_PART_MULTI_CHARACTERS=
rem set XS_ALLOW_DRAWING_TO_MANY_MULTI_DRAWINGS=
rem set XS_SWITCH_POS_NUMBERS_FOR=
rem set XS_PART_MULTI_NUMBER_FORMAT_STRING=
rem set XS_ASSEMBLY_MULTI_NUMBER_FORMAT_STRING=
Using these variables we can get following types of multinumbers:
E.g. assemblies:
A101, B101, C101, …
101A, 101B, 101C, …
101B1, 101B2, 101B3, 101C1, 101C2, …
1B101, 2B101, 3B101, 1C101, 2C101, …
101BA, 101BB, 101BC, 101CA, 101CB, …
AB101, BB101, CB101, AC101, BC101, CC101, …
E.g. parts:
a101, b101, c101, …
101a, 101b, 101c, …
101a1, 101a2, 101a3, 101p1, 101p2, …
1a101, 2a101, 3a101, 1p101, 2p101, …
101aa, 101ab, 101ac, 101pa, 101pb, …
aa101, ab101, ac101, pa101, pb101, pc101, …
See end of the document for more details and setup instructions.
If you work for many fabricators and you need to define different
numbering setups for each one you can create multiple batch files.
Click the attached link for a Batch file tutorial.
Help: System > Files and Folders > Startup batch file
Don't change the numbering setup after linking assembly or single
part drawings to multi-drawings. This will cause the loss of all
drawings which have a multinumber assigned.
14.2 Creating Multi-drawings
We will create multi-drawings using methods 1 and 2 described under Options for creating
multi-drawings. We will use assembly and single part drawings created in lesson 11. You
can review training lesson 11 for more information about creating assembly and single part
drawings.
If you need multinumbers you need to edit batch file and restart Tekla Structures. Also if you
want multinumbers applied to secondary parts, you need to remember to include the single
part views in the assembly drawings.
6 TEKLA STRUCTURES BASIC TRAINING Copyright © 2004 Tekla Corporation
Multi-drawing and Multinumbering
All the necessary editing should be done in the assembly or single part drawings. The multi-
drawing is just intended for use as a gathering sheet.
Create Empty Multi-drawings and Link Assembly Drawings Manually
Create empty 1. Set multi-drawing properties (Properties > Multi-drawing…).
multi drawing
2. Load TEKLA_multi setting from the top of the dialog. Lock the setting and close dialog
by clicking OK.
3. Create an empty multi-drawing (Drawing > Multi-drawing > Multi-drawing).
You should be able to see that there is new drawing on the list M, [1], Title 101.
Link assembly 1. Open the multi-drawing.
drawings to multi-
drawings 2. Highlight the first 5 beam assembly drawings.
3. Hold the cursor over the highlighted drawings right-click and select Link drawing
views.
Copyright © 2004 Tekla Corporation TEKLA STRUCTURES BASIC TRAINING 7
Multi-drawing and Multinumbering
In the multi-drawing, you will see the 5 drawings being linked to the multi-drawing, one on
top of the other. If you are using multinumbering you can see the assembly marks changing
on the drawing list, according to your numbering setup e.g.101B1, 101B2 etc.
Place views on 1. To arrange assemblies on the multidrawing, right click and select Place views.
multi-drawing
2. To arrange the assemblies interactively:
• Select outer blue border around an assembly
• Left pick the border
• Drag the assembly to the desired location
Your multi-drawing should look something like the one shown below (obviously different
assembly drawing settings affect the appearance).
8 TEKLA STRUCTURES BASIC TRAINING Copyright © 2004 Tekla Corporation
Multi-drawing and Multinumbering
Add more 1. Highlight the next assembly on the drawing list and repeat the linking procedure.
assemblies to
multi-drawing 2. After linking arrange the assemblies on the sheet again.
Remove the extra It seems that we can't fit all 6 drawings on one sheet. The Bill of Material (top right hand
assemblies from corner) will be expanded and interfere with the beam view when drawing is re-opened. We
the multi-drawing need to remove 1 assembly from the sheet. As long as the drawing has been open all the time
you can unlink the assemblies by using undo.
1. Click the undo button until the automatic and interactive arranging has been undone.
2. Click undo twice to undo the linking of one assembly, multinumbering is undone at the
same time.
Copyright © 2004 Tekla Corporation TEKLA STRUCTURES BASIC TRAINING 9
Multi-drawing and Multinumbering
Re-open drawing After you have arranged a suitable number of assemblies on the sheet, you should close and
then re-open the drawing.
1. Highlight drawing on the drawing list and click Open.
2. Click the Save button.
The bill of material is always updated when the drawing is opened.
Once you close and save the drawing the undo log is cleared and
the multinumber is set for those parts. The only way to get rid of
the multinumber afterwards is to clear the numbering from
selected parts (Tools -> Numbering).
The assembly view title e.g. 1 ~ BEAM ~Marked 101B1 can be
changed in the batch file:
set XS_ASSEMBLY_DRAWING_VIEW_TITLE=
Take a look at the Tekla Structure help file for more information.
10 TEKLA STRUCTURES BASIC TRAINING Copyright © 2004 Tekla Corporation
Multi-drawing and Multinumbering
Create multi- Repeat the procedure for the rest of the beam assembly drawings.
drawing for the
rest of the beam 1. Create a new empty multi-drawing (Drawing > Multi-drawing > Multi-drawing). Note
drawings that the drawing name is automatically changed e.g. 101 > 102.
2. Open the drawing.
3. Select the rest of the beam assembly drawings.
4. Link the assemblies to the multi-drawing.
5. Arrange the assemblies.
6. Close and re-open the drawing to update the Bill of Material.
Automatic Multi-drawing Creation from Selected Drawings
Create multi- 1. If necessary load TEKLA_multi, multi-drawing properties (Properties -> Multi-
drawings out of drawing…).
the column
drawings 2. Highlight the Column drawings from the drawing list.
3. Right click at the top of the selected drawings and select: Drawing > Multi-drawing >
Selected drawings.
You should be able to see that Tekla Structures creates a new multi-drawing and then starts
linking the assembly drawings to it. Once the first sheet is full, it creates a new multi-
drawing and starts the linking procedure again until all of the selected assemblies are linked
to multi-drawings.
Copyright © 2004 Tekla Corporation TEKLA STRUCTURES BASIC TRAINING 11
Multi-drawing and Multinumbering
At the same time you can see the assembly marks changing on the drawing list according to
your numbering setup e.g.103C1, 103C2… 104C1 etc.
The number of multi-drawings needed depends on size of the assembly drawings. After the
linking procedure is finished you can open the multi-drawings.
Create multi- Highlight the Brace drawings in the drawing list.
drawings out of
the bracing 1. Right click at the top of selected drawings and select: Drawing > Multi-drawing >
drawings Selected drawings.
Create multi- Highlight the Plate drawings in the drawing list.
drawings out of
the single part 1. Right click at the top of the selected drawings and select: Drawing > Multi-drawing >
plate drawings Selected drawings.
The multinumber is assigned only once, so if you assigned the
multinumber during the linking of assembly drawings then the
number should not be changed again.
12 TEKLA STRUCTURES BASIC TRAINING Copyright © 2004 Tekla Corporation
Multi-drawing and Multinumbering
14.3 Updating and revisions
For the most part updating and revision control is similar to that done in other drawings, so
for more information take a look:
Help: Drawing > Getting started with drawings > Defining drawing revisions
Lesson 10.8 Principles of drawings
But because of the linking procedure and multinumbers there are a few issues that need a
closer look.
Updating Multi-drawing
Changes to an assembly drawing are not automatically updated in the multi-drawing. Any
saved modification to an assembly drawing requires the multi-drawing to be updated. This
also means that if something changes in the model, which requires an assembly drawing to
be updated, then it will also require the multi-drawing to be updated.
In the case where an assembly or single part mark changes so that a new drawing is cloned or
needs to be created, the new drawing also needs to be linked to a multi-drawing.
If multinumbering is used modifications that affect numbering might also require re-linking
of the assembly drawing. For example, if clip angles change so that they get a completely
new number the assembly drawing needs to be deleted from multi-drawing. The assembly
drawing must then be re-linked to the multi-drawing for the new clip angles to get
multinumber.
Modifying an Add a typical weld mark to an assembly drawing:
assembly drawing
Copyright © 2004 Tekla Corporation TEKLA STRUCTURES BASIC TRAINING 13
Multi-drawing and Multinumbering
Close and save the drawing.
Update multi- You should see that there is "D" flag in front of the multi-drawing. This means that assembly
drawing or single part drawing that has been linked to the multi-drawings has been changed. You now
need to update the multi-drawing.
Highlight the drawing and click Update.
Open the multi-drawing and you should now see the weld mark in the multi-drawing.
Revision Control
Create revision If you are sending multi-drawings to your clients then obviously you will need to add a
revision mark to the multi-drawing. To add a revision mark:
1. Highlight the drawing on the list.
2. Click the Revision… button.
3. Add a revision mark, date and text to the dialog.
4. Click Create.
You can see that drawing was marked on the list as having revision A.
14 TEKLA STRUCTURES BASIC TRAINING Copyright © 2004 Tekla Corporation
Multi-drawing and Multinumbering
Open the drawing. You should see that the revision has also been added to you revision
block.
Several drawings can share the same revision mark, date, and
information. To attach the same revision information to several
drawings simultaneously, select multiple drawings from the
drawing list.
You can choose whether Tekla Structures shows the revision
numbers or the revision marks in the drawing list. By default,
revision numbers are shown. For more information, see the
following links:
Help: Drawing > Getting started with drawings > Defining
drawing revisions
Help: System > Files and folders > Startup batch file.
14.4 Multinumbering tutorial
The numbering section of the batch file is shown below for reference. The following is an
explanation of what each line in the batch file controls and following that is a group of
settings that will give you the desired part marks.
Numbering Section of Batch File
rem *** Numbering -----------------------------------------------
rem Use standard numbering prefix in multi numbering
rem for NONE or ASSEMBLIES or PARTS or ASSEMBLIES_AND_PARTS
rem WARNING!!! DO NOT CHANGE THIS SWITCH DURING A PROJECT!!!
rem set XS_MODEL_PREFIX_INFLUENCES_MULTI_NUMBERING_FOR=NONE
rem set XS_USE_MULTI_NUMBERING_FOR=ASSEMBLIES_AND_PARTS
rem set XS_USE_NUMERIC_MULTI_NUMBERS_FOR=NONE
rem set XS_USE_MODEL_PREFIX_IN_MULTI_NUMBERS_FOR=NONE
rem set XS_USE_ASSEMBLY_NUMBER_FOR=MAIN_PART
rem Use assembly position as part position for LOOSE_PART or MAIN_PART
rem set XS_SWITCH_MULTI_NUMBERS_FOR=NONE
rem set XS_VALID_CHARS_FOR_ASSEMBLY_MULTI_NUMBERS=ABCDFGHJKMNPRSTVWX
rem set XS_VALID_CHARS_FOR_PART_MULTI_NUMBERS=abcdfghjkmnprstvwx
rem set XS_MIN_NUMBER_OF_ASSEMBLY_MULTI_CHARACTERS=3
rem set XS_MIN_NUMBER_OF_PART_MULTI_CHARACTERS=3
rem set XS_ALLOW_DRAWING_TO_MANY_MULTI_DRAWINGS=1
rem set XS_SWITCH_POS_NUMBERS_FOR=PARTS
Copyright © 2004 Tekla Corporation TEKLA STRUCTURES BASIC TRAINING 15
Multi-drawing and Multinumbering
rem set XS_PART_MULTI_NUMBER_FORMAT_STRING=
rem set XS_ASSEMBLY_MULTI_NUMBER_FORMAT_STRING=
Description of Batch File Lines
XS_USE_MULTI_NUMBERING_FOR=
When part and assembly numbering is based on drawing numbers, multinumbering is used.
The environment variable XS_USE_MULTI_NUMBERING_FOR can be set to NONE,
ASSEMBLIES, PARTS or ASSEMBLIES_AND_PARTS, defining whether the
multinumbering will affect assemblies, parts or both. For example, if it is set and equal to
ASSEMBLIES, we can achieve an assembly mark of something like:
10B1
10B2
10B3
If we have it set also to PARTS, we can achieve a part mark of something like:
10a1
10a2
10a3
Where 10 is the drawing number a is the Part prefix and 1 designates that it is the first part
on the sheet.
For multinumbers to be assigned to parts, the single part views need
to be turned on in the assembly drawing when the assembly
drawing is linked to the multi-drawing.
XS_USE_MODEL_PREFIX_IN_MULTI_NUMBERS_FOR=
The environment variable XS_USE_MODEL_PREFIX_IN_MULTI_NUMBERS_FOR can
be set to NONE, ASSEMBLIES, PARTS or ASSEMBLIES_AND_PARTS, defining
whether the model prefix will affect the type of mark assemblies, parts or both get.
For example, if this variable is set to none, a column with that main part having an Assembly
prefix C, when attached to a multi-drawing would get a mark of
A10
B10
C10
If this variable is set to ASSEMBLIES, this same column would get a mark of
AC10
BC10
CC10
XS_MODEL_PREFIX_INFLUENCES_MULTI_NUMBERING_FOR=
Whether the part and assembly number prefixes influence the numbering of parts and
assemblies in a multi-drawing can be defined with this environment variable. The four
options are NONE, ASSEMBLIES, PARTS and ASSEMBLIES_AND_PARTS.
For three parts on the same sheet, two having an Assembly prefix of C and another one
having a prefix of B. With this variable set to NONE, we would get the following marks:
AC10, BC10, CB10
1C10, 2C10, 3B10
16 TEKLA STRUCTURES BASIC TRAINING Copyright © 2004 Tekla Corporation
Multi-drawing and Multinumbering
With this variable set to ASSEMBLIES, we would get the following marks:
AC10, BC10, AB10
1C10, 2C10, 1B10
XS_USE_NUMERIC_MULTI_NUMBERS_FOR=
By setting the environment variable XS_USE_NUMERIC_MULTI_NUMBERS to
ASSEMBLIES, PARTS or ASSEMBLIES_AND_PARTS, then numeric multinumbers are
used for assemblies, parts or assemblies and parts, respectively.
As seen above the marks AC10, BC10, CB10 would become 1C10, 2C10, 3B10.
A -> 1
B -> 2
C -> 3
XS_USE_ASSEMBLY_NUMBER_FOR=
Note that each piece of an assembly has its own individual mark as well as the assembly
mark that it is attached to. Main part and loose parts (secondary parts of the assembly) that
make up an assembly can however take the assembly mark if this variable is set
appropriately.
Options are MAIN_PART or LOOSE_PART.
This essentially means that the Part Number series in the part dialog box will be ignored.
XS_SWITCH_MULTI_NUMBERS_FOR=
The order of the multi-drawing number and part or assembly number in the multinumber can
be set with the environment variable XS_SWITCH_MULTI_NUMBERS_FOR. The four
options are: NONE, ASSEMBLIES, PARTS and ASSEMBLIES_AND_PARTS.
For example, if the line is set equal to ASSEMBLIES, then AC10, BC10, CB10 would
become: 10AC, 10BC, 10CB.
XS_VALID_CHARS_FOR_ASSEMBLY_MULTI_NUMBERS=
This line defines the valid characters available for use when designating assembly marks. If
the line
XS_USE_NUMERIC_MULTI_NUMBERS_FOR= is set equal to ASSEMBLIES, then
this line is ignored.
Assembly marks will be made AC10, BC10… XC10 then AAC10, ABC10… and so on.
Make certain to exclude any characters you wish to not use.
XS_MIN_NUMBER_OF_ASSEMBLY_MULTI_CHARACTERS=
If not using numeric multinumbers, this line specifies the minimum amount of characters to
use when assigning an assembly mark. By default this number is two, which would produce
marks like those above. If set to 2 then the same assemblies would receive marks like:
AAC10, ABC10, ACC10…
XS_ALLOW_DRAWING_TO_MANY_MULTI_DRAWINGS=
Copyright © 2004 Tekla Corporation TEKLA STRUCTURES BASIC TRAINING 17
Multi-drawing and Multinumbering
This environment variable is used for defining whether the drawings already included in a
multi-drawing are also to be included in a new multi-drawing that is being created. If any
value is defined for this environment variable it is possible to include the same drawings
more than one multi-drawing. By default, a certain drawing can only be included in one
multi-drawing.
XS_SWITCH_POS_NUMBERS_FOR=
This variable swaps the prefix defined in the Tekla Structure assembly and/or part mark to
become a suffix (A1 > 1A). The options are NONE, PARTS, ASSEMBLIES,
ASSEMBLIES_AND_PARTS. This setting is only available for use with assembly
drawings.
Changing the order of the multinumber content is easily done by
switching order of elements with following batch file variables:
rem set XS_PART_MULTI_NUMBER_FORMAT_STRING=
%%PART_PREFIX%%
%%PART_MULTI_DRAWING_POS%%
%%PART_MULTI_DRAWING_NUMBER%%
rem set XS_PART_MULTI_NUMBER_FORMAT_STRING=
%%ASSEMBLY_PREFIX%%
%%ASSEMBLY_MULTI_DRAWING_POS%%
%%ASSEMBLY_MULTI_DRAWING_NUMBER%%
Note that anything which is outside %% will always be output, so
you can include for instance parentheses to the mark e.g. 1B(101).
Settings for Assembly Numbers
Standard marks for assemblies when not using multi-drawings and multinumbering. Using
Prefixes and start numbers for a range of types: B1, B2, B3… C1, C2, C3. Beams using
prefix B and start number 1 will continue as B1, B2, B3 etc. The user can determine different
prefixes for different parts if required – i.e. C for column.
Different start numbers enable an alternative way of phasing – i.e. B501 Care must be taken
not to overlap numbers if this method is used (e.g. 521 beams in the series B1 would overlap
with beams in series B501! – Tekla Structure does warn the user if this happens).
Set up the Prefix and Start number in part dialog box:
Using Multi-Drawings and Enabling the Use of Multinumbers
Assembly Marks – A1, B1, C1…
Set up the following Environment Variables:
set XS_USE_MULTI_NUMBERING_FOR=ASSEMBLIES
18 TEKLA STRUCTURES BASIC TRAINING Copyright © 2004 Tekla Corporation
Multi-drawing and Multinumbering
set XS_MODEL_PREFIX_INFLUENCES_MULTI_NUMBERING_FOR=NONE
set XS_USE_NUMERIC_MULTI_NUMBERS_FOR=NONE
set XS_USE_MODEL_PREFIX_IN_MULTI_NUMBERS_FOR=NONE
set XS_SWITCH_MULTI_NUMBERS_FOR=NONE
rem set XS_VALID_CHARS_FOR_ASSEMBLY_MULTI_NUMBERS=ABCDFGHJKMNPRSTVWX
rem set XS_MIN_NUMBER_OF_ASSEMBLY_MULTI_CHARACTERS=3
set XS_USE_ASSEMBLY_NUMBER_FOR=MAIN_PART
Assembly Marks – 1A, 1B, 1C…
Set up the following Environment Variables:
set XS_USE_MULTI_NUMBERING_FOR=ASSEMBLIES
set XS_MODEL_PREFIX_INFLUENCES_MULTI_NUMBERING_FOR=NONE
set XS_USE_NUMERIC_MULTI_NUMBERS_FOR=NONE
set XS_USE_MODEL_PREFIX_IN_MULTI_NUMBERS_FOR=NONE
set XS_SWITCH_MULTI_NUMBERS_FOR= ASSEMBLIES
rem set XS_VALID_CHARS_FOR_ASSEMBLY_MULTI_NUMBERS=ABCDFGHJKMNPRSTVWX
rem set XS_MIN_NUMBER_OF_ASSEMBLY_MULTI_CHARACTERS=3
set XS_USE_ASSEMBLY_NUMBER_FOR=MAIN_PART
Assembly Marks – 101B1, 101B2, 101B3, 101C4, 101C5…
Set up the following Environment Variables:
set XS_USE_MULTI_NUMBERING_FOR=ASSEMBLIES
set XS_MODEL_PREFIX_INFLUENCES_MULTI_NUMBERING_FOR=NONE
set XS_USE_NUMERIC_MULTI_NUMBERS_FOR= ASSEMBLIES
set XS_USE_MODEL_PREFIX_IN_MULTI_NUMBERS_FOR= ASSEMBLIES
set XS_SWITCH_MULTI_NUMBERS_FOR= ASSEMBLIES
rem set XS_VALID_CHARS_FOR_ASSEMBLY_MULTI_NUMBERS=ABCDFGHJKMNPRSTVWX
rem set XS_MIN_NUMBER_OF_ASSEMBLY_MULTI_CHARACTERS=3
set XS_USE_ASSEMBLY_NUMBER_FOR=MAIN_PART
Assembly Marks – 101B1, 101B2, 101B3, 101C1, 101C2…
Set up the following Environment Variables:
set XS_USE_MULTI_NUMBERING_FOR=ASSEMBLIES
set XS_MODEL_PREFIX_INFLUENCES_MULTI_NUMBERING_FOR= ASSEMBLIES
set XS_USE_NUMERIC_MULTI_NUMBERS_FOR= ASSEMBLIES
set XS_USE_MODEL_PREFIX_IN_MULTI_NUMBERS_FOR= ASSEMBLIES
set XS_SWITCH_MULTI_NUMBERS_FOR= ASSEMBLIES
rem set XS_VALID_CHARS_FOR_ASSEMBLY_MULTI_NUMBERS=ABCDFGHJKMNPRSTVWX
rem set XS_MIN_NUMBER_OF_ASSEMBLY_MULTI_CHARACTERS=3
set XS_USE_ASSEMBLY_NUMBER_FOR=MAIN_PART
Assembly Marks – 1B101, 2B101, 3B101, 4C101, 5C101…
Set up the following Environment Variables:
set XS_USE_MULTI_NUMBERING_FOR=ASSEMBLIES
set XS_MODEL_PREFIX_INFLUENCES_MULTI_NUMBERING_FOR= NONE
set XS_USE_NUMERIC_MULTI_NUMBERS_FOR= ASSEMBLIES
set XS_USE_MODEL_PREFIX_IN_MULTI_NUMBERS_FOR= ASSEMBLIES
set XS_SWITCH_MULTI_NUMBERS_FOR= NONE
rem set XS_VALID_CHARS_FOR_ASSEMBLY_MULTI_NUMBERS=ABCDFGHJKMNPRSTVWX
rem set XS_MIN_NUMBER_OF_ASSEMBLY_MULTI_CHARACTERS=3
set XS_USE_ASSEMBLY_NUMBER_FOR=MAIN_PART
Assembly Marks – 1B101, 2B101, 3B101, 1C101, 2C101…
Set up the following Environment Variables
set XS_USE_MULTI_NUMBERING_FOR=ASSEMBLIES
set XS_MODEL_PREFIX_INFLUENCES_MULTI_NUMBERING_FOR= ASSEMBLIES
set XS_USE_NUMERIC_MULTI_NUMBERS_FOR= ASSEMBLIES
set XS_USE_MODEL_PREFIX_IN_MULTI_NUMBERS_FOR= ASSEMBLIES
set XS_SWITCH_MULTI_NUMBERS_FOR= NONE
rem set XS_VALID_CHARS_FOR_ASSEMBLY_MULTI_NUMBERS=ABCDFGHJKMNPRSTVWX
Copyright © 2004 Tekla Corporation TEKLA STRUCTURES BASIC TRAINING 19
Multi-drawing and Multinumbering
rem set XS_MIN_NUMBER_OF_ASSEMBLY_MULTI_CHARACTERS=3
set XS_USE_ASSEMBLY_NUMBER_FOR=MAIN_PART
Assembly Marks – 101BA, 101B2, 101BC, 101CD, 101CF…
Set up the following Environment Variables:
set XS_USE_MULTI_NUMBERING_FOR=ASSEMBLIES
set XS_MODEL_PREFIX_INFLUENCES_MULTI_NUMBERING_FOR=NONE
set XS_USE_NUMERIC_MULTI_NUMBERS_FOR= NONE
set XS_USE_MODEL_PREFIX_IN_MULTI_NUMBERS_FOR= ASSEMBLIES
set XS_SWITCH_MULTI_NUMBERS_FOR= ASSEMBLIES
set XS_VALID_CHARS_FOR_ASSEMBLY_MULTI_NUMBERS=ABCDFGHJKMNPRSTVWX
rem set XS_MIN_NUMBER_OF_ASSEMBLY_MULTI_CHARACTERS=2
set XS_USE_ASSEMBLY_NUMBER_FOR=MAIN_PART
Assembly Marks – 101BA, 101B2, 101BC, 101CA, 101CB…
Set up the following Environment Variables:
set XS_USE_MULTI_NUMBERING_FOR=ASSEMBLIES
set XS_MODEL_PREFIX_INFLUENCES_MULTI_NUMBERING_FOR= ASSEMBLIES
set XS_USE_NUMERIC_MULTI_NUMBERS_FOR= NONE
set XS_USE_MODEL_PREFIX_IN_MULTI_NUMBERS_FOR= ASSEMBLIES
set XS_SWITCH_MULTI_NUMBERS_FOR= ASSEMBLIES
set XS_VALID_CHARS_FOR_ASSEMBLY_MULTI_NUMBERS=ABCDFGHJKMNPRSTVWX
rem set XS_MIN_NUMBER_OF_ASSEMBLY_MULTI_CHARACTERS=2
set XS_USE_ASSEMBLY_NUMBER_FOR=MAIN_PART
Assembly Marks – AB101, BB101, CB101, AC101, BC101…
Set up the following Environment Variables:
set XS_USE_MULTI_NUMBERING_FOR=ASSEMBLIES
set XS_MODEL_PREFIX_INFLUENCES_MULTI_NUMBERING_FOR= ASSEMBLIES
set XS_USE_NUMERIC_MULTI_NUMBERS_FOR= NONE
set XS_USE_MODEL_PREFIX_IN_MULTI_NUMBERS_FOR= ASSEMBLIES
set XS_SWITCH_MULTI_NUMBERS_FOR= NONE
set XS_VALID_CHARS_FOR_ASSEMBLY_MULTI_NUMBERS=ABCDFGHJKMNPRSTVWX
rem set XS_MIN_NUMBER_OF_ASSEMBLY_MULTI_CHARACTERS=2
set XS_USE_ASSEMBLY_NUMBER_FOR=MAIN_PART
Assembly Marks – AB101, BB101, CB101, DC101, FC101…
Set up the following Environment Variables:
set XS_USE_MULTI_NUMBERING_FOR=ASSEMBLIES
set XS_MODEL_PREFIX_INFLUENCES_MULTI_NUMBERING_FOR= NONE
set XS_USE_NUMERIC_MULTI_NUMBERS_FOR= NONE
set XS_USE_MODEL_PREFIX_IN_MULTI_NUMBERS_FOR= ASSEMBLIES
set XS_SWITCH_MULTI_NUMBERS_FOR= NONE
set XS_VALID_CHARS_FOR_ASSEMBLY_MULTI_NUMBERS=ABCDFGHJKMNPRSTVWX
rem set XS_MIN_NUMBER_OF_ASSEMBLY_MULTI_CHARACTERS=2
set XS_USE_ASSEMBLY_NUMBER_FOR=MAIN_PART
Settings for Secondary Part Numbers
Standard marks on secondary parts when not using multi-drawings and multinumbering.
Using Prefixes and start numbers for a range of types: a1, a2, a3…, p1, p2, p3… Plates
using prefix p and start number 1, will continue as p1, p2, p3, etc. The user can determine
different prefixes for different parts if required, i.e. a for angle.
Different start numbers enable an alternative way of phasing – i.e. p501 Care must be taken
not to overlap numbers if this method is used (521 beams in the series p1 would overlap with
beams in series p501! – Tekla Structure does warn the user if this happens).
Set up Prefix and Start numbers in the part properties dialog box:
20 TEKLA STRUCTURES BASIC TRAINING Copyright © 2004 Tekla Corporation
Multi-drawing and Multinumbering
Set up the Prefix and Start number in a typical joint dialog box Parts page:
The Prefix and Start number will be taken from the Options dialog when connection dialog
fields are left empty (Setup > Options…).
Remember, for multinumbers to be assigned to parts, the single part
views need to be turned on in the assembly drawing when the
assembly drawing is linked to the multi-drawing.
Because this part of this document is referring to secondary part marks, the following batch
file lines are shown as set =PARTS. Depending on the format of the Assembly marks these
lines may need to be set to ASSEMBLIES_AND_PARTS (see above). Those lines shown as
set =NONE maybe likewise effected by the Assembly marks.
Part Marks – a1, b1, c1…
Set up the following Environment Variables:
set XS_USE_MULTI_NUMBERING_FOR=PARTS
set XS_MODEL_PREFIX_INFLUENCES_MULTI_NUMBERING_FOR=NONE
set XS_USE_NUMERIC_MULTI_NUMBERS_FOR=NONE
set XS_USE_MODEL_PREFIX_IN_MULTI_NUMBERS_FOR=NONE
set XS_SWITCH_MULTI_NUMBERS_FOR=NONE
rem set XS_VALID_CHARS_FOR_PART_MULTI_NUMBERS= abcdfghjkmnprstvwx
rem set XS_MIN_NUMBER_OF_PART_MULTI_CHARACTERS=3
Copyright © 2004 Tekla Corporation TEKLA STRUCTURES BASIC TRAINING 21
Multi-drawing and Multinumbering
Part Marks – 1a, 1b, 1c…
Set up the following Environment Variables:
set XS_USE_MULTI_NUMBERING_FOR=PARTS
set XS_MODEL_PREFIX_INFLUENCES_MULTI_NUMBERING_FOR=NONE
set XS_USE_NUMERIC_MULTI_NUMBERS_FOR=NONE
set XS_USE_MODEL_PREFIX_IN_MULTI_NUMBERS_FOR=NONE
set XS_SWITCH_MULTI_NUMBERS_FOR= PARTS
rem set XS_VALID_CHARS_FOR_PART_MULTI_NUMBERS= abcdfghjkmnprstvwx
rem set XS_MIN_NUMBER_OF_PART_MULTI_CHARACTERS=3
Part Marks – 101a1, 101a2, 101a3, 101p4, 101p5…
Set up the following Environment Variables:
set XS_USE_MULTI_NUMBERING_FOR=PARTS
set XS_MODEL_PREFIX_INFLUENCES_MULTI_NUMBERING_FOR=NONE
set XS_USE_NUMERIC_MULTI_NUMBERS_FOR=PARTS
set XS_USE_MODEL_PREFIX_IN_MULTI_NUMBERS_FOR= PARTS
set XS_SWITCH_MULTI_NUMBERS_FOR= PARTS
rem set XS_VALID_CHARS_FOR_PART_MULTI_NUMBERS= abcdfghjkmnprstvwx
rem set XS_MIN_NUMBER_OF_PART_MULTI_CHARACTERS=3
Part Marks – 101a1, 101a2, 101a3, 101p1, 101p2…
Set up the following Environment Variables:
set XS_USE_MULTI_NUMBERING_FOR= PARTS
set XS_MODEL_PREFIX_INFLUENCES_MULTI_NUMBERING_FOR= PARTS
set XS_USE_NUMERIC_MULTI_NUMBERS_FOR=PARTS
set XS_USE_MODEL_PREFIX_IN_MULTI_NUMBERS_FOR= PARTS
set XS_SWITCH_MULTI_NUMBERS_FOR= PARTS
rem set XS_VALID_CHARS_FOR_PART_MULTI_NUMBERS= abcdfghjkmnprstvwx
rem set XS_MIN_NUMBER_OF_PART_MULTI_CHARACTERS=3
Part Marks – 1a101, 2a101, 3a101, 4p101, 5p101…
Set up the following Environment Variables:
set XS_USE_MULTI_NUMBERING_FOR= PARTS
set XS_MODEL_PREFIX_INFLUENCES_MULTI_NUMBERING_FOR= NONE
set XS_USE_NUMERIC_MULTI_NUMBERS_FOR= PARTS
set XS_USE_MODEL_PREFIX_IN_MULTI_NUMBERS_FOR= PARTS
set XS_SWITCH_MULTI_NUMBERS_FOR= NONE
rem set XS_VALID_CHARS_FOR_PART_MULTI_NUMBERS= abcdfghjkmnprstvwx
rem set XS_MIN_NUMBER_OF_PART_MULTI_CHARACTERS=3
Part Marks – 1a101, 2a101, 3a101, 1p101, 2p101…
Set up the following Environment Variables:
set XS_USE_MULTI_NUMBERING_FOR= PARTS
set XS_MODEL_PREFIX_INFLUENCES_MULTI_NUMBERING_FOR= PARTS
set XS_USE_NUMERIC_MULTI_NUMBERS_FOR= PARTS
set XS_USE_MODEL_PREFIX_IN_MULTI_NUMBERS_FOR= PARTS
set XS_SWITCH_MULTI_NUMBERS_FOR= NONE
rem set XS_VALID_CHARS_FOR_PART_MULTI_NUMBERS= abcdfghjkmnprstvwx
rem set XS_MIN_NUMBER_OF_PART_MULTI_CHARACTERS=3
Part Marks – 101aa, 101ab, 101ac, 101pd, 101pf…
Set up the following Environment Variables:
set XS_USE_MULTI_NUMBERING_FOR= PARTS
set XS_MODEL_PREFIX_INFLUENCES_MULTI_NUMBERING_FOR=NONE
set XS_USE_NUMERIC_MULTI_NUMBERS_FOR= NONE
set XS_USE_MODEL_PREFIX_IN_MULTI_NUMBERS_FOR= PARTS
set XS_SWITCH_MULTI_NUMBERS_FOR= PARTS
set XS_VALID_CHARS_FOR_PART_MULTI_NUMBERS= abcdfghjkmnprstvwx
22 TEKLA STRUCTURES BASIC TRAINING Copyright © 2004 Tekla Corporation
Multi-drawing and Multinumbering
rem set XS_MIN_NUMBER_OF_PART_MULTI_CHARACTERS=2
Part Marks – 101aa, 101ab, 101ac, 101pa, 101pb…
Set up the following Environment Variables:
set XS_USE_MULTI_NUMBERING_FOR= PARTS
set XS_MODEL_PREFIX_INFLUENCES_MULTI_NUMBERING_FOR= PARTS
set XS_USE_NUMERIC_MULTI_NUMBERS_FOR= NONE
set XS_USE_MODEL_PREFIX_IN_MULTI_NUMBERS_FOR= PARTS
set XS_SWITCH_MULTI_NUMBERS_FOR= PARTS
set XS_VALID_CHARS_FOR_PART_MULTI_NUMBERS= abcdfghjkmnprstvwx
rem set XS_MIN_NUMBER_OF_PART_MULTI_CHARACTERS=2
Part Marks – aa101, ba101, ca101, ap101, bp101…
Set up the following Environment Variables:
set XS_USE_MULTI_NUMBERING_FOR= PARTS
set XS_MODEL_PREFIX_INFLUENCES_MULTI_NUMBERING_FOR= PARTS
set XS_USE_NUMERIC_MULTI_NUMBERS_FOR= NONE
set XS_USE_MODEL_PREFIX_IN_MULTI_NUMBERS_FOR= PARTS
set XS_SWITCH_MULTI_NUMBERS_FOR= NONE
set XS_VALID_CHARS_FOR_PART_MULTI_NUMBERS= abcdfghjkmnprstvwx
rem set XS_MIN_NUMBER_OF_PART_MULTI_CHARACTERS=2
Part Marks – aa101, ba101, ca101, pd101, pf101…
Set up the following Environment Variables:
set XS_USE_MULTI_NUMBERING_FOR= PARTS
set XS_MODEL_PREFIX_INFLUENCES_MULTI_NUMBERING_FOR= NONE
set XS_USE_NUMERIC_MULTI_NUMBERS_FOR= NONE
set XS_USE_MODEL_PREFIX_IN_MULTI_NUMBERS_FOR= PARTS
set XS_SWITCH_MULTI_NUMBERS_FOR= NONE
set XS_VALID_CHARS_FOR_PART_MULTI_NUMBERS= abcdfghjkmnprstvwx
rem set XS_MIN_NUMBER_OF_PART_MULTI_CHARACTERS=2
Part Marks – aa, ab, ac, pa, pb…
Set up the following Environment Variables:
set XS_USE_MODEL_PREFIX_IN_MULTI_NUMBERS_FOR= PARTS
set XS_SWITCH_MULTI_NUMBERS_FOR= PARTS
Part Marks – a, b, c, d, f…
Set up the following Environment Variables:
set XS_USE_MULTI_NUMBERING_FOR=PARTS
set XS_VALID_CHARS_FOR_PART_MULTI_NUMBERS=abcdfghjkmnprstvwx
=> To achieve strictly alpha characters the following steps must be followed.
When entering secondary parts into the model. The part prefix needs to be blank and the start
number needs to be 1. This also applies when using the system joints. Make certain the field
under the label Pos is blank and the field under No is 1. This will produce part marks that are
strictly numeric. i.e. 1, 2, 3…
Create or load multi-drawing properties that specify an extremely large sheet so that it would
be impossible to create enough single parts drawings to run out of room to place them on the
multi-drawing. Also, VERY IMPORTANT! The NAME of the drawing must be blank. This
can only be accomplished by placing a space in the NAME field.
Next, select all of your secondary parts and create a multi-drawing of the selected parts with
single part drawings. From the pull-down menu:
Copyright © 2004 Tekla Corporation TEKLA STRUCTURES BASIC TRAINING 23
Multi-drawing and Multinumbering
As the single part drawings are linked to the multi-drawing the part marks change from 1, 2,
3 to a, b, c.
Note that if more than one multi-drawing is created (because there
is not enough room on the multi-drawing to place any more parts)
the next drawing will get 1 for a name and then the parts will have
marks 1a, 1b, 1c…
If more secondary parts are added after the original multi-drawing is made single part
drawings of those pieces need to be made and then they need to be linked to the original
multi-drawing that has no name.
24 TEKLA STRUCTURES BASIC TRAINING Copyright © 2004 Tekla Corporation
Multi-drawing and Multinumbering
Potrebbero piacerti anche
- Tekla Structures Basic TrainingDocumento38 pagineTekla Structures Basic Trainingsaisssms9116100% (1)
- Xsteel Numbering SetupsDocumento13 pagineXsteel Numbering SetupsarmydgNessuna valutazione finora
- How To Make Pretty Figures With MatlabDocumento11 pagineHow To Make Pretty Figures With MatlabYo_RocksNessuna valutazione finora
- Multi-User Mode 2017Documento38 pagineMulti-User Mode 2017PaulNessuna valutazione finora
- Getting started with Keynote: Professional trainingDa EverandGetting started with Keynote: Professional trainingNessuna valutazione finora
- Lesson 9 - Modeling Environment ToolsDocumento21 pagineLesson 9 - Modeling Environment ToolsmihaitimofteNessuna valutazione finora
- LESSON 2: Introduction To SketchingDocumento2 pagineLESSON 2: Introduction To SketchingJane Cresthyl LesacaNessuna valutazione finora
- I-Deas Theory Paper Duration: 1 HR Score: 50Documento6 pagineI-Deas Theory Paper Duration: 1 HR Score: 50naiksuprita555Nessuna valutazione finora
- Solidworks Work FlowDocumento15 pagineSolidworks Work FlowFran IgledominguezNessuna valutazione finora
- Reating Automated Documentation With Dynamo: Learning ObjectivesDocumento27 pagineReating Automated Documentation With Dynamo: Learning ObjectivesRafael SouzaNessuna valutazione finora
- Pro/E Tips and Tricks: 1. What Is The Difference Between Scheme and Sketch?Documento12 paginePro/E Tips and Tricks: 1. What Is The Difference Between Scheme and Sketch?Praveen CoolNessuna valutazione finora
- Buildify 1.0Documento13 pagineBuildify 1.0niannian zhangNessuna valutazione finora
- CNC 02 Flat Pack FurnitureDocumento41 pagineCNC 02 Flat Pack Furnituremarius_danila8736100% (1)
- Basic Pro-E Ques and AnswerDocumento14 pagineBasic Pro-E Ques and Answerapi-3808872100% (1)
- 3DArcStudio Tree Maker User ManualDocumento26 pagine3DArcStudio Tree Maker User ManualLuis MechatoNessuna valutazione finora
- 2.tekla Structures 2016i Administrator's Release NotesDocumento48 pagine2.tekla Structures 2016i Administrator's Release NotesomerumeromerNessuna valutazione finora
- Proe 09 PDFDocumento16 pagineProe 09 PDFhameedNessuna valutazione finora
- Topic - Assembly Drawing: Module - 1 IntroductionDocumento15 pagineTopic - Assembly Drawing: Module - 1 IntroductionManas KapseNessuna valutazione finora
- Module 2 Coding AssignmentDocumento6 pagineModule 2 Coding AssignmentShay SabranNessuna valutazione finora
- 2011 06 Files Lesson11 Assemblyandsinglepartdrawings A4Documento38 pagine2011 06 Files Lesson11 Assemblyandsinglepartdrawings A4Teddy TPNessuna valutazione finora
- Beam ExtruderDocumento3 pagineBeam ExtruderhuyxpkissNessuna valutazione finora
- Top Down Master ModelDocumento6 pagineTop Down Master Modelarturojimenez72Nessuna valutazione finora
- Detail Manager (Draft) : 1. Purpose and DescriptionDocumento11 pagineDetail Manager (Draft) : 1. Purpose and DescriptionhuyxpkissNessuna valutazione finora
- Pro e Q&ADocumento10 paginePro e Q&AramanaNessuna valutazione finora
- Inventor2014 Whats NewDocumento8 pagineInventor2014 Whats Newc4840985Nessuna valutazione finora
- CredrawDocumento3 pagineCredrawMacedo S OliveiraNessuna valutazione finora
- TeklaDocumento30 pagineTeklaGyorgy AdrienneNessuna valutazione finora
- 01 Revit FundamentalsDocumento92 pagine01 Revit Fundamentalsrc26100% (1)
- Multi User InformationDocumento4 pagineMulti User InformationarmydgNessuna valutazione finora
- Excel NotesDocumento22 pagineExcel NotesGhanshyam SharmaNessuna valutazione finora
- Pro-E Interview Questions and Answers PDFDocumento18 paginePro-E Interview Questions and Answers PDFCharanSaiTeja100% (1)
- 9 Relationships.: ContentsDocumento16 pagine9 Relationships.: ContentsSaurabh MishraNessuna valutazione finora
- X Steel Book SystemDocumento291 pagineX Steel Book SystemFadi HamandiNessuna valutazione finora
- PartmodelDocumento4 paginePartmodelMacedo S OliveiraNessuna valutazione finora
- General Numbering SettingsDocumento3 pagineGeneral Numbering Settingsdorel1900Nessuna valutazione finora
- Inventor 2014 Application OptionsDocumento21 pagineInventor 2014 Application OptionsDobrica PetrovicNessuna valutazione finora
- 10 Reasons To Use AutoCAD LayoutDocumento8 pagine10 Reasons To Use AutoCAD Layoutrk_gprkavi2011Nessuna valutazione finora
- Buildify 1.0Documento10 pagineBuildify 1.0TagNessuna valutazione finora
- TeklaDocumento6 pagineTeklamihaitimofteNessuna valutazione finora
- AutoCad Ass.1Documento8 pagineAutoCad Ass.1Jane Cresthyl LesacaNessuna valutazione finora
- 3) Difference B/W Fixed Datum & Relative Datum?: 1) Where Do We Specify The Unit? 2) What Are The Entities of UG?Documento6 pagine3) Difference B/W Fixed Datum & Relative Datum?: 1) Where Do We Specify The Unit? 2) What Are The Entities of UG?Akshay pawarNessuna valutazione finora
- The Jgoodies Forms Framework: Karsten Lentzsch, April 21, 2004Documento13 pagineThe Jgoodies Forms Framework: Karsten Lentzsch, April 21, 2004StormFallNessuna valutazione finora
- Reconfigurable Interlocking FurnitureDocumento14 pagineReconfigurable Interlocking FurnitureBruno MeloNessuna valutazione finora
- Sumita Rev NickDocumento13 pagineSumita Rev Nickapi-242414428Nessuna valutazione finora
- Pro - E TipsDocumento2 paginePro - E Tipsbharath308Nessuna valutazione finora
- 01.1-CSS Grid + Responsive Web NotesDocumento8 pagine01.1-CSS Grid + Responsive Web Notessetiapuneet277Nessuna valutazione finora
- Assembly PrintDocumento139 pagineAssembly PrintSathi MechNessuna valutazione finora
- Building QuickStart GC101-Creating A Massing Model TRNC03092-1-0001 ModifiedDocumento25 pagineBuilding QuickStart GC101-Creating A Massing Model TRNC03092-1-0001 ModifiedGilton GutiérrezNessuna valutazione finora
- Proe Interview QuestionsDocumento28 pagineProe Interview QuestionsVishnu RajNessuna valutazione finora
- Detail ManagerDocumento11 pagineDetail ManagerCraciun PaulNessuna valutazione finora
- Lesson40 Assembly OperationDocumento23 pagineLesson40 Assembly Operationbang8rosNessuna valutazione finora
- Lesson 190 PatternsDocumento22 pagineLesson 190 PatternskrongdakNessuna valutazione finora
- Composites DesignDocumento185 pagineComposites DesignagrbovicNessuna valutazione finora
- Example - Create A New Rule Set and Drawings For All PartsDocumento6 pagineExample - Create A New Rule Set and Drawings For All Partsdorel1900Nessuna valutazione finora
- Tekla Structures Basic TrainingDocumento20 pagineTekla Structures Basic Trainingsaisssms9116100% (1)
- Introduction To Creating Drawings in Pro - EngineerDocumento14 pagineIntroduction To Creating Drawings in Pro - EngineersjoaosilvamailsapoNessuna valutazione finora
- Electrodes CalculationDocumento6 pagineElectrodes CalculationVijay RajNessuna valutazione finora
- Schieldrop Schieldrop: Wesman WesmanDocumento1 paginaSchieldrop Schieldrop: Wesman Wesmansaisssms9116Nessuna valutazione finora
- Afs OimDocumento135 pagineAfs OimRajesh TopiyaNessuna valutazione finora
- Fan Inspection ReportDocumento24 pagineFan Inspection Reportsaisssms9116Nessuna valutazione finora
- List ASME Standards ListDocumento1 paginaList ASME Standards ListKeyur PatelNessuna valutazione finora
- WasheryDocumento4 pagineWasherysaisssms9116Nessuna valutazione finora
- Troubleshooting Coal FeedersDocumento3 pagineTroubleshooting Coal Feederssaisssms9116Nessuna valutazione finora
- FRPDocumento6 pagineFRPsaisssms9116Nessuna valutazione finora
- TATA320 Crane ManualDocumento45 pagineTATA320 Crane Manualkatepol826450% (4)
- Amrita School of Engineering: Accredited by NAAC With A' GradeDocumento2 pagineAmrita School of Engineering: Accredited by NAAC With A' Gradesaisssms9116Nessuna valutazione finora
- ASME Coal Sampling Test ProcedureDocumento4 pagineASME Coal Sampling Test ProcedureRoby SzNessuna valutazione finora
- Belt Conveyors: Mechanical Engineering Department Carlos III UniversityDocumento19 pagineBelt Conveyors: Mechanical Engineering Department Carlos III UniversityMohamed MaherNessuna valutazione finora
- Science Action-BOOK 5Documento64 pagineScience Action-BOOK 5saisssms9116Nessuna valutazione finora
- Basic WeldingDocumento40 pagineBasic WeldingVishnu Vardhan . C100% (8)
- Premium Transmission Gear BoxDocumento80 paginePremium Transmission Gear BoxShipra Shalini83% (6)
- Book ChassisDocumento52 pagineBook ChassisanglianwarriorNessuna valutazione finora
- North East of Scotland Science Consortium: Learning and Concept MapsDocumento50 pagineNorth East of Scotland Science Consortium: Learning and Concept Mapssaisssms9116Nessuna valutazione finora
- Premium Transmission Gear BoxDocumento80 paginePremium Transmission Gear BoxShipra Shalini83% (6)
- Dome ValveDocumento6 pagineDome Valvesaisssms9116Nessuna valutazione finora
- WPS For Different Materail by BhelDocumento176 pagineWPS For Different Materail by Bhelsaisssms911691% (46)
- How To Make Playground Using TyresDocumento117 pagineHow To Make Playground Using Tyressaisssms9116100% (5)
- 101 Science EXPERIMENTS WITH PAPERDocumento49 pagine101 Science EXPERIMENTS WITH PAPERsaisssms9116100% (5)
- Water Rocket Design ProjectDocumento8 pagineWater Rocket Design Projectsaisssms9116Nessuna valutazione finora
- LOW COST EQUIPMENT For Sci Ence and Techno Logy EducatiDocumento217 pagineLOW COST EQUIPMENT For Sci Ence and Techno Logy Educatisaisssms9116Nessuna valutazione finora
- Science Action BOOK-4Documento62 pagineScience Action BOOK-4saisssms9116Nessuna valutazione finora
- Science Action - BOOK 2Documento46 pagineScience Action - BOOK 2saisssms911650% (2)
- Science Action - BOOK 3Documento49 pagineScience Action - BOOK 3saisssms9116Nessuna valutazione finora
- Simple Science ExperimentsDocumento59 pagineSimple Science ExperimentsArsalan Ahmed Usmani100% (4)
- Science Expeiments Using MirrorsDocumento54 pagineScience Expeiments Using Mirrorssaisssms9116Nessuna valutazione finora
- Movie Theater Database: Design A Database System For A MovieDocumento1 paginaMovie Theater Database: Design A Database System For A MovieWalid Mohamed AnwarNessuna valutazione finora
- 01 Entity-Relationship ModelingDocumento76 pagine01 Entity-Relationship ModelingSamin YeaserNessuna valutazione finora
- ADC + InterruptDocumento43 pagineADC + InterruptResheta Ahmed SmrityNessuna valutazione finora
- Page - 1Documento60 paginePage - 1Tahir HussainNessuna valutazione finora
- Final Examination (Free Elective 3)Documento3 pagineFinal Examination (Free Elective 3)iratusglenncruz igiNessuna valutazione finora
- GraKeL - A Graph Kernel Library in PythonDocumento5 pagineGraKeL - A Graph Kernel Library in PythonJexiaNessuna valutazione finora
- How To Install SSS Progman On Windows 7 64bitDocumento43 pagineHow To Install SSS Progman On Windows 7 64bitmiguel_e38Nessuna valutazione finora
- ADSelfService Plus OverviewDocumento22 pagineADSelfService Plus OverviewTruong Nguyen XuanNessuna valutazione finora
- VAS-PC Java Error PDFDocumento6 pagineVAS-PC Java Error PDFYee Leong YapNessuna valutazione finora
- Picture: 14th December, 2015 To PresentDocumento3 paginePicture: 14th December, 2015 To PresentshanNessuna valutazione finora
- Petri NetsDocumento18 paginePetri NetsVasile GalbenNessuna valutazione finora
- Pandas Python For Data ScienceDocumento1 paginaPandas Python For Data Sciencechowdamhemalatha100% (1)
- No13 PowerBuilder 12 - 0 DbparmDocumento284 pagineNo13 PowerBuilder 12 - 0 DbparmLuis SanchezNessuna valutazione finora
- Network and Ip TechnologyDocumento77 pagineNetwork and Ip Technologylayyah2013Nessuna valutazione finora
- Zero-CD Concept Specification: 1 Table of ContentsDocumento22 pagineZero-CD Concept Specification: 1 Table of ContentsHari daleNessuna valutazione finora
- State of The Art and Critique of Cloud ComputingDocumento11 pagineState of The Art and Critique of Cloud ComputingygovindaNessuna valutazione finora
- Programming Language Processors in Java Compilers and Interpreters.9780130257864.25356Documento438 pagineProgramming Language Processors in Java Compilers and Interpreters.9780130257864.25356Sigit KurniawanNessuna valutazione finora
- Veritas Cluster Server 6.0 For UNIX: Example Application ConfigurationsDocumento33 pagineVeritas Cluster Server 6.0 For UNIX: Example Application ConfigurationsGyanNessuna valutazione finora
- 5468.amba Axi Ahb ApbDocumento2 pagine5468.amba Axi Ahb ApbLohith CoreelNessuna valutazione finora
- DatasheetDocumento250 pagineDatasheetApif GdNessuna valutazione finora
- Ha Bib ADocumento63 pagineHa Bib AHabiba HabboubaNessuna valutazione finora
- Diagnostics Agent TroubleshootingDocumento36 pagineDiagnostics Agent Troubleshootingmodesto0070% (1)
- 2009 Book CloudComputing PDFDocumento726 pagine2009 Book CloudComputing PDFRajat Kumar YadavNessuna valutazione finora
- PwntoolsDocumento156 paginePwntoolsÖmer CoşkunNessuna valutazione finora
- Dungeon Session WorksheetDocumento17 pagineDungeon Session WorksheetmokhtarkanNessuna valutazione finora
- Manual ITMDocumento600 pagineManual ITMWalter PeronNessuna valutazione finora
- PgdcaDocumento10 paginePgdcaHimesh BoharaNessuna valutazione finora
- NetworkSecurity L3 - 4 TransportLayer PDFDocumento45 pagineNetworkSecurity L3 - 4 TransportLayer PDFjoeNessuna valutazione finora
- Home Assignment (Lockdown Period) IAP-2034: Utpal SarmaDocumento5 pagineHome Assignment (Lockdown Period) IAP-2034: Utpal SarmaUtpal SarmaNessuna valutazione finora
- IEO Syllabus Third Year-Computer Science EngineeringDocumento2 pagineIEO Syllabus Third Year-Computer Science EngineeringsusmitaNessuna valutazione finora