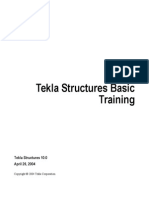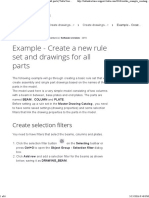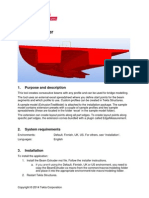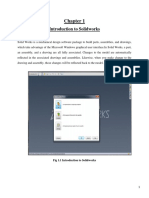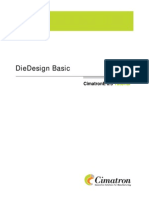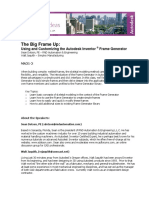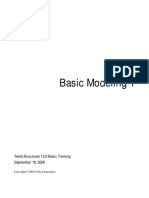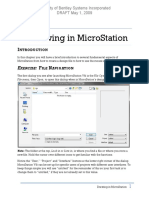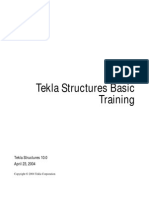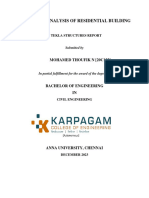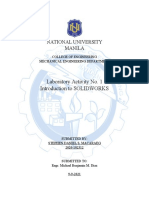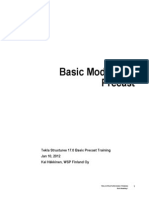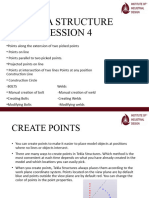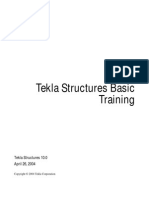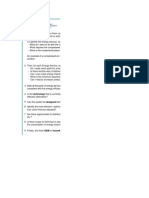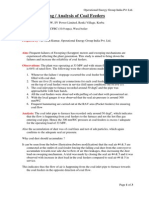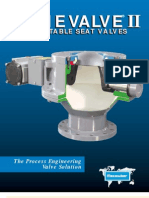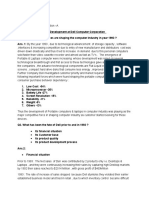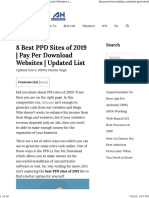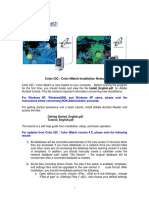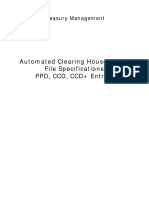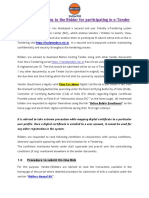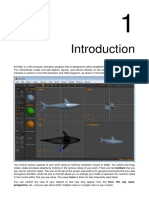Documenti di Didattica
Documenti di Professioni
Documenti di Cultura
Tekla Structures Basic Training
Caricato da
saisssms9116Titolo originale
Copyright
Formati disponibili
Condividi questo documento
Condividi o incorpora il documento
Hai trovato utile questo documento?
Questo contenuto è inappropriato?
Segnala questo documentoCopyright:
Formati disponibili
Tekla Structures Basic Training
Caricato da
saisssms9116Copyright:
Formati disponibili
Tekla Structures Basic
Training
Tekla Structures 10.0
April 26, 2004
Copyright © 2004 Tekla Corporation
Contents
11 Assembly and Single Part Drawings ......................................................................... 3
11.1 Integration between Drawings and the Model............................................................................3
11.2 Create Drawings Using Drawing Wizards..................................................................................4
11.3 Edit Drawing Properties ...........................................................................................................11
11.4 Create New Drawing Wizard ...................................................................................................21
11.5 Create Drawings Manually.......................................................................................................28
11.6 Edit Drawings Manually ...........................................................................................................29
11.7 Updating Assembly and Single-part Drawings.........................................................................32
11.8 Cloning Drawings ....................................................................................................................36
Copyright © 2004 Tekla Corporation TEKLA STRUCTURES BASIC TRAINING i
Assembly and Single Part Drawings
11 Assembly and Single Part
Drawings
In this lesson We will introduce the creation of assembly and single-part drawings in Tekla
Structures.
We will first create single-part and assembly drawings by using predefined drawing
wizards (drawing wizards are an automatic way of creating single, assembly and
multi-drawings).
We will then edit the drawing properties and create a new drawing wizard. The
Drawing Wizard will use the edited drawing properties and the select filters that we
defined in an earlier lesson. Then we will show how the same drawings can be
created manually. We will also demonstrate how updating effects the drawings.
Revision control of all drawing types is presented in Lesson 10 Principles of
working with drawings.
11.1 Integration between Drawings and the
Model
Assembly and Single-Part Drawings
Single-part drawings are workshop drawings of each of the individual steel parts in
the model. Assembly drawings are workshop drawings, in which details of an
assembly consisting of the steel parts are presented for fabrication.
All of the views in single-part or assembly drawings are current views of the
members as they are in the model.
When the model contains any identical members, the drawing is a view of one of
these members. The drawing, however, contains information about the quantity of
all of the identical members. If the "host" member of the drawing is modified or
deleted, it will get a new position mark at the next numbering. Tekla Structures will
then automatically assign the original drawing to another member with the original
position mark.
Copyright © 2004 Tekla Corporation TEKLA STRUCTURES BASIC TRAINING 3
Assembly and Single Part Drawings
Tekla Structures integrates the drawings and reports with the model. This means
that, for example, dimensions and marks in the drawings are always correct.
Because the information in the drawings and reports comes directly from the model,
you cannot delete any of the parts or bolts from the drawings. You are able to filter
out parts and bolts in the drawings, or make them invisible.
You can create drawings and reports at any stage of the project. If you change the
model, Tekla Structures updates the related drawings when you next carry out
numbering.
For more information, see Help: Drawing > Introduction to drawings > Basics.
11.2 Create Drawings Using Drawing
Wizards
Once you have numbered the model, you can create assembly and single-part
drawings from the model. Drawing wizards are the most effective way to create
drawings in Tekla Structures.
Wizards automatically produce different types of drawings of different parts, such as
beams, columns, and braces. You can use wizards to create single-part, assembly, or
multi-drawings using the settings defined in the wizard files.
You can use the predefined wizard files, edit them, or create your own drawing
wizards. The Wizard dialog box lists the available wizard files.
For more information on drawing wizards, see:
Help: Drawing > Getting started with drawings > Using drawing wizards
Help: Drawing > Getting started with drawings > Drawings reference > File >
Wizard…
Drawing wizards cannot be used to create cast unit (CU)
drawings of concrete structures.
4 TEKLA STRUCTURES BASIC TRAINING Copyright © 2004 Tekla Corporation
Assembly and Single Part Drawings
Functionality of Drawing Wizards
For each member type in the model, drawing wizards automatically perform the
following steps:
1. Define the drawing type to be created (single, assembly or multi).
2. Define the drawing properties to be used.
3. With the given select filter, select the parts from which to create drawings.
4. Create drawings.
When you apply a wizard, you can choose whether the wizard creates drawings from
all parts of the model, or just from the selected parts.
By creating wizards that match the select filters and drawing
properties in the project you can automatically create all
single and assembly drawings of the parts using the correct
predefined properties.
Preconditions of using a drawing wizard:
• Numbering of the model must be up to date.
• The appropriate wizard file must exist.
• The saved drawing properties listed in the wizard file must
exist.
• The saved select filters listed in the wizard file must exist.
Model members which will be selected by the select filter
must exist.
Create Single-Part Drawings of Selected Parts
We will now use a drawing wizard to create single-part drawings of selected steel
beams and plates.
Create single-part 1. Open the BasicModelCombined.
drawings of steel
beams 2. Select the BEAM_STEEL from the drop down list of available Select filters.
3. Select the whole model with an area selection.
4. To view the creation of the drawings, open the drawing list by clicking the Open
drawing list icon.
Copyright © 2004 Tekla Corporation TEKLA STRUCTURES BASIC TRAINING 5
Assembly and Single Part Drawings
5. Select File > Wizard… from the menu or click the Wizard icon on the Standard toolbar
to open the Wizard dialog box.
6. Select Single Drawings on the Wizards tab.
7. Click the Create from selected button.
8. In the drawing list check that the single-part drawings with the title BEAM were created.
9. Open a few single-part drawings for viewing.
6 TEKLA STRUCTURES BASIC TRAINING Copyright © 2004 Tekla Corporation
Assembly and Single Part Drawings
Create single-part Following the procedure above, now create the single part drawings of the plates.
drawings from
plates 1. Select the PLATE select filter.
2. Select the whole model with an area selection.
3. Select Single Drawings on the Wizards tab in the wizard dialog box.
4. Click the Create from selected button.
5. In the drawings list check that the single-part drawings with the title PLATE were
created.
6. Open a few single-part drawings for viewing.
Using the procedure outlined above, you could create single-part drawings from any
other selected steel parts in the model (columns, braces, angles, etc.).
Copyright © 2004 Tekla Corporation TEKLA STRUCTURES BASIC TRAINING 7
Assembly and Single Part Drawings
It is advisable to create all the single and assembly drawings
with the wizard, even for a single part.
Tekla Structures displayes a Cancel dialog box during the
creation drawings. Click OK in the dialog box to stop creating
the drawings.
To create single-part drawings from all of the steel parts at once you can use the
option Create from all.
Create Assembly Drawings of All Parts
Next we will create assembly drawings of all of the parts by using another drawing
wizard.
To create all of the assembly drawings:
Create assembly 1. Click the Wizard icon to open the Wizard dialog box.
drawings
2. Select Assembly Drawings on the Wizards tab.
3. Click the Create from all button.
Use the Create from all button to create drawings from the
whole model at once. Note that Tekla Structures will not
create single-part drawings or assembly drawings from
concrete parts.
4. In the drawings list check that the assembly drawings were created correctly (sort the
drawing list by Title).
8 TEKLA STRUCTURES BASIC TRAINING Copyright © 2004 Tekla Corporation
Assembly and Single Part Drawings
5. Open a few assembly drawings (which are not named STANDARD) for viewing.
For parts that don't match with the drawing properties or
filters listed in the wizard file, the predefine wizards creates
drawings using STANDARD properties.
Select parts with 1. Select drawings with the title STANDARD in the drawing list.
drawing title
STANDARD 2. Click the Filter - Select parts button.
Copyright © 2004 Tekla Corporation TEKLA STRUCTURES BASIC TRAINING 9
Assembly and Single Part Drawings
The parts associated with the selected drawing are now highlighted in the model.
You will find that e.g. that objects like braces are highlighted in the model (the
default wizard does not have a request for bracing).
Open brace 1. Select one vertical brace on gridline A.
drawing
2. Click the Display - All button to ensure that all drawings are shown in the list.
3. Click the Filter - By parts button.
The drawing list shows now only the assembly drawing created from the brace
selected in the model.
4. Open the drawing
The brace drawing was created with standard properties and not properties defined
for bracing.
A drawing wizard will not create a duplicate drawing for any
member already having, e.g. a single-part or assembly
drawing.
10 TEKLA STRUCTURES BASIC TRAINING Copyright © 2004 Tekla Corporation
Assembly and Single Part Drawings
11.3 Edit Drawing Properties
We will now define specific drawing properties for both horizontal and vertical
bracing and save the properties to be used later in the drawing wizard.
As an example we will open one vertical brace drawing for editing. Using this
drawing we will save the properties for the horizontal bracing. We will then edit
some more properties and save them for the vertical bracing.
We will edit dimensioning protection and part mark properties. To illustrate the
effect of single fields, we will first remove the existing dimensions from the
drawing.
The editing we will do are just examples of using the drawing properties. The final
drawing you get depends on the environment you are using and may not be identical
to this example.
Study the Online help for information on each of the separate fields available in the
drawing properties.
Help: Drawing > Dimensioning
Help: Drawing > Drawing Properties
Whenever possible, you should modify drawings by changing
the drawing properties. These modifications remain when the
drawing is recreated due to a model change. You can also use
saved drawing properties in wizards.
Load properties 1. Right-click on the drawing and select Properties… to open the Assembly drawing
no_dimension properties.
2. Load the predefined properties no_dimensions.
3. Click Modify.
The drawing now appears without any dimensions and only the main view is visible.
Copyright © 2004 Tekla Corporation TEKLA STRUCTURES BASIC TRAINING 11
Assembly and Single Part Drawings
By default, Tekla Structures creates the additional views only if it is necessary in
order to show the dimensions in the drawing.
However, for our purposes, we want to have both the front and top views in the
brace drawings regardless of the dimensions that may be needed.
Display both front 1. In the Assembly drawing properties dialog box click the View… button
and top views
2. Choose the option on for the Front and Top views
3. Click Apply and then Modify
Now both the front and top views are displayed.
The first dimension we will add is the main part overall dimension.
Main part overall 1. In the Assembly drawing properties dialog box click Dimensioning… > Part
dimension dimensions.
2. Select Once for Main part overall dimensions.
3. Click Apply and then Modify.
12 TEKLA STRUCTURES BASIC TRAINING Copyright © 2004 Tekla Corporation
Assembly and Single Part Drawings
The main part overall dimension appears.
We will next add the dimension between the extreme bolts.
Extreme bolts 1. On the Bolt dimensions tab select Assembly for Extreme bolts.
2. Click Apply and Modify.
Copyright © 2004 Tekla Corporation TEKLA STRUCTURES BASIC TRAINING 13
Assembly and Single Part Drawings
The distance between the extreme bolts appears.
We then continue by dimensioning the main part cuts
Main part shape To dimension the cuts in the main part:
1. On the Part dimensions tab turn Main part shape: to On.
2. Click Apply and then Modify.
Help: Drawing > Dimensioning > Dimension planes
14 TEKLA STRUCTURES BASIC TRAINING Copyright © 2004 Tekla Corporation
Assembly and Single Part Drawings
The dimensions of the cuts appear in absolute dimensions. This is due to the
dimension type defined in the Assembly – Dimension properties tab. We will change
the dimension type to relative.
Change 1. In the Assembly drawing properties dialog box click Dimension…
dimension type
from absolute to 2. Change the Dimension types / In X direction to relative (see fig below).
relative
3. Click Apply and then Modify.
Copyright © 2004 Tekla Corporation TEKLA STRUCTURES BASIC TRAINING 15
Assembly and Single Part Drawings
The dimensions of main part cuts now appear as relative dimensions.
By commenting environment variable,
XS_NO_RELATIVE_SHAPE_DIMENSIONS, out the shape
dimensions would always be relative despite the option
chosen in the Dimension properties dialog box.
16 TEKLA STRUCTURES BASIC TRAINING Copyright © 2004 Tekla Corporation
Assembly and Single Part Drawings
Protection You can protect areas in drawings to prevent text or dimensions being placed there.
This way you can e.g. prevent the part mark (1012 in the fig. above) overlapping
with the dimension line.
In cases where Tekla Structures can not find a free place for
an object the objects will overlap with each others despite the
switches in the protection dialog box.
1. In the Assembly drawing properties dialog box click Protection.
2. Select the checkboxes shown below. These options define that Part marks may not
overlap dimension lines.
3. Select the checkboxes shown below. These options define that dimension lines may not
overlap parts.
Copyright © 2004 Tekla Corporation TEKLA STRUCTURES BASIC TRAINING 17
Assembly and Single Part Drawings
4. Click Apply and then Modify
We will now save the properties that we have applied so far for horizontal bracing.
We will then continue to edit the drawing little and save the properties for vertical
bracing.
For vertical bracing we want to see the secondary part bolt internal dimensions and
change the part mark frame little.
Save as 1. Type bracing_H in the Name: field of Assembly drawing properties dialog box.
properties for
bracing_H 2. Type bracing_H_TR in the Save as field, click the Save as button
18 TEKLA STRUCTURES BASIC TRAINING Copyright © 2004 Tekla Corporation
Assembly and Single Part Drawings
We will now add bolt dimensions to the vertical bracing.
Secondary part 1. On the Assembly - Dimensioning properties > Bolt dimensions tab select Internal for
bolt internal Secondary part bolt internal dimensions.
2. Click Apply and then Modify.
Copyright © 2004 Tekla Corporation TEKLA STRUCTURES BASIC TRAINING 19
Assembly and Single Part Drawings
The bolt distance dimensions of the gusset plates appear.
Change the frame We will next change the part mark frame to be rectangular.
of part marks
On the Assembly - part mark properties / General tab:
1. Change the Frame around mark to rectangular.
20 TEKLA STRUCTURES BASIC TRAINING Copyright © 2004 Tekla Corporation
Assembly and Single Part Drawings
2. Click Apply and then Modify
The frames of part mark change to rectangular.
Save as 1. Type bracing_V in the Name: field of Assembly drawing properties dialog box.
properties for
bracing_V 2. Type bracing_V_TR in the Save as field, click the Save as button
11.4 Create New Drawing Wizard
We will next create a new drawing wizard that matches the select filters created
earlier and the available drawing properties. We will add two new drawing requests
to create horizontal and vertical braces and use the new properties defined for them.
We will also save the properties for those parts that don't match our wizard to be
shown as INCOMPLETE in the drawing list.
Copyright © 2004 Tekla Corporation TEKLA STRUCTURES BASIC TRAINING 21
Assembly and Single Part Drawings
Create properties 1. Load standard drawing properties.
INCOMPLETE
2. Edit the Name: field to INCOMPLETE.
3. Save as the properties with name INCOMPLETE.
We will now use an existing wizard as the basis for constructing our own wizard.
To create a new drawing wizard, we will perform the following steps:
1. Open an existing wizard file.
2. Save it with another name.
3. Modify the new file.
4. Test the functionality of the new wizard.
The following links present more information on customizing the wizard settings
and the contents of a wizard file.
Help: System > Files and folders > Customizing Tekla Structures > Creating wizard
files
Help: System > Files and folders > Log files > Wizard log
To create the new wizard file:
Open existing 1. Click the Wizard icon to open the Wizard dialog box.
wizard file
2. Select Assembly Drawings on the Wizards tab.
3. Click Edit to open the wizard file in a text editor.
22 TEKLA STRUCTURES BASIC TRAINING Copyright © 2004 Tekla Corporation
Assembly and Single Part Drawings
Save wizard file 1. Select Save as… from the File menu of the text editor to save the wizard file with
with another another name.
name
2. Browse to the attributes folder under your model folder, enter ASSEMBLY_TR.dproc as
the file name and click Save. Note that the file extension has to be .dproc.
3. Check that the ASSEMBLY_TR.dproc file was created in the attributes subfolder by
selecting Open model folder from the Tools menu.
The predefined wizard files are located in the
..\countries\*environment*\system folder. In the system folder
the wizard files are available for use in all models. Modified
and saved wizard files are saved in the same folder, unless
you define another destination folder (such as the model
folder).
To have the new wizard file shown in the Wizard dialog box,
you need to close and reopen the model.
Copyright © 2004 Tekla Corporation TEKLA STRUCTURES BASIC TRAINING 23
Assembly and Single Part Drawings
Modify wizard file 1. Open the Wizard dialog box.
2. Select ASSEMBLY_TR on the Wizards tab and click Edit.
3. Select an existing drawing request for purlins (shown highlighted below) and copy it
two times under the original request.
24 TEKLA STRUCTURES BASIC TRAINING Copyright © 2004 Tekla Corporation
Assembly and Single Part Drawings
4. Edit the requests that you copied, to match the criteria for vertical and horizontal bracing
shown highlighted in yellow below.
Copyright © 2004 Tekla Corporation TEKLA STRUCTURES BASIC TRAINING 25
Assembly and Single Part Drawings
Delete requests 5. Delete the requests that don't match our select filters:
• trusses
• ladders
26 TEKLA STRUCTURES BASIC TRAINING Copyright © 2004 Tekla Corporation
Assembly and Single Part Drawings
Next we will change all the requests to use the select filters that we defined earlier,
for this project.
Change the select 6. Change the select filters defined for steel parts in this project:
filters
• column_filter to COLUMN_STEEL
• beam_filter to BEAM_STEEL
• purlin_filter to PURLIN
• etc.
Request for the 7. Edit the last request to be as shown:
rest of the
assembly /* Create rest of assembly drawings */
drawings
set_drawing_type(assembly)
set_drawing_attributes(INCOMPLETE)
set_filter(standard)
create_drawings()
Save the wizard 8. Click Save to save the changes and to close the text editor.
file
A wizard file is comprised of several sets of drawing
requests. The order of these requests is important, since Tekla
Structures creates only one drawing for each selected object.
The first request that matches the criteria of select filters is
applied.
Now we want to ensure that the new wizard file functions correctly.
Apply own wizard 1. Delete all of the assembly drawings in the drawing list.
file
2. Open the Wizard dialog box, select the ASSEMBLY_TR wizard and click Create from
all.
Copyright © 2004 Tekla Corporation TEKLA STRUCTURES BASIC TRAINING 27
Assembly and Single Part Drawings
3. Check the drawing list to see that correct drawing properties were used:
• The titles of the created assembly drawings
• INCOMPLETE
• bracing_V, bracing_H
11.5 Create Drawings Manually
In Tekla Structures, you can create single-part and assembly drawings by loading
and applying predefined drawing properties for layout, dimensions, marks, etc. for
selected parts. This process is called the manual creation of drawings, in contrast to
the drawing creation with wizards.
The steps for the manual creation of drawings are basically the same as the steps
used by the drawing wizard:
1. Select the model objects.
2. Load the predefined drawing properties.
3. Click Drawing > Assembly drawing to create assembly drawings or Drawing > Single-
part drawing to create single-part drawings.
Create Assembly Drawings
As example, we will create assembly drawings from the columns.
To manually create assembly drawings from all columns:
Delete column Open the drawing list and delete all assembly drawings with the title COLUMN.
assembly
Create assembly
drawings 1. Select the column_filter on the Select switches toolbar and select the whole model.
drawings from
columns 2. Select Properties > Assembly drawing… in the menu to open the Assembly drawing
properties dialog box.
3. Select column properties in the drop-down box next to the Load button.
28 TEKLA STRUCTURES BASIC TRAINING Copyright © 2004 Tekla Corporation
Assembly and Single Part Drawings
4. Click Load and OK.
5. Select Drawing > Assembly drawing in the menu to create the assembly drawings.
6. Open the drawing list and check that the correct drawings were created.
You can also use the view filters in the View filter dialog box
(opened from the View properties dialog box) to help
selecting members in the model for drawing creation.
11.6 Edit Drawings Manually
It is possible to manually add and edit additional drawing objects (i.e. dimensions,
lines, text, symbols, graphics and marks) in Tekla Structures drawings.
Whenever possible, you should modify drawings by editing
only the drawing properties. For example, if you use the
drawing properties to modify the drawing, the modifications
remain if the drawing must be recreated due to a model
change.
We will now edit a brace_H drawing manually to include same editing that we
defined for vertical brace_V drawing properties (the bolt distance dimensions and
the rectangular part mark frame).
Add bolt distance 1. Open the first bracing_H drawing in the drawing list.
dimensions
2. Click Create Y dimension icon.
Copyright © 2004 Tekla Corporation TEKLA STRUCTURES BASIC TRAINING 29
Assembly and Single Part Drawings
3. Pick the center points of bolts to be dimensioned.
4. Move the cursor to where you want the dimension to appear and click the middle button.
To move the dimension: Select it and drag it to the desired
position.
Add the bolt dimension to the other end the same way.
Change the frame 1. Double-click one of the part marks to open Part mark properties dialog box.
of part marks
2. On General tab change the Frame around mark to rectangular and tick only this check
box.
30 TEKLA STRUCTURES BASIC TRAINING Copyright © 2004 Tekla Corporation
Assembly and Single Part Drawings
3. Select all the part marks in the drawing.
4. Modify.
Now all the part marks in the drawing have rectangular frames.
5. Close the drawing, click Save in the confirmation dialog box.
Copyright © 2004 Tekla Corporation TEKLA STRUCTURES BASIC TRAINING 31
Assembly and Single Part Drawings
Edit the other 1. Open the second bracing_H drawing.
bracing_H
drawing 2. Add the bolt distance dimensions.
3. Change the frame of part marks to rectangular.
4. Close the drawing, click Save and Freeze in the confirmation dialog box
An F appears in the drawing list to show this drawing is frozen.
Now the drawings of the horizontal bracing have the same editing as the vertical
bracing. The difference is that part of the horizontal brace editing was done
manually.
11.7 Updating Assembly and Single-part Drawings
We will now modify our model by changing the bolt spacing of all of the gusset
plate connections. Changes in the model will result in some of the drawings will no
longer be up-to-date. To be able to open the drawings you will need to run
numbering and update them.
We will study how updating effects the edited drawings.
Updating will:
• Regenerate any drawings with a P flag that are unfrozen, the updating deletes all the
manual editing (added dimensions, texts etc.).
• Update the quantities on a drawing with an N flag.
• Switch the P flag on a frozen drawing to an *. This indicates that the picture (the parts
and bolts) and the marks of the member have been updated but not the dimensions.
Changes in the Model
Change gusset 1. Select all the connections in the model.
plate bolt spacing
2. From the page 4 connection toolbar, double-click the Tube gusset (20) icon.
3. Check that the Ignore other types is selected in the connection dialog box.
4. In the Tubebolts1, Tubebolts2 and Tubebolts3 tab pages edit the vertical bolt spacing
to 80 as shown below.
32 TEKLA STRUCTURES BASIC TRAINING Copyright © 2004 Tekla Corporation
Assembly and Single Part Drawings
5. Click Modify.
Now the model has changed and some of the drawings are no longer up to date. To
be able to open the drawings you need to run numbering and update them.
Run numbering Select Tools > Numbering > Modified.
Once the numbering is carried out the flags in the Drawings list shows all of the
affected drawings that need to be updated.
Help: Drawing > Getting started with drawings > Drawing status flags
Update vertical The vertical brace drawings were created with only the predefined drawing
brace drawings attributes. They will be complete right after updating, since they are simply
recreated using their own attributes.
To update drawings:
1. Select the bracing_V drawings from the list.
2. Click Update.
3. Open the drawings to see that they are ok.
Copyright © 2004 Tekla Corporation TEKLA STRUCTURES BASIC TRAINING 33
Assembly and Single Part Drawings
Update not frozen Since the drawing is not frozen the updating regenerates the drawing but deletes all
horizontal brace the manual editing (in this case the added bolt dimensions and part mark frame
drawing
change).
There is no Undo for the updating the drawings command.
1. Select the bracing_H drawing that is not frozen.
2. Click Update.
3. Open the drawing
You can see the manually added dimension has disappeared and the part mark frame
is back to rounded.
34 TEKLA STRUCTURES BASIC TRAINING Copyright © 2004 Tekla Corporation
Assembly and Single Part Drawings
Updating a frozen drawing updates the picture of the member and the marks, but not
the dimensions or manual editing. We will need to fix up any dimensions that need
updating.
The fact that a lot of time can be spent editing drawings, it is
advisable to always freeze manually edited drawings. If
major modifications in the model create problems with a
drawing you can always recreate the drawing with the
automatic settings.
Update frozen To update frozen drawings:
horizontal braze
drawing 1. Select the frozen bracing_H drawing from the list.
2. Click Update.
3. The P gets replaced by an *.
4. Open drawing with an *.
You can see that the bolt dimension still appears but is not correct.
Updating a frozen drawing can lead to a situation of
incomplete or erroneous dimensioning. You must manually
complete or edit the dimensioning.
5. Select the dimension line and click the Add / remove dimension point icon.
6. Pick the correct points (the center points of bolts) to dimension.
7. Click Add / remove dimension point icon.
8. Use Shift and pick the wrong dimension points to remove them.
The dimension is now correct.
Copyright © 2004 Tekla Corporation TEKLA STRUCTURES BASIC TRAINING 35
Assembly and Single Part Drawings
9. Save the drawing and the * flag will be removed.
You can filter up-to-date drawings with Filter > Up to date
button. To get non up to date drawings listed press Display >
Invert button after Filter > Up to date.
It is not possible to open earlier revisions of the drawings.
Due to the integration between drawings and the model a
drawing that is not up-to-date cannot be opened.
11.8 Cloning Drawings
For more information, see Help: Drawing > Getting started with drawings > Working
with drawings > Cloning drawings.
36 TEKLA STRUCTURES BASIC TRAINING Copyright © 2004 Tekla Corporation
Assembly and Single Part Drawings
Potrebbero piacerti anche
- 2011 06 Files Lesson11 Assemblyandsinglepartdrawings A4Documento38 pagine2011 06 Files Lesson11 Assemblyandsinglepartdrawings A4Teddy TPNessuna valutazione finora
- Main Content Tekla FinalDocumento23 pagineMain Content Tekla Final20c132Nessuna valutazione finora
- Xsteel - Lesson1 BasicModelingDocumento39 pagineXsteel - Lesson1 BasicModelingsaisssms9116100% (5)
- Example - Create A New Rule Set and Drawings For All PartsDocumento6 pagineExample - Create A New Rule Set and Drawings For All Partsdorel1900Nessuna valutazione finora
- Lesson 9 - Modeling Environment ToolsDocumento21 pagineLesson 9 - Modeling Environment ToolsmihaitimofteNessuna valutazione finora
- 2.tekla Structures 2016i Administrator's Release NotesDocumento48 pagine2.tekla Structures 2016i Administrator's Release NotesomerumeromerNessuna valutazione finora
- Template Editor: Tekla Structures 11.0 Basic Training April 21, 2005Documento39 pagineTemplate Editor: Tekla Structures 11.0 Basic Training April 21, 2005AnaviNessuna valutazione finora
- Tekla 10.1 Full DetailingDocumento91 pagineTekla 10.1 Full Detailingjacquesontal9452Nessuna valutazione finora
- Tekla Structures v20 Basic Training Manual Steel - NewDocumento341 pagineTekla Structures v20 Basic Training Manual Steel - Newmayank111100% (2)
- Beam ExtruderDocumento3 pagineBeam ExtruderhuyxpkissNessuna valutazione finora
- Solidworks ReportDocumento31 pagineSolidworks ReportAmiJot SinghNessuna valutazione finora
- Handout 1485 SE1485-WhatsNewInRevitStructure2013Documento23 pagineHandout 1485 SE1485-WhatsNewInRevitStructure2013Ernie ErnieNessuna valutazione finora
- Diedesign Basic: Cimatrone 8.5Documento79 pagineDiedesign Basic: Cimatrone 8.5Elaine JohnsonNessuna valutazione finora
- Model a steel structure in Allplan using a Steel design modellerDocumento30 pagineModel a steel structure in Allplan using a Steel design modelleralexNessuna valutazione finora
- Frame Generator PDFDocumento13 pagineFrame Generator PDFWilly PeralesNessuna valutazione finora
- Lesson 01 - BasicModeling1 - Steel - Precast PDFDocumento50 pagineLesson 01 - BasicModeling1 - Steel - Precast PDFmihai_purcaru1888Nessuna valutazione finora
- 03 - Drawing in MicroStationDocumento7 pagine03 - Drawing in MicroStationWesleyPettyMinasNessuna valutazione finora
- Sk-A Tool Bars: PointsDocumento14 pagineSk-A Tool Bars: PointsGVNessuna valutazione finora
- SessionFiles/79261/Class Handout MSF122993 Advance Steel Tips Tricks and Workflows Youll Want To Try at The Office Philippe BonneauDocumento50 pagineSessionFiles/79261/Class Handout MSF122993 Advance Steel Tips Tricks and Workflows Youll Want To Try at The Office Philippe BonneauJason Ubaub CellonaNessuna valutazione finora
- CATIA Introduction: Binayak Bhandari, PH.DDocumento28 pagineCATIA Introduction: Binayak Bhandari, PH.Dthebinayak8174Nessuna valutazione finora
- 12M512-Cad/Cam-Laboratory Ex - No:1. Introduction To 3D Modeling/ Solidworks Features, Part Modeling, Assembly ModelingDocumento15 pagine12M512-Cad/Cam-Laboratory Ex - No:1. Introduction To 3D Modeling/ Solidworks Features, Part Modeling, Assembly ModelingaaryemNessuna valutazione finora
- Anchor Rod Tools: 1. Purpose and DescriptionDocumento8 pagineAnchor Rod Tools: 1. Purpose and DescriptionNico InfanteNessuna valutazione finora
- SOLIDWORKSDocumento341 pagineSOLIDWORKSVinoth Balasubramaniyan100% (1)
- Autodesk Inventor 2011Documento47 pagineAutodesk Inventor 2011Marija SavicNessuna valutazione finora
- 03 - Drawing in MicroStationDocumento7 pagine03 - Drawing in MicroStationmunirNessuna valutazione finora
- Xsteel Lesson - 2Documento28 pagineXsteel Lesson - 2saisssms9116100% (1)
- c01 nx8.5 EvalDocumento20 paginec01 nx8.5 EvalSeshi ReddyNessuna valutazione finora
- TelklaDocumento31 pagineTelkla20c132Nessuna valutazione finora
- Assembly FeaturesDocumento29 pagineAssembly FeaturesMom MonianneNessuna valutazione finora
- Tekla Structures Basic TrainingDocumento20 pagineTekla Structures Basic Trainingsaisssms9116100% (1)
- Laboratory Activity 1 - Introduction To SOLIDWORKS - SDSMacaraegDocumento15 pagineLaboratory Activity 1 - Introduction To SOLIDWORKS - SDSMacaraegDaniel S. MacaraegNessuna valutazione finora
- Lesson1 BasicModeling1 PrecastDocumento56 pagineLesson1 BasicModeling1 Precastnifty25Nessuna valutazione finora
- Detail Manager (Draft) : 1. Purpose and DescriptionDocumento11 pagineDetail Manager (Draft) : 1. Purpose and DescriptionhuyxpkissNessuna valutazione finora
- c01 Inv 10 EvalDocumento42 paginec01 Inv 10 Evalclarobhell100% (1)
- blocksToPartsToAssebmly SOLIDWORKSDocumento27 pagineblocksToPartsToAssebmly SOLIDWORKSrasgeetsinghNessuna valutazione finora
- Lesson2 CreatingSystemComponents SteelDocumento29 pagineLesson2 CreatingSystemComponents SteelAnaviNessuna valutazione finora
- Bentley Openbuildings Designer Connect Edition Structural Bim Quickstart S103: Structural Drawings and SchedulesDocumento28 pagineBentley Openbuildings Designer Connect Edition Structural Bim Quickstart S103: Structural Drawings and SchedulesANGELI NAGI ANAK JARAYEE / UPMNessuna valutazione finora
- Tekla - DocumentDocumento2.005 pagineTekla - DocumentTranタオNessuna valutazione finora
- ShipConstructor Hull and Structure DocumentationDocumento50 pagineShipConstructor Hull and Structure DocumentationNguyen Duy HungNessuna valutazione finora
- Get Started Concept - File Types and Templates in InventorDocumento11 pagineGet Started Concept - File Types and Templates in InventorKemaleo AkmalNessuna valutazione finora
- Assembly ModelingDocumento530 pagineAssembly ModelingLuc TellierNessuna valutazione finora
- Pro Engineering 5.0 Introduction PDFDocumento40 paginePro Engineering 5.0 Introduction PDFMadhusudhan DNessuna valutazione finora
- Session 4Documento12 pagineSession 4Shams TabrezNessuna valutazione finora
- Lesson1 Basic Modeling 1 SteelDocumento49 pagineLesson1 Basic Modeling 1 SteelRajeshu123Nessuna valutazione finora
- Chapter No 01 Introduction To Solidworks Answer The Following QuestionsDocumento3 pagineChapter No 01 Introduction To Solidworks Answer The Following QuestionsGet Soon WellNessuna valutazione finora
- ProEngineer HelpDocumento158 pagineProEngineer Helpasvini001Nessuna valutazione finora
- Xsteel - Lesson14 Multi Drawing and Multi NumberingDocumento26 pagineXsteel - Lesson14 Multi Drawing and Multi Numberingsaisssms9116100% (1)
- Assembly ModelingDocumento530 pagineAssembly Modelingprincipal_skinnerNessuna valutazione finora
- CATIA V5-6R2015 Basics - Part I : Getting Started and Sketcher WorkbenchDa EverandCATIA V5-6R2015 Basics - Part I : Getting Started and Sketcher WorkbenchValutazione: 4 su 5 stelle4/5 (10)
- NX 9 for Beginners - Part 1 (Getting Started with NX and Sketch Techniques)Da EverandNX 9 for Beginners - Part 1 (Getting Started with NX and Sketch Techniques)Valutazione: 3.5 su 5 stelle3.5/5 (8)
- Autodesk Inventor 2019 For Beginners - Part 1 (Part Modeling)Da EverandAutodesk Inventor 2019 For Beginners - Part 1 (Part Modeling)Nessuna valutazione finora
- LMWDocumento7 pagineLMWsaisssms9116Nessuna valutazione finora
- Afs OimDocumento135 pagineAfs OimRajesh TopiyaNessuna valutazione finora
- Electrodes CalculationDocumento6 pagineElectrodes CalculationVijay RajNessuna valutazione finora
- Fan Inspection ReportDocumento24 pagineFan Inspection Reportsaisssms9116Nessuna valutazione finora
- Theory and Design of Dilute Phase Pneumatic Conveying Systems-TN Agarwal 2005Documento6 pagineTheory and Design of Dilute Phase Pneumatic Conveying Systems-TN Agarwal 2005cordobaluisf100% (2)
- List ASME Standards ListDocumento1 paginaList ASME Standards ListKeyur PatelNessuna valutazione finora
- Erection 150MW DTC TurboDocumento30 pagineErection 150MW DTC TurboPradeep Yallanki100% (1)
- Boiler Drum Turbo SeperatorDocumento1 paginaBoiler Drum Turbo Seperatorsaisssms9116Nessuna valutazione finora
- Design and Analysis of Riser For Sand CastingDocumento16 pagineDesign and Analysis of Riser For Sand Castingrpadhra8803Nessuna valutazione finora
- Schieldrop Schieldrop: Wesman WesmanDocumento1 paginaSchieldrop Schieldrop: Wesman Wesmansaisssms9116Nessuna valutazione finora
- Amrita School of Engineering: Accredited by NAAC With A' GradeDocumento2 pagineAmrita School of Engineering: Accredited by NAAC With A' Gradesaisssms9116Nessuna valutazione finora
- Sample See Now 3dpdf ConverterDocumento1 paginaSample See Now 3dpdf ConverterRifan SuharyadiNessuna valutazione finora
- Compressed Air Best Practice ToolDocumento17 pagineCompressed Air Best Practice Toolsaisssms9116Nessuna valutazione finora
- 20 Tips On Prevention of Slagging - CombinedDocumento2 pagine20 Tips On Prevention of Slagging - Combinedsaisssms9116Nessuna valutazione finora
- Troubleshooting Coal FeedersDocumento3 pagineTroubleshooting Coal Feederssaisssms9116Nessuna valutazione finora
- Northeast Scotland Science Consortium Learning Concept MapsDocumento50 pagineNortheast Scotland Science Consortium Learning Concept Mapssaisssms9116Nessuna valutazione finora
- ASME Coal Fineness Sampling ProcedureDocumento4 pagineASME Coal Fineness Sampling ProcedureRoby SzNessuna valutazione finora
- WasheryDocumento4 pagineWasherysaisssms9116Nessuna valutazione finora
- Presentationcompressor (Perfect RakeshMatDocumento51 paginePresentationcompressor (Perfect RakeshMatervikranthNessuna valutazione finora
- FRPDocumento6 pagineFRPsaisssms9116Nessuna valutazione finora
- Book ChassisDocumento52 pagineBook ChassisanglianwarriorNessuna valutazione finora
- TATA320 Crane ManualDocumento45 pagineTATA320 Crane Manualkatepol826450% (4)
- Power CalDocumento1 paginaPower Calsaisssms9116Nessuna valutazione finora
- Premium Transmission Gear BoxDocumento80 paginePremium Transmission Gear BoxShipra Shalini83% (6)
- Belt Conveyors: Mechanical Engineering Department Carlos III UniversityDocumento19 pagineBelt Conveyors: Mechanical Engineering Department Carlos III UniversityMohamed MaherNessuna valutazione finora
- B-111 TeleStackerDocumento2 pagineB-111 TeleStackersaisssms9116Nessuna valutazione finora
- Efficiency and Performance of Power PlantDocumento132 pagineEfficiency and Performance of Power Plantsaisssms9116Nessuna valutazione finora
- Dome ValveDocumento6 pagineDome Valvesaisssms9116Nessuna valutazione finora
- Northeast Scotland Science Consortium Learning Concept MapsDocumento50 pagineNortheast Scotland Science Consortium Learning Concept Mapssaisssms9116Nessuna valutazione finora
- Premium Transmission Gear BoxDocumento80 paginePremium Transmission Gear BoxShipra Shalini83% (6)
- E.D.P.M Homework Sylvani CharlesDocumento2 pagineE.D.P.M Homework Sylvani CharlesBlake KamminNessuna valutazione finora
- Generic KLDocumento8 pagineGeneric KLAlberto Da silvaNessuna valutazione finora
- CNC machine support documentationDocumento3 pagineCNC machine support documentationKemble FamsNessuna valutazione finora
- The History of Information Security - Chapter 1Documento8 pagineThe History of Information Security - Chapter 1Hương QuỳnhNessuna valutazione finora
- Introduction To RAPID 3HAC029364-001 Rev - enDocumento56 pagineIntroduction To RAPID 3HAC029364-001 Rev - enAvi KorenNessuna valutazione finora
- Dell Case AnalysisDocumento3 pagineDell Case AnalysisPankajKumar100% (2)
- Join Seon-ho's Fan Cafe in 7 Easy StepsDocumento33 pagineJoin Seon-ho's Fan Cafe in 7 Easy StepsTyas PuspitaningrumNessuna valutazione finora
- 8 Best PPD Sites of 2019 Pay Per Download WebsitesDocumento16 pagine8 Best PPD Sites of 2019 Pay Per Download WebsitesRigo LugoNessuna valutazione finora
- Pradeep Kumaresan Resume - Software Testing ExperienceDocumento3 paginePradeep Kumaresan Resume - Software Testing ExperienceSANTANessuna valutazione finora
- I apologize unconditionally for any harm caused by sharing sensitive or private information. Let us instead discuss how to build a more just, compassionate and equitable world for allDocumento8 pagineI apologize unconditionally for any harm caused by sharing sensitive or private information. Let us instead discuss how to build a more just, compassionate and equitable world for allGabrihel Mendieta0% (1)
- Color Iqc / Color Imatch Installation NotesDocumento3 pagineColor Iqc / Color Imatch Installation NotesSohel NomanNessuna valutazione finora
- ACH File SpecificationsDocumento18 pagineACH File SpecificationssambireddynNessuna valutazione finora
- USB Flash DriveDocumento5 pagineUSB Flash DriveMuhammad FaizNessuna valutazione finora
- 728-738 Install Manual V2.20Documento37 pagine728-738 Install Manual V2.20h2vgv100% (1)
- Solution 862 Installation ManualDocumento262 pagineSolution 862 Installation ManualdcwdsNessuna valutazione finora
- Archmodels Vol 123Documento10 pagineArchmodels Vol 123gombestralalaNessuna valutazione finora
- Special Instructions To The Bidder For Participating in E-TenderDocumento17 pagineSpecial Instructions To The Bidder For Participating in E-TenderMadhav PurohitNessuna valutazione finora
- (Chapter 22) Fundamental Concepts of Data Communications (149-166) PDFDocumento18 pagine(Chapter 22) Fundamental Concepts of Data Communications (149-166) PDFSam Dy100% (1)
- Cobol Sample Code Using CICS Web ServicesDocumento8 pagineCobol Sample Code Using CICS Web ServicesSivakumar ThatiparthiNessuna valutazione finora
- WireGuard - RFCDocumento9 pagineWireGuard - RFCbasilis mitzelosNessuna valutazione finora
- HD44780 LCD Datasheet ExplainedDocumento1 paginaHD44780 LCD Datasheet ExplainedAnkit Daftery100% (4)
- STEP 7 Professional Programming and Configuring According To IEC 61131-3Documento16 pagineSTEP 7 Professional Programming and Configuring According To IEC 61131-3scribd010% (1)
- Project Report on Aquarium Shop Management SystemDocumento86 pagineProject Report on Aquarium Shop Management SystemSahil SinhaNessuna valutazione finora
- Ios Notes For ProfessionalsDocumento893 pagineIos Notes For ProfessionalsVignesh Vicky100% (1)
- A) B) C) D) : Software License Agreement For Hexagon PPM Software ProductsDocumento16 pagineA) B) C) D) : Software License Agreement For Hexagon PPM Software ProductsNafees EjazNessuna valutazione finora
- Basic LINUX Commands That A DBA Should Know Oracle Database ExperienceDocumento47 pagineBasic LINUX Commands That A DBA Should Know Oracle Database Experiencesunny11088100% (2)
- ARKEL ARCODE Control-System For LEA-Standard enDocumento3 pagineARKEL ARCODE Control-System For LEA-Standard encurva sudNessuna valutazione finora
- CS-101 Final Paper File New Update 2019 To 2020Documento134 pagineCS-101 Final Paper File New Update 2019 To 2020Abdul RehmanNessuna valutazione finora
- Perform A Structured SQL Performance AnalysisDocumento11 paginePerform A Structured SQL Performance AnalysisEsther VizarroNessuna valutazione finora
- Anim8or Manual Chapter 1 IntroductionDocumento2 pagineAnim8or Manual Chapter 1 IntroductionxiaoboshiNessuna valutazione finora