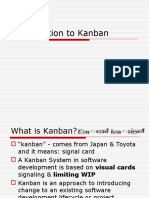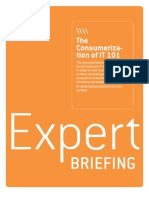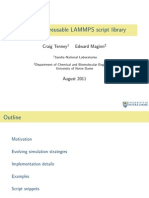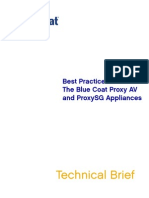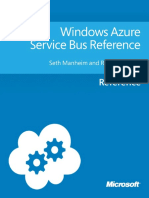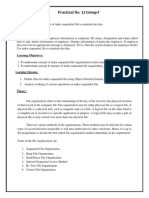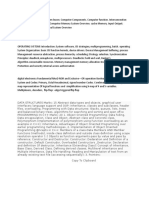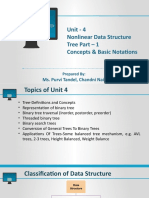Documenti di Didattica
Documenti di Professioni
Documenti di Cultura
Ecotect Mathew Owen
Caricato da
Gonzalo Alvarez-TostadoDescrizione originale:
Copyright
Formati disponibili
Condividi questo documento
Condividi o incorpora il documento
Hai trovato utile questo documento?
Questo contenuto è inappropriato?
Segnala questo documentoCopyright:
Formati disponibili
Ecotect Mathew Owen
Caricato da
Gonzalo Alvarez-TostadoCopyright:
Formati disponibili
Ecotect Presentation
Mathew Owen
7/12/2010
00. Importing Geometry
01. Shadow Analysis
Open file and switch to visualise panel to view in OpenGL. In the Shadow Settings tab click on daily and/ or annual sun path as well as clicking on the box display shadows. Now a 3D representation of the sun and shadows are presented (note: we can also click on display sun pos to view the model from the suns angle/ position). Simply by relocating the sun on the path we can view shadows at different times of the day.
a.) Display Sun Path
As the very first step, I reduced the amount of geometry in order to have Ecotect process the information faster and limit the amount of possible time loss due to the regeneration of the model in each change. After this it is essential to save the file as an Ecotect readable file such as 3ds or stl file. As many problems occurred with stl files I have used a 3ds in the example. In addition to moving the sun, we can also change it according to the time in the time of day field. Besides the features of seeing the shadows displayed at just one point in a day we can also see the shadow range by clicking the box show shadow range (and adding the time range you wish to show). Another useful option is the animation option towards the right bottom of the shadow setting field. (explained below).
b.) Sun Path Diagram
The next step is to import the 3ds file into Ecotect, I found that the easiest and most reliable way is to simply drag and drop the file into the Ecotect window. A pop up window appears in which two important changes should be made: in the section Scale object by should be scaled to 1000 as to create a realistic model to work on, secondly all fields in the zone tab should be changed to <<NAME>> as to allow for importing all layers of the model. Once opened, we then select all geometry and under the tab modify click on merge coincident triangles to reduce the number of surfaces and speed up your workflow.
To obtain additional information about the suns position we can go to Calculate -> Sun path diagram in which we get a 2D representation of the information displayed in the 3D viewport (but, perhaps, in a slightly more conventional way). Here again are several options to display the information in the desired manner, such as the view (spherical, stereographic, etc) as well as data from the hourly sun position displayed in tables instead of an actual graph. (see image left).
c.) Shadow Range Diagram
Here is the final image of how the geometry looks like after merging coincident triangles and the file is ready to use to test the various features of Ecotect.
An interesting feature in Ecotect is the shadow range diagram. Located in the Shadow Settings control panel, under Shadow Range -> Display Shadow Range. In addition there is a possibility to select the start and stop time desired and the amounts of steps in between that you want to display. This is a great feature to use on our site (unfortunately since I am not doing any analysis related to weather, sound or solar analysis I will not use it, but a great option for future projects from which the design will gain a lot of in depth visualisations to how it can be optimized in relation to weather and sun studies.
d.) Animation
There are two ways of setting up an animation in Ecotect. The first way is a tutorial style setup:
02. Solar Analysis
a.) Surface Normals & Surface Solar Radiation
Before making a solar radiation analysis on the facades, the surface normals have to be checked. Under Display >> Surface Normals and then select a surface (shown top right image) that certain surfaces are facing the wrong way and have to be corrected using Ctrl + R (correct Surface Normals shown bottom left). Find the Create Animation dialogue box under Tools -> Create Animation (can also be found under display settings and at the top click the icon that looks like 35mm film). Once opened we can choose from several options: in Image source choose the applications window, Animation size can either be the same as the selected source or crate own custom size in order to fulfil whatever need we might have. Under this we have options to capture frames and how to output the images or video rendered. For my test I used 5 frames per second to capture and output to JPG (as for some reason there were a lot of hick ups when outputting to .AVI file), but in theory the typical, way would be to select an AVI file. After this is complete choose an output location and file name and press record. (if you have selected AVI, another dialogue box will appear with how you want to decode your video). Once clicked on OK it will return to the model screen/window and at this point the recording will start. All we have to do is setup what we want to record (like shadow / sun path during a day or hourly, etc). In the image to the right we can see the dialogue box for the display settings. The 35mm film icon is for the set up menu, the red ellipse is record (universal sign), next to that is if you choose the option to manually collect frames, followed by the pause button and finally the stop button once all you want to record has been completed. The second option for recording, the Visualization-Style recording. Open the dialogue box as in the first option (tools >> create animation), but now choose canvas only as the image source and make the animation size smaller to for example 640 x 480. After this make both record and playback frame rate at about 12 fps, then press record and choose the compression type . Notice that the view becomes smaller and it is impossible to resize the view during the recording. Now in the visualise tab we can toggle through the previously defined cameras and any analysis we want to perform. Although a slight change in the dialogue box, it has a large effect on the overall outcome. (image right dialogue box setup).
Once the surfaces are corrected, a solar analysis can be made on the facades as illustrated.
b.) Surface Subdivision
In order to make an analysis on a subdivided surface we again have to make sure that the surface normals are correct. Once this is done we select a surface we want to subdivide, go into the drop out menu modify >> Surface subdivision >> Rectangle tiles after which I set the grid at 500 in all 3 axis and an offset of 100 as well as trimming the edges so that the grid alligns perfectly with the model.
Once the grid was made I started the analysis (full process described below, part c, for the grid). However, as I had to repeat this step several times due to the fact that Ecotect would crash every time I ran the analysis, I decided to keep on reducing the size, amount of surfaces, surface subdivision size, date and time range, etc until it finally gave me a decent result (shown above, for one time of a specific day). This is odd, however, as there were far less problems during the lesson on this particular topic. But even after re-importing the geometry with correct scaling, reducing file size, merging triangles and geometry and several other steps, it kept on getting stuck.
c.) Solar Radiation Analysis (on a grid).
03. Spacial Visibility Analysis
Before we can perform the analysis, we first need to configure the analysis grid, which is used to plot the level of visibility selected objects within the model. I made the grid slightly larger than the buildings in it, using adjust grid extents/manually. After the grid is configured, we need to select the surfaces that we want to calculate, then go to Calculate >> Spacial visibility analysis >>selected objects and at the end select the box full 3D analysis grid.
When opening model make sure to load the weather data before beginning. The next step is to turn on display analysis grid in the analysis grid control panel as well as selecting the auto-fit grid to objects box. Also the options show grid lines and shade grid squares have been selected in this example.
Readjusting the grid.
Calculate >> Spacial Visibility Analysis
Once the grid has been turned on and the preferred setting selected the next step is to go to Calculate >> Solar Access Analysis which opens the dialogue box shown above. Here we choose the options Incident Solar Radiation >> Specified Period >> Then we chose the date and time range that we wanted to analyse >> Cumulative Values >> Choose the option Analysis Grid if not yet selected we can still go back into the display window and turn on and select the grid. Also the option to Analyse the values in 3D is possible (but takes far longer). >> Perform detailed Shading Calculation >> Then select Shading accuracy (less accuracy is faster, so for this example I chose medium / medium). >> In the next dialogue box choose next and wait for the analysis to take affect (image top right, taking a long time).
Selected objects
Control if objects are selected
Grid size (and suggestion size)
Make sure to select 3D grid analysis
Once setup is complete press OK and again for this part it took a very long time to get the results. With this too I started from a large portion of the model and kept on reducing the amount of blocks until it finally decided to accept the geometry for analysis.
Total Radiation
Total Direct Radiation
Total Diffuse Radiation
Total Radiation (3D Grid)
2D representation
3D representation
03. Wind Analysis
After loading the model, select Preferences >> Gen- Once WinAir is loaded we go to Analysis grid >> eral >> 3rd Party Tools >> WinAir4 Application Display Analysis Grid. Then click bigwinAIR4.exe file.
Here I have selected the Export Manager icon >> Once save is clicked the following pop up dialogue box WinAir4 CFD >> click Change output file icon. Save will appear. Select a wind speed (10mp/h in example) it on a location close to the C drive or wherever the and wind direction. Also make sure to select the top WinAir.exe file is located. three options under WinAir control file
Now auto-fit Grid to objects >> 3D air flow >> OK Adjust grid extents >> Manually adjust grid extents
After pressing OK let Win Air analyse the data. Once it stops the process is completed. Once the WinAir application is finished processing the data, go back to the Analysis Grid Control Panel and at the bottom select the option Load CFD Data, then find the folder where the data has been saved to and choose OUTPUT. This will load the data, make sure to turn on Display Analysis Grid and Shade Grid Squares if they are not already turned on. Now we can toggle trough the various data visualizations. (Cell Temperature, Cell Pressure, Air Flow Rate and the Flow vector.
Adjust grid to be slightly larger than the section I will be working on.
Once the grid is adjusted to a suitable size (a good Wait for Ecotect to complete its calculation. extra block or two) we want to go into the Analysis Grid control panel, click on CFD Cell Blockages >> Perform Calculation after which a pop up dialogue box will appear. Here we have to choose the far right option Covered in Z and then press OK.
Mathew Owen - 07/12/2010
Potrebbero piacerti anche
- The Subtle Art of Not Giving a F*ck: A Counterintuitive Approach to Living a Good LifeDa EverandThe Subtle Art of Not Giving a F*ck: A Counterintuitive Approach to Living a Good LifeValutazione: 4 su 5 stelle4/5 (5794)
- The Gifts of Imperfection: Let Go of Who You Think You're Supposed to Be and Embrace Who You AreDa EverandThe Gifts of Imperfection: Let Go of Who You Think You're Supposed to Be and Embrace Who You AreValutazione: 4 su 5 stelle4/5 (1090)
- Never Split the Difference: Negotiating As If Your Life Depended On ItDa EverandNever Split the Difference: Negotiating As If Your Life Depended On ItValutazione: 4.5 su 5 stelle4.5/5 (838)
- Hidden Figures: The American Dream and the Untold Story of the Black Women Mathematicians Who Helped Win the Space RaceDa EverandHidden Figures: The American Dream and the Untold Story of the Black Women Mathematicians Who Helped Win the Space RaceValutazione: 4 su 5 stelle4/5 (895)
- Grit: The Power of Passion and PerseveranceDa EverandGrit: The Power of Passion and PerseveranceValutazione: 4 su 5 stelle4/5 (588)
- Shoe Dog: A Memoir by the Creator of NikeDa EverandShoe Dog: A Memoir by the Creator of NikeValutazione: 4.5 su 5 stelle4.5/5 (537)
- The Hard Thing About Hard Things: Building a Business When There Are No Easy AnswersDa EverandThe Hard Thing About Hard Things: Building a Business When There Are No Easy AnswersValutazione: 4.5 su 5 stelle4.5/5 (345)
- Elon Musk: Tesla, SpaceX, and the Quest for a Fantastic FutureDa EverandElon Musk: Tesla, SpaceX, and the Quest for a Fantastic FutureValutazione: 4.5 su 5 stelle4.5/5 (474)
- Her Body and Other Parties: StoriesDa EverandHer Body and Other Parties: StoriesValutazione: 4 su 5 stelle4/5 (821)
- The Emperor of All Maladies: A Biography of CancerDa EverandThe Emperor of All Maladies: A Biography of CancerValutazione: 4.5 su 5 stelle4.5/5 (271)
- The Sympathizer: A Novel (Pulitzer Prize for Fiction)Da EverandThe Sympathizer: A Novel (Pulitzer Prize for Fiction)Valutazione: 4.5 su 5 stelle4.5/5 (121)
- The Little Book of Hygge: Danish Secrets to Happy LivingDa EverandThe Little Book of Hygge: Danish Secrets to Happy LivingValutazione: 3.5 su 5 stelle3.5/5 (400)
- The World Is Flat 3.0: A Brief History of the Twenty-first CenturyDa EverandThe World Is Flat 3.0: A Brief History of the Twenty-first CenturyValutazione: 3.5 su 5 stelle3.5/5 (2259)
- The Yellow House: A Memoir (2019 National Book Award Winner)Da EverandThe Yellow House: A Memoir (2019 National Book Award Winner)Valutazione: 4 su 5 stelle4/5 (98)
- Devil in the Grove: Thurgood Marshall, the Groveland Boys, and the Dawn of a New AmericaDa EverandDevil in the Grove: Thurgood Marshall, the Groveland Boys, and the Dawn of a New AmericaValutazione: 4.5 su 5 stelle4.5/5 (266)
- A Heartbreaking Work Of Staggering Genius: A Memoir Based on a True StoryDa EverandA Heartbreaking Work Of Staggering Genius: A Memoir Based on a True StoryValutazione: 3.5 su 5 stelle3.5/5 (231)
- Team of Rivals: The Political Genius of Abraham LincolnDa EverandTeam of Rivals: The Political Genius of Abraham LincolnValutazione: 4.5 su 5 stelle4.5/5 (234)
- On Fire: The (Burning) Case for a Green New DealDa EverandOn Fire: The (Burning) Case for a Green New DealValutazione: 4 su 5 stelle4/5 (74)
- Kanban PresentationDocumento12 pagineKanban Presentationanca_jklNessuna valutazione finora
- The Unwinding: An Inner History of the New AmericaDa EverandThe Unwinding: An Inner History of the New AmericaValutazione: 4 su 5 stelle4/5 (45)
- Google Ads Fundamentals Assessment Answers 2019Documento38 pagineGoogle Ads Fundamentals Assessment Answers 2019Lukacs Mark-ChristopherNessuna valutazione finora
- Getting Started With A Pmo WPDocumento10 pagineGetting Started With A Pmo WPfehemaNessuna valutazione finora
- Festo PLC Basic Level TP301-218Documento218 pagineFesto PLC Basic Level TP301-218Marcos Aldana Villalda0% (1)
- RxNorm's Drug Interface Terminology Supports InteroperabilityDocumento4 pagineRxNorm's Drug Interface Terminology Supports InteroperabilityimomedicalNessuna valutazione finora
- Consumerization Final 2Documento3 pagineConsumerization Final 2blussierttNessuna valutazione finora
- Accuguard 8 Server For RDX - Release NotesDocumento2 pagineAccuguard 8 Server For RDX - Release NotesRicardo BarrazaNessuna valutazione finora
- SM-A305F Common EPLIS 11Documento54 pagineSM-A305F Common EPLIS 11Doruk AslanoğluNessuna valutazione finora
- Adu451604 PDFDocumento2 pagineAdu451604 PDFAnnBlissNessuna valutazione finora
- Mathematical LogicDocumento15 pagineMathematical LogicEfean KimNessuna valutazione finora
- MODEL ANSWER KEY - SFS-2014-computer Science - 20 - 1 - 2016Documento39 pagineMODEL ANSWER KEY - SFS-2014-computer Science - 20 - 1 - 2016Kailash Kumar BaraskarNessuna valutazione finora
- Chapter 10 SecurityDocumento6 pagineChapter 10 Securitynidhushan RNessuna valutazione finora
- Marcel Dadi - Fingers Crossing PDFDocumento82 pagineMarcel Dadi - Fingers Crossing PDFangorita LoboLoco100% (1)
- Building A Reusable LAMMPS Script Library: Craig Tenney Edward MaginnDocumento24 pagineBuilding A Reusable LAMMPS Script Library: Craig Tenney Edward MaginnSwati VermaNessuna valutazione finora
- MIS Report On Pantaloon RetailDocumento11 pagineMIS Report On Pantaloon RetailRohit GoyalNessuna valutazione finora
- Notes On Power System Load Flow Analysis Using An Excel WorkbookDocumento20 pagineNotes On Power System Load Flow Analysis Using An Excel WorkbookkittuNessuna valutazione finora
- Best Practices The Blue Coat ProxySG and ProxyAV Appliances.1Documento16 pagineBest Practices The Blue Coat ProxySG and ProxyAV Appliances.1Jojo LafriteNessuna valutazione finora
- Ibm InfosphereDocumento8 pagineIbm InfosphereAkhila ShajiNessuna valutazione finora
- Learning Objectives After Completing This Chapter, YouDocumento806 pagineLearning Objectives After Completing This Chapter, Yourealstar48Nessuna valutazione finora
- (Lecture Notes in Computer Science 4488) JeongHee Cha, GyeYoung Kim, HyungIl Choi (auth.), Yong Shi, Geert Dick van Albada, Jack Dongarra, Peter M. A. Sloot (eds.)-Computational Science – ICCS 2007_ 7.pdfDocumento1.284 pagine(Lecture Notes in Computer Science 4488) JeongHee Cha, GyeYoung Kim, HyungIl Choi (auth.), Yong Shi, Geert Dick van Albada, Jack Dongarra, Peter M. A. Sloot (eds.)-Computational Science – ICCS 2007_ 7.pdfGaboGagNessuna valutazione finora
- LG VX8800 Venus Software Flash 111607 StoreDocumento6 pagineLG VX8800 Venus Software Flash 111607 Storejoshlovessimone530Nessuna valutazione finora
- Windows Azure Service Bus ReferenceDocumento262 pagineWindows Azure Service Bus ReferenceEduardo Barcenas RosalesNessuna valutazione finora
- Group F - 12 - 240420 - 185117Documento6 pagineGroup F - 12 - 240420 - 185117ykadam3635Nessuna valutazione finora
- At PDFDocumento11 pagineAt PDFVlaovic GoranNessuna valutazione finora
- Check MoreDocumento1 paginaCheck MorePreya Muhil ArasuNessuna valutazione finora
- SSCE 1793 Answer All QuestionsDocumento4 pagineSSCE 1793 Answer All Questionsefun94Nessuna valutazione finora
- Java Lab ProgramsDocumento27 pagineJava Lab Programsaknumsn7724Nessuna valutazione finora
- Click To Get Netflix Cookies #10Documento23 pagineClick To Get Netflix Cookies #10kmkmkmNessuna valutazione finora
- Unit - 4 Nonlinear Data Structure Tree Part - 1 Concepts & Basic NotationsDocumento65 pagineUnit - 4 Nonlinear Data Structure Tree Part - 1 Concepts & Basic NotationsManan kansaraNessuna valutazione finora