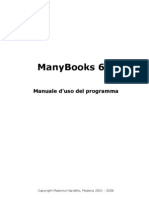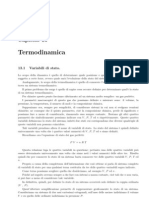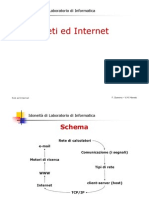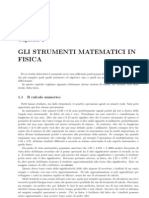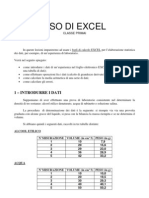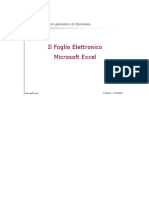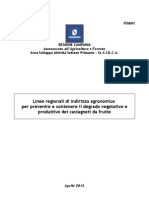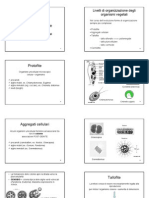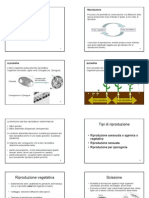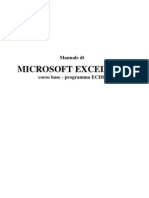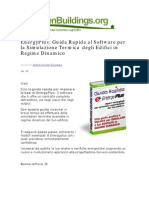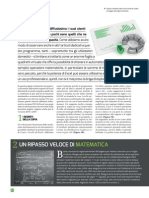Documenti di Didattica
Documenti di Professioni
Documenti di Cultura
100 Comandi Di Excel
Caricato da
Antonio DanieleCopyright
Formati disponibili
Condividi questo documento
Condividi o incorpora il documento
Hai trovato utile questo documento?
Questo contenuto è inappropriato?
Segnala questo documentoCopyright:
Formati disponibili
100 Comandi Di Excel
Caricato da
Antonio DanieleCopyright:
Formati disponibili
1
EXCEL Come fare per...
Nelle pagine seguenti sono elencate le pi importanti azioni elementari, utili nella maggior parte delle occasioni d'uso del programma Excel. Per ognuna di esse vengono proposte una o pi tracce operative.
Operazioni su cartelle e documenti
1. Lanciare il programma Excel. Cercare sul desktop l'icona del programma Excel e cliccare due volte su di essa. In alternativa aprire il menu Start e cercare l'icona di Excel direttamente sul menu oppure all'interno della finestra Programmi. Se l'icona non fosse presente si pu cliccare su Esegui nel menu Avvio e poi, cliccando su Sfoglia, cercare l'icona di Excel all'interno della cartella "Microsoft Office\Office". Aprire una cartella di lavoro conservata su una unit disco. Nella barra dei menu, cliccare su File e scegliere Apri , nella casella Cerca in: scegliere l'eventuale diversa unit disco e la directory, selezionare il nome del file da aprire e poi cliccare sul pulsante Apri. In alternativa cliccare direttamente sul pu1sante Apri 3. .
2.
Salvare una cartella di lavoro. Se il file stato gi salvato con un nome, basta dare il comando File/Salva o, in alternativa, premere il pulsante Salva . Se la cartella di lavoro non stata ancora salvata (in genere ha il nome Cartel1), dopo aver selezionato il comando occorre agire nel seguente modo: nella casella Salva in: scegliere l'unit disco e la directory, nella casella Nome file: scrivere il nome del file senza l'estensione, che verr automaticamente inserita da Excel. Cliccare su Salva.
4.
Aprire diverse cartelle di lavoro tutte insieme. Cliccare sul menu File e scegliere Apri , nella casella Cerca in: scegliere l'eventuale diversa unit disco e la directory, cliccare sul nome del primo file da aprire e, tenendo premuto il tasto Ctrl, cliccare in successione sugli altri nomi. Cliccare sul pulsante Apri. Per disporre due (o pi) finestre vedere il punto 14. Salvare una cartella di lavoro in un'altra unit disco o con un altro nome. Dare il comando File/Salva con nome: nella casella Salva in : scegliere l'unit disco e la directory, nella casella Nome file: scrivere l'eventuale altro nome del file senza l'estensione, che verr automaticamente inserita da Excel. Cliccare su Salva. Mentre si sta lavorando con una cartella, aprire una cartella di lavoro conservata su una unit disco. Mantenendo aperta la cartella di lavoro attiva, agire come al punto 2. Alla fine si avranno due cartelle aperte contemporaneamente. Per passare dall'una all'altra seguire le indicazioni del punto 8. Mentre si sta lavorando con una cartella, aprire una nuova cartella di lavoro. Dare il comando File/Nuovo o, in alternativa, premere il pulsante Nuovo .
5.
6.
7.
8.
Passare da una cartella di lavoro a un'altra gi aperta. Dare il comando Finestra e nel riquadro selezionare il nome dell'altra cartella di lavoro.
Operazioni sui fogli di lavoro
9. Spostare un foglio all'interno della stessa cartella. Cliccare sul nome del foglio sulla barra delle schede dei fogli e trascinarlo in un'altra posizione. 10. Fare una copia di un intero foglio nella stessa cartella. Cliccare sul nome del foglio sulla barra delle schede dei fogli e trascinarlo, tenendo premuto il tasto Ctrl, in un'altra posizione. In alternativa, sul menu Modifica/Sposta o copia foglio , attivare il pulsante Crea una copia e selezionare il nome del foglio prima del quale andr inserita la copia. La stessa procedura verr attivata cliccando sul nome del foglio con il tasto destro del mouse e selezionando il comando Sposta o copia foglio . 11. Copiare un foglio in un'altra cartella di lavoro. La cartella di lavoro di destinazione deve essere aperta contemporaneamente a quella attiva. Cliccare sul nome del foglio sulla barra delle schede dei fogli. Dare il comando Modifica/Sposta o copia foglio . Nel riquadro che si apre: nella casella Alla cartella: cliccare sul nome della cartella di destinazione, nella casella Prima del foglio : cliccare sul nome del foglio. Cliccare sul pulsante Crea una copia. 12. Spostare un foglio in un'altra cartella di lavoro. La cartella di lavoro di destinazione deve essere aperta contemporaneamente a quella attiva. Cliccare sul nome del foglio sulla barra delle schede dei fogli. Dare il comando Modifica/Sposta o copia foglio . Nel riquadro che si apre: nella casella Alla cartella: cliccare sul nome della cartella di destinazione, nella casella Prima del foglio : cliccare sul nome del foglio. La stessa procedura verr attivata cliccando con il tasto secondario del mouse. 13. Cambiare nome a un foglio. Cliccare due volte sul nome del foglio nella barra delle schede dei fogli e scrivere il nuovo nome nel riquadro che si aprir. La stessa procedura verr attivata cliccando sul nome del foglio con il tasto secondario del mouse e selezionando il comando Rinomina. 14. Affiancare due o pi finestre di fogli diversi. Dopo aver aperto i fogli che interessano, dare il comando Finestra/ Disponi. Nel riquadro che si apre selezionare la disposizione preferita. Per ritornare a vedere un solo foglio, cliccare sul pulsante Ingrandisci presente sulla barra del titolo di uno qualsiasi dei fogli. 15. Affiancare due o pi finestre dello stesso foglio. Dare il comando Finestra/Nuova finestra per duplicare la cartella di lavoro e poi il comando Finestra/Disponi. Nel riquadro che si apre, selezionare la disposizione preferita. Per ritornare a vedere un solo foglio, cliccare sul pulsante Ingrandisci presente sulla barra del titolo del foglio. 16. Eliminare un foglio dalla cartella. Cliccare sul nome del foglio nella barra delle schede dei fogli e dare il comando Modifica/Elimina foglio ; occorre confermare la scelta. In alternativa, puntando sul nome del foglio, premere il tasto destro del mouse e cliccare su Elimina. 17. Eliminare dalla cartella pi fogli contemporaneamente. Cliccare sul nome del foglio nella barra delle schede dei fogli, continuare a selezionare altri fogli tenendo premuto il tasto Ctrl. Alla fine dare il comando Modifica/Elimina foglio ; occorre confermare la scelta. In alternativa, dopo aver selezionato i fogli e puntando su uno dei nomi, premere il tasto destro del mouse e cliccare su Elimina.
18.
Inserire un nuovo foglio in una cartella. Cliccare sul nome del foglio nella barra delle schede dei fogli dove si vuole inserire il nuovo foglio, e dare il comando Inserisci/Foglio di lavoro ; il foglio verr inserito a sinistra del foglio selezionato.
Modifica di un foglio di lavoro
19. Togliere un'intera colonna. Cliccare sull'intestazione di colonna, premere il pulsante destro del mouse e nel menu di scelta rapida selezionare Elimina, oppure dare il comando Modifica/Elimina. In alternativa, selezionare una cella, dare il comando Modifica/Elimina e, nel riquadro che si apre, selezionare Colonna intera. 20. Togliere contemporaneamente pi colonne contigue. Cliccare sull'intestazione della prima colonna e trascinare sulle altre colonne contigue. Premere il pulsante destro del mouse e nel menu selezionare Elimina, oppure operare come al punto precedente. 21. Inserire una colonna o una riga Cliccare sull'intestazione della colonna a destra (o della riga inferiore) rispetto a quella da inserire, premere il pulsante secondario del mouse e nel menu di scelta rapida selezionare Inserisci, oppure dare il comando Inserisci/Colonne. In alternativa, dopo aver selezionato una cella alla destra della colonna (o al di sotto della riga) da far apparire, dare il comando Inserisci/Colonna. 22. Inserire diverse colonne o righe insieme. Agire come nel caso precedente, selezionando pi colonne o celle contigue. Il numero di colonne inserite sar pari al numero di quelle selezionate. 23. Selezionare un gruppo contiguo di celle. Per selezionare un'area rettangolare, cliccare su uno dei vertici e trascinare lungo la diagonale di un rettangolo. 24. Selezionare due gruppi di celle tra loro separati. Dopo aver selezionato la prima area, come spiegato nel punto precedente, spostare il puntatore in uno dei vertici della successiva e, tenendo premuto il tasto Ctrl, selezionarla. 25. Selezionare celle sparse. Cliccare su ognuna delle celle tenendo premuto il tasto Ctrl. 26. Copiare un gruppo di celle. La copia delle celle pu essere eseguita in pi modi distinti. l) Utilizzando i comandi del menu. Selezionare le celle da copiare e dare il comando Modifica/Copia; selezionare soltanto la cella nell'angolo in alto a sinistra della zona di destinazione e dare il comando Modifica/Incolla. Per eliminare il tratteggio intorno alle celle selezionate dopo aver utilizzato il comando Copia, premere il tasto Esc. 2) Utilizzando la barra degli strumenti. Selezionare le celle da copiare e premere il pulsante Copia ; selezionare soltanto la cella .
nell'angolo in alto a sinistra della zona di destinazione e premere il pulsante Incolla
3) Trascinando con il mouse (drag and drop). Selezionare le celle da copiare e puntare con il mouse su un bordo della selezione; quando il puntatore assume la forma di una freccia premere Ctrl, cliccare e trascinare la selezione nella posizione desiderata, rilasciare prima il tasto del mouse e poi il tasto Ctrl. 4) Utilizzando i comandi da tastiera. Selezionare le celle da copiare e premere i tasti Ctrl + C; selezionare soltanto la cella nell'angolo in alto a sinistra della zona di destinazione e premere i tasti Ctrl + V. 27. Spostare un gruppo di celle. Lo spostamento delle celle pu essere eseguito in pi modi distinti. l) Utilizzando i comandi del menu. Selezionare le celle da spostare e dare il comando Modifica/Taglia; selezionare soltanto la cella nell'angolo in alto a sinistra della zona di destinazione e dare il comando Modifica/Incolla. 2) Utilizzando la barra degli strumenti. Selezionare le celle da spostare e premere il pulsante Taglia ; selezionare soltanto la cella .
nell'angolo in alto a sinistra della zona di destinazione e premere il pulsante Incolla
3) Trascinando con il mouse (drag and drop). Selezionare le celle da copiare e puntare con il mouse su un bordo della selezione; quando il puntatore assume la forma di una freccia cliccare e trascinare la selezione nella posizione desiderata. 4) Dando i comandi da tastiera. Selezionare le celle da spostare e premere i tasti Ctrl + X; selezionare soltanto la cella nell'angolo in alto a sinistra della zona di destinazione e premere i tasti Ctrl + V. 28. Inserire dati e formule nelle celle In una cella possibile inserire tre tipi di dati: ?? Numeri. E possibile impostare il numero di cifre da visualizzare nel formato decimale o in notazione scientifica selezionando Formato/Celle/Numero . ?? Formule. Effettuano dei calcoli utilizzando numeri e indirizzi di celle; la formula deve iniziare con il segno =. ?? Testi. Sono utilizzati per commentare dati e formule; i commenti possono anche essere associati a una cella, vedere il punto 54. Per inserire dati in una cella, selezionare la cella, digitare il dato e premere Invio oppure cliccare con il mouse su una cella vuota. 29. Se una cella contiene una formula copiarne soltanto il valore. Selezionare le celle da copiare e dare il comando Modifica/Copia. Selezionare soltanto la cella nell'angolo in alto a sin istra della zona di destinazione e dare il comando Modifica/Incolla speciale; nel riquadro Incolla cliccare sul pulsante Valori. Modificare il contenuto di una cella. Selezionare la cella e premere il tasto F2 oppure cliccare due volte sulla cella. Cancellare il contenuto di una cella o di una selezione di celle. Selezionare le celle da cancellare e premere il tasto Canc.
30. 31.
32.
Spostarsi in un foglio di lavoro. Il seguente elenco descrive i tasti che agevolano la navigazione allinterno di un foglio di lavoro: ?? Il tasto Home (freccia posta in diagonale verso sinistra) riporta il cursore nella colonna A, lungo la riga in cui si trova. ?? I tasti Ctrl + Home riportano il cursore nella prima cella A1 del foglio di lavoro. ?? Premere Fine + ? cambiare riga. ?? Premere Fine + ? cambiare riga. per raggiungere la prima cella non vuota a sinistra della cella corrente senza per raggiungere la prima cella non vuota a destra della cella corrente, senza
?? Premere Fine + ? per raggiungere la prima cella non vuota scendendo lungo la stessa colonna. ?? Premere Fine + ? per raggiungere la prima cella non vuota salendo lungo la stessa colonna. 33. Visualizzare il foglio ingrandito o rimpicciolito. Cliccare sul pulsante Zoom della barra degli strumenti e scegliere la dimensione desiderata (pu essere scelto un numero compreso tra 25 e 200: il foglio pu cio essere rimpicciolito fino a1 25% dell'originale oppure ingrandito di 2 volte). 34. 35. Nascondere celle contenenti numeri, formule o funzioni. Selezionare le celle da nascondere; nel menu Formato/Celle/Personalizzato digitare ;; . Inserire un'interruzione di pagina orizzontale. Selezionare una riga e dal menu Inserisci scegliere Interruzione di pagina. 36. 37. Inserire un'interruzione di pagina verticale. Selezionare una colonna e dal menu Inserisci scegliere Interruzione di pagina. Rimuovere un'interruzione di pagina orizzontale. Selezionare la riga sotto la linea tratteggiata che indica l'interruzione di pagina e dal menu Inserisci scegliere Rimuo vi interruzione di pagina. Rimuovere un'interruzione di pagina verticale. Selezionare la colonna a destra della linea tratteggiata che indica l'interruzione di pagina e dal menu Inserisci scegliere Rimuovi interruzione di pagina. Nascondere righe e colonne selezionate. Selezionare le celle da nascondere e dare il comando Formato/Riga/Nascondi per nascondere righe e Formato/Colonna/Nascondi per le colonne. Scoprire le righe o le colonne nascoste. Selezionare le celle a cavallo delle righe o colonne da scoprire e dare il comando Formato/Riga/Scopri o Formato/Colonna/Scopri.
38.
39.
40.
Formattazione
41. Modificare la larghezza di colonne contigue. Selezionare le colonne e puntare con il cursore nell'intestazione di una delle colonne selezionate, proprio sulla linea di separazione tra due colonne, fino a quando il cursore non apparir come una barra nera attraversata da una freccia: a quel punto comparir una scritta con l'indicazione della larghezza espressa in punti. Trascinare con il mouse a destra per allargare o a sinistra per stringere fino alla larghezza voluta. Al termine tutte le colonne selezionate si saranno allargate in ugual misura. Modificare l'altezza di righe contigue. Selezionare le righe e puntare con il cursore nell'intestazione di una delle righe selezionate, proprio sulla linea di separazione tra due righe, fino a quando il cursore non apparir come una barra nera attraversata da una freccia: a quel punto comparir una scritta con l'indicazione dell'altezza espressa in punti. Trascinare con il mouse in alto per abbassare o in basso per alzare fino all'altezza voluta. Al termine tutte le righe selezionate avranno la medesima altezza. Allineare il contenuto di una selezione di celle al centro, a sinistra, a destra rispetto alla larghezza della cella. Selezionare le celle da allineare e premere, rispettivamente, i pulsanti: Centra , Allinea a destra 44. . , Allinea a sinistra
42.
43.
Allineare il contenuto delle celle selezionate al centro rispetto all'altezza della cella. Selezionare le celle da allineare e dare il comando Formato/Celle; nella scheda Allineamento selezionare, nel riquadro Allineamento testo/ Verticale, la riga Al centro . Scrivere il testo su pi righe all'interno della cella. Selezionare la cella e dare il comando Formato/Celle; nella scheda Allineamento selezionare, nel riquadro Controllo testo , il pulsante Testo a capo . Scrivere il testo in verticale all'interno della cella. Selezionare la cella e dare il comando Formato/Celle; nella scheda Allineamento selezionare, nel riquadro Orientamento , la parola Testo scritta in verticale. Centrare un testo rispetto alla tabella o al foglio. Selezionare tutte le celle dove andr allineato il testo (nelle celle selezionate dovr essere contenuto anche il testo da allineare) e premere il pulsante Unisci e centra .
45.
46.
47.
48.
Togliere la griglia dal foglio. Per togliere la griglia in modo permanente dal foglio, dare il comando Strumenti/Opzioni; nella scheda Visualizza selezionare, nel riquadro Opzioni della finestra, il pulsante Griglia. Per togliere la griglia solo dalle stampe vedere il punto 71. Inserire un bordo di spessore dato in una cella o in una selezione di celle. Selezionare le celle e dare il comando Formato/Celle; nella scheda Bordo selezionare, nel riquadro Linea/Stile, lo spessore preferito della linea, nel riquadro Colore scegliere il colore del bordo, nel riquadro Personalizzato selezionare i pulsanti dei vari bordi da inserire. Inserire un bordo per l'intera tabella. Selezionare tutta la tabella e dare il comando Formato/Celle; nella scheda Bordo selezionare, nel riquadro Linea/Stile , lo spessore preferito della linea, nel riquadro Colore scegliere il colore preferito, nel riquadro Predefinito selezionare il pulsante Bordato .
49.
50.
51.
Togliere il bordo da una cella o da una selezione di celle. Selezionare le celle e dare il comando Formato/Celle; nella scheda Bordo selezionare, nel riquadro Linea/Stile, la riga Nessuno , nel riquadro Personalizzato selezionare i pulsanti dei vari bordi da togliere. Selezionare una parte di testo all'interno di una cella e impostare l'attributo apice o pedice (per esempio per scrivere ax 2, axn). Dopo aver digitato ax2, selezionare con il mouse il solo numero 2 (se ax2 era gi presente in una cella, posizionarsi sulla cella, cliccare due volte o premere il tasto F2 per modificarne il contenuto), cliccare sul menu Formato/Celle/Carattere e su Effetti scegliere Apice (o Pedice).
52.
53.
Colorare lo sfondo di una cella, di un gruppo di ce lle o di una selezione non contigua di celle. Selezionare le celle e cliccare sul pulsante Colore riempimento ; si pu scegliere il colore cliccando sul pulsante . In alternativa, dare il comando Formato/Celle/Motivo : in questo modo si potr operare una scelta su un repertorio pi ampio di colori e di motivi.
Inserire commenti, grafici e collegamenti ipertestuali
54. Inserire e modificare un commento E possibile associare un commento ad una cella; il commento rappresentato da un piccolo triangolo nellangolo superiore destro della cella. Per inserire un commento selezionare la cella a cui associarlo e aprire il menu Inserisci/Commento . Il commento resta normalmente nascosto; per leggerlo posizionare il puntatore del mouse sulla cella, senza cliccare; per modificarlo posizionarsi sulla cella a cui associato il commento nascosto e usare il tasto destro del mouse scegliendo lopzione desiderata. Per visualizzare tutti i commenti selezionare Visualizza/Commenti, oppure aprire il menu Strumenti/Opzioni/Visualizza. Per cambiare il formato del commento selezionare con il tasto destro del mouse il menu Formato/Commento . Per cambiare il colore di riempimento cliccare sul bordo del commento e premere il pulsante . Per cambiare il colore del testo usare il pulsante . Per cambiare la posizione dei commenti sul foglio cliccare sul bordo del commento e trascinarlo con il mouse. 55. Inserire un disegno, una forma, una casella di testo. Selezionare Visualizza/Barre degli strumenti/Disegno ; utilizzando i pulsanti della barra degli strumenti Disegno si possono inserire disegni, forme, linee, caselle di testo, che possono essere successivamente modificati e trascinati con il mouse nella posizione prescelta del foglio di lavoro. 56. Inserire un collegamento ipertestuale Selezionare la cella in cui inserire il collegamento ipertestuale, premere il tasto destro del mouse e selezionare Collegamento ipertestuale; si apre la finestra Inserisci collegamento ipertestuale. Nella casella Testo da visualizzare scrivere il testo che si vuole far comparire nella cella; se si vuole inserire un collegamento a una pagina web o a un file presente sul computer selezionare File esistente o pagina web, indicare lindirizzo nella casella Digitare il nome.... o selezionarlo dallelenco sottostante. Se si vuole inserire un collegamento allinterno del documento stesso, selezionare Inserisci nel documento e indicare la cella e/o il foglio a cui collegarsi. Se si vuole inserire un collegamento a un indirizzo di posta elettronica, scegliere Indirizzo di posta elettronica e compilare il campo con lindirizzo. 57. Importare unimmagine Per inserire unimmagine disponibile in un file, selezionare Inserisci/Immagine/da file. Appare la finestra di dialogo Inserisci immagine; cercare limmagine da inserire nella finestra Cerca in: ; selezionando unimmagine viene proposta la sua anteprima; cliccare sul pulsante Inserisci.
Limmagine viene importata nelle dimensioni originali. Cliccando due volte sullimmagine, appare la finestra Formato , in cui possibile modificarne le propriet. Le dimensioni dellimmagine possono essere modificate direttamente agendo con il mouse sui quadratini ai bordi dellimmagine. Limmagine pu essere spostata agendo con il mouse. I formati di file direttamente supportati da Excel sono JPG, GIF, BMP, EMF, PNG e WMF. Con questa tecnica si possono ad esempio inserire immagini ottenute con uno scanner e grafici realizzati con un altro software. 58. Creare e incorporare oggetti da altre applicazioni Si possono creare oggetti di altre applicazioni senza uscire da Excel. Per creare e incorporare un oggetto, selezionare Inserisci/Oggetto . Appare la finestra di dialogo Oggetto ; selezionare il tipo di oggetto da creare (lelenco dipende dalle applicazioni installate sul proprio computer) e premere OK. Appare un riquadro in cui si costruisce loggetto selezionato e diventano disponibili comandi e pulsanti dellapplicazione associata. Al termine della costruzione delloggetto cliccare su una cella fuori delloggetto.
Stampa
59. Impostare l'area di stampa. Selezionare la parte di foglio da stampare e dare il comando File/Area di stampa/Imposta area di stampa. In alternativa, dare il comando File/Imposta pagina; nella scheda Foglio cliccare sul pulsante che compare sulla destra del riquadro Area di stampa, selezionare le caselle da stampare, cliccare sullo stesso pulsante di prima in modo da far comparire daccapo la scheda Imposta pagina e infine premere su OK. Anteprima di stampa. Prima di stampare un foglio di lavoro, fare clic sul pulsante Anteprima di stampa per vedere come verr stampato il documento. Sulla barra di stato posta nella parte inferiore dello schermo riportato il numero della pagina corrente e il numero totale delle pagine del foglio selezionato. Se un foglio di la voro contiene un grafico incorporato, l'anteprima di stampa visualizzer sia il foglio di lavoro sia il grafico. Se si fa clic su un grafico incorporato prima di fare clic sul pulsante Anteprima di stampa, verr visualizzato solo il grafico incorporato. Per le informazioni della Guida su un'opzione, fare clic sul punto interrogativo, quindi sull'opzione. In alternativa, cliccare sul menu File/Anteprima di stampa. 61. Impostare l'orientamento e le proporzioni della pagina da stampare. Cliccare sul menu File/Imposta pagina e nella scheda Pagina scegliere l'orientamento e le proporzioni. Impostare i margini della pagina da stampare. Cliccare sul menu File/Imposta pagina/Margini e modificare i valori presenti. Centrare un prospetto rispetto al foglio di stampa. Cliccare sul menu File/Imposta pagina/Margini e attivare il pulsante Orizzontalmente e/o Verticalmente nell'opzione Centra nella pagina. Impostare l'intestazione e il pi di pagina. Cliccare sul menu File/Imposta pagina/lntestaz./Pi di pag.; scegliere l'intestazione e il pi di pagina proposti nelle finestre oppure personalizzarli . Stampare un foglio con l'intestazione delle righe e delle colonne. Cliccare sul menu File/Imposta pagina/Foglio e attivare Intestazioni di riga e di colonna nell'opzione Stampa.
60.
62.
63.
64.
65.
66.
Stampare pi pagine ripetendo un determinato numero di righe o di colonne presenti sul foglio di lavoro. Cliccare sul menu File/Imposta pagina/Foglio e, nell'opzione Stampa titoli, indicare (selezionandole) le righe e/o le colonne che dovranno comparire nella pagina.
67.
Modificare i margini dall'anteprima di stampa. Cliccare sul menu File/Anteprima di stampa/Margini; cliccare sulle linee tratteggiate e trascinare. Modificare l'ampiezza delle colonne dall'anteprima di stampa. Cliccare sul menu File/Anteprima di stampa/Margini; nella pagina, in alto, cliccare sui quadratini neri e trascinare. Riconoscere il numero di pagine che verranno stampate. Cliccare sul menu File/Anteprima di stampa; sulla barra di stato, posta nella parte inferiore dello schermo, riportato il numero della pagina corrente e il numero totale delle pagine del foglio selezionato. Stampare un foglio con l'indicazione esplicita delle formule in esso contenute. Dal menu Strumenti scegliere Opzioni/Visualizza; nelle Opzioni della finestra attivare Formule. Togliere la griglia dalla stampa. Per togliere la griglia solo dalle stampe dare il comando File/Imposta pagina; nella scheda Foglio selezionare, nel riquadro Stampa, il pulsante Griglia. Per togliere la griglia in modo permanente dal foglio vedere il punto 48.
68.
69.
70. 71.
Grafici
72. Rappresentare una selezione di dati in un grafico. Selezionare le celle contenenti i dati che si desidera rappresentare nel grafico. Se si desidera visualizzare nel grafico le etichette di riga e di colonna, includere nella selezione le celle che le contengono. Fare clic sul pulsante Autocomposizione Grafico e seguire le istruzioni riportate. Spostare un grafico sul foglio. Cliccare sul grafico per far apparire la sottile cornice con dei piccoli quadrati neri; cliccare sul grafico e trascinarlo nel punto desiderato. Modificare le dimensioni di un grafico. Cliccare sul grafico per far apparire la sottile cornice con dei piccoli quadrati neri; cliccare su uno dei quadrati e trascinare. Selezionare i singoli elementi di un grafico per modificarli. Cliccare due volte sull'elemento da modificare. Aggiungere titoli, etichette di dati, nomi delle serie e altri elementi. Cliccare sul grafico per selezionarlo e dare il comando Grafico/Opzioni grafico; la finestra di dialogo permette di intervenire su: Titoli, Assi, Griglia, Legenda, Etichette dati, Tabella dati. Modificare la scala e la sua modalit di visualizzazione. Cliccare sul grafico e due volte sull'asse la cui scala si vuole modificare; nella finestra di dialogo scegliere Scala.
73.
74.
75. 76.
77.
10
78.
Aggiungere un asse del grafico avente una diversa scala. Cliccare sul grafico e due volte sui punti della serie di dati alla quale si vuole assegnare un secondo asse; nella finestra di dialogo Formato serie dati scegliere la scheda Asse e cliccare su Asse secondario . Combinare tipi di grafici tra loro diversi. Cliccare sul grafico e sulla serie di dati che si vuole rappresentare con un altro tipo di grafico; scegliere dal menu Grafico/Tipo di grafico quello desiderato. Inserire una nuova serie di dati in un grafico. Cliccare sul grafico e dal menu Grafico selezionare Aggiungi dati: la finestra di dialogo permette di inserire il nuovo intervallo di dati. Inserire alcuni dati in un grafico; modificare un intervallo di dati in un grafico. Cliccare sul grafico e sulla serie di dati alla quale si vuole aggiungere uno o pi dati; nella barra della formula si pu intervenire modificando la serie. Cliccare sul grafico e dal menu Grafico selezionare Dati di origine.
79.
80.
81.
Uso della Guida in linea
82. Visualizzare la Guida in linea, i suggerimenti e i messaggi tramite l'Assistente di Office. Scegliere Guida in linea Microsoft Excel dal menu . In alternativa utilizzare il tasto F1.
L'Assistente di Office in grado di rispondere a domande, offrire suggerimenti e visualizzare argomenti della Guida relativi a una serie di funzionalit specifiche dell'applicazione di Office che si sta utilizzando, tra cui: ?? Suggerimenti: i suggerimenti mostrano come utilizzare nel modo pi efficiente le funzioni o i tasti di scelta rapida. Una lampadina gialla nell'Assistente indica la disponibilit di un suggerimento che pu essere visualizzato facendo clic sulla lampadina stessa. ?? Guida autocomposizioni: questi messaggi vengono visualizzati all'avvio di un'autocomposizione. ?? Ricerca argomenti della Guida : questi messaggi riguardano l'operazione specifica che si sta eseguendo e vengono visualizzati ancor prima che si sia richiesta la Guida in linea. Quando questa opzione selezionata, per esempio, facendo clic sull'Assistente mentre si stanno apportando modifiche a un grafico, verranno visualizzati gli argomenti della Guida riguardanti i grafici.
Uso delle funzioni di Excel
83. Utilizzare le funzioni. Scegliere Funzione dal menu Inserisci; si aprir la finestra di dialogo Incolla funzione: selezionare, cliccando, la Categoria desiderata (se non si conosce la categoria cliccare Tutte) e il Nome funzione. In alternativa cliccare sul pulsante Incolla funzione . La funzione, l'esatta sintassi e una breve descrizione delle caratteristiche appariranno nella finestra di dialogo Incolla funzione; per avere informazioni pi dettagliate sulla funzione premere il pulsante guida. e seguire le istruzioni della
11
Impostazioni del foglio
84. Impostare permanentemente il numero di fogli di ogni nuova cartella di lavoro. In Strumenti/Opzioni/Generale scegliere il numero di fogli in Fogli nella nuova cartella : ; nella stessa scheda si pu scegliere tipo e dimensione del carattere. Attivare e disattivare la richiesta di riepilogo informazioni. In Strumenti/Opzioni/Generale attivare o disattivare Richiedi propriet cartella di lavoro in Impostazioni.
85.
Semplici trucchi
86. Ripetere l'ultimo comando utilizzato. Premere il tasto F4 o, in alternativa, dare il comando Modifica/Ripeti oppure ancora premere i tasti Ctrl + Y. Annullare l'ultimo comando utilizzato. Dare il comando Modifica/Annulla o, in alternativa, premere il pulsante Annulla. 0 infine, premere i tasti Ctrl + Z. Usare i tasti di funzione I tasti funzione F1, F2, ,F12 , associati anche a Maiusc, Alt e Alt + Maiusc, permettono di svolgere molti compiti senza luso del mouse. F1 visualizza la guida, F2 modifica il contenuto della cella corrente; per un elenco completo delle combinazioni disponibili consultare la Guida in linea, alla voce Tasti di scelta rapida. Creare una sequenza prestabilita di numeri trascinando con il mouse. In due celle contigue scrivere i primi numeri della sequenza e selezionare le due celle; spostarsi con il mouse nell'angolo in basso a destra sino a quando l'indicatore del mouse prender la forma di una piccola croce nera: tenendo premuto il tasto primario del mouse, trascinare sino alla cella desiderata. Salvare le videate di Excel Questa tecnica funziona in qualsiasi applicazione Windows. Per catturare tutto ci che presente sullo schermo del monitor premere il tasto Stamp; il contenuto dello schermo viene registrato negli Appunti di Windows; per inserirlo come immagine in unaltra applicazione (ad esempio Word oppure Paint) aprire il menu Modifica di questa applicazione e selezionare Incolla. Se si vuole salvare la videata catturata in un file, clic care sul pulsante Start e selezionare Programmi/Accessori/Paint, aprire il menu Modifica/Incolla, modificare eventualmente limmagine e salvarla selezionando File/Salva con nome. 91. Creare un nuovo elenco utilizzando i comandi del menu. Dal menu Strumenti/Opzioni scegliere la scheda Elenchi; nella finestra Elenchi personalizzati: selezionare la voce NUOVO ELENCO ; nel riquadro Voci di elenco: digitare i termini dell'elenco desiderato (separare le voci con la virgola oppure digitando Invio) e infine cliccare su Aggiungi. Creare una sequenza prestabilita di date. Inserire le prime due date della sequenza in due celle attigue; dopo averle selezionate, trascinarle fino alla data desiderata. Visualizzare o togliere le barre degli strumenti standard, formattazione e grafico. Dare il comando Visualizza/Barre degli strumenti. Nel riquadro che si apre selezionare le barre indicate. Con lo stesso comando si possono anche personalizzare le barre degli strumenti.
87.
88.
89.
90.
92.
93.
12
94.
Visualizzare o togliere la barra di stato e quella della formula. Dare i comandi Visualizza/Barra di stato o Visualizza/Barra della formula. Spostare una barra degli strumenti in un'altra parte del video. Puntare con il cursore del mouse in una zona della barra da spostare che sia priva di pulsanti. Cliccare e trascinare in un'altra zona del video. Personalizzare Excel Aprire il menu Strumenti e selezionare lopzione Personalizza; sullo schermo appare una finestra di dialogo che consente di personalizzare le barre degli strumenti, i comandi e le opzioni. Usare il pulsante destro del mouse Il pulsante destro del mouse, a cui sono associate alcune opzioni di uso frequente, rappresenta un metodo alternativo pi rapido per selezionare tali opzioni, che possono essere scelte dai menu o dalle corrispondenti icone. Posizionarsi in un punto qualsiasi nel foglio di lavoro e cliccare sul pulsante destro per attivare il menu di scelta rapida.
95.
96.
97.
98.
Interrompere il ricalcolo automatico passando a quello manuale Dare il comando Strumenti/Opzioni; nel riquadro Calcolo della scheda Calcolo , selezionare Manuale. Ordinare, utilizzando i comandi del menu, un elenco su un campo predefinito. Selezionare le righe e le colonne contenenti i dati da ordinare; cliccare su Dati e, nella finestra Ordina, operare le scelte desiderate per i diversi campi.
99.
100. Ordinare un elenco con l'uso degli Strumenti. Cliccare sul pulsante Ordinamento crescente o Ordinamento decrescente .
Potrebbero piacerti anche
- Handbook Excel 365: Dalle basi al livello avanzatoDa EverandHandbook Excel 365: Dalle basi al livello avanzatoNessuna valutazione finora
- Esercitazione Access 2Documento2 pagineEsercitazione Access 21quixoNessuna valutazione finora
- Esercitazione Access 1Documento2 pagineEsercitazione Access 11quixoNessuna valutazione finora
- Elaborazione Testi - 1Documento2 pagineElaborazione Testi - 11quixoNessuna valutazione finora
- Manuale Pratico Excel - v1.1Documento95 pagineManuale Pratico Excel - v1.1qwertyNessuna valutazione finora
- Guida A Nuova Biblioteca ManoscrittaDocumento38 pagineGuida A Nuova Biblioteca ManoscrittaOctava SphaeraNessuna valutazione finora
- Patente Europea Excel PDFDocumento67 paginePatente Europea Excel PDFladydaladyNessuna valutazione finora
- Dispense ExcelDocumento23 pagineDispense ExceldirdixNessuna valutazione finora
- Esercitazione Access 3Documento2 pagineEsercitazione Access 31quixoNessuna valutazione finora
- ECDL1Documento32 pagineECDL1Carlo BertolazziNessuna valutazione finora
- Manuale AutocadDocumento3 pagineManuale Autocadrominaderossi1983Nessuna valutazione finora
- Tutorial: Cruciverba in ExcelDocumento11 pagineTutorial: Cruciverba in ExcelmIauditNessuna valutazione finora
- (Manuali) - Guida Office 2007Documento23 pagine(Manuali) - Guida Office 2007novo83Nessuna valutazione finora
- Appendice A Tasti Di Scelta RapidaDocumento14 pagineAppendice A Tasti Di Scelta Rapidaspaik_21Nessuna valutazione finora
- Tasti Rapidi WINDOWS PDFDocumento7 pagineTasti Rapidi WINDOWS PDFinfoing100% (1)
- Manuale EXCELLDocumento52 pagineManuale EXCELLantonio3balza-404645Nessuna valutazione finora
- Comandi Tastiera ExcelDocumento10 pagineComandi Tastiera ExcelHirdo AndreiNessuna valutazione finora
- Guida Excel 2007Documento21 pagineGuida Excel 2007NunzioBestNessuna valutazione finora
- LCEM21 4507a 03Documento36 pagineLCEM21 4507a 03Monica VintaloroNessuna valutazione finora
- Dispensa Modulo 3Documento21 pagineDispensa Modulo 3a_pileg85Nessuna valutazione finora
- Dispense Corso Excel - 2013Documento11 pagineDispense Corso Excel - 2013zichellalauramariaNessuna valutazione finora
- Creazione Di Un Modello Di Foglio Protocollo Con WordDocumento3 pagineCreazione Di Un Modello Di Foglio Protocollo Con WordmadeclenNessuna valutazione finora
- Finale IV DispensaDocumento22 pagineFinale IV DispensaRita IelapiNessuna valutazione finora
- Guida Open Office CalcDocumento8 pagineGuida Open Office Calchindukusc80Nessuna valutazione finora
- Lezioni Di ExcelDocumento60 pagineLezioni Di ExcelAl MooreNessuna valutazione finora
- Adobe Illustrator 10Documento462 pagineAdobe Illustrator 10api-3732672Nessuna valutazione finora
- Guida Excel IntroDocumento8 pagineGuida Excel IntroAlessandra BagnatoNessuna valutazione finora
- Appunti ExcelDocumento26 pagineAppunti Excelfortezza121Nessuna valutazione finora
- (ECDL) Modulo 4 - TuttoDocumento81 pagine(ECDL) Modulo 4 - TuttogambarazNessuna valutazione finora
- SibeliusDocumento7 pagineSibeliusFabioNessuna valutazione finora
- Guida ExcelDocumento160 pagineGuida ExcelManeki Neko100% (1)
- Guida Di Acrobat 6Documento460 pagineGuida Di Acrobat 6pecarba1Nessuna valutazione finora
- Dispensa Excel Avanzato Ecdl 4Documento16 pagineDispensa Excel Avanzato Ecdl 4Kheper MessoriNessuna valutazione finora
- Manuale Word 2010, per non vedenti e ipovedenti: guida passo passoDa EverandManuale Word 2010, per non vedenti e ipovedenti: guida passo passoNessuna valutazione finora
- Guida InkscapeDocumento40 pagineGuida InkscapeslackoutNessuna valutazione finora
- ExelDocumento4 pagineExelNunzio OlivieroNessuna valutazione finora
- Excel SolverDocumento5 pagineExcel SolverAndreaAlberoNessuna valutazione finora
- Autocad 2002 Corso DisegnoDocumento43 pagineAutocad 2002 Corso DisegnoSilvia Pianigiani100% (1)
- Help Dato VariabileDocumento100 pagineHelp Dato Variabileapi-3816543Nessuna valutazione finora
- Manuale ExcelDocumento96 pagineManuale ExcelMarco CapuozzoNessuna valutazione finora
- Dispensa - Word - Base Office 2000Documento54 pagineDispensa - Word - Base Office 2000zichellalauramariaNessuna valutazione finora
- Auto CadDocumento31 pagineAuto CadLoriana TorrisiNessuna valutazione finora
- SVN Istruzioni - Commit-Tag-Wiki-IssueDocumento7 pagineSVN Istruzioni - Commit-Tag-Wiki-IssueRiccardo MigliaccioNessuna valutazione finora
- Abbreviazioni Da Tastiera Mac OS XDocumento7 pagineAbbreviazioni Da Tastiera Mac OS XWebcrossingNessuna valutazione finora
- Moduli ExcelDocumento7 pagineModuli Excelyterergfrogfv030403vNessuna valutazione finora
- Excel Su ECDLDocumento168 pagineExcel Su ECDLterzo2Nessuna valutazione finora
- It EraDocumento36 pagineIt EraMark john AbanillaNessuna valutazione finora
- Abbreviazioni Da Tastiera Mac OS X PDFDocumento8 pagineAbbreviazioni Da Tastiera Mac OS X PDFCristina RinaldiNessuna valutazione finora
- Guida Breve A DipTraceDocumento63 pagineGuida Breve A DipTracenanostallmannNessuna valutazione finora
- [eBook ITA] Appunti di Excel (informatica, tecnologia, software, manuale, guida, trucchi, office)Documento50 pagine[eBook ITA] Appunti di Excel (informatica, tecnologia, software, manuale, guida, trucchi, office)caramelindoNessuna valutazione finora
- Lezione 6 (Excel Parte Terza)Documento11 pagineLezione 6 (Excel Parte Terza)andreascardaoni9510Nessuna valutazione finora
- Energystudiomanager Man 0100 ItaDocumento18 pagineEnergystudiomanager Man 0100 ItaJavier Montalvo BautistaNessuna valutazione finora
- Word - Guida RapidaDocumento32 pagineWord - Guida RapidaTecnologic DeviceNessuna valutazione finora
- Speciale "InkScape" - Volume 2Documento27 pagineSpeciale "InkScape" - Volume 2Full Circle Magazine ItaliaNessuna valutazione finora
- Informatica Appunti LezioniDocumento15 pagineInformatica Appunti LezionionlymarcogazzieroNessuna valutazione finora
- PriMus - PDF MDocumento0 paginePriMus - PDF MUgo Pistis100% (1)
- Derive 5Documento28 pagineDerive 5Nicola ApicellaNessuna valutazione finora
- PruebsDocumento2 paginePruebsAngel Nieto VillalbaNessuna valutazione finora
- Manuale Di ManyBooksDocumento11 pagineManuale Di ManyBooksMassimo BosettiNessuna valutazione finora
- (ECDL) Modulo 3 - TuttoDocumento80 pagine(ECDL) Modulo 3 - TuttogambarazNessuna valutazione finora
- Uso ComputerDocumento52 pagineUso ComputerAntonio DanieleNessuna valutazione finora
- TermodinamicaDocumento59 pagineTermodinamicaAntonio DanieleNessuna valutazione finora
- Cap11 IdrodinamicaDocumento31 pagineCap11 IdrodinamicaAntonio DanieleNessuna valutazione finora
- TermodinamicaDocumento59 pagineTermodinamicaAntonio DanieleNessuna valutazione finora
- Esame ExcelDocumento6 pagineEsame ExcelAntonio DanieleNessuna valutazione finora
- Navigazione e Comunicazione in ReteDocumento38 pagineNavigazione e Comunicazione in ReteAntonio DanieleNessuna valutazione finora
- Navigazione e Comunicazione in ReteDocumento38 pagineNavigazione e Comunicazione in ReteAntonio DanieleNessuna valutazione finora
- Cap02 GrandezzeDocumento18 pagineCap02 GrandezzeAntonio DanieleNessuna valutazione finora
- Cap12 CalorimetriaDocumento38 pagineCap12 CalorimetriaAntonio DanieleNessuna valutazione finora
- Cap01 MatematicaDocumento18 pagineCap01 MatematicaAntonio DanieleNessuna valutazione finora
- ErroriDocumento8 pagineErroriAntonio DanieleNessuna valutazione finora
- Concetti Base ICTDocumento34 pagineConcetti Base ICTAntonio DanieleNessuna valutazione finora
- Scala DobDocumento1 paginaScala DobAntonio DanieleNessuna valutazione finora
- Excel ParteIDocumento29 pagineExcel ParteIAntonio DanieleNessuna valutazione finora
- Excel ParteIIDocumento61 pagineExcel ParteIIAntonio DanieleNessuna valutazione finora
- Come Rimanere in Forma Per SempreDocumento67 pagineCome Rimanere in Forma Per SempreDonà Ilario100% (1)
- Statuto Grta 1995Documento4 pagineStatuto Grta 1995Antonio DanieleNessuna valutazione finora
- Qualcosa Che Non VaDocumento207 pagineQualcosa Che Non VaAntonio Daniele100% (1)
- Piccoli Passi Per Cambiare VitaDocumento24 paginePiccoli Passi Per Cambiare VitaMariaGiovanna PagliucaNessuna valutazione finora
- Cap06 OndeDocumento32 pagineCap06 OndeAntonio DanieleNessuna valutazione finora
- Linee Guida Lotta CinipideDocumento35 pagineLinee Guida Lotta CinipideAntonio DanieleNessuna valutazione finora
- Storia Dell'ecoistitutoDocumento9 pagineStoria Dell'ecoistitutoAntonio DanieleNessuna valutazione finora
- Cap01 MatematicaDocumento18 pagineCap01 MatematicaAntonio DanieleNessuna valutazione finora
- Cap02 GrandezzeDocumento18 pagineCap02 GrandezzeAntonio DanieleNessuna valutazione finora
- Biologia Vegetale Tomo 1Documento49 pagineBiologia Vegetale Tomo 1Yo Yo BroNessuna valutazione finora
- Biologia Vegetale Tomo 4Documento38 pagineBiologia Vegetale Tomo 4Antonio Daniele0% (1)
- Biologia Vegetale Tomo 2Documento35 pagineBiologia Vegetale Tomo 2Antonio DanieleNessuna valutazione finora
- Biologia Vegetale Tomo 3Documento27 pagineBiologia Vegetale Tomo 3Antonio DanieleNessuna valutazione finora
- LaTecnicaDelPomodoro v1-3Documento47 pagineLaTecnicaDelPomodoro v1-3denise2004Nessuna valutazione finora
- Manuale Excel 2003 BaseDocumento69 pagineManuale Excel 2003 BaseSalvatore FranchinaNessuna valutazione finora
- Previsioni Del Lotto Con ExcelDocumento5 paginePrevisioni Del Lotto Con Excelw_fibNessuna valutazione finora
- Esercizio - Introduzione Alle Funzioni in Power Apps - Training - Microsoft LearnDocumento6 pagineEsercizio - Introduzione Alle Funzioni in Power Apps - Training - Microsoft LearnbobbyNessuna valutazione finora
- Guida Rapida EnergyplusDocumento14 pagineGuida Rapida EnergyplussatortemplareNessuna valutazione finora
- Oltre 100 Trucchi Per ExcelDocumento192 pagineOltre 100 Trucchi Per ExcelDavide Crivaro100% (2)
- Manuale Vag-Com ItaDocumento78 pagineManuale Vag-Com ItaMassiNessuna valutazione finora
- Excel SoluzioniDocumento19 pagineExcel SoluzioniRoberto ZanettoNessuna valutazione finora
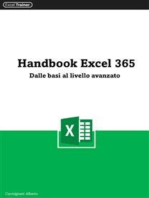

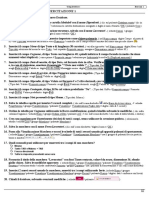
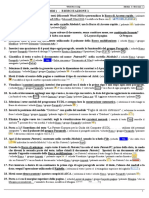

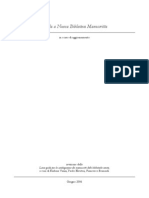

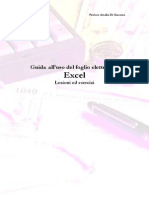



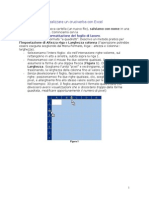
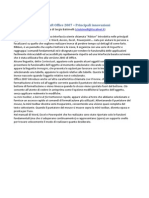


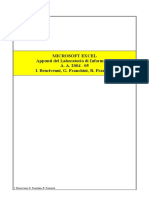





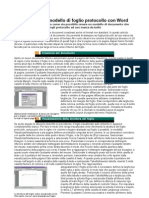

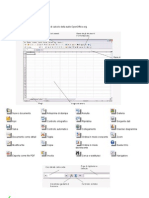
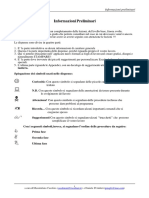


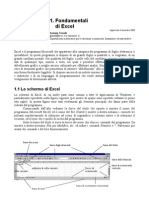


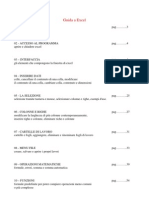










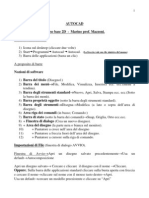
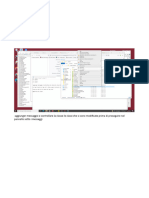
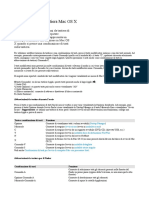

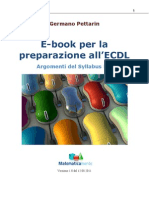
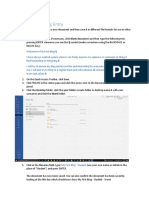
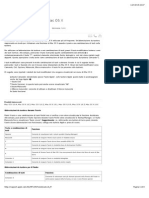

![[eBook ITA] Appunti di Excel (informatica, tecnologia, software, manuale, guida, trucchi, office)](https://imgv2-2-f.scribdassets.com/img/document/721640703/149x198/a0498e9e62/1712710491?v=1)