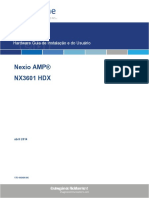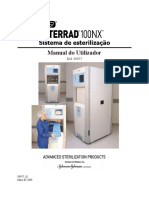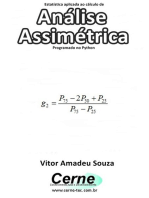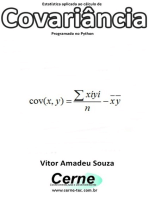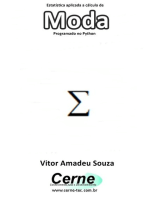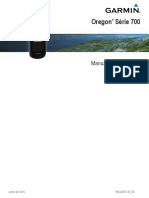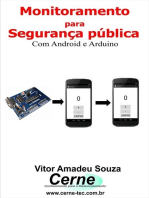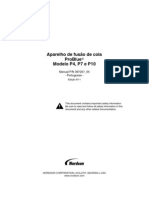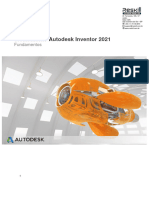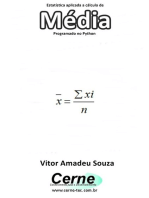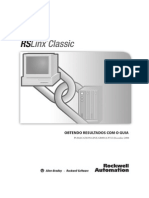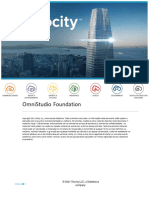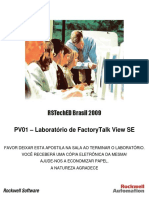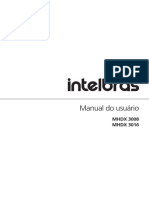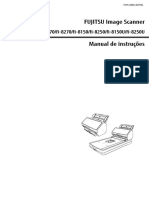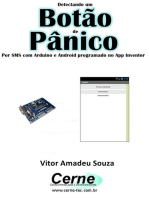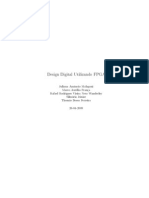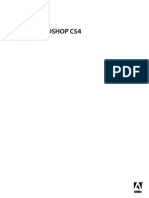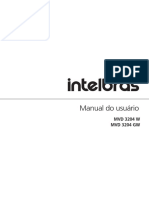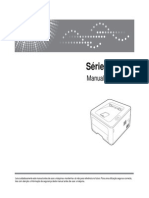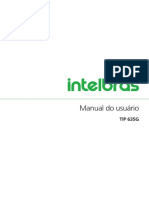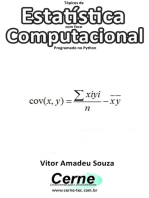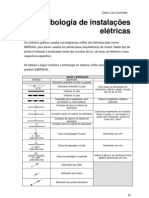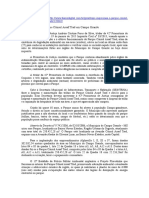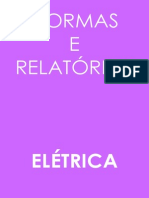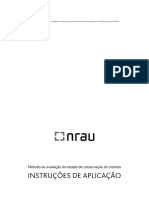Documenti di Didattica
Documenti di Professioni
Documenti di Cultura
ArchiStation-Tutorial Básico
Caricato da
Mario Sergio GouveaCopyright
Formati disponibili
Condividi questo documento
Condividi o incorpora il documento
Hai trovato utile questo documento?
Questo contenuto è inappropriato?
Segnala questo documentoCopyright:
Formati disponibili
ArchiStation-Tutorial Básico
Caricato da
Mario Sergio GouveaCopyright:
Formati disponibili
Introduo | 1
ArchiStation 2013
Tutorial Bsico
Introduo | 2
ArchiStation 2013
Tutorial Bsico
As informaes contidas neste documento esto sujeitas a alteraes sem aviso prvio. Nenhuma parte deste documento pode ser reproduzida ou transmitida de qualquer forma ou meio, eletrnico ou mecnico, sem a permisso por escrito da Hemero Software Ltda.
2012 Hemero Software Ltda. Todos os direitos reservados.
Hemero e ArchiStation so marcas registradas da Hemero Software Ltda. Microsoft, Windows, Windows NT, Windows 95, Windows 98, Windows 2000, Windows XP, Windows Vista e logotipos associados so marcas registradas da Microsoft Corporation. Intel, Pentium e logotipos associados so marcas comerciais ou marcas registradas da Intel Corporation. OpenGL e logotipos associados so marcas registradas da Silicon Graphics, Inc. GeForce marca registrada da NVIDIA Corporation. Radeon marca registrada da ATI, Inc. POV-Ray e Persistence of Vision so marcas registradas da Persistence of Vision Raytracer Pty. Ltd.
As demais marcas citadas neste documento so de propriedade de seus respectivos fabricantes.
Reviso 008 - Outubro/2012
Introduo | 3
Contedo
Introduo................................................................................................................................................................................................. 5
Bem vindo!....................................................................................................................................................................................................................................................................... 5 Instalando o ArchiStation ....................................................................................................................................................................................................................................... 5
Requisitos do sistema ....................................................................................................................................................................................................... 5 Obtendo o ArchiStation ................................................................................................................................................................................................... 5 Configurando o vdeo ....................................................................................................................................................................................................... 5 Arquivos do tutorial por captulo .................................................................................................................................................................................. 5
Disposies gerais......................................................................................................................................................................................................................................................... 5
Conveno de smbolos utilizados em ilustraes .................................................................................................................................................. 5
O projeto .......................................................................................................................................................................................................................................................................... 6
Iniciando com o ArchiStation .............................................................................................................................................................. 7
Explorando a rea de trabalho ................................................................................................................................................................................................................................. 7
rea de edio ......................................................................................................................................................................................................................... 7 Menu principal .......................................................................................................................................................................................................................... 7 Quadro de comando................................................................................................................................................................................................................. 7 Quadro lateral ........................................................................................................................................................................................................................... 7 Barras de ferramentas.............................................................................................................................................................................................................. 7 Barra de estado ................................................................................................................................................................................................................... 8 Barra de projeto ........................................................................................................................................................................................................................ 8
Corrigindo enganos ...................................................................................................................................................................................................................................................... 8 Como usar a Ajuda do ArchiStation ....................................................................................................................................................................................................................... 8
Desenhando as paredes ........................................................................................................................................................................... 9
Iniciando o desenho das paredes ............................................................................................................................................................................................................................ 9 Conferindo as medidas ............................................................................................................................................................................................................................................ 16
Inserindo aberturas ................................................................................................................................................................................ 17 Elementos estruturais ............................................................................................................................................................................ 20 Cobertura ................................................................................................................................................................................................ 24 Definio dos ambientes ....................................................................................................................................................................... 26 Retoques finais ....................................................................................................................................................................................... 29 Gerao automtica de plantas, cortes e elevaes ........................................................................................................................... 32
Planta baixa .................................................................................................................................................................................................................................................................. 32 Planta de cobertura ................................................................................................................................................................................................................................................... 32 Elevao ......................................................................................................................................................................................................................................................................... 33 Corte ortogonal .......................................................................................................................................................................................................................................................... 33
Organizando os desenhos e escalas na prancha ................................................................................................................................. 34
Movendo os desenhos para a prancha .............................................................................................................................................................................................................. 35 Indicando as cotas ..................................................................................................................................................................................................................................................... 36 Alterando as escalas dos desenhos ..................................................................................................................................................................................................................... 36 Inserindo os Ttulos dos desenhos ....................................................................................................................................................................................................................... 38 Editando os dados do projeto ............................................................................................................................................................................................................................... 39 Preenchimento com hachuras ............................................................................................................................................................................................................................... 39
Renderizando .......................................................................................................................................................................................... 41
Instalando o POV-Raytm ........................................................................................................................................................................................................................................... 41 Renderizando com o POV-Raytm........................................................................................................................................................................................................................... 41 Cores e materiais ........................................................................................................................................................................................................................................................ 43 Adicionando a luz do sol ......................................................................................................................................................................................................................................... 45
Introduo | 4
Estudos de insolao................................................................................................................................................................................................................................................. 46 Configuraes de render ......................................................................................................................................................................................................................................... 46 Outros renderizadores .............................................................................................................................................................................................................................................. 46
Atalhos e comandos especiais .............................................................................................................................................................. 47
Atalho para o comando Paralela ......................................................................................................................................................................................................................... 47 Inserindo e posicionando aberturas .................................................................................................................................................................................................................... 47
Ajustando o tamanho de insero .............................................................................................................................................................................. 47 Ajustando a posio ........................................................................................................................................................................................................ 48
Pavimento de apoio .................................................................................................................................................................................................................................................. 49
Criando um telhado personalizado ...................................................................................................................................................... 51 a - Desenhando a projeo em planta ...................................................................................................................................................................... 51 b - Criando as faces para cada gua do telhado ................................................................................................................................................... 55 c - Inclinando as faces..................................................................................................................................................................................................... 56 d - Prolongando as faces parar criar os beirais ...................................................................................................................................................... 57 e - Fechando os oites ................................................................................................................................................................................................... 58 Suporte tcnico ...................................................................................................................................................................................... 60
Introduo | 5
CAPTULO 1
Introduo
Bem vindo!
Este tutorial pretende apresentar a voc alguns recursos bsicos de operao do ArchiStation, demonstrando passo a passo a criao do modelo tridimensional de uma habitao, a gerao das tm plantas, cortes e elevaes, e a criao de imagens com o renderizador POV-Ray .
Instalando o ArchiStation
Requisitos do sistema
Processador Intel Pentium ou 100% compatvel, com velocidade mnima de 1 GHz. 1GB de memria RAM (4 GB recomendado). 10 GB livres em disco rgido. Placa de vdeo com 256 MB de memria, resoluo mnima de 1024 x 768, compatvel com as especificaes OpenGL 1.1 ou posterior (Recomendamos placas de vdeo dedicadas ATI Radeon ou nVidia). Drive de CD-ROM 4x. Mouse Microsoft ou compatvel. Windows XP, Vista ou 7.
Obtendo o ArchiStation
Se voc possui o CD-ROM de instalao do ArchiStation siga as instrues que acompanham o material de distribuio. Se voc no possui o CD-ROM, poder obter a Verso de avaliao do ArchiStation atravs do site www.hemero.com.br/downloads. Aps o download, execute o programa de instalao e siga as instrues que aparecem na tela.
Configurando o vdeo
O ArchiStation utiliza a tecnologia OpenGL para gerenciamento de vdeo. Para obter maior desempenho e compatibilidade recomendamos: a) Instalar um driver de dispositivo de vdeo atualizado e obtido diretamente com o fabricante (exemplo: nVidia, ATI, etc), evitando usar os drivers que so instalados pelo Windows. b) Pode ser necessrio configurar as propriedades do vdeo acessando o menu Ferramentas Preferncias.
DICA: Para saber mais, acesse a Ajuda do ArchiStation.
Arquivos do tutorial por captulo
Uma vez que a verso de avaliao no permite o salvamento do andamento do tutorial, usurios desta verso podero utilizar os arquivos previamente salvos j com as etapas do tutorial concludas, dispostos por captulo na pasta "\Arquivos do tutorial" do local de instalao do ArchiStation.
Disposies gerais
Todas as colees de materiais, componentes, blocos, hachuras e perfis que acompanham a distribuio do ArchiStation esto ajustados para a escala 1 unidade = 1 cm, unidade padro para projetos de arquitetura.
Conveno de smbolos utilizados em ilustraes
Pontos que devem ser clicados pelo usurio na figura: Ponto aproximado, no requer preciso. Ponto final. Ponto do meio. Perpendicular
Introduo | 6
O projeto
A edificao objeto deste tutorial possui as seguintes caractersticas: p-direito de 270 cm; lajes com 10 cm de altura e paredes com 15 cm de espessura. So as configuraes padro do sistema, mas podem ser alteradas conforme as individualidades de cada projeto.
Vista em corte Observao: Neste tutorial, ao desenhar as paredes, utilizaremos a altura de 240 cm, que a altura efetiva de alvenaria conforme indicado no corte, sendo que para atingir o p direito de 270 cm sero mais 30 cm preenchidos pela altura da viga de cobertura.
Planta baixa
Iniciando com o ArchiStation | 7
CAPTULO 2
Iniciando com o ArchiStation
ArchiStation
A correta instalao do ArchiStation ira criar um novo grupo no gerenciador de programas do Windows chamado ArchiStation. Para iniciar, acesse este grupo no e clique com o mouse sobre o cone ArchiStation.
Explorando a rea de trabalho
A figura a seguir mostra os componentes da rea de trabalho do ArchiStation.
Menu principal Barras de ferramentas Quadro lateral
rea de edio
Quadro de comando
Barra de estado
Barra de projeto
DICA: Personalize a rea de trabalho de acordo com suas preferncias, arraste ou oculte as barras de ferramentas. Utilize tambm as opes do menu Exibir.
rea de edio
a regio onde o desenho exibido e editado. Possui suporte a mltiplos documentos, permitindo a abertura e exibio simultnea de diversos projetos.
Menu principal
Contm os ttulos dos menus do ArchiStation. Clique em um ttulo para mostrar os itens relacionados.
Quadro de comando
Permite o acionamento de comandos e a entrada de dados via teclado, informa ao usurio qual comando esta ativo e como responder a seus diversos estgios.
Quadro lateral
Contm o Inspetor de Objetos <F11> e os gerenciadores das ferramentas baseadas em colees: Materiais, Componentes, Blocos, Hachuras e Perfis.
Barras de ferramentas
Conjuntos de ferramentas representadas por cones ou outros controles que ativam comandos ou alteram propriedades. Podem flutuar sobre a tela ou serem fixadas nas extremidades da rea de Edio. As principais barras de ferramentas utilizadas por este tutorial:
Iniciando com o ArchiStation | 8
Barra de Formatao
Barra de Visualizao (inicialmente na vertical)
Barra de comandos de Desenho
Barra de comandos de Modificao (inicialmente na vertical)
Barra de estado
Mostra informaes referentes posio absoluta do cursor do mouse em relao origem (0,0,0), a distncia entre o cursor do mouse e um ponto ncora e o estado dos Assistentes de preciso.
Posio absoluta do cursor do mouse. Distncia entre o cursor e um ponto ncora. Cota Z do plano de edio.
Estado dos Assistentes de preciso: Espaamento, Grade, Modo ortogonal, Esquadros 30 e 45 graus, Alinhar pelos objetos, Capturar espessura, Rastreamento por pontos e por objetos.
Barra de projeto
Localizada no rodap da rea de edio, contm a aba com os pavimentos definidos no projeto e os controles de modo e estilos de visualizao.
Corrigindo enganos
Utilize o comando Desfazer... estgios anteriores do desenho. no menu Editar ou use a tecla de atalho <Ctrl+Z> para retornar a
Utilize o comando Refazer... ou use a tecla de atalho <Shift+Ctrl+Z> para avanar para estgios previamente desfeitos com o comando Desfazer. Voc poder percorrer os estgios do desenho, desfazendo ou refazendo as modificaes se necessrio, porm, quando alteraes forem executadas em estgios anteriores, os estgios posteriores sero descartados, desabilitando o comando Refazer at que novas modificaes sejam executadas.
Como usar a Ajuda do ArchiStation
Enquanto voc trabalha com o ArchiStation, o arquivo de ajuda a principal fonte de informaes sobre comandos, caractersticas ou procedimentos especficos. Para acessar a Ajuda do ArchiStation pressione a tecla de atalho <F1> ou escolha o item Ajuda do ArchiStation no menu Ajuda.
Desenhando as paredes | 9
CAPTULO 3
Desenhando as paredes
No ArchiStation as linhas, arcos, crculos e outros objetos, podem possuir valores atribudos para altura e espessura. As paredes so desenhadas a partir de linhas e arcos com espessura e altura atribudas.
Linhas, arcos e crculos com altura e espessura Os encontros em pontos finais das linhas e arcos com espessura so automaticamente ajustados.
Iniciando o desenho das paredes
1. Na barra de ferramentas Formatao, selecione a camada "Alvenaria".
Espessura Altura
Observe que os indicadores de espessura e altura so ajustados para os valores de 15 unidades para espessura e 240 unidades de altura. Esses so os valores iniciais configurados quando a camada "Alvenaria" selecionada, mas podem ser alterados a qualquer momento pelo usurio, inclusive de modo a modificar os objetos selecionados.
2. Na Barra de estado ative o Modo Ortogonal pressionando o cone , ou usando a tecla de atalho <F8>. Este assistente fora o cursor a realizar movimentos ortogonais na horizontal ou vertical.
3. Na barra de ferramentas Desenho, clique sobre o cone do comando Linhas
Desenhando as paredes | 10
4. O sistema passa a aguardar a entrada dos pontos para desenhar as linhas. Inicie o desenho indicando trs pontos, traando duas linhas em forma de "L" invertido,com as dimenses aproximadas indicadas na figura:
DICA: Utilize o indicador de distncia ao ponto ncora na Barra de Estado para verificar quantas unidades percorreu com o cursor do mouse depois de clicar sobre o primeiro ponto.
5. Tecle <ESC> ou clique com o boto direito do mouse para desativar o comando.
Posicionando a imagem
Quando necessrio, voc poder ajustar a posio do desenho que aparece na tela com os comandos da barra de ferramentas Visualizao.
Arrastar imagem Mantenha o boto do mouse pressionado e movimente para a direo desejada arrastando a poro visvel da imagem do desenho. Voc tambm poder arrastar a imagem mantendo pressionado o boto central (ou a roda) do mouse enquanto movimenta para a direo desejada.
Zoom Para reduzir ou ampliar a imagem, clique sobre o desenho e mantendo o boto do mouse pressionado, movimente acima para obter uma ampliao, ou abaixo para uma reduo da imagem. Voc tambm poder ajustar o nvel de zoom girando a roda do mouse.
Desenhando as paredes | 11
6. Na barra de ferramentas Modificao, clique sobre o cone Paralela
7. O sistema passa a aguardar a especificao de uma distncia a ser considerada do objeto de origem
ao objeto parelelo a ser criado. Com o teclado, entre com 400 unidades e confirme com a tecla <ENTER> ou com o boto direito do mouse.
COMANDO: _paralela Distncia da origem <100.000000>: 400 <ENTER>
8. Selecione o objeto de origem clicando sobre o ponto 1 indicado em (a) na figura abaixo. Em seguida, indique o lado que o objeto paralelo deve ser criado clicando sobre o ponto 2.
DICA: Utilizando o comando Paralela, as espessuras so compensadas. A distncia especificada ser considerada entre as extremidades das linhas, ou seja, a distncia indicada equivalente ao comprimento interno do ambiente.
9. Desative e reinicie novamente o comando Paralela mouse. 10.
Entre agora com a distncia de 420 unidades.
clicando duas vezes com o boto direito do
Distncia da origem <400.000000>: 420 <ENTER>
11.
Agora, com a nova distncia, crie mais uma linha paralela clicando sobre os pontos indicados em (b) na figura anterior.
Desenhando as paredes | 12
12. Na barra de ferramentas Modificao, clique sobre o cone Conectar
atravs dos pontos indicados para unir suas extremidades.
e selecione as linhas
para criar as trs linhas paralelas indicadas na figura 13. Utilize novamente o comando Paralela abaixo em (a), (b) e (c). No esquea de reiniciar o comando pressionando duas vezes o boto direito do mouse logo aps a criao de cada paralela para inserir a distncia correta entre cada vo, sendo 280, 445 e 105 unidades.
Desenhando as paredes | 13
14. Retorne ao comando Conectar
para unir as linhas indicadas na figura abaixo:
Chanfrando e arredondando com o comando conectar
Voc poder utilizar o comando o conectar para chanfrar ou arredondar as junes entre as linhas. Para configurar a opo desejada clique sobre o cone Conectar com o boto direito do mouse e escolha entre as opes do menu:
Chanfrar Juno Especifique a distncia do inicio do chanfro at o ponto de interseo das linhas.
Arredondar juno Especifique o raio do arco que realizar a juno das duas linhas.
Unir linhas Une as linhas em seu ponto de interseo.
A ltima opo escolhida permanecer como padro quando o comando conectar for ativado novamente adiante.
Desenhando as paredes | 14
15. Na barra de ferramentas Modificao pressione o cone Dividir linhas e arcos com espessura
ou use a tecla de atalho <F2>. Este comando faz com que linhas e arcos sejam segmentados por cada cruzamento, forando o ajuste automtico nos encontros entre pontos finais.
16. Se houver algum comando ativo, pressione <ESC> para cancelar. 17. Selecione as duas linhas indicadas na figura abaixo e pressione a tecla <Delete> para excludas.
18. Utilize o comando Paralela
para criar as trs retas indicas em (a), (b) e (c):
Desenhando as paredes | 15
19. Pressione
ou <F2> para ajustar as linhas novamente. para realizar as unies indicadas na figura abaixo em (a) e (b).
20. Utilize o comando Conectar
21. Na barra de ferramentas Modificao clique sobre o cone Mover
22. Selecione a linha indicada em (c) e confirme com o boto direito do mouse. 23. O sistema aguarda a indicao de um ponto base. Como realizaremos um deslocamento com coordenadas relativas, o ponto base no afeta o resultado. Ento indique um ponto qualquer da tela para servir de ponto base. 24. Usando coordenadas relativas cartesianas digitamos os valores de deslocamento para cada um dos eixos X e Y, separados por vrgula, antecedidos pelo sinal "@". Como o objetivo deslocar a reta 120 unidades pelo eixo X, como ponto destino entre com o valor @120,0 e pressione <ENTER>. 25. Pressione
ou <F2> para ajustar as linhas novamente.
Desenhando as paredes | 16
Conferindo as medidas
Para conferir as medidas e verificar o correto andamento do desenho, utilizaremos o assistente de preciso Alinhar pelos objetos associado ao comando Medir distncia entre dois pontos.
DICA: Para saber mais sobre os Assistentes de preciso, acesse a Ajuda do ArchiStation ou o Guia do Usurio.
1. Clique sobre o item Medir distncia entre dois pontos 2. Clique sobre os dois pontos indicados na figura.
no menu Ferramentas.
Voc dever obter a resposta no Quadro de comando:
Distncia = 415.000000 Dx=415.000000 Dy=0.000000 Dz=0.000000
O assistente Alinhar pelos objetos, que pode ser ativado ou desativado pressionando a tecla <F3> ou o cone da Barra de estado, permite capturar com preciso determinados pontos dos objetos. Para configurar os Assistentes de preciso, clique com o boto direito do mouse sobre um dos cones da barra de estado.
Em determinadas situaes, poder ser mais eficiente capturar apenas o eixo de linhas, arcos e crculos, desativando a captura de espessuras. Nestes casos, para ativar ou desativar o modo Capturar espessura dos objetos, pressione o boto na barra de estado, ou use a tecla de atalho <F4>.
Inserindo aberturas | 17
CAPTULO 4
Inserindo aberturas
1. Clique sobre a guia Componentes do Quadro lateral para expandir o gerenciador de componentes. 2. Pressione o cone Abrir componentes de arquivo
.
3. Na janela Abrir componentes escolha o arquivo Portas internas. 4. Para inserir as portas do projeto com largura de 80 cm, procure pelo componente PO_80x210 e
selecione clicando sobre ele com o mouse e pressione o boto OK.
5. Leve o cursor do mouse prximo a um dos pontos mostrados na figura a seguir. Observe o desenho de previso de insero da abertura, onde a orientao definida pela direo do cursor. Quando a porta estiver na posies indicada, confirme clicando com o boto do mouse. Repita a operao para inserir as demais portas indicadas.
Inserindo aberturas | 18
6. Clique novamente sobre o cone Abrir componentes de arquivo
Esquadrias - Madeira.
e escolha o arquivo
7. Procure e selecione o componente JMPANH4F_205x125 e pressione o boto OK. 8.
Clique sobre os cinco pontos indicados por (a) na figura para inserir as janelas.
DICA: Para apagar uma abertura, desative o comando ativo pressionando <ESC>, selecione a abertura e tecle <Delete>. Para que o vo da parede seja fechado, somente uma abertura pode ser selecionada a cada excluso.
9. Novamente em Abrir componentes de arquivo JMMH2F_118x60 e pressione o boto OK.
procure e selecione a esquadria
Inserindo aberturas | 19
10. Clique na posio indicada em (b) na figura para inserir a janela do B.W.C. 11. Retornando a janela Abrir componentes mais uma vez, selecione a esquadria PMAHV2F_145x210. 12. Clique na posio indicada em (c) na figura para inserir a porta de entrada.
DICA: Para inserir uma esquadria j disponvel na relao do Quadro lateral, selecione e arraste o componente para o desenho. DICA: Alm das aberturas e componentes prontos para usar, voc poder criar e salvar em arquivo suas prprias colees para abrir e utilizar em outros projetos. Consulte o tpico "Colees" da Ajuda do ArchiStation. DICA: Voc poder modificar a posio de uma esquadria inserida na parede selecionando e usando as teclas: Seta para a Direita ou Esquerda - Movimenta a abertura horizontalmente a distncia indicada na barra de Deslocamento. <PageUp> e <PageDown> - Movimenta a abertura verticalmente, para cima ou para baixo, a distncia indicada na barra de Deslocamento.
Modos de visualizao
Na barra de ferramentas Visualizao esto os comandos que permitem alterar o modo como os projetos so visualizados:
Edio em Planta
Exibir Edio em Planta
Permite visualizar e editar o desenho atravs de uma projeo do plano superior.
Edio em Vista 3D
Exibir Edio em Vista 3D
Permite visualizar e editar o desenho por qualquer ngulo atravs de uma projeo ortogonal ou oblqua.
Modelo - rbita
Exibir Modelo - rbita
Proporciona a visualizao do modelo tridimensional em perspectiva cnica, com aplicao de cores, texturas e transparncias.
Modelo - Passeio virtual
Exibir Modelo - Passeio virtual
Permite visualizar o modelo tridimensional em primeira pessoa de modo a simular um passeio.
Elementos estruturais | 20
CAPTULO 5
Elementos estruturais
1. Na barra de ferramentas Visualizao, pressione sobre o cone Edio em Vista 3D
.
2. No menu selecione Gerar Detectar vigamento. 3. Pressione <CTRL+T> para selecionar todos os objetos. Confirme a seleo com o boto direito do mouse ou pressione a tecla <ENTER>. A camada Concreto adicionada e sob as paredes so criadas vigas com 40 cm de altura com a mesma espessura. 4. Para facilitar a marcao do contrapiso, vamos deixar apenas a camada Concreto visvel. Abra o controle Camadas e clique duas vezes com o boto direito do mouse sobre o indicador em forma de lmpada da camada Concreto.
DICA: Os indicadores de estado das camadas so visvel / invisvel e congelado / descongelado. Clicar com o boto esquerdo do mouse sobre um indicador: inverte seu estado sem afetar outras camadas. E clicar com o boto direito do mouse: inverte seu estado e ajusta os indicadores das demais camadas para o estado inverso ao estado da camada selecionada.
5. Para criar o contrapiso, escolha no menu Desenhar Lajes Indicando vrtices. 6. Se a Captura de espessura
estiver ativa, pressione a tecla <F4> para desativar.
Elementos estruturais | 21
7. Indique os pontos que formaro o contorno da laje como mostra a figura a seguir e confirme com o boto direito do mouse.
Para criar a viga e a laje de cobertura, copiaremos a viga baldrame e o contrapiso deste pavimento para um novo pavimento chamado "cobertura".
8.
Clique sobre o cone Pavimentos... Gerenciamento de pavimentos.
na barra Formatao para acessar a janela de
9. Altere o nome do pavimento clicando duas vezes sobre o nome "Pavto-01" da primeira coluna, digite "Trreo" e pressione <ENTER>. 10. Clique com o mouse sobre o boto Novo para criar um novo pavimento. 11. Na caixa de texto entre com o nome "Cobertura" e pressione <ENTER>.
Elementos estruturais | 22
12. Selecione o pavimento "Cobertura" e mantendo o boto do mouse pressionado arraste para Ordem de montagem adicionando-o na posio acima do Trreo.
Janela de gerenciamento de pavimentos DICA: A janela de gerenciamento de Pavimentos permite a criao de diversas definies de pavimentos ou "Tipos" que podem ser adicionados na Ordem de montagem determinando como os pavimentos sero "empilhados" no modelo tridimensional, fornecendo a cota de nvel de cada andar da edificao de acordo com a Altura associada a definio. Para saber mais acesse na Ajuda do ArchiStation os tpicos Formantando Pavimentos.
13. Pressione o boto OK para fechar a janela de Gerenciamento de pavimentos. 14. Pressione <CTRL+T> para selecionar todos os objetos visveis, no caso,
Concreto. todos os objetos da camada
15. Pressione <CTRL+C> para copiar os objetos selecionadas para a rea de transferncia. 16. Clique sobre o controle Pavimentos e selecione o pavimento Cobertura.
Agora voc esta editando o pavimento Cobertura. A tela esta vazia por que este pavimento no possui nenhum objeto para ser mostrado.
17. Pressione <CTRL+V> para colar o contedo da rea de transferncia. Os objetos copiados
anteriormente agora devem aparecer na posio em que se encontravam no pavimento Trreo.
Elementos estruturais | 23
18. Torne todas as camadas visveis outra vez clicando sobre o indicador em forma de lmpada da
camada "Concreto primeiro com o boto direito do mouse e em seguida com o boto esquerdo. Em todas as camadas os indicadores devero mostrar a lmpada acessa.
Visualizando os pavimentos
Para visualizar os pavimentos empilhados conforme especificados na Ordem de montagem, voc deve alterar para um dos modos de visualizao de Modelo tridimensional. Certifique-se tambm que a opo do menu Exibir Todos os pavimentos esteja marcada.
Modelo - rbita ou
Modelo - Passeio virtual
Cobertura | 24
CAPTULO 6
Cobertura
O ArchiStation oferece diversas ferramentas para criao de coberturas, incluindo recursos de gerao automtica de telhados em estilo 4 guas e comandos especializados para a construo de praticamente qualquer tipo personalizado de cobertura manualmente. Estes comandos encontram-se relacionados na barra de ferramentas Telhados:
Neste tutorial de nvel bsico, criaremos uma cobertura em estilo 4 guas de forma automtica.
1. Iniciaremos criando uma nova camada para os elementos do telhado. Pressione o cone Gerenciador
de Camadas... na barra de ferramentas Formatao.
2. Na janela do gerenciador de camadas pressione o boto Nova camada e digite "Telhado", seguido da tecla <ENTER>. 3. Na mesma linha clique sobre o quadro da coluna Cor e selecione um tom laranja para os elementos
do telhado.
4. Pressione o boto Corrente para tornar a camada "Telhado" ativa, e em seguida pressione o boto
OK para retornar a edio.
5. Retorne ao modo de Edio em planta 6. Clique sobre o cone
na barra de ferramentas Telhados.
7. Ative a Captura de espessura pressionado a tecla <F4>. 8. Indique os pontos do contorno do telhado indicados na figura e confirme com o boto direito do
mouse ou com a tecla <ENTER>.
Cobertura | 25
9. O comando pede ento o percentual de inclinao desejado para o caimento do telhado, selecione a inclinao sugerida pressionando <ENTER> ou clicando com o boto direito do mouse.
Inclinao % <60.000000>: <ENTER>
10. O sistema pergunta a largura do beiral, aceite novamente a sugesto pressionando <ENTER> ou
clicando com o boto direito do mouse.
Beiral <80.000000>: <ENTER>
DICA: O Apndice B, ao final desta edio, contm a descrio completa, passo a passo, a criao de uma cobertura personalizada.
Definio dos ambientes | 26
CAPTULO 7
Definio dos ambientes
O ArchiStation permite definir os limites de cada ambiente da edificao atravs da deteco de regies ou por indicao dos vrtices do contorno.
A vantagem de identificar os ambientes so o clculo automtico das reas, a soma das reas para determinar a rea til total do pavimento e a notao dos compartimentos na gerao de plantas e cortes .
1. Retorne ao pavimento Trreo selecionando no controle Pavimentos da barra Formatao.
2. Ainda na barra Formatao acesse o controle de Camadas e deixe visveis apenas as camadas Concreto e Textos clicando sobre a lmpada da camada Concreto duas vezes com o boto direito do mouse e na lmpada da camada Textos uma vez com o boto esquerdo.
3. Torne corrente a camada Textos clicando sobre seu nome. 4. Escolha no menu Desenhar Ambientes Indicando regio. 5. Entre com o nome do ambiente SALA e tecle <ENTER>.
Definio dos ambientes | 27
6. Indique um ponto qualquer no interior da sala. O contorno da sala dever ser detectado e um texto com o nome do ambiente, a rea e o tipo de piso devem aparecer ancorados ao cursor do mouse.
DICA: Depois de definir o ambiente, voc poder editar suas propriedades atravs do Inspetor de Objetos <F11>. DICA: Voc poder definir o nome do piso que ser associado aos ambientes que sero criados acessando no menu o comando Desenhar Ambientes Definir o nome do piso.
7. Posicione o texto no centro da sala e confirme clicando com o mouse. 8. Agora voc pode digitar o nome do prximo ambiente e repetir o processo para detectar os
QUARTOS, B.W.C. e COZINHA.
9. Para delimitar corretamente a VARANDA indicaremos os vrtices de seu contorno, j que devemos incluir tambm a regio sobre a viga. Escolha no menu Desenhar Ambientes Indicando vrtices. 10. Digite VARANDA e tecle <ENTER> para definir o nome do ambiente. 11. Com o assistente Alinhar pelos objetos <F3> e a captura de espessura <F4> ativos, indique os
pontos do contorno da varanda na ordem indicada pela figura. Ateno especial ao quarto ponto que deve ser capturado quando o assistente indicar Penpendicular .
Definio dos ambientes | 28
12. Confirme o contorno clicando com o boto direito do mouse ou pressionando a tecla <ENTER>. 13. Posicione o texto no centro da varanda e clique com o mouse. 14. Acesse o controle de Camadas e torne todas as camadas visveis novamente clicando sobre a lmpada da camada "Concreto" com o boto direito do mouse e em seguida com o boto esquerdo.
DICA: Selecione todos os ambientes e acesse o Inspetor de Objetos <F11> para obter a soma das reas e dos permetros. Se os ambientes foram corretamente definidos, voc obter a rea til do pavimento.
Soma das reas dos ambientes no Inspetor de objetos
Utilizando filtros de seleo
Para selecionar rapidamente um determinado grupo de objetos de mesmo tipo, voc poder fazer uso da seleo por filtro. Exemplo - Se deseja selecionar todos os objetos do tipo "Ambiente": a) Selecione todos os objetos do pavimento pressionando <Ctr+T>. b) Se o Inspetor de Objetos no estiver visvel, pressione <F11>. c) Clique sobre o filtro de seleo "Ambiente".
Retoques finais | 29
CAPTULO 8
Retoques finais
1. Coloque em modo de Edio em Vista 3D
.
2. Agora, com as vigas detectadas, podemos excluir as paredes que contornam a varanda para torn-la
uma rea aberta. Selecione as duas paredes indicadas na figura e pressione <Delete>.
3. Para desenhar o pilar no canto da varanda, selecione a camada "Alvenaria" na barra de Formatao.
4. Ative o comando Linha
da barra Desenho.
5. Indique como Ponto inicial um ponto qualquer prximo ao canto da varanda. 6. Entre com as coordenadas relativas cartesianas @0,40. O pilar ser ento desenhado com 40 unidades
de comprimento, 15 de largura e 240 de altura, conforme a altura e espessura ajustadas pela camada "Alvenaria". na barra Modificao para posicionar o pilar corretamente no canto da varanda. Selecione o pilar e confirme com o boto direito do mouse. Indique como Ponto base e Ponto de destino os pontos de preciso mostrados na figura a seguir.
Observao: Os pilares desenhados desta forma so apenas utilizados para representao. O ArchiStation no efetua clculos estruturais nativamente.
7. Ative o comando Mover
Retoques finais | 30
Ponto Base
Ponto de destino
8. Retorne ao modo de visualizao Em planta
Gerenciador de Componentes.
9. Para inserir uma lareira na sala, clique sobre a guia Componentes do Quadro lateral para expandir o 10. Pressione o cone Abrir componentes de arquivo . 11. Na janela Abrir componentes escolha o arquivo Lareiras.
12. Procure pelo componente Lareira-120 e selecione clicando com o mouse, em seguida pressione o
boto OK.
DICA: Voc poder selecionar o componente rapidamente com um duplo clique com o mouse.
Retoques finais | 31
13. Posicione o cursor do mouse prximo a parede da sala como indicado em (a) na figura a seguir, verifique na previso de insero se a lareira est voltada para dentro do ambiente, e ento confirme clicando o boto do mouse.
14. Clique sobre a guia Blocos do Quadro lateral para expandir o Gerenciador de Blocos. 15. Pressione com o mouse sobre o cone Abrir blocos de arquivo 16. Selecione o arquivo "Floreiras".
.
17. Procure pelo bloco Floreira-300 e selecione clicando com o mouse, em seguida pressione o boto
OK.
18. Posicione o cursor do mouse prximo a parede externa do quarto conforme indicado em (b) na figura da pgina anterior. Se necessrio aproxime a imagem com o comando Zoom para obter mais preciso. Confirme clicando o boto do mouse quando a posio do bloco estiver correta.
Pronto! Voc finalizou a fase de modelagem tridimensional da edificao.
Gerao automtica de plantas, cortes e elevaes | 32
CAPTULO 9
Gerao automtica de plantas, cortes e elevaes
Planta baixa
1. Escolha no menu o item do menu Gerar Planta baixa. 2. Selecione os objetos que devem ser considerados na seo, utilizando a seleo por janela, clicando
sobre os dois pontos indicados na figura a seguir.
3. Confirme a seleo pressionando a tecla <ENTER> ou clicando o boto direito do mouse. 4. Aguarde o processamento e indique um ponto para posicionar a Planta baixa no desenho.
DICA: Os padres de preenchimento por hachuras das sees podem ser configurados individualmente para cada camada no Gerenciador de camadas. Observao: Na gerao da Planta Baixa, a projeo da cobertura ser desenhada com linhas tracejadas na camada "Projeo".
Planta de cobertura
1. Escolha o item do menu Gerar Planta de cobertura. 2. Selecione os objetos que devem ser considerados na projeo. Selecione da mesma forma os
objetos utilizados para a gerao da planta baixa. Estes objetos sero desenhados com linhas tracejadas.
3. Confirme a seleo pressionando a tecla <ENTER> ou clicando o boto direito do mouse. 4. Aguarde o processamento e indique um ponto para posicionar a Planta de cobertura.
Observao: A gerao da Planta cobertura levar em conta todos os pavimentos conforme a dispostos na Ordem de montagem.
Gerao automtica de plantas, cortes e elevaes | 33
Elevao
1. 2. 3.
Escolha o item do menu Gerar Elevao. Especifique o Vetor de direo para a elevao clicando sobre os dois pontos indicados na figura. Aguarde o processamento e indique um ponto para posicionar a Elevao.
Corte ortogonal
1. 2. 3. 4.
Escolha o item do menu Gerar Corte ortogonal. Selecione a linha de corte indicando dois pontos, conforme indicado em 1 e 2 na figura.
Indique o lado e a distncia de abrangncia em relao a linha de corte clicando sobre o ponto 3 na figura. Aguarde o processamento e indique um ponto para posicionar o Corte ortogonal.
Organizando os desenhos e escalas na prancha | 34
C A P T U L O 10
Organizando os desenhos e escalas na prancha
1. Na Barra de projeto, localizada no rodap da rea de edio, clique sobre o cone Estilos de layout
e no menu escolha a opo Layout de impresso.
O fundo da tela passa a ser branco (cor do papel), e as linhas so desenhadas com as cores e espessuras conforme configuradas para a impresso.
2. No Gerenciador de blocos do Quadro Lateral, pressione com o mouse sobre o cone Abrir blocos
de arquivo .
3. Selecione o arquivo "2D-Pranchas-Escala 1-50".
5. Procure pelo bloco "A1-50" e selecione clicando com o mouse, em seguida pressione o boto OK. 6. Clique em um ponto do desenho prximo as plantas, cortes e elevaes geradas anteriormente para inserir a prancha no desenho.
Esta prancha foi desenhada para ser impressa com a Relao unidade por escala de cm para 1:50, ou Relao tamanho impresso por unidade de 1 = 0,2.
Organizando os desenhos e escalas na prancha | 35
Considerando que o projeto foi desenhado em centmetros, ento todas as plantas, cortes e elevao que no tiverem sua escala alterada sero impressos em escala 1:50.
Movendo os desenhos para a prancha
1. Para posicionar os desenhos dentro da prancha selecione o comando Mover
Modificao. na barra
2. Com a seleo por janela, selecione todos os objetos da Planta Baixa indicando os pontos (1) e (2) da
figura a seguir, e confirme com o boto direito do mouse ou pressionando a tecla <ENTER>.
3. Clique sobre um Ponto base (3) qualquer prximo aos objetos selecionados e em seguida indique a posio (4) de destino para a Planta Baixa.
Repita a mesma operao para posicionar os desenhos de Cobertura, Corte e Elevao conforme indicados na figura a seguir.
Organizando os desenhos e escalas na prancha | 36
Indicando as cotas
1. Selecione no menu o item Desenhar Cotas Linear ou clique sobre o cone ferramentas Dimenses.
Este comando criar cotas lineares verticais ou horizontais. da barra de
2. Indique os pontos (1) e (2)
medido pela cota.
da Planta baixa indicados na figura, determinando o comprimento a ser
3. Desloque o mouse para a parte superior do desenho, determinando que a cota deve ser horizontal, e
indique o ponto (3) para fixar a cota.
4. Indique os demais pontos (4), (5), (6) e (7) para concluir esta seqncia de cotas.
Utilizando o mesmo processo, indique todas as medidas que desejar para a Planta Baixa. Para desenhar cotas verticais, selecione os pontos e arraste o mouse para o lado direito ou esquerdo. Em seguida, cote tambm os desenhos de Planta de Cobertura e Corte.
Alterando as escalas dos desenhos
A converso das escalas facilitada quando todas as cotas j esto desenhadas, pois o ArchiStation pode criar automaticamente novos estilos de cotas para diferentes escalas a partir de estilos existentes. Exemplo - Para converter a Planta de Cobertura para a escala 1:75:
1. Selecione no menu o item Ferramentas
mouse ou pressionando a tecla <ENTER>.
Conversor de escalas.
2. Selecione todos os elementos da Planta de Cobertura e confirme clicando com o boto direito do
Organizando os desenhos e escalas na prancha | 37
Conversor de escalas
3. Na janela do Conversor de escalas, 4. Pressione o boto OK.
na caixa Para a escala selecione a escala 1:75.
A Planta de Cobertura deve ter sua escala alterada pelo fator 0,6667, tamanho necessrio para que seja impressa em escala 1:75. Um novo estilo de cotas chamada "ESC1-075" foi criado e associados as cotas selecionadas.
Para usar corretamente o Conversor de escalas, necessrio indicar a escala atual do desenho na caixa Da Escala e a escala desejada na caixa Para a Escala. Ento importante sempre lembrar a escala em que cada desenho foi convertido. Por exemplo, se desejar agora converter a Planta de cobertura atualmente em escala 1:75 para a escala 1:100, indique nas caixas Da Escala o valor 1:75 e Para a Escala o valor 1:100. O estilo das cotas poder ajudar a informar a escala atual do desenho, para isso, selecione uma das cotas do desenho e verifique o estilo que aparece na caixa Estilo de cota, na barra Dimenses.
Estilo de cota
Organizando os desenhos e escalas na prancha | 38
A caixa Estilo de cota mostra o estilo corrente, ou o estilo das cotas selecionadas, ficando em branco se cotas com diferentes estilos esto selecionadas. Alterar o valor da caixa de Estilo de cota modifica o estilo corrente e tambm o estilo de todas as cotas selecionadas para o estilo selecionado.
DICA: Para saber mais sobre cotas, estilos de cotas e escalas, acesse a Ajuda do ArchiStation pressionando a tecla <F1>.
Inserindo os Ttulos dos desenhos
1. Selecione no menu o item Desenhar Indicadores Ttulo de desenho. 2. Digite "Planta Baixa" e confirme com a tecla <ENTER>. 3. Posicione o ttulo do desenho na prancha abaixo da Planta Baixa e confirme clicando o boto do
mouse.
Repita a operao para os outros desenhos de Planta de cobertura, Elevao e Corte. Como a Planta de cobertura esta em uma escala diferente, devemos alterar a indicao de escala no ttulo:
4. Pressione <ESC> para cancelar qualquer comando ativo e limpar a seleo de objetos. 5. Selecione o ttulo do desenho da Planta de cobertura clicando sobre o objeto. 6. Pressione a tecla <F11> para abrir o Inspetor de Objetos. 7. Procure pela propriedade Escala e clique sobre o valor para alter-lo para o valor 1:75.
DICA: Atravs do Inspetor de objetos <F11> voc tambm poder alterar as propriedades de numerao, nome e escala dos Ttulos do projeto.
Organizando os desenhos e escalas na prancha | 39
Editando os dados do projeto
1. Escolha no menu o item Exibir Propriedades do projeto... e selecione a guia Dados do projeto.
2. Preencha o formulrio com os dados do projeto e pressione OK.
DICA: Para definir os dados iniciais sobre o autor utilizados para configurar um novo projeto acesse no menu principal Ferramentas Preferncias, selecione a guia Dados iniciais do projeto e pressione o boto Editar. Estes dados sero gravados e utilizados toda vez que um novo projeto for criado. DICA: Voc poder criar uma prancha personalizada com seu carimbo. Selecione a prancha e utilize o comando FerramentasExplodir para desassociar os objetos do bloco, faa as alteraes que desejar, e crie um novo bloco para adicionar a sua coleo de blocos e utilizar em outros projetos.
Preenchimento com hachuras
1. Clique sobre a guia Hachuras do Quadro lateral. 2. No Gerenciador de Hachuras, pressione com o mouse sobre o cone Abrir hachuras de arquivo
.
3. Clique sobre o arquivo "Gradientes" e selecione a hachura "Telhas_cermicas", em seguida pressione o boto OK. 4. Clique sobre o desenho da Elevao dentro da regio do telhado, conforme indicado na figura a
seguir:
Organizando os desenhos e escalas na prancha | 40
5. A regio do telhado deve aparecer selecionada, confirme com o boto direito do mouse ou com a
tecla <ENTER>.
6. Para preencher a outra regio do telhado, selecione o padro de hachuras no Quadro Lateral e
arraste para o desenho. Clique sobre a outra parte do telhado e confirme.
DICA: Voc poder utilizar Inspetor de objetos <F11> no Quadro lateral para alterar as propriedades das hachuras, modificando o padro, a escala, rotao e tipo do preenchimento para slido ou gradiente.
Renderizando | 41
C A P T U L O 11
Renderizando
Com a verso de demonstrao do ArchiStation, voc poder renderizar alguns projetos encontrados na pasta /Projetos de exemplo da instalao do ArchiStation. Estes arquivos podem ser utilizados para realizar testes com os programas renderizadores. Acesse a Galeria de Projetos no endereo www.hemero.com.br/galeria para ver alguns exemplos de imagens de projetos criados no ArchiStation e processadas pelos programas de renderizao.
Instalando o POV-Raytm
POV-Ray um programa de renderizao gratuito e de cdigo aberto que pode ser utilizado para renderizar projetos diretamente a partir do ArchiStation. Para instalar siga os passos:
tm
1. Acesse a pgina de downloads no site oficial www.povray.org/download. 2. Na guia Windows, localizada na parte inferior da pgina, selecione o arquivo para baixar conforme a
verso de seu sistema: Download 32-bit ou Download 64-bit (Se tiver dvida, escolha a verso 32-bit).
3. Depois de baixar, execute o arquivo de instalao e siga os passos indicados na tela (em ingls) dando
preferncia para as opes recomendas. Se nenhum erro ocorrer durante o processo de instalao o POV-Ray estar pronto para uso.
DICA: Se voc j possui alguma experincia com o POV-Ray e um computador com processador de vrios ncleos (Dual-Core, Quad-Core, etc.), pode experimentar a verso Beta na pgina: www.povray.org/beta. Esta verso de testes possui suporte para processamento em mltiplas tarefas, tornando a renderizao muito mais rpida.
Renderizando com o POV-Raytm
1. Coloque no modo de visualizao de Modelo - rbita
baixa... ou Modelo - Passeio virtual .
2. Clique sobre a tela com o boto direito do mouse e no menu escolha a opo Posicionar em planta
Renderizando | 42
3. Na planta, indique o ponto para a Posio do observador, e em seguida indique a Direo desejada.
4. Marque a opo do menu
Exibir Quadro de previso de render. A moldura branca que aparece na tela delimita a rea da tela que ser efetivamente renderizada.
5. Observando o Quadro de previso de render ajuste o ngulo de viso desejado utilizando os
comandos Arrastar imagem e Zoom . , descritos anteriormente.
6. Pressione o boto Renderizar
O ArchiStation deve criar um arquivo com a descrio da geometria que ser enviado imediatamente ao POV-Ray para processamento da imagem.
Renderizando | 43
Ateno: Se o ArchiStation no conseguir localizar automaticamente a pasta em que o POV-Ray foi instalado, uma caixa de dialogo dever ser mostrada com as opes para localizar a pasta ou obter instrues sobre como o obter e instalar o POV-Ray.
Cores e materiais
1. Para alterar a cor, em modo de visualizao de Modelo 3D, clique com o mouse sobre uma parede da camada "Alvenaria". 2. No menu, escolha a opo Alterar a cor da camada "Alvenaria".
3. Selecione uma cor da palheta ou pressione o boto Definir Cores Personalizadas >> para escolher entre varias tonalidades.
Renderizando | 44
4. Clique em OK. Todos os objetos da camada devem aparecer na cor selecionada. 5. Para alterar o material, clique sobre a guia Materiais no Quadro Lateral para abrir o Gerenciador de Materiais. 6. Pressione com o mouse sobre o cone Abrir materiais de arquivo
.
7. Escolha o arquivo "Diversos", procure e selecione o material "Telhas cermicas" e pressione OK. 8. Agora, com o material no Gerenciador de materiais, clique sobre o material "Telhas cermicas" e
mantenha o boto do mouse pressionado at arrastar o cursor sobre um dos objetos da camada "Telhado".
Renderizando | 45
Adicionando a luz do sol
1. No menu principal do ArchiStation acesse o item Exibir Propriedades do projeto. 2. Clique sobre a guia vertical Ambiente e na aba horizontal Insolao.
Aplicar luz do Sol Habilita a luz do sol no projeto.
Escolha o local - Selecione sua posio escolhendo a localidade, indicando a latitude e longitude ou clicando sobre o mapa. Norte - Oriente a direo Norte indicando dois pontos no projeto. Hora e data - Ajuste a hora e data.
Previso da posio do sol Clique sobre este quadro atualizar a direo norte.
Trajetria, solstcios e equincios Mostra a linha de trajetria do sol no dia, os solstcios de vero (em vermelho), inverno (em azul) e equincio.
3. Marque a opo Aplicar luz do sol. 4. Indique a posio no mapa, ou clique sobre o boto Escolher local e selecione
entre com as coordenadas de latitude e longitude. a regio e a cidade ou
5. Clique sobre o boto Norte e indique dois pontos no projeto para determinar a direo Norte.
Renderizando | 46
6. Desmarque
a opo Hora do Sistema e ajuste a Data e Hora desejados. Marque a opo Horrio de vero se for o caso.
7. Clique em OK e renderize novamente para ver a luz do sol aplicada.
Estudos de insolao
Com a opo de Solstcios e equincios marcada, o modelo tridimensional mostra as regies do cu que a trajetria do sol ocupar nos solstcios de vero em vermelho, inverno em azul e a na regio central a trajetria de equincio.
Estes dados permitiro ao projetista determinar se um ambiente da edificao ir receber mais sol no vero ou inverno, influenciando nas decises de projeto.
Configuraes de render
Voc poder alterar a resoluo da imagem, preencher o plano de fundo com um imagem panormica de 360, ajustar a luz ambiente, adicionar pontos de luz, neblina e radiosidade entre outros efeitos. Estes recursos so descritos no Guia do Usurio.
Outros renderizadores
A verso completa do ArchiStation tambm possui suporte para os renderizadores LuxRender (www.luxrender.net), que assim como o POV-Ray gratuito e de cdigo aberto, e Indigo Renderer, (www.indigorenderer.com) que possui a verso 1.0 gratuita e verses posteriores comerciais.
Parabns! Voc concluiu este tutorial. Nos apndices desta edio poder encontrar mais informaes relevantes.
Atalhos e comandos especiais | 47
APNDICE A
Atalhos e comandos especiais
Atalho para o comando Paralela
Para rapidamente criar um objeto paralelo:
a) Se algum nenhum comando estiver ativo, pressione <ESC> para desativar. b) Clique sobre o objeto que deseja criar a paralela e mantenha o boto do mouse pressionado. c) Arraste o mouse para longe do objeto at que o cursor de apoio passe a mostrar a previso do objeto paralelo e ento solte o boto do mouse. d) Quando o objeto estiver na distncia desejada clique com o boto do mouse para confirmar, ou digite a distncia e pressione a tecla <ENTER>.
Inserindo e posicionando aberturas
Alm do que j foi descrito no tutorial sobre a insero de aberturas, importante adicionar algumas informaes.
Ajustando o tamanho de insero
Antes de inserir a abertura, voc poder ajustar algumas propriedades de insero como largura, altura e parapeito.
1. Selecione a abertura no gerenciador de Componentes do Quadro lateral e pressione o cone
Propriedades do componente .
Atalhos e comandos especiais | 48
Propriedades do componente
2. Ajuste as propriedades de insero e pressione OK. 3. Selecione a abertura e arraste para o projeto para inserir-la como descrito no Captulo 4 - Inserindo
aberturas.
Ajustando a posio
Para ajustar a posio de uma abertura adicionada em uma das paredes do projeto. Selecione a abertura e utilize as teclas: Setas para a esquerda e direita - Move a abertura para os lados esquerdo ou direito a distncia indicada na barra Deslocamento. Teclas PageUp e Page-Down - Move a abertura para cima ou para baixo a distncia indicada na barra Deslocamento. Distncia
Barra de ferramentas Deslocamentos
DICA: Voc tambm poder ajustar a posio da abertura atravs dos pontos editveis e de outros comandos de modificao como Mover e Esticar. Consulte a ajuda do ArchiStation para saber mais.
Atalhos e comandos especiais | 49
Pavimento de apoio
O recurso Pavimento de apoio um assistente que permite desenhar um pavimento ao mesmo tempo que visualiza e captura pontos de objetos de outro pavimento. Abra o arquivo "4 - Cobertura.iCD" localizado na pasta "\Arquivos do tutorial" do local aonde o ArchiStation est instalado.
1. Coloque em modo de Edio em Vista 3D
2. Clique sobre o cone Pavimentos de configurao de pavimentos.
da barra de ferramentas Formatao para acessar a janela
3. Selecione o pavimento "Trreo" e clique sobre o boto Apoio para defini-lo como pavimento de
apoio.
Atalhos e comandos especiais | 50
4. Pressione o boto OK.
Com o pavimento "Cobertura " definido como corrente, o pavimento "Trreo" mostrado como pavimento de apoio com linhas transparentes. Apesar de visvel, seus objetos no podem ser selecionados ou editados, mas podem ser capturados pelos assistentes de Alinhamento por objetos. Na janela de configurao Pavimentos, voc tambm poder ajustar o desnvel em que o pavimento de apoio ser visualizado: Clique Clique sobre o cone pavimento corrente. para ajustar o desnvel automaticamente para a posio acima do
Clique sobre o cone para ajustar o desnvel automaticamente para a posio abaixo do pavimento corrente. Utilize a caixa Desnvel para ajustar manualmente a diferena de cota desejada. para remover o pavimento de apoio.
DICA: Voc tambm poder definir ou remover o pavimento de apoio pela caixa combinada de seleo de Pavimentos na barra de ferramentas Formatao, clicando com o boto direito do mouse sobre o pavimento desejado.
Barra de ferramentas Formatao
O pavimento corrente no pode ser definido como pavimento de apoio.
Criando um telhado personalizado | 51
APNDICE B
Criando um telhado personalizado
Em complemento ao tutorial, fornecemos neste apndice, passo a passo, como criar um telhado personalizado para o projeto, procurando demonstrar o funcionamento dos demais comandos da barra de ferramentas Telhado.
Barra de ferramentas Telhado. Os procedimentos indicados a seguir devem ser realizados de modo a substituir os passos descritos no Captulo 6 - Cobertura deste tutorial. Para iniciar a partir deste ponto, abra o arquivo "3 - Elementos estruturais.iCD" localizado na pasta "\Arquivos do tutorial" do local aonde o ArchiStation for instalado. Criar um telhado personalizado consiste em cinco etapas: a) b) c) d) e) Desenhar a projeo em planta do telhado sem beirais; Criar faces para cada gua do telhado; Inclinar as faces; Prolongar as faces para criar os beirais; Fechar os oites.
a - Desenhando a projeo em planta
1. Vamos iniciar criando uma nova camada para os elementos do telhado. Pressione o cone
Gerenciador de Camadas... na barra de ferramentas Formatao.
2. Na janela do gerenciador de camadas pressione o boto Nova camada e digite "Telhado", seguido da tecla <ENTER>. 3. Na mesma linha clique sobre o quadro da coluna Cor e selecione um tom laranja para destacar os
elementos do telhado e pressione OK.
4. Pressione o boto Corrente para tornar a camada "Telhado" ativa, e em seguida pressione o boto
OK para retornar a edio.
5. Retorne ao modo de Edio em planta
6. Ative a Captura de espessura pressionado a tecla <F4>. 7. Na barra de ferramentas Desenho, clique sobre o cone do comando Linhas
.
Criando um telhado personalizado | 52
8. Crie as linhas de contorno externo do telhado indicando os pontos mostrados na figura e confirme com o boto direito do mouse ou com a tecla <ENTER>.
9. Agora que temos o contorno do telhado desenhado, podemos tornar invisvel a camada "Concreto"
para simplificar a edio do desenho. Clique sobre o controle Camadas e em seguida clique na lmpada da camada "Concreto", ela deve aparecer apagada.
Agora, s o contorno do telhado deve estar visvel.
Criando um telhado personalizado | 53
10. Acione o comando Desenhar Linhas novamente para criar os cinco segmentos apontados na figura usando os pontos iniciais indicados seguidos das coordenadas de deslocamentos relativos associadas.
11. Acione o comando Conectar
localizado na barra de ferramentas Modificao e clique sobre os pontos indicados para unir as linhas como mostrado na figura abaixo.
o cone Estender permite estender linhas ou arcos a partir do ponto indicado at os objetos limite.
12. Ainda na barra de ferramentas Modificao pressione sobre
. Este comando
Criando um telhado personalizado | 54
13. O sistema aguarda a indicao dos objetos limite para extenso. Pressione <ENTER> para considerar
todos os objetos.
14. Clique sobre os pontos indicados em (a) e (b) para estender as linhas do ponto de seleo at o
objeto limite mais prximo encontrado.
15. Selecione no menu o comando Modificar Espelhar
espelhados dos objetos selecionados.
. Este comando permite criar objetos
16. Selecione a linha indicada em (c) ponto 1 e confirme a seleo pressionando <ENTER> ou clicando
com o boto direito do mouse.
COMANDO: _espelhar Selecione objetos: <Objeto em 1> <ENTER>
17. Como "Primeiro ponto da linha de espelhamento", selecione o ponto final indicado em 2.
Primeiro ponto da linha de espelhamento: <Ponto 2>
18. E como "Segundo ponto da linha de espelhamento', indique o ponto final indicado em 3.
Segundo ponto da linha ngulo de rotao: <Ponto 3>
19. O sistema agora pergunta se deseja apagar os objetos de origem e sugere como opo <N>. Pressione <ENTER> para aceitar a sugesto e No apagar os objetos de origem, mantendo desta forma as duas linhas no desenho.
Excluir objetos de origem <S/N>? <N>: <ENTER>
20. Pressione <ESC> para cancelar o comando.
Criando um telhado personalizado | 55
b - Criando as faces para cada gua do telhado
1. Coloque em modo de Edio em Vista 3D 2. Ajuste o controle de Altura para 10 unidades.
3. Escolha no menu o item Desenhar Faces
Faces compostas Indicando a regio
4. Clique sobre o ponto indicado em (a) na figura a seguir.
5. Observe que o sistema detecta o contorno e pergunta se deseja criar uma face na regio encontrada.
Se a regio detectada corresponder a regio indicada na figura, confirme com o boto direito do mouse, seno, digite "N" e pressione <ENTER> para ignorar a regio detectada e tentar novamente.
DICA: A regio a ser detectada deve estar completamente compreendida na parte visvel na tela.
6. Com o comando Faces compostas ainda ativo, crie as demais faces que compem as guas do telhado clicando sobre os outros pontos indicados na figura com o boto esquerdo do mouse e confirmando a regio com o boto direito.
Ateno! Se o sistema parar de responder durante uma operao de deteco de regio, mantenha as duas teclas <Ctrl> pressionadas at que a operao seja cancelada e o controle restabelecido.
Criando um telhado personalizado | 56
c - Inclinando as faces
1. Escolha no menu o item Modificar Inclinar faces
2. O sistema aguarda a entrada do percentual de inclinao, digite 60 e tecle <ENTER>.
COMANDO: _inclinarface Inclinao (%) <30.000000>: 60 <ENTER>
3. Como indicado em (a) na figura a seguir, clique no ponto 1 para selecionar a face pelo lado que ser a base para a inclinao.
4. Clique sobre o ponto 2 para especificar qual o lado da base que a inclinao deve ser considerada. 5. Repita o processo para inclinar as outras cinco faces seguindo as orientaes indicadas na figura.
Ateno! Repare que na cumeeira localizada no ponto mais alto do telhado as guas no esto fechando perfeitamente. Isso ocorre porque h um erro de projeto no desenho do telhado em planta. O telhado que projetamos em duas dimenses (2D) no fecha corretamente quando modelado em trs dimenses (3D). Por sorte, o ArchiStation possui ferramentas especializadas para contornar este tipo de situao.
6. Selecione na barra de ferramentas Telhado o cone Conectar lados de faces
Criando um telhado personalizado | 57
7. Clique sobre os pontos indicados na figura para selecionar as faces que deseja conectar sobre os lados que deseja unir.
As faces devero se unir e o telhado deve fechar corretamente.
d - Prolongando as faces parar criar os beirais
1. Na barra de ferramentas Telhado clique sobre o cone Estender faces
2. O sistema aguarda a entrada de uma distncia para o prolongamento. A sugesto do comando 70 unidades, e como desejamos criar o beiral com 70 cm, apenas confirmamos com a tecla <ENTER> ou clicando com o boto direito do mouse.
COMANDO: _estenderface Distncia <70.000000>: <ENTER>
3. Clique sobre o ponto 1 indicado em (a) na figura para selecionar a face pelo lado que deve ser
estendido.
Criando um telhado personalizado | 58
4. Clique sobre o ponto 2 para indicar a direo que a face deve ser estendida a partir do lado
selecionado.
Observao: A distncia indicada para o prolongamento das faces ser considerada em projeo no plano superior.
5. Repita o processo com as demais lados de faces indicados na figura para prolongar todos os beirais
do projeto
e - Fechando os oites
Antes de iniciarmos a criao dos oites, devemos fazer uma pequena modificao nas vigas da cobertura para permitir a sustentao do oito central.
1. Acesse o controle Camadas e deixe visvel apenas a camada "Concreto" clicando sobre a lmpada indicadora de estado da camada com o boto direito do mouse.
2. Selecione no menu o comando Modificar Estender ou na barra de ferramentas Modificao
clique sobre o cone .
3. Pressione <ENTER> para determinar que todos os elementos do desenho sero considerados limites
para a extenso.
4. Clique sobre o ponto indicado na figura abaixo para estender a viga.
Criando um telhado personalizado | 59
5. Pressione a tecla <F2> para ajustar as linhas. 6. Para desenhar os oites, torne todas as camadas visveis clicando sobre a lmpada indicadora de
estado da camada "Concreto" primeiro com o boto direito do mouse e depois com o boto esquerdo.
Os oites, assim como as paredes, sero desenhados na camada "alvenaria" com linhas com a mesma espessura, mas com alturas diferentes em cada ponto, formando um objeto triangular. Para criar essas linhas com as alturas corretas, usaremos comandos especficos que criaro objetos que se prolongam as vigas at o limite definido pelas guas do telhado.
7. Torne corrente a camada "Alvenaria". 8. Na barra de ferramentas Telhado clique sobre o cone Oito por extenso
criao dos oites. .
9. Selecione as 4 faces indicadas na figura abaixo. Essa faces demarcaro os limites de altura para
Dica: Se, ao selecionar um grupo de objetos, indicou um objeto indesejado, mantenha a tecla <Ctrl> pressionada e indique os objetos que deseja remover da seleo.
10. Confirme a seleo clicando com o boto direito do mouse ou teclando <ENTER>. 11. Agora indique os segmentos das vigas que devem ser estendidos at as faces selecionadas para criar
os oites clicando sobre os pontos indicados na figura.
Suporte tcnico | 60
Coloque em modo de Modelo rbita
ou Passeio virtual
para visualizar o telhado concludo.
APNDICE C
Suporte tcnico
Se voc tiver dvidas durante a execuo deste tutorial, por favor, entre em contato com nossa equipe de suporte. Suporte on-line Para obter suporte online visite: www.hemero.com.br/suporte Ou envie um e-mail para: suporte@hemero.com.br Suporte por telefone Brasil, ligue (45) 3565-3348
Visite tambm a Base de conhecimento:
www.archistation.com/wiki Acesse nossa sesso de downloads para obter mais tutoriais no endereo www.hemero.com.br/downloads.
Potrebbero piacerti anche
- ArchiStation® 2011 Tutorial BásicoDocumento38 pagineArchiStation® 2011 Tutorial BásicoRenato TorresNessuna valutazione finora
- ArchiStation 2018 Tutorial BásicoDocumento99 pagineArchiStation 2018 Tutorial BásicoMMCG20080% (1)
- ArchiStation 2021 Tutorial BásicoDocumento109 pagineArchiStation 2021 Tutorial BásicoFabio ÁdorNessuna valutazione finora
- IS6836 PT - PT Compose - PT - PT ManualDocumento360 pagineIS6836 PT - PT Compose - PT - PT ManualLeandro GomesNessuna valutazione finora
- Nexio Amp 3601 HDX Hardware Guide 20140409.en - PTDocumento141 pagineNexio Amp 3601 HDX Hardware Guide 20140409.en - PTcarrlosalbertodossantossilvaNessuna valutazione finora
- CLINIVIEW 11.9 IM BRPT r5Documento159 pagineCLINIVIEW 11.9 IM BRPT r5Félix EnríquezNessuna valutazione finora
- Estatística Aplicada Ao Cálculo De Curtose Programado No PythonDa EverandEstatística Aplicada Ao Cálculo De Curtose Programado No PythonNessuna valutazione finora
- Peróxido 100NX - 2 - Jhonson - Man UsuaDocumento111 paginePeróxido 100NX - 2 - Jhonson - Man UsuajeanNessuna valutazione finora
- Estatística Aplicada Ao Cálculo De Análise Assimétrica Programado No PythonDa EverandEstatística Aplicada Ao Cálculo De Análise Assimétrica Programado No PythonNessuna valutazione finora
- Estatística Aplicada Ao Cálculo De Covariância Programado No PythonDa EverandEstatística Aplicada Ao Cálculo De Covariância Programado No PythonNessuna valutazione finora
- Estatística Aplicada A Cálculo De Desvio Padrão Programado No PythonDa EverandEstatística Aplicada A Cálculo De Desvio Padrão Programado No PythonNessuna valutazione finora
- Estatística Aplicada A Cálculo De Moda Programado No PythonDa EverandEstatística Aplicada A Cálculo De Moda Programado No PythonNessuna valutazione finora
- Manual Do Usuario MHDX 5016 PDFDocumento107 pagineManual Do Usuario MHDX 5016 PDFBinho MayNessuna valutazione finora
- Guia Do Usuário Do CorelDRAW® 2024 - CorelDRAWDocumento15 pagineGuia Do Usuário Do CorelDRAW® 2024 - CorelDRAWcoders.carlosNessuna valutazione finora
- GPS Oregon - 700Documento26 pagineGPS Oregon - 700Alvaro Alves MartinsNessuna valutazione finora
- CorelDRAW AtualDocumento922 pagineCorelDRAW Atualxolewa7513Nessuna valutazione finora
- Manual Radeon R7 250XDocumento38 pagineManual Radeon R7 250XSilvana BorgesNessuna valutazione finora
- Monitorando O Nível De Um Tanque Com Arduino E Android Programado No App InventorDa EverandMonitorando O Nível De Um Tanque Com Arduino E Android Programado No App InventorNessuna valutazione finora
- Apostila Lab SEDocumento259 pagineApostila Lab SEFelipe MiquelinoNessuna valutazione finora
- Coleiro Da Tecma Pack Manual de InstruçãoDocumento320 pagineColeiro Da Tecma Pack Manual de InstruçãoSimone AlmeidaNessuna valutazione finora
- Apostila Autodesk Inventor 2021Documento232 pagineApostila Autodesk Inventor 2021Lucas CarvalhoNessuna valutazione finora
- Estatística Aplicada A Cálculo De Média Programado No PythonDa EverandEstatística Aplicada A Cálculo De Média Programado No PythonNessuna valutazione finora
- EasyCall AgentDocumento168 pagineEasyCall AgentFauzi FakhouriNessuna valutazione finora
- Estatística Aplicada Ao Cálculo De Percentil Programado No PythonDa EverandEstatística Aplicada Ao Cálculo De Percentil Programado No PythonNessuna valutazione finora
- Manual RS Linx ClassicDocumento58 pagineManual RS Linx Classicmn_bisNessuna valutazione finora
- OmniStudio Documentation TraduzidoDocumento871 pagineOmniStudio Documentation TraduzidorafaNessuna valutazione finora
- Manual Placa Base Icip 30 e Pi Codec Icip 30 Bilingue 01 13 SiteDocumento96 pagineManual Placa Base Icip 30 e Pi Codec Icip 30 Bilingue 01 13 Sitedonizete_souzaNessuna valutazione finora
- Istar Edge Install Config Guide rd0 - LT - PT PDFDocumento207 pagineIstar Edge Install Config Guide rd0 - LT - PT PDFJose Elenilson100% (2)
- Guia Do Desenvolvedor de Modelos ArenaDocumento388 pagineGuia Do Desenvolvedor de Modelos ArenawpduarteNessuna valutazione finora
- Software de Imposição PrepsDocumento274 pagineSoftware de Imposição PrepsArtur GustavoNessuna valutazione finora
- Manual Do Iniciante - Eplan FluidDocumento124 pagineManual Do Iniciante - Eplan Fluidlivia100% (2)
- Sistema Ergo13: Manual de UtilizaçãoDocumento195 pagineSistema Ergo13: Manual de UtilizaçãoWellington MorenoNessuna valutazione finora
- Estatística Aplicada A Distribuição De Frequência Programado No PythonDa EverandEstatística Aplicada A Distribuição De Frequência Programado No PythonNessuna valutazione finora
- Pas600 Doca0172pt 09Documento180 paginePas600 Doca0172pt 09rodrigoassisminiNessuna valutazione finora
- Manual Do Usuario VD 16H 480 Gravador Digital de Video DVRDocumento107 pagineManual Do Usuario VD 16H 480 Gravador Digital de Video DVRMalu CorsoNessuna valutazione finora
- (Programação) Apostila de Scilab (PT-BR)Documento76 pagine(Programação) Apostila de Scilab (PT-BR)Paulo CauásNessuna valutazione finora
- Manual Epson PDFDocumento197 pagineManual Epson PDFfazio76Nessuna valutazione finora
- CorelDRAW X8Documento784 pagineCorelDRAW X8silvio bandeirsNessuna valutazione finora
- 07 PV01 FTViewSE PT Rev5 PDFDocumento257 pagine07 PV01 FTViewSE PT Rev5 PDFAllan PatricNessuna valutazione finora
- Manual MHDX 3008 3016 Portugues 07-17 Site 0Documento101 pagineManual MHDX 3008 3016 Portugues 07-17 Site 0RicobraNessuna valutazione finora
- Manual MHDX 3008 3016 Portugues 07-17 SiteDocumento101 pagineManual MHDX 3008 3016 Portugues 07-17 SiteLima FilhoNessuna valutazione finora
- Manual Scanner Fujitsu Fi-8170Documento445 pagineManual Scanner Fujitsu Fi-8170Donsilos DE ARRUDA SILVANessuna valutazione finora
- IiiiiiiiiDocumento326 pagineIiiiiiiiiJoelma TurolaNessuna valutazione finora
- Desenvolvendo Um Projeto Para Proteção De Museus E Galerias De Arte Com Android E ArduinoDa EverandDesenvolvendo Um Projeto Para Proteção De Museus E Galerias De Arte Com Android E ArduinoNessuna valutazione finora
- Manual Zebra zt411 zt421Documento199 pagineManual Zebra zt411 zt421Roger GhokyNessuna valutazione finora
- Apostila Fpga EdgDocumento69 pagineApostila Fpga EdgRenan Dos Santos FagundesNessuna valutazione finora
- Apostila Completa Photoshop CS4Documento759 pagineApostila Completa Photoshop CS4ProjMecNessuna valutazione finora
- Manual Do Usuario MVD 3204 W MVD 3204 GWDocumento49 pagineManual Do Usuario MVD 3204 W MVD 3204 GWRobson LisboaNessuna valutazione finora
- Manual Impressora Ricoh SP 3300dn PDFDocumento0 pagineManual Impressora Ricoh SP 3300dn PDFAntônio Oliveira GregórioNessuna valutazione finora
- 0030-218-0010-000 Rev 1 0 Efilm WS 3 3 UG PortugueseDocumento347 pagine0030-218-0010-000 Rev 1 0 Efilm WS 3 3 UG PortugueseWalterSilvaNessuna valutazione finora
- Manual TIP 635GDocumento61 pagineManual TIP 635GBreno OliveiraNessuna valutazione finora
- FaleWEB PDFDocumento107 pagineFaleWEB PDFFauzi FakhouriNessuna valutazione finora
- Peróxido - Sterrad NX Jhonson - Man UsuDocumento128 paginePeróxido - Sterrad NX Jhonson - Man UsujeanNessuna valutazione finora
- K1000 AG PT-BRDocumento424 pagineK1000 AG PT-BRjpaullNessuna valutazione finora
- Tópicos De Estatística Com Foco Computacional Programado Em PythonDa EverandTópicos De Estatística Com Foco Computacional Programado Em PythonNessuna valutazione finora
- CorelDRAW - Guia Do UsuárioDocumento1.028 pagineCorelDRAW - Guia Do UsuárioauroraNessuna valutazione finora
- Desenvolvendo Um Sistema De Alarme Por Sms Com Arduino E Android Programado No App InventorDa EverandDesenvolvendo Um Sistema De Alarme Por Sms Com Arduino E Android Programado No App InventorNessuna valutazione finora
- Requalificação Da Praça SavassiDocumento14 pagineRequalificação Da Praça SavassiLuiz FernandoNessuna valutazione finora
- Catalogo Rox - Colecao 2017Documento52 pagineCatalogo Rox - Colecao 2017Luiz FernandoNessuna valutazione finora
- 7 Princípios Do Desenho Universal PDFDocumento3 pagine7 Princípios Do Desenho Universal PDFLuiz FernandoNessuna valutazione finora
- Cartilha Passeio Livre - CalçadasDocumento40 pagineCartilha Passeio Livre - CalçadasRique BenitesNessuna valutazione finora
- Detalhe Lixeira SeletivaDocumento1 paginaDetalhe Lixeira SeletivaLuiz FernandoNessuna valutazione finora
- Pisos Tateis PDFDocumento3 paginePisos Tateis PDFLuiz FernandoNessuna valutazione finora
- Grafica Do ProjectoDocumento17 pagineGrafica Do Projectonasser_bayNessuna valutazione finora
- Simbologia para Planta BaixaDocumento8 pagineSimbologia para Planta BaixaJardel100% (5)
- MPE Inspeciona o Parque Cônsul Assaf Trad em Campo GrandeDocumento1 paginaMPE Inspeciona o Parque Cônsul Assaf Trad em Campo GrandeLuiz FernandoNessuna valutazione finora
- Elementos VazadosDocumento1 paginaElementos VazadosLuiz FernandoNessuna valutazione finora
- Normas EletricaDocumento50 pagineNormas EletricaNoNick74Nessuna valutazione finora
- Criação de Famílias Paramétricas em RevitDocumento12 pagineCriação de Famílias Paramétricas em RevitLeonardo Rodrigues ArantesNessuna valutazione finora
- NR 17 ErgonomiaDocumento59 pagineNR 17 ErgonomiaLuiz FernandoNessuna valutazione finora
- 2010 PER Apostila 2Documento25 pagine2010 PER Apostila 2Charlys FernandesNessuna valutazione finora
- Materiais de Construcao Civil - Materiais CeramicosDocumento96 pagineMateriais de Construcao Civil - Materiais CeramicosLuiz FernandoNessuna valutazione finora
- Destec 06ahachuras 140307180530 Phpapp01Documento8 pagineDestec 06ahachuras 140307180530 Phpapp01Luiz FernandoNessuna valutazione finora
- As Fronteiras Do DesenhoDocumento146 pagineAs Fronteiras Do DesenhoLuiz FernandoNessuna valutazione finora
- 7-MATERIAIS DE CONSTRUà - ÃfO-Cerà Mica-VidroDocumento21 pagine7-MATERIAIS DE CONSTRUà - ÃfO-Cerà Mica-VidroLuiz FernandoNessuna valutazione finora
- Projeto de Churrasqueira de AlvenariaDocumento16 pagineProjeto de Churrasqueira de Alvenariaadmgil50% (2)
- Catalogo Tecnico Telha Ondulada BrasilitDocumento20 pagineCatalogo Tecnico Telha Ondulada BrasilitAdriano Risson100% (1)
- DuPont Corian Brasil O Que e CorianDocumento2 pagineDuPont Corian Brasil O Que e Corianrolf_brNessuna valutazione finora
- Perfilados MopaDocumento6 paginePerfilados MopaviniciusgagauNessuna valutazione finora
- Catalogo RufosDocumento8 pagineCatalogo RufosLuiz FernandoNessuna valutazione finora
- CoberturaDocumento15 pagineCoberturaluizkerberNessuna valutazione finora
- 6 Materiais de Construção CerâmicaDocumento18 pagine6 Materiais de Construção CerâmicaLuiz FernandoNessuna valutazione finora
- Materia TecnicaDocumento6 pagineMateria TecnicaElias Barros de FigueiredoNessuna valutazione finora
- Metodo Avaliacao Estado Imoveis Nrau 2007 10Documento212 pagineMetodo Avaliacao Estado Imoveis Nrau 2007 10Luiz FernandoNessuna valutazione finora
- AcmDocumento4 pagineAcmLuiz FernandoNessuna valutazione finora
- AcmDocumento4 pagineAcmLuiz FernandoNessuna valutazione finora