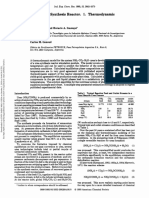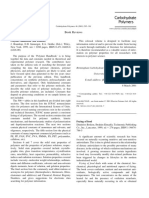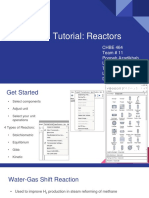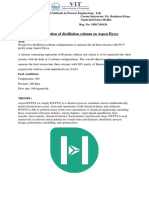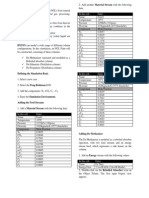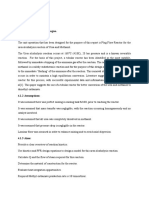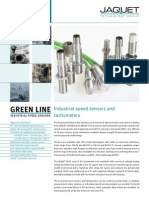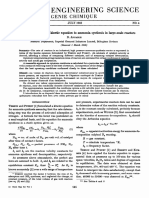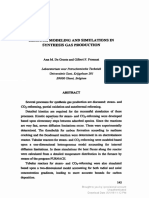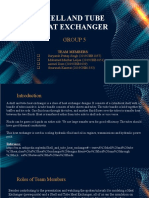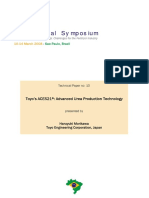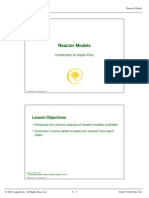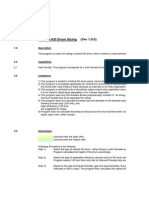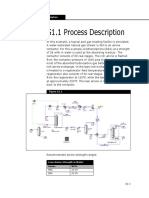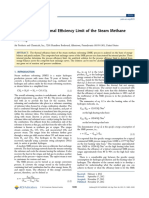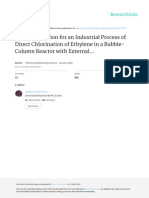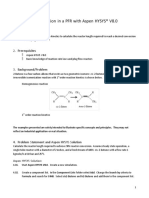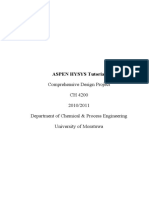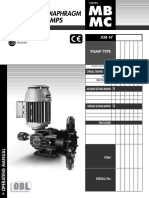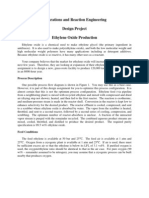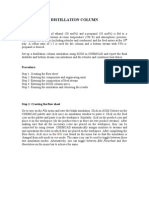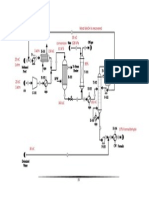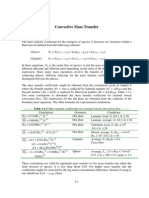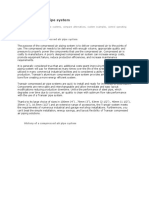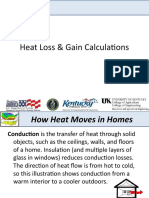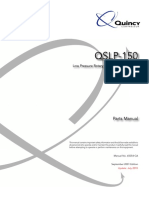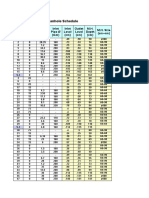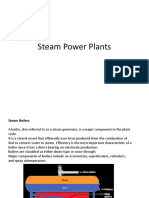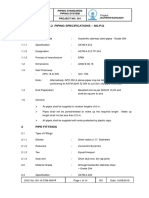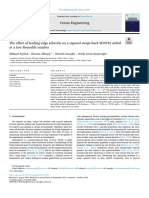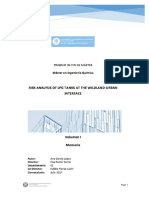Documenti di Didattica
Documenti di Professioni
Documenti di Cultura
ChemCAD Tutorial
Caricato da
Jose Eduardo MoralesDescrizione originale:
Copyright
Formati disponibili
Condividi questo documento
Condividi o incorpora il documento
Hai trovato utile questo documento?
Questo contenuto è inappropriato?
Segnala questo documentoCopyright:
Formati disponibili
ChemCAD Tutorial
Caricato da
Jose Eduardo MoralesCopyright:
Formati disponibili
ChemCAD Tutorial ChBE 431 To log in: 1.
On the computers with blue tape on the monitors in 96 RAL (in the back of the room), type in the login and password given to you in class. Under options, specify Chemeng8, click OK. 2. You should see a ChemCAD5 icon on the screen. Also you should see a 377groupxx hard drive on the desktop. You can save your files in this location, but you must be in 96 RAL and on one of the computers with blue tape on them in order access the files. 3. Double click on ChemCAD5 Sample process:
Tolulene + Hydrogen Benzene + Methane kcal 30 mol ) P 0.5 rate = 8 X 10 7 exp( tol RT
We want to run this reaction in a reactor at 400C and 10 bar. Lets design the reactor. 1. At the white screen that tells you about license agreements, go to File => New Job. Save wherever appropriate. I recommend you save on an external device so no one else deletes your PFD. When you do this, make a quick 2 minute PFD, save it and then try to open it on another computer, just to make sure your device will save the ChemCAD PFD. Important Hint! Save early and save often! You should really save every version under a different name so you can go back to it in case the program flakes out. This will happen! 2. Notice the palette and all of the streams and pieces of process equipment you can use. Go through each by dragging with the cursor to see what each symbol stands for. Some of these symbols can be right-clicked and can give you yet another palette with more options. (The distillation, heat exchanger, and reactor symbols are like this.) 3. Go to Format => Engineering Units. Choose the engineering units you want. You can at any time go back and change these engineering units. You should click on Metric since were using bars and kcals in this example. Click OK. 4. Left click on Kinetic Reactor #1 and left click on the white space to drop it. 5. Left click on the red feed arrow and then drop that on the screen to the left of the reactor. 6. Left click on the purple product arrow and then drop that to the right of the reactor.
7. Now connect the feed and product streams to the feed and product ports of the reactor by left clicking on the streams symbol from the palette, then left click on the right side of the red arrow, then left click on the left side of the reactor. The stream should have connected the two. Do the same thing with the purple product stream. HINT: To delete a stream or a process unit, make sure you are in Flowsheet Mode,left click on the stream or process unit, then right click on it, then go to delete. 8. Switch from Flowsheet to Simulation mode. This can be done with the dropdown tool in the center of the toolbar. 9. Go to Thermophysical => Component List. Add all chemicals that will be used in the whole process (except for cooling water for heat exchangers and fuel for fired heaters). Be sure to include inerts like nitrogen and argon. Here we add four components to the left side toluene, hydrogen, benzene, and methane. Be sure to click Add and not Insert to add the components to the list. Note, you can also do a search to find these on this screen. Click OK. 10. The Thermowizard pops up. Tell it the temperature and pressure ranges for the whole process. Were probably going from 25 C to 400 C and 1 bar to 10 bar. Ignore the bip threshold. It specified UNIFAC and LATE as best models. This may or may not correct, its up to you to decide and to go into help and figure out as much as you can about these models. This model specification is the most important part of the entire PFD. It can cause you hours and hours and hours of extra work if its not correct (or the best model to use in the situation youre in.) Click OK on the choice if you agree with it. You can always go back and change your choice of enthalpy and K value model by going to Thermophysical => Enthalpy and Thermophysical => K-Values. Pay attention to any warnings. These are just warnings, they may not mean that the whole process model is incorrect. 11. Double click on the stream connecting the red arrow to the reactor. (Click on the 1 inside a square.) 12. Specify: the name of the stream, and two of these three: Temperature, Pressure, Vapor Fraction. Also specify the feed flowrates of tolulene and hydrogen. ChemCAD will calculate the enthalpy and the total flowrate when you hit Flash. Hit Flash to see the enthalpy. It should be a positive number, but sometimes its negative. Sometimes when its negative this is a bad sign (like, bad model), sometimes when its negative, its actually OK. (Im not sure why.) 13. Double click on the reactor. Number of reactions 1 Pressure 10 bar Pressure drop you decide Kinetic Rate Expression User Specified Reactor Type you decide Vapor Only, Liquid etc. click on one Isothermal/Adiabatic choose one, if isothermal, put in Temp Specify Volume/Calc conversion
You can have ChemCAD calculate conversion from volume or calculate volume from conversion. I would recommend you start with calc. conversion from volume because its hard to specify a particular conversion the first time you run a PFD (sometimes.) Start with a volume of 5 m3. Go to More Specifications Specify length/diameter of tubes if you want, you dont have to if youre using a packed bed. Reaction engineering units specify the units of the kinetic parameters here. For example, if the rate constant is in 1/sec, pick sec under time unit. If the activation energy is in kcal, then choose kcal under Activation E/H. If the rate expression is in terms of pressure, choose partial pressure under concentration flag. Make all units consistent. (If youre using metric units, choose m3 as your volume unit, kg as your mass unit.) Ignore temp reference. Ignore calculated variables. These will be calculated for you by ChemCAD. Edit reaction number put 1 Click OK
Under Kinetic Data Put in activation energy (no minus sign) and prefactor (no minus sign). Ignore heat of reaction and beta factor Under components, select a component and specify stoichiometric factor. For example, for toluene and hydrogen choose -1 (because theyre reactants), but for benzene and methane put 1 Ignore the other stuff Click OK
Under User Rate Expressions Go to Rxn 1 Put in a name for the reaction In the space, put in the kinetic rate expression. You can do this by double clicking on terms in the list. For our system, RxnRate001 = FF*ExpERT*P004^0.5 should by what you have in the space. (Assuming partial pressure of Toluene is P004 in the list)
14. Now you are ready to try to have ChemCAD converge the mass and energy balances. Go to Run => Run All to run the simulation. If you do that and you get an arrow right away, it has converged. Many times you will get an hour glass and
then an arrow. The arrow means its converged. If you get an error box, that means it didnt converge. You can now look at the results. 15. Go to Results => Stream Compositions => All streams. This will tell you the compositions of all of the streams. This is your stream table (important table.) Notice that most likely some of the toluene and hydrogen reacted to form some benzene and methane. Maybe its not as much benzene and methane as you wanted. You can now go back and try to respecify the reactor volume or the flowrate going into the reactor or whatever you would like to change. 16. To respecify the flow, double click on the stream and change the flowrate of hydrogen and toluene to 1 order of magnitude less. Click OK. Go to Run => Run All and check the results. Notice that more of the toluene and hydrogen reacted that time. To add a distillation column: 17. In flowsheet mode, left click, then right click stream 2. Go to delete. Now go to the palette and find Shortcut Column. Right click on it. Drop Shortcut Column in between the reactor and the purple arrow. Add another product arrow. Connect the streams. 18. In Simulation mode, double click on the column. Specify a mode (2 seems to work well most of the time, you can try the other two as well). Select a condenser type Select a column pressure Select either R or R/Rmin. (Selecting R/Rmin is oftentimes easier.) Select a light key component (what you expect to mostly come off the top) and heavy key component (the most abundant component you expect in the bottoms). - Light Key Split should be between 0.5 and 1 because it is the fraction of the light key component in the distillate - Heavy key Split should be between 0-0.5 because it is the fraction of the heavy key component in the distillate Leave the rest blank. 19. Run => Run All and check stream compositions to see what came out. Double click on the distillation column to see what the feed stage, reflux ratio, etc. were. 20. If everything seems reasonable and you have the separation that you want, go to step 21. If not, experiment with the variables you can change until you get the desired separation. 21. Write down everything in the calculated results section of the Shortcut Column. Also write down the number of stages. You can also get this information from
Results => Unit Ops. Go to the stream table and write down the distillate and bottoms flow rates. 22. Go to Plot => TPxy and make a Txy diagram for benzene and toluene (or whatever your top and bottom components were) at the pressure youre running the column under. Look at the Txy diagram and check for unusual spikes or discontinuities. Spikes or discontinuities mean theres a problem with the model most likely. Look at the boiling points according to the Txy diagram. Do they make sense? Check on ChemFinder or NIST Webbook just in case. Write down the boiling points for toluene and benzene (or whatever is coming off the top and bottom.) These temperatures will be the top and bottom temperatures in the distillation column (approximately.) 23. Go back to the flowsheet, go into Flowsheet mode and swap the shortcut column with Tower #1. You can do an equipment swap by selecting a piece of equipment, right clicking on it and selecting Swap Unit. 24. In Simulation mode, double click on the distillation column. Under General, specify condenser type, number of stages, and feed tray. Use the information from the shortcut column. Under Specifications, specify something under Condenser and Reboiler Modes. You must specify one for each. This can be reflux ratio, bottoms mole fraction, etc. Use the information from the shortcut column. I recommend trying reflux ratio as the condenser mode. Do not try to specify top *and* bottoms mole fractions right away because it may not converge. Under Convergence, specify the distillate flow rate and reflux flow rate. Remember reflux flow rate is RR*Distillate Flow Rate. Also specify top and bottom column temperatures. Leave everything else blank. Ignore Cost Estimation
25. Run => Run All. If you get an error such as singular loop matrix that means it most likely couldnt close the mass balance. This is perhaps because you were too demanding with the mole fraction request. Go back and try again. Putting in a recycle stream If the purple product stream you want to recycle has a relatively small flow rate (< 3% of the feed stream), just delete the purple arrow, put in a mixer before the reactor and mix the recycle stream with the feed stream.
If its a pretty huge stream, you must first put in a fake red stream into a mixer which mixes with the reactant feed. Then increase its flow rate so that it looks like the stream that you want to recycle. Do this slowly until the streams look alike (in terms of flow rates.) When the fake red stream looks like the purple stream that you want to recycle, delete the red fake arrow and the purple arrow and just connect the product stream with the reactant stream using a mixer. Good luck!! Marina Miletic February 3, 2005
Potrebbero piacerti anche
- Dynamic Model of A Scrubber Using Aspen PlusDocumento11 pagineDynamic Model of A Scrubber Using Aspen PluschetanNessuna valutazione finora
- Urea SimulationDocumento9 pagineUrea SimulationtreyzzztylerNessuna valutazione finora
- Polymer Handbook 4th EditionDocumento1 paginaPolymer Handbook 4th EditionJanika KetratnkulNessuna valutazione finora
- Minimize Evaporation Losses by Calculating Boiloff Gas in LPG Storage TanksDocumento5 pagineMinimize Evaporation Losses by Calculating Boiloff Gas in LPG Storage TanksSanju ChauhanNessuna valutazione finora
- Chemcad Reactor2Documento23 pagineChemcad Reactor2Anel Viridiana Alfonso BocarandoNessuna valutazione finora
- ChemCAD (Presentation) 1Documento24 pagineChemCAD (Presentation) 1John Unk100% (1)
- Simulation of Distillation Column On Aspen HysysDocumento8 pagineSimulation of Distillation Column On Aspen HysysAMOL RASTOGI 19BCM00120% (1)
- Complete PFDDocumento5 pagineComplete PFDAriff FikriNessuna valutazione finora
- Hysys Class 5Documento5 pagineHysys Class 5Salim ChohanNessuna valutazione finora
- Thiele Geddes MethodDocumento10 pagineThiele Geddes Methodprudhvifire0% (1)
- ChemCAD Tutorial 1Documento37 pagineChemCAD Tutorial 1galihasyhari100% (1)
- Heat Exchanger DesignDocumento74 pagineHeat Exchanger DesignChisom ChubaNessuna valutazione finora
- JAQUET Greenline EDocumento12 pagineJAQUET Greenline Eseriousguy2Nessuna valutazione finora
- Msds - Chimec 7268 - BactericideDocumento5 pagineMsds - Chimec 7268 - BactericideAnonymous LfeGI2hMNessuna valutazione finora
- Chemical Engineering Science Volume 1 Issue 4 1952 (Doi 10.1016/0009-2509 (52) 87011-3) D. Annable - Application of The Temkin Kinetic Equation To Ammonia Synthesis in Large-Scale ReactorsDocumento10 pagineChemical Engineering Science Volume 1 Issue 4 1952 (Doi 10.1016/0009-2509 (52) 87011-3) D. Annable - Application of The Temkin Kinetic Equation To Ammonia Synthesis in Large-Scale Reactorsmade hNessuna valutazione finora
- Reactor Modeling and Simulations in Synthesis Gas ProductionDocumento39 pagineReactor Modeling and Simulations in Synthesis Gas ProductionSteven Sandoval100% (1)
- Shell and Tube Heat ExchangerDocumento14 pagineShell and Tube Heat Exchangergunjan pratapNessuna valutazione finora
- Toluene BenzeneDocumento20 pagineToluene BenzeneZarin ZahurinNessuna valutazione finora
- Urea ModelingDocumento20 pagineUrea ModelingekmagisNessuna valutazione finora
- 2008 Morikawa TEC IFA ACES21 Advanced Urea Production Technology - 2Documento15 pagine2008 Morikawa TEC IFA ACES21 Advanced Urea Production Technology - 2MubasharNessuna valutazione finora
- CHEMCAD and SolidsDocumento4 pagineCHEMCAD and Solidspetrol1111111111Nessuna valutazione finora
- Simulation of Visbreaker Fractionator Column - VasilevDocumento11 pagineSimulation of Visbreaker Fractionator Column - Vasilevkataria200784Nessuna valutazione finora
- Chapter 6. Desalting of Crude OilDocumento12 pagineChapter 6. Desalting of Crude OilTu Dang TrongNessuna valutazione finora
- Oil Characterization: Process Simulation Using HYSYS V8Documento18 pagineOil Characterization: Process Simulation Using HYSYS V8Jagan BoseNessuna valutazione finora
- Topsoe Steam Reform SolutionsDocumento4 pagineTopsoe Steam Reform Solutionsusman_hafeez86100% (2)
- 7-Plant Design - Reactors Part 3Documento127 pagine7-Plant Design - Reactors Part 3MrHemFunNessuna valutazione finora
- Petroleum Refining Materials and EquipmentDocumento23 paginePetroleum Refining Materials and EquipmentAli AlengineerNessuna valutazione finora
- Reactors Model Aspen PlusDocumento8 pagineReactors Model Aspen PlusEjal MahritNessuna valutazione finora
- Reactor (CSTR)Documento12 pagineReactor (CSTR)fatiehah93100% (1)
- Aspen Plus DEPG Model PDFDocumento23 pagineAspen Plus DEPG Model PDFGodstandNessuna valutazione finora
- Unit-10 Methanol To OlefinDocumento19 pagineUnit-10 Methanol To OlefinDurgesh Dev TripathiNessuna valutazione finora
- Project 6 AmmoniaDocumento10 pagineProject 6 AmmoniaAhmed AliNessuna valutazione finora
- Vertical KO Drum Sizing (Ver 1.0.0) : 1.0 DescriptionDocumento21 pagineVertical KO Drum Sizing (Ver 1.0.0) : 1.0 Descriptionrameshkarthik810Nessuna valutazione finora
- Urea PDFDocumento11 pagineUrea PDFSteve WanNessuna valutazione finora
- The Reaction of CO2 With Ethanolamines PDFDocumento4 pagineThe Reaction of CO2 With Ethanolamines PDFekmagisNessuna valutazione finora
- Enrtl-Rk Rate Based Dea ModelDocumento31 pagineEnrtl-Rk Rate Based Dea ModelsamandondonNessuna valutazione finora
- Chemical Engineering - OIL - Technip - Petroleum Refining IV Separation Processes PDFDocumento754 pagineChemical Engineering - OIL - Technip - Petroleum Refining IV Separation Processes PDFnadjat_21100% (1)
- Propylene-Propane - Howat Swift - McCabe ThieleDocumento19 paginePropylene-Propane - Howat Swift - McCabe ThieleFred FaberNessuna valutazione finora
- Reactor DesignDocumento9 pagineReactor DesignKin Wai CheahNessuna valutazione finora
- The Uhde Ammonia ProcessesDocumento2 pagineThe Uhde Ammonia ProcessesMohamed R BeialyNessuna valutazione finora
- Assignment 1 QDocumento2 pagineAssignment 1 Qlastlanding100% (2)
- CRE Notes 13-A Methanol ReactorDocumento11 pagineCRE Notes 13-A Methanol ReactorjoeNessuna valutazione finora
- Urea Plant Material Balance ACES ProcessDocumento5 pagineUrea Plant Material Balance ACES ProcessSTEFAN TOTHNessuna valutazione finora
- Hysys, Absorption Column DesignDocumento13 pagineHysys, Absorption Column Designrarunr1Nessuna valutazione finora
- Acid Gas Sweetening Case StudyDocumento16 pagineAcid Gas Sweetening Case Studyome solNessuna valutazione finora
- En Analysis of Thermal Efficiency Limit of Steam Methane Reforming ProcessDocumento8 pagineEn Analysis of Thermal Efficiency Limit of Steam Methane Reforming ProcessAgam HanasichulaNessuna valutazione finora
- Model Evaluation For An Industrial Process of Direct Chlorination of Ethylene in A Bubble-Column Reactor With External Reci PDFDocumento11 pagineModel Evaluation For An Industrial Process of Direct Chlorination of Ethylene in A Bubble-Column Reactor With External Reci PDFyamakunNessuna valutazione finora
- Simulation of Ammonia Production From Synthesis GaDocumento12 pagineSimulation of Ammonia Production From Synthesis Gasagar dasguptaNessuna valutazione finora
- Reaction Kinetics-Reactor DesignDocumento17 pagineReaction Kinetics-Reactor Designzorro21072107Nessuna valutazione finora
- Reactor (PFR) PDFDocumento10 pagineReactor (PFR) PDFHien Ngo ThiNessuna valutazione finora
- Polymer Composite Systems in Pipeline Repair: Design, Manufacture, Application, and Environmental ImpactsDa EverandPolymer Composite Systems in Pipeline Repair: Design, Manufacture, Application, and Environmental ImpactsSanjay Mavinkere RangappaNessuna valutazione finora
- CSTRDocumento14 pagineCSTRVLADYRONNessuna valutazione finora
- Stoichiometric Reactors ASPENDocumento9 pagineStoichiometric Reactors ASPENRafique Ahmed AbroNessuna valutazione finora
- ChemCAD Exercise 1 - VLYDocumento4 pagineChemCAD Exercise 1 - VLYmei krismahariyantoNessuna valutazione finora
- L4 HYSYS Tutorial - PART IDocumento25 pagineL4 HYSYS Tutorial - PART IThilina GunawardhanaNessuna valutazione finora
- Chemcad Reactor Design TutorialDocumento4 pagineChemcad Reactor Design TutorialErich EscobarNessuna valutazione finora
- ChemCAD Reactor Simulation SummaryDocumento5 pagineChemCAD Reactor Simulation SummaryJaya LakshmiNessuna valutazione finora
- Distillation CelinaDocumento11 pagineDistillation Celinavictor japposanNessuna valutazione finora
- Stoichiometric Reactor (Updated 8/3/05) : Problem StatementDocumento9 pagineStoichiometric Reactor (Updated 8/3/05) : Problem StatementTugyam Irem EsNessuna valutazione finora
- Antiviral Research: A A A B BDocumento4 pagineAntiviral Research: A A A B BUssr NavyNessuna valutazione finora
- COVID-19: Vehicle Hygiene Should Now Be Part of Your Pre-Start Check ProcessDocumento4 pagineCOVID-19: Vehicle Hygiene Should Now Be Part of Your Pre-Start Check ProcessJose Eduardo MoralesNessuna valutazione finora
- Change LogDocumento2 pagineChange LogDanielDavidBarriosFernándezNessuna valutazione finora
- Coronavirus Covid 19 Environmental Cleaning and Disinfection Principles For Health and Residential Care Facilities PDFDocumento7 pagineCoronavirus Covid 19 Environmental Cleaning and Disinfection Principles For Health and Residential Care Facilities PDFJoko RinantoNessuna valutazione finora
- Neo Geo EmuladorDocumento2 pagineNeo Geo EmuladorJose BalmoriNessuna valutazione finora
- 8A N04I Retroalimentación PC1 2019-MarzoDocumento15 pagine8A N04I Retroalimentación PC1 2019-MarzoJose Eduardo MoralesNessuna valutazione finora
- Disinfection of Filtering Facepiece RespiratorsDocumento4 pagineDisinfection of Filtering Facepiece RespiratorsJose Eduardo MoralesNessuna valutazione finora
- Obl MBMC Engels Manual PDFDocumento24 pagineObl MBMC Engels Manual PDFJose Eduardo MoralesNessuna valutazione finora
- Eo DDocumento13 pagineEo DСарантуяа БатбадрахNessuna valutazione finora
- Obl MBMC Engels Manual PDFDocumento24 pagineObl MBMC Engels Manual PDFJose Eduardo MoralesNessuna valutazione finora
- Obl MBMC Engels ManualDocumento5 pagineObl MBMC Engels ManualJose Eduardo MoralesNessuna valutazione finora
- Absorber Version 1Documento4 pagineAbsorber Version 1Jose Eduardo MoralesNessuna valutazione finora
- CHEMCAD Distillation ColumnDocumento11 pagineCHEMCAD Distillation ColumnJozsef Gaspar100% (2)
- How To Install .DLL FilesDocumento1 paginaHow To Install .DLL FilesCiocoiu Radu GabrielNessuna valutazione finora
- Formaldehyde by Ag OxideDocumento12 pagineFormaldehyde by Ag OxideVinh Do ThanhNessuna valutazione finora
- Compressor Data (Without Electric Motors)Documento2 pagineCompressor Data (Without Electric Motors)Jose Eduardo MoralesNessuna valutazione finora
- Production of Formaldehyde From MethanolDocumento1 paginaProduction of Formaldehyde From MethanolJose Eduardo MoralesNessuna valutazione finora
- EnunciadoDocumento1 paginaEnunciadoJose Eduardo MoralesNessuna valutazione finora
- Chap3 1Documento4 pagineChap3 1Jose Eduardo MoralesNessuna valutazione finora
- Compressor Data (Without Electric Motors)Documento2 pagineCompressor Data (Without Electric Motors)Jose Eduardo MoralesNessuna valutazione finora
- Compressed Air Pipe SystemDocumento9 pagineCompressed Air Pipe Systemkeanncruz100% (1)
- Heat Loss and Gain CalculationDocumento84 pagineHeat Loss and Gain CalculationMuhammad ZubairNessuna valutazione finora
- Lesson 6 Conduction Through A Cylindrical Wall, Composite CylindricalDocumento27 pagineLesson 6 Conduction Through A Cylindrical Wall, Composite Cylindricalsurya kiranNessuna valutazione finora
- QSLP 150 Bulk CompressorDocumento56 pagineQSLP 150 Bulk CompressorJ&CNessuna valutazione finora
- Calculo Elite XiaomyDocumento12 pagineCalculo Elite Xiaomycesar villalobos valdiviesoNessuna valutazione finora
- Pratt & Whitney Canada Maintenance Manual Manual Part No Power Plant - CleaningDocumento17 paginePratt & Whitney Canada Maintenance Manual Manual Part No Power Plant - CleaningFlorian Le MaoNessuna valutazione finora
- OSD Calculation 09238Documento10 pagineOSD Calculation 09238Anonymous O404LiV4CNessuna valutazione finora
- Energies: Combustion and Heat Release Characteristics of Biogas Under Hydrogen-And Oxygen-Enriched ConditionDocumento11 pagineEnergies: Combustion and Heat Release Characteristics of Biogas Under Hydrogen-And Oxygen-Enriched Conditionjuan_891211Nessuna valutazione finora
- Prediction Turbulent in Curved Pipes: by S. V. Patankar, V. S. Pratap B. SpaldingDocumento13 paginePrediction Turbulent in Curved Pipes: by S. V. Patankar, V. S. Pratap B. SpaldingAhmed S. El DenNessuna valutazione finora
- Lecture 5 - Pumps PDFDocumento8 pagineLecture 5 - Pumps PDFKyle SarmientoNessuna valutazione finora
- Chapter 2 Heat Effects (Part2)Documento27 pagineChapter 2 Heat Effects (Part2)prakash_krishnan_2100% (1)
- ITP - Fuel GasDocumento1 paginaITP - Fuel GasIbadurrahman KahfiNessuna valutazione finora
- Free and Forced Heat ConvectionDocumento19 pagineFree and Forced Heat Convectionangelaers100% (2)
- Similarity Solutions For Boundary Layer Flows On A Moving Surface in Non-Newtonian Power-Law FluidsDocumento10 pagineSimilarity Solutions For Boundary Layer Flows On A Moving Surface in Non-Newtonian Power-Law FluidsSalam AlbaradieNessuna valutazione finora
- Fhc-Hydraulic CalculationDocumento5 pagineFhc-Hydraulic CalculationmostafaabdelrazikNessuna valutazione finora
- Difusión MethodsDocumento5 pagineDifusión MethodsKeily VilcarromeroNessuna valutazione finora
- WRE-412 Design of Hydraulic Structure: Md. Raiful Islam Lecturer, DWRE, BUET Contact: Room 730, 6 Cell: +8801520103477Documento34 pagineWRE-412 Design of Hydraulic Structure: Md. Raiful Islam Lecturer, DWRE, BUET Contact: Room 730, 6 Cell: +8801520103477Azwad AbeerNessuna valutazione finora
- Steam Power PlantsDocumento18 pagineSteam Power Plantscan canNessuna valutazione finora
- Introduction of Bet Theory:: Brunauer-Emmett-Teller (BET) Theory Aims To Explain TheDocumento10 pagineIntroduction of Bet Theory:: Brunauer-Emmett-Teller (BET) Theory Aims To Explain TheRajeshKumarJainNessuna valutazione finora
- 5.2 Piping Specifications - No.P11 1 Pipe: ConsultantDocumento49 pagine5.2 Piping Specifications - No.P11 1 Pipe: ConsultantkasvikrajNessuna valutazione finora
- The Effect of Leading-Edge Tubercle On A Tapered Swept-Back SD7032 AirfoilDocumento13 pagineThe Effect of Leading-Edge Tubercle On A Tapered Swept-Back SD7032 Airfoil210401002Nessuna valutazione finora
- Fluid PowerDocumento8 pagineFluid PowerNathan DMNessuna valutazione finora
- TFM. Risk Analysis of LPG Tanks at The Wildland-Urban Interf PDFDocumento98 pagineTFM. Risk Analysis of LPG Tanks at The Wildland-Urban Interf PDFRod SantosNessuna valutazione finora
- TZI-TGI Technical Information 2016Documento4 pagineTZI-TGI Technical Information 2016brotaccristianNessuna valutazione finora
- FMHM Phase 1Documento3 pagineFMHM Phase 1KUNAL PATELNessuna valutazione finora
- What Is The Difference Between Strength and ToughnessDocumento4 pagineWhat Is The Difference Between Strength and ToughnessMELVIN MAGBANUANessuna valutazione finora
- SA - PA - Purifier System - Service Manual - 2006Documento12 pagineSA - PA - Purifier System - Service Manual - 2006Centrifugal SeparatorNessuna valutazione finora
- Chapter Three Multiple-Reactor Systems: 1-SeriesDocumento11 pagineChapter Three Multiple-Reactor Systems: 1-Seriesمصطفى العباديNessuna valutazione finora
- Exercise TRK 1Documento14 pagineExercise TRK 1Ananda CahyaNessuna valutazione finora