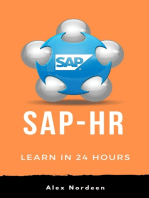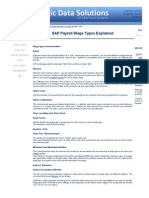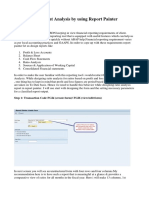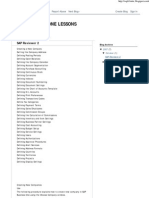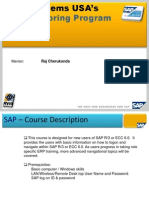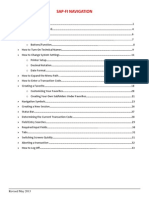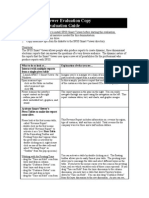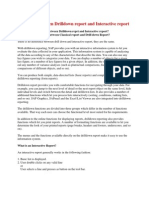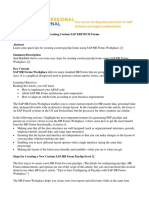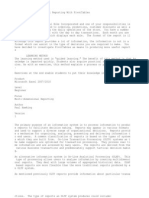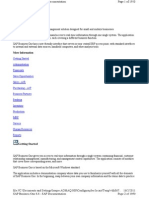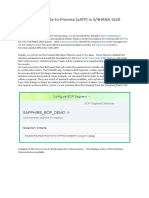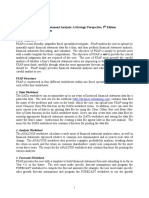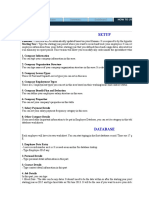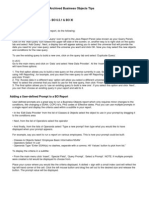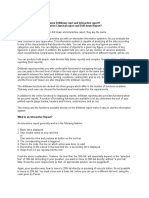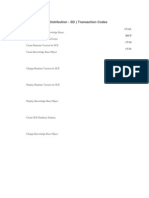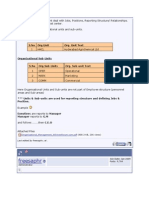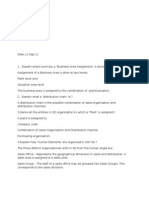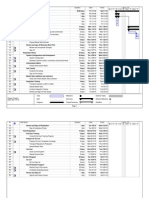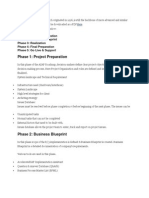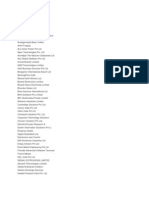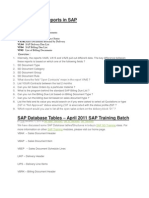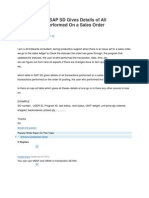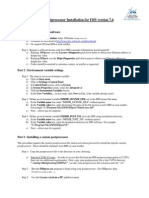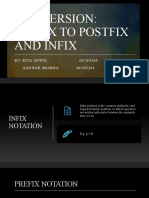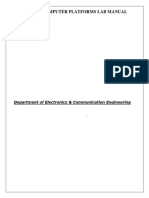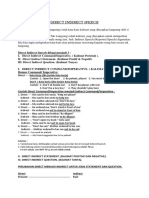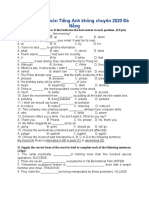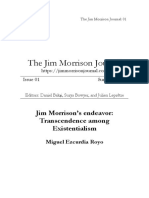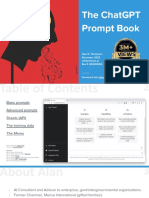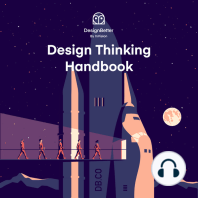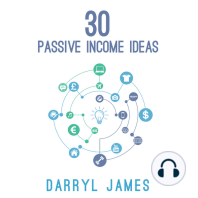Documenti di Didattica
Documenti di Professioni
Documenti di Cultura
SAP HR - Ad Hoc Query
Caricato da
Bharathk KldCopyright
Formati disponibili
Condividi questo documento
Condividi o incorpora il documento
Hai trovato utile questo documento?
Questo contenuto è inappropriato?
Segnala questo documentoCopyright:
Formati disponibili
SAP HR - Ad Hoc Query
Caricato da
Bharathk KldCopyright:
Formati disponibili
Home
Home If your browser does not support the SDS Knowledge Base menu, click here for an alternative.
Services & Products
Query T ools
Knowledgebase
About SDS
Customers & Partners
Links
Sitemap
Knowledgebase
Ad Hoc Query
Search Q
SAP Ad Hoc Query: A Users Guide
Ad Hoc Query, transaction code S_PH0_48000510, is very useful tool when producing reports from Personnel Administration and Organis ational Management. Queries (or reports) in SAP are s plit into Query Areas, Us er Groups, Infosets, and Queries. Query Areas define whether the report is available cross client (Global Area) or only in the client that it is built (Standard Area). If SAP is set to Global Area, then it is not pos sible to see any reports built in the Standard Area and vice versa. Us er Groups define which groups of end users can see different infosets. Infosets define which infotypes and which fields within thos e infotypes you can report on. Infos ets are generated via SAP Query, transaction code SQ01. Queries are the actual reports that an end-user can run within SAP, these can be s et up in SAP Query or Ad Hoc Query. When you first enter Ad Hoc Query you need to select which Area, User Group and Infoset you want to us e to run your report;
Your Input
We are always up our articles and a new ones to the li Please let us kno is a particular arti would like to see.
When running a report in Ad Hoc Query, you must specify which fields you would like to use as a sele ction and which fields you would like to output. The s election fields define which employees are going to appear in your report; for example, if you wanted to find a list of females above the age of 65 within a company you could use gender and date of birth as selection fields.
The next step is to define what values of the gender field and date of birth are valid for the report. In the cas e of the above report, the gender key needs to be 2 female and the date of birth must be less than the exact date 65 years ago. When a selection is made on the left of the screen the relevant fields will appear on the right of the screen, this is where the values are input.
Once you have selected your input values , you must define the time period that you would like to rep ort on. SAP defaults to todays date, but it is possible to define any period of time. This can be us eful when you would like to report on who had an absence in April 2007, for example. To select the date parameters select the Reporting period button at the top right of the screen. By clicking on the drop down box you can select the option relevant to your report. To select a certain period (April 2007 for example, select
down box you can select the option relevant to your report. To select a certain period (April 2007 for example, select other period and input a s tart and end date.
When you have defined all the data and the date parameters required for your report, you need to select your output fields. For example, you might need to know the name, employee number and work place of every lady o ver the age of 65; the outputs to your report would be the fields with this information in them.
Before you output your report it is good practice to check how many people have been selected by your selection fields, this normally gives a good indication as to whether your selections are correct if you expect to h ave 10 people in your report and you have 150 then it is likely at least one of the selection fields is incorrect. To check how many people have been selected by your report, select the Hit List button.
Here the report has selected one pers on, i.e. there is one female above the age of 65 in SAP. To s ee the employees name and number, select the glas ses, to res et the hit list select the bin. When you are happy with the report you have built and want to see the output, select the output button at the top of the screen:
You will then s ee the results of your report.
You can now save this report to your PC by s electing the Save to Local File button;
If the report you are building is likely to be run on a regular basis, for a headcount, then you s hould save it as a query, simply by selecting the save button at the top of the selection/output screen. You can then open the report and re-run it without needing to make all your selections again. If you need to run 2 separate reports and compare them to find out the intersection (employees in bo th reports), the union set (employees in either of the reports ) or any employee who is one report and not the other then this can be done through SAP Query. For example you might need to know anyone who was sick in April 2007 and who isnt a female over the age of 65, this could not be done simply by running one report. To compare 2 reports (report A and report B), you first mus t build report A and store the results and the build report B and s tore the results. To do this select the Extras menu from the top of the screen and choos e Show set operations . You will notice tabs appear in the right of the screen, and two extra buttons appear next to the Hit list button.
Query Tools Data Tools Human Resources FI/CO Cross System Miscellaneous BW
These two buttons perform the s ame function as the Hit list button, i.e. they work out which emplo yees are s elected by a report; but they also store the results of the hit list, meaning you can have a hit lis t for report A and a hit list for report B and compare them. The blue button stores employees into Set A and the yellow button stores employees into Set B. To store the 2 hit lis ts s imply build report A and select the blue button, then build report B and s elect the yellow button. Now choose Set operations
As you can s ee, report A (females over 65) has 1 person in it, and report B (anyone absent in April 2007) has 3 people in it. You can now choose one of the operations and select the Carry out operation button. The result of the operation will be s tored in the Resulting set - from here you can see that only 2 people were absent in April 200 7 not including females over the age of 65. You can save the res ults to set A / set B again and do another iteration if required by selecting the Copy resulting set button.
SAP Ad Hoc Query: Additional Tips and Tricks
You need to create Us er Groups and Infosets first (before you create any queries ) - to which you will have to ass ign the relevant users. You can save an Ad Hoc Query and run it from SAP Query (transaction code SQ01) where you have SAP s tandard selection options. You can use the Ad Hoc Query to provide selected data for another specific report in SAP. Specify the report using the menu path Goto > Start Report. You can change the column order of the output by using the up and down keys of the Output tab. Select the relevant field and push it up or down. The old transaction code for Ad Hoc Query is PQAH. Don't us e in on versions 4.6b and above. Rather use the new transaction codes S_PH0_48000513. The new transaction code gives you an option to choose your user g roup and infoset and furthermore allows you to open and save different queries. In vers ion 4.7 there is another functional area for PA. It is called PNPCE - you will recognise it. If you try and us e the PNP InfoSet, the system prompts you to use the new one instead. You can use the Complex Operations which allow you to choose 2 different data selections and report on the differences/union etc. Complex Operations can be chos en by us ing the menu path View > Expert Mode wi thin Ad Hoc Query. If you are using 4.5 you can create the "explorer" look and feel of 4.6 by changing the settings in menu path Help > Settings. Change the radio button from System Defaults to Active X. The changes take place from the next transaction call. If you are using version 4.6 and would prefer to us e the old view - you can change the view format - under settings on the menu path. You will also notice, that any query set up in SAP Query, can be run from within Ad Hoc query.
SAP Ad Hoc Query: Default Parameters
The following items can be assigned to the User Parameters for Ad Hoc Query users to default certain parameters: AQB Default User Group AQS Default Functional Area
Copyright 2009 Strategic Data Solutions Ltd. All rights reserved
Potrebbero piacerti anche
- SAP Ad Hoc QueryDocumento9 pagineSAP Ad Hoc QuerySuresh PNessuna valutazione finora
- HR Haddock Quary ReportDocumento7 pagineHR Haddock Quary Reportsusant kumat mandalNessuna valutazione finora
- Lesson1-Fundamentals of SAP1Documento16 pagineLesson1-Fundamentals of SAP1Sharmaine Joy SurNessuna valutazione finora
- Wage Type ReporterDocumento38 pagineWage Type Reporteredu450Nessuna valutazione finora
- SAP ReportsDocumento15 pagineSAP ReportsAyushman Sap100% (1)
- SAP HR and Payroll Wage TypesDocumento3 pagineSAP HR and Payroll Wage TypesBharathk Kld0% (1)
- Prowess Example)Documento9 pagineProwess Example)prashantkumarsinha007Nessuna valutazione finora
- Sap QueryDocumento30 pagineSap QueryCrR9 TechnoloGiesNessuna valutazione finora
- SAP HR Interview Questions 6 SetsDocumento22 pagineSAP HR Interview Questions 6 SetsAbrahampremkumar GarikapatiNessuna valutazione finora
- Financial Reporting with Report PainterDocumento20 pagineFinancial Reporting with Report PainterFrancoSuperNessuna valutazione finora
- Sap Business One LessonsDocumento54 pagineSap Business One LessonstomaxillNessuna valutazione finora
- SAP B1 Admin Training GuideDocumento11 pagineSAP B1 Admin Training GuideBarbie Lyn De PazNessuna valutazione finora
- SAP HR and Payroll Wage Type StatementDocumento2 pagineSAP HR and Payroll Wage Type StatementBharathk KldNessuna valutazione finora
- MG 8 - Fatimatus Zehroh Summary SAP Unit 1 2 3Documento7 pagineMG 8 - Fatimatus Zehroh Summary SAP Unit 1 2 3Fatimatus ZehrohNessuna valutazione finora
- ITRS User ManualDocumento49 pagineITRS User ManualWajidSyed100% (1)
- SAP HR Logical Database PNPCEDocumento10 pagineSAP HR Logical Database PNPCERoberto MartínezNessuna valutazione finora
- Micros 3700 Report OverviewDocumento13 pagineMicros 3700 Report OverviewMike Stringer100% (1)
- SAP HR and Payroll ProcessingDocumento4 pagineSAP HR and Payroll ProcessingBharathk KldNessuna valutazione finora
- 01 - Sap 129 - Sap NavigationDocumento45 pagine01 - Sap 129 - Sap NavigationMarielena Bento da SilvaNessuna valutazione finora
- HR Pay RollDocumento19 pagineHR Pay RollBrami MadduNessuna valutazione finora
- SAP NavigationDocumento28 pagineSAP NavigationUnoShankarNessuna valutazione finora
- Salary and Planning Distribution (SPD) Ad-Hoc Reporting ToolDocumento19 pagineSalary and Planning Distribution (SPD) Ad-Hoc Reporting Toolhanyrefaat4Nessuna valutazione finora
- SAP HR and Payroll Wage TypesDocumento2 pagineSAP HR and Payroll Wage TypesMuhammad Javeed100% (1)
- Razlika SAP Gui I SAP FioriDocumento8 pagineRazlika SAP Gui I SAP Fiorizelimir1Nessuna valutazione finora
- Sap HR Om User ManualDocumento66 pagineSap HR Om User ManualGowrisankar100% (1)
- Sap-Fi NavigationDocumento34 pagineSap-Fi Navigationsuryaa007Nessuna valutazione finora
- How SAP Consultants Create Queries with TCodes SQVI, SQ01, SQ02Documento19 pagineHow SAP Consultants Create Queries with TCodes SQVI, SQ01, SQ02Alan CarinoNessuna valutazione finora
- SPSS Smart Viewer Evaluation Copy Step-by-Step Evaluation GuideDocumento4 pagineSPSS Smart Viewer Evaluation Copy Step-by-Step Evaluation GuideRoxy RoxaNessuna valutazione finora
- Drill down vs interactive reports - key differences explainedDocumento2 pagineDrill down vs interactive reports - key differences explainedswadhin14Nessuna valutazione finora
- Analyze The DataDocumento2 pagineAnalyze The Datasidharth jahagirdarNessuna valutazione finora
- Configuring Pay Slips With HR Forms P2Documento17 pagineConfiguring Pay Slips With HR Forms P2Ben S100% (1)
- SAP Basic ReportingDocumento9 pagineSAP Basic ReportingMuhammad IrfanNessuna valutazione finora
- PivotTables in ExcelDocumento8 paginePivotTables in Excelpaul.hawking3305Nessuna valutazione finora
- Report Development CMD AfsarDocumento11 pagineReport Development CMD Afsaralmoham4Nessuna valutazione finora
- Searches and Ad-Hoc ReportingDocumento10 pagineSearches and Ad-Hoc ReportingVivek ViswambharanNessuna valutazione finora
- SAP APO Navigation GuideDocumento32 pagineSAP APO Navigation Guideshipra177Nessuna valutazione finora
- Sap b1 Doc AllDocumento1.289 pagineSap b1 Doc AllCasper CruzNessuna valutazione finora
- Chapter 10 Building A Report Using SAP Query ViewerDocumento25 pagineChapter 10 Building A Report Using SAP Query ViewerJuan HernandezNessuna valutazione finora
- SAP Training) SAP R3 Basic User GuideDocumento29 pagineSAP Training) SAP R3 Basic User Guidefarisab123Nessuna valutazione finora
- SAP Business One 8.8: More InformationDocumento1.950 pagineSAP Business One 8.8: More InformationNuria MariaNessuna valutazione finora
- Advanced ATP BlogDocumento6 pagineAdvanced ATP BlogPallab Banerjee50% (2)
- FSAP ManualDocumento7 pagineFSAP ManualJose ArmazaNessuna valutazione finora
- Management Standards' and Work-Related Stress AnalysistoolmanualDocumento36 pagineManagement Standards' and Work-Related Stress Analysistoolmanualgweberpe@gmailcomNessuna valutazione finora
- Database Kepegawaian UcbDocumento1.537 pagineDatabase Kepegawaian Ucbadisurya mpNessuna valutazione finora
- Chapter 10. Building A Report Using SAP Query Viewer: Steps For Creating The User GroupDocumento31 pagineChapter 10. Building A Report Using SAP Query Viewer: Steps For Creating The User GroupVarun SinghalNessuna valutazione finora
- Dates Decimals in SAPDocumento3 pagineDates Decimals in SAPmailstosjNessuna valutazione finora
- SAP Dummy - QueriesDocumento10 pagineSAP Dummy - QueriesAnonymous aFO3dGACNessuna valutazione finora
- Reflection Paper - SAP Business OneDocumento6 pagineReflection Paper - SAP Business OnePrincess JimelNessuna valutazione finora
- Adhoc Reports in Success FactorsDocumento10 pagineAdhoc Reports in Success FactorsAjay Kumar100% (1)
- Add or Edit Queries in BO ReportsDocumento29 pagineAdd or Edit Queries in BO ReportsBala Sankar VasapalliNessuna valutazione finora
- 7.5 Search For Meaningful Information: MeasuresDocumento7 pagine7.5 Search For Meaningful Information: MeasuresHarry KonnectNessuna valutazione finora
- Final FicoDocumento14 pagineFinal FicoSrikant DalaiNessuna valutazione finora
- Customer Exit Real Time Business Example SAPDocumento21 pagineCustomer Exit Real Time Business Example SAPrutulhti100% (3)
- Advanced SAP Features - User Profiles and ReportsDocumento9 pagineAdvanced SAP Features - User Profiles and ReportsMarijanaNessuna valutazione finora
- Process Print & Mail Reports with Aatrix Forms ViewerDocumento16 pagineProcess Print & Mail Reports with Aatrix Forms ViewerjonathandelpradoNessuna valutazione finora
- Getting Started Guide SODocumento10 pagineGetting Started Guide SOJonatan Leon GavilanezNessuna valutazione finora
- SAVIOR Payroll Software User ManualDocumento24 pagineSAVIOR Payroll Software User ManualDevang Soni100% (1)
- 1576856747Documento257 pagine1576856747naghman-rasheed-2954Nessuna valutazione finora
- PMP Formulas: Earned ValueDocumento3 paginePMP Formulas: Earned ValuefraspaNessuna valutazione finora
- Mster DetaDocumento25 pagineMster DetaBharathk KldNessuna valutazione finora
- SAP SD T.codesDocumento18 pagineSAP SD T.codesBharathk KldNessuna valutazione finora
- Raga 350Documento11 pagineRaga 350Diwakar_ch_2002Nessuna valutazione finora
- Sap SD PPT-1Documento47 pagineSap SD PPT-1vijaykumarNessuna valutazione finora
- Role of HR FunctiDocumento13 pagineRole of HR FunctiBharathk KldNessuna valutazione finora
- Memory Aids For PMP ExamDocumento7 pagineMemory Aids For PMP ExamMustafa100% (18)
- Memory Aids For PMP ExamDocumento7 pagineMemory Aids For PMP ExamMustafa100% (18)
- OmDocumento145 pagineOmBharathk KldNessuna valutazione finora
- SAP SD Training Table of ContentsDocumento12 pagineSAP SD Training Table of ContentsBharathk KldNessuna valutazione finora
- Control RecordsDocumento32 pagineControl RecordsBharathk KldNessuna valutazione finora
- SD InterviewDocumento4 pagineSD InterviewBharathk KldNessuna valutazione finora
- Text and Output Determination in Ssap SDDocumento3 pagineText and Output Determination in Ssap SDBharathk KldNessuna valutazione finora
- LIL HCM Implementation PlanDocumento8 pagineLIL HCM Implementation PlanBharathk KldNessuna valutazione finora
- SAP SD BillingDocumento37 pagineSAP SD BillingRam Mani100% (2)
- ASAP Methodology in DetailDocumento8 pagineASAP Methodology in DetailBharathk KldNessuna valutazione finora
- SD Interview QuestionsDocumento9 pagineSD Interview QuestionsBharathk KldNessuna valutazione finora
- SDLC TestScenario InstructionsDocumento16 pagineSDLC TestScenario InstructionsBharathk KldNessuna valutazione finora
- SD Questions and AnswersDocumento18 pagineSD Questions and AnswersBharathk KldNessuna valutazione finora
- Sap Implemented CompaniesDocumento6 pagineSap Implemented CompaniesBharathk Kld50% (2)
- Sap Sample Resume Cum TipsDocumento13 pagineSap Sample Resume Cum TipsBharathk KldNessuna valutazione finora
- Number Range Does Not Exist 2012 11Documento4 pagineNumber Range Does Not Exist 2012 11Bharathk KldNessuna valutazione finora
- Sap Remaining TopicsDocumento113 pagineSap Remaining TopicsBharathk KldNessuna valutazione finora
- Designing System Test Cases and ScenariosDocumento17 pagineDesigning System Test Cases and ScenariosBharathk KldNessuna valutazione finora
- MMPV Error in Posting PeriodsDocumento5 pagineMMPV Error in Posting PeriodsBharathk KldNessuna valutazione finora
- Sap Implemented CompaniesDocumento6 pagineSap Implemented CompaniesBharathk Kld50% (2)
- Which Table in SAP SD Gives Details of All Transactions Performed On A Sales OrderDocumento3 pagineWhich Table in SAP SD Gives Details of All Transactions Performed On A Sales OrderBharathk KldNessuna valutazione finora
- No Schedule Lines Due ToDocumento15 pagineNo Schedule Lines Due ToBharathk KldNessuna valutazione finora
- Resolve Pricing Error When Creating Sales OrderDocumento4 pagineResolve Pricing Error When Creating Sales OrderBharathk KldNessuna valutazione finora
- Meeting 2 PRONOUNSDocumento9 pagineMeeting 2 PRONOUNShappy heriesnNessuna valutazione finora
- Translation Strategies GuideDocumento7 pagineTranslation Strategies GuideMuetya Permata DaraNessuna valutazione finora
- Run Odoo in HTTPS using Nginx & CertbotDocumento4 pagineRun Odoo in HTTPS using Nginx & CertbotCoko Mirindi MusazaNessuna valutazione finora
- IMS 7.4 Custom Postprocessor InstallationDocumento2 pagineIMS 7.4 Custom Postprocessor InstallationZixi FongNessuna valutazione finora
- Rare Nahuatl Rules of a Colonial Mexican ConfraternityDocumento28 pagineRare Nahuatl Rules of a Colonial Mexican ConfraternityTlama EsparzaNessuna valutazione finora
- AT Commands Manual: Issue 1.1 Date 2019-11-12Documento100 pagineAT Commands Manual: Issue 1.1 Date 2019-11-12Phạm Trọng NhânNessuna valutazione finora
- Timeline of The Philippine Revolution FRDocumento2 pagineTimeline of The Philippine Revolution FRGheoxel Kate CaldeNessuna valutazione finora
- Workbook Gospels 7Documento15 pagineWorkbook Gospels 7karenNessuna valutazione finora
- CONVERT PREFIX TO POSTFIX AND INFIXDocumento13 pagineCONVERT PREFIX TO POSTFIX AND INFIXSanwar ShardaNessuna valutazione finora
- Eunomius of Cyzicus and Gregory of NyssaDocumento30 pagineEunomius of Cyzicus and Gregory of NyssaakimelNessuna valutazione finora
- DCP ManualDocumento96 pagineDCP ManualSiva KumarNessuna valutazione finora
- Your Personal StatementDocumento2 pagineYour Personal Statemental561471Nessuna valutazione finora
- LP July 23Documento3 pagineLP July 23Jerson YhuwelNessuna valutazione finora
- Direct Indirect Speech GuideDocumento10 pagineDirect Indirect Speech GuideRezaNessuna valutazione finora
- Personal Best - Upper Intermediate SyllabusDocumento2 paginePersonal Best - Upper Intermediate Syllabusbaksi100% (1)
- Intro To x86Documento25 pagineIntro To x86Karim NiniNessuna valutazione finora
- Learn English with TechDocumento11 pagineLearn English with TechLê TúNessuna valutazione finora
- Mcqs With Answers-Class 12-MathDocumento19 pagineMcqs With Answers-Class 12-MathziyaNessuna valutazione finora
- 29.232-2011.12 Budor Al AlamiDocumento124 pagine29.232-2011.12 Budor Al AlamiPri AmaliaNessuna valutazione finora
- Grammar (1-2)Documento145 pagineGrammar (1-2)Mike LeeNessuna valutazione finora
- Trend Download Software: Instructions For UseDocumento18 pagineTrend Download Software: Instructions For UseFredy7878Nessuna valutazione finora
- onluyen.vn - Đề thi vào 10 môn Tiếng Anh không chuyên 2020 Đà NẵngDocumento3 pagineonluyen.vn - Đề thi vào 10 môn Tiếng Anh không chuyên 2020 Đà NẵngHạ MyNessuna valutazione finora
- Logcat Home Fota Update LogDocumento1.715 pagineLogcat Home Fota Update LogMarco AntonioNessuna valutazione finora
- My Mother at Sixty-Six poem analysisDocumento2 pagineMy Mother at Sixty-Six poem analysisshubhkaran singhNessuna valutazione finora
- The Jim Morrison JournalDocumento11 pagineThe Jim Morrison JournalJackob MimixNessuna valutazione finora
- Java SerializationDocumento3 pagineJava SerializationVishnu Teerthacharya IbharampurNessuna valutazione finora
- Co Lesson Plan Eng 8 Visual-VerbalDocumento5 pagineCo Lesson Plan Eng 8 Visual-VerbalASHLY LYNA DE ASIS100% (1)
- Notes On Latin MaximsDocumento7 pagineNotes On Latin MaximsJr MateoNessuna valutazione finora
- The ChatGPT Prompt Book - LifeArchitect - Ai - Rev 5Documento49 pagineThe ChatGPT Prompt Book - LifeArchitect - Ai - Rev 5LA ST Knight100% (5)
- Defensive Cyber Mastery: Expert Strategies for Unbeatable Personal and Business SecurityDa EverandDefensive Cyber Mastery: Expert Strategies for Unbeatable Personal and Business SecurityValutazione: 5 su 5 stelle5/5 (1)
- The Infinite Machine: How an Army of Crypto-Hackers Is Building the Next Internet with EthereumDa EverandThe Infinite Machine: How an Army of Crypto-Hackers Is Building the Next Internet with EthereumValutazione: 3 su 5 stelle3/5 (12)
- Scary Smart: The Future of Artificial Intelligence and How You Can Save Our WorldDa EverandScary Smart: The Future of Artificial Intelligence and How You Can Save Our WorldValutazione: 4.5 su 5 stelle4.5/5 (54)
- AI Superpowers: China, Silicon Valley, and the New World OrderDa EverandAI Superpowers: China, Silicon Valley, and the New World OrderValutazione: 4.5 su 5 stelle4.5/5 (398)
- Digital Gold: Bitcoin and the Inside Story of the Misfits and Millionaires Trying to Reinvent MoneyDa EverandDigital Gold: Bitcoin and the Inside Story of the Misfits and Millionaires Trying to Reinvent MoneyValutazione: 4 su 5 stelle4/5 (51)
- Algorithms to Live By: The Computer Science of Human DecisionsDa EverandAlgorithms to Live By: The Computer Science of Human DecisionsValutazione: 4.5 su 5 stelle4.5/5 (722)
- ChatGPT Side Hustles 2024 - Unlock the Digital Goldmine and Get AI Working for You Fast with More Than 85 Side Hustle Ideas to Boost Passive Income, Create New Cash Flow, and Get Ahead of the CurveDa EverandChatGPT Side Hustles 2024 - Unlock the Digital Goldmine and Get AI Working for You Fast with More Than 85 Side Hustle Ideas to Boost Passive Income, Create New Cash Flow, and Get Ahead of the CurveNessuna valutazione finora
- CompTIA Security+ Get Certified Get Ahead: SY0-701 Study GuideDa EverandCompTIA Security+ Get Certified Get Ahead: SY0-701 Study GuideValutazione: 5 su 5 stelle5/5 (2)
- Generative AI: The Insights You Need from Harvard Business ReviewDa EverandGenerative AI: The Insights You Need from Harvard Business ReviewValutazione: 4.5 su 5 stelle4.5/5 (2)
- ChatGPT Millionaire 2024 - Bot-Driven Side Hustles, Prompt Engineering Shortcut Secrets, and Automated Income Streams that Print Money While You Sleep. The Ultimate Beginner’s Guide for AI BusinessDa EverandChatGPT Millionaire 2024 - Bot-Driven Side Hustles, Prompt Engineering Shortcut Secrets, and Automated Income Streams that Print Money While You Sleep. The Ultimate Beginner’s Guide for AI BusinessNessuna valutazione finora
- Chip War: The Quest to Dominate the World's Most Critical TechnologyDa EverandChip War: The Quest to Dominate the World's Most Critical TechnologyValutazione: 4.5 su 5 stelle4.5/5 (227)
- The Master Algorithm: How the Quest for the Ultimate Learning Machine Will Remake Our WorldDa EverandThe Master Algorithm: How the Quest for the Ultimate Learning Machine Will Remake Our WorldValutazione: 4.5 su 5 stelle4.5/5 (107)
- 8-Bit Apocalypse: The Untold Story of Atari's Missile CommandDa Everand8-Bit Apocalypse: The Untold Story of Atari's Missile CommandValutazione: 3.5 su 5 stelle3.5/5 (10)
- The Corporate Startup: How established companies can develop successful innovation ecosystemsDa EverandThe Corporate Startup: How established companies can develop successful innovation ecosystemsValutazione: 4 su 5 stelle4/5 (6)
- The Future of Geography: How the Competition in Space Will Change Our WorldDa EverandThe Future of Geography: How the Competition in Space Will Change Our WorldValutazione: 4.5 su 5 stelle4.5/5 (4)
- The E-Myth Revisited: Why Most Small Businesses Don't Work andDa EverandThe E-Myth Revisited: Why Most Small Businesses Don't Work andValutazione: 4.5 su 5 stelle4.5/5 (708)
- Mastering Large Language Models: Advanced techniques, applications, cutting-edge methods, and top LLMs (English Edition)Da EverandMastering Large Language Models: Advanced techniques, applications, cutting-edge methods, and top LLMs (English Edition)Nessuna valutazione finora
- Data-ism: The Revolution Transforming Decision Making, Consumer Behavior, and Almost Everything ElseDa EverandData-ism: The Revolution Transforming Decision Making, Consumer Behavior, and Almost Everything ElseValutazione: 3.5 su 5 stelle3.5/5 (12)
- Blood, Sweat, and Pixels: The Triumphant, Turbulent Stories Behind How Video Games Are MadeDa EverandBlood, Sweat, and Pixels: The Triumphant, Turbulent Stories Behind How Video Games Are MadeValutazione: 4.5 su 5 stelle4.5/5 (335)
- Reality+: Virtual Worlds and the Problems of PhilosophyDa EverandReality+: Virtual Worlds and the Problems of PhilosophyValutazione: 4 su 5 stelle4/5 (24)
- Everybody Lies: Big Data, New Data, and What the Internet Can Tell Us About Who We Really AreDa EverandEverybody Lies: Big Data, New Data, and What the Internet Can Tell Us About Who We Really AreValutazione: 4.5 su 5 stelle4.5/5 (911)