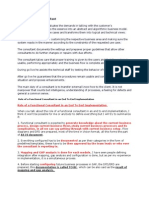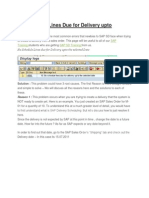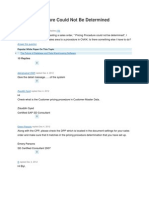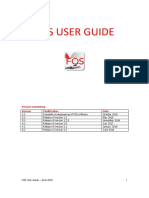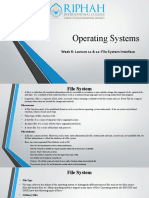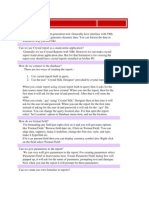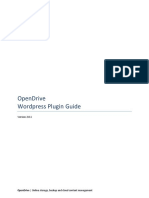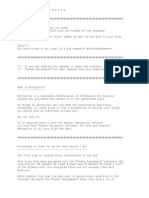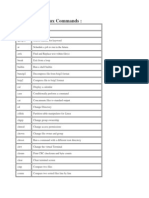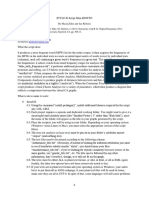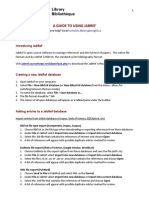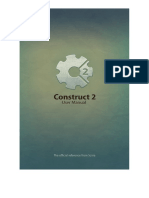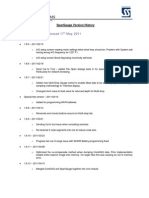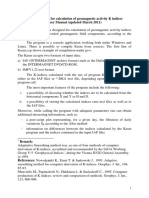Documenti di Didattica
Documenti di Professioni
Documenti di Cultura
SAP HR - Legacy System Migration Workbench (LSMW)
Caricato da
Bharathk KldCopyright
Formati disponibili
Condividi questo documento
Condividi o incorpora il documento
Hai trovato utile questo documento?
Questo contenuto è inappropriato?
Segnala questo documentoCopyright:
Formati disponibili
SAP HR - Legacy System Migration Workbench (LSMW)
Caricato da
Bharathk KldCopyright:
Formati disponibili
Home
Home If your browser does not support the SDS Knowledge Base menu, click here for an alternative.
Services & Products
Data Tools
Knowledgebase
About SDS
Customers & Partners
Links
Sitemap
Knowledgebase
LSMW - How To
Search Q
SAP HR Legacy System Migration Workbench (LSMW)
LSMW is a really us eful tool available in SAP. If you havent used it before then it may appear a bit daunting, but in fact apart from the large number of s teps which need to be followed, it is really quite simple and rather versatile.
Your Input
Project Details
Before you enter the actual details for the transfer, you need to choose a project, sub-project and object. Choos e existing ones or create new ones as appropriate. This is effectively your filing sys tem for LSMW. If you are an organised person these options will be important to you. If not, then jus t us e any names in the fields.
We are always up our articles and a new ones to the li Please let us kno is a particular arti would like to see.
Maintain Obje ct Attribute s
You will be pres ented with the screen shown below. Click on the execute button to be taken to the next screen.
Another thing that you will note is that when you enter a detail s creen, you will by default be in display mode. Click on the change/display button to toggle to change mode. You can change this. See the tips and tricks at the end of the document, or the s eparate Batch Recording document, to see how this can be done. You now need to create a recording which will be us ed as a bas is for the transfer. The process is ve ry similar to creating CATT procedures or BDC sessions in SAP or recording macros in MS Excel or Word. Choose the menu path: Goto > Recordings Overview Click on the create button. Enter the recording and the description. Enter the transaction code and go through the proces s of entering your data. Enter all of the data that you require, even though there may be default entries in SAP. Once you have finished your recording you will be presented with the following screen:
What you need to do now is let SAP know which fields you wish to load data into. Click in the relevant field and click on the button default. Once you have chosen all the relevant fields, save your entries. Us e the green back arrow to go back to the screen titled LSMW Workbench: Change Object Attributes. C hoose your recording from the drop down values in the available recordings .
recording from the drop down values in the available recordings . Save and then green arrow back to the main LSMW screen with the radio button set on the next step in the process. LSMW generally defaults the radio button to the next action in the LSMW process.
Maintain Source Structures
When you enter this screen you will notice that there is no detail. Click on the create icon to create your s ource structure. Choose a meaningful name and description and then save. You s hould end up with something looking very similar to the screen shot below.
Go back to the main LSMW screen.
Maintain Source Fie lds
Select your entry with the yellow background. You now need to create your s ource fields. This can be done individually or by mass entry. To create them individually choose the create button. To enter many fields choos e the table icon. It is useful to ens ure that the field name is the actual field name used in SAP. Generally the type will be c. Enter the number of characters as they are from SAP. You can get this by choosing help on the field and going to technical information. Double click on the entry data element in the dialogue box. This will take you to the Data Dictionary which will give you this information. Of course you can us e transaction code SE11 and get this information a bit quicker. Once done, you will see the fields entered with a powder blue background, underneath the yellow stru cture. Save your entries before going back to the main LSMW s creen.
Maintain Structure Relations
Just go into this screen and click on the save button. There is nothing more required in this step.
Maintain Fie ld Mapping and Conversion Rule s
When you go into this screen you should see your fields listed. You now need to link these fields to the fields which are contained in your data file. Click on each field and choos e the create icon. You will be presented with a list of fields from the source structure. If you have named all of your fields correctly, it should be a relatively eas y tas k of choosing the relevant field.
Maintain Fixe d Values, Translations, User-Defined Routines
You s houldnt need to change anything on this screen. No need to save either.
Specify File s
Here you s pecify the file for your source data. Choose the option for Legacy data On the PC (frontend) and click on the create option as can be seen in the screen shot below.
At this point you should have s aved your s ource data. The eas iest way is to save it in Excel as a text file (tab delimited). If you have field names in row 1 then you need to ens ure that the checkbox for the label Field names at the beginning of the file is ticked. Make s ure that your separator is set to tabulator if you have saved your s ource file as a text file. All the other settings do not need to be changed and can be s een in the screen shot below.
Query Tools Data Tools Human Resources FI/CO Cross System Miscellaneous BW
Click on the green tick and then save and exit the screen.
Assign Files
You dont need to do this s tep as you have already done it in the previous step.
Read Data
This just does exactly what the title says. It reads the data from your input file. Check the number of records to see that the number read is approximately what you are expecting to load.
Display Read Data
You can read the data to see that all the data has been loaded and in addition that all the columns and fields containing the data have been loaded as well.
Conve rt Data
You need to run this step as the program needs to convert the data into a format which it can use to run the batch input ses sions.
Display Converted Data
Display Converted Data
You can dis play the converted data if you are unsure about what data is to be loaded.
Create Batch Input Session
This s tep creates the actual batch input session for you.
Run Batch Input Se ssion
You now need to run the batch input sess ion to update the infotypes, tables, database etc. Once this has been run success fully you have effectively completed the data upload process.
Tips and Tricks
Pers onal Menu this allows you to turn certain steps on and off. It is wise to turn off certain steps if you know you are not going to use them. If you are unsure, dont worry it is fairly intuitive. Items that have not been selected will get s witched on by the program if it needs them. Alternatively, you will get an error message letting you know that a certain step is required. Just go and turn it on to execute it. Numbers on/off this places a number at the start of each line. Having the numbers on can make it e asier to use for some people as they will be able to reference the numbers rather that the actual text items. If you would like to enter each screen in change mode rather than display mode, you need to click on the button doubleclick=display. It will change to doubleclick=change. Once this is showing, you will enter each screen in change mode rather than display mode. Click it again to toggle back to dis play mode as default. The downside about going in on change mode is that you will get an error mess age if you have not maintained a dependent entry. The pos itive as pect about this is that at least you get to know up front which step you s hould maintain first. Object Overview this can be output as a list or a table. Action Log this shows you which steps you have executed and at what time. If you go and maintain the object attributes you will res et any convers ion rules which you may have set up. Remember to keep your field lengths the same for both instances of the field. If not then you will g et a warning message from SAP. Remember to have the date format in the same format as you have set it in your SAP client. It is som etimes easies t to leave off any internal formats. For example 31/12/9999 can simply be s hown in the file as 31129999. SAP will apply your default formats to the data anyway. Once you have created your recording and are choos ing the fields to use and s elect as defaults, you can delete the fields which are not required.
Copyright 2009 Strategic Data Solutions Ltd. All rights reserved
Potrebbero piacerti anche
- Shoe Dog: A Memoir by the Creator of NikeDa EverandShoe Dog: A Memoir by the Creator of NikeValutazione: 4.5 su 5 stelle4.5/5 (537)
- The Yellow House: A Memoir (2019 National Book Award Winner)Da EverandThe Yellow House: A Memoir (2019 National Book Award Winner)Valutazione: 4 su 5 stelle4/5 (98)
- Memory Aids For PMP ExamDocumento7 pagineMemory Aids For PMP ExamMustafa100% (18)
- PMP Formulas: Earned ValueDocumento3 paginePMP Formulas: Earned ValuefraspaNessuna valutazione finora
- Memory Aids For PMP ExamDocumento7 pagineMemory Aids For PMP ExamMustafa100% (18)
- 1576856747Documento257 pagine1576856747naghman-rasheed-2954Nessuna valutazione finora
- Role of HR FunctiDocumento13 pagineRole of HR FunctiBharathk KldNessuna valutazione finora
- SAP SD T.codesDocumento18 pagineSAP SD T.codesBharathk KldNessuna valutazione finora
- Mster DetaDocumento25 pagineMster DetaBharathk KldNessuna valutazione finora
- OmDocumento145 pagineOmBharathk KldNessuna valutazione finora
- Text and Output Determination in Ssap SDDocumento3 pagineText and Output Determination in Ssap SDBharathk KldNessuna valutazione finora
- Raga 350Documento11 pagineRaga 350Diwakar_ch_2002Nessuna valutazione finora
- SAP SD Training Table of ContentsDocumento12 pagineSAP SD Training Table of ContentsBharathk KldNessuna valutazione finora
- Control RecordsDocumento32 pagineControl RecordsBharathk KldNessuna valutazione finora
- Sap SD PPT-1Documento47 pagineSap SD PPT-1vijaykumarNessuna valutazione finora
- LIL HCM Implementation PlanDocumento8 pagineLIL HCM Implementation PlanBharathk KldNessuna valutazione finora
- SD Interview QuestionsDocumento9 pagineSD Interview QuestionsBharathk KldNessuna valutazione finora
- SAP SD BillingDocumento37 pagineSAP SD BillingRam Mani100% (2)
- Which Table in SAP SD Gives Details of All Transactions Performed On A Sales OrderDocumento3 pagineWhich Table in SAP SD Gives Details of All Transactions Performed On A Sales OrderBharathk KldNessuna valutazione finora
- SD InterviewDocumento4 pagineSD InterviewBharathk KldNessuna valutazione finora
- Sap Sample Resume Cum TipsDocumento13 pagineSap Sample Resume Cum TipsBharathk KldNessuna valutazione finora
- SDLC TestScenario InstructionsDocumento16 pagineSDLC TestScenario InstructionsBharathk KldNessuna valutazione finora
- ASAP Methodology in DetailDocumento8 pagineASAP Methodology in DetailBharathk KldNessuna valutazione finora
- Designing System Test Cases and ScenariosDocumento17 pagineDesigning System Test Cases and ScenariosBharathk KldNessuna valutazione finora
- Number Range Does Not Exist 2012 11Documento4 pagineNumber Range Does Not Exist 2012 11Bharathk KldNessuna valutazione finora
- SD Questions and AnswersDocumento18 pagineSD Questions and AnswersBharathk KldNessuna valutazione finora
- Sap Remaining TopicsDocumento113 pagineSap Remaining TopicsBharathk KldNessuna valutazione finora
- Sap Implemented CompaniesDocumento6 pagineSap Implemented CompaniesBharathk Kld50% (2)
- Sap Implemented CompaniesDocumento6 pagineSap Implemented CompaniesBharathk Kld50% (2)
- No Schedule Lines Due ToDocumento15 pagineNo Schedule Lines Due ToBharathk KldNessuna valutazione finora
- MMPV Error in Posting PeriodsDocumento5 pagineMMPV Error in Posting PeriodsBharathk KldNessuna valutazione finora
- Resolve Pricing Error When Creating Sales OrderDocumento4 pagineResolve Pricing Error When Creating Sales OrderBharathk KldNessuna valutazione finora
- Never Split the Difference: Negotiating As If Your Life Depended On ItDa EverandNever Split the Difference: Negotiating As If Your Life Depended On ItValutazione: 4.5 su 5 stelle4.5/5 (838)
- Hidden Figures: The American Dream and the Untold Story of the Black Women Mathematicians Who Helped Win the Space RaceDa EverandHidden Figures: The American Dream and the Untold Story of the Black Women Mathematicians Who Helped Win the Space RaceValutazione: 4 su 5 stelle4/5 (890)
- Grit: The Power of Passion and PerseveranceDa EverandGrit: The Power of Passion and PerseveranceValutazione: 4 su 5 stelle4/5 (587)
- The Subtle Art of Not Giving a F*ck: A Counterintuitive Approach to Living a Good LifeDa EverandThe Subtle Art of Not Giving a F*ck: A Counterintuitive Approach to Living a Good LifeValutazione: 4 su 5 stelle4/5 (5794)
- The Little Book of Hygge: Danish Secrets to Happy LivingDa EverandThe Little Book of Hygge: Danish Secrets to Happy LivingValutazione: 3.5 su 5 stelle3.5/5 (399)
- Elon Musk: Tesla, SpaceX, and the Quest for a Fantastic FutureDa EverandElon Musk: Tesla, SpaceX, and the Quest for a Fantastic FutureValutazione: 4.5 su 5 stelle4.5/5 (474)
- A Heartbreaking Work Of Staggering Genius: A Memoir Based on a True StoryDa EverandA Heartbreaking Work Of Staggering Genius: A Memoir Based on a True StoryValutazione: 3.5 su 5 stelle3.5/5 (231)
- The Emperor of All Maladies: A Biography of CancerDa EverandThe Emperor of All Maladies: A Biography of CancerValutazione: 4.5 su 5 stelle4.5/5 (271)
- The Hard Thing About Hard Things: Building a Business When There Are No Easy AnswersDa EverandThe Hard Thing About Hard Things: Building a Business When There Are No Easy AnswersValutazione: 4.5 su 5 stelle4.5/5 (344)
- On Fire: The (Burning) Case for a Green New DealDa EverandOn Fire: The (Burning) Case for a Green New DealValutazione: 4 su 5 stelle4/5 (73)
- Devil in the Grove: Thurgood Marshall, the Groveland Boys, and the Dawn of a New AmericaDa EverandDevil in the Grove: Thurgood Marshall, the Groveland Boys, and the Dawn of a New AmericaValutazione: 4.5 su 5 stelle4.5/5 (265)
- The World Is Flat 3.0: A Brief History of the Twenty-first CenturyDa EverandThe World Is Flat 3.0: A Brief History of the Twenty-first CenturyValutazione: 3.5 su 5 stelle3.5/5 (2219)
- Team of Rivals: The Political Genius of Abraham LincolnDa EverandTeam of Rivals: The Political Genius of Abraham LincolnValutazione: 4.5 su 5 stelle4.5/5 (234)
- The Gifts of Imperfection: Let Go of Who You Think You're Supposed to Be and Embrace Who You AreDa EverandThe Gifts of Imperfection: Let Go of Who You Think You're Supposed to Be and Embrace Who You AreValutazione: 4 su 5 stelle4/5 (1090)
- The Unwinding: An Inner History of the New AmericaDa EverandThe Unwinding: An Inner History of the New AmericaValutazione: 4 su 5 stelle4/5 (45)
- The Sympathizer: A Novel (Pulitzer Prize for Fiction)Da EverandThe Sympathizer: A Novel (Pulitzer Prize for Fiction)Valutazione: 4.5 su 5 stelle4.5/5 (119)
- Her Body and Other Parties: StoriesDa EverandHer Body and Other Parties: StoriesValutazione: 4 su 5 stelle4/5 (821)
- Digital Micrograph User GuideDocumento161 pagineDigital Micrograph User GuideEvilus RadaNessuna valutazione finora
- Introduction To Obspy LionDocumento54 pagineIntroduction To Obspy LionBenja LedesmaNessuna valutazione finora
- FOS User Guide PDFDocumento96 pagineFOS User Guide PDFadsrjmNessuna valutazione finora
- DMC 1628 Data Warehousing and Data MiningDocumento192 pagineDMC 1628 Data Warehousing and Data MiningNagappan GovindarajanNessuna valutazione finora
- GPro DocumentationDocumento188 pagineGPro DocumentationRicardo Saavedra CotrinaNessuna valutazione finora
- Drawing Formats and TemplatesDocumento70 pagineDrawing Formats and Templateschris100% (1)
- FDM Daily NotesDocumento27 pagineFDM Daily NotesjeevanNessuna valutazione finora
- OS Lec 11 & 12Documento17 pagineOS Lec 11 & 12HasnainNessuna valutazione finora
- Crystal ReportDocumento3 pagineCrystal ReportArul RajNessuna valutazione finora
- OpenDrive WP - Plugin - v2.0.1Documento41 pagineOpenDrive WP - Plugin - v2.0.1mccmyNessuna valutazione finora
- Xtract ManualDocumento29 pagineXtract ManualterenvanzareNessuna valutazione finora
- Ecdl V4.0Documento42 pagineEcdl V4.0Marina David100% (1)
- USB Device Control - Device Control, Firewall Management, and ZTA - Endpoint Security - Documentation - Support and Resources - FalconDocumento20 pagineUSB Device Control - Device Control, Firewall Management, and ZTA - Endpoint Security - Documentation - Support and Resources - FalconexenteNessuna valutazione finora
- Electronics Prom Programmer Series Ii User Manual MODELS 160 170 180 200Documento31 pagineElectronics Prom Programmer Series Ii User Manual MODELS 160 170 180 200mohammedalathwaryNessuna valutazione finora
- SmartFadeML v3.0.1 User Manual RevADocumento104 pagineSmartFadeML v3.0.1 User Manual RevAxeporodNessuna valutazione finora
- # Decrypt My Files #Documento5 pagine# Decrypt My Files #Dean Rizky Pratama0% (1)
- List of A-Z Linux CommandsDocumento10 pagineList of A-Z Linux CommandsAnanth Amarnath VangaraNessuna valutazione finora
- Stylo R Script Mini HowtoDocumento6 pagineStylo R Script Mini HowtocoldfritesNessuna valutazione finora
- DD 89 001 PDFDocumento20 pagineDD 89 001 PDFCalimeroNessuna valutazione finora
- Video Editing Notes PDFDocumento16 pagineVideo Editing Notes PDFknldNessuna valutazione finora
- Jabref Guide 2016Documento4 pagineJabref Guide 2016ahasanlukmanNessuna valutazione finora
- Construct 2 ManualDocumento241 pagineConstruct 2 ManualConstructG70% (10)
- EMV v4.3 Book 3 Application Specification 20120607062110791Documento230 pagineEMV v4.3 Book 3 Application Specification 20120607062110791Gregorio GazcaNessuna valutazione finora
- CSEC Information Processing FullDocumento3 pagineCSEC Information Processing FullLatoya Anderson100% (1)
- SparGauge Version HistoryDocumento16 pagineSparGauge Version HistoryFabiolita VargasNessuna valutazione finora
- Interpreting Seam DataDocumento11 pagineInterpreting Seam DataXNessuna valutazione finora
- Answer Key (WBP)Documento14 pagineAnswer Key (WBP)Abhinav GadekarNessuna valutazione finora
- Fusion Sourcing and Contracts Integration Options White Paper - Release 9Documento18 pagineFusion Sourcing and Contracts Integration Options White Paper - Release 9slavikgNessuna valutazione finora
- File ExtensionsDocumento76 pagineFile ExtensionsShihas MohamedNessuna valutazione finora
- Kasm ManualDocumento12 pagineKasm ManualSantiago Federico Barrera BoadaNessuna valutazione finora