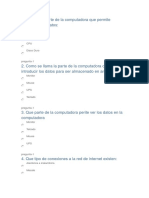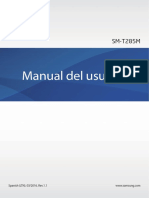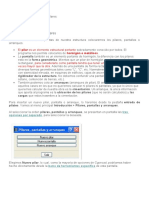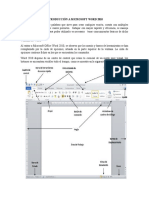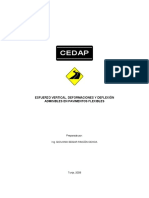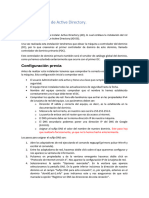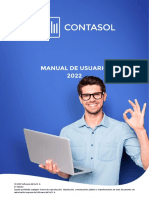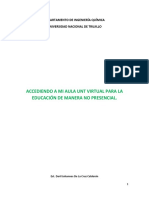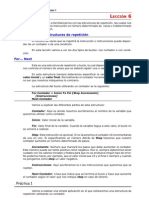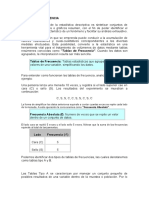Documenti di Didattica
Documenti di Professioni
Documenti di Cultura
Bloque 1
Caricato da
Yatri PérezCopyright
Formati disponibili
Condividi questo documento
Condividi o incorpora il documento
Hai trovato utile questo documento?
Questo contenuto è inappropriato?
Segnala questo documentoCopyright:
Formati disponibili
Bloque 1
Caricato da
Yatri PérezCopyright:
Formati disponibili
BLOQUE UNIDAD DIDCTICA 1 Los primeros pasos 1 2 2 M Ma an ne ejja ar r lla as sv ve en ntta an na as s 3 3 E Es sc cr riib biir rc co on ne ell o or rd de en na ad do or r( (1 1) ) 4 4 C Co om mu un niic ca ar rs se eu us sa an nd do o IIn ntte
er rn ne ett 2 2 5 5 N Na av ve eg ga ar rp po or r lla aW We eb b 6 6 L Lo os s ffiic ch he er ro os s( (1 1) ) 7 7 E Es sc cr riib biir rc co on ne ell o or rd de en na ad do or r( (2 2) ) 3 3 8 8 L Lo os s ffiic ch he er ro os s( (2 2) ) 9 9 B Bu us sc ca ar r iin nffo or rm ma ac cii n ne en n lla aW We eb b 1 10 0 L Lo os s ffiic ch he er ro os s( (3 3) ) 4 4 1 11 1 D Diib bu ujja ar rc co on ne ell o or rd de en na ad do or r 1 12 2 L Lo os s ffiic ch he er ro os s( (4 4) ) 1 13 3 C Co or rtta ar r,, c co op piia ar ry yp pe eg ga ar r 5 5 1 14 4 E Ell s so on niid do o 1 15 5 R Re ep pa as so o
Objetivos: - conocer el nombre de los principales componentes del equipo - aprender a encender y apagar correctamente el equipo - aprender a manejar el ratn - aprender a poner en marcha un programa - conocer algunos trminos de uso frecuente en Windows Contenidos: 1.- Elementos del puesto de trabajo 2.- El sistema operativo 3.- Puesta en marcha del equipo 4.- La pantalla de bienvenida 5.- El Escritorio de Windows. 6.- Clic y doble clic 7.- Cmo poner en marcha un programa 8.- Arrastrar con el ratn 9.- Para poner fin al trabajo Ejercicios de recapitulacin Para saber ms: pero, cuntos Windows hay ? Para saber ms: Linux Soluciones de los ejercicios de recapitulacin
[ AULA MENTOR - Introduccin a la Informtica - Windows 7 ]
1.- Elementos del puesto de trabajo.
Empezaremos por echar un vistazo al equipo que tenemos sobre la mesa e identificar cada uno de los elementos que lo forman (sin pulsar de momento ningn botn):
unidad central monitor
teclado ratn
En la unidad central existen dos botones: POWER: si lo pulsamos una vez, no lo hagas todava, se encender el ordenador; si lo volvemos a pulsar se apagar. RESET: pulsarlo una sola vez cuando el ordenador est encendido hace que el equipo se apague y se vuelva a encender. Pulsarlo cuando el equipo est apagado no produce ningn efecto. Este botn se utiliza solamente para desbloquear el aparato cuando ste no responde por procedimientos "normales". En el monitor nos encontraremos con un interruptor de encendido/apagado y los controles de brillo Ms tarde hablaremos con ms detalle del teclado y el ratn. Observa el ordenador e identifica cada uno de los elementos que se han descrito. Hasta aqu hemos descrito los elementos visibles de nuestro equipo; en los siguientes apartados hablaremos de un componente que no por intangible es menos importante: el sistema operativo, que en nuestro caso ser Windows 7.
[ Unidad 1 - Los primeros pasos - pgina 3 ]
[ AULA MENTOR - Introduccin a la Informtica Windows 7 ]
2.- El sistema operativo.
Para que un ordenador sea utilizable por el usuario debe disponer de un conjunto de programas denominado sistema operativo. Si ponemos en marcha un equipo que no tiene sistema operativo lo ms que conseguiremos ser ver en la pantalla un mensaje en ingls del tipo "no se encuentra el disco del sistema" o "introduzca el disco de arranque". En estas condiciones el equipo no sirve para nada.
En un equipo que dispone de sistema operativo ste se pone en marcha al encender el aparato y permite al usuario realizar las tareas bsicas.
Adems cuando utilizamos otros programas, el que sirve para hacer la declaracin de la renta, los juegos, el que calcula los intereses de un prstamo,... el sistema operativo sigue trabajando, haciendo de intermediario entre esos programas y el ordenador. A estos programas que sirven para realizar una tarea especfica se les denomina aplicaciones.
aplicacin
Histricamente han existido muchos sistemas operativos diferentes; algunos solamente funcionaban en un modelo concreto de ordenador, o en los equipos de una determinada marca, mientras que otros han tenido una implantacin ms amplia. El sistema operativo ms utilizado actualmente en los ordenadores personales es Windows, del que han existido diferentes versiones; en este curso utilizaremos Windows 7.
NOTA
Este curso se puede hacer con cualquier sistema operativo de Windows. Hay pocas diferencias entre ellos en este nivel de usuario. Cada alumno puede descargar el manual que corresponda con el sistema operativo que disponga. El presente manual es sobre Windows 7. Siempre que en este manual nos refiramos a Windows se supondr que es a Windows 7. [ Unidad 1 - Los primeros pasos - pgina 4 ]
sistema operativo
sistema operativo
[ AULA MENTOR - Introduccin a la Informtica - Windows 7 ]
3.- Puesta en marcha del equipo.
Para encender el ordenador pulsaremos el botn POWER de la unidad central; al hacerlo se encender un diodo, una pequea bombilla, generalmente de color verde y rotulado tambin como POWER. Si tras poner en marcha la unidad central el monitor permanece apagado pulsaremos su interruptor de encendido y se encender el diodo correspondiente en el monitor. Una vez encendido el equipo, ir apareciendo un carrusel de mensajes y finalmente nos encontraremos ante una pantalla con un aspecto similar a la que se muestra a continuacin:
Escritorio de Windows 7
Enciende el equipo y espera a que aparezca una de las pantallas expuestas. La imagen de fondo del Escritorio puede variar dependiendo de la configuracin del equipo. En algn punto de la pantalla observaremos la existencia de una "flecha" de color blanco ( ): es el puntero del ratn. Si deslizamos, sin levantar el ratn sobre una superficie lisa, el puntero del ratn reproduce en la pantalla esos mismos movimientos.
Para mover el ratn colocaremos la mano sobre l como indica la figura (sin apretar ninguno de los botones):
Mueve el ratn sobre una superficie lisa, la mesa la alfombrilla, y comprueba que el puntero reproduce sus movimientos. Si en tu ordenador ha aparecido ya el Escritorio pasa directamente al apartado 5 de esta Unidad didctica.
[ Unidad 1 - Los primeros pasos - pgina 5 ]
[ AULA MENTOR - Introduccin a la Informtica Windows 7 ]
4.- La pantalla de bienvenida..
Aparece cuando Windows ha sido configurado para pedirnos que nos identifiquemos antes de empezar a trabajar; en ese caso deberemos elegir uno de los nombres de usuario que se muestran, el nuestro, y posiblemente teclear la contrasea definida para ese nombre de usuario Pueden aparecer uno o varios usuarios como los de la imagen. Lleva sobre nuestro nombre de usuario el puntero del ratn y pulsa con el botn izquierdo. Teclea la contrasea si as se ha establecido.
Pulsaremos sobre el logotipo de nuestro nombre de usuario
Nombre de usuario Al pinchar nombre de pedir que contrasea establecido sobre nuestro usuario se nos tecleemos una si as se ha
Cuando tecleemos nuestra contrasea, por razones de seguridad, en el recuadro no aparecen las letras que tecleamos sino solamente un punto por cada tecla pulsada.
tecla Retroceso: nos permitir borrar si nos confundimos al escribir tecla Intro: la pulsaremos una vez escrita correctamente la contrasea
Una vez finalizado este proceso aparecer el Escritorio de Windows. Sigue el proceso descrito para identificarte en el sistema.
[ Unidad 1 - Los primeros pasos - pgina 6 ]
[ AULA MENTOR - Introduccin a la Informtica - Windows 7 ]
5.- El escritorio de Windows.
Cuando comenzamos a trabajar con Windows se nos presenta una pantalla que se denomina Escritorio, porque sobre l irn colocndose los textos que escribamos, los dibujos que pintemos,... como en una mesa de trabajo. El Escritorio de Windows tiene este aspecto:
Iconos: nos permiten acceder rpidamente a un programa o a un documento
Botn Iniciar: nos permite acceder a los programas documentos.
Barra de tareas: en ella aparecer un botn con cada una de las tareas que tengamos en marcha.
En la barra de tareas tambin pueden aparecer iconos.
Identifica en tu pantalla cada uno de los elementos del Escritorio de Windows.
6.- Clic y doble clic.
Con el ratn se pueden realizar una serie de operaciones: - pinchar (tambin llamada "hacer clic") - hacer "doble clic" - arrastrar (de la que hablaremos en el apartado 8 de esta unidad) El efecto que producen estas operaciones depende del contexto en que se empleen. Pinchar (tambin llamada "hacer clic"): consiste en pulsar brevemente uno de los botones (al hacerlo se oir un clic); si no se indica lo contrario se sobreentiende que se trata del botn izquierdo.
[ Unidad 1 - Los primeros pasos - pgina 7 ]
[ AULA MENTOR - Introduccin a la Informtica Windows 7 ]
Si pinchamos sobre un icono que est en el escritorio, aparece un recuadro blanquecino que resalta el icono. Esto se hace para realizar una posterior operacin con el. (abrirlo, borrarlo, etc)
Tambin podemos pinchar sobre un elemento con el botn derecho del ratn; en este caso se nos presentar un men con una serie de opciones relacionadas con ese elemento; en informtica, como en los restaurantes, un men es simplemente una lista en la que podemos elegir lo que nos interese:
Este es el men que aparece al pinchar con el botn derecho sobre el icono de la Papelera de reciclaje
Para hacer desaparecer ese men sin elegir ninguna opcin bastar con pinchar en un punto cualquiera del escritorio. Al men que aparece cuando pinchamos sobre un elemento con el botn derecho se le llama men de contexto Pincha en algn icono y observa que queda seleccionado; pasa a estar con un recuadro blanquecino. Pincha en otro icono. Observa que ste queda seleccionado y el anterior deja de estarlo. Pincha en un punto cualquiera del escritorio para eliminar la ltima seleccin. Ve pinchando con el botn derecho en varios de los iconos que aparecen en el escritorio y observa que el men que aparece es distinto para cada uno de ellos.
[ Unidad 1 - Los primeros pasos - pgina 8 ]
[ AULA MENTOR - Introduccin a la Informtica - Windows 7 ]
Hacer "doble clic" consiste en pulsar dos veces muy seguidas el botn izquierdo, con lo que oiremos dos clic. Si hacemos doble clic sobre un icono del escritorio se pondr en marcha el programa correspondiente. Si por ejemplo, hacemos doble clic sobre el icono de la "Papelera de reciclaje" aparecer en el escritorio algo parecido a esto:
Ventana
Botn de cierre
Ese rectngulo es lo que se llama una ventana. En este caso es la ventana de la "Papelera de reciclaje" minimizada en tamao. Para cerrar la ventana, hacerla desaparecer, basta con pinchar en su "botn de cierre". En la Unidad didctica "Manejar las ventanas" nos dedicaremos a estudiar con ms detalle las ventanas y la forma de utilizarlas. Haz doble clic en el icono Papelera de reciclaje Cierra la ventana de la Papelera de reciclaje. Haz doble clic en el icono de algn programa que tengas en el escritorio. Cierra la ventana de este programa.
7.- Cmo poner en marcha un programa.
Como ya se ha indicado, una forma de poner en marcha un programa es hacer doble clic sobre su icono en el escritorio; este mtodo es vlido, pero no siempre es factible ya que podemos disponer en nuestro ordenador de programas cuyo icono no aparezca en este momento en el escritorio. Otra posibilidad es hacer clic sobre el icono del programa en la barra de tareas... siempre y cuando el icono en cuestin aparezca en la barra de tareas. La forma ms general de poner en marcha un programa es pinchar el botn Inicio; al hacerlo aparecer un men como ste.
[ Unidad 1 - Los primeros pasos - pgina 9 ]
[ AULA MENTOR - Introduccin a la Informtica Windows 7 ]
Iconos de los programas ms utilizados por este usuario
Opciones de inicio
Botn Inicio
Si el icono del programa que nos interesa aparece en esta ventana, para ponerlo en marcha bastar con pinchar sobre su icono. En caso contrario nos situaremos sobre Todos los programas y veremos que aparece un men; si movemos el ratn sobre l, veremos que al situarnos sobre algunas opciones (las que tienen una flecha al final) aparecen nuevos mens: Recorriendo los diversos mens y opciones localizaremos el icono del programa que nos interesa y cuando lo encontremos pincharemos sobre l para que el programa se ponga en marcha Para poner en marcha el programa Paint seguiremos los siguientes pasos:
3. Accesorios
4. Programa Paint
1. Hacer Clic en Inicio
2. Hacer clic sobre: Todos los programas.
En general, es suficiente con hacer Clic sobre la carpeta correspondiente para que se despliegue su contenido. A continuacin pincharemos con el ratn sobre el programa que queremos abrir. Abre el programa Paint siguiendo los pasos descritos anteriormente. Cierra la ventana del programa.
[ Unidad 1 - Los primeros pasos - pgina 10 ]
[ AULA MENTOR - Introduccin a la Informtica - Windows 7 ]
Al poner en marcha un programa se abrir su ventana y aparecer un botn correspondiente al mismo en la barra de tareas:
Ventana del programa Paint
Botn del programa Paint en la barra de tareas
Pon en marcha el programa Calculadora; para ello pinchars en el botn Inicio y elegirs Todos los programas-Accesorios-Calculadora Cierra la ventana del programa Calculadora. Recuerda: puedes hacerlo pinchando en el botn de cierre de la ventana. Pon en marcha el programa WordPad; para ello pinchars en el botn Inicio y elegirs Todos los programas-Accesorios-WordPad Cierra la ventana de WordPad. Al cerrar la ventana de un programa puede que nos aparezca un cuadro de dilogo similar a ste:
En una Unidad didctica posterior, cuando tratemos sobre ficheros, veremos la utilidad del mismo; mientras tanto pincharemos siempre en el botn NO GUARDAR.
[ Unidad 1 - Los primeros pasos - pgina 11 ]
[ AULA MENTOR - Introduccin a la Informtica Windows 7 ]
8.- Arrastrar con el ratn.
La operacin arrastrar consiste en pulsar un botn del ratn y sin soltarlo desplazar el ratn a otro punto para finalmente soltar el botn; si no se indica lo contrario se sobreentiende que se trata del botn izquierdo. Si aplicamos la operacin arrastrar a un icono suceder lo que la palabra sugiere: "arrastraremos" el icono de un punto del escritorio a otro distinto. Cambia de lugar el icono Papelera de reciclaje. Cambia de lugar otro icono que tengas en el Escritorio. Ya comentamos que pinchar sobre algunos objetos (p.e. sobre un icono) serva para seleccionarlos de cara a una operacin posterior (borrarlo, moverlo, ...). Podemos mover, borrar, un ms de un icono a la vez. Para realizar esta operacin seleccionaremos primero los iconos y a continuacin haciendo un clic sobre la seleccin la moveremos, la arrastraremos. Veamos un ejemplo:
Para seleccionar los cuatro iconos del ejemplo, arrastramos el puntero desde el punto 1 al punto 2. Colocamos el puntero en el punto 1 Pulsamos el botn izquierdo y, sin soltarlo, nos desplazamos en diagonal hasta el punto 2 Liberamos el botn
Punto 1
Al ir arrastrando el ratn se va trazando un rectngulo azulado en la pantalla. Todos los iconos que quedan dentro de ese rectngulo estarn seleccionados de forma que podremos moverlos, borrarlos a todos simultneamente Punto 2
Para mover los cuatro iconos a la vez, bastar con hacer clic sobre uno de ellos, anteriormente seleccionados, y a continuacin sin soltar el botn arrastrar. Los iconos seleccionados se movern a la vez en la direccin deseada. Una vez en el lugar, soltar.
Utiliza la tcnica que acabamos de describir; selecciona un grupo de iconos del escritorio para moverlos todos a la vez Repite la operacin con otro grupo de iconos diferente
[ Unidad 1 - Los primeros pasos - pgina 12 ]
[ AULA MENTOR - Introduccin a la Informtica - Windows 7 ]
9.- Para poner fin al trabajo.
Cuando deseemos dar por finalizado nuestro trabajo no debemos apagar sin ms el equipo, ya que esto puede daar la informacin que se almacena en el mismo. El proceso correcto que se debe seguir es el siguiente: 1) Pinchar en el botn Inicio 2) Elegir la opcin "Apagar "
1. Pulsar el Botn Inicio
2 Pulsar Apagar. El ordenador de apagara solo.
Una vez finalizado este proceso la unidad central se apagar; si el monitor permanece encendido lo apagaremos con el interruptor correspondiente. Apaga el equipo siguiendo el proceso que acabamos de describir Si nuestro ordenador nos present la pantalla de bienvenida (es decir, si en l se han definido varios nombres de usuario) y cuando finalicemos nuestra tarea el equipo va a ser utilizado inmediatamente por otra persona no es necesario que apaguemos el aparato pero s que debemos indicar al sistema que damos paso a otro usuario; para ello deberemos:
Pulsaremos Cerrar sesin
Botn Inicio Pulsaremos la flecha situada al lado de apagar
1) Pinchar en el botn Inicio 2) Pinchar en la flechita situada al lado de apagar y elegir la opcin "Cerrar sesin" 3) Pinchar en "Cerrar sesin"; aparecern entonces los mensajes: Cerrando sesin y Guardando configuracin y se mostrar la pantalla de bienvenida en la que el nuevo usuario podr identificarse. Al pulsar la flecha de la derecha para cerrar sesin podemos elegir otras opciones entra las que se encuentra reiniciar
[ Unidad 1 - Los primeros pasos - pgina 13 ]
[ AULA MENTOR - Introduccin a la Informtica Windows 7 ]
Ejercicios de recapitulacin.
A) Indica cul es el nombre de cada uno de los componentes del equipo:
B) Indica qu sucede al apretar cada uno de los botones de la unidad central en las circunstancias que se indican: Con el equipo apagado POWER Con el equipo encendido
RESET
C) Indica cmo se llaman cada uno de los elementos sealados en el Escritorio de la figura:
[ Unidad 1 - Los primeros pasos - pgina 14 ]
[ AULA MENTOR - Introduccin a la Informtica - Windows 7 ]
D) Empareja adecuadamente los elementos de ambas columnas: ACCIN arrastrar un icono con el ratn pinchar en un icono del escritorio pinchar en un icono del men Inicio hacer doble clic sobre un icono del escritorio RESULTADO se pone en marcha el programa correspondiente queda seleccionado para una operacin posterior lo cambiamos de lugar
E) Haz uso del botn Inicio para poner en marcha el programa Paint; una vez que se haya abierto su ventana cirralo de nuevo.
F) Cambia de lugar el icono de Papelera de reciclaje
G) Selecciona un grupo de iconos y cmbialos de lugar a todos simultneamente
H) Haz uso del botn Inicio para poner en marcha el programa Wordpad; una vez que se haya abierto su ventana cirralo de nuevo.
I) Indica los pasos que debemos dar para apagar el equipo.
1) .................................................................................................
2) .................................................................................................
3) .................................................................................................
4) .................................................................................................
[ Unidad 1 - Los primeros pasos - pgina 15 ]
[ AULA MENTOR - Introduccin a la Informtica Windows 7 ]
Para saber ms: pero, cuntos Windows hay?
Windows es un producto de la empresa Microsoft. Cuando comenz el boom de los ordenadores personales el sistema operativo MSDOS, creado por Microsoft, fue el elegido por IBM para distribuir con sus ordenadores personales (en ingls Personal Computer = PC); por esta razn se convirti en el ms utilizado. En este sistema operativo el ordenador se manejaba tecleando una serie de rdenes ms o menos complejas. El aspecto tpico de la pantalla cuando se trabajaba con MSDOS poda ser algo como sto:
Fueron apareciendo distintas versiones de MSDOS y para distinguirlas a cada una se le asignaban dos nmeros separados por un punto (por ej.: MSDOS 6.2). Paralelamente a las ltimas versiones de MSDOS Microsoft lanz la "primera generacin" de Windows (que llegara hasta las versiones 3.1 y 3.11) que permitan usar el equipo de una forma ms intuitiva, manejando iconos y ventanas con el ratn. Su aspecto es el que se puede ver en la siguiente ilustracin:
Estas primeras versiones de Windows no eran realmente un sistema operativo (para poder utilizarlas necesitabas tener previamente MSDOS) sino un aadido a MSDOS que permita manejarlo de una forma ms cmoda.
[ Unidad 1 - Los primeros pasos - pgina 16 ]
[ AULA MENTOR - Introduccin a la Informtica - Windows 7 ]
La "segunda generacin" de Windows lleg con Windows 95, que introduca cambios importantes respecto a las versiones anteriores: - no necesita disponer previamente de MSDOS - incluye herramientas multimedia y de conexin a Internet - se modifica la forma de trabajo (p.e. aparecen la barra de tareas y el botn de Inicio) En el verano de 1998 apareci Windows 98, que es una remodelacin de Windows 95 cuyas principales novedades son: - incluir todos los programas que forman el paquete de Internet Explorer 4.0 - estar preparado para manejar algunas de las novedades que van incorporando los equipos: DVD, USB, ... Paralelamente a estas versiones, pensadas para el usuario domstico y la pequea empresa, exista "otro Windows": Windows NT (cuya ltima versin fue la 4.0), que estaba destinado en principio a las empresas que tienen mayores requisitos de seguridad y fiabilidad. Sus principales "pegas" frente a Windows 95 o 98 eran: - un precio ms elevado - un proceso de instalacin ms complejo - necesitar un equipo ms potente Existan dos variantes de NT: NT Server y NT Workstation; la diferencia entre ambas es que la versin Server estaba pensada para ser utilizada en servidores (equipos que permiten administrar una red de ordenadores). El aspecto de NT es muy similar al de Windows 95/98, aunque lgicamente incluye mens y opciones especficos.
[ Unidad 1 - Los primeros pasos - pgina 17 ]
[ AULA MENTOR - Introduccin a la Informtica Windows 7 ]
En febrero del ao 2000 se puso a la venta Windows 2000, destinado a sustituir a Windows NT (con una versin Windows 2000 Server que reemplazaba a Windows NT Server). De nuevo, su aspecto es muy similar a los de Windows 95, 98 y NT, aunque incluyendo nuevas posibilidades:
Unos meses ms tarde se pona a la venta Windows Millenium, que reemplazaba a Windows 98 y cuya principal novedad es una inclinacin ms acusada por el multimedia, llegando a incluir un sencillo programa de edicin de vdeo. Exista tambin un Windows llamado Pocket PC (antes denominado Windows CE), que estaba pensado para los ordenadores ms pequeos (los Palm Top, es decir los que caben en la palma de la mano). La siguiente versin de Windows fue la denominada XP, en el ao 2001, que presentaba un aspecto diferente del de anteriores versiones:
[ Unidad 1 - Los primeros pasos - pgina 18 ]
[ AULA MENTOR - Introduccin a la Informtica - Windows 7 ]
Windows XP inclua facilidades para trabajar con cmaras digitales, grabadoras de CD, ... e intentaba convertirse en un sistema apto para casi todas las categoras de ordenadores, para lo cual existan diversas variantes: - XP Home: para el usuario domstico - XP Professional: permite un uso ms profesional (permite cifrado de archivos, control de acceso y en general mtodos de administracin del sistema ms sofisticados que los que necesita un usuario domstico) - XP Tablet PC: para los Palm, las PDA (agendas electrnicas) y los telfonos mviles El sucesor de Windows 2000 Server lleg en 2003 con el nombre de Windows Server 2003. En 2007 se present Windows Vista, con un aspecto renovado, pero que no introduce demasiadas mejoras con respecto a XP:
Windows 7, el ltimo de Windows. Se present a finales de 2009 junto a su equivalente para servidores Windows Server 2008 R2, es el ltimo sistema operativo de Microsoft. Una interfaz mejorada y ms accesible para el usuario permite realizar tareas de una forma ms fcil cmoda y rpida. Es un sistema operativo rpido y estable.
[ Unidad 1 - Los primeros pasos - pgina 19 ]
[ AULA MENTOR - Introduccin a la Informtica Windows 7 ]
Para saber ms: Linux
Aunque este curso est orientado al manejo de Windows, no debemos pensar que ste es el nico sistema operativo existente. Entre las posibles alternativas, probablemente la ms popular actualmente sea Linux, cuyo smbolo es:
La principal caracterstica de Linux es la de no ser propiedad de ninguna persona o empresa (es lo que se denomina software libre); cualquiera puede usar Linux y tambin modificarlo; hay miles de personas en todo el mundo trabajando para mejorar Linux y disfrutando cada una de ellas de los progresos que realizan las dems. El aspecto de Linux se ha ido aproximando al de Windows, al igual que ste imit en su da el aspecto de otros sistemas operativos ms innovadores. El escritorio de Linux (hay varios modelos de escritorio diferentes: Gnome, KDE, ...) podra tener este aspecto:
Aunque Linux se puede conseguir de forma gratuita, existen diversas empresas que se dedican a comercializar lo que se denomina distribuciones de Linux; se trata de paquetes de programas que incluyen junto a Linux diversas aplicaciones y utilidades para el mismo; estas empresas prestan tambin servicios de soporte a sus clientes. Algunas de las distribuciones ms conocidas son Ubuntu, Red Hat o Suse.
[ Unidad 1 - Los primeros pasos - pgina 20 ]
[ AULA MENTOR - Introduccin a la Informtica - Windows 7 ]
Soluciones de los ejercicios de recapitulacin.
A) Indica cul es el nombre de cada uno de los componentes del equipo:
monitor
unidad central
teclado
ratn
B) Indica qu sucede al apretar cada uno de los botones de la unidad central en las circunstancias que se indican: Con el equipo apagado POWER Con el equipo encendido
Se pone en marcha el ordenador Se apaga el ordenador El ordenador se apaga y se vuelve a poner en marcha
RESET
No sucede nada
C) Indica cmo se llaman cada uno de los elementos sealados:
Iconos
Botn Inicio [ Unidad 1 - Los primeros pasos - pgina 21 ]
Barra de tareas
[ AULA MENTOR - Introduccin a la Informtica Windows 7 ]
D) Empareja adecuadamente los elementos de ambas columnas: ACCIN arrastrar un icono con el ratn pinchar en un icono del escritorio pinchar en un icono del men Inicio hacer doble clic sobre un icono del escritorio queda seleccionado para una operacin posterior lo cambiamos de lugar RESULTADO se pone en marcha el programa correspondiente
I) Indica los pasos que debemos dar para apagar el equipo 1) Pinchar en el "Botn Inicio" 2) En el men que aparece elegir la opcin "Apagar equipo" 3) Pinchar en el botn Apagar. 4) Apagar el monitor si permanece encendido
[ Unidad 1 - Los primeros pasos - pgina 22 ]
BLOQUE UNIDAD DIDCTICA 1 Los primeros pasos 1 2 Manejar las ventanas 3 3 E Es sc cr riib biir rc co on ne ell o or rd de en na ad do or r( (1 1) ) 4 4 C Co om mu un niic ca ar rs se eu us sa an nd do o IIn ntte er rn ne ett 2 2 5 5 N Na av ve eg ga ar rp po or r lla aW We eb b 6 6 L Lo os s ffiic ch he er ro os s( (1 1) ) 7 7 E Es sc cr riib biir rc co on ne ell o or rd de en na ad do or r( (2 2) ) 3 3 8 8 L Lo os s ffiic ch he er ro os s( (2 2) ) 9 9 B Bu us sc ca ar r iin nffo or rm ma ac cii n ne en n lla aW We eb b 1 10 0 L Lo os s ffiic ch he er ro os s( (3 3) ) 4 4 1 11 1 D Diib bu ujja ar rc co on ne ell o or rd de en na ad do or r 1 12 2 L Lo os s ffiic ch he er ro os s( (4 4) ) 1 13 3 C Co or rtta ar r,, c co op piia ar ry yp pe eg ga ar r 5 5 1 14 4 E Ell s so on niid do o 1 15 5 R Re ep pa as so o
Objetivos: - conocer los distintos elementos de una ventana - aprender a manejar los elementos de una ventana - aprender a trabajar con varias ventanas simultneamente Contenidos: 1.- Partes de una ventana 2.- Cerrar una ventana 3.- Cambiar el tamao de la ventana 4.- Mover la ventana 5.- Las barras de desplazamiento 6.- Cmo empezar otro trabajo 7.- Uso simultneo de varias ventanas 8.- El men de control Ejercicios de recapitulacin Para saber ms: un toque personal Para saber ms: dnde estn los programas que estamos usando ? Soluciones de los ejercicios de recapitulacin.
[ AULA MENTOR - Introduccin a la Informtica - Windows 7 ]
1.- Partes de una ventana
En la parte superior de cualquier ventana podemos distinguir los siguientes elementos:
Botn maximizar Barra de ttulo Botn minimizar Botn men de control Botn cerrar
Barra de mens
La forma del botn "men de control" es distinta dependiendo del programa al que corresponda la ventana en cuestin. Cuando la ventana ocupa toda la pantalla, en lugar del "botn maximizar" aparece el "Botn restaurar", que tiene este aspecto:
En la barra de mens aparecen los nombres de una serie de mens; al pulsar sobre uno de ellos aparecern las opciones correspondientes y podremos elegir la que nos interese; para que desaparezcan las opciones bastar con pinchar en otro punto de la ventana.
[ Unidad 2 - Manejar las ventanas - pgina 3 ]
[ AULA MENTOR.- Introduccin a la Informtica ]
Algunos programas tienen en la parte superior, bajo la barra de mens, una o varias barras con iconos llamadas barras de herramientas:
Barra de herramientas
Si situamos el puntero del ratn sobre uno de esos iconos y esperamos unos segundos aparecer un rtulo con el nombre de la herramienta correspondiente al mismo:
En determinadas situaciones, en la ventana aparecern una o dos barras de desplazamiento (una vertical y otra horizontal), de las que nos ocuparemos en un apartado posterior:
barras de desplazamiento
Pon en marcha el programa Bloc de notas (pincha en el Botn Inicio y elige Todos los Programas-Accesorios-Bloc de notas); observa su ventana e identifica los elementos de la misma Cierra la ventana de Bloc de notas pinchando en el botn Cerrar Pon en marcha el programa Calculadora (pincha en el botn Inicio y elige Todos los programas-Accesorios-Calculadora); comprueba que los elementos de la ventana son los mismos que ya viste en la ventana de Bloc de notas (fjate en que la forma del botn Men de control es diferente) Cierra la ventana de Calculadora pinchando en el botn Cerrar
[ Unidad 2 - Manejar las ventanas - pgina 4 ]
[ AULA MENTOR - Introduccin a la Informtica - Windows 7 ]
2.- Cerrar una ventana
Al cerrar una ventana sta desaparece de nuestro escritorio y abandonamos el trabajo con el programa o documento correspondiente. Ya hemos visto que se puede cerrar una ventana pinchando en el botn Cerrar ( ), pero existen otras formas de hacerlo: - hacer doble clic en el botn Men de control - en la barra de mens, pinchar en el men Archivo (que normalmente ser el primero por la izquierda) y elegir la opcin Salir (que normalmente ser la ltima de la lista). Pon en marcha el programa Paint y cirralo haciendo doble clic en el botn Men de control Pon en marcha el programa Bloc de notas y cirralo eligiendo la opcin Salir del men Archivo. Como ya hemos indicado, al cerrar la ventana abandonamos el trabajo que hayamos efectuado en ella y, si no lo hemos guardado, lo perderemos; el programa advierte este hecho y nos pregunta si deseamos guardar nuestro trabajo:
Si pinchamos en Guardar tendremos la posibilidad de guardar nuestro trabajo antes de que la ventana se cierre (en otra unidad explicaremos detenidamente cmo almacenar nuestros trabajos) Si pinchamos en el No guardar, la ventana se cerrar y el trabajo se perder; esta es la opcin que usaremos siempre hasta que veamos cmo almacenar los trabajos Si pinchamos en Cancelar anularemos la orden de cerrar la ventana, con lo que sta continuar abierta. Usaremos esta opcin cuando hayamos mandado cerrar la ventana por error. Vuelve a poner en marcha Bloc de notas y escribe el siguiente texto:
una prueba
Cierra la ventana de Bloc de notas sin almacenar tu trabajo
[ Unidad 2 - Manejar las ventanas - pgina 5 ]
[ AULA MENTOR.- Introduccin a la Informtica ]
3.- Cambiar el tamao de la ventana
Podemos cambiar el tamao de la ventana usando los botones Minimizar, Maximizar y Restaurar: Si pinchamos en el botn Maximizar ( ) la ventana toma el mximo tamao posible; sto har que en el lugar que antes ocupaba este botn aparezca el botn Restaurar. Si pinchamos en el botn Restaurar ( ) la ventana recupera su tamao anterior (y vuelve a aparecer el botn Maximizar) Si pinchamos en el botn Minimizar ( botn en la barra de tareas: ) la ventana queda reducida al
Botn de la ventana de Paint
Para que una ventana minimizada recupere su tamao basta con pinchar sobre su botn en la barra de tareas. Pon en marcha Paint y prueba el funcionamiento de los botones de maximizar, restaurar y minimizar. Cierra la ventana de Paint. Podemos cambiar a voluntad el tamao de la ventana (hacerla ms grande o ms pequea) procediendo de la siguiente forma: 1) Situamos el ratn sobre el borde o la esquina de la ventana; cuando nos situamos en esta posicin el puntero cambia de forma y pasa a tener dos puntas de flecha, como se ve en los siguientes ejemplos:
2) Arrastramos el ratn (lo movemos con el botn izquierdo pulsado) en la direccin adecuada 3) Soltamos el botn izquierdo del ratn una vez que la ventana tiene el tamao deseado
[ Unidad 2 - Manejar las ventanas - pgina 6 ]
[ AULA MENTOR - Introduccin a la Informtica - Windows 7 ]
Abre la ventana de Bloc de notas, modifica su tamao varias veces de la forma expuesta y cirrala eligiendo Archivo Salir No todos los programas permiten cambiar libremente el tamao de su ventana; pon en marcha el programa Calculadora y comprueba que podemos minimizarla y devolverla a su tamao inicial, pero no podemos maximizarla ni cambiar su tamao arbitrariamente Cierra la ventana de Calculadora
4.- Mover la ventana.
Mover la ventana es cambiarla de lugar sin variar su tamao; para conseguirlo debemos: 1) colocar el ratn sobre la barra de ttulo
2) arrastrar el ratn (moverlo mientras mantenemos pulsado el botn izquierdo) 3) soltar el botn izquierdo una vez que la ventana est en la posicin deseada. Pon en marcha Calculadora, cambia de lugar varias veces su ventana y cirrala usando su botn Cerrar Pon en marcha Bloc de notas; si la ventana del Bloc de notas aparece maximizada (ocupa todo el escritorio) reduce su tamao. Cambia de lugar varias veces la ventana de Bloc de notas y despus cirrala haciendo doble clic en su botn Men de control
[ Unidad 2 - Manejar las ventanas - pgina 7 ]
[ AULA MENTOR.- Introduccin a la Informtica ]
5.- Las barras de desplazamiento
Las barras de desplazamiento son elementos que aparecen de forma automtica en una ventana cuando el tamao de sta no permite ver todo su contenido. Puede haber hasta dos barras: una vertical y otra horizontal; utilizndolas podemos ver la parte del contenido de la ventana que nos interese. Sobre la barra existe un rectngulo (el cursor de la barra) que nos indica qu parte del contenido de la ventana estamos viendo. Observa el ejemplo siguiente:
El cursor de la barra de desplazamiento vertical est en la parte derecha y el de la barra de desplazamiento horizontal est en la parte inferior, por lo tanto estamos viendo la zona superior izquierda del dibujo En la ventana no se ve todo el rea de trabajo (de lo contrario no apareceran las barras de desplazamiento)
Podemos usar las barras de desplazamiento para movernos de varias formas: - arrastrando el cursor de la barra con el ratn - pinchando en los botones situados en los extremos de la barra ( ), lo que har que se mueva el cursor de la barra - pinchando en un punto cualquiera de la barra (lo que tambin har moverse el cursor de la barra) Pon en marcha Paint, maximiza su ventana y realiza algunos garabatos repartidos por casi toda el rea de trabajo (para dibujar basta con arrastrar el ratn por la zona en blanco de la ventana de Paint) Ve reduciendo progresivamente el tamao, tanto vertical como horizontal, de la ventana y observa que en el momento en que no cabe en la misma todo el dibujo aparecen las barras de desplazamiento. Una vez que hayas reducido el tamao de la ventana todo lo que puedas, prueba el funcionamiento de las barras de desplazamiento Cierra la ventana de Paint sin almacenar el dibujo.
[ Unidad 2 - Manejar las ventanas - pgina 8 ]
[ AULA MENTOR - Introduccin a la Informtica - Windows 7 ]
6.- Cmo empezar otro trabajo.
Para realizar un trabajo (escribir un texto, hacer un dibujo, ...) con un programa debo, lgicamente, poner este programa en marcha, con lo que se abrir la correspondiente ventana. Si lo que sucede es que tenemos un programa en marcha, hemos realizado un trabajo con l y queremos realizar otro trabajo diferente (escribir otro texto, hacer otro dibujo, ...) con ese mismo programa deberemos abrir la pestaa superior izquierda, en el programa Paint y WordPad, para escoger la opcin Nuevo:
Los programas que vamos a utilizar en este curso no son capaces de mantener activos dos trabajos distintos simultneamente, por lo que el hecho de empezar un nuevo trabajo implica abandonar el anterior (con lo que ste desaparecer de la ventana); si no lo habamos guardado previamente, el programa nos presentar un cuadro de dilogo similar a ste:
en el que las opciones Guardar, No guardar y Cancelar tienen el significado que ya se coment en el apartado "Cmo cerrar una ventana"
Pon en marcha Paint, maximiza su ventana y realiza un garabato. Elige Nuevo para despejar la ventana y comenzar un nuevo trabajo; dibuja otro garabato. Cierra la ventana de Paint sin almacenar el dibujo.
[ Unidad 2 - Manejar las ventanas - pgina 9 ]
[ AULA MENTOR.- Introduccin a la Informtica ]
7.- Uso simultneo de varias ventanas.
No hay ningn problema en tener abiertas simultneamente varias ventanas. En cada momento hay una ventana que se considera como activa: se la reconoce porque tiene la barra de ttulo de color azul oscuro (las restantes la tendrn de color azul claro); lo mismo sucede con los correspondientes botones de la barra de tareas. En la ilustracin siguiente observa que: - hay tres programas en marcha, cada uno con su correspondiente ventana abierta - en la barra de tareas aparecen los botones correspondientes a los tres programas - en estos momentos la ventana activa es la de Papelera de reciclaje: su barra de ttulo y su botn de la barra de tareas son azul oscuro y las otras son azul claro
Para que una ventana pase a ser la ventana activa basta con pinchar en cualquier punto de la misma (si la ventana est tapada por otras o minimizada) pinchar en su botn en la barra de tareas. Si quiero realizar una tarea (escribir, dibujar, ...) en una ventana, debo "activarla" primero. Las ventanas se comportan como hojas de papel que van superponindose unas a otras; para poner en primer plano una ventana concreta basta con convertirla en activa.
[ Unidad 2 - Manejar las ventanas - pgina 10 ]
[ AULA MENTOR - Introduccin a la Informtica - Windows 7 ]
Pon en marcha el programa Paint; sin cerrar su ventana pon en marcha tambin el programa Calculadora. Mueve la ventana de Paint. Pon en marcha Bloc de notas y haz que se vean simultneamente las tres ventanas (cambia el tamao de alguna de ellas si es necesario) Haz que la ventana de Calculadora tape parcialmente a la de Paint Maximiza la ventana de Bloc de notas Haz que las ventanas de Paint y Calculadora queden sobre la de Bloc de notas En la ventana de Paint haz un garabato y en la del Bloc de notas escribe:
manejando ventanas
Cierra una a una las tres ventanas, cada una por un mtodo distinto.
8.- El Men de control
Este botn aparece en la parte izquierda de la barra de ttulo, y su forma depende del programa al que corresponda la ventana
Botn Men de control
Como ya hemos comentado, podemos cerrar una ventana haciendo doble clic sobre el botn Men de control. Si pinchamos sobre este botn aparece el men de control de la ventana:
Este men permite realizar las operaciones ya vistas (mover la ventana, cambiar su tamao,...) haciendo uso del teclado en vez de utilizar el ratn. No entraremos en ms detalles por considerarlo de escasa utilidad.
[ Unidad 2 - Manejar las ventanas - pgina 11 ]
[ AULA MENTOR.- Introduccin a la Informtica ]
Ejercicios de recapitulacin
A) Indica el nombre de cada uno de los elementos sobre el siguiente diagrama:
B) Completa el siguiente esquema indicando qu tareas se pueden llevar a cabo con cada uno de los elementos de una ventana y cmo efectuarlas. Elemento Botn cerrar Botn maximizar Botn restaurar Botn minimizar Botn men de control Borde y esquinas Barras de desplazamiento Desplazarnos por el contenido de la ventana Cerrar la ventana Presentar un men que nos permite mover la ventana, minimizarla, ... con el teclado Doble clic Pinchando Arrastrando Arrastrando las barras pinchando en las flechas de los extremos Arrastrando Barra de ttulo Doble clic (*) (*) sto no se ha explicado en la unidad ... investgalo !! Sirve para Cerrar la ventana Cmo hacerlo Pinchando
[ Unidad 2 - Manejar las ventanas - pgina 12 ]
[ AULA MENTOR - Introduccin a la Informtica - Windows 7 ]
C) Pon en marcha el programa Calculadora y sita su ventana en la esquina superior derecha del escritorio. D) Pon en marcha el programa Bloc de notas y haz que su ventana ocupe la mitad izquierda de la pantalla E) Pon en marcha el programa Paint, maximiza su ventana y dibuja un garabato de tamao grande. Reduce el tamao de la ventana de Paint aproximadamente a un cuarto del tamao de la pantalla y prueba el funcionamiento de las barras de desplazamiento. Coloca la ventana de Paint en la parte inferior derecha del escritorio. F) Minimiza todas las ventanas que tienes abiertas G) Restaura todas las ventanas al tamao que tenan anteriormente H) En la ventana del Bloc de notas escribe la siguiente frase:
es un ejercicio
I) Maximiza la ventana del Bloc de notas J) Haz que la Calculadora aparezca sobre la ventana del Bloc de notas K) Cierra una a una todas las ventanas (sin almacenar el contenido de ninguna de ellas)
[ Unidad 2 - Manejar las ventanas - pgina 13 ]
[ AULA MENTOR.- Introduccin a la Informtica ]
Soluciones:
A) Indica el nombre de cada uno de los elementos sobre el siguiente diagrama:
barra de ttulo botn minimizar botn maximizar
botn men de control
botn de cierre
barra de mens
barras de desplazamiento
B) Completa el siguiente esquema indicando qu tareas se pueden llevar a cabo con cada uno de los elementos de una ventana y cmo efectuarlas. Elemento Botn cerrar Botn maximizar Botn restaurar Botn minimizar Sirve para Cerrar la ventana Hacer que la ventana sea lo ms grande posible Hacer que la ventana recupere el tamao que tena anteriormente Reducir la ventana a un botn en la barra de tareas Cerrar la ventana Botn men de control Presentar un men que nos permite mover la ventana, minimizarla, ... con el teclado Cmo hacerlo Pinchando Pinchando Pinchando Pinchando Doble clic Pinchando Arrastrando Arrastrando las barras pinchando en las flechas de los extremos Arrastrando Doble clic (*)
Borde y esquinas Cambiar el tamao de la ventana Barras de desplazamiento Desplazarnos por el contenido de la ventana Mover la ventana Barra de ttulo Maximizar/restaurar la ventana
[ Unidad 2 - Manejar las ventanas - pgina 14 ]
[ AULA MENTOR - Introduccin a la Informtica - Windows 7 ]
Para saber ms: un toque personal
Tal y como se indic en la primera Unidad, podemos elegir la imagen de fondo del escritorio, para ello pincharemos con el botn derecho del ratn sobre un punto cualquiera del escritorio, con lo que se abrir el men de contexto de ste:
pincharemos en la opcin Propiedades
Se abre entonces la ventana Propiedades de la pantalla:
pincharemos en la pestaa Escritorio pinchando en el nombre de cada fondo veremos la imagen correspondiente podemos usar la barra de desplazamiento para movernos por la lista de imgenes si optamos por no cambiar la actual imagen de fondo, pincharemos en Cancelar
una vez elegida la imagen deseada, pincharemos en Aceptar
A partir de ese momento, la imagen seleccionada ser el fondo de nuestro Escritorio.
[ Unidad 2 - Manejar las ventanas - pgina 15 ]
[ AULA MENTOR.- Introduccin a la Informtica ]
Para saber ms: dnde estn los programas que estoy utilizando?
Para que un ordenador trabaje necesita disponer de los programas (sistema operativo, aplicaciones) adecuados. Uno de los elementos que se encuentran en el interior de la unidad central es la llamada memoria principal (o memoria RAM); para que el ordenador pueda hacer uso de un programa ste debe encontrarse en la memoria principal. La caracterstica ms importante de la memoria es su capacidad, es decir, la cantidad de informacin que puede almacenar. Al igual que la capacidad de un envase se mide en litros o en metros cbicos, la capacidad de una memoria se puede medir usando distintas unidades: byte: equivale a un carcter (una letra o una cifra) Kilobyte (Kb): 1024 bytes Megabyte (Mb): 1024 Kilobytes (aprox. 1000000 de bytes) Gigabyte (Gb): 1024 Megabytes (aprox. 1000000000 de bytes) Terabyte (Tb): 1024 Gigabytes (aprox. 1000000000000 de bytes) La capacidad de la memoria principal es un factor crtico en un ordenador, ya que los programas no funcionan por debajo de un valor determinado (que variar de unos programas a otros) o lo hacen muy lentamente. En estos momentos la capacidad de la memoria principal suele ser de 1 2 Gb La memoria principal tiene dos limitaciones importantes: - su capacidad es relativamente pequea - es voltil, es decir, su contenido se pierde al apagar el equipo Por estas razones se hace necesario disponer de otro sistema de almacenamiento de gran capacidad y que mantenga la informacin por tiempo indefinido, como por ejemplo el disco duro (del que ya hablaremos ms en extenso en una Unidad posterior). La forma en que est trabajando nuestro ordenador es la siguiente: tiene los programas almacenados en el disco duro y copia aqul que necesita en cada momento en la memoria principal; al apagar el equipo el contenido de la memoria se pierde, pero los programas siguen estando en el disco duro, listos para volver a ser utilizados cuando sea preciso.
[ Unidad 2 - Manejar las ventanas - pgina 16 ]
BLOQUE UNIDAD DIDCTICA 1 Los primeros pasos 1 2 Manejar las ventanas 3 Escribir con el ordenador (1) 4 4 C Co om mu un niic ca ar rs se eu us sa an nd do o IIn ntte er rn ne ett 2 2 5 5 N Na av ve eg ga ar rp po or r lla aW We eb b 6 6 L Lo os s ffiic ch he er ro os s( (1 1) ) 7 7 E Es sc cr riib biir rc co on ne ell o or rd de en na ad do or r( (2 2) ) 3 3 8 8 L Lo os s ffiic ch he er ro os s( (2 2) ) 9 9 B Bu us sc ca ar r iin nffo or rm ma ac cii n ne en n lla aW We eb b 1 10 0 L Lo os s ffiic ch he er ro os s( (3 3) ) 4 4 1 11 1 D Diib bu ujja ar rc co on ne ell o or rd de en na ad do or r 1 12 2 L Lo os s ffiic ch he er ro os s( (4 4) ) 1 13 3 C Co or rtta ar r,, c co op piia ar ry yp pe eg ga ar r 5 5 1 14 4 E Ell s so on niid do o 1 15 5 R Re ep pa as so o
Objetivos: - aprender a manejar el teclado Contenidos: 1.- Partes del teclado 2.- El programa Wordpad 3.- El bloque alfanumrico 4.- Los acentos 5.- El bloque de edicin 6.- La marca de fin de prrafo 7.- El bloque numrico 8.- Teclas de funcin y otras Ejercicios de recapitulacin Para saber ms: teclados y ratones Soluciones de los ejercicios de recapitulacin
AULA MENTOR.- Introduccin a la Informtica ]
1.- Partes del teclado.
En un teclado de ordenador podemos distinguir bsicamente cuatro bloques de teclas; en esta unidad iremos analizndolos uno a uno.
teclas de funcin
bloque alfanumrico
bloque de edicin
bloque numrico
Debes tener en cuenta que: - el funcionamiento de muchas de las teclas es bsicamente el mismo que el que tienen en una mquina de escribir, aunque existen diferencias que iremos sealando. - habitualmente las teclas son repetitivas: si ests escribiendo un texto y mantienes fijo el dedo pulsando la letra A te encontrars con que la pantalla se te ir llenando de AAAAAAAAAAAAAAAAAA (si te quedas pulsando una de las teclas que sirven para borrar caracteres puedes borrar buena parte del texto) - a veces hay dos teclas que permiten llevar a cabo una misma tarea (observa que hay dos teclas Control, dos teclas con el signo +, ...) - el efecto que produce la pulsacin de una tecla depende totalmente del programa que estemos utilizando, pudiendo variar completamente de un programa a otro. Sobre el bloque numrico hay tres diodos rotulados como Bloq Num, Bloq Mays y Bloq Despl. (en algunos teclados aparecen con la denominacin en ingls: Num Lock, Caps Lock y Scroll Lock) cuya utilidad tambin comentaremos ms adelante.
[ Unidad 3 - Escribir con el ordenador (1) - pgina 3 ]
[ AULA MENTOR - Introduccin a la Informtica ]
2.- El programa Wordpad.
Para realizar las prcticas de esta unidad vamos a utilizar un programa denominado Wordpad, que nos permite escribir y modificar textos. Para ponerle en marcha deberemos pinchar en el botn Iniciar y elegir Todos los programas-Accesorios-Wordpad Nos encontraremos entonces con una ventana como sta:
Cursor
La pequea lnea vertical en el interior de la ventana se llama cursor, e indica en qu lugar aparecern los caracteres que tecleemos. El cursor (que aparece inicialmente en la esquina superior izquierda) se va desplazando automticamente a medida que escribimos. No hay que confundir el cursor del que acabamos de hablar con el puntero del ratn; por cierto: el puntero del ratn tiene habitualmente forma de flecha, pero cuando nos estamos moviendo sobre el rea de trabajo de Wordpad adopta la siguiente forma:
Si en la ventana tenemos un texto podemos situar el cursor en cualquier parte del mismo simplemente pinchando all con el ratn. Pon en marcha Wordpad y localiza la posicin del cursor. Vuelve a cerrar Wordpad NOTA: normalmente el trabajo ser ms cmodo si la ventana de Wordpad ocupa toda la pantalla; recuerda que el botn Maximizar sirve precisamente para eso.
[ Unidad 3 - Escribir con el ordenador (1) - pgina 4 ]
AULA MENTOR.- Introduccin a la Informtica ]
3.- El bloque alfanumrico.
Es el ms amplio del teclado. Dentro de l vamos a distinguir dos tipos de teclas: - las blancas: que corresponden a las letras, los nmeros, los signos de puntuacin,... - las grises: que nos permiten realizar determinadas funciones. Empezaremos describiendo una a una stas ltimas:
Intro ( Enter Return): sirve para indicar que se ha terminado de escribir un dato un comando, para aceptar un mensaje, para obligar al cursor a pasar a la lnea siguiente en un texto, ... Retroceso: borra el carcter que se encuentra a la izquierda del cursor Maysculas (Shift en ingls): se usa siempre en combinacin con otra tecla. Hay una a cada lado del bloque alfanumrico.
Bloq Mays
Bloqueo de maysculas: funciona como un interruptor que activa y desactiva las maysculas. Al pulsarlo se enciende y se apaga el diodo Bloq Mays. Tabulador: sirve para hacer saltar el cursor de una casilla a otra un determinado nmero de espacios,... Pulsarla equivale a pinchar en el botn Inicio Pulsarla equivale a hacer clic con el botn derecho del ratn sobre la ventana activa, con lo que se abrir el men de contexto
Tab
Ctrl
Alt Gr
Alt
Cada una de estas tres teclas se utiliza habitualmente en combinacin con otra (igual que suceda con la tecla de maysculas). La pulsacin combinada de dos teclas se suele indicar con el signo "+". Por ejemplo "Alt+h" quiere decir que debemos: - pulsar Alt - sin soltar Alt pulsar la tecla "h" - liberar ambas
Vamos a describir a continuacin las teclas "blancas"; para ello las clasificaremos en tres grupos, segn que tengan impreso un slo smbolo, dos tres.
NOTA IMPORTANTE: recuerda que la tecla de Mayscula es
[ Unidad 3 - Escribir con el ordenador (1) - pgina 5 ]
[ AULA MENTOR - Introduccin a la Informtica ]
Teclas con un slo smbolo: Corresponden a las letras (excepto la ) y su funcionamiento es el siguiente: Si Bloq Mays no est pulsada (el diodo est apagado): - al pulsar la tecla sola obtendremos la letra minscula correspondiente - al pulsar Mayscula+tecla obtendremos la letra mayscula correspondiente
Mayscula + tecla G Tecla sola
G g
Si Bloq Mays est pulsada (el diodo est encendido), el funcionamiento ser el contrario: - al pulsar la tecla sola obtendremos la letra mayscula correspondiente - al pulsar Mayscula+tecla obtendremos la letra minscula correspondiente
Mayscula + tecla G Tecla sola
g G
Pon en marcha Wordpad. Escribe el texto que se te indica a continuacin (no te preocupes de momento de poner los acentos); al terminar cada lnea pon un punto y aparte y pulsa la tecla Intro para que el cursor baje a la lnea siguiente. - En la primera lnea: tu nombre y apellidos (con las letras iniciales en maysculas y el resto en minsculas) - En la segunda lnea: el nombre de tu calle (todo en maysculas) - En la tercera lnea: el nombre de tu localidad (todo en minsculas) - En la cuarta lnea: el nombre de tu provincia (todo en maysculas) Teclas con dos smbolos: Su funcionamiento es el siguiente: - si pulsamos la tecla sola obtendremos el smbolo de abajo - si pulsamos Mayscula+tecla obtendremos el smbolo de arriba
Mayscula + tecla % 5 Tecla sola
% 5
A las teclas de dos smbolos no les afecta para nada el hecho de que Bloq Mays est pulsado o no (a diferencia de lo que sucedera en una mquina de escribir).
[ Unidad 3 - Escribir con el ordenador (1) - pgina 6 ]
AULA MENTOR.- Introduccin a la Informtica ]
La tecla de la , aunque solamente tiene dos smbolos, es un caso especial que explicaremos posteriormente Teclas con tres smbolos: Su funcionamiento es el siguiente: - si pulsamos la tecla sola obtendremos el smbolo de abajo a la izquierda - si pulsamos Mayscula+tecla obtendremos el smbolo de arriba - si pulsamos Alt Gr+tecla obtendremos el smbolo de abajo a la derecha
Mayscula + tecla * + ] Alt Gr + tecla
*
tecla sola
+ ]
A las teclas con tres smbolos tampoco les afecta el hecho de que Bloq Mays est pulsado o no. La tecla de la "" es un caso especial, ya que aunque slo tiene dos smbolos se comporta casi como una tecla con tres smbolos (aunque s que la afecta la pulsacin de Bloq Mays).
Mayscula + tecla } tecla sola Alt Gr + tecla
En los teclados modernos se ha incluido el smbolo del euro () en la tecla de la e, con lo que sta pasa a tener dos smbolos y se comporta como la tecla de la . Usa Wordpad para copiar las lneas siguientes (puedes escribirlas a continuacin de las del ejercicio anterior). No olvides pulsar Intro despus de cada punto y aparte.
El precio del metro en MADRID ha subido un 12%, llegando a 3500$. El resultado de [(8+9)*6]-2 es igual al de 9*(8+3)+1. Ha sido maravilloso ! O no ?. La 1 nave en llegar a puerto ha sido la "Brown&Green". Su obra de teatro favorita era "Franoise".
[ Unidad 3 - Escribir con el ordenador (1) - pgina 7 ]
[ AULA MENTOR - Introduccin a la Informtica ]
4.- Los acentos
Para escribir letras acentuadas se debe proceder exactamente igual que en una mquina de escribir: primero se pulsa la tecla del acento y despus la de la letra. Algunas observaciones sobre este tema: - despus de pulsar la tecla del acento no aparecer ste en pantalla; despus de pulsar la tecla de la letra ser cuando aparezca sta acentuada. - el smbolo que aparece bajo la "?" no es un acento, es el apstrofe (el smbolo que se utiliza p.e. en ingls: I'm John) - si, por error, hemos escrito una letra sin su acento debemos borrarla y escribirla correctamente; lo mismo suceder si hemos acentuado una letra por equivocacin - si queremos poner un acento circunflejo (^) o una diresis () debemos tener en cuenta que ambos se encuentran en la parte superior de la tecla correspondiente; para escribir "", por ejemplo, deberemos: - pulsar Maysculas+tecla de la diresis - pulsar la tecla "a" Usa Wordpad para copiar las lneas siguientes (puedes escribirlas a continuacin de las del ejercicio anterior); no olvides pulsar Intro despus de cada punto y aparte:
El IPC aument durante el mes de Junio en un 5% !. I'm working at American Telegraph & Telephone. El pingino es un ave palmpeda. { 20 * [ 500 / ( 8 * 25 ) + 3.5 ] - 70 } / 10 > A * 15. Qu atleta fue la 1 en Besann y Vendme?. Este libro vale 3000 ptas. (unos 200 $). El smbolo @ se utiliza poco; al menos por aqu. Lingstica: ciencia que estudia el lenguaje verbal.
5.- El bloque de edicin
Se llama editar un texto al hecho de modificar el mismo (eliminando caracteres, aadiendo, ...) Tal y como se ha indicado anteriormente, el cursor nos indica en qu lugar se aaden los caracteres que tecleamos (o se eliminan los que borramos); buena parte de las teclas de este bloque sirven para cambiar la posicin del cursor.
[ Unidad 3 - Escribir con el ordenador (1) - pgina 8 ]
AULA MENTOR.- Introduccin a la Informtica ]
Teclas de cursor (o cursores): mueven el mismo una posicin en la direccin indicada.
Inicio
Fin
Llevan el cursor directamente al principio (Inicio) o al final (Fin) de la lnea en que se encuentre.
Re Pg Av Pg
Llevan el cursor hacia el final del texto (Av Pg) o hacia el principio del mismo (Re Pg) un determinado nmero de lneas que depende del programa concreto (el tamao de la pantalla, el de una pgina, ...) Suprimir: elimina el carcter en que se encuentra el cursor; si el cursor tiene forma de barra vertical borra el carcter situado a su derecha. Insertar: acta como un interruptor cambia el modo de trabajo de insercin a sobreescritura y viceversa.
Supr
Insert
Vamos a utilizar el texto que tenemos escrito de ejercicios anteriores para hacer pruebas. Utiliza los cursores para desplazarte por el texto. Sita el cursor en el centro de una lnea escrita y prueba el funcionamiento de la tecla Inicio; haz lo mismo con la tecla Fin Prueba a desplazar el cursor con las teclas Re Pg y Av Pg. El efecto se ve mejor si tenemos muchas lneas, por lo que puedes recurrir a un pequeo truco: lleva el cursor a la primera lnea en blanco, teclea uno o dos caracteres al azar y pulsa Intro; realiza esta operacin repetidas veces y despus prueba el funcionamiento de Re Pg y Av Pg. Hemos descrito hasta ahora dos teclas que sirven para borrar caracteres: - la tecla Retroceso (que est situada sobre la tecla Intro): elimina el carcter que est a la izquierda del cursor - la tecla Supr (que est en el bloque de edicin): elimina el carcter en el que est el cursor Supongamos que en un texto aparece la palabra PERSA y el cursor est en este momento en la S (la barra aparece entre la R y la S)
pulso Retroceso
PERISA
pulso SUPR
PESA PERA
[ Unidad 3 - Escribir con el ordenador (1) - pgina 9 ]
[ AULA MENTOR - Introduccin a la Informtica ]
Sita el cursor en el centro de una palabra y pulsa varias veces la tecla Supr; sita ahora el cursor en el centro de otra palabra y pulsa varias veces la tecla Retroceso (recuerda: es la que est sobre Intro). Observa que aunque ambas teclas nos permiten borrar caracteres, su funcionamiento es diferente. Ahora vamos a intentar aclarar en qu consisten los modos de trabajo de insercin y sobreescritura, de los que hablamos al describir el funcionamiento de la tecla Insert.. Supongamos que en nuestro texto aparece la palabra PATO y el cursor est en este momento en la T (la barra aparece entre la A y la T); pulsamos entonces la tecla S: - si estamos en modo sobreescritura el nuevo carcter (S) sustituir al actual (T) y el resultado ser PASO - si estamos en modo insercin el nuevo carcter (S) se abrir hueco" y se incluir en la posicin del cursor (T); el resultado ser PASTO
pulso S en modo sobreescritura
PAITO
pulso S en modo insercin
PASO PASTO
En muchos programas solamente existe el modo de insercin. Los programas que admiten los dos modos de trabajo suelen presentar una indicacin en pantalla para que sepamos en cul de ellos nos encontramos; esa indicacin puede ser: un cambio en la forma del cursor (por ejemplo: en modo insercin es una raya y en modo sobreescritura es un cuadrado) un indicador en la parte inferior de la ventana (por ejemplo: la abreviatura INS cuando estamos en modo insercin o SOB cuando estamos en modo sobreescritura)
Aunque Wordpad admite los dos modos de trabajo, no presenta ninguna indicacin visible acerca de en cul de ellos nos encontramos en cada momento. Para los siguientes ejercicios utiliza el texto que has escrito anteriormente. Coloca el cursor en el centro de una palabra y aprieta varias veces la letra W; observa el resultado y deduce si ests en modo sobreescritura o en modo insercin. Sita el cursor en el centro de otra palabra, pulsa la tecla Insert para cambiar de modo de trabajo y vuelve a pulsar varias veces la W; compara el resultado con el obtenido anteriormente. Cierra Wordpad (pinchando en el botn de cierre de su ventana)
[ Unidad 3 - Escribir con el ordenador (1) - pgina 10 ]
AULA MENTOR.- Introduccin a la Informtica ]
6.- La marca de fin de prrafo.
Cuando utilizamos una mquina de escribir debemos estar atentos al momento en que llegamos al final de cada lnea para, utilizando la palanca correspondiente, hacer avanzar el papel. En un programa de proceso de texto (como Wordpad) esta tarea se realiza automticamente, de forma que cuando la palabra que estamos escribiendo no cabe en la lnea actual el programa se encarga de pasar a la lnea siguiente. Pon en marcha el programa Wordpad y copia el siguiente texto (no te preocupes de cambiar de lnea, ya lo har el programa cuando sea preciso):
Poseer el arte de conversar pertenece a las autnticas personas. En ninguna actividad humana se necesita ms la prudencia, pues es la ms comn de la vida. Aqu se decide el ganar o perder. Si la prudencia es necesaria para escribir una carta, que es una conversacin pensada de antemano y por escrito, mucho ms en la conversacin ordinaria donde uno se examina de discrecin de modo precipitado!
Cierra Wordpad Cuando llegamos a un punto y aparte debemos pasar a la lnea siguiente aunque la lnea actual no est llena; lgicamente el programa no puede adivinar este hecho y debemos ser nosotros quienes se lo indiquemos. La forma de forzar al programa a saltar a la lnea siguiente es pulsar la tecla Intro, tal y como ya has venido haciendo en varios ejercicios de esta unidad. Si pulsamos Intro en una lnea en la que no hemos escrito nada, lo que conseguiremos ser dejar una lnea en blanco. Es decir: al escribir un texto solamente debemos pulsar Intro en los "punto y aparte" o para dejar una lnea en blanco Cada vez que pulsamos Intro, el programa coloca en el texto una marca invisible llamada "marca de fin de prrafo". Recuerda que un prrafo es el texto que va desde un punto y aparte hasta el siguiente:
prrafos
La "marca de fin de prrafo" se puede borrar igual que se borra cualquier carcter, el nico problema es ... que no la vemos; para borrar una "marca de
[ Unidad 3 - Escribir con el ordenador (1) - pgina 11 ]
[ AULA MENTOR - Introduccin a la Informtica ]
fin de prrafo" podemos (teniendo en cuenta el hecho de que estar situada por definicin al final de la ltima lnea del prrafo) proceder de dos formas: - colocarnos al final del prrafo (la forma ms cmoda de hacerlo es llevar el cursor a la ltima lnea del mismo y despus pulsar la tecla Fin) y despus pulsar la tecla SUPR - colocarnos al principio de la lnea siguiente (p.e. llevando el cursor a esa lnea y despus pulsando la tecla Inicio) y despus pulsar la tecla Retroceso. El fundamento de este sistema es el siguiente: la tecla Retroceso borra el carcter anterior a la posicin que ocupa el cursor, y desde el punto de vista del programa, el carcter anterior al primero de una lnea es ... el ltimo de la lnea anterior (en nuestro caso la marca de fin de prrafo) Utiliza Wordpad para copiar el siguiente texto:
No hay nadie que no pueda ser maestro de otro en algo. Tampoco hay quien no supere al que destaca. En todas partes la novedad agrada porque vara: refresca el gusto. Se estima ms una mediocridad nueva que un prodigio acostumbrado. Es gran destreza saber adaptarse. La alternancia de contrarios embellece el universo y lo sustenta.
Modifica el resultado del ejercicio anterior de forma que todos los puntos sean punto y seguido (para ello debers eliminar las marcas de fin de prrafo). Modifica el resultado del ejercicio anterior de forma que vuelvan a existir los "punto y aparte" originales y adems haya una lnea en blanco despus de cada uno de ellos. Modifica el resultado del ejercicio anterior de forma que no haya lneas en blanco entre un prrafo y otro. Cierra Wordpad. Pon de nuevo en marcha Wordpad y copia el siguiente texto:
Tiempo: primeras horas de Marzo de la tarde del jueves veintisis de Marzo de 1964 Lugar: una cabaa de troncos de dos habitaciones en el desierto no muy lejos de Indio, California En escena, al levantarse el teln: Luke Deveraux. Por qu empezamos por l ? Y por qu no ? Por algn sitio habr que empezar
Modifica el resultado del ejercicio anterior de forma que no exista ningn punto y aparte (todo el texto quedar formando un solo prrafo). Modifica el resultado del ejercicio anterior de forma que vuelvan a existir los mismos "punto y aparte" que al principio, y entre un prrafo y otro haya dos lneas en blanco.
[ Unidad 3 - Escribir con el ordenador (1) - pgina 12 ]
AULA MENTOR.- Introduccin a la Informtica ]
7.- El bloque numrico.
Tiene una disposicin similar a la de una calculadora. Al igual que hicimos en el bloque alfanumrico, empezaremos describiendo las teclas grises:
Bloq Num
Funciona como un interruptor que activa y desactiva las cifras de este bloque. Cuando estn activas el diodo Bloq Num est encendido Al pulsarlas obtenemos el smbolo correspondiente en la pantalla Realiza las mismas funciones que la tecla Intro del bloque alfanumrico
Intro
En cada una de las teclas blancas tenemos una cifra y una funcin de edicin (Inicio, Ins, ...); cuando Bloq Num est pulsado (diodo encendido) al pulsar la tecla obtendremos la cifra correspondiente, mientras que si Bloq Num no est pulsado (diodo apagado) actuar la funcin. Por ejemplo:
con Bloq Num encendido 7
Inicio
7
el cursor va al principio de la lnea
con Bloq Num apagado
Si no tienes abierto Wordpad, ponlo en marcha, y prueba las teclas del bloque numrico; haz las pruebas tanto con Bloq Num activado como desactivado.
8.- Teclas de funcin y otras.
Las teclas de funcin aparecen marcadas como F1, F2, ... F12. Ya hemos dicho que la misin de una tecla puede cambiar de un programa a otro; sto es especialmente cierto con las teclas de funcin, ya que el efecto que producen puede variar radicalmente de un programa a otro. La nica que tiene una misin ms o menos establecida es F1: en la mayora de los casos nos presenta informacin de ayuda sobre el programa que estamos utilizando. Otras teclas situadas en la parte superior del teclado son:
Esc
Escape: sirve, por ejemplo, para cerrar un cuadro de dilogo (equivaldra a pinchar en el botn CANCELAR del cuadro de dilogo) Aparte de encender y apagar el diodo del mismo nombre no suele servir para nada
Bloq Despl
[ Unidad 3 - Escribir con el ordenador (1) - pgina 13 ]
[ AULA MENTOR - Introduccin a la Informtica ]
Ejercicios de recapitulacin
A) Indica el nombre de cada uno de los bloques del teclado sobre el siguiente diagrama:
B) Completa el siguiente esquema en el que se intenta reflejar qu resultado se obtiene al pulsar determinadas teclas.
Teniendo
Si tecleamos
Obtendremos
Bloq Mays encendido
Alt Gr + 2 @
1
Fin
Bloq Num encendido
Bloq Mays encendido
>
Bloq Mays encendido
Bloq Mays apagado
Mays+ \
Bloq Mays encendido
[ Unidad 3 - Escribir con el ordenador (1) - pgina 14 ]
AULA MENTOR.- Introduccin a la Informtica ]
C) Indica cul ser el resultado de las siguientes operaciones (el smbolo indica la posicin del cursor): Modo de trabajo Insercin Sobreescribir Sobreescribir Insercin Insercin Sobreescribir Estado inicial Patos Barcas Caretas Cerdo Castilla Rencor Si pulsamos tecla r tecla Supr tecla p tecla tecla tecla Supr tecla Obtendremos
D) Indica qu secuencia de pulsaciones ser necesaria para conseguir el resultado que se indica (se supone que las maysculas estn desactivadas):
PARA OBTENER
DEBEMOS PULSAR LAS TECLAS 1) 2)
1)
2)
1)
2)
I'm
1)
2)
3)
E) Pon en marcha el programa Bloc de notas y utilzalo para copiar el siguiente texto:
El buitre es un ave de mal agero. Trabaj en una comisin de la UNESCO durante 230 das. La renta per cpita aument en casi un 100% (pas de 40$ a ms de 75$). [27* (5-3)]/3 > {64 /4 - 4}. Que vaya ms rpido? Imposible!. Casi todos los cuentos empiezan con ERASE UNA VEZ ... La empresa Smith & Gonalves quebr ayer.
F) Cierra el programa Bloc de notas
[ Unidad 3 - Escribir con el ordenador (1) - pgina 15 ]
[ AULA MENTOR - Introduccin a la Informtica ]
G) Pon en marcha el programa Wordpad y copia el siguiente texto (RECUERDA: solamente debes pulsar Intro al final de cada prrafo o para dejar una lnea en blanco):
El muchacho rubio descendi un ltimo trecho de roca y comenz a abrirse paso hacia la laguna. Se haba quitado el suter escolar y lo arrastraba en una mano. En torno suyo, la penetrante cicatriz que mostraba la selva estaba baada en vapor. Avanzaba el muchacho con dificultad entre las trepadoras y los troncos partidos, cuando un pjaro salt en vuelo como un relmpago. La maleza al borde del desgarrn del terreno tembl y cayeron abundantes gotas de lluvia con un suave golpeteo.
H) Modifica el texto del ejercicio anterior de forma que todos los puntos sean punto y aparte
I) Vuelve a dejar el texto con su aspecto original
J) Cierra Wordpad
[ Unidad 3 - Escribir con el ordenador (1) - pgina 16 ]
AULA MENTOR.- Introduccin a la Informtica ]
Para saber ms: teclados y ratones
El teclado de los primeros ordenadores personales era muy similar al actual, aunque dispona de menos teclas: careca del bloque de edicin, slo tena 10 teclas de funcin y no dispona de tres teclas que se aadieron cuando comenz a venderse Windows 95 (dos con el smbolo de Windows y una con el smbolo de un men desplegado, situadas en la fila inferior junto a las teclas Ctrl)
La tendencia ms reciente consiste en ampliar las funciones del teclado incorporando botones que permiten controlar la unidad de CD ROM, poner en marcha automticamente los programas ms usuales (navegador, correo electrnico, ...) con una simple pulsacin, ... A veces en los catlogos se indica que un teclado es de tipo QWERTY; esta palabreja hace referencia a la colocacin de las letras (fjate en las primeras letras de la fila superior). En algunos pases se usan teclados con otra distribucin distinta denominada AZERTY. El ratn es un dispositivo ms joven; inventado por Xerox y popularizado por Apple, su uso generalizado en los PC corri parejo a la difusin de Windows. Existen ratones de dos y tres botones:
pero esta diferencia es poco relevante porque la prctica totalidad de los programas puede utilizarse con ratones de 2 botones (con lo que el botn central de los de 3 botones no es necesario). Es frecuente leer que un ratn es "compatible Microsoft"; esto quiere decir que se puede utilizar con los programas que estn preparados para usarse con el ratn de la casa Microsoft (que son todos). Un buen nmero de ratones incorporan una rueda entre los dos botones: su finalidad es permitirnos desplazar el cursor de forma continua arriba y abajo sin necesidad de recurrir a las barras de desplazamiento de la ventana. Actualmente se estn generalizando los teclados y ratones inalmbricos, es decir los que no estn unidos a la unidad central mediante un cable.
[ Unidad 3 - Escribir con el ordenador (1) - pgina 17 ]
[ AULA MENTOR - Introduccin a la Informtica ]
Soluciones de los ejercicios de recapitulacin
A) Indica el nombre de cada uno de los bloques del teclado sobre el siguiente diagrama:
teclas de funcin
bloque de edicin bloque alfanumrico
bloque numrico
B) Completa el siguiente esquema en el que se intenta reflejar qu resultado se obtiene al pulsar determinadas teclas.
Teniendo
Si tecleamos
Obtendremos
Bloq Mays encendido
Alt Gr + 2 @
1
Fin
Bloq Num encendido
Bloq Mays encendido
Mays+ > <
>
Bloq Mays encendido
Bloq Mays apagado
Mays+ \ Mays+
Bloq Mays encendido
[ Unidad 3 - Escribir con el ordenador (1) - pgina 18 ]
AULA MENTOR.- Introduccin a la Informtica ]
C) Indica cul ser el resultado de las siguientes operaciones (el smbolo I indica la posicin del cursor): Modo de trabajo Insercin Sobreescribir Sobreescribir Insercin Insercin Sobreescribir Estado inicial PaItos BarIcas CarIetas CerIdo CasItilla RenIcor Si pulsamos tecla r tecla Supr tecla p tecla tecla tecla Supr tecla Obtendremos Partos Baras Carptas Cedo Casilla Recor
D) Indica qu secuencia de pulsaciones ser necesaria para conseguir el resultado que se indica (se supone que las maysculas estn desactivadas):
PARA OBTENER
DEBEMOS PULSAR LAS TECLAS 1) 2)
1) Mays+
2)
1)
2)
I'm
1) Mays+
2)
3)
[ Unidad 3 - Escribir con el ordenador (1) - pgina 19 ]
Potrebbero piacerti anche
- Modelado Sistémico Y Simulación (SI 701) : Docente: Anival Torre CamonesDocumento97 pagineModelado Sistémico Y Simulación (SI 701) : Docente: Anival Torre CamonesNILO ISRAEL PEÑA TASAYCONessuna valutazione finora
- Preguntas de ComputaciónDocumento16 paginePreguntas de ComputaciónGiovanny UtrerasNessuna valutazione finora
- Matlab Basico-Sesion 1-ManualDocumento23 pagineMatlab Basico-Sesion 1-ManualEnte 150% (2)
- Instructivo Profesor SIMDEFDocumento28 pagineInstructivo Profesor SIMDEFOscar CarvajalNessuna valutazione finora
- MANUAL+2 A+recepción+de+sufragios+aprobadoDocumento19 pagineMANUAL+2 A+recepción+de+sufragios+aprobadoSergio ManzurNessuna valutazione finora
- Sm-t285m Um LTN Lollipop Spa Rev.1.1 160311Documento85 pagineSm-t285m Um LTN Lollipop Spa Rev.1.1 160311Julio SuarezNessuna valutazione finora
- Tema 4 PilaresDocumento24 pagineTema 4 PilaresJuan VergelNessuna valutazione finora
- Semana 01 - Acerca de WordDocumento3 pagineSemana 01 - Acerca de WordMiguel Angel CINessuna valutazione finora
- Práctica 3 Alarmas Macros SecurityDocumento18 paginePráctica 3 Alarmas Macros Securityanon_391674251Nessuna valutazione finora
- Foxit PDF Reader - Quick GuideDocumento34 pagineFoxit PDF Reader - Quick GuidemetalpowerNessuna valutazione finora
- CONCARDocumento6 pagineCONCARAnonymous fIP5oBxoNessuna valutazione finora
- Manual Doble Autenticación Office 365Documento7 pagineManual Doble Autenticación Office 365OscarArrietaNarvaezNessuna valutazione finora
- Manual de Uso - Visual - Prolog - V.9.Documento5 pagineManual de Uso - Visual - Prolog - V.9.jcmaster3Nessuna valutazione finora
- Allplan 2020 Tutorial Basico PDFDocumento281 pagineAllplan 2020 Tutorial Basico PDFtfcanoNessuna valutazione finora
- Manual CEDAPDocumento6 pagineManual CEDAPMichael Alexander Ortiz CampiñoNessuna valutazione finora
- 03a - Instalación de ADDocumento5 pagine03a - Instalación de ADdiego VieraNessuna valutazione finora
- Papelera de ReciclajeDocumento1 paginaPapelera de ReciclajeVidioJuarezNessuna valutazione finora
- Leccion 4 - Creacion y Edicion de SimbolosDocumento22 pagineLeccion 4 - Creacion y Edicion de SimbolosSergio Sanchez100% (1)
- Manual Aprendiz 6.5 Sep30 2022Documento158 pagineManual Aprendiz 6.5 Sep30 2022samir rodriguezNessuna valutazione finora
- Configuration Manual User Guide BOSHDocumento238 pagineConfiguration Manual User Guide BOSHHugo Americo Condori BustamanteNessuna valutazione finora
- CONTASOL 2022 Estimacion PDFDocumento200 pagineCONTASOL 2022 Estimacion PDFAseduco AseducoNessuna valutazione finora
- Curso de C++ Con La ApiDocumento90 pagineCurso de C++ Con La ApiCarlos VillamizarNessuna valutazione finora
- Atenex Inicio Rapido Componentes Herramienta V4Documento11 pagineAtenex Inicio Rapido Componentes Herramienta V4Andres NagosNessuna valutazione finora
- Controles Comunes VISUAL BASICDocumento65 pagineControles Comunes VISUAL BASICAnibal VegaNessuna valutazione finora
- Manual Eleventa Punto de Venta PDFDocumento173 pagineManual Eleventa Punto de Venta PDFKEVIN0% (1)
- Accediendo Al Aula Virtual Unt PDFDocumento18 pagineAccediendo Al Aula Virtual Unt PDFDarilJohannesDeLaCruzCalderonNessuna valutazione finora
- Manual Visual Basic 6 - Leccion 06 EspañolDocumento15 pagineManual Visual Basic 6 - Leccion 06 EspañolSantos CorralesNessuna valutazione finora
- ExacqVision Pro User Manual Es (Spanish Version 8.4)Documento154 pagineExacqVision Pro User Manual Es (Spanish Version 8.4)Raul Ernesto Gallegos MoralesNessuna valutazione finora
- L 02 e 01 Tablas de FrecuenciaDocumento9 pagineL 02 e 01 Tablas de FrecuenciaAndrés Romero0% (1)
- Tarea - Herramientas de WordDocumento7 pagineTarea - Herramientas de WordRodolfo Caiza0% (1)