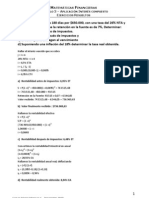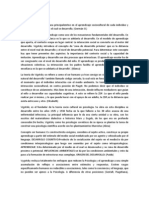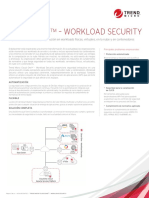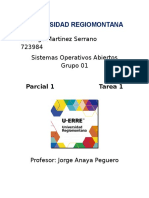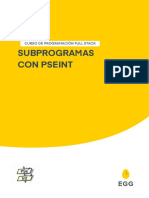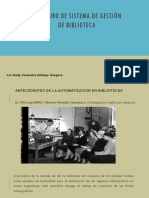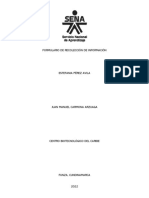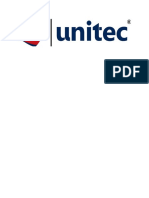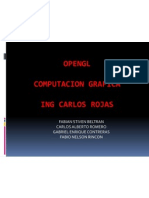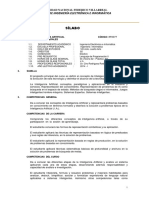Documenti di Didattica
Documenti di Professioni
Documenti di Cultura
Informes en Access
Caricato da
Ose KndCopyright
Formati disponibili
Condividi questo documento
Condividi o incorpora il documento
Hai trovato utile questo documento?
Questo contenuto è inappropriato?
Segnala questo documentoCopyright:
Formati disponibili
Informes en Access
Caricato da
Ose KndCopyright:
Formati disponibili
Informes en access Los informes nos sirven para realizar listados por impresoras de los datos de una tabla.
Estos listados se pueden personalizar o bien utilizar un asistente (parecido al de los formularios) De hecho, la funcin de los informes y los formularios es muy parecida: mejorar el aspecto de la tabla con colores, fondos, etc. La nica diferencia, prcticamente, es que los formularios se utilizan para trabajar con la tabla en pantalla y los informes para realizar listados en la impresora. Lo primero que vamos a necesitar es la siguiente tabla, as que crala y ten en cuenta que todos los campos sern de tipo texto menos fecha que ser de tipo fecha/hora, casado que ser de tipo si/no y sueldo que ser de tipo moneda. Los campos de tipo si/no aparecen luego en forma de casilla de seleccin, cuando vayas a rellenarlo vers que pulsando sobre el campo con el ratn se activa o se desactiva (representando el si y el no). Crea la tabla y dale el nombre: EMPLEADOS Nombre Juan Ana Pedro Sandra Apellidos Garca Garca Santurce Smith Departamento A A B B Fecha 10/10/84 10/01/71 21/09/70 04/02/75 Casado Si Si No No Sueldo 125.000 112.000 175.000 175.000
Para crear un informe nuevo puedes hacer lo siguiente: Abre una base de datos que tengas ya creada (vale alguna que hayas creado siguiendo este tutorial, por ejemplo). Activa la hoja informes en la parte superior de la ventana de la base de datos
Pulsa el botn nuevo Selecciona asistente para informes En la casilla inferior (en blanco), selecciona la tabla EMPLEADOS Pulsa el botn aceptar Aqu aparecen dos paneles, uno a la izquierda (con los nombres de los campos de la tabla) y otro a la derecha (vaco). Los campos que pases al panel de la derecha sern los que aparezcan en el informe. Para pasar campos al panel de la derecha, puedes utilizar los botones que estn entre los dos paneles: (>) pasa un solo campo cada vez que lo pulsas, (>>) pasa todos los campos al panel de la derecha, (<) quita uno de los campos del panel de la derecha (<<) quita todos los campos del panel de la derecha Aade todos los campos al panel derecho y pulsa el botn siguiente El siguiente paso es el de nivel de agrupamiento. Aqu puedes indicar que el listado aparezca en grupos. qu tipo de grupos? pues por ejemplo, en nuestra tabla existe un campo llamado DEPARTAMENTO, que contiene el departamente donde trabaja cada empleado. Si le indicamos a Access que agrupe el listado por este campo, har que aparezcan primero los de un departamento y luego los de otro. Para ello haz clic sobre el campo DEPARTAMENTO y luego pulsa el botn ( > ) para aadirlo al panel de la derecha. Pulsa el botn siguiente En esta ventana tienes la posibilidad de aadir un orden a la tabla. Por ejemplo, si ests haciendo un informe para una tabla que tiene nombres y apellidos, puede ser bastante til ordenar la tabla primero por los apellidos y luego por los nombres, de forma que si hubiera dos hermanos, aparecera primero el que le correspondiera alfabticamente segn su nombre. Tienes cuatro casillas numeradas del 1 al 4. Pulsa sobre la primera y selecciona el campo apellidos. Este ser el campo principal por el que se ordenar la tabla. Puedes hacer lo mismo en la segunda casilla y seleccionar nombre Abajo tienes un botn llamado opciones de resumen. Este botn te permite aadir al final del listado algunas operaciones. Por ejemplo, podemos decirle a
Access, que haga una media de los sueldos, por ejemplo. Para ello pulsa el botn opciones de resumen. Fjate que aparece solo el nombre del campo sueldo ya que es el nico numrico con el que se pueden hacer operaciones. Puedes hacer las operaciones suma, promedio, mximo y mnimo sobre el campo, segn la casilla que selecciones (prueba por ejemplo la del promedio) Pulsa el botn aceptar Pulsa el botn siguiente El paso siguiente es muy sencillo. Tienes una serie de distribuciones disponibles (en pasos, esquema, bloque, etc.). Si seleccionas cada una de ellas, vers un ejemplo de cmo es en el panel de la izquierda. Algunas distribuciones aprovechan el papel mejor que otras, otras muestran lneas o cuadros. Ms a la derecha puedes indicar si deseas que el papel aparezca en horizontal o en vertical. El horizontal est recomendado cuando se van a visualizar muchos campos. Como este no es el caso, djalo en vertical. Selecciona una cualquiera y pulsa el botn Siguiente Ahora puedes escoger un estilo. Los estilos se basan en tipos de letra, colores y lneas que den un aspecto homogneo a la tabla cuando la imprimas. Selecciona el que ms te guste y pulsa el botn Siguiente Para terminar solo tienes que darle un nombre al informe, normalmente aparece indicado el mismo nombre que tiene la tabla que ests utilizando para hacer el informe, si no te gusta puedes cambiarlo. Pulsa el botn Terminar Si lo has hecho bien vers una vista preliminar del informe Si lo quieres imprimir, selecciona archivo en la parte superior de la ventana de Access. Luego imprimir y luego aceptar Nosotros podemos personalizar el informe una vez que ha sido creado de una forma muy parecida a como se hara con un formulario:
Pulsa el botn Vista (debajo de archivo en la parte superior de la ventana de Access) De esta forma pasamos al diseo del informe Quizs te parezca algo reliado lo que ves en pantalla, pero no es ms que el esquema del informe. Bsicamente tienes tres bandas o apartados: Encabezado del informe, Detalle y Pie del informe. El encabezado representa lo que aparecer en la parte superior del informe y el pie lo que aparecer abajo. El detalle representa la zona donde van a aparecer los datos de la tabla (justo en el centro del informe) En el apartado de detalle vers que aparecen los nombres de los campos dentro de unos recuadros: Haz un solo clic con el botn izquierdo del ratn sobre cualquiera de los campos y no lo sueltes Sin soltar el botn del ratn, arrastralo hacia cualquier direccin (arriba, abajo, izquierda o derecha, pero no lo saques de su seccin) De esta forma tan sencilla puedes modificar la posicin de los campos en la pantalla Para eliminar un campo del informe, haz clic sobre el y luego pulsa la tecla suprimir (Supr, a la derecha de la tecla Enter) Para aadir un campo al informe selecciona la opcin Ver en la parte superior de la ventana de Access Selecciona lista de campos Aparecer una pequea ventana con los nombres de todos los campos Haz un dobre clic sobre el nombre del campo que quieras aadir y aparecer en la ventana del informe Ahora puedes pincharlo con el ratn y arrastrarlo hacia el lugar del informe que desees Tambin puedes modificar el aspecto de los campos de la siguiente forma:
Selecciona cualquiera de los campos que tienes en pantalla (haciendo un solo clic sobre l con el botn izquierdo del ratn) Fjate que en la parte superior de la ventana de Access tienes una serie de botones (parecidos a los que tienes en Word o Excel) para modificar el aspecto del texto. Si pulsas el botn que tiene una N oscura, aplicars el estilo negrilla al texto, es decir, que aparecer ms resaltado. Al lado tienes otros botones K y S que activan respectivamente cursiva (letra inclinada) y subrayado Justo a la derecha tienes los botones de alineacin, el primero alinea a la izquierda, el segundo al centro y el tercero a la derecha Los tres botones que tienes a continuacin son para modificar los colores, el primero (que tiene dibujado un cubo con pintura), modifica el color de fondo del cuadro. Para seleccionar el color, no debes pulsar justo encima del cubo, sino en el pequeo botn que est justo a su derecha (es un pequeo botn con un tringulo apuntando hacia abajo). Si pulsas este botn aparecer una lista de colores disponibles. Selecciona el que ms te guste. El siguiente botn modifica el color del texto. Igual que en el botn anterior, debes pulsar sobre el botn pequeo que est al lado (el que tiene un tringulo apuntando hacia abajo) El ltimo de los tres botones modifica el color de las lneas. Puedes probarlo igual que los anteriores Los dos ltimos botones modifican respectivamente el ancho de las lneas del recuadro y el efecto. El efecto puede ser una sombra o un relieve, por ejemplo. Prueba distintas combinaciones A la izquierda del botn de negrilla (N) tienes el tamao de la letra. Mientras ms grande hagas el nmero de esta casilla, ms grande aparecer el texto. Ms a la izquierda an, tienes la fuente o tipo de letra. Depende de los tipos de letra que tengas instalados en tu ordenador, tendrs aqu ms o menos posibilidades.
Crear una consulta en Access
Por Moiss Ortz el 12 marzo, 2012
Una consulta en Access no es ms que una pregunta que podemos hacer a la base de datos sobre la informacin que contiene. Para crear una consulta en Access podemos utilizar el Asistente para consultas el cual nos guiar paso a paso por todo el proceso.
Proceso para crear una consulta en Access
El primer paso para crear una consulta en Access es saber la pregunta que deseamos hacer a la base de datos, as que antes de iniciar con el Asistente para consultas debemos tener una idea del tipo de informacin que deseamos obtener. Por ejemplo: Me gustara tener una lista de todos los departamentos de la empresa.
Abrir el Asistente para consultas
Para iniciar con la creacin de una consulta en Access debemos ir a la ficha Crear y pulsar el botn Asistente para consultas que se encuentra dentro del grupo Consultas.
Se mostrar el primer paso del proceso el cual nos permite elegir el tipo de consulta que deseamos crear. En este ejemplo crear una consulta sencilla.
En el segundo paso del proceso podremos elegir la tabla que contiene la informacin que necesitamos. Adems podremos elegir todas o algunas de las columnas de la tabla seleccionada, solamente ser necesario pasarlas del recuadro de la izquierda al recuadro de la derecha.
El ltimo paso del Asistente para consultas nos permite asignar un ttulo a la consulta.
Por ahora dejar seleccionada la opcin Abrir la consulta para ver informacin y pulsar el botn Finalizar. Esto cerrar el Asistente para consultas y mostrar el resultado de la consulta:
En el panel izquierdo podrs observar la lista de consultas que hayas creado. Si no ves la lista de Consultas es probable que ests observando algn otro tipo de objeto de Access, solamente haz clic sobre el ttulo del panel izquierdo y selecciona la opcin Consultas.
Potrebbero piacerti anche
- La Comunicación Entre Padres e HijosDocumento3 pagineLa Comunicación Entre Padres e HijosOse KndNessuna valutazione finora
- Etimológicamente Trabajo Deriva de Una Tortura Medieval Cuyo Nombre en Latín Era TripalĭumDocumento1 paginaEtimológicamente Trabajo Deriva de Una Tortura Medieval Cuyo Nombre en Latín Era TripalĭumOse KndNessuna valutazione finora
- VacaDocumento9 pagineVacaDOWNJONES2011Nessuna valutazione finora
- Trastornos Del Sistema NerviosoDocumento87 pagineTrastornos Del Sistema NerviosoOse Knd100% (1)
- Teoria Socio CulturalDocumento2 pagineTeoria Socio CulturalOse Knd0% (1)
- Analisis VectorialDocumento13 pagineAnalisis VectorialOse KndNessuna valutazione finora
- DS01 Cloud One Workload Security 191108ES WebDocumento6 pagineDS01 Cloud One Workload Security 191108ES WebRolando MarceLogonsalesNessuna valutazione finora
- Tarea 1Documento3 pagineTarea 1Anonymous Xyti2PRNessuna valutazione finora
- 1Documento5 pagine1Nestor HenriquezNessuna valutazione finora
- Windows y LinuxDocumento8 pagineWindows y LinuxXOCHITL DEL ROSARIO FREGOSO NAVARRONessuna valutazione finora
- 6.2 - Informe Individual Prácticas Pre-Profesionales 2021Documento21 pagine6.2 - Informe Individual Prácticas Pre-Profesionales 2021oliver RodriguezNessuna valutazione finora
- Curso de Visual Foxpro ObjetosDocumento40 pagineCurso de Visual Foxpro ObjetosvmasiasNessuna valutazione finora
- 3 - Guia Subprogramas 2020Documento15 pagine3 - Guia Subprogramas 2020Francisco Maximiliano PerezNessuna valutazione finora
- Los Sistemas de La BibliotecaDocumento13 pagineLos Sistemas de La BibliotecaSender Gomez BatistaNessuna valutazione finora
- Unidad Didáctica 06. Automatización en Word. Macros VBA PDFDocumento3 pagineUnidad Didáctica 06. Automatización en Word. Macros VBA PDFandresliendoNessuna valutazione finora
- Ejercicio Practico Modulo 1Documento2 pagineEjercicio Practico Modulo 1Silvia GómezNessuna valutazione finora
- Piedra Papel Tijeras (IA ML4K Imágenes)Documento12 paginePiedra Papel Tijeras (IA ML4K Imágenes)Elena González SierraNessuna valutazione finora
- Diagrama de Flujo INFORMATICADocumento5 pagineDiagrama de Flujo INFORMATICAJose OrdoñezNessuna valutazione finora
- Huawei Y635-L01 Manual de UsuarioDocumento78 pagineHuawei Y635-L01 Manual de Usuariowarrior_2008Nessuna valutazione finora
- Bitacora Centro de Servicios y Gestión Empresarial - 11 No 2Documento2 pagineBitacora Centro de Servicios y Gestión Empresarial - 11 No 2ElkinNessuna valutazione finora
- 4.7 Servicios de La Gestión de MemoriaDocumento4 pagine4.7 Servicios de La Gestión de MemoriaMiguel Quispe CruzadaNessuna valutazione finora
- Automatas S7 2013 1 - 10Documento142 pagineAutomatas S7 2013 1 - 10orkasgur45100% (1)
- Recolección de InformaciónDocumento5 pagineRecolección de InformaciónEstefania 1111Nessuna valutazione finora
- Comprobador de LaberintosDocumento13 pagineComprobador de LaberintosFélix LauNessuna valutazione finora
- Sincronizacion (Monitores)Documento4 pagineSincronizacion (Monitores)Yeudiel QnhamaNessuna valutazione finora
- Tarea Factores Importantes Comercio ElectronicoDocumento7 pagineTarea Factores Importantes Comercio ElectronicoSindy D CardonaNessuna valutazione finora
- Open GLDocumento16 pagineOpen GLGabriel Enrique ContrerasNessuna valutazione finora
- (LEER) Kit de Comunicación para Org. Aliadas - Códig o Pa'Lante 2022-23Documento2 pagine(LEER) Kit de Comunicación para Org. Aliadas - Códig o Pa'Lante 2022-23Tania FritoliNessuna valutazione finora
- Solucionario Investigacion de Operaciones Tercera Tarea VirtualDocumento28 pagineSolucionario Investigacion de Operaciones Tercera Tarea VirtualYhurema D'l Carmen Geldres TorresNessuna valutazione finora
- Laboratorio 8Documento12 pagineLaboratorio 8David AlvarezNessuna valutazione finora
- Editor de Reportes Valery 1.96Documento9 pagineEditor de Reportes Valery 1.96Iche Hernandez C.Nessuna valutazione finora
- Inteligencia ArtificialDocumento5 pagineInteligencia ArtificialJhonatan RodriguezNessuna valutazione finora
- Puntos ExtraDocumento11 paginePuntos Extrayatodoslotienen0% (1)
- Manual de Utilidades y Trucos de PC 6 (159 Pag)Documento159 pagineManual de Utilidades y Trucos de PC 6 (159 Pag)guillermolgNessuna valutazione finora
- Expresiones Regulares en OracleDocumento16 pagineExpresiones Regulares en Oraclemiguel m.Nessuna valutazione finora
- Guia ST Aa1 Vfin PDFDocumento6 pagineGuia ST Aa1 Vfin PDFNilson Jose Guillen RosarioNessuna valutazione finora