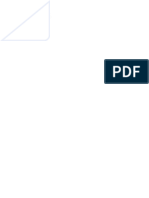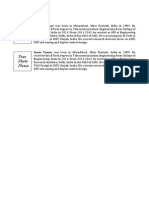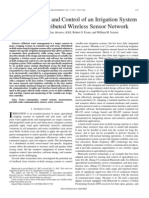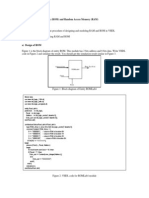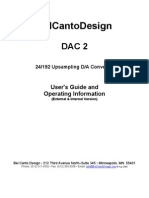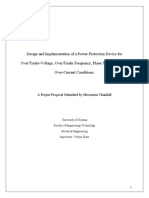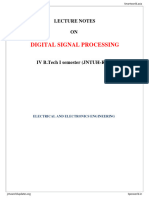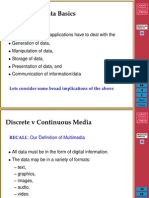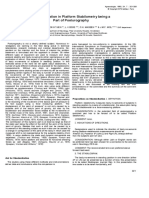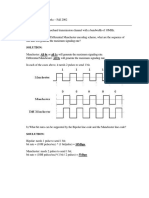Documenti di Didattica
Documenti di Professioni
Documenti di Cultura
Laboratory Exercise
Caricato da
johnmechanji0 valutazioniIl 0% ha trovato utile questo documento (0 voti)
37 visualizzazioni15 paginematlab
Titolo originale
laboratory exercise
Copyright
© Attribution Non-Commercial (BY-NC)
Formati disponibili
PDF, TXT o leggi online da Scribd
Condividi questo documento
Condividi o incorpora il documento
Hai trovato utile questo documento?
Questo contenuto è inappropriato?
Segnala questo documentomatlab
Copyright:
Attribution Non-Commercial (BY-NC)
Formati disponibili
Scarica in formato PDF, TXT o leggi online su Scribd
0 valutazioniIl 0% ha trovato utile questo documento (0 voti)
37 visualizzazioni15 pagineLaboratory Exercise
Caricato da
johnmechanjimatlab
Copyright:
Attribution Non-Commercial (BY-NC)
Formati disponibili
Scarica in formato PDF, TXT o leggi online su Scribd
Sei sulla pagina 1di 15
Using Simulink Lab
Using Simulink Lab www.xilinx.com 4b-3
1-877-XLX-CLAS
Using Simulink Lab
Introduction
In this lab, you will learn the basics of Simulink. You will use a Simulink blockset to generate a
simple design and take it through simulation. You will then change the sampling settings to see its
effect on the output. You will then learn how to create a subsystem.
Note: There is a completed example in the R:\training\dsp_sysgen\labs\lab1\lab1_soln directory.
Objectives
After completing this lab, you will be able to:
Use the Simulink tool to create a simple design
Create a subsystem and simulate
Describe the effect of the sampling period
Procedure
NOTE: Toolwire is the default platform for running labs. Use R:\ for all directory
references.
This lab comprises four primary steps. In Step 1, you are introduced to the Simulink environment.
In Step 2, you will analyze the effect of the sampling period. In Step 3, you will create a simple
filter design using a Simulink blockset. Finally, in Step 4, you will create a subsystem of the
design and perform simulation.
For each procedure within a primary step, there are general instructions (indicated by the
symbol). These general instructions only provide a broad outline for performing the procedure.
Below these general instructions, you will find accompanying step-by-step directions and
illustrated figures that provide more detail for performing the procedure. If you feel confident
about completing a procedure, you can skip the step-by-step directions and move on to the next
general instruction.
Note: When you are not using Toolwire to perform this lab, all software programs, files, and
projects will be located on the C:\ drive instead of R:\.
Using Simulink Lab www.xilinx.com 4b-4
1-877-XLX-CLAS
Note: If you are unable to complete the lab at this time, you can download the original lab files for
this module from the Xilinx FTP site at
ftp://ftp.xilinx.com/pub/documentation/education/dsp11000-82-rev1-xlnx_lab_files.zip. These are
the original lab files and do not contain any work you may have previously completed.
Introduction to Simulink Step 1
For each procedure within a primary step, there are general instructions (indicated by
the symbol). These general instructions only provide a broad outline for
performing the procedure. Below these general instructions, you will find
accompanying step-by-step directions and illustrated figures that provide more detail
for performing the procedure. If you feel confident about completing a procedure,
you can skip the step-by-step directions and move on to the next general instruction.
General Flow for this Lab:
Become familiar with the MATLAB and Simulink environments (software tools
from The MathWorks suite). Create a blank worksheet, add a Sine Wave source
element, add a Scope sink element, and wire the two, as shown in Figure 4b-1.
Figure 4b-1. Double-Precision Design
Step 1:
Introduction
to
Simulink
Step 2:
Analyzing
Sampling
Period Effect
Step 3:
Creating a
Simple Filter
Design
Step 4:
Creating a
Subsystem
Using Simulink Lab www.xilinx.com 4b-5
1-877-XLX-CLAS
O Select Start Programs MATLAB 7.1 MATLAB 7.1 or double-click the MATLAB
shortcut on the desktop if available (Figure 4b-2)
Figure 4b-2. MATLAB Shortcut
O Type cd R:/training/dsp_sysgen/labs/lab1 in the command window
You can navigate to product directories by typing cd in the MATLAB command window.
Type ls to see the directory contents. Many UNIX shell commands work from the MATLAB
command window.
O Type simulink at the MATLAB command prompt or click the Simulink button in the
MATLAB toolbar to open the Simulink Library Browser (Figure 4b-3)
Figure 4b-3. Simulink Library Browser
O Examine the available blocks in the Simulink Library Browser
The following elements, among others, should appear (Figure 4b-4):
O Simulink (sources and sinks)
O DSP Blockset
O Xilinx Blockset
O Xilinx Reference Blockset
Using Simulink Lab www.xilinx.com 4b-6
1-877-XLX-CLAS
Figure 4b-4. Simulink Library Browser
O Right-click any block in the Library Browser and select Help from the MATLAB menu
(Figure 4b-5)
Using Simulink Lab www.xilinx.com 4b-7
1-877-XLX-CLAS
Figure 4b-5. Choose Help
Note: This provides details about the block. You can also use select Help with the Xilinx
blockset elements.
O Click the Create a new model button in the Simulink Library Browser to create a new model
blank sheet (Figure 4b-6)
Figure 4b-6. Create New Model
O In the Library Browser window, expand the Simulink Library and click Sources
O Scroll through the library to find the Sine Wave source. Select and drag Sine Wave onto the
worksheet
O From the Simulink Browser, select Simulink Sinks, add the Scope block, and draw a wire
from the Sine Wave to the Scope block. An automatic block connection tip appears (Figure
4b-7)
If you are performing this task for the first time, select the Do not show this message again
option and click Close
Note: To draw a wire, move the cursor to the source output port (the cursor will become a
cross-hair). Click and drag your mouse to an input port of destination. Alternatively, you can
select a source block by clicking once on that block, moving the cursor over to the destination
block, pressing Ctrl, and clicking on the destination port. With this method, the first available
Using Simulink Lab www.xilinx.com 4b-8
1-877-XLX-CLAS
output port of the source block will be connected to the first available input port of the
destination block.
Figure 4b-7. Wire the Elements
Assign a 2*pi*(1/150) frequency to the Sine Wave element and show port data
types. Change the stop time of the simulation to 150 and set the Solver options as
shown in Figure 4b-8.
Figure 4b-8. Simulation Parameters Dialog Box
O Double-click the Sine Wave block
The Block Parameters dialog box opens.
O Change the frequency to 2*pi*(1/150) and click OK to close the dialog box
Figure 4b-9. Change the Frequency
O On the worksheet, select Format Port/Signal Displays Port Data Types
Using Simulink Lab www.xilinx.com 4b-9
1-877-XLX-CLAS
The signal type is displayed on the wire, as shown in Figure 4b-10.
Figure 4b-10. Double-Precision
O From the project sheet, select Simulation Configuration Parameters
O From the Configuration Parameters dialog box, enter 150 in the Stop time field, and in the
Solver options, set the following (Figure 4b-11):
O Type: Fixed-step
O Solver: Discrete (no continuous states)
O Tasking mode: Single Tasking
Setting these parameters allows your simulation to run for 150 time units.
Figure 4b-11. Simulation Parameters Dialog Box
O Click OK
Parameterize the Scope block and run the simulation.
O Double-click the Scope block
Using Simulink Lab www.xilinx.com 4b-10
1-877-XLX-CLAS
O Click the Scope Parameters button (Figure 4b-12)
Figure 4b-12. Scope Parameters Button
O In the Scope Parameters dialog box, set the Time range to 150 and click OK
O Run the simulation. From your Simulink project worksheet, select Simulation Start or
click the Start Simulation button (Figure 4b-13)
Figure 4b-13. Simulation Button
O On the Scope display, click the Autoscale button so that the output will fit into the Scope
(Figure 4b-14)
Figure 4b-14. Autoscale Button
Using Simulink Lab www.xilinx.com 4b-11
1-877-XLX-CLAS
O View the Scope output
A smooth sine wave should fit into your scope window, which is what you would expect
because you are running a double-precision software simulation.
Analyzing the Sampling Period Effect Step 2
General Flow for this Lab:
Run the simulation at a slower sampling period (sample period of 5) of the sine
wave source and analyze the sampling period effect. Then change the stop time to
500, run the simulation, and observe the output. Change the stop time back to 150.
O Double-click the Sine Wave block to open its parameter form
O Change the sample period of the Sine Wave source to 5, click OK, and run the simulation
Note: As the sample period is increased (fewer times sampled), the quantization error is
increased (Figure 4b-15).
Figure 4b-15. Effect of Sample Period
Step 1:
Introduction
to
Simulink
Step 2:
Analyzing
Sampling
Period Effect
Step 3:
Creating a
Simple Filter
Design
Step 4:
Creating a
Subsystem
Using Simulink Lab www.xilinx.com 4b-12
1-877-XLX-CLAS
O Type 500 in the project sheet toolbar window and press Enter to change the simulation stop
time (Figure 4b-16)
Figure 4b-16. Change Simulation Stop Time
O Run the simulation and observe the output in the scope window
You may have to click the Autoscale button to see three complete cycles.
O Change the simulation stop time back to 150
O Change the sample period of the Sine Wave source back from 5 to 0 and click OK
Creating a Simple Filter Design Using Simulink Blocks Step 3
General Flow for this Lab:
Build a simple design to implement the following function by using the
appropriate blocks from the Simulink blockset.
Y(n+1) = X(n+1) + 3 * X(n-1).
O From the Simulink Library Browser, select the Discrete library. Select and add the Integer
Delay block to the design
O Double-click the Integer Delay block and change the delay to 2
O From the Simulink Library Browser, select the Math Operations library. Select and add the
Gain block to the design
O Double-click the Gain block and change the gain to 3
O From the Simulink Library Browser, select the Math Operations library. Select and add the
Add block to the design
O Connect the blocks as shown in Figure 4b-17
Step 1:
Introduction
to
Simulink
Step 2:
Analyzing
Sampling
Period Effect
Step 3:
Creating a
Simple Filter
Design
Step 4:
Creating a
Subsystem
Using Simulink Lab www.xilinx.com 4b-13
1-877-XLX-CLAS
Figure 4b-17. A Simple Filter Design using Simulink Blocksets
O Run the simulation and observe the output (Figure 4b-18)
Figure 4b-18. Design Output
Using Simulink Lab www.xilinx.com 4b-14
1-877-XLX-CLAS
Creating a Subsystem Step 4
General Flow for this Lab:
Select all the blocks between the source and the sink and create a subsystem.
Name the subsystem Filter. Run the simulation and verify that the output is still
same. Save the model as lab1.mdl in the current working directory
(R:\training\dsp_sysgen\labs\lab1). Exit MATLAB.
O Click in a white space and create a rectangle enclosing all relevant blocks and connections to
select all the blocks between the source and sink
Figure 4b-19. Select Blocks and Connections to Create a Subsystem
O Select Edit Create Subsystem or press Ctrl+G (Figure 4b-20)
Step 1:
Introduction
to
Simulink
Step 2:
Analyzing
Sampling
Period Effect
Step 3:
Creating a
Simple Filter
Design
Step 4:
Creating a
Subsystem
Using Simulink Lab www.xilinx.com 4b-15
1-877-XLX-CLAS
Figure 4b-20. Create a Subsystem
O Name the subsystem Filter by selecting and typing over the title
Figure 4b-21. Change Subsystem Name
You can adjust block placements so that the design appears lined up. The design should look
similar to Figure 4b-22.
Using Simulink Lab www.xilinx.com 4b-16
1-877-XLX-CLAS
Figure 4b-22. Complete Design
O Click File Save and enter lab1.mdl as the filename
O Click Save to save the file in the current directory (R:/training/dsp_sysgen/labs/lab1)
O Type exit in the MATLAB command window to close MATLAB
Conclusion
In this lab, you learned the basic design flow involved in Simulink using Simulink blockset. You
observed the effect of a sampling period. You simulated the design using the Simulink simulator
and observed the output using the Scope block. Finally, you also created a subsystem.
Potrebbero piacerti anche
- The Subtle Art of Not Giving a F*ck: A Counterintuitive Approach to Living a Good LifeDa EverandThe Subtle Art of Not Giving a F*ck: A Counterintuitive Approach to Living a Good LifeValutazione: 4 su 5 stelle4/5 (5794)
- Shoe Dog: A Memoir by the Creator of NikeDa EverandShoe Dog: A Memoir by the Creator of NikeValutazione: 4.5 su 5 stelle4.5/5 (537)
- Walsh Functions Wien9 04Documento13 pagineWalsh Functions Wien9 04johnmechanjiNessuna valutazione finora
- (Big Data For Industry 4.0) K. Suganthi, R. Karthik, G. Rajesh, Peter Ho Chiung Ching - Machine Learning and Deep Learning Techniques in Wireless and Mobile Networking Systems-CRC Press (2021)Documento285 pagine(Big Data For Industry 4.0) K. Suganthi, R. Karthik, G. Rajesh, Peter Ho Chiung Ching - Machine Learning and Deep Learning Techniques in Wireless and Mobile Networking Systems-CRC Press (2021)johnmechanjiNessuna valutazione finora
- Ieee FormatDocumento4 pagineIeee FormatjohnmechanjiNessuna valutazione finora
- Bitszg 553Documento3 pagineBitszg 553johnmechanjiNessuna valutazione finora
- Advanced MIMO Waveform Deployment Using GNU RadioDocumento9 pagineAdvanced MIMO Waveform Deployment Using GNU RadiojohnmechanjiNessuna valutazione finora
- Waspmote Lora 868mhz 915mhz Sx1272 Networking GuideDocumento47 pagineWaspmote Lora 868mhz 915mhz Sx1272 Networking GuidejohnmechanjiNessuna valutazione finora
- 04542291Documento6 pagine04542291johnmechanjiNessuna valutazione finora
- Ox48v Qtriu 0LW9T K30JTDocumento1 paginaOx48v Qtriu 0LW9T K30JTbeststar1Nessuna valutazione finora
- Synopsys Design Compiler Download and Installation MethodsDocumento3 pagineSynopsys Design Compiler Download and Installation MethodsjohnmechanjiNessuna valutazione finora
- 06031440Documento6 pagine06031440johnmechanjiNessuna valutazione finora
- New Form No 15GDocumento4 pagineNew Form No 15GDevang PatelNessuna valutazione finora
- Ch10 ForouzanDocumento44 pagineCh10 Forouzanjohnmechanji0% (1)
- Pawan Tomar Was Born in Moradabad, Uttar Pradesh, India in 1989. HeDocumento1 paginaPawan Tomar Was Born in Moradabad, Uttar Pradesh, India in 1989. HejohnmechanjiNessuna valutazione finora
- 04908331Documento4 pagine04908331johnmechanjiNessuna valutazione finora
- IRI-54823-Jodhpur Hissar Passenger (UnReserved)Documento1 paginaIRI-54823-Jodhpur Hissar Passenger (UnReserved)johnmechanjiNessuna valutazione finora
- 04340413Documento5 pagine04340413johnmechanjiNessuna valutazione finora
- 04457920Documento9 pagine04457920johnmechanjiNessuna valutazione finora
- IRI-04852-Jodhpur Hisar Passenger Special (UnReserved)Documento1 paginaIRI-04852-Jodhpur Hisar Passenger Special (UnReserved)johnmechanjiNessuna valutazione finora
- IRI-22481-Jodhpur - Delhi Sarai Rohilla (Via Ratangarh) ExpDocumento1 paginaIRI-22481-Jodhpur - Delhi Sarai Rohilla (Via Ratangarh) ExpjohnmechanjiNessuna valutazione finora
- 2013 08 07 PdfbotDocumento2 pagine2013 08 07 PdfbotjohnmechanjiNessuna valutazione finora
- HornDocumento11 pagineHornjohnmechanjiNessuna valutazione finora
- Error Detection and CorrectionDocumento73 pagineError Detection and CorrectionJagannath AcharyaNessuna valutazione finora
- IRI-22481-Jodhpur - Delhi Sarai Rohilla (Via Ratangarh) ExpDocumento1 paginaIRI-22481-Jodhpur - Delhi Sarai Rohilla (Via Ratangarh) ExpjohnmechanjiNessuna valutazione finora
- Lab 5Documento4 pagineLab 5johnmechanjiNessuna valutazione finora
- 05560584Documento1 pagina05560584johnmechanjiNessuna valutazione finora
- Synopsys SPW DsDocumento4 pagineSynopsys SPW Dsgame___overNessuna valutazione finora
- QPSK IstDocumento6 pagineQPSK IstjohnmechanjiNessuna valutazione finora
- TEST6Documento2 pagineTEST6johnmechanjiNessuna valutazione finora
- IRI-04852-Jodhpur Hisar Passenger Special (UnReserved)Documento1 paginaIRI-04852-Jodhpur Hisar Passenger Special (UnReserved)johnmechanjiNessuna valutazione finora
- The Yellow House: A Memoir (2019 National Book Award Winner)Da EverandThe Yellow House: A Memoir (2019 National Book Award Winner)Valutazione: 4 su 5 stelle4/5 (98)
- Hidden Figures: The American Dream and the Untold Story of the Black Women Mathematicians Who Helped Win the Space RaceDa EverandHidden Figures: The American Dream and the Untold Story of the Black Women Mathematicians Who Helped Win the Space RaceValutazione: 4 su 5 stelle4/5 (895)
- The Hard Thing About Hard Things: Building a Business When There Are No Easy AnswersDa EverandThe Hard Thing About Hard Things: Building a Business When There Are No Easy AnswersValutazione: 4.5 su 5 stelle4.5/5 (344)
- The Little Book of Hygge: Danish Secrets to Happy LivingDa EverandThe Little Book of Hygge: Danish Secrets to Happy LivingValutazione: 3.5 su 5 stelle3.5/5 (399)
- Grit: The Power of Passion and PerseveranceDa EverandGrit: The Power of Passion and PerseveranceValutazione: 4 su 5 stelle4/5 (588)
- The Emperor of All Maladies: A Biography of CancerDa EverandThe Emperor of All Maladies: A Biography of CancerValutazione: 4.5 su 5 stelle4.5/5 (271)
- Devil in the Grove: Thurgood Marshall, the Groveland Boys, and the Dawn of a New AmericaDa EverandDevil in the Grove: Thurgood Marshall, the Groveland Boys, and the Dawn of a New AmericaValutazione: 4.5 su 5 stelle4.5/5 (266)
- Never Split the Difference: Negotiating As If Your Life Depended On ItDa EverandNever Split the Difference: Negotiating As If Your Life Depended On ItValutazione: 4.5 su 5 stelle4.5/5 (838)
- A Heartbreaking Work Of Staggering Genius: A Memoir Based on a True StoryDa EverandA Heartbreaking Work Of Staggering Genius: A Memoir Based on a True StoryValutazione: 3.5 su 5 stelle3.5/5 (231)
- On Fire: The (Burning) Case for a Green New DealDa EverandOn Fire: The (Burning) Case for a Green New DealValutazione: 4 su 5 stelle4/5 (73)
- Elon Musk: Tesla, SpaceX, and the Quest for a Fantastic FutureDa EverandElon Musk: Tesla, SpaceX, and the Quest for a Fantastic FutureValutazione: 4.5 su 5 stelle4.5/5 (474)
- Team of Rivals: The Political Genius of Abraham LincolnDa EverandTeam of Rivals: The Political Genius of Abraham LincolnValutazione: 4.5 su 5 stelle4.5/5 (234)
- The World Is Flat 3.0: A Brief History of the Twenty-first CenturyDa EverandThe World Is Flat 3.0: A Brief History of the Twenty-first CenturyValutazione: 3.5 su 5 stelle3.5/5 (2259)
- The Unwinding: An Inner History of the New AmericaDa EverandThe Unwinding: An Inner History of the New AmericaValutazione: 4 su 5 stelle4/5 (45)
- The Gifts of Imperfection: Let Go of Who You Think You're Supposed to Be and Embrace Who You AreDa EverandThe Gifts of Imperfection: Let Go of Who You Think You're Supposed to Be and Embrace Who You AreValutazione: 4 su 5 stelle4/5 (1090)
- The Sympathizer: A Novel (Pulitzer Prize for Fiction)Da EverandThe Sympathizer: A Novel (Pulitzer Prize for Fiction)Valutazione: 4.5 su 5 stelle4.5/5 (120)
- Her Body and Other Parties: StoriesDa EverandHer Body and Other Parties: StoriesValutazione: 4 su 5 stelle4/5 (821)
- Bel Canto DAC2Documento7 pagineBel Canto DAC2philaskNessuna valutazione finora
- SS QB FinishDocumento19 pagineSS QB FinishSwamy ChintalaNessuna valutazione finora
- Project Proposal ReportDocumento24 pagineProject Proposal ReportsachinchunilallNessuna valutazione finora
- ADC 2023-2024 Odd QB UpdatedDocumento16 pagineADC 2023-2024 Odd QB UpdatedSanjaikumar KNessuna valutazione finora
- 2011-04-18 Popong Effendrik MSC TDCDocumento80 pagine2011-04-18 Popong Effendrik MSC TDCVarsha PrasadNessuna valutazione finora
- Chapter 3 - Video SamplingDocumento32 pagineChapter 3 - Video SamplingANKIT BHURANENessuna valutazione finora
- Advanced Signal Processing Using MatlabDocumento20 pagineAdvanced Signal Processing Using MatlabSatya SharonNessuna valutazione finora
- DSP System Toolbox User's GuideDocumento910 pagineDSP System Toolbox User's Guidecisco211Nessuna valutazione finora
- Tugas Salin Nadhia PDFDocumento20 pagineTugas Salin Nadhia PDFNadhia Syafira ANessuna valutazione finora
- INSTRUMENTATIONDocumento34 pagineINSTRUMENTATIONIsaac KimaruNessuna valutazione finora
- Power Quality Harmonics Analysis and Real Measurements DataDocumento290 paginePower Quality Harmonics Analysis and Real Measurements DataSchreiber_Dieses67% (3)
- Key Features of OPTIMOD-FM 5700i: Two Optimized Processing ChainsDocumento8 pagineKey Features of OPTIMOD-FM 5700i: Two Optimized Processing ChainsFelipe QuindeNessuna valutazione finora
- Ad1847 Soundport Codec - DSP Interface TrainingDocumento40 pagineAd1847 Soundport Codec - DSP Interface TrainingSilvia-Ioana StanciuNessuna valutazione finora
- 7SG14 - Duobias M Complete Technical Manual PDFDocumento142 pagine7SG14 - Duobias M Complete Technical Manual PDFhizbi70% (1)
- PCM 4104Documento40 paginePCM 4104Alberto VazNessuna valutazione finora
- Aliasing in Digital Clippers and Compressors : PAUL KRAGHT, AES Associate MemberDocumento6 pagineAliasing in Digital Clippers and Compressors : PAUL KRAGHT, AES Associate MemberJuan Lorenzo Osorio GómezNessuna valutazione finora
- Digital Signal ProcessingDocumento445 pagineDigital Signal ProcessingPratham WakdeNessuna valutazione finora
- A Quick Tutorial On LabVIEW Data AcquisitionDocumento12 pagineA Quick Tutorial On LabVIEW Data Acquisitionmino3089389Nessuna valutazione finora
- 02 CM0340 Multimedia Data BasicsDocumento21 pagine02 CM0340 Multimedia Data BasicsManoj BagriNessuna valutazione finora
- The Analog To Digital Conversion ProcessDocumento14 pagineThe Analog To Digital Conversion Processcardi36Nessuna valutazione finora
- Matlab ActivityDocumento2 pagineMatlab ActivityTatsuya ShibaNessuna valutazione finora
- CitectSCADA Process AnalystDocumento330 pagineCitectSCADA Process AnalystMichael Adu-boahenNessuna valutazione finora
- Standardization in Platform Stabilometry Being A Part of PosturographyDocumento6 pagineStandardization in Platform Stabilometry Being A Part of Posturographyrusu andreeaNessuna valutazione finora
- HW 3 SolDocumento5 pagineHW 3 SolBhagirath BhattNessuna valutazione finora
- Relay Operating Principles - Power System Relaying by Stanley, CH 2Documento52 pagineRelay Operating Principles - Power System Relaying by Stanley, CH 2Muzammil NaeemNessuna valutazione finora
- Experiment 13 - Sampling and Reconstruction: Figure 1a Figure 1bDocumento21 pagineExperiment 13 - Sampling and Reconstruction: Figure 1a Figure 1bbernabethNessuna valutazione finora
- Pr100 User ManualDocumento282 paginePr100 User Manualjllaredo100% (1)
- Entradas Analogicas Adam-5017uhDocumento2 pagineEntradas Analogicas Adam-5017uhzeroseyaNessuna valutazione finora
- Influence of Soil-Structure Interaction On The Fundatmental Period of BuildingsDocumento23 pagineInfluence of Soil-Structure Interaction On The Fundatmental Period of BuildingsMILL3482Nessuna valutazione finora
- Lecture 5Documento33 pagineLecture 5nic_nishantNessuna valutazione finora