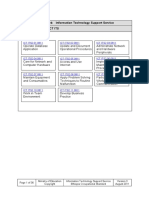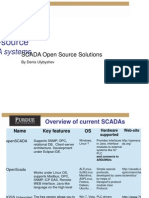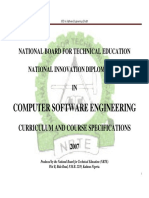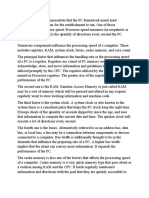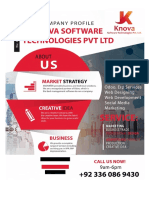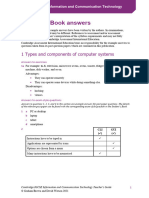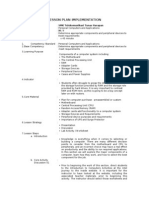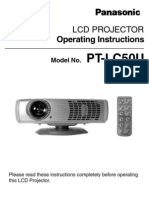Documenti di Didattica
Documenti di Professioni
Documenti di Cultura
La2 - Computer System
Caricato da
Pitri PieryDescrizione originale:
Copyright
Formati disponibili
Condividi questo documento
Condividi o incorpora il documento
Hai trovato utile questo documento?
Questo contenuto è inappropriato?
Segnala questo documentoCopyright:
Formati disponibili
La2 - Computer System
Caricato da
Pitri PieryCopyright:
Formati disponibili
Learning Module: Computer System 1. What is it?
This is a learning module for a specific Learning Outcome as stipulated in the HSP that is :
2.4.1 Personal Computer (PC) Assembling 2.4.2 Hard disk partitioning and formatting 2.4.3 Software Installation 2. Who is it for? This module is for students who are taking the ICT subject as their elective and for those who are interested in ICT. 3. What can be achieved? Upon completion of this module, you will be able to : assemble the components of a PC correctly. format and partition the hard disk. install operating system, application software and utility programs. 4. Is previous knowledge necessary? Yes. Before using this module, you should have learnt about basic concepts of networks and communications, hardware requirements and software requirements.
www.ppk.kpm.my < 1 >
Learning Module: Computer System TOPIC : 2.4 -INSTALLATION LEARNING OUTCOMES By using this module, you will be able to: 1. assemble the parts of a PC correctly 2. format and partition the hard disk 3. install operating system, application software and utility programs DURATION : 12 periods REFERENCES Suggested Reference Books 1. Discovering Computers 2006, A Gateway to Information. Complete. Shelly Cashman Series, 2005 2. The Architecture of Computer Hardware and Systems Software, An Information Technology Approach: Second Edition. Irv Englander, 2000 3. Managing and Maintaining the Personal Computers, Fifth Edition. J. Andrews 2003 Websites Addresses 1. http://www.scsite.com 2. http://webopedia.com/ 3. http://www.microsoft.com/assemble 4. http://www.microsoft.com/biossetup 5. http://www.grisoft.com 6. http://www.pcguide.com www.ppk.kpm.my < 2 >
Learning Module: Computer System ACTIVITIES Individual / Group work 1. Teacher demonstration. 2. Study the procedure of assembling parts, formatting and partitioning hard dis k and installing software. This can be carried out as group work. 3. Carry out the installation in a small group. www.ppk.kpm.my < 3 >
Learning Module: Computer System Personal Computer (PC) Assembling Before assembling the PC, you should check the list of components needed to complete the task. Components Tick (v) if available 1. CPU casing and power supply 2. CPU chip 3. Motherboard 4. Hard disk 5. Floppy disk drive 6. CD Rom drive 7. Cables -IDE cable -floppy cable -audio cable 8. Cards -modem card -display card -sound card -network card (unnecessary if all devices are integrated on-board) 9. RAM chips 10. Mouse 11. Speakers 12. Keyboard www.ppk.kpm.my < 4 >
Learning Module: Computer System A) Assembling the Motherboard 1. Ensure the casing has appropriate risers or spacers installed between the motherboard and the casing (Figure 1). This keeps the motherboard from touching the metal surfaces of the casing and prevents any short circuit. Spacers Riser 2. Place the casing panel on the table and gently fix the motherboard on it (Figure 2).Tighten the screws on the motherboard to the panel Figure 1: Risers or Spacers Figure 2: Fixing the motherboard on the casing panel Precautions: .It is advisable to wear an anti-static wrist strap that is properly grounded, to avoid damage to the motherboard and cards by static electricity. .Handle all the components with great care. www.ppk.kpm.my < 5 >
Learning Module: Computer System B) Fixing the Processor 1) Place the CPU (Figure 3) into the ZIF (Zero Insertion Force) Socket (Figure 4). 2) Gently lower the CPU into the ZIF socket (Figure 5). Ensure that the Number 1 pin is placed correctly. 3) Lock the socket using the Locking lever (Figure 6). lever Figure 3 Figure 4 Number 1 pin ZIF Socket lever Figure 6 Figure 5 4) Apply the IC paste (silicone heat sink compound) that comes with the processor to the bottom of the heat sink (Figure 7). www.ppk.kpm.my < 6 >
Learning Module: Computer System Figure 7: Applying IC paste 5) Fix the processor fan on the processor. Ensure that the locks of the processor fan are in place (Figure 8).
Figure 8: Fixing the processor fan C) Installing the RAM 1) Insert the RAM in the RAM slot at an angle of 450. Press downwards (Figure 9). 2) Ensure that the RAM remains in the locked position. Ways of inserting the RAM vary depending on the kinds of RAM. RAM Figure 9: Installing RAM Lock
www.ppk.kpm.my < 7 >
Learning Module: Computer System D) Connecting the Cables Name of Cables IDE Floppy IDE Power Cables for Motherboard Front Panel Display Back Panel Peripherals Connections Card Connectors Connected to : Hard Disk, CD-ROM Floppy Drive From power supply to Motherboard From power supply to Floppy Drive From power supply to Hard Disk, CD-ROM Speaker, HDD Indicator LED, Power LED, Restart PS/2, USB, LPT, COM 1, COM 2 CD ROM Audio cable from motherboard to CD ROM, Onboard display & Audio to back panel. No. of Pins 40 34 2x6 in AT and 20 in ATX Different for each part Different for each part Different for each part 1) Connect the IDE cables to the motherboard (Figure 10). IDE cable Figure 10: IDE Cable 2) Connect other cables to their respective devices such as the processor fan, hard disk drive, floppy disk drive and CD-ROM drive Note that the processor fan comes with its own cable that must be connected to the jumper on the motherboard. Ensure that they are securely connected to the appropriate slots. Precautions:
. Be careful to fix the cables properly to avoid damaging the pins or the motherboard in the process. . Make sure that the red part of the IDE cables (the number 1 pin) is in proper position.
Learning Module: Computer System Pin Configuration on Motherboard -Cables can be connected to a number of slots on the motherboard. The following are the number of pins for all the slots on the motherboard (Table 2). Device/Slot Name No of pins LPT 26 COM 10 IDE 40 IDE Floppy 36 Table 2 3) When you place the motherboard into the casing, remove the faceplate (Figure 11). 4) Place the motherboard (Figure 2) inside the casing and fasten it with plastic pegs or metal screws given (Figure 12). faceplate Slots without metal covering Parallel port Serial port Joystick port Figure 11: Ports
Figure 12: Placing the motherboard inside the casing
www.ppk.kpm.my < 9 >
Learning Module: Computer System E) Installing the Floppy Drive 1) Ensure that one of the 3.5 inch bays in your casing is open. 2) Attach the drive to the rails on the casing and slide it into the front of the computer until it clicks into place. 3) Once the power cable and the floppy cable are in place, screw the floppy drive securely on both sides. 4) Plug in the power cable carefully (Figure 13).
Figure 13: Plugging in the power cable 5) Plug in the floppy (data) cable. 6) Ensure that the floppy data cable runs parallel with the floppy drive power cable. You can do this by aligning the red stripe on the floppy IDE cable with the red wire on the floppy drive cable (Figure 14). Floppy Cable Figure 14: Plugging in the power cable www.ppk.kpm.my < 10 >
Learning Module: Computer System F) Installing the Hard Disk 1) Ensure that the hard disk is set up to be the master drive on its IDE cable. If you have two IDE devices, one must be designated the master device, and the other, the slave device. 2) Examine the top of your hard disk. Set the jumpers to make the drive a master or slave device. The jumpers are located on the back of the drive (Figure 15). The jumper settings are indicated in the chart which comes along with the hard disk. Ensure that they are set correctly to enable the drive as a master. Jumpers Figure 15: Location of the jumpers 3) Insert the hard drive into the drive-tray and screw it in securely on both sides (Figure 16).
Figure 16: Inserting the hard drive into the drive tray
www.ppk.kpm.my < 11 >
Learning Module: Computer System G) Installing the Optical Drive (DVD/CD-ROM) 1) Ensure that at least one full sized 5.25" bay is open in the casing. 2) Insert the drive into the front of the casing until it clicks into place (Figure 17). Bay Figure 17: Inserting the hard drive into the drive tray 3) Screw it in securely on both sides. 4) Attach the power cable to the drive. 5) Attach the secondary IDE cable to the drive. 6) Set the jumper on the CD-ROM drive as master . If you are using the same IDE cable that connects to the hard disk, you have to set the CD-ROM drive as slave . 7) Connect the audio cable of the CD-ROM to the jumper on the board. H) Installing Power Supply There are two main types of casings available today with reference to Power Supply -AT and ATX -and both have different connectors (Figure 18).
ATX
20 pins AT
2x6 (12) pins
Figure 18
www.ppk.kpm.my < 12 >
Learning Module: Computer System 1) Identify the type of power supply and insert it into the right place. The ATX cables must be connected in such a way that the black cables of both plugs are aligned (Figure 19).
Figure 19: Aligning the black cables 2) Connect the wires from behind the computer casing to your motherboard jumpers (Figure 20). Their functions are to control the on , off , reset , hard disk activity , speaker and power switch . Every motherboard is different. Refer to the motherboard manual to identify the correct jumpers to be connected to.
Figure 20: Connecting to the motherboard 3) Ensure all connections are firmly attached, and that no wires run close to the top of the processor fan. 4) Replace the casing and screw it tight (Figure 21). Set it in an upright position.
Figure 21: Replacing the casing and screwing it tight www.ppk.kpm.my < 13 >
Learning Module: Computer System I) Connecting other Peripherals 1) Plug the video cable of the monitor to the display port. The monitor symbol is shown on the back panel of the casing. 2) Connect the keyboard, speakers and mouse to the respective ports. 3) Connect other peripherals available such as the printer, external modem, scanner and others to their respective ports (Figure 22).
Figure 22: Ports
www.ppk.kpm.my < 14 >
Learning Module: Computer System Upon completion of the assembling process, use the checklist below. Steps Tick (.) if completed A Installing the Motherboard B Fixing the Processor C Installing the RAM D Connecting the Cables E Installing the Floppy Drive F Installing the Hard Disk G Installing the Optical Drive (DVD/CD-ROM) H Installing the Cards I Connecting the Peripherals DONE! J) Powering the System 1) Plug in the power cord and switch on the power supply. 2) Press the power button. If everything is connected as it should be, all system fans should start spinning, you will hear a single beep, and after about 2-5 seconds, the computer starts to boot. 3) Post-test running will appear for a while and then the system will halt because an operating system is not installed yet.
www.ppk.kpm.my < 15 >
Learning Module: Computer System K) Configuring the BIOS Setting BIOS is Basic Input Output System. It loads basic operating system from ROM into the memory. Turn off the main power supply and switch on the computer again. To enter BIOS setup, press the Delete key immediately during the post-test (power on self-test ) Review and edit the BIOS setting if necessary. Go to the Main menu.
Figure 23: BIOS Setup Interface 1. Change the system time and date. WARNING -Do not change any other settings. . The disk drives, DRIVE A and DRIVE B, are currently always 1.44 MB for A and None (no) for B. . The hard disk and the memory are detected automatically. www.ppk.kpm.my < 16 >
Learning Module: Computer System 2. Review other settings in Advanced, Security, Power and Boot menu (Figures 24-27). Do not change any settings. Figure 24: Advanced Interface
Figure 25: Security Interface
www.ppk.kpm.my < 17 >
Learning Module: Computer System
Figure 26: Power Interface
Figure 27: Boot Interface
www.ppk.kpm.my < 18 >
Learning Module: Computer System 3. Go to the Exit menu and choose Save Changes to exit (Figure 28). Figure 28: Exit Menu 4. Type Y for Yes to save and exit from the BIOS setup. The system is now ready! The operating system can be installed now. Note :
Read the troubleshooting guide for instructions to solve any problems that may arise. www.ppk.kpm.my < 19 >
Learning Module: Computer System ASSESSMENT Suggested assessment Exercise 1. Identify the following components by matching them with the appropriate terms. a. b. c. Heat Sink IDE Cable CD Drive d. Processor www.ppk.kpm.my < 20 > e. RAM
Learning Module: Computer System 2. Mark T for True statements and F for False statements. ____ a. Replacing RAM is a fairly simple process, whereas replacing a processor is much more complicated. ____ b. Computers can use only one processor at a time. ____ c. Floppy disk drive is only available in internal bays. ____ d. The processor is also called the central processing unit (CPU). ____ e. PC Card slot is a socket on the motherboard that can hold an adapter card.
www.ppk.kpm.my < 21 >
Learning Module: Computer System A. HARD DISK PARTITIONING AND FORMATTING and OPERATING SYSTEM INSTALLATION www.ppk.kpm.my < 22 >
Learning Module: Computer System Insert your Windows XP Professional Setup CD. 1) Welcome to Setup: When the Welcome to Setup screen appears (Figure 1). Choose one of the following instructions: Press ENTER to Continue Setup.
Figure 1: Windows XP Professional Setup 2) Windows XP Licensing Agreement: W hen the Windows XP Licensing Agreement screen appears (Figure 2). Press F8 to agree with the terms.
www.ppk.kpm.my < 23 >
Learning Module: Computer System
Figure 2: Windows XP Licensing Agreement 3) Hard drive partition information a. If partition is defined Hard drive partition information is now displayed. This example already has a partition defined (Figure 3). Press ENTER to install on the selected partition.
Figure 3: Hard Drive Partition
www.ppk.kpm.my < 24 >
Learning Module: Computer System b. If no partitions have been previously defined If no partitions have been previously defined, this screen will be displayed (Figure 4). You can create as many partitions as you wish. Press Enter to create a partition. You may create a partition through automatic partitioning or manual partitioning . If you decide on automatic partitioning, press Enter. If you decide on manual partitioning, choose the minimum and maximum perimeters that appear on the screen. Work within these perimeters.
Figure 4: Automatic partitioning
www.ppk.kpm.my < 25 >
Learning Module: Computer System 4) Install the partition Choose Drive C : or partition 1 to install the operating system (Figure 5). Click Enter to install the system.
Figure 5: Install the operating system
www.ppk.kpm.my < 26 >
Learning Module: Computer System 5) Format the partition This Operating System (OS) supports Network File System (NTFS), so format the partition using this system. Select format partition using NTFS file system (Figure 6). Press Enter to confirm your selection.
Figure 6: Format the partition using NTFS file system 6) Setup formats the partition (Figure 7). Wait until the process is completed.
Figure 7: Setup formats the partition www.ppk.kpm.my < 27 >
Learning Module: Computer System 7) Setup copies and configures various files (Figure 8).
Figure 8: Setup copies and configures various files automatically 8) Press Enter to restart and the new windows XP boot screen is displayed (Figure 9).
Figure 9: Windows XP boot screen
www.ppk.kpm.my < 28 >
Learning Module: Computer System Wait until the Regional and Language Options screen appears (Figure 10). Click NEXT.
Figure 10: The Regional and Language Options screen
www.ppk.kpm.my < 29 >
Learning Module: Computer System B. OPERATING SYSTEM INSTALLATION www.ppk.kpm.my < 30 >
Learning Module: Computer System 9) Windows XP installation The new windows XP screen appears while the installation process takes place (Figure 11). Wait until the process is completed.
Figure 11: Windows XP installation screen
www.ppk.kpm.my < 31 >
Learning Module: Computer System 10) Region and Input language (Figure 12) Click Next
Figure 12: Regional and Language Options 11) Enter your name Enter your name and organization (Figure 13). Then, click Next.
Figure 13: Personalize Your Software www.ppk.kpm.my < 32 >
Learning Module: Computer System 11) 25 Digit Product Key Enter the 25 digit product key that comes with your CD (Figure 14). Click Next.
Figure 14: Product key 14) Enter computer name and an administrator password Enter the computer name and administrator password as required (Figure 15). It is important that you remember this password.
Figure 15: Computer name and Administrator password
www.ppk.kpm.my < 33 >
Learning Module: Computer System 15) Date, Time and Time Zone Fill in the required information for the Date, Time and Time Zone (Figure 16).
Figure 16: Date and Time Settings 16) Network is installed
Figure 17: Installing Network www.ppk.kpm.my < 34 >
Learning Module: Computer System 17) Network setting Choose typical setting (Figure 18). Click Next
Figure 18: Network Settings 18) Workgroup or computer domain You can change the workgroup if you want to (Figure 19). Click Next.
Figure 19: Workgroup or Computer Domain
www.ppk.kpm.my < 35 >
Learning Module: Computer System 19) Install screen All the files have been copied. The system will automatically reboot (Figure 20).
Figure 20: Install screen
www.ppk.kpm.my < 36 >
Learning Module: Computer System ASSESSMENT Suggested Assessment Exercise 1 1. In hard disk partitioning, there are several keys that are involved. Identify the functions of the keys below. Keys Functions a. R b. F3 c. F8 d. Esc 2. Explain briefly how to create a partition. 3. Explain briefly how to format the hard disk using Windows XP. 4. What is an operating system? 5. Name three examples of operating system. www.ppk.kpm.my < 37 >
Learning Module: Computer System C. APPLICATION SOFTWARE INSTALLATION www.ppk.kpm.my < 38 >
Learning Module: Computer System How To Install Microsoft Office XP Professional with FrontPage This application comes with Word, Excel, Access, PowerPoint, Outlook and FrontPage. Minimum System Requirements that you need before you install Microsoft Office are as follows. . Processor: 133 MHz or higher; Pentium III is recommended. . Memory (RAM): 128 MB minimum . Hard drive space: 410 MB; additional 115 MB is required on the hard disk where the operating system is installed. Procedure to Install 1. Insert the Microsoft Office XP Professional CD into the CD ROM drive. In the first Microsoft Office XP Professional Setup window, fill in the User information. Enter your User name, Initials, and Organization as you would like, and click Next (Figure 1). Figure 1 2. In the next window, choose the type of installation you need. Check the Complete button (Figure2). www.ppk.kpm.my < 39 >
Learning Module: Computer System Figure 2 NOTE: The Install Now option will install only the most common components for Microsoft Office XP Professional. Selecting Complete will install all applications and components in their entirety to your computer which is recommended for Microsoft Office. The Custom option will allow you to install only the specific applications or components that you need. If you select Run from Network, in the future, you may not be able to use the component that you have not selected. Therefore, you must be connected to the network in order for the component to be installed if you need to use it. . 3. Click Install to begin installation (Figure 3). Figure 3 4. The installation process begins (Figure 4). www.ppk.kpm.my < 40 >
Learning Module: Computer System Figure 4 5. When done, click OK. You have completed the installation of Microsoft Office XP Professional successfully (Figure 5). Figure 5 6. Opening a Microsoft Office Application A. To open an Office application, select the Start menu, point to Programs (or All Programs), and click whichever Office application you would like to open. www.ppk.kpm.my < 41 >
Learning Module: Computer System D. UTILITY SOFTWARE INSTALLATION www.ppk.kpm.my < 42 >
Learning Module: Computer System After installing the application software, you may want to install the utility programs for computer maintenance and other usages. Two utility programs which are mostly used are the antivirus software and the compression software. How to Install Antivirus Software -AVG Free Edition Anti-Virus 1. Click Start menu and point to Control Panel (Figure 1) Figure 1 2. Click Add or Remove Programs. You will get the following display (Figure 2). Figure 2
www.ppk.kpm.my < 43 >
Learning Module: Computer System 3. Choose the location of the AVG Anti-Virus CD program (Figure 3). Figure 3 4. Click on the location drive and a display will be shown as in Figure 4 below. Figure 4
www.ppk.kpm.my < 44 >
Learning Module: Computer System 5. The Welcome screen will be displayed as shown in Figure 5. Click on the Next button to start installing the program. Figure 5 6. Read the license Agreement on the use of an AVG Anti-Virus software. Click Accept (Figure 6). Figure 6
www.ppk.kpm.my < 45 >
Learning Module: Computer System 7. The program will check your computer system before installing the program (Figure 7 ). Figure 7 8. After checking the computer status, select the type of installation (Figure 8 ). Then, click Next . Figure 8
www.ppk.kpm.my < 46 >
Learning Module: Computer System 9. Type the User Name and License Number shown in Figure 9. Figure 9 10. Click Finish when the following screen is displayed (Figure10). Figure 10
www.ppk.kpm.my < 47 >
Learning Module: Computer System 11. The following screen appears(Figure 11).
Figure 11 12. Click the OK when the installation process is completed (Figure 12).
Figure 12
www.ppk.kpm.my < 48 >
Learning Module: Computer System 13. AVG Antivirus has been successfully installed. Click Next to proceed (Figure 13).
Figure 13 14. Just click Cancel to proceed (Figure 14).
Figure 14
www.ppk.kpm.my < 49 >
Learning Module: Computer System 15. AVG Free Registration screen appears as shown in Figure 15 below. Click Next to register automatically. Figure 15 16. Your Anti-Virus installation program is completed. Click Continue to run your AVG Anti-Virus program ( Figure 16). Figure16
www.ppk.kpm.my < 50 >
Learning Module: Computer System 17. Once the AVG Anti-Virus program installation process has completed, the Test Center screen appears as shown in Figure 17 below. Choose your options to scan.
Figure 17
www.ppk.kpm.my < 51 >
Learning Module: Computer System ASSESSMENT Suggested Assessment Exercise 1 1. List three types of application software in Microsoft Office XP. 2. Name any three anti-virus programs. 3. Explain briefly how to install anti-virus software. 4. What is a utility software? Give two examples. CONGRATULATIONS !! YOU HAVE SUCCESSFULLY COMPLETED THIS MODULE. YOU ARE NOW ABLE TO RUN YOUR COMPUTER AND THE PROGRAMS THAT YOU HAVE INSTALLED.
www.ppk.kpm.my < 52 >
Potrebbero piacerti anche
- Shoe Dog: A Memoir by the Creator of NikeDa EverandShoe Dog: A Memoir by the Creator of NikeValutazione: 4.5 su 5 stelle4.5/5 (537)
- Grit: The Power of Passion and PerseveranceDa EverandGrit: The Power of Passion and PerseveranceValutazione: 4 su 5 stelle4/5 (587)
- Hidden Figures: The American Dream and the Untold Story of the Black Women Mathematicians Who Helped Win the Space RaceDa EverandHidden Figures: The American Dream and the Untold Story of the Black Women Mathematicians Who Helped Win the Space RaceValutazione: 4 su 5 stelle4/5 (894)
- The Yellow House: A Memoir (2019 National Book Award Winner)Da EverandThe Yellow House: A Memoir (2019 National Book Award Winner)Valutazione: 4 su 5 stelle4/5 (98)
- The Little Book of Hygge: Danish Secrets to Happy LivingDa EverandThe Little Book of Hygge: Danish Secrets to Happy LivingValutazione: 3.5 su 5 stelle3.5/5 (399)
- On Fire: The (Burning) Case for a Green New DealDa EverandOn Fire: The (Burning) Case for a Green New DealValutazione: 4 su 5 stelle4/5 (73)
- The Subtle Art of Not Giving a F*ck: A Counterintuitive Approach to Living a Good LifeDa EverandThe Subtle Art of Not Giving a F*ck: A Counterintuitive Approach to Living a Good LifeValutazione: 4 su 5 stelle4/5 (5794)
- Never Split the Difference: Negotiating As If Your Life Depended On ItDa EverandNever Split the Difference: Negotiating As If Your Life Depended On ItValutazione: 4.5 su 5 stelle4.5/5 (838)
- Elon Musk: Tesla, SpaceX, and the Quest for a Fantastic FutureDa EverandElon Musk: Tesla, SpaceX, and the Quest for a Fantastic FutureValutazione: 4.5 su 5 stelle4.5/5 (474)
- A Heartbreaking Work Of Staggering Genius: A Memoir Based on a True StoryDa EverandA Heartbreaking Work Of Staggering Genius: A Memoir Based on a True StoryValutazione: 3.5 su 5 stelle3.5/5 (231)
- The Emperor of All Maladies: A Biography of CancerDa EverandThe Emperor of All Maladies: A Biography of CancerValutazione: 4.5 su 5 stelle4.5/5 (271)
- The Gifts of Imperfection: Let Go of Who You Think You're Supposed to Be and Embrace Who You AreDa EverandThe Gifts of Imperfection: Let Go of Who You Think You're Supposed to Be and Embrace Who You AreValutazione: 4 su 5 stelle4/5 (1090)
- The World Is Flat 3.0: A Brief History of the Twenty-first CenturyDa EverandThe World Is Flat 3.0: A Brief History of the Twenty-first CenturyValutazione: 3.5 su 5 stelle3.5/5 (2219)
- Team of Rivals: The Political Genius of Abraham LincolnDa EverandTeam of Rivals: The Political Genius of Abraham LincolnValutazione: 4.5 su 5 stelle4.5/5 (234)
- The Hard Thing About Hard Things: Building a Business When There Are No Easy AnswersDa EverandThe Hard Thing About Hard Things: Building a Business When There Are No Easy AnswersValutazione: 4.5 su 5 stelle4.5/5 (344)
- Devil in the Grove: Thurgood Marshall, the Groveland Boys, and the Dawn of a New AmericaDa EverandDevil in the Grove: Thurgood Marshall, the Groveland Boys, and the Dawn of a New AmericaValutazione: 4.5 su 5 stelle4.5/5 (265)
- The Unwinding: An Inner History of the New AmericaDa EverandThe Unwinding: An Inner History of the New AmericaValutazione: 4 su 5 stelle4/5 (45)
- The Sympathizer: A Novel (Pulitzer Prize for Fiction)Da EverandThe Sympathizer: A Novel (Pulitzer Prize for Fiction)Valutazione: 4.5 su 5 stelle4.5/5 (119)
- Her Body and Other Parties: StoriesDa EverandHer Body and Other Parties: StoriesValutazione: 4 su 5 stelle4/5 (821)
- Business Plan For A Computer Shop Name As "Computer Market"Documento10 pagineBusiness Plan For A Computer Shop Name As "Computer Market"api-3858709Nessuna valutazione finora
- EOS IT Support Service L2Documento37 pagineEOS IT Support Service L2ብርሃነ ኣፅብሃNessuna valutazione finora
- Cluster ComputingDocumento18 pagineCluster ComputingChappa RoopaNessuna valutazione finora
- Olympus CAMEDIA Master CD-ROMDocumento2 pagineOlympus CAMEDIA Master CD-ROMbtemple1452Nessuna valutazione finora
- SCADA Open Source SolutionsDocumento10 pagineSCADA Open Source SolutionsbelopezpNessuna valutazione finora
- H8Dgu H8Dgu-F: User'S ManualDocumento80 pagineH8Dgu H8Dgu-F: User'S ManualIman MirblokiNessuna valutazione finora
- Tutorial PS3 Kmeaw's Jailbreak by ArcangelMikhael ENGDocumento10 pagineTutorial PS3 Kmeaw's Jailbreak by ArcangelMikhael ENGBear RimandoNessuna valutazione finora
- Online System, Functions, and PlatformsDocumento28 pagineOnline System, Functions, and PlatformsJules Gajes80% (5)
- Faller Car System 2017 enDocumento44 pagineFaller Car System 2017 enDaniel Saldaña ANessuna valutazione finora
- User Guide: FlexicamDocumento23 pagineUser Guide: FlexicamLucian BălanNessuna valutazione finora
- ICT Chapter 1 NotesDocumento7 pagineICT Chapter 1 NotesSaanviNessuna valutazione finora
- NID in Software EngineeringDocumento192 pagineNID in Software EngineeringAdebunmi Kate OmoniyiNessuna valutazione finora
- Factors Affecting Processing SpeedDocumento2 pagineFactors Affecting Processing SpeedDan Dela Vega100% (1)
- Kinder Grade 1 Grade 2 Grade 3 Grade 4 Grade 5 Grade 6 Grade 7 Grade 8 Grade 9 Grade 10 Grade 11 Grade 12 OthersDocumento771 pagineKinder Grade 1 Grade 2 Grade 3 Grade 4 Grade 5 Grade 6 Grade 7 Grade 8 Grade 9 Grade 10 Grade 11 Grade 12 OthersJasmine MontanoNessuna valutazione finora
- Computer Lab Management SystemDocumento47 pagineComputer Lab Management SystemSachin SoniNessuna valutazione finora
- Siemens Exchange Lab Sheet - 1 No.Documento4 pagineSiemens Exchange Lab Sheet - 1 No.Jatin ParmarNessuna valutazione finora
- CommanderSE FLDocumento8 pagineCommanderSE FLapi-3756260Nessuna valutazione finora
- Compnay Profile KNOVADocumento21 pagineCompnay Profile KNOVAFaaz AlwahabNessuna valutazione finora
- Calibrate HP BatteryDocumento2 pagineCalibrate HP BatteryLiviu BarsilaNessuna valutazione finora
- L3. Computers and Mobile DevicesDocumento47 pagineL3. Computers and Mobile DevicescyrusNessuna valutazione finora
- ICT 3rd Edition Exerciese Complete - AnswersDocumento261 pagineICT 3rd Edition Exerciese Complete - Answerspssemr davangereNessuna valutazione finora
- User's Manual For TL-403 Laser Engraving and Cutting Control SystemDocumento99 pagineUser's Manual For TL-403 Laser Engraving and Cutting Control SystemBlackjackcnclaserNessuna valutazione finora
- Solutions Guide: Features and Benefits of Avaya Contact RecordingDocumento28 pagineSolutions Guide: Features and Benefits of Avaya Contact Recordingts01 ts01Nessuna valutazione finora
- Teknowarecom-Ic - Input - Module - tst8801Documento4 pagineTeknowarecom-Ic - Input - Module - tst8801Elektrikal InhinyeroNessuna valutazione finora
- Cargolog Impact Recorder SystemDocumento17 pagineCargolog Impact Recorder SystemAlfredo L. PenachosNessuna valutazione finora
- Lesson Plan Ccna1-4Documento6 pagineLesson Plan Ccna1-4aris3t4354Nessuna valutazione finora
- Projector Panasonic PT-LC50UDocumento73 pagineProjector Panasonic PT-LC50USalquiNessuna valutazione finora
- ERP-Technology Background and ReviewDocumento20 pagineERP-Technology Background and ReviewHaris RazaNessuna valutazione finora
- Maximizing Productivity in a Compact FootprintDocumento9 pagineMaximizing Productivity in a Compact FootprintGob MacklinNessuna valutazione finora