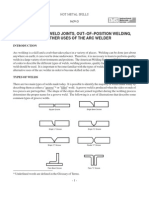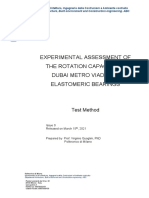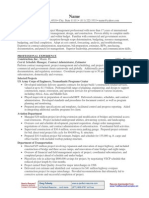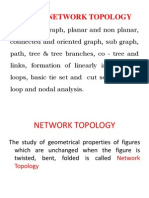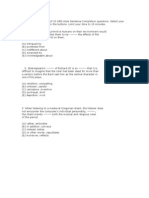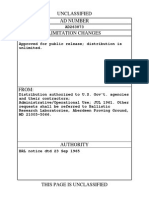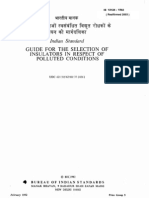Documenti di Didattica
Documenti di Professioni
Documenti di Cultura
StarBoard Panel Training
Caricato da
katty12792596Copyright
Formati disponibili
Condividi questo documento
Condividi o incorpora il documento
Hai trovato utile questo documento?
Questo contenuto è inappropriato?
Segnala questo documentoCopyright:
Formati disponibili
StarBoard Panel Training
Caricato da
katty12792596Copyright:
Formati disponibili
StarBoard Panel Training
Table of Contents
Objectives ................................................................................................ 3
Introduction ............................................................................................. 3
The StarBoard Toolbar ............................................................................... 3
Extra Toolbar Options ................................................................................ 4
The StarBoard Menu Options....................................................................... 5
Document Menu Options ............................................................................ 5
Settings Menu Options ............................................................................... 6
Accessory Menu Options ............................................................................. 6
Accessory Details ...................................................................................... 6
Edit Menu Options ..................................................................................... 8
View Menu Options .................................................................................... 8
Tool Menu Options..................................................................................... 9
Mode Menu Options ................................................................................... 9
StarBoard Panel Training Page 2 of 10
Learning, Technologies and Development
Objectives
• Discuss the functionality of each StarBoard Panel toolbar option.
• Practice using the StarBoard Panel features.
• Brainstorm ways to integrate the StarBoard Panel into classroom instruction.
Introduction
The StarBoard Panel can be used to add interactivity to your classroom lectures and
activities. It allows you to draw new materials on white pages; open and annotate Word
documents or PowerPoint presentations; browse the Internet and mark key areas of
interest; or display multimedia such as images and video.
The StarBoard Toolbar
When you launch the software, the StarBoard toolbar will display. You will use this
toolbar to control the StarBoard functions. Each function is described below.
New page – use to create a new white page for annotation.
Pen – use to activate the pen (or drawing) feature. When activated, use the
pen to annotate new pages, open applications, or at the PC desktop. When
the pen is active, you can also draw with the mouse.
Eraser – use to erase content from the desktop, white page, open document
or file, or the Internet. This is most easily used by tracing over drawn lines.
Palette – use to open the color palette. You can change the type of pen you
use (pen, highlight, brush, or roller) as well as the color of ink.
Width – used to change the width of the pen markings.
Left-click – use to return to using the mouse for navigation/selection when
you no longer want to use the pen for drawing. When in this mode, you can
use the pen as you would the mouse (instead of using it for drawing). The
pen even has a “right-click” button!
List – use to display every white page you created, every captured image, and
each application opened (e.g. PowerPoint presentation or Excel spreadsheet).
You can easily navigate among and select screens from the displayed list.
Capture – use to take a screenshot of the desktop or open application. It will
be saved as a “Note” for future viewing.
Exit – use to exit the StarBoard software. You will be prompted to save the
notes and annotations.
StarBoard Panel Training Page 3 of 10
Learning, Technologies and Development
Extra Toolbar Options
The yellow arrow at the top is used to collapse and expand the toolbar. You
will also see a yellow StarBoard button. This is used to access many features,
and they will be described in this packet.
NOTE: The toolbar changes depending upon the feature you are using. When
viewing a note (or saved screen) or a PowerPoint presentation, the toolbar will
also have the following buttons:
PC – used to return to the desktop environment (the current window will
display).
Previous - used to go back to the previous note (captured screen or white
page) or slide in a presentation.
Next - used to move forward to the next note or slide in a presentation.
Clear - used to clear all user-created annotations. You will receive a
confirmation before any data is deleted.
StarBoard Panel Training Page 4 of 10
Learning, Technologies and Development
The StarBoard Menu Options
When you click the StarBoard button, a full menu of options
displays. You will use these menu options to manipulate data,
select settings, and modify the viewing options of the notes and
screen captures. The following sections describe the options
available from the Mode, Tool, View, Edit, Accessory, Settings,
Document, Help, and Exit menu items. Note that each menu
option with a diamond has a sub-menu.
Exit – use to exit the application. When you exit, you will be
prompted to save notes and annotations.
Help – used to open the online help files.
Document Menu Options
Import Screen Image – works like capture. This allows
you to take a screenshot of the current window (it can be
any open application, such as Word, PowerPoint, Excel, or
Internet window).
Page List – use to view and navigate to the current
windows open in this session (such as the notes, captured
screens, presentations, images, etc.). This is also where
you will save the session (as a StarBoard .yar file or as
html) or delete unwanted components.
Saved Data – use to open previously saved StarBoard
session files.
Favorite – use to add this file to your favorites.
Print – use to print the current session file.
StarBoard Panel Training Page 5 of 10
Learning, Technologies and Development
Settings Menu Options
These menu options allow you to configure the StarBoard, view
the gridlines of the board, set your user profile, and configure
the settings. In all likelihood, you will not use many of these
features.
Accessory Menu Options
The accessories available include the On-Screen
Keyboard, ScreenBlock, ScreenCapture, Spotlight,
and Stopwatch. Accessories can be used with new
white pages or with open applications (such as Word
or PowerPoint).
See the following section for details about most of
the accessories.
Accessory Details
On-Screen Keyboard – takes place of the keyboard when not at the computer. It can
be used in Word, PowerPoint, Excel, etc. It cannot be used to type on the desktop.
Open the keyboard and click on the letters using either the mouse or the pen.
ScreenBlock – use to block out the information on the computer screen (can be used
with a new white page or within the application). You control which portion and how
much of the screen to display. This is similar to the older technology of using a piece of
paper over a transparency to hide what is coming up.
StarBoard Panel Training Page 6 of 10
Learning, Technologies and Development
ScreenCapture – use this option to take a
snapshot of the screen. This snapshot will
be included in the Notes for the open
session. It can be accessed at a later time
if you need to return to the data.
Spotlight – use to highlight one area of
the screen. It not only darkens the
remainder of the screen, but it also
enlarges the area being highlighted. It can
easily be closed at anytime using the Close
button located in the lower left-hand
corner of the window.
Stopwatch – use this as a handy tool to time your
students during class activities.
StarBoard Panel Training Page 7 of 10
Learning, Technologies and Development
Edit Menu Options
The options from this menu are only available when an object (such as
a drawing or annotation) on a white page is selected. These options
work very closely to the editing features of your word processing
program, including the basic cut, copy, paste, redo, undo, group, and
align features.
Additional features of the align and stack order menus are:
Align Stack order
View Menu Options
The view menu options are used to navigate within notes or a
PowerPoint presentation.
Next Page and Previous Page – use to move forward and
backward (to notes or slides in a presentation).
Navigation – use to display a thumbnail of the white page or
screen capture.
Cover/Uncover Sheet – use to display a “cover sheet” for a
white page or screen capture.
Topic List – use to display a listing of all open screens (such
as notes, presentations, images, etc.) to navigate within the
session. Click on the name to go to the desired option.
StarBoard Panel Training Page 8 of 10
Learning, Technologies and Development
Tool Menu Options
The Tool menu options are used to select not only the type of tool
you wish to use, but also to make modifications to the tool
settings.
Select – use to select items on the screen one at a time.
Additional select – use to select more than one object on the
screen.
Scroll – use to scroll while in an application that allows scrolling.
Pen – use to display exactly what you draw.
Intelli-pen – use to convert what you draw to straight lines,
circles, squares, rectangles, and triangles.
LaserPointer-pen – use to write from a distance above the
screen instead of touching the screen.
Additional features of the Object and Palette menus are:
Object Palette
Mode Menu Options
PC Screen – use to return to the PC environment (will display
the current window).
Video input – use to set the options if you hook up a video
recorder to the StarBoard panel.
Conference – used to set conferencing options to work with
others who are using the StarBoard technology.
New blank page – use to create a new white blank page.
Template – use to open a new page based upon a template
(such as paper, gridlines, music sheets).
Others – use to open a screen with existing content (such as a
PowerPoint presentation, images, Word documents, etc.).
Recently used item – use to show a listing of recently used
tools.
StarBoard Panel Training Page 9 of 10
Learning, Technologies and Development
When you click the Others button, the following window appears
and allows you to open a new screen. Select the appropriate
application, and browse and select the desired file.
StarBoard Panel Training Page 10 of 10
Learning, Technologies and Development
Potrebbero piacerti anche
- The Subtle Art of Not Giving a F*ck: A Counterintuitive Approach to Living a Good LifeDa EverandThe Subtle Art of Not Giving a F*ck: A Counterintuitive Approach to Living a Good LifeValutazione: 4 su 5 stelle4/5 (5795)
- The Gifts of Imperfection: Let Go of Who You Think You're Supposed to Be and Embrace Who You AreDa EverandThe Gifts of Imperfection: Let Go of Who You Think You're Supposed to Be and Embrace Who You AreValutazione: 4 su 5 stelle4/5 (1090)
- Never Split the Difference: Negotiating As If Your Life Depended On ItDa EverandNever Split the Difference: Negotiating As If Your Life Depended On ItValutazione: 4.5 su 5 stelle4.5/5 (838)
- Hidden Figures: The American Dream and the Untold Story of the Black Women Mathematicians Who Helped Win the Space RaceDa EverandHidden Figures: The American Dream and the Untold Story of the Black Women Mathematicians Who Helped Win the Space RaceValutazione: 4 su 5 stelle4/5 (895)
- Grit: The Power of Passion and PerseveranceDa EverandGrit: The Power of Passion and PerseveranceValutazione: 4 su 5 stelle4/5 (588)
- Shoe Dog: A Memoir by the Creator of NikeDa EverandShoe Dog: A Memoir by the Creator of NikeValutazione: 4.5 su 5 stelle4.5/5 (537)
- The Hard Thing About Hard Things: Building a Business When There Are No Easy AnswersDa EverandThe Hard Thing About Hard Things: Building a Business When There Are No Easy AnswersValutazione: 4.5 su 5 stelle4.5/5 (345)
- Elon Musk: Tesla, SpaceX, and the Quest for a Fantastic FutureDa EverandElon Musk: Tesla, SpaceX, and the Quest for a Fantastic FutureValutazione: 4.5 su 5 stelle4.5/5 (474)
- Her Body and Other Parties: StoriesDa EverandHer Body and Other Parties: StoriesValutazione: 4 su 5 stelle4/5 (821)
- The Emperor of All Maladies: A Biography of CancerDa EverandThe Emperor of All Maladies: A Biography of CancerValutazione: 4.5 su 5 stelle4.5/5 (271)
- The Sympathizer: A Novel (Pulitzer Prize for Fiction)Da EverandThe Sympathizer: A Novel (Pulitzer Prize for Fiction)Valutazione: 4.5 su 5 stelle4.5/5 (121)
- The Little Book of Hygge: Danish Secrets to Happy LivingDa EverandThe Little Book of Hygge: Danish Secrets to Happy LivingValutazione: 3.5 su 5 stelle3.5/5 (400)
- The World Is Flat 3.0: A Brief History of the Twenty-first CenturyDa EverandThe World Is Flat 3.0: A Brief History of the Twenty-first CenturyValutazione: 3.5 su 5 stelle3.5/5 (2259)
- The Yellow House: A Memoir (2019 National Book Award Winner)Da EverandThe Yellow House: A Memoir (2019 National Book Award Winner)Valutazione: 4 su 5 stelle4/5 (98)
- Devil in the Grove: Thurgood Marshall, the Groveland Boys, and the Dawn of a New AmericaDa EverandDevil in the Grove: Thurgood Marshall, the Groveland Boys, and the Dawn of a New AmericaValutazione: 4.5 su 5 stelle4.5/5 (266)
- A Heartbreaking Work Of Staggering Genius: A Memoir Based on a True StoryDa EverandA Heartbreaking Work Of Staggering Genius: A Memoir Based on a True StoryValutazione: 3.5 su 5 stelle3.5/5 (231)
- Team of Rivals: The Political Genius of Abraham LincolnDa EverandTeam of Rivals: The Political Genius of Abraham LincolnValutazione: 4.5 su 5 stelle4.5/5 (234)
- On Fire: The (Burning) Case for a Green New DealDa EverandOn Fire: The (Burning) Case for a Green New DealValutazione: 4 su 5 stelle4/5 (74)
- The Unwinding: An Inner History of the New AmericaDa EverandThe Unwinding: An Inner History of the New AmericaValutazione: 4 su 5 stelle4/5 (45)
- Alien Legacy-Manual PDFDocumento93 pagineAlien Legacy-Manual PDFMark BallingerNessuna valutazione finora
- Arc Welding ReadingDocumento16 pagineArc Welding ReadingJessica S. MellNessuna valutazione finora
- Land Rover Popular PartsDocumento25 pagineLand Rover Popular Partseleanor shelbyNessuna valutazione finora
- KX Tde600 FeatureDocumento460 pagineKX Tde600 Featureabg121Nessuna valutazione finora
- Co Linear Antenna DesignDocumento2 pagineCo Linear Antenna DesignAhmed JafarNessuna valutazione finora
- Assessment of Rotational Capacity Test Procedure FINALDocumento21 pagineAssessment of Rotational Capacity Test Procedure FINALzaheerahmed77Nessuna valutazione finora
- Outline Spesifikasi BPKPDocumento44 pagineOutline Spesifikasi BPKPnadyaNessuna valutazione finora
- Computer Systems Servicing: Pre-TestDocumento2 pagineComputer Systems Servicing: Pre-TestGerman Nueva Estrelles IIINessuna valutazione finora
- Dokumen - Tips - Curriculum Vitae Adrian Danar Wibisono 1Documento2 pagineDokumen - Tips - Curriculum Vitae Adrian Danar Wibisono 1Reo DeraNessuna valutazione finora
- 101 Pond Tips and Tricks (Pond Armor)Documento25 pagine101 Pond Tips and Tricks (Pond Armor)Tom MattauschNessuna valutazione finora
- AminoDocumento28 pagineAminoqurrota ainynNessuna valutazione finora
- References:: 111 Richard Valantine, "Motor Control Electronics Handbook", 1998, ISBN 0-07-066810-8Documento30 pagineReferences:: 111 Richard Valantine, "Motor Control Electronics Handbook", 1998, ISBN 0-07-066810-8rajeevNessuna valutazione finora
- 2019 Centennial ClassDocumento291 pagine2019 Centennial ClassGerman Vega0% (2)
- Project Management Resume ExampleDocumento2 pagineProject Management Resume ExampleGuino VargasNessuna valutazione finora
- Open Distance Education in MalaysiaDocumento35 pagineOpen Distance Education in MalaysiaThong Boon LeongNessuna valutazione finora
- 023 POL902.00 CB1Q3934en 01 ModBusDocumento4 pagine023 POL902.00 CB1Q3934en 01 ModBusEvandroRodriguesNessuna valutazione finora
- A2 Accu-Flo Clamped Metal Pump: Engineering Operation MaintenanceDocumento28 pagineA2 Accu-Flo Clamped Metal Pump: Engineering Operation MaintenanceThanh Nghị BùiNessuna valutazione finora
- 2018 Radio Programming GuidesDocumento21 pagine2018 Radio Programming GuidesCesar Del CastilloNessuna valutazione finora
- Network TopologyDocumento36 pagineNetwork TopologykanagalasasankNessuna valutazione finora
- Company Profile Traya Lintas PersadaDocumento24 pagineCompany Profile Traya Lintas PersadaAyu Catra KastaraNessuna valutazione finora
- GRE Sentence CompletionDocumento3 pagineGRE Sentence Completionapi-3699142Nessuna valutazione finora
- M3 Hull Plate Nesting - SP1Documento50 pagineM3 Hull Plate Nesting - SP1Bùi Công Lộc100% (1)
- Termostato Temporizable Honeywell-Pro-2000-Manual-De-UsuarioDocumento72 pagineTermostato Temporizable Honeywell-Pro-2000-Manual-De-UsuariocostainmueblessasNessuna valutazione finora
- HeiDocumento1 paginaHeiJose Nelson Moreno BNessuna valutazione finora
- Characteristic of Wastewater: Chapter OverviewDocumento8 pagineCharacteristic of Wastewater: Chapter Overviewpenelopezeus39Nessuna valutazione finora
- DJJ10022 Report (Sir Amri)Documento6 pagineDJJ10022 Report (Sir Amri)Muhd Imran Kasyidi OmarNessuna valutazione finora
- Brl-Arpa Doploc Satellite Detection Complex PDFDocumento226 pagineBrl-Arpa Doploc Satellite Detection Complex PDFClifford StoneNessuna valutazione finora
- Waste To Energy: A Possibility For Puerto Rico, 5-2007Documento57 pagineWaste To Energy: A Possibility For Puerto Rico, 5-2007Detlef LoyNessuna valutazione finora
- Biogas Presentation PDFDocumento44 pagineBiogas Presentation PDFAli Aamir100% (1)
- Is 13134Documento14 pagineIs 13134Sowjanya ChNessuna valutazione finora