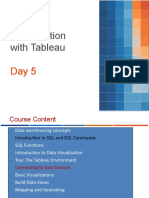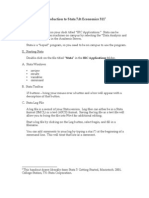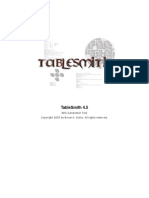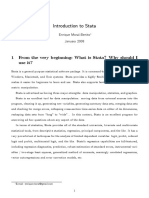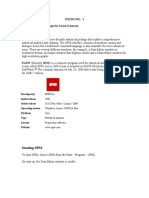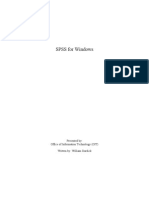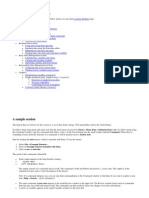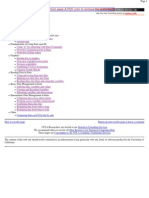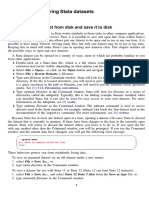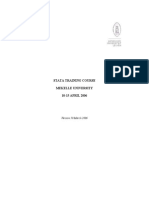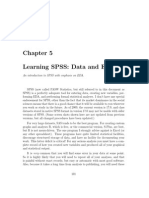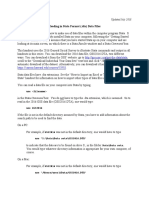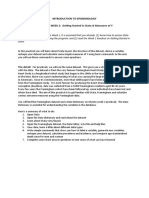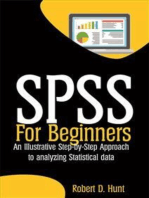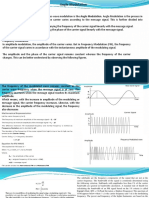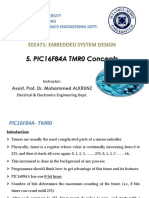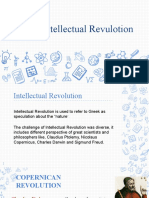Documenti di Didattica
Documenti di Professioni
Documenti di Cultura
HandoutWeek1Tutorial1 GettingStartedwithStata
Caricato da
Rebecca OnealDescrizione originale:
Titolo originale
Copyright
Formati disponibili
Condividi questo documento
Condividi o incorpora il documento
Hai trovato utile questo documento?
Questo contenuto è inappropriato?
Segnala questo documentoCopyright:
Formati disponibili
HandoutWeek1Tutorial1 GettingStartedwithStata
Caricato da
Rebecca OnealCopyright:
Formati disponibili
Tutorial: Getting Started with Stata
Getting Started Download the Framingham dataset to your computer. Next, open Stata.
Stata Menus Most of the commands that you will use are available through the use of drop-down menus. The menus can be found on the Menu bar at the top of the Stata window. The following is a description of the most important Stata menus: File open and save data; open and close log files; exit Stata. Data data management commands (open data editor or browser; summarize dataset; label dataset and variables; generate new variables). Graphics all of Statas graphing tools. Statistics all statistical commands. Help resource for how to use Stata.
Stata Windows The Stata interface is divided into five windows, four of which appear when you open Stata. Command Window - where you type in commands into Stata in order to perform statistical analyses, plot graphs, etc. Most of the commands that you will use in this course are available in the Data, Statistics and Graphics menus. You can choose between the drop-down menu or command-line approaches to using Stata. Results Window - where the results of any command performed by Stata appear. Variables Window contains a list of variable names and labels for your data. Review Window - the Review window is useful because, as you send commands to Stata, they appear there (even if you use the drop-down menus to perform your analyses). If you are interested in learning the command-line approach to Stata, then noticing the commands in the Review window is a good place to start. You can call back commands in the Review window by clicking on them, and then editing them in the Command window. Or, you can re-run a command by double-clicking on the command in the Review window. Graph Window - appears when you create a graph. 1
Opening Existing Stata Data Files Stata data files have the extension .dta. You can open .dta files in Stata. Other file types are imported into Stata. For instance, to import a tab or comma delimited text file, go to File/Import/Text data created by a spreadsheet. The data set named fhs.dta contains data the Framingham dataset that we will use throughout this course. Open the data set fhs.dta using File/Open and selecting the correct file in the directory where you have saved the data. You will see the list of variable names in the data set appear in the variable window. Also note that the command use "/fhs.dta", clear appears in the Results and Review windows. Typing this command into the Command window instead of using File/Open would have also opened the data set. Opening the data set means that Stata makes a copy of the data set into memory. The original is untouched unless you overwrite it by using the save command.
Data Editor The Data Editor is where you can enter new data, make changes to the current dataset, or create new variables. Typically, when analyzing data, you will not make changes to your dataset using the Data Editor. Open the Data Editor by clicking the Data Editor button on the toolbar at the top of the screen. The button looks like a little spreadsheet. Alternatively you could choose Data/Data editor from the menu bar. Note: The Data Editor is different from the Data Browser. The Browser only allows you to look at the data and does not allow you to make changes to the dataset. The button for the Data Browser looks like a magnifying glass, which is also located on the toolbar, to the right of the Data Editor button. If you just want to look at your data and dont want to make any changes, it is better to use the Browser for two reasons (1) you cant accidentally change your data, and (2) it is much faster to open the data (more relevant for large datasets). Sort the data on the variable age1. o o o Highlight the column for age1 by clicking on the variable name. Click the Sort button. Watch how the order of the observations changes. Typing sort age1 in the command line accomplishes the same thing. (Note that you can click on the name of the variable in the Variables window to bring the variable name into the Command window.)
Now try deleting data. o o o Press the delete button and look at the resulting dialog box. Try deleting an observation. Then delete a variable.
Note that Stata does not save any of your changes to disk until you explicitly tell it to (File/Save), generally when exiting the program. Please do not save your changes. It is important that everyone is working with the same version of the fhs.dta dataset, and saving any changes would lead to inconsistency in versions of this dataset. If you accidentally change the dataset, download the dataset from the course website again.
Potrebbero piacerti anche
- Formulae HandbookDocumento60 pagineFormulae Handbookmgvpalma100% (1)
- Ib Psychology - Perfect Saq Examination Answers PDFDocumento2 pagineIb Psychology - Perfect Saq Examination Answers PDFzeelaf siraj0% (2)
- Connecting To Data - Day 5Documento31 pagineConnecting To Data - Day 5sagarNessuna valutazione finora
- William Ury Power of A Positive No Bantam - 2007Documento227 pagineWilliam Ury Power of A Positive No Bantam - 2007Tam Jeopardy100% (1)
- Stata Introduction To StataDocumento12 pagineStata Introduction To Stataapi-3737025Nessuna valutazione finora
- Tableau 8.2 Training Manual: From Clutter to ClarityDa EverandTableau 8.2 Training Manual: From Clutter to ClarityNessuna valutazione finora
- TableSmith 45 ManualDocumento36 pagineTableSmith 45 Manualvikingkeith3690Nessuna valutazione finora
- Stata For Dummies v1mDocumento12 pagineStata For Dummies v1mSheeneyMariedeAsisNessuna valutazione finora
- Finding Targets PDFDocumento9 pagineFinding Targets PDFSteve TangNessuna valutazione finora
- Skirmishes Graham Harman PDFDocumento383 pagineSkirmishes Graham Harman PDFparaiaNessuna valutazione finora
- Surge Protection Devices CatalogueDocumento134 pagineSurge Protection Devices CatalogueNguyen Doan QuyetNessuna valutazione finora
- Introduction To SPSS 1Documento38 pagineIntroduction To SPSS 1nahanunaNessuna valutazione finora
- Master Gann AnalyzerDocumento71 pagineMaster Gann AnalyzerAtgNessuna valutazione finora
- Statistical PackageDocumento14 pagineStatistical Packagenasibdin100% (5)
- EEA Stata Training ManualDocumento85 pagineEEA Stata Training ManualGetachew A. Abegaz100% (2)
- What Is Stata?Documento16 pagineWhat Is Stata?PaaforiNessuna valutazione finora
- Stata0 2008 Quique Moral BenitoDocumento8 pagineStata0 2008 Quique Moral BenitoFelix Lancha MartinNessuna valutazione finora
- Compiled by Solomon KebedeDocumento136 pagineCompiled by Solomon KebedeSolomon Kebede MenzaNessuna valutazione finora
- Stata 1Documento24 pagineStata 1Anonimo Sin NombreNessuna valutazione finora
- Exercise: 1 SPSS (Statistical Package For Social Sciences)Documento43 pagineExercise: 1 SPSS (Statistical Package For Social Sciences)Karthi Keyan100% (1)
- SPSSDocumento90 pagineSPSSDean VidafarNessuna valutazione finora
- SPSS For Windows: Presented By: Office of Information Technology (OIT) Written By: William DardickDocumento51 pagineSPSS For Windows: Presented By: Office of Information Technology (OIT) Written By: William DardickNur Diyana DalisNessuna valutazione finora
- Final SSB Manual Mbn605 08.08Documento46 pagineFinal SSB Manual Mbn605 08.08khanrules2012Nessuna valutazione finora
- Stata Manual IntroductionDocumento24 pagineStata Manual IntroductionAyman MasaniNessuna valutazione finora
- Stata For WindowsDocumento10 pagineStata For WindowsrbmalasaNessuna valutazione finora
- Stata Basics13Documento23 pagineStata Basics13jminyosoNessuna valutazione finora
- B203 StatahandoutDocumento8 pagineB203 StatahandoutAdi PravNessuna valutazione finora
- STATA Capacity Building March 8Documento15 pagineSTATA Capacity Building March 8Mohd AqminNessuna valutazione finora
- StataDocumento35 pagineStataዮናታን ዓለሙ ዮርዳኖስNessuna valutazione finora
- Stata Starter Kit2Documento202 pagineStata Starter Kit2Otieno OtienoNessuna valutazione finora
- Lecture Notes: Hdca Summer School On Capability and Multidimensional PovertyDocumento19 pagineLecture Notes: Hdca Summer School On Capability and Multidimensional PovertyLưu ảnh nhà mình 1 ThuNessuna valutazione finora
- FALLSEM2022-23 MAT1012 ELA VL2022230107668 Reference Material I 21-09-2022 LAB 1 - INTRO-SPSSDocumento6 pagineFALLSEM2022-23 MAT1012 ELA VL2022230107668 Reference Material I 21-09-2022 LAB 1 - INTRO-SPSSManikandan SankarNessuna valutazione finora
- STATA Notes - by Ms BingDocumento82 pagineSTATA Notes - by Ms BingAshish KumarNessuna valutazione finora
- Ucla Stata IntroDocumento95 pagineUcla Stata IntroPabitra A. ChatterjeeNessuna valutazione finora
- Stata 4dummiesDocumento12 pagineStata 4dummiesPablo CostillaNessuna valutazione finora
- Workshop Series: ContentsDocumento10 pagineWorkshop Series: ContentsAnonymous kTVBUxrNessuna valutazione finora
- Getting Started With StataDocumento11 pagineGetting Started With StataNawsher21Nessuna valutazione finora
- Stata Tutorial: Updated For Version 16Documento49 pagineStata Tutorial: Updated For Version 16Siddhanth AgrawalNessuna valutazione finora
- Tablesmith 4.5: RPG Generation ToolDocumento36 pagineTablesmith 4.5: RPG Generation ToolBigBadKeithNessuna valutazione finora
- STATA TutorialDocumento42 pagineSTATA Tutorialnelo floresNessuna valutazione finora
- Cara Membuka STATADocumento2 pagineCara Membuka STATARian Permana PNessuna valutazione finora
- SPSS Step-by-Step Tutorial: Part 1Documento50 pagineSPSS Step-by-Step Tutorial: Part 1Ram Krishn PandeyNessuna valutazione finora
- Minitab 15Documento2 pagineMinitab 15percyNessuna valutazione finora
- STATAUserGuide PDFDocumento15 pagineSTATAUserGuide PDFFarah YasserNessuna valutazione finora
- Session 1: Module Introduction and Getting Started With StataDocumento35 pagineSession 1: Module Introduction and Getting Started With StataHector GarciaNessuna valutazione finora
- About VideoJet PrintMailDocumento9 pagineAbout VideoJet PrintMailSting EyesNessuna valutazione finora
- Tutorial StataDocumento29 pagineTutorial StataWawan Joko PranotoNessuna valutazione finora
- Tutorial Stata PDFDocumento22 pagineTutorial Stata PDFRuslan UlanNessuna valutazione finora
- Stata Training CourseDocumento43 pagineStata Training CourseAshish KumarNessuna valutazione finora
- Hans Raj Mahila Maha Vidyalaya: Submitted To: Submitted byDocumento35 pagineHans Raj Mahila Maha Vidyalaya: Submitted To: Submitted by04 Shaina SachdevaNessuna valutazione finora
- Learning SPSS: Data and EDADocumento40 pagineLearning SPSS: Data and EDARamyLloydLotillaNessuna valutazione finora
- Stat A GuideDocumento10 pagineStat A Guidejp14041994Nessuna valutazione finora
- Learning SPSS: Data and EDADocumento40 pagineLearning SPSS: Data and EDAscr33nwriterNessuna valutazione finora
- Stata Training 1Documento58 pagineStata Training 1ismaeloutNessuna valutazione finora
- Statdisk User ManualDocumento20 pagineStatdisk User Manualmspandey20000% (1)
- Stata: Do-Files and Log-FilesDocumento4 pagineStata: Do-Files and Log-Filesedniel maratasNessuna valutazione finora
- Activity Analyzer (Max Activity) User GuideDocumento43 pagineActivity Analyzer (Max Activity) User GuideJuan David Martinez AlonsoNessuna valutazione finora
- Stata HandoutDocumento16 pagineStata Handoutmarzhanerali311Nessuna valutazione finora
- Reading in Stata Format (.Dta) Data Files: Updated July 2018Documento2 pagineReading in Stata Format (.Dta) Data Files: Updated July 2018amanNessuna valutazione finora
- Data Management & SPSS: Khan Sarfaraz AliDocumento10 pagineData Management & SPSS: Khan Sarfaraz AliDr. Khan Sarfaraz AliNessuna valutazione finora
- Experimental WorksheetDocumento8 pagineExperimental WorksheetAlPHA NiNjANessuna valutazione finora
- Mega6 TutorialDocumento10 pagineMega6 Tutorialahmicphd100% (1)
- Week2-GettingStartedStata-Measures of Y-2Documento18 pagineWeek2-GettingStartedStata-Measures of Y-2Jinitha BabeNessuna valutazione finora
- PDFDocumento114 paginePDFSmart SarimNessuna valutazione finora
- An Introductory SAS CourseDocumento17 pagineAn Introductory SAS Coursemasud_me05Nessuna valutazione finora
- SPSS For Beginners: An Illustrative Step-by-Step Approach to Analyzing Statistical dataDa EverandSPSS For Beginners: An Illustrative Step-by-Step Approach to Analyzing Statistical dataNessuna valutazione finora
- Norberto Elias: Graduation of Teach Portuguese Language With Ability in EnglishDocumento14 pagineNorberto Elias: Graduation of Teach Portuguese Language With Ability in EnglishGildo Joaquim FranciscoNessuna valutazione finora
- Romano Uts Paragraph Writing (Sorry For The Late)Documento7 pagineRomano Uts Paragraph Writing (Sorry For The Late)ទី ទីNessuna valutazione finora
- Bamboo People - An Interdisciplinary Unit For High SchoolDocumento6 pagineBamboo People - An Interdisciplinary Unit For High SchoolChipo Jean MarundaNessuna valutazione finora
- Moc3040 MotorolaDocumento3 pagineMoc3040 MotorolaBryanTipánNessuna valutazione finora
- PH-01 (KD 3.1) Filling Out Forms (PG20) - GFormDocumento4 paginePH-01 (KD 3.1) Filling Out Forms (PG20) - GFormLahita AzizahNessuna valutazione finora
- Emcee Script For Recognition DayDocumento3 pagineEmcee Script For Recognition DayRomeo Jr. LaguardiaNessuna valutazione finora
- The 5 Pivotal Paragraphs in A PaperDocumento1 paginaThe 5 Pivotal Paragraphs in A PaperFer Rivas NietoNessuna valutazione finora
- READMEDocumento2 pagineREADMEtushar patelNessuna valutazione finora
- Plastic Hinge Length and Depth For Piles in Marine Oil Terminals Including Nonlinear Soil PropertiesDocumento10 paginePlastic Hinge Length and Depth For Piles in Marine Oil Terminals Including Nonlinear Soil PropertiesGopu RNessuna valutazione finora
- Angle ModulationDocumento26 pagineAngle ModulationAtish RanjanNessuna valutazione finora
- Naca Duct RMDocumento47 pagineNaca Duct RMGaurav GuptaNessuna valutazione finora
- ANNEXESDocumento6 pagineANNEXESKyzer Calix LaguitNessuna valutazione finora
- Mobility StrategyDocumento38 pagineMobility StrategySoubhagya PNessuna valutazione finora
- Hemax-530 PDFDocumento2 pagineHemax-530 PDFNice BennyNessuna valutazione finora
- Lecture 5Documento20 pagineLecture 5Paylaşım KanalıNessuna valutazione finora
- Combinational Logic-Part-2 PDFDocumento25 pagineCombinational Logic-Part-2 PDFSAKSHI PALIWALNessuna valutazione finora
- National Pension System (NPS) - Subscriber Registration FormDocumento3 pagineNational Pension System (NPS) - Subscriber Registration FormPratikJagtapNessuna valutazione finora
- TransistorDocumento3 pagineTransistorAndres Vejar Cerda0% (1)
- Flow Through A Converging-Diverging Tube and Its Implications in Occlusive Vascular Disease-IDocumento9 pagineFlow Through A Converging-Diverging Tube and Its Implications in Occlusive Vascular Disease-IRukhsarAhmedNessuna valutazione finora
- Practicewith Argument Athletesas ActivistsDocumento30 paginePracticewith Argument Athletesas ActivistsRob BrantNessuna valutazione finora
- Topic 3 Intellectual RevolutionDocumento20 pagineTopic 3 Intellectual RevolutionOlive April TampipiNessuna valutazione finora
- Problems: C D y XDocumento7 pagineProblems: C D y XBanana QNessuna valutazione finora
- Slide 7 PV NewDocumento74 pagineSlide 7 PV NewPriyanshu AgrawalNessuna valutazione finora