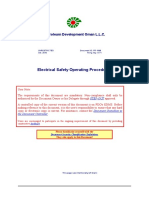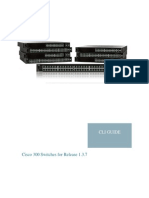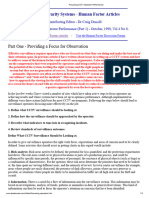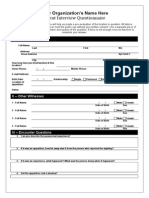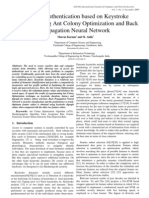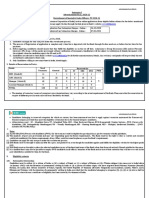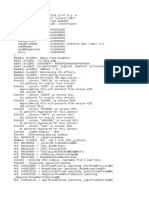Documenti di Didattica
Documenti di Professioni
Documenti di Cultura
Win Tips 2008
Caricato da
phanisanyTitolo originale
Copyright
Formati disponibili
Condividi questo documento
Condividi o incorpora il documento
Hai trovato utile questo documento?
Questo contenuto è inappropriato?
Segnala questo documentoCopyright:
Formati disponibili
Win Tips 2008
Caricato da
phanisanyCopyright:
Formati disponibili
1. how you can prevent users from accessing the Schedule Tasks created by Admini strators or users.
As an example: You have a schedule task created on all the client computers. The schedule task name is BackupJob. You need to prevent users and local administra tors from accessing this. Create a script and add the following lines in the script. Script name would Hid eJob.CMD * @Echo Off * setlocal enabledelayedexpansion * Echo Y| C:\Windows\System32\Cacls.EXE C:\Windows\Tasks\BackupJob.JOB /G SY STEM:F * IF !ErrorLevel! == 0 ( * Echo Done > C:\Windows\System32\Result.TXT * ) ELSE ( * Echo BackupJob not found on local computer > C:\Windows\System32\Resul t.TXT * ) Next, create a GPO or edit the existing GPO > Computer Configuration > Startup S cript > and configure the HideJob.CMD. Note: All the computers must be restarted for this to work.
2. User Account Control has its place in some scenarios, but you may find it bes t to disable it in certain situations. This can be done globally with Group Poli cy. User Account Control is one of Windows Vista s most touted and noticeable features . Designed to alert users when an action is being performed that makes a modific ation to the system, UAC has its place in several situations. However, you may r un into occasions where application compatibility issues require that UAC be dis abled. Rather than painstakingly changing this setting on each individual computer, the change can be made in Group Policy. In order to do this, create a new Group Pol icy Object and browse to Computer Configuration/Windows Settings/Security Settin gs/Local Policies/Security Options. On the right hand side of the screen there a re a few options we want to configure that will disable UAC. They are: * User Account Control: Behavior of the elevation prompt for administrators - Elevate without prompting * User Account Control: Detect application installations and prompt for elev ation Disabled * User Account Control: Run all administrators in Admin Approval Mode Disabl ed You will notice there are quite a few other configurable options for UAC here. W hen possible, you should try to toy around with these configuration options rath er than just disabling UAC when dealing with an application compatibility issue. One last important note, once these settings are applied a computer restart wil l be required. 3. Windows Server 2008 Group Policy provides several new features that ease netw
ork administration. In order to apply these new settings to your Windows XP devi ces a couple of extra steps will need to be taken.
One of the most exciting things Windows Sever 2008 has to offer are its new Grou p Policy preference features. These features such as mapping drives or installin g printers will work just fine on Windows Vista devices, but your Windows XP wor kstations and Windows 2003 Servers will need one more thing before you can expec t to leverage Group Policy for their administration. The reason for the issue is that the Preference settings now configurable in Group Policy require the installation of Group Policy Client Side Extensions (CSE) on Windows XP and Windows 2003 Server machines. Once these are installed, the GP p references will apply as they should. Alternatively, these updates can be pushed to cntioned in the Servers.txt file. 4. This article explains a simple command you can use to modify the "Log On Loca lly" rights on all the server remotely. Log On Locally rights allows your users to log on locally on the server. By defa ult, all the users in the Active Directory Forest are able to log on to any serv er except domain controllers. The Local Users Security Group is added to the "Al low Log On Locally" rights on local server and this security group contains the Domain Users security local group. If you have created a security group and want to allow only the members of this Security Group should be able to log on local ly on specified servers then you must do it manually, using a Group Policy or us ing a script. In this example, I have created a domain security group named: RDP Access and me mbers of this security group should be able to log on locally on 100 servers out of 500 servers in my environment. Steps: * Create a text file: Servers.txt * Copy all the 100 server names in this text file. * Run the following command: For /F "Tokens=*" %a in (Servers.txt) Do Ntrights.exe -m \\%a -u "Domain_Name\RD P Access" +r SeInteractiveLogonRight The above command will assign the Log On Locally rights to RDP Access which is a domain local security group on the servers mentioned in the Servers.txt file. 5. This article explains a command which you can use to get the members of secur ity group or security groups mentioned in a text file. The below command can be used to get the list of members of a security groups me ntioned in a text file. This is very useful when you want a list of user account s for Security Groups. Steps: 1. 2. name. 3. Create a text file: GroupNames.txt Copy all the group names (do not copy the DN of the Group, only the group For example, Administrator) Run the following command:
For /f "Tokens=*" %a in (GroupNames.txt) Do DsQuery group -name "%a" | DsGet gro up -members -expand > GroupName_%a.txt The above command will create a file by that group name and all the members of t hat group will be saved in that group file. Required files: Please make sure you have the below mentioned files on the computer where you ar e running the above command. * DSQuery * DsGet 6. This article explains a quick tip you can use to get the list of Security Gro ups a user or users belong/s to. There is no any Windows native command which can be used to get a list of securi ty groups a user or users belong to. The below command can help you achieve this . You need to download the ADFind.exe, a tool developed by Joeware, from http:// www.joeware.net/downloads/files/AdFind.zip. This tool can also be scripted. I wi ll give two examples of this tool as mentioned below: * Use this tool to get the security groups of a user. To accomplish the above mentioned goal, you need to run the following command: ADFind.exe -b "CN=Peter, OU=Finance, DC=Contoso,DC=com" -s base -tokengroups -re solvesids -sddl+ The above command will get the list of Security Groups Peter belongs to. You nee d to know the DN of the Peter so that you can get the Security Groups. In the se cond example, you don't need to know the DN of the user to achieve the same goal . * Use this tool to get the security groups of users from a text file. Steps: Run the following command to get the DNs of all users of a Security Group. DsQery group -name "SecurityGroupName" | DsGet group -members -expand > AllUserN ames.txt The above command will get the list of user accounts from Security Group "Securi tyGroupName" and the output of this will be stored in the AllUserNames.txt file with the DN of that user. Now, you have got the DN of all the users. Next, run the following command to ge t the Security Groups of each user account mentioned in the AllUserNames.txt and the output of each user's security group will be stored in UserName text file. For /F "Tokens=*" %a in (AllUserNames.txt) Do ADFind.exe -b %a -s TokenGroups -r esolvesids -sddl+ > UserName_ %a.txt
7.
Potrebbero piacerti anche
- Test Case For Replicating SnapmirrorDocumento1 paginaTest Case For Replicating SnapmirrorphanisanyNessuna valutazione finora
- Please Follow These Steps To Upgrade Your SystemDocumento3 paginePlease Follow These Steps To Upgrade Your SystemphanisanyNessuna valutazione finora
- PTP TutorialDocumento5 paginePTP TutorialphanisanyNessuna valutazione finora
- Storage Technology BasicsDocumento193 pagineStorage Technology BasicsphanisanyNessuna valutazione finora
- README Cfg2htmlDocumento6 pagineREADME Cfg2htmlphanisanyNessuna valutazione finora
- The Subtle Art of Not Giving a F*ck: A Counterintuitive Approach to Living a Good LifeDa EverandThe Subtle Art of Not Giving a F*ck: A Counterintuitive Approach to Living a Good LifeValutazione: 4 su 5 stelle4/5 (5795)
- Grit: The Power of Passion and PerseveranceDa EverandGrit: The Power of Passion and PerseveranceValutazione: 4 su 5 stelle4/5 (588)
- The Yellow House: A Memoir (2019 National Book Award Winner)Da EverandThe Yellow House: A Memoir (2019 National Book Award Winner)Valutazione: 4 su 5 stelle4/5 (98)
- Hidden Figures: The American Dream and the Untold Story of the Black Women Mathematicians Who Helped Win the Space RaceDa EverandHidden Figures: The American Dream and the Untold Story of the Black Women Mathematicians Who Helped Win the Space RaceValutazione: 4 su 5 stelle4/5 (895)
- Shoe Dog: A Memoir by the Creator of NikeDa EverandShoe Dog: A Memoir by the Creator of NikeValutazione: 4.5 su 5 stelle4.5/5 (537)
- The Emperor of All Maladies: A Biography of CancerDa EverandThe Emperor of All Maladies: A Biography of CancerValutazione: 4.5 su 5 stelle4.5/5 (271)
- The Little Book of Hygge: Danish Secrets to Happy LivingDa EverandThe Little Book of Hygge: Danish Secrets to Happy LivingValutazione: 3.5 su 5 stelle3.5/5 (400)
- Elon Musk: Tesla, SpaceX, and the Quest for a Fantastic FutureDa EverandElon Musk: Tesla, SpaceX, and the Quest for a Fantastic FutureValutazione: 4.5 su 5 stelle4.5/5 (474)
- On Fire: The (Burning) Case for a Green New DealDa EverandOn Fire: The (Burning) Case for a Green New DealValutazione: 4 su 5 stelle4/5 (74)
- The Hard Thing About Hard Things: Building a Business When There Are No Easy AnswersDa EverandThe Hard Thing About Hard Things: Building a Business When There Are No Easy AnswersValutazione: 4.5 su 5 stelle4.5/5 (345)
- A Heartbreaking Work Of Staggering Genius: A Memoir Based on a True StoryDa EverandA Heartbreaking Work Of Staggering Genius: A Memoir Based on a True StoryValutazione: 3.5 su 5 stelle3.5/5 (231)
- Never Split the Difference: Negotiating As If Your Life Depended On ItDa EverandNever Split the Difference: Negotiating As If Your Life Depended On ItValutazione: 4.5 su 5 stelle4.5/5 (838)
- Team of Rivals: The Political Genius of Abraham LincolnDa EverandTeam of Rivals: The Political Genius of Abraham LincolnValutazione: 4.5 su 5 stelle4.5/5 (234)
- Devil in the Grove: Thurgood Marshall, the Groveland Boys, and the Dawn of a New AmericaDa EverandDevil in the Grove: Thurgood Marshall, the Groveland Boys, and the Dawn of a New AmericaValutazione: 4.5 su 5 stelle4.5/5 (266)
- The World Is Flat 3.0: A Brief History of the Twenty-first CenturyDa EverandThe World Is Flat 3.0: A Brief History of the Twenty-first CenturyValutazione: 3.5 su 5 stelle3.5/5 (2259)
- The Gifts of Imperfection: Let Go of Who You Think You're Supposed to Be and Embrace Who You AreDa EverandThe Gifts of Imperfection: Let Go of Who You Think You're Supposed to Be and Embrace Who You AreValutazione: 4 su 5 stelle4/5 (1091)
- The Unwinding: An Inner History of the New AmericaDa EverandThe Unwinding: An Inner History of the New AmericaValutazione: 4 su 5 stelle4/5 (45)
- The Sympathizer: A Novel (Pulitzer Prize for Fiction)Da EverandThe Sympathizer: A Novel (Pulitzer Prize for Fiction)Valutazione: 4.5 su 5 stelle4.5/5 (121)
- Her Body and Other Parties: StoriesDa EverandHer Body and Other Parties: StoriesValutazione: 4 su 5 stelle4/5 (821)
- Domaci Programi VLC 12.01.2011Documento4 pagineDomaci Programi VLC 12.01.2011acasfoxNessuna valutazione finora
- PR-1948 - Electrical Safety Operating ProceduresDocumento116 paginePR-1948 - Electrical Safety Operating ProceduresVineshViswanathanNessuna valutazione finora
- CLI Nikola300 1 3 7Documento1.053 pagineCLI Nikola300 1 3 7Aziz BilalNessuna valutazione finora
- Um Ct524 A14-Shdsl ManualDocumento83 pagineUm Ct524 A14-Shdsl ManualJose Tony Angulo SaborioNessuna valutazione finora
- Focussing CCTV Operator PerformanceDocumento3 pagineFocussing CCTV Operator PerformancewaelNessuna valutazione finora
- Latihan Soal IDocumento25 pagineLatihan Soal IHudan RamadhonaNessuna valutazione finora
- AES Image Encryption (Advanced Encryption Standard)Documento9 pagineAES Image Encryption (Advanced Encryption Standard)IJRASETPublicationsNessuna valutazione finora
- Online Placement System ReportDocumento70 pagineOnline Placement System ReportBharat Ahuja0% (1)
- Client Interview Paranormal InvestigatorsDocumento9 pagineClient Interview Paranormal Investigatorsc_605983194100% (1)
- Social Networking Sites and SocietyDocumento9 pagineSocial Networking Sites and SocietybialeckirNessuna valutazione finora
- Summary of Hands On Industrial Internet of ThingsDocumento9 pagineSummary of Hands On Industrial Internet of ThingsmohamedNessuna valutazione finora
- Trust in Mobile BankingDocumento27 pagineTrust in Mobile BankingShima AbbasiNessuna valutazione finora
- LANL Guide - RevisedDocumento5 pagineLANL Guide - RevisedsteelerssuckNessuna valutazione finora
- Aes 1Documento6 pagineAes 1haribabu madaNessuna valutazione finora
- Personal Authentication Based On Keystroke Dynamics Using Ant Colony Optimization and Back Propagation Neural NetworkDocumento8 paginePersonal Authentication Based On Keystroke Dynamics Using Ant Colony Optimization and Back Propagation Neural Networkvol1no2Nessuna valutazione finora
- A380 Family Maintenance ConceptDocumento1 paginaA380 Family Maintenance Conceptyazan999100% (1)
- Iserver QuestionsDocumento16 pagineIserver QuestionssureshmarthaNessuna valutazione finora
- Dokumen - Tips Apex Ebs Security and Responsibility Introduction Why Use Apex With EbsDocumento24 pagineDokumen - Tips Apex Ebs Security and Responsibility Introduction Why Use Apex With EbsJalal PaymaniNessuna valutazione finora
- Certificate of Incorporation SmartnessDocumento1 paginaCertificate of Incorporation Smartnessapi-385298187Nessuna valutazione finora
- CH 1 ITT593Documento56 pagineCH 1 ITT593Ain AnuarNessuna valutazione finora
- IDBI Bank SO Recruitment 2021Documento49 pagineIDBI Bank SO Recruitment 2021Debasis ChinaraNessuna valutazione finora
- Writing Good Risk StatementsDocumento7 pagineWriting Good Risk StatementsRhea SimoneNessuna valutazione finora
- Xtremio XMS Commands - STORAGEDocumento29 pagineXtremio XMS Commands - STORAGEFabrizio GiordanoNessuna valutazione finora
- Bizhub 367 287 227 Brochure eDocumento4 pagineBizhub 367 287 227 Brochure eIvana Sarcevic Ex BrkovicNessuna valutazione finora
- Opening A Bank Account: If You Are New or Returning To The UKDocumento6 pagineOpening A Bank Account: If You Are New or Returning To The UKmi hvvNessuna valutazione finora
- 71.easy Movie Ticket BookingDocumento3 pagine71.easy Movie Ticket BookingvinishmvNessuna valutazione finora
- DXBXKRNL Halo (1481)Documento60 pagineDXBXKRNL Halo (1481)Francisco Montes VazquezNessuna valutazione finora
- Assessment 4 - Ap Portfolio OutlineDocumento3 pagineAssessment 4 - Ap Portfolio OutlineOsman Abdi KulaneNessuna valutazione finora
- Technical Specifications ITB 014/18: Mini In-Line Hold Baggage Handling System For Tivat AirportDocumento10 pagineTechnical Specifications ITB 014/18: Mini In-Line Hold Baggage Handling System For Tivat AirportMalek AlhussienNessuna valutazione finora
- ISA-WWID Newsletter 2019spring-SummerDocumento14 pagineISA-WWID Newsletter 2019spring-SummerBo Cu BinNessuna valutazione finora