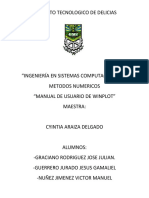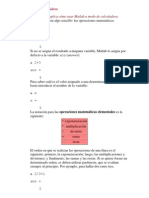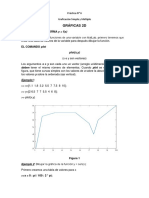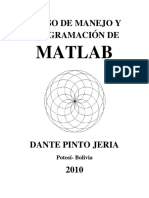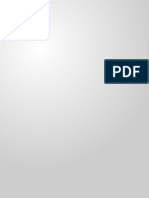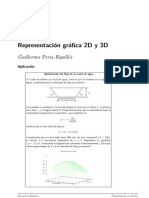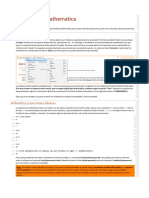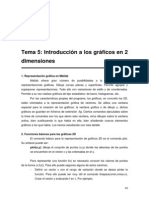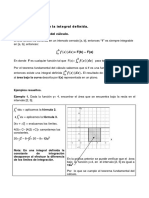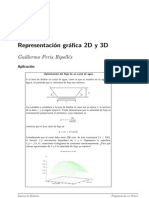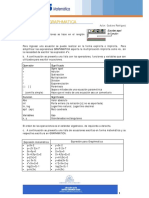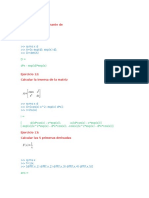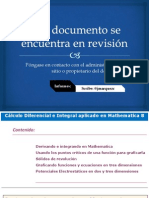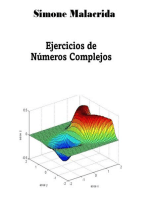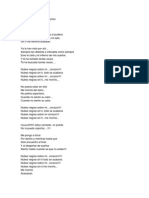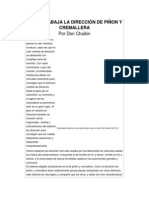Documenti di Didattica
Documenti di Professioni
Documenti di Cultura
Tutorial de Winplot
Caricato da
Iván LassoCopyright
Formati disponibili
Condividi questo documento
Condividi o incorpora il documento
Hai trovato utile questo documento?
Questo contenuto è inappropriato?
Segnala questo documentoCopyright:
Formati disponibili
Tutorial de Winplot
Caricato da
Iván LassoCopyright:
Formati disponibili
Tutorial de Winplot 1. Presentacin. 2. Operaciones Bsicas 3. Introduccin de operaciones 4.
Llamado de funciones bsicas de la biblioteca de Winplot El software Winplot es un programa que distribuye gratuitamente el Profesor Richard Parris de la Philips Exeter Academy en Exeter, New Hampshire. Se puede descargar en la direccin: http://math.exeter.edu/rparris/winplot.html El presente tutorial est creado con el objeto de introducir al estudiante que cursa ecuaciones diferenciales en el Instituto Tecnolgico de Puebla, Mxico, con medios grficos de solucin. Cualquier comentario, crtica o sugerencia se puede enviar a la direccin de correo electrnico de su autor: Presentacin. La primera vez que se accesa a Winplot, aparece una pantalla como esta:
Figura 1 Donde se distinguen dos mens: Window y About. Damos un doble clic en el botn izquierdo del ratn y obtenemos la pantalla:
Figura 2
Seleccionamos con un clic en el botn izquierdo del ratn 2-dim y obtenemos una ventana nueva que tiene nombre por omisin noname1.wp2 (figura 3).
Figura 3 El objetivo de este tutorial, es el manejo de este paquete para la visualizacin de las soluciones de las ecuaciones diferenciales de primer orden, a travs de su representacin como un campo de pendientes. Por este motivo, nos concentraremos en la descripcin del tutorial en el manejo de los comandos relacionados con el diseo, solucin y animacin de las soluciones de una ecuacin diferencial ordinaria. Antes de entrar en las diferentes ventanas del paquete, es importante conocer la manera en que se introducen las ecuaciones y su nomenclatura. Operaciones Bsicas La suma la indicamos con el smbolo + La resta se indica con el smbolo La multiplicacin se indica a travs del smbolo * La divisin se indica con el smbolo / Para indicar la exponenciacin, se introduce el smbolo ^. Primero se introduce el nmero que se va a elevar a una potencia (la base), despus el smbolo (que indica a qu potencia se eleva la base) seguida del nmero. Si los nmeros de la potencia contienen signos negativos o fracciones, se debe especificar la potencia entre parntesis para que el nmero encerrado indique la potencia a la que hay que elevar la base. Por ejemplo, para elevar los siguientes nmeros a las potencias indicadas, se hace: = 2^3 = x^(2/3) y no x^2/3 que indicara Introduccin de operaciones Winplot reconoce la notacin algebraica. Por ejemplo, las funciones f(x) = 25x se introduce indistintamente como 25x 25*x f(x) = 25x4 se puede introducir como 25*x*x*x*x 25*x^4 simplemente 25x^4. Para operar algebraicamente, se siguen las reglas del lgebra ordinaria en cuanto a las reglas de asociacin, y en cuanto a la jerarqua de los operadores (al introducir operaciones el operador ^, tiene mayor jerarqua que los operadores * y /; estos a su vez tiene mayor jerarqua que los operadores + y -.
= 2*(x^2-3) eleva primero al cuadrado x, luego le resta 3 y finalmente multiplica esta diferencia por 2. Sin los parntesis tendramos = (5x^2-25)/(2x+3) tenemos un parntesis que engloba al numerador y otro que engloba al denominador para garantizar la divisin entre las cantidades y . Sin los parntesis tendramos
5x^2-25/2x+3 = . Llamado de funciones bsicas de la biblioteca de Winplot Existen tambin funciones bsicas preconstruidas en la biblioteca de Winplot, que se utilizan frecuentemente: sin(x) para llamar al seno de x (las funciones trigonomtricas estn dadas en radianes) cos(x) para el coseno de x tan(x) para la tangente de x arcsin(x) para seno inverso de x o arco seno de x arccos(x) para el coseno inverso de x o arco coseno de x arctan(x) para la tangente inversa de x o arco tangente de x sinh(x) para el seno hiperblico de x cosh(x) para el coseno hiperblico de x tanh(x) para la tangente hiperblica de x ln(x) para el logaritmo natural de x log(x) para el logaritmo de base 10 de x exp(x) para la exponencial de x sqr(x) es la raz cuadrada de x (para x > 0) root(n,x) para la raz ensima de x fact(n) para el factorial de n abs(x) para el valor absoluto de x sgn(x) es la funcin "signum" de x (definida como signum (x) = ) pi para denotar el valor constante Debe notarse que el valor de los argumentos va siempre entre parntesis, de otro modo Winplot no los reconoce. Es importante saber que tambin es posible guardar funciones definidas por el usuario (esta operacin se describe en la sucesin Equa/User functions ms adelante). 2-dim El propsito de este tutorial, es representar las soluciones de una ecuacin diferencial ordinaria a travs de su campo de pendientes, por lo que solamente utilizaremos la opcin 2-dim.
Figura 4 En la figura 4, aparece la pantalla cuando se pulsa esta opcin, distinguindose los mens:
File, Equa, View, Btns, One, Two, Anim, Misc y Help. A continuacin se describe la funcin que desarrolla cada uno. Al activar File obtenemos la pantalla (figura 5):
Figura 5 que se agrupa en cuatro bloques: En el primero estn las opciones para abrir, guardar y guardar renombrando un archivo (open, save y save as). El segundo grupo contiene las opciones Print, Format y Select printer. Print Se selecciona esta opcin para imprimir. Format Al dar clic en esta opcin (figura 6), aparece una caja de dilogo que contiene los botones (figura 7): width que al activarlo, genera una imagen de acuerdo al tamao de la pgina (en una hoja carta por ejemplo, no puede pasar de 21cm.) y dependiendo de este ancho de pgina, la altura tambin se modifica; offset of upper left corner con los botones hori y vert que posiciona la imagen a imprimir en las cantidades seleccionadas (en este ejemplo, se han escogido width 10cm. hori 10cm. y vert 10cm. que significa que la imagen que se imprime tiene 10 cm. de ancho y est colocada a 10 cm. a partir de la izquierda y de la parte superior). Y finalmente los botones frame image y color printer que al activarlos colocan un recuadro alrededor de la imagen a imprimir e imprimen en color (si se cuenta con impresora de color).
Figura 6
Figura 7 El tercer grupo contiene las opciones: Copy to clipboard, With back color, Image size y Bitmap to clipboard que sirven para mandar una imagen a otras aplicaciones de Windows y editar sus atributos. Copy to clipboard Cuando se activa esta opcin (que sustituye a la accin ctrl+C), se manda una imagen al portapapeles de Windows, desde donde podemos "pegarla" a cualquier aplicacin Windows (en la mayora de las aplicaciones, es posible pegar usando la combinacin ctrl+V o seleccionando la opcin pegar del men Edicin). With back color Esta opcin manda la imagen con el color de fondo de la pantalla activa (ver figuras 8 y 9). Cuando se pega la imagen seleccionando Copy to clipboard (figura 8), aparece la pantalla:
Figura 8 Pegando la imagen seleccionando la opcin With back color (figura 9)
Figura 9 Bitmap to clipboard Esta opcin permite colocar la imagen al portapapeles de Windows como un mapa de bits (nmero de pxeles por unidad de superficie). De acuerdo a la resolucin escogida, el nmero de pxeles se incrementa, aumentando por tanto, el tamao del archivo (que puede crecer bastante).
Image size Al seleccionar este cuadro, aparece la caja (figura 10):
Figura 10 Donde aparecen los cuadros width y heigth (en centmetros). Al seleccionar el ancho del dibujo, automticamente Winplot proporciona su altura (an cuando se introduzca otro valor). El cuarto grupo contiene Help que proporciona informacin de todo el men File. El siguiente men es Equa y contiene cinco grupos (ver figura 11):
Figura 11 El primer grupo contiene cuatro formatos de entrada de funciones: y = f(x), r = f(t), x = f(t) y 0 = f(x,y). y = f(x) Al activar este formato (figura 12), aparece la caja de dilogo (figura 13)
Figura 12
Figura 13 Que contiene las cajas f(x) = que permite introducir una funcin definida de manera explcita en trminos de x . Si queremos definir el dominio de la funcin, asignamos valores en las cajas low x y high x y una vez hecho lo anterior, se selecciona la caja lock interval. Por ejemplo, escojamos la funcin intervalo (figura 14): definida en el
Figura 14 Se obtiene la grfica (figura 15):
Figura 15 Si incrementamos el dominio de la funcin (figura 16), por ejemplo 17):
, obtenemos la grfica (figura
Figura 16
Figura 17 r = f(t) Esta opcin se utiliza cuando se grafican curvas en coordenadas polares donde el ngulo est representado por la letra "t", es decir, . El ngulo se sobreentiende est en radianes y el dominio por omisin es (en la figura 18 la funcin que se ha introducido es en el intervalo por omisin).
Figura 18 Y se ha obtenido la grfica de la figura 19:
Figura 19 x = f(t) Este formato se selecciona cuando se quieren graficar curvas de forma paramtrica, es decir, curvas de la forma (ver figura 20 donde se ha introducido los valores en el dominio por omisin [0, 6.28319] ).
Figura 20 Y se ha obtenido la curva (figura 21)
Figura 21 0 = f(x,y) Este formato se utiliza cuando se necesitan graficar curvas definidas implcitamente mediante una ecuacin que relaciona x y y (en la figura 22 est escrita la ecuacin del crculo )
Figura 22 Y la grfica est representada en la figura 23:
Figura 23 El siguiente grupo sirve para representar una recta o una parte de ella ax + by = c y Segment. ax + by = c Aparece la caja (figura 24):
Figura 24 Donde se deben introducir valores para los coeficientes a,b y c de la recta (en la figura 25 se obtiene la recta para los valores introducidos en la figura 24).
Figura 25 Segment Al seleccionar este formato, aparece la caja siguiente (figura 26)
Figura 26 Que muestra los puntos (a,b) y (c,d) (puntos extremos del segmento). En la figura 26 estn escritos los valores (2.54, 1.732) y (0,0) que representa el segmento mostrado en la figura 27.
Figura 27 El tercer grupo muestra las opciones Point, Recursion, DEq y Polynomial (figura 28)
Figura 28 Point Al escoger esta opcin, se introducen puntos a travs de sus coordenadas (x,y) a travs de la caja (figura 29) x = y = para escribir el valor del primer punto, el tamao y si se quiere crculo relleno o en crculo hueco.
Figura 29 En la figura 30 se han representado cuatro puntos diferentes (a diferencia de las ecuaciones, este formato se escoge seleccionando Point cada vez que se introducen valores (x,y) ).
Figura 30 Recursion Este formato provee un medio para graficar una sucesin de puntos. Nos dice cmo se obtiene cada punto del anterior. Es necesario introducir dos tipos de funciones en las cajas de edicin new x y new y (figura 31).
Figura 31 Al dar clic en ok nada sucede ya que no se ha definido un ejemplo recursivo hasta que se haya especificado un punto inicial. DEq Al hacer clic aparecen en pantalla dos tipos de formatos (figura 32):
Figura 32 Cuando se selecciona dy/dx aparece la caja (figura 33) con los botones dy/dx = para introducir la funcin, field que permite seleccionar el campo de pendientes o no, el tamao de las pendientes por medio de length (pct of screen width), la densidad de segmentos que se desea visualizar con horizontal rows, as como colorear las curvas que son solucin de la ecuacin diferencial y que han sido seleccionadas en la cajas de problemas con valores iniciales. Tambin se puede delimitar el campo escogiendo frame boundary.
Figura 33 Aqu se han seleccionado los valores escritos en las cajas de la figura 33, para obtener el campo de pendientes de la figura 34:
Figura 34 El otro formato dx/dt = define un campo vectorial (dx/dt = f(x,y,t) y dy/dt = g(x,y,t)) que permite que las funciones f y g dependan de t, x y y. Si existe el parmetro t en la ecuacin definida, se selecciona la caja timedependent (figura 35). Para ver las curvas solucin, se usa las cajas que contienen IVP que se describen ms adelante.
Figura 35 Polynomial Se usa para construir ecuaciones polinomiales de grado menor o igual a ocho y que recorren puntos especficos. Se asignan tres puntos iniciales de manera arbitraria, y la ventana original se transforma en una nueva con tres mens, donde se puede editar el polinomio y de esta manera se puede usar el botn izquierdo del ratn para "arrastrar" los puntos y el derecho para aadirlos o borrarlos. La pantalla que aparece cuando se selecciona Polynomial (figura 36) muestra la ventana (figura 37) de editar polinomios con los mens File, View y Edit y la parbola con tres puntos (resaltados) asignados arbitrariamente. En el men Edit (figura 38) aparecen los dilogos Attributes, See equation y Finish.
Figura 36
Figura 37
Figura 38
Figura 39 Seleccionando Attributes aparece la caja de dilogo de la figura 39. See equation visualiza la ecuacin sin escribirla y Finish retorna a la ventana normal. Las grficas que aparecen en la ventana y generadas de este modo, aparecen en el inventario como "polynomial #". La figura 40 muestra finalmente dos polinomios generados por tres puntos iniciales asignados arbitrariamente y transformados conforme a lo citado anteriormente.
Figura 40 El grupo siguiente abarca los dilogos Inventory, Font, Library, User functions y Conceal/show all (figura 41).
Figura 41 Inventory Es una de las ms poderosas herramientas de Winplot. Cuando se activa aparece la caja como se muestra en la figura 42.
Figura 42 Aparecen los botones edit, delete, dupl, clip y derive. Un segundo grupo (hide/show) contiene los botones graph, equa, web y family. Finalmente el tercer grupo de botones (reflect in) contiene x-axis, y-axis, y = x y table. A continuacin se describe cada uno de ellos: edit Abre una caja de dilogo que permite introducir cualquiera de los cuatro formatos de ecuacin y = f(x), r = f(t), x = f(t) y 0 = f(x,y). Esta caja de edicin aparece automticamente una vez que se ha introducido cualquiera de los formatos anteriores, y para volver a introducir ecuaciones de cada uno de los formatos, basta simplemente con dar un clic en el botn edit con la ecuacin seleccionada en el formato deseado, apareciendo automticamente la caja de editar (figura 42). En la figura 43 se han seleccionado los cuatro formatos y se han graficado (en diferentes colores) sus ecuaciones correspondientes. Aparece resaltada la ecuacin xx + yy 13 que al dar clic, nos retorna a la caja de editar(figura 44), de modo que podemos volver a editar una ecuacin con el formato 0 = f(x,y). Lo mismo sucede con los dems casos.
Figura 43
Figura 44
Figura 45 En la figura 45 se ha editado una nueva ecuacin dando clic en edit simplemente y escribiendo las caractersticas de la nueva. delete Esta opcin borra el contenido de la pantalla y del inventario, as como las ecuaciones que se han escrito en funcin del original. No existe la accin de "deshacer" que es usual en las aplicaciones de Windows del men Edicin. duplicate Esta opcin saca una copia del ejemplo seleccionado y abre la caja de dilogo de editar. clip Manda el texto que se ha colocado en un ejemplo al portapapeles de Windows para poderlo insertar en cualquiera de sus aplicaciones como texto (pudiendo cambiar sus atributos, por tanto). derive Esta opcin calcula la primera derivada de la funcin sealada de manera grfica. Se pueden editar sus caractersticas (grosor de pluma, color, etc.), pero no calcula su derivada en forma de expresin matemtica. Su grfica se aade al inventario (en la figura 46 en la caja de dilogo se ha seleccionado la ecuacin y su primera derivada, indicada por y = 1derxsin(x) y en la parte izquierda estn sus grficas correspondientes).
Figura 46 El segundo grupo de botones corresponde a hide/show y contiene graph, equa, web y family. graph Al dar un clic oculta (no elimina) la grfica de la ecuacin seleccionada. Un segundo clic la restablece. equa Visualiza la expresin para la ecuacin en la parte superior izquierda de la ventana que contiene la grfica. Un segundo clic la remueve. web Cubre con una red escalonada grficas para ecuaciones del tipo y = f(x). Se puede seleccionar un punto x de partida, nmero de etapas y el color de la red (en la figura 47 el punto de partida est marcado seed 1.00000, el nmero de etapas steps 10, color verde). Para desactivar se da clic en undefine.
Figura 47 family Esta opcin genera una familia de curvas que se forman en base a una ecuacin en donde se definen parmetros extra. Si se quiere generar una familia de curvas para la ecuacin ln(x), se debe construir al menos un parmetro extra (en este caso ln(ax)+ b donde se han construido los parmetros extra a y b), el rango de valores del
parmetro seleccionado y el nmero de curvas que se quiere construir (en la figura 48 se muestra el parmetro elegido a, el rango de 2 a 2 y el nmero de pasos 10 ). Para deshacer la accin, se da un clic en undefine.
Figura 48 El ltimo grupo de botones reflect in, contiene las opciones x-axis, y-axis, y = x y table. Las tres primeras acciones nos permiten reflejar sobre el eje x, eje y y la recta y = x. La opcin table abre una ventana que muestra los valores de la funcin seleccionada en forma de tabla. Se puede cambiar el contenido seleccionando params de su barra de men (figura 49), as como ver las tablas de otras funciones diseadas previamente dando clic en la sucesin file/next de la barra de men (figura 50).
Figura 50 Font Esta opcin nos permite elegir la fuente (de acuerdo a las fuentes disponibles), estilo (normal, cursiva, negrita o negrita cursiva), tamao de fuentes, tachado o subrayado de frases, color y el tipo de alfabeto (figura 51), al seleccionar alguna opcin, la caja Muestra se activa y proporciona la forma del tipo elegido.
Figura 51 Library Esta accin nos permite consultar las funciones preconstruidas en Winplot, as como algo de su sintaxis. User functions Al abrir esta opcin, aparece la caja de dilogo (figura 52) en la que podemos nombrar la nueva funcin (name), definirla en funcin de x (introduciendo la frmula en name(x)) y finalmente dar clic en enter.
Figura 52 Conceal/show all Finalmente, la ltima accin de este grupo genera dos opciones Points y Equations (figura 53) que remueve todos los puntos (cuando se selecciona Points) y todas las ecuaciones (cuando se selecciona Equations) de la pantalla al mismo tiempo. Para volverlos a ver se da clic en show all .
Figura 53 Help Contiene la ayuda para todo el men Equa. El siguiente men es View que se utiliza para achicar o agrandar grficos, ajustar ejes, restaurar a pantalla inicial, poner o quitar rejilla, etc. Contiene tres grupos. Ver figura 54.
Figura 54 View Al dar clic en esta opcin, aparece la caja de dilogo (figura 55), donde se pueden ajustar los sistemas de coordenadas (ejes x- y) de dos modos:
Figura 55 Se pueden seleccionar las opciones set corners o set center. La primera opcin permite introducir valores en el lado positivo y/o negativo de los ejes x-y de manera independiente cada uno (en la figura 55, se han dado diferentes valores a los rangos de cada eje, lo que se muestra a la derecha). Al seleccionar la segunda opcin, los dos ejes se ajustan al mismo valor (figura 56).
Figura 56 Zoom out Antes de utilizar esta opcin, se debe definir el tamao (ver la opcin Factor ms adelante) por el que se va a agrandar la escala (en la figura 57 se ha dado el valor factor 2), de modo que la escala original en el intervalo , se transforma en una con rango como se ve en la escala de los ejes de la figura 58).
Figura 57
Figura 58 Zoom in Achica en la misma proporcin que la opcin anterior, los ejes x-y. Zoom square Solamente se puede activar cuando se ha elegido la opcin set corners y retorna a la opcin set center. Esta opcin reajusta los valores en las escalas a modo que estn a Factor Esta opcin se debe activar antes de las acciones Zoom out y Zoom in e introducir el nmero que indica el factor por el que se multiplican los valores actuales en las escalas (figura 59). Para Zoom out se multiplica el valor (por los actuales mostrados en la ventana view) y para Zoom in, se dividen por este mismo factor dilation factor = 3 como se muestra en las figuras 60 y 61.
Figura 59
Figura 60
Figura 61 Last window Nos coloca en la ventana anterior a la que se visualiza en la pantalla actual. Fit window Hace que los ejemplos activos en la ventana quepan en ella. Puesto que en muchos casos los ejemplos pueden salir de los ajustes de otro, no se sabe qu puede pasar en estos casos. Restore Restablece los ajustes al inicio. El segundo bloque tiene las opciones: Axes, Grid y Connect dots (figura 62)
Figura 62 Axes Muestra en pantalla los ejes x-y. Un segundo clic, los quita de la pantalla. Grid Al activar esta opcin, aparece en pantalla la caja como en la figura 63:
Figura 63 Esta caja permite que construyamos un sistema de coordenadas rectangular o polar. Al seleccionar axes, podemos elegir ambos ejes de manera que los podamos visualizar (both), o solamente uno de ellos (ya sea x o y) o elegir un sistema de coordenadas polar (opcin polar). Tambin se puede activar marcas en los ejes (ticks), flechas en los extremos positivos de ambos ejes (arrows), puntos de retcula (dots) y las letras x y y en los ejes (labels) como se muestra en la figura 64. El tamao de marca en los ejes se introduce en tick length (% of screen).
Figura 64 Tambin se pueden escoger las opciones interval, scale, places, freq y pi de manera independiente para cada uno de los ejes x o y . Al activar interval se escoge el tamao de la marca en el eje seleccionado, en la figura 64 se escogi 1, por lo que la distancia entre cada marca es de uno. La opcin scale visualiza en pantalla los nmeros correspondientes a cada marca. Al activar places se debe introducir la cantidad de lugares despus del punto decimal (en la figura 64, se escogi un solo lugar, por lo que las cantidades aparecen 1.0, 2.0, etc. Con freq activado, se muestra con qu factor indicar la marca (en la figura 65 se escogi 2 para el eje x y 4 para el eje y).
Figura 65 La opcin pi muestra la numeracin en el eje seleccionado como un mltiplo de . La configuracin por omisin lo seala como p, para cambiar al formato del smbolo, se debe ir al men Misc y seleccionar la fuente que contiene este smbolo y hacer clic en enter. Al seleccionar la opcin grid podemos escoger entre retcula, sector polar o ambos. En la figura 66 hemos seleccionado poner retcula en los cuatro cuadrantes (seleccionando su nmero romano correspondiente) y sector polar con 12 sectores. Una vez que se han seleccionado los cambios a hacer, se da clic en apply.
Figura 66 Connect dots Es la ltima opcin de este bloque, al activarse (despus que se han introducido ecuaciones en cualquiera de sus formatos), muestra la grfica con trazos discontinuos (figura 67).
Figura 67 El ltimo bloque de este men, es Help el que nos proporciona ayuda para todas las acciones correspondientes a View. El men siguiente Btns, est formado por dos bloques (figura 68). El primero contiene Drag box LB Zoom recenter RB, Text, Trajectories, XY coords LB y Paste from clipboard. El segundo bloque lo constituye Help, que proporciona toda la ayuda para este men.
Figura 68 Drag box LB Zoom recenter RB Selecciona y arrastra un rectngulo seleccionado en el sistema de referencia actual. La opcin Zoom recenter RB recentra el sistema de referencia en el punto elegido al dar un clic con el botn derecho del ratn. Text Esta opcin abre una caja pulsando con el botn derecho del ratn una caja de dilogo como en la figura 69. En este caso se introdujo el texto que se indica en la grfica.
Figura 69 Trajectories Esta opcin es muy importante para visualizar la solucin de una ecuacin diferencial al pulsar con el botn izquierdo del ratn, una regin de la ventana correspondiente a su campo de pendientes. Solamente se activa cuando se ha abierto una caja de dilogo correspondiente a Problemas con Valor Inicial (IVP) que se trata en el men One. XY coords LB Con un click en el botn izquierdo, esta opcin muestra las coordenadas del punto seleccionado en el pxel de la pantalla, relativo al sistema de coordenadas actual. Una pulsacin del botn derecho en el pxel de la pantalla, centra el sistema de coordenadas en ese punto. Paste from clipboard Coloca una imagen del portapapeles de Windows al pulsar el botn derecho del ratn. Con el botn izquierdo se puede mover en la pantalla. En la figura 70 se peg en la ventana la figura 69.
Figura 70 El men siguiente One est formado por dos bloques, el primero contiene Slider, Zeros, Extremes, Integration, Sequence, dy/dx trajectory, dy/dt trajectory, Roulettes y Revolve surface. En el segundo est contenida toda la ayuda del men con Help (figura 71).Los ejemplos tratados con el uso de este men, solamente se pueden trabajar uno a la vez.
Figura 71 Slider Para activar esta opcin, se debe haber introducido alguno de los formatos y = f(x), r = f(t), x = f(t) 0 = f(x,y) previamente como se muestra en la figura 72.
Figura 72 La barra deslizante se mueve a lo largo de la curva seleccionada. Se puede elegir la abscisa x y determinar de este modo su ordenada y correspondiente pulsando enter, ubicando en la grfica el punto seleccionado automticamente (mostrado con una cruz en rojo en la figura 73). Los valores que aparecen a medida que se mueve la barra deslizante, estn determinados por la ecuacin introducida.
Figura 73 Al pulsar mark point, se guarda su posicin en el inventario (Inventory), as como una lnea tangente tambin se guarda en el inventario al pulsar Taylor approx (en la figura 74 se pulsaron esta dos opciones como se puede ver en el inventario).
Figura 74 El grado de aproximacin se selecciona introduciendo en degree el nmero correspondiente (hasta 9). La opcin secant demonstration at al ser pulsada, muestra una secante que se mueve a lo largo de la curva respecto a un punto que se puede seleccionar con base point, como se muestra en la figura 75.
Figura 75 De la misma manera la opcin tangent line demonstration, cuando se pulsa mueve una lnea tangente a lo largo de la curva, como se muestra en la figura 76.
Figura 76 Zeros Esta opcin se activa al escoger el formato y = f(x) solamente y muestra las coordenadas de los puntos donde la curva corta el eje x, en la figura 74 se muestra con una flecha roja, uno de los puntos de interseccin de la ecuacin con el eje x. Para ver otros puntos de interseccin (si los hay), se elige la opcin next. Los puntos se pueden guardar para introducirlos en una frmula o en una caja de editar. Simplemente se pulsa el nombre con el que fue guardado (cualquier letra mostrada en la lista de la caja).
Figura 77 En la figura 77 se guard el valor de x = -3.14159 con el nombre A, despus fue llamado en la caja de editar y se introdujo en la ecuacin en la figura 78. dando la nueva y construyendo su grfica como se muestra
Figura 78 Los valores de x guardados, pueden ser visualizados con la sucesin Misc/data/inspect (del men Misc). Ver figura 79.
Figura 79 Extremes Esta opcin muestra la pantalla como en la figura 80. Encuentra puntos extremos x, y r y se seleccionan de la lista de la caja, como muestra la ventana de arriba a la derecha de esta misma figura. Para buscar el siguiente punto extremo, se pulsa next extreme of (figura 81).
Figura 80
Figura 81 Si se desea guardar como un parmetro, se selecciona save (variable elegida) como algn parmetro de la lista en la caja as (nombre del parmetro). Integration Esta opcin presenta la pantalla como en la figura 82. De hecho es un submen que contiene las opciones Integrate, Area of sector, Length of arc, Volume of revolution, y Surface area of rev.
Figura 82 Integrate. Muestra la pantalla como en la figura 83. Puede hacer clculos numricos para calcular la integral definida (si se pulsa definite) usando los mtodos mostrados en las cajas y que se hayan seleccionado, o indefinida (pulsando indefinite) que calcula la funcin primitiva y se aade al inventario (como una grfica que indica que es la antiderivada de la funcin. La antiderivada se calcula a partir del lmite inferior. En la figura 83 se ha calculado la derivada de una funcin primitiva que genera la funcin x sen x (hemos graficado su campo de pendientes en color rojo). Al calcular su primitiva obtenemos la grfica (en negro) que superpuesta con el campo de pendientes nos muestra que esta curva es una solucin particular de la ecuacin diferencial.
Figura 83 Area of sector. Evala el rea del sector generado a partir del origen y barrido a travs de un arco seleccionado. Las tres opciones siguientes Sequence, dx/dt trajectory y dy/dt trajectory pertenecen a lo que en ecuaciones diferenciales corresponde a problemas con valores iniciales (Initial Value Problems, o como se maneja en las ventanas correspondientes de este tutorial, IVP en ingls).
Sequence Esta opcin est disponible si se han seleccionado antes ejemplos recurrentes y se han guardado en el inventario (ver figura 84).
Figura 84 Cuando se elige el punto de partida (introduciendo los valores para x y y en las cajas de editar, se puede pulsar draw para visualizar la sucesin resultante como muestran los puntos rojos en la figura 85.
Figura 85 El nmero de puntos graficados depende del nmero de trminos que fueron requeridos (caja terms) y si se seleccion la opcin frame boundary cuando se defini la recursin. El tamao se elige introduciendo la cantidad (positiva) en la opcin dot size. La opcin watch se puede ver en la caja los puntos en la forma en que se calcularon. La opcin table permite visualizar la lista de puntos en la ventana. El botn izquierdo del ratn al ser pulsado en la ventana de la grfica, genera ms puntos en base a los anteriores.
dy/dx trajectory Al elegir esta opcin aparece la pantalla (figura 86) que se activa si se ha generado un campo de pendientes previamente. Como muestra la figura, se ha seleccionado de la lista una ecuacin diferencial introduciendo un punto inicial (en este caso se introdujo la ecuacin y el punto inicial .
Figura 86 Para encontrar la solucin numrica grfica de la ecuacin diferencial, se debe seleccionar el tamao del paso (step size), el mtodo (Euler, mod Euler Runge-Kutta) y el nmero de etapas (steps). En la figura 86 estn representados los valores por omisin. La figura 87 muestra una solucin numrica grfica de la ecuacin , partiendo del punto inicial (x,y) = (-4,4) y representada en color amarillo dentro del campo de pendientes.
Figura 87 dy/dt trajectory
Tiene caractersticas semejantes a la anterior, pero a diferencia de ella, no existe un mtodo de integracin, tamao de paso, nmero de pasos y no se puede visualizar en forma de tabla. Aparece en la pantalla como en la figura 87.
Figura 88 Se puede elegir la ecuacin de la lista en la caja superior, las coordenadas del punto inicial, si el campo vectorial se construye dependiendo del tiempo, se introduce este en t = (ver la caja de la figura 88). Otras caractersticas importantes para la solucin de las ecuaciones diferenciales por medio del campo de pendientes, estn contenidas en el men Two, donde solamente consideraremos las opciones Meetings, Combinations e Integration. Meetings Aparece la pantalla como en la figura 89. Con esta opcin podemos encontrar las intersecciones de las ecuaciones (que pueden corresponder a diferentes formatos) que se pueden seleccionar de las listas de ecuaciones que se encuentran en el inventario y que se despliegan en las dos cajas de arriba de la ventana al pulsar las flechas de recorrido hacia abajo.
Figura 89 En la figura 90 estn marcados algunos puntos de interseccin de las curvas y = -x sen (-5x) y .
Figura 90 Combinations Esta opcin es muy importante para la visualizacin de suma, resta, multiplicacin, divisin, exponenciacin y composicin de funciones. Al pulsar Combinations aparece en pantalla la caja en la parte superior de la figura 91. En las dos cajas de arriba de la ventana, se pueden seleccionar las ecuaciones existentes en el inventario pulsando las flechas de inspeccin hacia abajo.
Figura 91 En la ventana debajo de la figura 91, se han almacenado en el inventario las seis opciones y en la ventana mayor se encuentran las grficas de cada una de las acciones seleccionadas. La manera en que operan las seis opciones, obedece a las reglas de funciones: , , , ,
y . Integration Esta opcin es la misma que la correspondiente a la del men One vista anteriormente. La nica aportacin extra es que se puede integrar la diferencia entre las funciones f y g.
Potrebbero piacerti anche
- Manual WinplotDocumento7 pagineManual WinplotzevasoNessuna valutazione finora
- Manual de WinplotDocumento8 pagineManual de WinplotJose Julian Graciano RodriguezNessuna valutazione finora
- Aprendiendo A Usar WinplotDocumento36 pagineAprendiendo A Usar WinplotWegner Escobar100% (1)
- Manual Basico de ComandosDocumento6 pagineManual Basico de ComandosMiguel Chavez AcevedoNessuna valutazione finora
- Win PlotDocumento34 pagineWin PlotabraracursixNessuna valutazione finora
- Instructivo Win Plot PDFDocumento10 pagineInstructivo Win Plot PDFAlfonso Murillo FloresNessuna valutazione finora
- Tutorial MapleDocumento24 pagineTutorial Mapleosc824Nessuna valutazione finora
- Octave ComandosDocumento4 pagineOctave ComandosTito Emanuel Vera OrihuelaNessuna valutazione finora
- Unidad 2 Introduccion ProgramaciónDocumento21 pagineUnidad 2 Introduccion ProgramaciónCarolina GutierrezNessuna valutazione finora
- 1.5 Script de MATLABDocumento15 pagine1.5 Script de MATLABNataliaNessuna valutazione finora
- Guia Practica Graph Matic ADocumento5 pagineGuia Practica Graph Matic AdibujantecadNessuna valutazione finora
- 1.5 Script de MATLABDocumento11 pagine1.5 Script de MATLABjazmin solis hernandezNessuna valutazione finora
- EIQ 150 Apuntes Programacion Parte IDocumento20 pagineEIQ 150 Apuntes Programacion Parte IAndres Cordova MaringerNessuna valutazione finora
- Introducción A Mathematica-V2Documento13 pagineIntroducción A Mathematica-V2kelin61Nessuna valutazione finora
- Guia de MaximaDocumento11 pagineGuia de MaximaNatalia Gabriela MuñozNessuna valutazione finora
- Guia1 MatlabDocumento24 pagineGuia1 Matlabdanielfunesperez0% (1)
- Comandos Básicos de MatlabDocumento36 pagineComandos Básicos de MatlabWalter DE LA Cruz QuispeNessuna valutazione finora
- Qtiplot GuiaDocumento21 pagineQtiplot GuiaMari SolecitoNessuna valutazione finora
- Práctica #6 - Gráficas 2D, 3D y MúltiplesDocumento23 paginePráctica #6 - Gráficas 2D, 3D y MúltiplesJose Orbegoso LopezNessuna valutazione finora
- Curso MATLABDocumento116 pagineCurso MATLABBraulio Andres Stuardo ChandiaNessuna valutazione finora
- Guia1 Matlab 02 15Documento19 pagineGuia1 Matlab 02 15Irania MartinezNessuna valutazione finora
- LAcuna PDF GraficosVisualBasicDocumento9 pagineLAcuna PDF GraficosVisualBasicDiego AliasNessuna valutazione finora
- Autoasistido Scilab Modellus Version PDFDocumento57 pagineAutoasistido Scilab Modellus Version PDFAlejandro LópezNessuna valutazione finora
- Clase N 4 Graficacion en MatlabDocumento109 pagineClase N 4 Graficacion en MatlabLuciana MerizaldeNessuna valutazione finora
- Derive III - FuncionesDocumento12 pagineDerive III - FuncionesTino CalderonNessuna valutazione finora
- MapleDocumento24 pagineMapleCarlos Alberto CuevasNessuna valutazione finora
- Matlab para EDO 1Documento35 pagineMatlab para EDO 1Hector Levano GamboaNessuna valutazione finora
- 3 GraficosDocumento15 pagine3 GraficosJaime SalguerroNessuna valutazione finora
- Introducción A Mathematica-V2Documento15 pagineIntroducción A Mathematica-V2Carlos GuevaraNessuna valutazione finora
- Imagenes 2d MatlabDocumento11 pagineImagenes 2d MatlabMoncho MacNessuna valutazione finora
- 1.2 Area Bajo La Curva y La Integral DefinidaDocumento8 pagine1.2 Area Bajo La Curva y La Integral DefinidaGuadalupe Padilla GutierrezNessuna valutazione finora
- Manual MathematicaDocumento8 pagineManual MathematicaJuan MonteroNessuna valutazione finora
- Breve Descripcion Graficar en OctaveDocumento15 pagineBreve Descripcion Graficar en OctaveDavid Guillermo López VázquezNessuna valutazione finora
- Guia de Uso GraphmaticaDocumento5 pagineGuia de Uso GraphmaticaInstitutoNessuna valutazione finora
- Manual Uso MatlabDocumento6 pagineManual Uso MatlabEnver Calle ulloaNessuna valutazione finora
- Aprendiendo Con GraphmaticaDocumento9 pagineAprendiendo Con GraphmaticaVilca MicolNessuna valutazione finora
- LAB Sis Control Desarrollo (1 2 3 4)Documento8 pagineLAB Sis Control Desarrollo (1 2 3 4)Vanessa Margaret Palomino RodriguezNessuna valutazione finora
- Ejercicios Matlab CompuDocumento14 pagineEjercicios Matlab Compujoseph0% (1)
- Manual Wolfram Mathematica v8 by @jmarquezcDocumento25 pagineManual Wolfram Mathematica v8 by @jmarquezcJuan Pablo Marquez Colmenares100% (6)
- Cómo Integrar FuncionesDocumento6 pagineCómo Integrar FuncionesManu IsaacNessuna valutazione finora
- Manual DeriveDocumento3 pagineManual DeriveedyelroNessuna valutazione finora
- Graficando Con MathematicaDocumento42 pagineGraficando Con MathematicaLuis Alonso Fiestas LlenqueNessuna valutazione finora
- Manual de Practicas DERIVEDocumento79 pagineManual de Practicas DERIVEMichaelMontesdeocaGodoyNessuna valutazione finora
- Razonamiento cuantitativo, 2ª edición: Notas de claseDa EverandRazonamiento cuantitativo, 2ª edición: Notas de claseValutazione: 5 su 5 stelle5/5 (1)
- Guía de uso en Matlab en el desarrollo de modelos de volatilidadDa EverandGuía de uso en Matlab en el desarrollo de modelos de volatilidadNessuna valutazione finora
- Matplotlib, Introducción a la Visualización 2D, Parte IIDa EverandMatplotlib, Introducción a la Visualización 2D, Parte IINessuna valutazione finora
- Métodos Matriciales para ingenieros con MATLABDa EverandMétodos Matriciales para ingenieros con MATLABValutazione: 5 su 5 stelle5/5 (1)
- Mi CreoDocumento2 pagineMi CreoJuan PrzmNessuna valutazione finora
- Amar y Querer Jose JoseDocumento1 paginaAmar y Querer Jose JoseJuan PrzmNessuna valutazione finora
- La Tormenta de ArenaDocumento1 paginaLa Tormenta de ArenaJuan PrzmNessuna valutazione finora
- Eres MiaDocumento2 pagineEres MiaJuan PrzmNessuna valutazione finora
- Nubes NegrasDocumento1 paginaNubes NegrasJuan PrzmNessuna valutazione finora
- Propuesta IndecenteDocumento2 paginePropuesta IndecenteJuan PrzmNessuna valutazione finora
- Historia de Los MundialesDocumento2 pagineHistoria de Los MundialesJuan PrzmNessuna valutazione finora
- Dirección de Piñon y CremalleraDocumento2 pagineDirección de Piñon y CremalleraJuan PrzmNessuna valutazione finora
- Aplicaciones de La Teoría CuánticaDocumento2 pagineAplicaciones de La Teoría CuánticaJuan Przm75% (4)