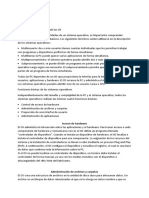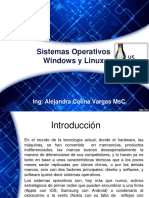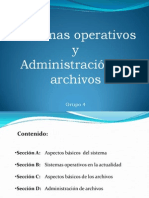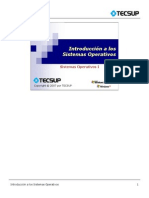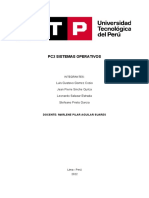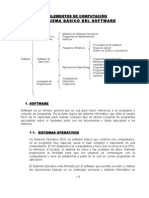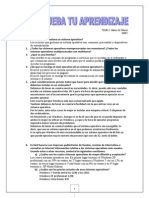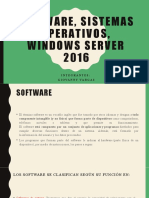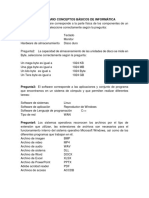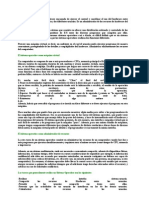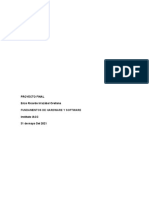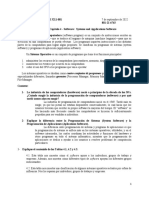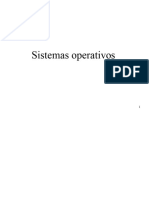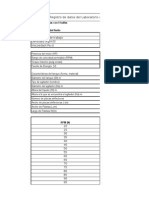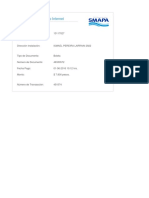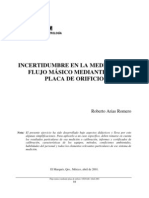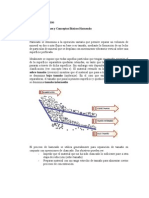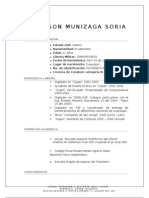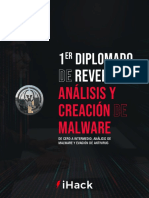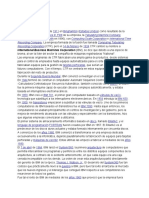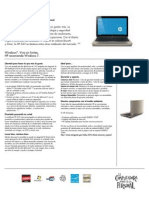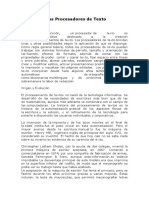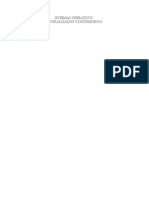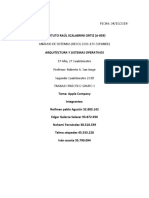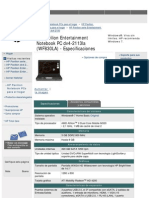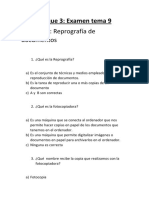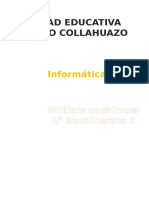Documenti di Didattica
Documenti di Professioni
Documenti di Cultura
It Essentials 5.0 Cap5
Caricato da
Gregory Nick Toledo VelizCopyright
Formati disponibili
Condividi questo documento
Condividi o incorpora il documento
Hai trovato utile questo documento?
Questo contenuto è inappropriato?
Segnala questo documentoCopyright:
Formati disponibili
It Essentials 5.0 Cap5
Caricato da
Gregory Nick Toledo VelizCopyright:
Formati disponibili
IT ESSENTIALS 5.0 CAP5 Sistemas operativos 5.0.1.
1 Introduccin El sistema operativo (OS) controla casi todas las funciones de un ordenador. En este captulo, aprender acerca de los componentes, funciones y terminologa relacionados con el Windows 7, Windows Vista y sistemas operativos de Windows XP. Los sistemas operativos modernos OS Trminos y Caractersticas 5.1.1.1 Para entender las capacidades de un sistema operativo, es importante entender primero algunos trminos bsicos. Los siguientes trminos se utilizan a menudo para describir sistemas operativos: Multi-usuario - Dos o ms usuarios tienen cuentas individuales que les permiten trabajar con programas y dispositivos perifricos al mismo tiempo. Multitarea - El ordenador es capaz de operar mltiples aplicaciones al mismo tiempo. Multiprocesamiento - El sistema operativo puede soportar dos o ms CPUs. Multithreading - Un programa se puede dividir en partes ms pequeas que se cargan como necesario por el sistema operativo. Multithreading permite diferentes partes de un programa que se ejecuta al mismo tiempo. Todos los equipos se basan en un sistema operativo para proporcionar la interfaz para la interaccin entre usuarios, aplicaciones y hardware. El arranque el SO del ordenador y gestiona el sistema de archivos. Los sistemas operativos que puede soportar ms de un usuario, tarea o CPU. Independientemente del tamao y la complejidad del equipo y el sistema operativo, todos los sistemas operativos realizar las mismas cuatro funciones bsicas: Control de acceso de hardware Gestionar archivos y carpetas Proporcionar una interfaz de usuario Administrar aplicaciones Hardware de acceso El sistema operativo gestiona la interaccin entre las aplicaciones y el hardware. Para acceder y comunicarse con cada componente de hardware, el sistema operativo utiliza un programa llamado un controlador de dispositivo. Cuando un dispositivo de hardware est instalado, el sistema
Operativo localiza e instala el controlador de dispositivo para este componente. Asignacin de controladores de recursos del sistema y la instalacin se realiza con un plug-and-play (PnP) del proceso. El sistema operativo a continuacin, configura el dispositivo y actualiza el registro, que es una base de datos que contiene toda la informacin acerca del equipo. Si el sistema operativo no puede encontrar un controlador de dispositivo, un tcnico debe instalar el controlador manualmente o bien mediante el uso de los medios de comunicacin que viene con el dispositivo o descargndolo de la pgina web del fabricante. Gestin de carpetas y archivos El sistema operativo crea una estructura de archivos en la unidad de disco duro para almacenar datos. Un archivo es un bloque de datos relacionados que se le da un nombre nico y tratados como una sola unidad. Los archivos de programa y los datos se agrupan en un directorio. Los archivos y directorios estn organizados para una fcil recuperacin y uso. Los directorios pueden mantenerse dentro de otros directorios. Estos directorios anidados se denominan subdirectorios. Los directorios se denominan carpetas en los sistemas operativos Windows, y los subdirectorios se llaman subcarpetas. Interfaz de usuario El sistema operativo permite al usuario interactuar con el software y hardware. Los sistemas operativos incluyen dos tipos de interfaces de usuario: Interfaz de lnea de comandos (CLI) - El usuario puede introducir comandos en el intrprete, como se muestra en la figura 1. Interfaz grfica de usuario (GUI) - El usuario interacta con mens e iconos, como se muestra en la Figura 2. FUNCIONES BSICAS D UN SISTEMA OPERATIVO 5.1.1.2 Gestin de aplicaciones La localiza utilizar una aplicacin y lo carga en la memoria RAM de la computadora. Las aplicaciones son programas de software, tales como procesadores de texto, bases de datos, hojas de clculo y los juegos. El sistema operativo asigna los recursos del sistema disponibles para ejecutar aplicaciones. Para asegurarse de que una nueva aplicacin es compatible con un sistema operativo, los programadores de seguir un conjunto de directrices conoce como una interfaz de programacin de aplicaciones (API). Una API permite a los programas para acceder a los recursos administrados por el sistema operativo de una manera consistente y confiable. Estos son algunos ejemplos de APIs:
Open Graphics Library (OpenGL) - Multiplataforma especificacin estndar para grficos multimedia DirectX - Coleccin de API relacionadas con tareas multimedia para Microsoft Windows Windows API - Permite a las aplicaciones de versiones anteriores de Windows para que funcione en las versiones ms recientes Java APIs - Coleccin de APIs relacionadas con el desarrollo de programacin Java ARQUITECTURA DEL PROCESADOR 5.1.1.3 La forma en que una CPU gestiona la informacin puede afectar el rendimiento del sistema operativo. Dos arquitecturas comunes utilizados para los datos de proceso son: 86 - Una arquitectura de 32-bit que procesa mltiples instrucciones con una sola peticin. Un procesador x86 utiliza menos registros que un procesador x64. Los registros son reas de almacenamiento utilizados por la CPU al realizar clculos. Un procesador x86 puede admitir un sistema operativo de 32-bit. x64 - Esta arquitectura de 64-bit aade registros adicionales especficamente para las instrucciones que utilizan un espacio de direcciones de 64-bit. Los registros adicionales permiten a la CPU para procesar instrucciones mucho ms rpido que x86. La procesadora x64 es compatible con el procesador x86. Un procesador de 64 bits puede soportar sistemas operativos de 32-bit y 64-bit. Un sistema operativo de 32 bits es capaz de hacer frente a slo 4 GB de memoria del sistema, mientras que un sistema operativo de 64 bits puede direccionar ms de 128 GB. La gestin de memoria es diferente entre los dos sistemas. Un sistema de 64-bits tiene un mejor rendimiento. Un sistema operativo de 64-bit tambin incluye caractersticas que proporcionan una seguridad adicional. SISTEMAS OPERATIVOS DE ESCRITORIO 5.1.2.1 Un tcnico se le puede pedir a elegir e instalar un SO para un cliente. Hay dos tipos diferentes de sistemas operativos: de escritorio y de red. Un sistema operativo de escritorio est diseado para uso en una oficina pequea, oficina en casa (SOHO) entorno con un nmero limitado de usuarios. Un sistema operativo de red (NOS) est diseado para un entorno corporativo que sirve de mltiples usuarios de una amplia gama de necesidades. Un sistema operativo de escritorio tiene las siguientes caractersticas: Soporta un solo usuario Ejecuta aplicaciones de un solo usuario
Comparte archivos y carpetas en una red pequea con seguridad limitada En el mercado actual del software, los sistemas de escritorio ms utilizados operativos se dividen en tres grupos: Microsoft Windows, Apple Mac OS y Linux. En este captulo se centra en los sistemas operativos de Microsoft. Microsoft Windows Windows es uno de los sistemas operativos ms populares hoy en da. Las siguientes versiones de Windows estn disponibles: Windows 7 Starter - Se utiliza en computadoras netbook para hacer las redes fciles Windows 7 Home Premium - Se utiliza en los ordenadores personales para compartir fcilmente los medios de comunicacin Windows 7 Professional - Se utiliza en las computadoras de pequeas empresas a proteger la informacin crtica y para facilitar las tareas de rutina ms fcil de completar Windows 7 Enterprise - Se utiliza en las computadoras de grandes empresas para proporcionar ms productividad mejorada, seguridad y caractersticas de gestin Windows 7 Ultimate - Se utiliza en las computadoras para combinar la facilidad de uso de Windows 7 Home Premium con las capacidades empresariales de Windows 7 Professional y proporcionar mayor seguridad de datos Windows Vista Home Basic - Se utiliza en los ordenadores personales para informtica bsica Windows Vista Home Premium - Se utiliza en los ordenadores personales para expandir la productividad personal y entretenimiento digital ms all de lo bsico Windows Vista Business - Se utiliza en las computadoras de pequeas empresas para mejorar la seguridad y la tecnologa de mejora de la movilidad Windows Vista Enterprise - Se utiliza en las computadoras de grandes empresas para proporcionar ms productividad mejorada, seguridad y caractersticas de gestin Windows Vista Ultimate - Se utiliza en las computadoras para combinar todas las necesidades de los usuarios domsticos y profesionales Windows XP Professional - Se utiliza en la mayora de ordenadores que se conectan a un servidor Windows en una red Windows XP Home - Se utiliza en los ordenadores personales y ha limitado la seguridad Windows XP Media Center - Se utiliza en equipos de entretenimiento para ver pelculas y escuchar msica
Windows XP 64-bit Profesional - Se utiliza para ordenadores con procesadores de 64 bits Apple Mac OS Ordenadores de Apple son propiedad y el uso de un sistema operativo llamado Mac OS. Mac OS est diseado para ser un sistema fcil de usar interfaz grfica de usuario de funcionamiento. Las versiones actuales de Mac OS se basa en una versin personalizada de UNIX. Linux Linux est basado en UNIX, que se introdujo a finales de 1960 y es uno de los sistemas ms antiguos de operacin. Linus Torvalds Linux diseado en 1991 como un sistema operativo de cdigo abierto. Programas de cdigo abierto permite que el cdigo fuente para ser distribuidos y modificados por cualquier persona como una descarga gratuita o por los desarrolladores, a un costo mucho ms bajo que otros sistemas operativos. NOTA: En este curso, todos los caminos de comandos se refieren a Microsoft Windows, a menos que se indique lo contrario. SISTEMAS OPERATIVOS DE RED 5.1.2.2 Un NOS contiene caractersticas adicionales para aumentar la funcionalidad y facilidad de gestin en un entorno de red. Un NOS tiene las siguientes caractersticas: Soporta mltiples usuarios Ejecuta aplicaciones multiusuario Proporciona seguridad mayor en comparacin con los sistemas operativos de escritorio Un NOS proporciona recursos de la red a las computadoras, incluyendo: Las aplicaciones de servidor, tales como bases de datos compartidas centralizado de almacenamiento de datos repositorio centralizado de cuentas de usuario y los recursos de la red Red de cola de impresin Los sistemas de almacenamiento redundantes, tales como RAID y copias de seguridad Los siguientes son ejemplos de sistemas operativos de red: Windows Server Red Hat Linux Mac OS X Server
HOJA DE TRABAJO NOS, BUSCAR CERTIFICACIONES Y EMPLEOS 5.1.2.3 IT Essentials 5.0 5.1.2.3 Hoja de trabajo - Certificaciones Buscar NOC y el empleo Imprima y complete esta hoja de trabajo. En esta hoja de trabajo, utilizar Internet, diarios o revistas para recolectar informacin acerca de la red funcionamiento del sistema de certificaciones y puestos de trabajo que requieren estas certificaciones. 1. Usar el Internet para investigar tres diferentes certificaciones de red del sistema operativo. Sobre la base de su investigacin, completar la siguiente tabla. Red del Sistema Operativo (s) cubierto Certificacin (s) Campos de ttulo / capacitacin requerida para Certificacin 2. Utilizar la Internet, un peridico, una revista o de encontrar al menos dos puestos de trabajo de red disponibles en su rea. Describir los trabajos de la red y las certificaciones requeridas necesarias para el puesto. 3. Qu trabajo te gusta ms? Lista de razones para su seleccin. O.S. COMPATIBLE APLICACIONES Y ENTORNOS 5.1.3.1 La comprensin de cmo un equipo se utilizar es importante a la hora de recomendar un sistema operativo a un cliente. El sistema operativo debe ser compatible con el hardware existente y las aplicaciones requeridas. Antes de recomendar un sistema operativo a un cliente, investigar los tipos de aplicaciones que el cliente va a utilizar y si los nuevos equipos se comprarn. Para hacer una recomendacin OS, un tcnico debe revisar las restricciones presupuestarias, aprender cmo el equipo se utilizar, y determinar qu tipo de aplicaciones se instalarn. Estas son algunas pautas para ayudar a determinar el mejor sistema operativo para un cliente: El cliente utiliza off-the-shelf aplicaciones para este equipo? Off-the-shelf aplicaciones especificar una lista de sistemas operativos compatibles en el paquete de solicitud.
El cliente utiliza aplicaciones personalizadas que se programan especficamente para el cliente? Si el cliente est utilizando una aplicacin a medida, el programador de aplicacin que especifica qu sistema operativo a utilizar. REQUISITOS MINIMOS DE HARDWARE Y COMPATIBILIDAD CON LA PLATAFORMA O.S. 5.1.3.2 Los sistemas operativos tienen requisitos de hardware mnimos que deben cumplirse para que el sistema operativo se instale y funcione correctamente. Identifique el equipo que el cliente tiene en su lugar. Si las actualizaciones de hardware son necesarias para cumplir con los requisitos mnimos para un sistema operativo, realizar un anlisis de costos para determinar el mejor curso de accin. En algunos casos, puede ser menos costoso para el cliente a comprar un equipo nuevo que actualizar el sistema actual. En otros casos, puede ser que sea rentable para actualizar uno o ms de los siguientes componentes: RAM Unidad de disco duro CPU Tarjeta de vdeo adaptador Placa base NOTA: Si los requisitos de la aplicacin excede los requisitos de hardware del sistema operativo, debe cumplir con los requisitos adicionales para que la aplicacin funcione correctamente. Despus de determinar los requisitos mnimos de hardware, asegrese de que todo el hardware en el ordenador es compatible con el sistema operativo que ha seleccionado para el cliente. Centro de compatibilidad de Microsoft Windows 7 y Windows Vista tiene un Centro de compatibilidad en lnea que permite a los tcnicos para comprobar la compatibilidad de software y hardware, como se muestra en la figura. La herramienta proporciona un inventario detallado de hardware que ha sido probado y demostrado que funciona con Windows 7 y Windows Vista. Si alguno de hardware existente del cliente no est en la lista, estos componentes puede ser que necesite ser actualizado. El Centro de compatibilidad de Microsoft no es compatible con Windows XP. Windows XP tiene una lista de compatibilidad de hardware (HCL) que se puede encontrar en el sitio web del fabricante. NOTA: HCL especificado para un sistema operativo no puede mantenerse continuamente y por lo tanto no puede contener todo el hardware compatible.
COMPARACIN DE LOS REQUISITOS DEL SISTEMA OPERATIVO 5.1.3.3 AQU VA EL CUADRO DE COMPARACIN.
VERIFICACIN DE COMPATIBILIDAD CON SISTEMAS OPERATIVOS 5.1.4.1 Un sistema operativo debe actualizarse peridicamente para seguir siendo compatible con lo ltimo en hardware y software. Tambin es necesario para actualizar un sistema operativo cuando un fabricante deja de apoyarlo. Actualizacin de un sistema operativo puede aumentar el rendimiento. Los nuevos productos de hardware a menudo requieren que la ltima versin del sistema operativo instalarse para funcionar correctamente. Al actualizar un sistema operativo puede ser costoso, usted puede obtener una funcionalidad mejorada con nuevas caractersticas y soporte para nuevo hardware. NOTA: Cuando las nuevas versiones de un sistema operativo son liberados, el apoyo a las versiones anteriores es finalmente retirado. Antes de actualizar el sistema operativo, compruebe los requisitos mnimos de hardware del nuevo sistema operativo para asegurarse de que puede ser instalado correctamente en el equipo. Tambin puedes ver el Centro de compatibilidad de Windows para Windows 7 y Vista, o la HCL de Windows XP para asegurarse de que el hardware es compatible con el nuevo sistema operativo. Asesor de actualizaciones Microsoft proporciona una utilidad gratuita llamada el Asesor de actualizaciones, que analiza el sistema de hardware y software de incompatibilidad de hardware antes de actualizar a las nuevas ediciones del sistema operativo Windows. El Asesor de actualizaciones crea un informe de cualquier problema y le guiar por los pasos para resolverlos. Puede descargar el Asesor de actualizaciones desde el sitio web de Microsoft Windows. Para utilizar el Windows 7 Upgrade Advisor, siga estos pasos: Paso 1. Descargue y ejecute el Asesor de actualizaciones de Windows 7 desde el sitio web de Microsoft. Paso 2. Haga clic en Inicio comprobar. El programa analiza el hardware del ordenador, los dispositivos y el software instalado. Un informe de compatibilidad se presenta. Paso 3. Haga clic en Guardar informe si desea guardarlo o imprimirlo ms tarde. Paso 4. Examinar el informe. Anote las correcciones recomendadas para los problemas encontrados. Paso 5. Haga clic en Cerrar.
Despus de realizar los cambios en el hardware, dispositivos, o software, Microsoft recomienda ejecutar el Asesor de actualizaciones de nuevo antes de instalar el nuevo sistema operativo. MEJORAS DEL SISTEMA OPERATIVO WINDOWS 5.1.4.2 El proceso de actualizacin de sistema operativo de una computadora puede ser ms rpido que realizar una nueva instalacin. El proceso de actualizacin vara dependiendo de la versin. Por ejemplo, la utilidad de configuracin de Windows 7 reemplaza los archivos existentes de Windows Vista con Windows 7 ficheros. Sin embargo, las aplicaciones existentes y la configuracin se guardan. La versin de un sistema operativo determina las opciones de actualizacin disponibles. Por ejemplo, un sistema operativo de 32-bit no se puede actualizar a un sistema operativo de 64-bit. Otro ejemplo es que Windows XP no se puede actualizar a Windows 7. Antes de comenzar la actualizacin, visite el sitio web del desarrollador de sistemas operativos para obtener una lista de las posibles rutas de actualizacin. NOTA: Antes de realizar una actualizacin, copia de seguridad de todos los datos en caso de que haya un problema con la instalacin. Para actualizar el sistema operativo a Windows 7, siga estos pasos: Paso 1. Inserte el disco de Windows 7 en la unidad ptica. La ventana hasta que aparezca SET. Paso 2. Seleccione la opcin Instalar ahora. Paso 3. Se le pedir que descargue las actualizaciones importantes para la instalacin. Paso 4. Acepte el acuerdo de licencia de usuario final (EULA) y haga clic en Siguiente. PAso 5. Haga clic en Actualizar. El sistema comienza a copiar los archivos de instalacin. Paso 6. Siga las instrucciones para completar la actualizacin. Cuando la instalacin se haya completado, reinicie el equipo.
NOTA: Antes de poder actualizar desde Windows XP a Windows Vista, debe instalar Windows XP Service Pack 2 o 3. Para actualizar el sistema operativo a Windows Vista, siga estos pasos: Paso 1. Inserte el disco de Windows Vista en la unidad ptica. La ventana hasta que aparezca SET. Paso 2. Seleccione Instalar Windows Vista. Paso 3. Se le pedir que descargue las actualizaciones importantes.
Paso 4. Ingrese su clave de producto y luego aceptar el Acuerdo de licencia de usuario final (EULA). Paso 5. Haga clic en Actualizar. El sistema comienza a copiar los archivos de instalacin. Paso 6. Siga las instrucciones para completar la actualizacin. Cuando la instalacin se haya completado, reinicie el equipo. Para actualizar el sistema operativo a Windows XP, siga estos pasos: Paso 1. Inserte el disco de Windows XP en la unidad ptica. Paso 2. Seleccione Inicio> Ejecutar. (El asistente de instalacin se inicie automticamente cuando se inserta el disco en la unidad ptica.) Paso 3. En el cuadro Ejecutar, donde D es la unidad para la unidad ptica, escriba D: \ i386 \ winnt32 y pulse Intro. Bienvenido al de Windows XP muestra el asistente de configuracin. Paso 4. Elija actualizar a Windows XP y haga clic en Siguiente. La pgina Contrato de licencia muestra. Paso 5. Lea el acuerdo de licencia y haga clic en el botn para aceptar este acuerdo. Paso 6. Haga clic en Siguiente. La actualizacin a la pgina de Windows XP Sistema de archivos NTFS muestra. Paso 7. Siga las instrucciones para completar la actualizacin. Cuando la instalacin se haya completado, reinicie el equipo. MIGRACIN DE DATOS 5.1.4.3 Cuando una nueva instalacin se requiere, los datos de usuario se deben migrar desde el sistema operativo antiguo al nuevo. Hay tres herramientas disponibles para transferir datos y configuraciones. La herramienta que seleccione depende de su nivel de experiencia y sus necesidades. Herramienta de migracin de estado de usuario El usuario de Windows herramienta de migracin de Estado (USMT) migra todos los archivos y configuraciones de usuario al nuevo sistema operativo, como se muestra en la figura 1. Descargar e instalar USMT de Microsoft. A continuacin, utilizar el software para crear un almacn de archivos de usuario y configuraciones que se guardan en un lugar diferente del sistema operativo. Despus de que el nuevo sistema operativo est instalado, descargue e instale USMT nuevo para cargar los archivos de usuario y configuraciones en el nuevo sistema operativo. Windows Easy Transfer
Si un usuario cambia de un ordenador antiguo a uno nuevo, puede usar Windows Easy Transfer para migrar archivos y configuraciones personales, como se muestra en la Figura 2. Puede realizar la transferencia de archivos mediante un cable USB, CD o DVD, una unidad flash USB, un disco duro externo o una conexin de red. Despus de ejecutar Windows Easy Transfer, puede ver un registro de los archivos transferidos. Para acceder a Windows Easy Transfer en Windows 7 o Windows Vista, utilice la siguiente ruta: Inicio> Todos los programas> Accesorios> Herramientas del sistema> Windows Easy Transfer En Windows XP, primero debe descargar el programa Windows Easy Transfer. Despus de que se ha descargado, se accede utilizando la siguiente ruta: Inicio> Todos los programas> Windows Easy Transfer Windows Easy Transfer reemplazado el archivo de Windows XP y el Asistente para transferencia. Archivo y el Asistente para transferencia de Windows XP El Archivo y el Asistente para transferencia de Windows XP, como se muestra en la Figura 3, transfiere archivos y configuraciones desde un equipo antiguo a un equipo nuevo. Permite al usuario seleccionar qu archivos y configuraciones para transferir. Usted puede transferir archivos a travs de medios de almacenamiento, una conexin por cable o una conexin de red. Para acceder a los archivos y configuraciones Asistente para transferencia, utilice la siguiente ruta: Inicio> Todos los programas> Accesorios> Herramientas del sistema> Configuracin de transferencia de archivos y Asistente LAB. MIGRACIN DE DATOS EN WINDOWS 7 IT Essentials 5.0 5.1.4.4 Lab - Migracin de Datos en Windows 7 Introduccin Imprima y complete esta prctica de laboratorio. En esta prctica, utilizar Windows 7. Equipo recomendado El siguiente equipo es necesario para este ejercicio: Una computadora con Windows 7 Professional Una unidad flash USB 5.1.4.4
Paso 1 Inicie sesin en el ordenador y crear una carpeta en el escritorio llamada "para la transferencia". A continuacin, utilice el Bloc de notas para crear un archivo, agregue el texto siguiente: "Desde antiguo PC" y guarde el archivo en la carpeta denominado "Por Transferencia". Nombre del archivo "datos". Crear una carpeta llamada "files" Transferencia de datos en la unidad flash USB. Paso 2 Haga clic en Inicio> Todos los programas> Accesorios> Herramientas del sistema> Windows Easy Transfer. El "Windows Easy Transfer" se abre. IT Essentials Captulo 5 Lab 2013 Cisco y / o sus filiales. Todos los derechos reservados. Este documento es Informacin pblica de Cisco. Pgina 2 de 14 Haga clic en Siguiente. El "Qu es lo que desea utilizar para transferir elementos a su nuevo equipo?" Aparecer. Seleccione un disco duro externo o una unidad flash USB. IT Essentials Captulo 5 Lab 2013 Cisco y / o sus filiales. Todos los derechos reservados. Este documento es Informacin pblica de Cisco. Pgina 3 de 14 El "Qu computadora est usando ahora?" Aparecer. Seleccione Esta es mi equipo antiguo. La "Comprobacin de lo que se puede transferir ..." aparecer. IT Essentials Captulo 5 Lab 2013 Cisco y / o sus filiales. Todos los derechos reservados. Este documento es Informacin pblica de Cisco. Pgina 4 de 14 El "Elija lo que desea transferir desde este equipo" aparecer. Desmarque la casilla situada junto a cada cuenta, y luego haga clic en Personalizar para la cuenta que se registran en
bajo. Cuando se abre la ventana Personalizar para la cuenta, haga clic en Opciones avanzadas. IT Essentials Captulo 5 Lab 2013 Cisco y / o sus filiales. Todos los derechos reservados. Este documento es Informacin pblica de Cisco. Pgina 5 de 14 Busque la seccin "Para Transferir" carpeta. Esta ser la ubicacin donde los archivos se transfieren desde. Seleccione el archivo de datos y haga clic en Guardar. El "Elija lo que desea transferir desde este equipo" aparecer. Cul es el tamao del archivo que se transfiere? IT Essentials Captulo 5 Lab 2013 Cisco y / o sus filiales. Todos los derechos reservados. Este documento es Informacin pblica de Cisco. Pgina 6 de 14 Haga clic en Siguiente. El "Guarde sus archivos y configuraciones para la transferencia" aparecer. Puesto que usted est simplemente transferir los archivos a la misma computadora, una contrasea no es necesaria. Haga clic en Guardar. En la unidad USB flash, busque la carpeta llamada "datos de transferencia de archivos" y haga clic en Guardar. El "Estos archivos y configuraciones se han guardado para su traslado" aparecer. IT Essentials Captulo 5 Lab 2013 Cisco y / o sus filiales. Todos los derechos reservados. Este documento es Informacin pblica de Cisco. Pgina 7 de 14 Haga clic en Siguiente. La "Su transferencia del archivo" aparecer. Haga clic en Siguiente.
IT Essentials Captulo 5 Lab 2013 Cisco y / o sus filiales. Todos los derechos reservados. Este documento es Informacin pblica de Cisco. Pgina 8 de 14 El "Windows Easy Transfer haya completado en este equipo." Aparecer. Haga clic en Cerrar. Paso 3 Busque y elimine la seccin "Para Transferir" en la carpeta que se encuentra en el escritorio. Vaciar la papelera de reciclaje. Paso 4 Haga clic en Inicio> Todos los programas> Accesorios> Herramientas del sistema> Windows Easy Transfer. El "Windows Easy Transfer" de la pantalla se abre. IT Essentials Captulo 5 Lab 2013 Cisco y / o sus filiales. Todos los derechos reservados. Este documento es Informacin pblica de Cisco. Pgina 9 de 14 Haga clic en Siguiente. El "Qu es lo que desea utilizar para transferir elementos a su nuevo equipo?" Aparecer. Seleccione un disco duro externo o una unidad flash USB. El "Qu computadora est usando ahora?" Aparecer. IT Essentials Captulo 5 Lab 2013 Cisco y / o sus filiales. Todos los derechos reservados. Este documento es Informacin pblica de Cisco. Pgina 10 de 14 Seleccione Este es mi nuevo equipo. El "Tiene Windows Easy Transfer ya ha guardado los archivos de su computadora vieja a un duro externo disco o una unidad flash USB? "aparecer. Haga clic en S.
IT Essentials Captulo 5 Lab 2013 Cisco y / o sus filiales. Todos los derechos reservados. Este documento es Informacin pblica de Cisco. Pgina 11 de 14 Busque y abra la "Transferencia de datos de archivos" carpeta guardada en el disco flash USB, seleccionar la funcin Easy Ventanas Transfer - Objeto de la vieja ... archivo y haga clic en Abrir. El "Elija lo que desea transferir a este equipo" aparecer. Haga clic en Transferir. IT Essentials Captulo 5 Lab 2013 Cisco y / o sus filiales. Todos los derechos reservados. Este documento es Informacin pblica de Cisco. Pgina 12 de 14 Los "elementos de transferencia a este equipo" aparecer. La "Su transferencia se complete" aparecer. Haga clic en Ver lo que se transfiere. IT Essentials Captulo 5 Lab 2013 Cisco y / o sus filiales. Todos los derechos reservados. Este documento es Informacin pblica de Cisco. Pgina 13 de 14 Haga clic en Detalles inferiores a 1 documento. Los "Documentos transferidos con xito" aparecer. Qu notas acerca de la ubicacin del archivo de datos nuevo? IT Essentials Captulo 5 Lab 2013 Cisco y / o sus filiales. Todos los derechos reservados. Este documento es Informacin pblica de Cisco. Pgina 14 de 14 Cierre la "Vista detallada" de la ventana y el "Windows Easy Transfer Reports" de la ventana. Cuando la "Ventana Easy Transfer" aparece la ventana, haga clic en Cerrar. Paso 5 Busque y abra la seccin "Para Transferir" carpeta en el escritorio.
Notamos la carpeta y el archivo de datos se ha restaurado. Si as lo indica el instructor, borre todas las carpetas y archivos de crear en el escritorio del ordenador y el flash USB conducir durante este laboratorio. LAB. MIGRACIN DE DATOS EN WINDOWS VISTA 5.1.4.5 IT Essentials 5.0 5.1.4.5 Lab - Migracin de datos en Windows Vista Introduccin Imprima y complete esta prctica de laboratorio. En este laboratorio, usted utiliza Windows Vista. Equipo recomendado El siguiente equipo es necesario para este ejercicio: Una computadora con Windows Vista Business Una unidad flash USB Paso 1 Inicie sesin en el ordenador y crear una carpeta en el escritorio llamada "para la transferencia". A continuacin, utilice el Bloc de notas para crear un archivo, agregue el texto siguiente: "Desde antiguo PC" y guarde el archivo en la carpeta denominado "Por Transferencia". Nombre del archivo "datos". Crear una carpeta llamada "files" Transferencia de datos en la unidad flash USB. Paso 2 Haga clic en Inicio> Todos los programas> Accesorios> Herramientas del sistema> Windows Easy Transfer> Continuar. El "Windows Easy Transfer" se abre. IT Essentials Captulo 5 Lab 2013 Cisco y / o sus filiales. Todos los derechos reservados. Este documento es Informacin pblica de Cisco. Pgina 2 de 12
Haga clic en Siguiente. El "Desea iniciar una nueva transferencia o continuar una en curso?" Aparecer. Seleccione Iniciar una nueva transferencia. El "Qu computadora est usando ahora?" Aparecer. IT Essentials Captulo 5 Lab 2013 Cisco y / o sus filiales. Todos los derechos reservados. Este documento es Informacin pblica de Cisco. Pgina 3 de 12 Haga clic en Mi equipo antiguo. El "Elegir cmo transferir archivos y configuraciones al nuevo equipo" aparecer. Haga clic en Utilizar un CD, DVD u otro medio extrable. IT Essentials Captulo 5 Lab 2013 Cisco y / o sus filiales. Todos los derechos reservados. Este documento es Informacin pblica de Cisco. Pgina 4 de 12 El "Elegir cmo transferir archivos y configuraciones de programas" aparecer. Haga clic en la unidad USB flash. El "Plug en una unidad flash USB vaca" aparecer. Puesto que usted est simplemente transferir los archivos a la misma computadora, una contrasea no es necesaria. Nota: Dado que slo se transfiere una pequea cantidad de datos que el USB no tiene que estar vaco. Haga clic en Siguiente. IT Essentials Captulo 5 Lab 2013 Cisco y / o sus filiales. Todos los derechos reservados. Este documento es Informacin pblica de Cisco. Pgina 5 de 12 El "Qu es lo que desea transferir a su ordenador nuevo?" Aparecer. Haga clic en Opciones avanzadas. Las "cuentas Seleccionar usuario, archivos y configuraciones para transferir" aparecer.
Quite la marca de verificacin de cada caja se muestra en la ventana. Haga clic en Agregar archivos. IT Essentials Captulo 5 Lab 2013 Cisco y / o sus filiales. Todos los derechos reservados. Este documento es Informacin pblica de Cisco. Pgina 6 de 12 Busque la seccin "Para Transferir" carpeta. Esta ser la ubicacin donde los archivos se transfieren desde. Seleccione el archivo de datos y haga clic en Abrir. Las "cuentas Seleccionar usuario, archivos y configuraciones para transferir" aparecer. Haga clic en Siguiente. La "Ya est listo para transferir archivos y configuraciones al nuevo equipo" aparecer. IT Essentials Captulo 5 Lab 2013 Cisco y / o sus filiales. Todos los derechos reservados. Este documento es Informacin pblica de Cisco. Pgina 7 de 12 Haga clic en Cerrar. Paso 3 Busque y elimine el archivo de datos ubicado en la seccin "Para Transferir" en la carpeta que se encuentra en el escritorio. Vaciar la papelera de reciclaje. Paso 4 Haga clic en Inicio> Todos los programas> Accesorios> Herramientas del sistema> Windows Easy Transfer> Continuar. IT Essentials Captulo 5 Lab 2013 Cisco y / o sus filiales. Todos los derechos reservados. Este documento es Informacin pblica de Cisco. Pgina 8 de 12 El "Windows Easy Transfer" de la pantalla se abre. Haga clic en Siguiente.
El "Desea iniciar una nueva transferencia o continuar una en curso?" Aparecer. Seleccione Continuar una transferencia en curso. IT Essentials Captulo 5 Lab 2013 Cisco y / o sus filiales. Todos los derechos reservados. Este documento es Informacin pblica de Cisco. Pgina 9 de 12 El "Estn sus ordenadores conectados a una red?" Aparecer. Seleccione No, he copiado los archivos y configuraciones a un CD, DVD u otro medio extrable. El "Dnde se guardan los archivos y configuraciones que desea transferir?" Aparecer. Haga clic en una unidad USB flash. IT Essentials Captulo 5 Lab 2013 Cisco y / o sus filiales. Todos los derechos reservados. Este documento es Informacin pblica de Cisco. Pgina 10 de 12 El "Plug en la unidad flash" aparecer. La unidad flash USB se detecta automticamente, si hay ms de una unidad flash USB enchufado en el equipo, seleccione la unidad que tiene el archivo de datos. Haga clic en Siguiente. Los "archivos de la revisin seleccionaron y ajustes" aparecer. Haga clic en Transferir. IT Essentials Captulo 5 Lab 2013 Cisco y / o sus filiales. Todos los derechos reservados. Este documento es Informacin pblica de Cisco. Pgina 11 de 12 El "La transferencia se haya completado" aparecer. Haga clic en Mostrar todo lo que pas. El "Informe de Windows Easy Transfer" aparecer. Qu notas acerca de la ubicacin del archivo de datos nuevo? IT Essentials Captulo 5 Lab
2013 Cisco y / o sus filiales. Todos los derechos reservados. Este documento es Informacin pblica de Cisco. Pgina 12 de 12 Haga clic en Aceptar. Cierre la "Vista detallada" de la ventana y el "Windows Easy Transfer Reports" de la ventana. Cuando la "Ventana Easy Transfer" aparece la ventana, haga clic en Cerrar. Paso 5 Busque y abra la seccin "Para Transferir" carpeta en el escritorio. Note la carpeta y "Data" el archivo ha sido restaurada. Si as lo indica el instructor, borre todas las carpetas y los archivos creados en el escritorio del ordenador y el flash USB conducir durante este laboratorio. LAB. MIGRACIN DE DATOS EN WINDOWS XP 5.1.4.6 IT Essentials 5.0 5.1.4.6 Lab - Migracin de datos en Windows XP Introduccin Imprima y complete esta prctica de laboratorio. En este laboratorio, usted utiliza Windows XP. Equipo recomendado El siguiente equipo es necesario para este ejercicio: Una computadora con Windows XP Professional Una unidad flash USB Paso 1 Inicie sesin en el ordenador y crear una carpeta en el escritorio llamada "para la transferencia". A continuacin, utilice el Bloc de notas para crear un archivo, agregue el texto siguiente: "Desde antiguo PC" y guarde el archivo en la carpeta denominado "Por Transferencia". Nombre del archivo "datos". Crear una carpeta llamada "files" Transferencia de datos en la unidad flash USB.
Paso 2 Haga clic en Inicio> Todos los programas> Accesorios> Herramientas del sistema> Archivos y configuraciones Asistente para transferencia. La "transferencia de archivos y el Asistente de configuracin" se abre. IT Essentials Captulo 5 Lab 2013 Cisco y / o sus filiales. Todos los derechos reservados. Este documento es Informacin pblica de Cisco. Pgina 2 de 12 Haga clic en Siguiente. El "Qu equipo es ste?" Aparecer. Seleccione Equipo antiguo y haga clic en Siguiente. IT Essentials Captulo 5 Lab 2013 Cisco y / o sus filiales. Todos los derechos reservados. Este documento es Informacin pblica de Cisco. Pgina 3 de 12 El "Espere ..." aparecer. El "Seleccione un mtodo de transferencia." Aparecer. Seleccione dems (por ejemplo, una unidad extrable o unidad de red). Haga clic en Examinar y busque la "Transferencia de archivos de datos" carpeta. IT Essentials Captulo 5 Lab 2013 Cisco y / o sus filiales. Todos los derechos reservados. Este documento es Informacin pblica de Cisco. Pgina 4 de 12 Esta ser la ubicacin donde los archivos se transfieren al. Seleccione la carpeta de archivos de transferencia de datos y haga clic en Aceptar. El "Seleccione un mtodo de transferencia." Aparecer. Haga clic en Siguiente. IT Essentials Captulo 5 Lab 2013 Cisco y / o sus filiales. Todos los derechos reservados. Este documento es Informacin pblica de Cisco. Pgina 5 de 12
El "Qu es lo que quieres transferir." Aparecer. Seleccione Configuracin slo, a continuacin, coloque una marca de verificacin en el cuadro Permtanme seleccionar una lista personalizada de archivos y ajuste cuando hago clic en Siguiente (para usuarios avanzados) y haga clic en Siguiente. La "Seleccin de archivos y configuraciones personalizadas." Aparecer. Seleccione cada elemento debajo de Configuracin y luego haga clic en Quitar. Haga esto hasta que no hay elementos en la lista. IT Essentials Captulo 5 Lab 2013 Cisco y / o sus filiales. Todos los derechos reservados. Este documento es Informacin pblica de Cisco. Pgina 6 de 12 Haga clic en Agregar archivo. Busque y seleccione el archivo de datos que guard en la seccin "Para Transferir" carpeta y haga clic en Abrir. La "Seleccin de archivos y configuraciones personalizadas." Aparecer. IT Essentials Captulo 5 Lab 2013 Cisco y / o sus filiales. Todos los derechos reservados. Este documento es Informacin pblica de Cisco. Pgina 7 de 12 Haga clic en Siguiente. La "Coleccin en curso ..." aparecer. Haga clic en Siguiente. IT Essentials Captulo 5 Lab 2013 Cisco y / o sus filiales. Todos los derechos reservados. Este documento es Informacin pblica de Cisco. Pgina 8 de 12 La "Finalizacin de la fase de recopilacin" aparecer. Haga clic en Finalizar. Paso 3 Abra la ventana "para la transferencia de" carpeta en el escritorio y eliminar el archivo llamado "Data".
Vaciar la papelera de reciclaje. Paso 4 Haga clic en Inicio> Todos los programas> Accesorios> Herramientas del sistema> Archivos y configuraciones Asistente para transferencia. Cuando el "Asistente para transferencia de archivos y configuraciones" se abre, haga clic en Siguiente. IT Essentials Captulo 5 Lab 2013 Cisco y / o sus filiales. Todos los derechos reservados. Este documento es Informacin pblica de Cisco. Pgina 9 de 12 El "Qu equipo es ste?" Abrir la pantalla. Seleccione Equipo Nuevo y, a continuacin, haga clic en Siguiente. El "Tiene un CD de Windows XP?" Abrir la pantalla. IT Essentials Captulo 5 Lab 2013 Cisco y / o sus filiales. Todos los derechos reservados. Este documento es Informacin pblica de Cisco. Pgina 10 de 12 Seleccione No necesito el disco del asistente. Ya he recopilado los archivos y configuraciones de mi edad ordenador y luego haga clic en Siguiente. El "Dnde estn los archivos y configuraciones" aparecer. Seleccione dems (por ejemplo, una unidad extrable o unidad de red). Haga clic en Examinar y busque la "transferencia de archivos de datos" carpeta en la unidad USB flash. Seleccione la carpeta de transferencia de datos de archivos. Tenga en cuenta que hay otra carpeta con la extensin UNC. Los archivos que fueron trasladados se encuentran all. IT Essentials Captulo 5 Lab 2013 Cisco y / o sus filiales. Todos los derechos reservados. Este documento es Informacin pblica de Cisco. Pgina 11 de 12 Haga clic en Aceptar.
El "Dnde estn los archivos y la configuracin?" Aparecer. Haga clic en Siguiente. La "Transferencia en curso ..." aparecer. IT Essentials Captulo 5 Lab 2013 Cisco y / o sus filiales. Todos los derechos reservados. Este documento es Informacin pblica de Cisco. Pgina 12 de 12 La "Finalizacin de la transferencia de archivos y el Asistente de configuracin" aparecer. Haga clic en Finalizar. Paso 5 Busque y abra la seccin "Para Transferir" carpeta en el escritorio. Observe el archivo de datos se ha restaurado. Si as lo indica el instructor, borre todas las carpetas y archivos de crear en el escritorio del ordenador y el flash USB conducir durante este laboratorio. Hard Drive Procedimientos de instalacin EL PARTICIONAMIENTO DEL DISCO DURO 5.2.1.1 Como tcnico, puede que tenga que realizar una instalacin limpia de un sistema operativo. Realizar una instalacin limpia en las siguientes situaciones: Cuando un equipo pasa de un empleado a otro Cuando el sistema operativo est daado Cuando la unidad de disco duro principal es reemplazado en un ordenador La instalacin y el arranque inicial del sistema operativo se llama la configuracin del sistema operativo. Aunque es posible instalar un sistema operativo en una red desde un servidor o desde un disco duro local, el mtodo de instalacin ms comn para un hogar o pequea empresa es con CDs o DVDs. Para instalar un sistema operativo desde un CD o DVD, primero configure la configuracin de la BIOS para arrancar el sistema desde el CD o DVD. Importante: Si el hardware no est soportado por el sistema operativo, es posible que tenga que instalar controladores de terceros al realizar una instalacin limpia.
Particionamiento Un disco duro est dividido en reas especficas llamadas particiones. Cada particin es una unidad de almacenamiento lgico que puede ser formateado para almacenar informacin, como archivos de datos y aplicaciones. Durante el proceso de instalacin, la mayora de los sistemas operativos automticamente particiones y formatear el espacio disponible en el disco duro. Un tcnico debe entender el proceso y los trminos relacionados con la configuracin del disco duro. Particin primaria - Esta particin primaria que contiene los archivos del sistema operativo suele ser la primera particin. No puede haber un mximo de cuatro particiones primarias por disco duro. Una particin primaria no puede subdividirse en secciones ms pequeas. particin activa - El sistema operativo utiliza la particin activa para arrancar el ordenador. Slo una particin primaria por disco puede ser marcada como activa. En la mayora de los casos, la unidad C: es la particin activa y contiene los archivos de arranque y del sistema. Algunos usuarios crear particiones adicionales para organizar los archivos o de poder dual-boot del ordenador. Particin extendida - La particin extendida normalmente utiliza el espacio libre que queda en el disco duro o toma el lugar de una particin primaria. Slo puede haber una particin extendida por disco duro, pero puede ser subdividido en secciones ms pequeas llamadas unidades lgicas. Unidad lgica - Una unidad lgica es una seccin de una particin extendida. Se puede utilizar para separar la informacin para propsitos administrativos. Disco Bsico - Un disco bsico (el valor predeterminado) contiene particiones primarias y extendidas, as como unidades lgicas. Un disco bsico est limitado a cuatro particiones. Disco dinmico - Un disco dinmico tiene la capacidad de crear volmenes que abarcan a travs de ms de un disco. El tamao de las particiones puede cambiar despus de que se han establecido. El espacio libre se pueden agregar desde el mismo disco o un disco diferente, lo que permite al usuario almacenar eficientemente archivos de gran tamao. Despus de una particin se ha extendido, no puede ser reducido sin borrar toda la particin. Formato - Este proceso prepara un sistema de ficheros en una particin para archivos que se almacenan. Sector - Un sector contiene 512 bytes.
Cluster - Un grupo tambin se denomina unidad de asignacin de archivos. Es la unidad ms pequea de espacio utilizado para almacenar datos. Se compone de uno o ms sectores.
Track - Una pista es un crculo completo que puede contener datos en un lado de un plato de disco duro. Una pista se divide en grupos de sectores. Cilindro - Un cilindro es una pila de pistas alineados uno encima de otro para formar una forma de cilindro. FORMATO DE DISCO DURO 5.2.1.2 Una instalacin limpia del sistema operativo de un producto como si el disco fuera nuevo. Ninguna informacin que se encuentra actualmente en la unidad de disco duro se conserva. La primera fase del proceso de instalacin de las particiones y formatos del disco duro. Este proceso prepara el disco para aceptar el nuevo sistema de archivos. El sistema de archivo proporciona la estructura de directorios que organiza el sistema operativo del usuario, la aplicacin, la configuracin y los archivos de datos. Los sistemas operativos Windows utiliza uno de estos sistemas de archivos: New Technology File System (NTFS) - Compatible con tamaos de particin de hasta 16 exabytes, en teora. NTFS incorpora ms caractersticas de seguridad del sistema de archivos y atributos extendidos que en el sistema de archivos FAT. File Allocation Table, de 32 bits (FAT32) - Soporta tamaos de las particiones de hasta 2 TB o GB 2.048. El sistema de archivos FAT32 es utilizado por Windows XP y versiones anteriores del sistema operativo. El tipo de sistema de archivos preferido para una instalacin limpia de Windows es NTFS. La seguridad es una de las diferencias ms importantes entre FAT32 y NTFS. NTFS admite archivos de ms y ms grandes que FAT32 y tambin proporciona caractersticas de seguridad ms flexibles para los archivos y carpetas. La Figura 1 es una comparacin de los sistemas de archivos Windows. Para utilizar las ventajas adicionales de seguridad de NTFS, puede convertir particiones de FAT32 a NTFS mediante la utilidad Convert.exe. Para hacer una particin NTFS una particin FAT32, copias de seguridad de los datos, formatear la particin y restaurar los datos desde una copia de seguridad. PRECAUCIN: Antes de convertir un sistema de archivos, no olvide hacer una copia de seguridad de los datos. Windows 7 y Windows Vista crea automticamente una particin utilizando todo el disco duro. Si un usuario no crea particiones personalizados utilizando la opcin Nuevo, como se muestra en la figura 2, el sistema formatea la particin y comienza la instalacin de Windows. Si los usuarios crear una particin, que ser capaz de determinar el tamao de la particin. En Windows 7 y Windows Vista, no hay ninguna opcin para seleccionar un sistema de archivos. Todas las particiones estn formateadas con NTFS.
Para que los usuarios puedan instalar Windows XP, se debe crear una nueva particin. Cuando un usuario crea una nueva particin, se le pedir que seleccione el tamao de la particin. Despus de una particin se ha creado, Windows XP ofrece a los usuarios la opcin de formatear con NTFS o FAT. Un tcnico debe estar familiarizado con los sistemas de archivos multimedia siguientes: exFAT (FAT 64) - Creado para abordar algunas de las limitaciones de FAT, FAT32 y NTFS al formatear unidades flash USB, tales como el tamao del archivo y el tamao del directorio. Compact Disc File System (CDFS) - Creado especficamente para el soporte de disco ptico. Formato rpido en comparacin Formato completo Al instalar Windows XP, puede formatear una particin con un formato rpido o formato completo, como se muestra en la figura 3. El formato rpido elimina los archivos de la particin, pero no escanea el disco en busca de sectores defectuosos. Escaneado de un disco para los sectores defectuosos puede prevenir la prdida de datos en el futuro. Por esta razn, no utilice el formato rpido para los discos que han sido previamente formateados. La opcin de formato rpido no est disponible al instalar Windows 7 o Windows Vista. El formato completo elimina los archivos de la particin mientras se escanea el disco para los sectores defectuosos. Se requiere para todos los discos duros nuevos. La opcin de formato completo tarda ms tiempo en completarse. HOJA DE TRABAJO-RESPUESTA NTFS- FAT32 Y PREGUNTAS 5.2.1.3
Una instalacin limpia del sistema operativo de un producto como si el disco fuera nuevo. Ninguna informacin que se encuentra actualmente en la unidad de disco duro se conserva. La primera fase del proceso de instalacin de las particiones y formatos del disco duro. Este proceso prepara el disco para aceptar el nuevo sistema de archivos. El sistema de archivo proporciona la estructura de directorios que organiza el sistema operativo del usuario, aplicacin, configuracin, IT Essentials 5.0 5.2.1.3 Hoja de trabajo - Respuesta NTFS y FAT32 Preguntas Imprima y complete esta hoja de trabajo. Los discos duros pueden ser formateados con sistemas de archivo diferentes. NTFS y FAT32 son sistemas de archivos utilizados por el El sistema operativo Windows y proporcionar diferentes funciones del sistema de archivos. Conteste las siguientes preguntas sobre el NTFS y FAT32. 1. Cul es la configuracin de tamao de clster predeterminado cuando se formatea una particin NTFS de Windows en una unidad de disco duro de ms de 2 GB?
2. Cul es el comando utilizado para cambiar una particin FAT32 en una particin NTFS? 3. Qu es la tabla maestra de archivos (MFT) y qu contiene? 4. Cul es NTFS diario? 5. Cmo ayudar a un diario de sistema operativo recuperarse de los fallos del sistema? 6. Por qu es una particin NTFS ms seguro que el FAT32?
INSTALACIN DEL SISTEMA OPERATIVO CON LA CONFIGURACIN PREDETERMINADA 5.2.1.4 Cuando un equipo se inicia con el disco de instalacin de Windows 7 (o USB flash drive), el asistente de instalacin presenta tres opciones, como se muestra en la Figura 1: Instalar ahora - Configura e instala el sistema operativo Windows 7. Lo que debe saber antes de instalar Windows - Abre una ventana de Ayuda y Soporte describe la actualizacin y opciones personalizadas para la instalacin de Windows 7. La ventana tambin se describe cmo preparar e instalar Windows 7. Reparar el equipo - Abre la utilidad System Recovery Options para reparar una instalacin. Seleccione la instalacin de Windows 7 que necesita reparacin y haga clic en Siguiente. A continuacin, puede seleccionar entre una serie de herramientas de recuperacin, como Reparacin de inicio. Reparacin de inicio localiza y repara problemas con los archivos del sistema operativo. Si Reparacin de inicio no soluciona el problema, las opciones adicionales, tales como Restaurar sistema o la recuperacin de la imagen del sistema, estn disponibles. NOTA: Antes de realizar una reparacin de la instalacin, seguridad de archivos importantes en una ubicacin fsica diferente, como un segundo disco duro, disco ptico o un dispositivo de almacenamiento USB. Para esta seccin, seleccione la opcin Instalar ahora. Hay tres opciones disponibles: Actualizacin - Windows Actualizaciones pero mantiene los archivos actuales, configuraciones y programas. Puede utilizar esta opcin para reparar una instalacin.
Personalizada (avanzada) - Instala una copia limpia de Windows en la eleccin del lugar y le permite cambiar los discos y particiones. Tambin se conoce como una instalacin limpia. Seleccin de una instalacin personalizada aumenta la probabilidad de una instalacin exitosa.
Salir - Sale del programa de instalacin. Si las instalaciones existentes de Windows no se encuentra, la opcin de actualizacin est desactivada, como se muestra en la Figura 2. NOTA: A menos que se realice una instalacin limpia de Windows 7, la anterior carpeta de Windows se mantiene, junto con los documentos y configuraciones y carpetas Archivos de Programa. Durante la instalacin de Windows 7, estas carpetas se mueven a una carpeta llamada Windows.old. Puede copiar archivos de la instalacin anterior a la nueva instalacin, si los necesita. Durante la instalacin, debe proporcionar la siguiente informacin: Idioma para instalar Estndares y formatos que definen la moneda y nmeros Teclado o mtodo de entrada Ubicacin fsica de la instalacin Nombre de usuario y nombre de equipo Contrasea para la cuenta administrativa Clave del producto Hora y fecha Configuracin de red configuracin de red Al configurar los ajustes de red iniciales durante la instalacin, se le pedir que seleccione una de las siguientes ubicaciones actuales, como se muestra en la Figura 3: Inicio de la red Trabajar red Red pblica Dependiendo de la ubicacin actual del equipo y la versin del sistema operativo, se le pedir que seleccione un mtodo para organizar los equipos y compartir recursos en una red. Las opciones son Homegroup, grupo de trabajo y el dominio. Si la red domstica est seleccionada, se le pedir que introduzca el nombre de un grupo de trabajo, con la posibilidad de configurar un grupo en el hogar. Un grupo de trabajo proporciona
una estructura de red que permite compartir archivos e impresoras. Todos los equipos de un grupo de trabajo debe tener el mismo nombre de grupo. Un grupo en el hogar permite a los ordenadores de la misma red para compartir automticamente archivos, como msica e imgenes, as como las impresoras. Si la red de trabajo est seleccionada, puede elegir introducir el nombre de un dominio o grupo de trabajo. Una computadora en un dominio se rige por un administrador central y debe seguir las reglas y procedimientos establecidos por el administrador. Un dominio, como un grupo de trabajo, proporciona a los usuarios la posibilidad de compartir archivos y dispositivos. LAB. INSTALAR WINDOWS 7 5.2.1.5 IT Essentials 5.0 5.2.1.5 Lab - Instalar Windows 7 Introduccin Imprima y complete esta prctica de laboratorio. En este laboratorio, usted instalar el sistema operativo Windows 7. Equipo recomendado El siguiente equipo es necesario para este ejercicio: Un ordenador con una unidad de disco duro vaco. Windows 7 DVD de instalacin o una unidad flash USB. Paso 1 Inserte el DVD de instalacin de Windows 7 en la unidad de DVD-ROM o conecte la unidad flash USB en un puerto USB puerto. Cuando el sistema se inicia, observe el mensaje "Presione cualquier tecla para arrancar desde CD o DVD.". Si aparece el mensaje, pulse cualquier tecla del teclado para arrancar el sistema desde el DVD. Si la prensa cualquier llave mensaje no aparece, el equipo se inicia automticamente archivos de carga de el DVD. IT Essentials Captulo 5 Lab
2013 Cisco y / o sus filiales. Todos los derechos reservados. Este documento es Informacin pblica de Cisco. Pgina 2 de 15 El equipo se inicia la carga de archivos desde el DVD o unidad flash USB. Paso 2 El "Windows 7 arranque" aparecer. IT Essentials Captulo 5 Lab 2013 Cisco y / o sus filiales. Todos los derechos reservados. Este documento es Informacin pblica de Cisco. Pgina 3 de 15 Paso 3 El "Instalar Windows" se abre. Pulse Siguiente menos que necesite cambiar la configuracin predeterminada. Paso 4 Pulse en Instalar ahora para continuar. IT Essentials Captulo 5 Lab 2013 Cisco y / o sus filiales. Todos los derechos reservados. Este documento es Informacin pblica de Cisco. Pgina 4 de 15 Paso 5 La seccin de informacin recogida de la instalacin comienza. La "instalacin est iniciando ..." aparecer. A continuacin, el "Por favor, lea los trminos de la licencia" aparecer. Leer y confirmar que acepta la licencia seleccionando la casilla "Acepto los trminos de licencia". Haga clic en Siguiente. IT Essentials Captulo 5 Lab 2013 Cisco y / o sus filiales. Todos los derechos reservados. Este documento es Informacin pblica de Cisco. Pgina 5 de 15 Paso 6 El "Qu tipo de instalacin desea?" Aparecer. Haga clic en Personalizada (avanzada). Paso 7
El "Dnde desea instalar Windows?" Aparecer. Seleccione el disco duro o particin en la que Windows 7 se instalar. Haga clic en Siguiente para seleccionar "Disco 0 Espacio no asignado", que es el valor predeterminado. IT Essentials Captulo 5 Lab 2013 Cisco y / o sus filiales. Todos los derechos reservados. Este documento es Informacin pblica de Cisco. Pgina 6 de 15 La seccin de informacin recogida de la instalacin termina. Paso 8 La seccin Instalacin de Windows se inicia. El "Instalacin de Windows ..." aparecer. Windows 7 instalacin puede tardar hasta 50 minutos para configurar su equipo. Paso 9 El "Windows necesita reiniciarse para continuar" aparecer. El ordenador se reiniciar automticamente o puede hacer clic en Reiniciar ahora. IT Essentials Captulo 5 Lab 2013 Cisco y / o sus filiales. Todos los derechos reservados. Este documento es Informacin pblica de Cisco. Pgina 7 de 15 Si usted recibe el mensaje "Presione cualquier tecla para arrancar desde CD o DVD.", No pulse ninguna tecla y Windows se iniciar desde el disco duro para continuar con la instalacin. Paso 10 El "programa de instalacin est actualizando la configuracin del registro" aparezca. IT Essentials Captulo 5 Lab 2013 Cisco y / o sus filiales. Todos los derechos reservados. Este documento es Informacin pblica de Cisco. Pgina 8 de 15
Paso 11 La "instalacin est iniciando servicios" aparezca. IT Essentials Captulo 5 Lab 2013 Cisco y / o sus filiales. Todos los derechos reservados. Este documento es Informacin pblica de Cisco. Pgina 9 de 15 Paso 12 El "Instalacin de Windows ..." aparece de nuevo. Windows puede reiniciar un par de veces ms. Esto puede tomar varios minutos. La seccin Instalacin de Windows de la instalacin se haya completado. Paso 13 La gua "Configurar Windows" comienza. Escriba el nombre de usuario y nombre de equipo proporcionado por el instructor. Haga clic en Siguiente. IT Essentials Captulo 5 Lab 2013 Cisco y / o sus filiales. Todos los derechos reservados. Este documento es Informacin pblica de Cisco. Pgina 10 de 15 Paso 14 El "Establecer una contrasea para su cuenta" aparecer. Escriba la contrasea proporcionada por su instructor. Vuelva a escribir la contrasea y entrar en la pista de la contrasea. Haga clic en Siguiente. Paso 15 El "tipo del producto de Windows clave" aparecer. En esta pgina, escriba la clave del producto tal como aparece en el caso de Windows 7 DVD. Haga clic en Siguiente. IT Essentials Captulo 5 Lab 2013 Cisco y / o sus filiales. Todos los derechos reservados. Este documento es Informacin pblica de Cisco. Pgina 11 de 15
Nota: Si introdujo la clave de producto, la instalacin no le pedir lo siguiente: "Quieres que introduzca su clave de producto ahora?" Aparecer. Si tenan instrucciones de no entrar en un clave del producto, haga clic en No. Paso 16 En la pgina "Ayuda a proteger el equipo ya mejorar Windows automticamente" de pantalla, haga clic en Utilizar parmetros recomendados. IT Essentials Captulo 5 Lab 2013 Cisco y / o sus filiales. Todos los derechos reservados. Este documento es Informacin pblica de Cisco. Pgina 12 de 15 Paso 17 En la pgina "Revisar su hora y fecha" de pantalla, configurar el reloj de la computadora para que coincida con su distribuidor local fecha, la hora y la zona horaria. Haga clic en Siguiente. Paso 18 El "Seleccionar ubicacin actual del equipo" aparecer. Seleccione la opcin prevista por el instructor. IT Essentials Captulo 5 Lab 2013 Cisco y / o sus filiales. Todos los derechos reservados. Este documento es Informacin pblica de Cisco. Pgina 13 de 15 Nota: Esta pantalla no se mostrar si la instalacin no instalar correctamente los controladores para la tarjeta de red. Paso 19 El "Windows est finalizando la configuracin" aparecer. La gua "Configurar Windows" se ha completado. IT Essentials Captulo 5 Lab
2013 Cisco y / o sus filiales. Todos los derechos reservados. Este documento es Informacin pblica de Cisco. Pgina 14 de 15 Paso 20 El mensaje "Bienvenido" aparece. Paso 21 El "Preparando el escritorio ..." aparece. IT Essentials Captulo 5 Lab 2013 Cisco y / o sus filiales. Todos los derechos reservados. Este documento es Informacin pblica de Cisco. Pgina 15 de 15 INSTALACION WINDOWS VISTA 5.2.1.6 INSTALACIN WINDOWS XP 5.2.1.7 CREACIN DE CUENTAS 5.2.1.8 Cuando los usuarios intentan conectarse a un dispositivo o para acceder a los recursos del sistema, Windows utiliza el proceso de autenticacin para verificar que los usuarios son quienes dicen que son. Autenticacin se realiza cuando los usuarios introduzcan un nombre de usuario y contrasea para acceder a una cuenta de usuario. Sistemas operativos de Windows utilizar Single Sign On (SSO), que permite a los usuarios iniciar sesin una vez para acceder a todas las funciones del sistema frente a exigirles que iniciar sesin cada vez que necesitan tener acceso a un recurso individual. Las cuentas de usuario permiten a mltiples usuarios compartir una sola computadora, y cada usuario tiene sus propios archivos y configuraciones. Windows 7 y Windows Vista tienen tres tipos de cuentas de usuario: Administrador, Standard y Visitante. Cada tipo de cuenta proporciona un usuario con un nivel diferente de control sobre los recursos del sistema. Una cuenta con privilegios de administrador debe ser creado cuando Windows 7 est instalada, como se muestra en la figura. Un usuario con privilegios de administrador puede realizar cambios que afectan a todos los usuarios del ordenador, tales como la modificacin de la configuracin de seguridad o la instalacin de software para todos los usuarios. Las cuentas con privilegios de administrador slo debe utilizarse para administrar un equipo y no para uso regular, debido a los cambios drsticos que afectan a todos se puede hacer al usar la cuenta de administrador. Los atacantes tambin buscan una cuenta de administrador, ya que es tan poderoso. Por esta razn, se recomienda que una cuenta de usuario estndar se cre para el uso regular.
Cuentas de usuario estndar se pueden crear en cualquier momento. Una cuenta de usuario estndar tiene menos permisos que una cuenta de administrador. Por ejemplo, los usuarios pueden tener el derecho de slo lectura, pero no modificar, un archivo. Las personas sin una cuenta de usuario estndar en el ordenador puede utilizar una cuenta de invitado. Una cuenta de invitado con permisos limitados y debe ser activado por el administrador. Para crear o eliminar una cuenta de usuario en Windows 7 y Windows Vista, utilice la siguiente ruta: Inicio> Panel de control> Cuentas de usuario> Agregar o quitar cuentas de usuario Windows XP cuenta con un cuarto grupo de usuarios denominado Usuarios de energa. Los usuarios avanzados tienen privilegios que se extienden ms all de los de los usuarios estndar, brindndoles algunas de las capacidades dadas a las cuentas de administrador. Los usuarios avanzados no son capaces de administrar completamente los recursos del sistema. El grupo no ha sido incluido en Windows 7 o Windows Vista. Para crear o eliminar una cuenta de usuario en Windows XP, utilice la siguiente ruta: Inicio> Panel de control> Cuentas de usuario> Seleccione la ficha Usuarios y haga clic en Agregar LAB. COMPROBAR SI HAY ACTUALIZACIONES EN WINDOWA 7 5.2.1.9 IT Essentials 5.0 5.2.1.9 Lab - Comprobar si hay actualizaciones en Windows 7 Introduccin Imprima y complete esta prctica de laboratorio. En este laboratorio, usted configurar el sistema operativo para que pueda seleccionar las actualizaciones que se instalan y luego cambiar los ajustes para que las actualizaciones se descargan e instalan automticamente. Equipo recomendado El siguiente equipo es necesario para este ejercicio: Un equipo con una instalacin nueva de Windows 7 Paso 1 Arranque el ordenador. Vaya al "Panel de Control", haga clic en Inicio> Panel de control> Sistema > Windows Update> Cambiar configuracin.
En las actualizaciones importantes en el men desplegable, seleccione Buscar actualizaciones, pero permitirme elegir si deseo descargar e instalar. IT Essentials Captulo 5 Lab 2013 Cisco y / o sus filiales. Todos los derechos reservados. Este documento es Informacin pblica de Cisco. Pgina 2 de 6 Haga clic en Aceptar> Continuar. Paso 2 Windows comprueba si hay actualizaciones. Las "nuevas actualizaciones disponibles" globo aparece. Haga doble clic en el icono del escudo en la bandeja del sistema. Haga clic en el enlace que muestra cuntas actualizaciones se han descargado. Ejemplo: 16 actualizaciones importantes estn disponibles. IT Essentials Captulo 5 Lab 2013 Cisco y / o sus filiales. Todos los derechos reservados. Este documento es Informacin pblica de Cisco. Pgina 3 de 6 Los "Seleccionar actualizaciones para instalar" aparecer. Antes de seleccionar las actualizaciones que se instalarn, pida al instructor permiso para instalar las actualizaciones. Coloque una marca de verificacin junto a las actualizaciones importantes y opcionales a instalar, y luego haga clic en Aceptar. Cuando el "Windows Update" de la ventana aparece, haga clic en Instalar actualizaciones. IT Essentials Captulo 5 Lab 2013 Cisco y / o sus filiales. Todos los derechos reservados. Este documento es Informacin pblica de Cisco. Pgina 4 de 6 El "Descarga e instalacin de actualizaciones" globo aparece. Ha completado esta parte de la prctica una vez que los "Descarga e instalacin de actualizaciones"
globo aparece. Reinicie el equipo. Paso 3 Haga clic en Inicio> Panel de Control. Haga clic en el icono de Windows Update o vaya a Sistema> Actualizacin de Windows. IT Essentials Captulo 5 Lab 2013 Cisco y / o sus filiales. Todos los derechos reservados. Este documento es Informacin pblica de Cisco. Pgina 5 de 6 Paso 4 El "Windows Update" cuadro de dilogo. Haga clic en Cambiar la configuracin. IT Essentials Captulo 5 Lab 2013 Cisco y / o sus filiales. Todos los derechos reservados. Este documento es Informacin pblica de Cisco. Pgina 6 de 6 LAB. COMPROBAR SI HAY ACTUALIZACIONES EN WINDOWS VISTA 5.2.1.10 IT Essentials 5.0 5.2.1.10 Lab - Comprobar si hay actualizaciones en Windows Vista Introduccin Imprima y complete esta prctica de laboratorio. En este laboratorio, usted configurar el sistema operativo para que pueda seleccionar las actualizaciones que se instalan y luego cambiar los ajustes para que las actualizaciones se descargan e instalan automticamente. Equipo recomendado El siguiente equipo es necesario para este ejercicio: Un equipo con una instalacin nueva de Windows Vista Paso 1 Arranque el ordenador. Vaya al "Panel de Control", haga clic en
Inicio> Panel de control> doble clic en Windows Update> Cambiar configuracin. IT Essentials Captulo 5 Lab 2013 Cisco y / o sus filiales. Todos los derechos reservados. Este documento es Informacin pblica de Cisco. Pgina 2 de 6 Nota: La ms reciente actualizacin de Windows Vista programa tiene una interfaz de usuario diferente. El original y nueva interfaz de usuario se muestran aqu. Seleccione las actualizaciones descargar, pero permitirme elegir si deseo instalarlas botn de radio. "Original Windows Vista Update" del programa "Nuevo Windows Vista Update" del programa IT Essentials Captulo 5 Lab 2013 Cisco y / o sus filiales. Todos los derechos reservados. Este documento es Informacin pblica de Cisco. Pgina 3 de 6 Haga clic en Aceptar> Continuar. Paso 2 Windows comprueba si hay actualizaciones. Las "nuevas actualizaciones disponibles" globo aparece. Haga doble clic en el icono del escudo en la bandeja del sistema. Haga clic en el enlace que muestra cuntas actualizaciones se han descargado. Ejemplo: 50 actualizaciones importantes estn disponibles. IT Essentials Captulo 5 Lab 2013 Cisco y / o sus filiales. Todos los derechos reservados. Este documento es Informacin pblica de Cisco. Pgina 4 de 6 Los "Seleccionar actualizaciones para instalar" aparecer. Antes de seleccionar las actualizaciones que se instalarn, pida al instructor permiso para instalar las actualizaciones.
Coloque una marca de verificacin junto a las actualizaciones importantes y opcionales a instalar, y luego haga clic en Aceptar. Cuando el "Windows Update" de la ventana aparece, haga clic en Instalar actualizaciones. El "Instalar actualizaciones" globo aparece. IT Essentials Captulo 5 Lab 2013 Cisco y / o sus filiales. Todos los derechos reservados. Este documento es Informacin pblica de Cisco. Pgina 5 de 6 Ha completado esta parte de la prctica una vez que el "Instalar actualizaciones" globo aparece. Reinicie el equipo. Paso 3 Haga clic en Inicio> Panel de Control. Haga doble clic en el icono de Windows Updates. Paso 4 El "Windows Updates" cuadro de dilogo. Haga clic en Cambiar la configuracin. IT Essentials Captulo 5 Lab 2013 Cisco y / o sus filiales. Todos los derechos reservados. Este documento es Informacin pblica de Cisco. LAB.COMPROBAR SI HAY ACTUALIZACIONES WINDOWS XP IT Essentials 5.0 5.2.1.11 Lab - Comprobar si hay actualizaciones en Windows XP introduccin Imprima y complete esta prctica de laboratorio. En este laboratorio, usted configurar el sistema operativo para que pueda seleccionar las actualizaciones que se instalan y luego cambiar los ajustes para que las actualizaciones se descargan e instalan automticamente. Equipo recomendado 5.2.1.11
El siguiente equipo es necesario para este ejercicio: Un equipo con una instalacin nueva de Windows XP Professional Paso 1 Arranque el ordenador. Vaya al "Panel de Control", haga clic en Inicio> Panel de control. Haga clic derecho en Mi PC y, a continuacin, seleccione Propiedades. IT Essentials Captulo 5 Lab 2013 Cisco y / o sus filiales. Todos los derechos reservados. Este documento es Informacin pblica de Cisco. Pgina 2 de 5 Haga clic en la ficha Actualizaciones automticas. Seleccione las actualizaciones de descarga para m, pero permitirme elegir cundo instalarlas botn de radio. Haga clic en Aplicar y, a continuacin, haga clic en Aceptar. Paso 2 Windows comprueba si hay actualizaciones. Las "actualizaciones estn listas para su equipo" globo aparece. Haga doble clic en el icono del escudo en la bandeja del sistema. IT Essentials Captulo 5 Lab 2013 Cisco y / o sus filiales. Todos los derechos reservados. Este documento es Informacin pblica de Cisco. Pgina 3 de 5 Seleccione Custom Install (avanzado) y, a continuacin, haga clic en Siguiente. El "Elegir actualizaciones para instalar" aparecer. Antes de seleccionar las actualizaciones que se instalarn, pida al instructor permiso para instalar las actualizaciones. Haga clic en Instalar. IT Essentials Captulo 5 Lab 2013 Cisco y / o sus filiales. Todos los derechos reservados. Este documento es Informacin pblica de Cisco. Pgina 4 de 5
El "Instalar actualizaciones" globo aparece. Reinicie el equipo si es necesario. Paso 3 Haga clic en Inicio> Panel de Control. Haga doble clic en el icono de Actualizaciones automticas. IT Essentials Captulo 5 Lab 2013 Cisco y / o sus filiales. Todos los derechos reservados. Este documento es Informacin pblica de Cisco. Pgina 5 de 5 FINALIZACIN DE LA INSTALACIN 5.2.1.12 Despus de la instalacin de Windows copia todos los archivos necesarios de sistema operativo en el disco duro, el equipo se reinicia y le pedir que cree una cuenta de usuario. Windows 7 tiene que estar registrado. Como se muestra en la Figura 1, tambin debe completar la verificacin de que se asegura de que usted est utilizando una copia legal. Si lo hace, le permite descargar actualizaciones individuales llamados parches. Un Service Pack es slo varios parches agrupados. De Windows Update Dependiendo de la edad de los medios de comunicacin en el momento de su instalacin, puede haber actualizaciones para instalar. Como se muestra en la Figura 2, puede utilizar el Administrador de Microsoft Update en el men Inicio para buscar un nuevo software, as como instalar los service packs y parches. Para instalar los parches y Service Packs de Windows 7 o Windows Vista, utilice la siguiente ruta: Inicio> Todos los programas> Windows Update Para instalar los parches y Service Packs de Windows XP, utilice la siguiente ruta: Inicio> Todos los programas> Accesorios> Herramientas del sistema> Windows Update Administrador de dispositivos Despus de la instalacin, verifique que todo el hardware est instalado correctamente. Como se muestra en la figura 3, se puede utilizar Administrador de dispositivos para localizar los problemas y para instalar los controladores correctos o actualizados en Windows 7 y Windows Vista utilizando la siguiente ruta:
Inicio> Panel de control> Administrador de dispositivos En Windows XP, utilice la siguiente ruta: Inicio> Panel de control> Sistema> Hardware> Administrador de dispositivos En el Administrador de dispositivos de Windows 7 y Windows Vista, un tringulo amarillo con un signo de exclamacin indica un problema con un dispositivo. Para ver la descripcin del problema, haga clic en el dispositivo y seleccione Propiedades. Un crculo gris con una flecha que apunta hacia abajo significa que un dispositivo est desactivado. Para activar el dispositivo, haga clic en el dispositivo y seleccione Habilitar. Para expandir una categora de dispositivo, haga clic en el tringulo apuntando a la derecha junto a la categora. NOTA: En Windows XP, un crculo rojo con una X blanca indica un dispositivo deshabilitado. NOTA: Cuando Windows detecta un error del sistema, aparecer un cuadro de dilogo. Si decide enviar el informe, Microsoft Windows Error Reporting (WER) recopila informacin sobre la aplicacin implicado en el error y enva la informacin a Microsoft. LA CLONACIN DE DISCO 5.2.2.1
Instalacin de un sistema operativo en un nico equipo lleva tiempo. Imagnese el tiempo que se tarda en instalar sistemas operativos en varios equipos, uno a la vez. Para simplificar esta actividad, se puede utilizar la preparacin del sistema de Microsoft (Sysprep), como se muestra en la figura, para instalar y configurar el mismo sistema operativo en varios equipos. Sysprep prepara el sistema operativo con diferentes configuraciones de hardware. Con Sysprep y una aplicacin de la clonacin de disco, los tcnicos rpidamente puede instalar el sistema operativo, siga los pasos de configuracin recientes, e instalar aplicaciones. La clonacin de disco La clonacin de disco crea una imagen de un disco duro en una computadora. Para la clonacin de disco, siga estos pasos: Paso 1. Crear una instalacin maestra en un equipo. Esta instalacin principal incluye el sistema operativo, las aplicaciones de software y la configuracin de configuracin comunes que sern utilizados por los otros equipos de la organizacin. Paso 2. Ejecute Sysprep. Paso 3. Crear una imagen de disco del ordenador configurado con un disco de terceros-clonacin programa. Copiar la imagen de disco en un servidor. Cuando el equipo de destino se inicia, una versin abreviada del programa de instalacin de Windows se ejecuta. El programa de instalacin instala
los controladores de los componentes de hardware, crea cuentas de usuario y configura los ajustes de red para finalizar la instalacin. OTROS METODOS DE INSTALACIN 5.2.2.2 Una instalacin estndar de Windows 7 es suficiente para la mayora de los equipos que se utilizan en un entorno domstico o de pequea oficina. Una instalacin personalizada de Windows 7 puede ahorrar tiempo y proporcionar una configuracin consistente a travs de los equipos de una red grande. Cuando la implementacin de Windows en varios equipos, los tcnicos pueden optar por utilizar un entorno pre-instalacin, tales como Windows PE. Previos a la instalacin ambientes son sistemas operativos bsicos que permiten a un usuario para particionar y formatear o iniciar una instalacin desde una red. Windows 7 tiene varios tipos diferentes de instalaciones personalizadas. Instalacin de red - Requiere que todos los archivos de instalacin se copie en un servidor de red Entorno de ejecucin previo al arranque (PXE) Instalacin - Utiliza un programa de arranque PXE y una tarjeta de red del cliente para acceder a los archivos de instalacin Instalacin desatendida - Utiliza un punto de distribucin de red que utiliza un archivo de respuesta Instalacin basada en imgenes - Utiliza Sysprep y un programa de imgenes de disco, como ImageX, que copia una imagen del sistema operativo directamente en el disco duro sin la intervencin del usuario Instalacin remota - Descargas de la instalacin a travs de la red. La instalacin puede ser solicitada por el usuario o forzado en un equipo por un administrador. NOTA: Para simplificar la implementacin del sistema operativo a travs de una organizacin, considere el uso de una implementacin de OS Feature Pack con Microsoft System Center Configuration Manager (SCCM). Instalacin de la red Para instalar Windows 7 o Windows Vista a travs de una red, siga estos pasos: Paso 1. Prepare el ordenador mediante la creacin de una particin NTFS de al menos 5 GB. Usted debe hacer la particin de arranque e incluyen un cliente de red. Tambin puede usar un disco de arranque que contiene un cliente de red para que el equipo se puede conectar a un servidor de archivos en la red. Paso 2. Copie los medios de instalacin en el servidor de red. Asegrese de compartir el directorio para que los clientes puedan conectarse y utilizar los archivos.
Paso 3. Arranque el ordenador y conectarse al directorio compartido. Paso 4. Desde el directorio compartido, ejecute el programa de instalacin, setup.exe, que se encuentra en el directorio llamado Sources. El programa de instalacin copia los archivos de instalacin en el disco duro. Despus de que los archivos de instalacin se han copiado, la instalacin contina. Para instalar Windows XP a travs de una red, siga estos pasos: Paso 1. Prepare el ordenador mediante la creacin de una particin FAT o FAT32 de al menos 1,5 GB. Usted debe hacer la particin de arranque e incluyen un cliente de red. Tambin puede usar un disco de arranque que contiene un cliente de red para que el equipo se puede conectar a un servidor de archivos en la red. Paso 2. Copie los archivos de instalacin de Windows XP (en la carpeta I386 del disco de instalacin) al servidor de red. Asegrese de compartir el directorio para que los clientes puedan conectarse y utilizar los archivos. Paso 3. Arranque el ordenador y conectarse al directorio compartido. Paso 4. Desde el directorio compartido, ejecute el programa de instalacin, Winnt.exe. El programa de instalacin copia los archivos de instalacin de la red en su disco duro. Despus de que los archivos de instalacin se han copiado, la instalacin contina. Instalacin PXE Una instalacin de PXE utiliza un mtodo similar a una instalacin de red. La nica diferencia es que una instalacin PXE utiliza un archivo de arranque PXE en lugar de un disco de arranque. El archivo de arranque PXE permite a la tarjeta de interfaz de red (NIC) para comunicarse con el servidor y obtener archivos de instalacin. Cuando un cliente tiene acceso a los archivos de configuracin, que arranca a una ventana de comandos donde se le pide al usuario el nombre de usuario y contrasea de red. Instalacin sin supervisin en Windows 7 y Vista Una instalacin desatendida con un archivo de respuesta Unattend.txt o un archivo autounattend.xml es el mtodo ms sencillo de instalacin alternativa para llevar a cabo en una red. Para personalizar un estndar de Windows 7 o instalacin de Windows Vista, el Administrador de imgenes de sistema (SIM) se utiliza para crear el archivo de respuesta de instalacin. Tambin puede agregar paquetes, como las aplicaciones o controladores, a un archivo de respuesta para instalacin desatendida y un archivo autounattend.xml. La figura muestra un ejemplo de un archivo de respuesta. Despus de que todas las preguntas han sido contestadas, el archivo se copia en la carpeta de distribucin compartida en un servidor. En este punto, usted puede hacer una de dos cosas:
Ejecute el archivo unattended.bat en la mquina cliente para preparar el disco duro e instalar el sistema operativo desde el servidor a travs de la red. Crear un disco de arranque que arranca el ordenador y se conecta al recurso compartido de distribucin en el servidor. A continuacin, ejecute el archivo por lotes para instalar el sistema operativo en la red. NOTA: Windows SIM es parte del Kit de instalacin automatizada de Windows (AIK). Se puede descargar desde el sitio web de Microsoft. NOTA: En Windows XP, puede crear un archivo de respuesta con el setupmgr.exe aplicacin, que se encuentra en el archivo Deploy.cab en el medio de Windows XP. Instalacin basada en imgenes Al realizar instalaciones basadas en imgenes, comience por completo la configuracin de un ordenador a un estado operativo. A continuacin, ejecute Sysprep para preparar el sistema para la creacin de imgenes. Un tercero unidad de formacin de imgenes aplicacin prepara una imagen del equipo completo, que se puede grabar en un DVD. A continuacin, puede copiar la imagen en los equipos compatibles con las capas de acceso de hardware (HAL) para completar la instalacin de varios equipos. Despus de que la imagen se copia, arranque el ordenador, pero es posible que tenga que configurar algunos parmetros, tales como el nombre del equipo y la pertenencia al dominio. Instalacin remota Con los Servicios de instalacin remota (RIS), el proceso es similar a una instalacin basada en imgenes, a menos que usted no utilice una utilidad de disco de imgenes. Se utiliza una carpeta de red compartida RIS como origen de los archivos del sistema operativo Windows. Puede instalar sistemas operativos en equipos cliente remotos habilitados para inicio. Tambin puede iniciar ordenadores de los usuarios que estn conectados a la red con un disco de arranque remoto o adaptador de red capaz de arrancar el ordenador. El usuario inicia sesin con credenciales vlidas de cuentas de usuario. LABORATORIO INSTALACIN AVANZADA DE WINDOWS 7 5.2.2.3 IT Essentials 5.0 5.2.2.3 Laboratorio - Instalacin avanzada de Windows 7 Introduccin Imprima y complete esta prctica de laboratorio. En este laboratorio, usted instalar un sistema operativo Windows 7 mediante el uso de un archivo de respuesta para la automatizacin. Lo hars
personalizar la configuracin de las particiones y crear una cuenta de administrador y las cuentas de usuario. Equipo recomendado El siguiente equipo es necesario para este ejercicio: Un equipo con una instalacin nueva de Windows 7 Kit de instalacin automatizada de Windows (Windows AIK) medios de instalacin Windows 7 disco de instalacin Un disquete vaco formateado o una unidad flash USB Paso 1 Pregunte al instructor para la siguiente informacin necesaria para el archivo de respuesta: Configuracin regional y de idioma __________________________________________ Windows 7 clave de producto ______________________________________ Tamaos de particin: Primaria ___________ ___________ Lgica 1 Lgica 2 ___________ Cuenta de administrador: Nombre de usuario _________________________________________ Contrasea ___________________________________________ Cuenta de usuario: Nombre de usuario ________________________________________________ Contrasea _________________________________________________ Nombre del equipo _______________________________________________________ Registrada en la Organizacin _________________________________________________ Propietario registrado ______________________________________________________ Zona horaria ____________________________________________________________ IT Essentials Captulo 5 Lab 2013 Cisco y / o sus filiales. Todos los derechos reservados. Este documento es Informacin pblica de Cisco. Pgina 2 de 32 Paso 2 Inicie sesin en el equipo como administrador.
Instalacin desde un DVD-ROM: inserte el Kit de instalacin automatizada de Windows (AIK) DVD. Cuando la "reproduccin automtica" de la ventana se abre, haga clic en Ejecutar StartCD.exe. Haga clic en S si se le pide por el Control de cuentas de usuario. El "Bienvenido a Windows Automated Installation Kit" se abre la ventana, haga clic en Configuracin de Windows AIK. IT Essentials Captulo 5 Lab 2013 Cisco y / o sus filiales. Todos los derechos reservados. Este documento es Informacin pblica de Cisco. Pgina 3 de 32 Cuando el "Setup Wizard" aparece, haga clic en Siguiente. Seleccione Acepto los trminos de licencia y despus haga clic en Siguiente. IT Essentials Captulo 5 Lab 2013 Cisco y / o sus filiales. Todos los derechos reservados. Este documento es Informacin pblica de Cisco. Pgina 4 de 32 Para el "Seleccionar carpeta de instalacin" de la ventana, mantenga la configuracin predeterminada y haga clic en Siguiente. IT Essentials Captulo 5 Lab 2013 Cisco y / o sus filiales. Todos los derechos reservados. Este documento es Informacin pblica de Cisco. Pgina 5 de 32 Haga clic en Siguiente para confirmar y comenzar la instalacin. Se abrir una ventana que muestra el progreso de la instalacin del archivo. IT Essentials Captulo 5 Lab 2013 Cisco y / o sus filiales. Todos los derechos reservados. Este documento es Informacin pblica de Cisco. Pgina 6 de 32 Cuando el "Installation Complete" aparece, haga clic en Cerrar. Haga clic en Salir. IT Essentials Captulo 5 Lab 2013 Cisco y / o sus filiales. Todos los derechos reservados. Este documento es Informacin pblica de Cisco. Pgina 7 de 32
Paso 3 Crear una carpeta llamada Windows_7_Installation en la raz de C:. Ejemplo: C: \ Windows_7_Installation. Inserte los medios de comunicacin de Windows 7 en la unidad correspondiente. Cierre el soporte de instalacin de Windows 7 ventana de Windows si se abre. Vaya a D: \ sources y install.wim copia y install_Windows 7 PROFESSIONAL.clg de la Windows 7 disco de instalacin a C: \ Windows_7_Installation. Nota: El archivo install.wim es 1.94GB y puede tardar varios minutos en copiar. Paso 4 Inicio> Todos los programas> Microsoft Windows AIK> Administrador de imgenes de sistema de Windows. IT Essentials Captulo 5 Lab 2013 Cisco y / o sus filiales. Todos los derechos reservados. Este documento es Informacin pblica de Cisco. Pgina 8 de 32 Paso 5 El "Sistema Administrador de imgenes" se abre. Haga clic en Seleccionar una imagen de Windows o en el catlogo de archivos> Seleccionar imagen de Windows. IT Essentials Captulo 5 Lab 2013 Cisco y / o sus filiales. Todos los derechos reservados. Este documento es Informacin pblica de Cisco. Pgina 9 de 32 Vaya a C: \ Windows_7_Installation> install.wim> Abrir. Haga clic en S. Haga clic en S si se le pide por el Control de cuentas de usuario. Un archivo de catlogo se genera en la "imagen de Windows" zona. IT Essentials Captulo 5 Lab 2013 Cisco y / o sus filiales. Todos los derechos reservados. Este documento es Informacin pblica de Cisco. Pgina 10 de 32
Haga clic en Crear o abrir un archivo de respuesta> Nuevo archivo de respuesta. Un nuevo archivo de respuesta se crea en el "archivo de respuesta" zona. IT Essentials Captulo 5 Lab 2013 Cisco y / o sus filiales. Todos los derechos reservados. Este documento es Informacin pblica de Cisco. Pgina 11 de 32 Para asignar un nombre al archivo, seleccione el nodo raz ttulo. Haga clic en Archivo> Guardar archivo de respuesta name> autounattend el archivo. Asegrese de que el Windows_7_Installation carpeta est seleccionada y haga clic en Guardar. Nota: Es importante nombrar el archivo autounattend, ya que Windows 7 slo se buscar que el nombre de archivo cuando realizar una instalacin desatendida. Paso 6 En la "imagen de Windows" rea, expanda Componentes. IT Essentials Captulo 5 Lab 2013 Cisco y / o sus filiales. Todos los derechos reservados. Este documento es Informacin pblica de Cisco. Pgina 12 de 32 Nota: El nombre de los componentes tendrn un prefijo y un sufijo adjunto, por ejemplo: X86_microsoft Windows-International-Core-WinPE_6.1.7600.16385_neutral. El prefijo es 86 y es el sufijo 6.1.7600.16385_neutral. Para simplificar, el prefijo y el sufijo se quedar en las instrucciones del laboratorio. Haga clic en Microsoft-Windows-International-Core-WinPE> Agregar configuracin para pasar un windowsPE. Tenga en cuenta que Microsoft-Windows-International-Core-WinPE se ha aadido al "archivo de respuesta" y "Propiedades" reas. IT Essentials Captulo 5 Lab
2013 Cisco y / o sus filiales. Todos los derechos reservados. Este documento es Informacin pblica de Cisco. Pgina 13 de 32 Seleccione Microsoft-Windows-International-Core-WinPE en el rea de archivo de respuesta. En el componente MicrosoftWindows-International-Core-WinPE rea Propiedades, escriba los parmetros de idioma, proporcionada por su instructor, en los siguientes lugares: InputLocale, SystemLocale, UILanguageFallback UILanguage, y UserLocale. Por ejemplo: en-us. Nota: Coloque el cursor junto a un ajuste en la opcin "Propiedades" de rea y pulse la tecla F1 para ver el Ventanas archivo de ayuda para el ajuste. Compatibles configuracin regional y de idioma tambin se encuentran aqu: http://msdn.microsoft.com/en-ca/library/ms533052 (VS.85). aspx En el "archivo de respuesta" rea, expanda Microsoft-Windows-International-Core-WinPE> seleccione SetupUILanguage. En la opcin "Propiedades SetupUILanguage", escriba la configuracin de idioma proporcionados por su instructor en el lugar UILanguage. Por ejemplo: en-us. Confirmar OnError es seleccionado para WillShowUI. IT Essentials Captulo 5 Lab 2013 Cisco y / o sus filiales. Todos los derechos reservados. Este documento es Informacin pblica de Cisco. Pgina 14 de 32 Paso 7 En la "imagen de Windows" rea, busque y expanda el componente Microsoft-Windows-Setup> botn derecho del ratn UserData> Agregar configuracin para pasar un windowsPE. Seleccione UserData en el "archivo de respuesta" zona. En la seccin "UserData Propiedades", haga clic en la casilla de la derecha de ACCEPTEULA y seleccione true.
IT Essentials Captulo 5 Lab 2013 Cisco y / o sus filiales. Todos los derechos reservados. Este documento es Informacin pblica de Cisco. Pgina 15 de 32 En el "archivo de respuesta" rea, ampliar UserData> ProductKey. En la opcin "Propiedades ProductKey", haga clic en el cuadro a la derecha de la clave e introduzca la clave de producto de Windows 7 proporcionado por el instructor. Haga clic en la casilla situada a la derecha de la WillShowUI y seleccione Nunca. Paso 8 En la "imagen de Windows" rea, busque y expanda componente Microsoft-WindowsSetup \ DiskConfiguration> haga clic en Disco> Agregar configuracin para pasar un windowsPE. IT Essentials Captulo 5 Lab 2013 Cisco y / o sus filiales. Todos los derechos reservados. Este documento es Informacin pblica de Cisco. Pgina 16 de 32 Seleccionar disco en el "archivo de respuesta" zona. En el "Disco Propiedades", haga clic en el cuadro a la derecha de DiskID y escriba el nmero 0. Establecer WillWipeDisk en true. En el "archivo de respuesta" rea, ampliar Disco [DiskID = "0"]> botn derecho del ratn CreatePartitions> Insertar nuevo CreatePartition. Aadir otros cuatro objetos CreatePartition, para un total de cinco objetos. IT Essentials Captulo 5 Lab 2013 Cisco y / o sus filiales. Todos los derechos reservados. Este documento es Informacin pblica de Cisco. Pgina 17 de 32 Seleccione la CreatePartition superior en el "archivo de respuesta" zona. En el "CreatePartition Propiedades" zona, establezca el los siguientes valores: Extender = false Orden, = 1, tamao = 100, y = Type Primaria. Observe que los movimientos de particin recin configurados a la parte inferior de los cinco objetos CreatePartition.
Seleccione la CreatePartition superior en el "archivo de respuesta" zona. En el "CreatePartition Propiedades" zona, establezca el los siguientes valores: Extender = false Orden, = 2, y = Type Primaria. En Tamao, utilice el tamao de la particin primaria proporcionado por el instructor. Por ejemplo: Size = 16000. IT Essentials Captulo 5 Lab 2013 Cisco y / o sus filiales. Todos los derechos reservados. Este documento es Informacin pblica de Cisco. Pgina 18 de 32 Seleccione la CreatePartition superior en el "archivo de respuesta" zona. En el "CreatePartition Propiedades" zona, establezca el los siguientes valores: Extender = True Orden, = 3, y = Tipo Extended. Seleccione la CreatePartition superior en el "archivo de respuesta" zona. En el "CreatePartition Propiedades" zona, establezca el los siguientes valores: Extender = false Orden, = 4, y = Tipo Lgico. En Tamao, utilice el tamao de la particin lgica 1 proporcionado por el instructor. Por ejemplo: Size = 5000. IT Essentials Captulo 5 Lab 2013 Cisco y / o sus filiales. Todos los derechos reservados. Este documento es Informacin pblica de Cisco. Pgina 19 de 32 Seleccione la CreatePartition superior en el "archivo de respuesta" zona. En el "CreatePartition Propiedades" zona, establezca el los siguientes valores: Extender = false Orden, = 5, y = Tipo Lgico. En Tamao, utilice el tamao de la particin lgica 2 proporcionado por el instructor. Por ejemplo: Size = 5000. IT Essentials Captulo 5 Lab 2013 Cisco y / o sus filiales. Todos los derechos reservados. Este documento es Informacin pblica de Cisco. Pgina 20 de 32 En el "archivo de respuesta" rea, haga clic ModifyPartitions> Insertar ModifyPartition Nuevo. Aadir tres ms objetos ModifyPartition, para un total de cuatro objetos.
Seleccione la ModifyPartition superior en el "archivo de respuesta" zona. En el "ModifyPartition Propiedades" zona, establezca el los siguientes valores: Accin = addListItem, Active = true, Extend = false Formato = NTFS, Label = Sistema Reservado, Letter = dejar en blanco esta Orden, = 1, PartitionID = 1, y = 0x27 TypeID. IT Essentials Captulo 5 Lab 2013 Cisco y / o sus filiales. Todos los derechos reservados. Este documento es Informacin pblica de Cisco. Pgina 21 de 32 Seleccione la ModifyPartition superior en el "archivo de respuesta" zona. En el "ModifyPartition Propiedades" zona, establezca el los siguientes valores: Accin = AddListItem, Active = false, Extend = false Formato = NTFS, Label = local Disco, Letter = C, Orden = 2, y = 2 PartitionID. Seleccione la ModifyPartition superior en el "archivo de respuesta" zona. En el "ModifyPartition Propiedades" zona, establezca el los siguientes valores: Accin = AddListItem, Active = false, Extend = false Letter, = E, Orden = 3, y PartitionID = 3. IT Essentials Captulo 5 Lab 2013 Cisco y / o sus filiales. Todos los derechos reservados. Este documento es Informacin pblica de Cisco. Pgina 22 de 32 Seleccione la ModifyPartition superior en el "archivo de respuesta" zona. En el "ModifyPartition Propiedades" establecer el rea los siguientes valores: Accin = AddListItem, Active = false, Extend = Carta falsa, = F, Orden = 4, y PartitionID = 4. En la "imagen de Windows" rea, busque y expanda componente Microsoft-WindowsSetup \ DiskConfiguration \ ImageInstall \ OSImage \ InstallTo> botn derecho InstallTo> Agregar configuracin a Fase 1 windowsPE. IT Essentials Captulo 5 Lab
2013 Cisco y / o sus filiales. Todos los derechos reservados. Este documento es Informacin pblica de Cisco. Pgina 23 de 32 Seleccione InstallTo en el "archivo de respuesta" zona. En el "InstallTo Propiedades" zona, establezca los siguientes valores: DiskID = 0 y PartitionID = 2. Paso 9 En la "imagen de Windows" rea, busque y expanda componente Microsoft-Windows-ShellSetup \ UserAccounts \ LocalAccounts> botn derecho LocalAccount> Agregar configuracin para pasar 7 oobeSystem. IT Essentials Captulo 5 Lab 2013 Cisco y / o sus filiales. Todos los derechos reservados. Este documento es Informacin pblica de Cisco. Pgina 24 de 32 En el "archivo de respuesta" rea, haga clic LocalAccounts> seleccione Insertar LocalAccounts nuevos. Ahora debe tener dos objetos LocalAccounts. Configurar una cuenta de administradores. IT Essentials Captulo 5 Lab 2013 Cisco y / o sus filiales. Todos los derechos reservados. Este documento es Informacin pblica de Cisco. Pgina 25 de 32 Seleccione la LocalAccount superior en el "archivo de respuesta" zona. En la opcin "Propiedades LocalAccount", escriba la DisplayName y el nombre proporcionado por el instructor. Ejemplo: Vicki Vicki y M. Llene administradores como el nombre del grupo. Expandir LocalAccount [Name = "Vicki M"]> Contrasea. En el campo "Password Properties", escriba la contrasea proporcionada por su instructor en el ajuste de valor. Ejemplo: Pa $ $ w0rd. Configurar una cuenta de usuario.
Seleccione la LocalAccount superior en el "archivo de respuesta" zona. En la opcin "Propiedades LocalAccount", escriba la DisplayName y el nombre proporcionado por el instructor. Ejemplo: Juan y Juan M. Escriba los usuarios como el nombre del grupo. IT Essentials Captulo 5 Lab 2013 Cisco y / o sus filiales. Todos los derechos reservados. Este documento es Informacin pblica de Cisco. Pgina 26 de 32 Expandir LocalAccount [Nombre = "Juan M"]> Contrasea. En el campo "Password Properties", escriba la contrasea proporcionada por su instructor en el ajuste de valor. Ejemplo: Pa $ $ w0rd. Paso 10 En la "imagen de Windows" rea, busque Microsoft-Windows-Shell-Setup> y haga clic en Agregar Temas> Ajuste para pasar 4 especializarse. IT Essentials Captulo 5 Lab 2013 Cisco y / o sus filiales. Todos los derechos reservados. Este documento es Informacin pblica de Cisco. Pgina 27 de 32 Seleccione Microsoft-Windows-Shell-Setup en el "archivo de respuesta" rea bajo el componente 4 especializarse. En la "Microsoft-Windows-Shell-Setup Properties", escriba la ComputerName, RegisteredOrganization y RegisteredOwner proporcionada por su instructor. Ejemplo: Computer1, Cisco, y Vicki. Expanda Microsoft-Windows-Shell-Setup en el componente 4 especializamos del "archivo de respuesta" zona. Localizar y seleccionar temas. En la seccin "Temas Propiedades" zona, establezca el siguiente valor: DefaultThemesOff = false. IT Essentials Captulo 5 Lab 2013 Cisco y / o sus filiales. Todos los derechos reservados. Este documento es Informacin pblica de Cisco. Pgina 28 de 32 Paso 11
En la "imagen de Windows" rea, busque y expanda componente Microsoft-Windows-ShellSetup> botn derecho del ratn OOBE> Agregar configuracin para pasar 7 oobeSystem. Seleccione Microsoft-Windows-Shell-Setup en el "archivo de respuesta" rea bajo Sistema oobe componente 7. En "Microsoft-Windows-Shell-Setup Properties", escriba la zona horaria en la configuracin de zona horaria, proporcionada por su instructor. Ejemplo: TimeZone = Pacific Standard Time. IT Essentials Captulo 5 Lab 2013 Cisco y / o sus filiales. Todos los derechos reservados. Este documento es Informacin pblica de Cisco. Pgina 29 de 32 Seleccione OOBE en el "archivo de respuesta" zona. En el "OOBE Propiedades" zona, establezca el siguiente valor: NetworkLocation = Trabajo y ProtectYourPC = 3. Esto desactivar automticamente las actualizaciones instaladas. Nota: Normalmente debera ajustar ProtectYourPC a 1, puede instalar automticamente las actualizaciones. Sin embargo, para reducir la tiempo de instalacin de este laboratorio vamos a establecer el valor a 3. IT Essentials Captulo 5 Lab 2013 Cisco y / o sus filiales. Todos los derechos reservados. Este documento es Informacin pblica de Cisco. Pgina 30 de 32 Paso 12 Antes de validar el archivo de respuesta, expandir todos los componentes en el archivo para asegurarse de que autounattend todo est bien aadido. Si falta algo, vuelve sobre el laboratorio y agregar los componentes que faltan o los ajustes. IT Essentials Captulo 5 Lab 2013 Cisco y / o sus filiales. Todos los derechos reservados. Este documento es Informacin pblica de Cisco. Pgina 31 de 32
Haga clic en Herramientas> Validar archivo de respuesta. Seleccione la pestaa de validacin en el "Mensajes" zona. Si ve algn error o mensajes de advertencia, consulte a su instructor para obtener asistencia en la correccin de ellos antes de proceder con la prctica de laboratorio. Si no hay error o mensajes de advertencia, haga clic en Archivo> Guardar archivo de respuesta. Paso 13 Copie el archivo autounattend.xml de C: \ Windows_7_Installation a la raz del disquete o USB unidad flash. Inserte el disquete en la disquetera o conecte la unidad flash USB a un puerto USB. Inserte los medios de comunicacin de Windows 7 en la unidad correspondiente. Reinicie el equipo. IT Essentials Captulo 5 Lab 2013 Cisco y / o sus filiales. Todos los derechos reservados. Este documento es Informacin pblica de Cisco. Pgina 32 de 32 LABORATORIO INSTALACIN AVANZADA DE WINDOWS VISTA 5.2.2.4 IT Essentials 5.0 5.2.2.4 Laboratorio - Instalacin avanzada de Windows Vista Introduccin Imprima y complete esta prctica de laboratorio. En este laboratorio, usted instalar un sistema operativo Windows Vista mediante un archivo de respuesta para la automatizacin. Lo hars personalizar la configuracin de las particiones y crear una cuenta de administrador y las cuentas de usuario. Equipo recomendado El siguiente equipo es necesario para este ejercicio: Un equipo con una instalacin nueva de Windows Vista
Kit de instalacin automatizada de Windows (AIK) medios de instalacin medios de instalacin de Windows Vista Un disquete vaco formateado o una unidad flash USB Paso 1 Pregunte al instructor para la siguiente informacin necesaria para el archivo de respuesta: Configuracin regional y de idioma __________________________________________ Windows Vista clave de producto ______________________________________ Tamaos de particin: Primaria ___________ ___________ Lgica 1 Lgica 2 ___________ Cuenta de administrador: Nombre de usuario _________________________________________ Contrasea ___________________________________________ Cuenta de usuario: Nombre de usuario ________________________________________________ Contrasea _________________________________________________ Nombre del equipo _______________________________________________________ Registrada en la Organizacin _________________________________________________ Propietario registrado ______________________________________________________ Zona horaria ____________________________________________________________ Paso 2 Inicie sesin en el equipo como administrador. Inserte el Windows Kit de instalacin automatizada (AIK) de DVD en la unidad DVD-ROM. Cuando la "reproduccin automtica" de la ventana se abre, haga clic en Ejecutar StartCD.exe. IT Essentials Captulo 5 Lab 2013 Cisco y / o sus filiales. Todos los derechos reservados. Este documento es Informacin pblica de Cisco. Pgina 2 de 27 El "Bienvenido a Windows Automated Installation Kit" se abre. Haga clic en Configuracin de Windows AIK. Cuando el "Asistente de configuracin" se abre, haga clic en Siguiente.
IT Essentials Captulo 5 Lab 2013 Cisco y / o sus filiales. Todos los derechos reservados. Este documento es Informacin pblica de Cisco. Pgina 3 de 27 Seleccione Acepto los trminos de licencia y despus haga clic en Siguiente. Para el "Seleccionar carpeta de instalacin" de la pantalla, mantenga la configuracin predeterminada y haga clic en Siguiente. Haga clic en Siguiente para confirmar y comenzar la instalacin. IT Essentials Captulo 5 Lab 2013 Cisco y / o sus filiales. Todos los derechos reservados. Este documento es Informacin pblica de Cisco. Pgina 4 de 27 Cuando el "Installation Complete" aparece, haga clic en Cerrar. Haga clic en Salir. IT Essentials Captulo 5 Lab 2013 Cisco y / o sus filiales. Todos los derechos reservados. Este documento es Informacin pblica de Cisco. Pgina 5 de 27 Paso 3 Crear una carpeta llamada Vista_Installation en la raz de C:. Ejemplo: C: \ Vista_Installation. Inserte el Windows Vista Media en la unidad correspondiente. Cierre la ventana "Instalar Windows" si se abre. Navegar y copiar install.wim desde el disco de instalacin de Windows Vista en C: \ Vista_Installation. Nota: El archivo install.wim es 2.6GB y puede tardar varios minutos en copiar. Paso 4 Inicio> Todos los programas> Microsoft Windows AIK> Administrador de imgenes de sistema de Windows. IT Essentials Captulo 5 Lab 2013 Cisco y / o sus filiales. Todos los derechos reservados. Este documento es Informacin pblica de Cisco. Pgina 6 de 27
Paso 5 El "Sistema Administrador de imgenes" se abre. Haga clic en Seleccionar una imagen de Windows> Seleccionar imagen de Windows. Vaya a C: \ Vista_Installation> install.wim> Abrir. IT Essentials Captulo 5 Lab 2013 Cisco y / o sus filiales. Todos los derechos reservados. Este documento es Informacin pblica de Cisco. Pgina 7 de 27 Seleccione Windows Vista Business> OK. Haga clic en S> Continuar. Este proceso puede tardar varios minutos. Un archivo de catlogo se genera en la "imagen de Windows" zona. IT Essentials Captulo 5 Lab 2013 Cisco y / o sus filiales. Todos los derechos reservados. Este documento es Informacin pblica de Cisco. Pgina 8 de 27 Haga clic en Crear o abrir un archivo de respuesta> Nuevo archivo de respuesta. Un nuevo archivo de respuesta se crea en el "archivo de respuesta" zona. IT Essentials Captulo 5 Lab 2013 Cisco y / o sus filiales. Todos los derechos reservados. Este documento es Informacin pblica de Cisco. Pgina 9 de 27 Para asignar un nombre al archivo, seleccione el nodo raz ttulo. Haga clic en Archivo> Guardar archivo de respuesta name> autounattend el archivo. Asegrese de que la carpeta es Vista_Installation seleccionado continuacin, haga clic en Guardar. Nota: Es importante nombrar el archivo como autounattend Vista slo buscar ese nombre de archivo cuando realizar una instalacin desatendida. Paso 6 En la "imagen de Windows" rea, expanda Componentes.
IT Essentials Captulo 5 Lab 2013 Cisco y / o sus filiales. Todos los derechos reservados. Este documento es Informacin pblica de Cisco. Pgina 10 de 27 Nota: El nombre de los componentes tendrn un prefijo y un sufijo adjunto, por ejemplo: X86_microsoft Windows-International-Core-WinPE_6.0.6000.16386_neutral. El prefijo es 86 y es el sufijo 6.0.6000.16386_neutral. Para simplificar, el prefijo y el sufijo se quedar en las instrucciones del laboratorio. Haga clic en Microsoft-Windows-International-Core-WinPE> Agregar configuracin para pasar un windowsPE. Tenga en cuenta que Microsoft-Windows-International-Core-WinPE se ha aadido al "archivo de respuesta" y "Propiedades" reas. IT Essentials Captulo 5 Lab 2013 Cisco y / o sus filiales. Todos los derechos reservados. Este documento es Informacin pblica de Cisco. Pgina 11 de 27 Seleccione Microsoft-Windows-International-Core-WinPE en el "archivo de respuesta" zona. En el de Microsoft " Windows-International-Core-WinPE Propiedades "tipo zona la configuracin de idioma proporcionados por su instructor en los siguientes lugares: InputLocale, SystemLocale, UILanguageFallback UILanguage, y UserLocale. Por ejemplo: en-us. Nota: Coloque el cursor junto a un ajuste en la opcin "Propiedades" de rea y pulse la tecla F1 para ver el Ventanas archivo de ayuda para el ajuste. Compatibles configuracin regional y de idioma se encuentran aqu: http://technet.microsoft.com/en-us/library/cc722435 (WS.10). aspx. En el "archivo de respuesta" rea expanda Microsoft-Windows-International-Core-WinPE> seleccione
SetupUILanguage. En la opcin "Propiedades SetupUILanguage", escriba la configuracin de idioma proporcionados por su instructor en el lugar UILanguage. Por ejemplo: en-us. Confirmar OnError es seleccionado para WillShowUI. IT Essentials Captulo 5 Lab 2013 Cisco y / o sus filiales. Todos los derechos reservados. Este documento es Informacin pblica de Cisco. Pgina 12 de 27 Paso 7 En la "imagen de Windows" rea, busque y expanda el componente Microsoft-Windows-Setup> botn derecho del ratn UserData> Agregar configuracin para pasar un windowsPE. Seleccione UserData en el "archivo de respuesta" zona. En la seccin "UserData Propiedades", haga clic en la casilla de la derecha de ACCEPTEULA> true. En el "archivo de respuesta" rea, ampliar UserData> ProductKey. En la opcin "Propiedades ProductKey", haga clic en el cuadro a la derecha de la clave e introduzca la clave de producto de Windows Vista proporcionada por el instructor. Haga clic en la casilla situada a la derecha de la WillShowUI> Nunca. IT Essentials Captulo 5 Lab 2013 Cisco y / o sus filiales. Todos los derechos reservados. Este documento es Informacin pblica de Cisco. Pgina 13 de 27 Paso 8 En la "imagen de Windows" rea, busque y expanda componente Microsoft-WindowsSetup \ DiskConfiguration> haga clic en Disco> Agregar configuracin para pasar un windowsPE. Seleccionar disco en el "archivo de respuesta" zona. En el "Disco Propiedades", haga clic en el cuadro a la derecha de DiskID y escriba el nmero 0. Establecer WillWipeDisk en true. IT Essentials Captulo 5 Lab
2013 Cisco y / o sus filiales. Todos los derechos reservados. Este documento es Informacin pblica de Cisco. Pgina 14 de 27 En el "archivo de respuesta" rea, ampliar Disco [DiskID = "0"]> botn derecho del ratn CreatePartitions> Insertar nuevo CreatePartition. Aadir tres ms objetos CreatePartition, para un total de cuatro objetos. Seleccione la CreatePartition superior en el "archivo de respuesta" zona. En el "CreatePartition Propiedades" zona, establezca el los siguientes valores: Extender = false Orden, = 1, y = Type Primaria. En Tamao, utilice el tamao de la particin primaria proporcionado por el instructor. Por ejemplo: Size = 15000. IT Essentials Captulo 5 Lab 2013 Cisco y / o sus filiales. Todos los derechos reservados. Este documento es Informacin pblica de Cisco. Pgina 15 de 27 Observe que la particin recin configurado se mueve a la parte inferior de los objetos CreatePartition cuatro. Seleccione la CreatePartition superior en el "archivo de respuesta" zona. En el "CreatePartition Propiedades" zona, establezca el los siguientes valores: Extender = True Orden, = 2, y = Type Extended. Seleccione la CreatePartition superior en el "archivo de respuesta" zona. En el "CreatePartition Propiedades" zona, establezca el los siguientes valores: Extender = false Orden, = 3, y = Tipo Lgico. En Tamao, utilice el tamao de la particin lgica 1 proporcionado por el instructor. Por ejemplo: Size = 5000. IT Essentials Captulo 5 Lab 2013 Cisco y / o sus filiales. Todos los derechos reservados. Este documento es Informacin pblica de Cisco. Pgina 16 de 27 Seleccione la CreatePartition superior en el "archivo de respuesta" zona. En el "CreatePartition Propiedades" zona, establezca el
los siguientes valores: Extender = false Orden, = 4, y = Tipo Lgico. En Tamao, utilice el tamao de la particin lgica 2 proporcionado por el instructor. Por ejemplo: Size = 5000. En el "archivo de respuesta" rea, haga clic ModifyPartitions> Insertar ModifyPartition Nuevo. IT Essentials Captulo 5 Lab 2013 Cisco y / o sus filiales. Todos los derechos reservados. Este documento es Informacin pblica de Cisco. Pgina 17 de 27 Aadir dos objetos ms ModifyPartition, para un total de tres objetos. Seleccione la ModifyPartition superior en el "archivo de respuesta" zona. En el "ModifyPartition Propiedades" zona, establezca el los siguientes valores: Accin = addListItem, Active = true, Extend = false Formato = NTFS, Label = Vista_Business, Letter = C, Orden = 1, y = 1 PartitionID. Seleccione la ModifyPartition superior en el "archivo de respuesta" zona. En el "ModifyPartition Propiedades" zona, establezca el los siguientes valores: Accin = AddListItem, Active = false, Extend = false Letter, = E, Orden = 2, y PartitionID = 2. IT Essentials Captulo 5 Lab 2013 Cisco y / o sus filiales. Todos los derechos reservados. Este documento es Informacin pblica de Cisco. Pgina 18 de 27 Seleccione la ModifyPartition superior en el "archivo de respuesta" zona. En el "ModifyPartition Propiedades" establecer el rea los siguientes valores: Accin = AddListItem, Active = false, Extend = Carta falsa, = F, Orden = 3, y PartitionID = 3. En la "imagen de Windows" rea, busque y expanda componente Microsoft-WindowsSetup \ DiskConfiguration \ ImageInstall \ OSImage \ InstallTo> botn derecho InstallTo> Agregar configuracin a Fase 1 windowsPE. IT Essentials Captulo 5 Lab
2013 Cisco y / o sus filiales. Todos los derechos reservados. Este documento es Informacin pblica de Cisco. Pgina 19 de 27 Seleccione InstallTo en el "archivo de respuesta" zona. En el "InstallTo Propiedades" zona, establezca los siguientes valores: DiskID = 0 y PartitionID = 1. Paso 9 En la "imagen de Windows" rea, busque y expanda componente Microsoft-Windows-ShellSetup \ UserAccounts \ LocalAccounts> botn derecho LocalAccount> Agregar configuracin para pasar 7 oobeSystem. IT Essentials Captulo 5 Lab 2013 Cisco y / o sus filiales. Todos los derechos reservados. Este documento es Informacin pblica de Cisco. Pgina 20 de 27 En el "archivo de respuesta" rea, haga clic LocalAccounts> seleccione Insertar LocalAccounts nuevos. Ahora debe tener dos objetos LocalAccounts. IT Essentials Captulo 5 Lab 2013 Cisco y / o sus filiales. Todos los derechos reservados. Este documento es Informacin pblica de Cisco. Pgina 21 de 27 Configurar una cuenta de administradores. Seleccione la LocalAccount superior en el "archivo de respuesta" zona. En la opcin "Propiedades LocalAccount", escriba la DisplayName y el nombre proporcionado por el instructor. Ejemplo: Juan y Juan M. Escriba Administradores del Grupo. Expandir LocalAccount [Nombre = "Juan M"]> Contrasea. En el campo "Password Properties", escriba la contrasea proporcionada por su instructor en el ajuste de valor. Ejemplo: Pa $ $ w0rd. Configurar una cuenta de usuario.
Seleccione la LocalAccount superior en el "archivo de respuesta" zona. En la opcin "Propiedades LocalAccount", escriba la DisplayName y el nombre proporcionado por el instructor. Ejemplo: Nathan y Nathan W. Escriba usuarios para el Grupo. IT Essentials Captulo 5 Lab 2013 Cisco y / o sus filiales. Todos los derechos reservados. Este documento es Informacin pblica de Cisco. Pgina 22 de 27 Expandir LocalAccount [Name = "Nathan W"]> Contrasea. En el campo "Password Properties", escriba la contrasea proporcionada por su instructor en el ajuste de valor. Ejemplo: Pa $ $ w0rd. Paso 10 En la "imagen de Windows" rea, busque y haga clic en Microsoft-Windows-Shell-Setup> Agregar configuracin a Pass 4 especializarse. IT Essentials Captulo 5 Lab 2013 Cisco y / o sus filiales. Todos los derechos reservados. Este documento es Informacin pblica de Cisco. Pgina 23 de 27 Seleccione Microsoft-Windows-Shell-Setup en el "archivo de respuesta" rea bajo el componente 4 especializarse. En la "Microsoft-Windows-Shell-Setup Properties", escriba la ComputerName, RegisteredOrganization y RegisteredOwner proporcionada por su instructor. Ejemplo: Computer1, Cisco y Juan. Expanda Microsoft-Windows-Shell-Setup en el componente 4 especializamos del "archivo de respuesta" zona. Localizar y seleccionar temas. En la seccin "Temas Propiedades" zona, establezca el siguiente valor: DefaultThemesOff = false. IT Essentials Captulo 5 Lab 2013 Cisco y / o sus filiales. Todos los derechos reservados. Este documento es Informacin pblica de Cisco. Pgina 24 de 27 Paso 11
En la "imagen de Windows" rea, busque y expanda componente Microsoft-Windows-ShellSetup> botn derecho del ratn OOBE> Agregar configuracin para pasar 7 oobeSystem. Seleccione Microsoft-Windows-Shell-Setup en el "archivo de respuesta" rea bajo Sistema oobe componente 7. En "Microsoft-Windows-Shell-Setup Properties", escriba la zona horaria en la configuracin de zona horaria, proporcionada por su instructor. Ejemplo: TimeZone = Pacific Standard Time. IT Essentials Captulo 5 Lab 2013 Cisco y / o sus filiales. Todos los derechos reservados. Este documento es Informacin pblica de Cisco. Pgina 25 de 27 Seleccione OOBE en el "archivo de respuesta" zona. En el "OOBE Propiedades" zona, establezca el siguiente valor: NetworkLocation = Trabajo y ProtectYourPC = 3. Esto desactivar automticamente las actualizaciones instaladas. Nota: Normalmente debera ajustar ProtectYourPC a 1, puede instalar automticamente las actualizaciones. Sin embargo, para reducir la tiempo de instalacin de este laboratorio vamos a establecer el valor a 3. Paso 12 Antes de validar el archivo de respuesta, expandir todos los componentes en el archivo para asegurarse de que autounattend todo est bien aadido. IT Essentials Captulo 5 Lab 2013 Cisco y / o sus filiales. Todos los derechos reservados. Este documento es Informacin pblica de Cisco. Pgina 26 de 27 Si falta algo, vuelve sobre el laboratorio y agregar los componentes que faltan o los ajustes. Haga clic en Herramientas> Validar archivo de respuesta. IT Essentials Captulo 5 Lab
2013 Cisco y / o sus filiales. Todos los derechos reservados. Este documento es Informacin pblica de Cisco. Pgina 27 de 27 Seleccione la pestaa de validacin en el "Mensajes" zona. Si ve algn error o mensajes de advertencia, consulte a su instructor para obtener asistencia en la correccin de ellos antes de proceder con la prctica de laboratorio. Si no hay error o mensajes de advertencia, haga clic en Archivo> Guardar archivo de respuesta. Paso 13 Copie el archivo autounattend.xml de C: \ Vista_Installation a la raz del disquete o una unidad flash USB. Inserte el disquete en la disquetera o conecte la unidad flash USB a un puerto USB. Inserte el Windows Vista Media en la unidad correspondiente. Reinicie el equipo. Paso 14 Cuando presione cualquier tecla para iniciar desde CD o DVD mensaje, pulse cualquier tecla del teclado. La instalacin de Windows Vista se proceder de forma totalmente desatendida, luego Vista que puede ejecutar un control de funcionamiento y, finalmente, se le presentar la pantalla de inicio de sesin. Nota: El sistema se encender y apagar varias veces, reinicie varias veces, y otras veces slo un negro o pantalla azul aparecer con nada ms se muestra durante la instalacin. Inicie sesin en el ordenador con el nombre de administrador y la contrasea utilizada en el archivo autounattend. Cul era el nombre del archivo que se utiliza para automatizar la instalacin se encuentra en el disquete o disco flash USB conducir? Cmo cree que la automatizacin de la instalacin ayudar al departamento de TI si tienen que repetir el procedimiento en 100 equipos?
LABORATORIO INSTALACIN AVANZADA WINDOWS XP 5.2.2.5 IT Essentials 5.0 5.2.2.5 Laboratorio - Instalacin avanzada de Windows XP Introduccin Imprima y complete esta prctica de laboratorio. En este laboratorio, usted instalar un sistema operativo Windows XP mediante un archivo de respuesta para la automatizacin. Lo hars personalizar la configuracin de las particiones y crear un usuario administrador y usuario limitado. Equipo recomendado El siguiente equipo es necesario para este ejercicio: Un equipo con una instalacin nueva de Windows XP Windows XP instalacin de medios Un disquete vaco formateado Paso 1 Inicie sesin en el equipo. Inserte el CD de Windows XP Professional en la unidad de CD-ROM. Haga clic en Realizar tareas adicionales. IT Essentials Captulo 5 Lab 2013 Cisco y / o sus filiales. Todos los derechos reservados. Este documento es Informacin pblica de Cisco. Pgina 2 de 22 Paso 2 Haga clic en Examinar este CD. Haga doble clic en la carpeta Support. Haga doble clic en la carpeta Herramientas. Haga doble clic en Deploy.cab. Resalta todos los archivos haciendo clic en Editar> Seleccionar todo.
Haga clic setupmgr.exe y haga clic en Extraer. Haga clic en Crear nueva carpeta para crear una carpeta en la unidad C:. Nombre de la carpeta "Deploy". Haga clic en Extraer para extraer los archivos desde el CD a C: \ Deploy. Vaya a C: \ Deploy. IT Essentials Captulo 5 Lab 2013 Cisco y / o sus filiales. Todos los derechos reservados. Este documento es Informacin pblica de Cisco. Pgina 3 de 22 Paso 3 Haga doble clic en setupmgr.exe. Paso 4 El "Administrador de instalacin" se abre. Haga clic en Siguiente. IT Essentials Captulo 5 Lab 2013 Cisco y / o sus filiales. Todos los derechos reservados. Este documento es Informacin pblica de Cisco. Pgina 4 de 22 El botn Crear nueva debe ser marcada de forma predeterminada. Haga clic en Siguiente. Seleccione el botn de configuracin de radio desatendida. Tenga en cuenta que el nombre de respuesta basada en CD archivo debe ser Winnt.sif. IT Essentials Captulo 5 Lab 2013 Cisco y / o sus filiales. Todos los derechos reservados. Este documento es Informacin pblica de Cisco. Pgina 5 de 22 Seleccione el botn de Windows XP Professional y, a continuacin, haga clic en Siguiente. Seleccione el botn de opcin Totalmente automatizado, a continuacin, haga clic en Siguiente. IT Essentials Captulo 5 Lab
2013 Cisco y / o sus filiales. Todos los derechos reservados. Este documento es Informacin pblica de Cisco. Pgina 6 de 22 Seleccione la Configuracin de un botn de radio CD y haga clic en Siguiente. Haga clic en Acepto los trminos del Contrato de licencia de la casilla de verificacin y haga clic en Siguiente. IT Essentials Captulo 5 Lab 2013 Cisco y / o sus filiales. Todos los derechos reservados. Este documento es Informacin pblica de Cisco. Pgina 7 de 22 Haga clic en Nombre y organizacin en la lista de la izquierda. Escriba el nombre y el nombre de la organizacin proporcionada por su instructor. Haga clic en Siguiente. Haga clic en la zona horaria en la lista de la izquierda. Haga clic en la zona horaria de su ubicacin en la "Zona de Tiempo:" cuadro desplegable y haga clic en Siguiente. IT Essentials Captulo 5 Lab 2013 Cisco y / o sus filiales. Todos los derechos reservados. Este documento es Informacin pblica de Cisco. Pgina 8 de 22 Resalte la clave de producto en la lista de la izquierda. Escriba la clave de producto de Windows XP Profesional suministrado por el instructor en el "Product Key:" campos. Haga clic en Siguiente. Haga clic en nombre de equipo en la lista de la izquierda. Escriba el nombre del equipo proporcionado por el instructor en el "Nombre del equipo:" campo y haga clic en Agregar. El nombre del equipo y luego se mostrar en la pantalla "Equipos a instalar:" campo. Haga clic en Siguiente. IT Essentials Captulo 5 Lab 2013 Cisco y / o sus filiales. Todos los derechos reservados. Este documento es Informacin pblica de Cisco. Pgina 9 de 22
Haga clic en Contrasea Administrativo en la lista de la izquierda. Escriba la primera inicial de su primer nombre y su apellido completo en el campo "Contrasea:" y confirmar " contrasea: "campos. (Por ejemplo, jsmith) Haga clic en Siguiente. Haga clic en Grupo de trabajo o dominio en la lista de la izquierda. Seleccione el botn de seleccin de grupo de trabajo. Escriba el nombre de grupo de trabajo LabGroup1 en el "Grupo de trabajo:" campo y haga clic en Siguiente. IT Essentials Captulo 5 Lab 2013 Cisco y / o sus filiales. Todos los derechos reservados. Este documento es Informacin pblica de Cisco. Pgina 10 de 22 Haga clic en Comandos adicionales en la lista de la izquierda y, a continuacin, haga clic en Finalizar. Tipo "C: \ Deploy \ unattend.txt" en la "Ruta de acceso y nombre de archivo:" campo si no se ha mostrado an. Haga clic en Aceptar. IT Essentials Captulo 5 Lab 2013 Cisco y / o sus filiales. Todos los derechos reservados. Este documento es Informacin pblica de Cisco. Pgina 11 de 22 Haga clic en Salir> Archivo. Paso 5 Vaya a "C: \ Deploy". Haga clic con el botn unattend.txt, a continuacin, haga clic en Copiar. Vaya a "A: \". Haga clic en Archivo> Pegar. Haga clic con el botn unattend.txt, a continuacin, haga clic en el nombre. Tipo Winnt.sif como el nuevo nombre de archivo y pulse Intro.
Copiar unattend.bat al disquete. Retire el disquete de la disquetera. Haga clic en Inicio> Apagar equipo. Haga clic en Reiniciar. IT Essentials Captulo 5 Lab 2013 Cisco y / o sus filiales. Todos los derechos reservados. Este documento es Informacin pblica de Cisco. Pgina 12 de 22 Paso 6 Cuando el mensaje "Presione cualquier tecla para iniciar desde el CD", presione cualquier tecla del teclado. Inserte el disquete. El sistema comprobar la configuracin del hardware. El "Instalacin de Windows" aparece cuando el programa carga los archivos necesarios. IT Essentials Captulo 5 Lab 2013 Cisco y / o sus filiales. Todos los derechos reservados. Este documento es Informacin pblica de Cisco. Pgina 13 de 22 Paso 7 El "Programa de instalacin" aparece. Pulse Enter. El "Acuerdo de licencia de Windows XP" aparecer. Presione F8. IT Essentials Captulo 5 Lab 2013 Cisco y / o sus filiales. Todos los derechos reservados. Este documento es Informacin pblica de Cisco. Pgina 14 de 22 Instalacin de Windows XP Professional buscar determinar si otro sistema operativo ya existe en el disco duro. Presione ESC. IT Essentials Captulo 5 Lab
2013 Cisco y / o sus filiales. Todos los derechos reservados. Este documento es Informacin pblica de Cisco. Pgina 15 de 22 Pulse la tecla D. Pulse Enter. IT Essentials Captulo 5 Lab 2013 Cisco y / o sus filiales. Todos los derechos reservados. Este documento es Informacin pblica de Cisco. Pgina 16 de 22 Pulse la tecla L. Pulse la tecla C. IT Essentials Captulo 5 Lab 2013 Cisco y / o sus filiales. Todos los derechos reservados. Este documento es Informacin pblica de Cisco. Pgina 17 de 22 Escriba 5000 en el "Crear particin de tamao <en MB>:" campo. Pulse la tecla Enter. Pulse la tecla de flecha hacia abajo para seleccionar "espacio no particionado". Pulse la tecla C. Crear otra particin de 5000 MB. Repita este proceso una vez ms. Tendr tres particiones de 5000 MB cada uno. IT Essentials Captulo 5 Lab 2013 Cisco y / o sus filiales. Todos los derechos reservados. Este documento es Informacin pblica de Cisco. Pgina 18 de 22 Seleccione C: Partition1 y pulse la tecla Intro. Seleccione "Formatear la particin utilizando el sistema de archivos NTFS". No seleccione "" Formatear la particin utilizando el sistema de archivos NTFS <Quick> ". Pulse la tecla Enter. IT Essentials Captulo 5 Lab
2013 Cisco y / o sus filiales. Todos los derechos reservados. Este documento es Informacin pblica de Cisco. Pgina 19 de 22 El "Espere mientras se formatea la particin" aparecer. El sistema se reiniciar automticamente. Una vez reiniciado el sistema, aparece el mensaje "Presione cualquier tecla para iniciar desde el CD". No presione ninguna tecla. La instalacin debe continuar sin pedir ningn ajuste. El sistema se reiniciar automticamente. Una vez reiniciado el sistema, aparece el mensaje "Presione cualquier tecla para iniciar desde el CD". No presione ninguna tecla. IT Essentials Captulo 5 Lab 2013 Cisco y / o sus filiales. Todos los derechos reservados. Este documento es Informacin pblica de Cisco. Pgina 20 de 22 Paso 8 El "Bienvenido a Microsoft Windows" aparecer. Haga clic en Siguiente. Seleccione el ayudar a proteger mi PC activando las actualizaciones automticas ahora botn de radio. Haga clic en Siguiente. IT Essentials Captulo 5 Lab 2013 Cisco y / o sus filiales. Todos los derechos reservados. Este documento es Informacin pblica de Cisco. Pgina 21 de 22 Seleccione la opcin S, este equipo se conectar a travs de la red de rea local o red de radio de casa botn. Haga clic en Siguiente.
Seleccione la opcin No, no en este botn de tiempo, y luego haga clic en Siguiente. IT Essentials Captulo 5 Lab 2013 Cisco y / o sus filiales. Todos los derechos reservados. Este documento es Informacin pblica de Cisco. Pgina 22 de 22 Escriba el nombre proporcionado por el instructor en el "Nombre:" campo. Haga clic en Siguiente. El "Gracias!" Aparecer. Haga clic en Finalizar. Cul era el nombre del archivo que se utiliza para automatizar la instalacin se encuentra en el disco? Cmo cree que la automatizacin de la instalacin ayudar al departamento de TI si tienen que repetir el procedimiento en 100 equipos?
OPCIONES DE RECUPERACIN DEL SISTEMA 5.2.2.6 Cuando un fallo en el sistema los usuarios pueden emplear las herramientas de recuperacin siguientes: Opciones de recuperacin del sistema Recuperacin automtica del sistema (Windows XP Professional) Fbrica de particin de recuperacin Opciones de recuperacin del sistema as opciones de recuperacin del sistema son un conjunto de herramientas que permiten a los usuarios recuperar o restaurar un sistema operativo cuando se ha fracasado. Las opciones de recuperacin del sistema son una parte del entorno de recuperacin de Windows (WinRE). WinRE es una plataforma de recuperacin basado en el entorno de preinstalacin de Windows (PE). Windows PE es un sistema operativo bsico creado para preparar un equipo para la instalacin de Windows y ayudar a los usuarios a solucionar fallos del sistema operativo OS cuando no se encuentra disponible.
WinRE se puede acceder pulsando y manteniendo la tecla F8 cuando se inicia el ordenador. Una vez que la pantalla Opciones avanzadas de arranque, resalte Reparar el equipo y pulse Enter para acceder a las opciones de recuperacin del sistema. A continuacin, puede utilizar las herramientas de recuperacin del sistema para reparar los errores que impiden el arranque del sistema. Las siguientes herramientas estn disponibles en el men Opciones de recuperacin del sistema: Reparacin de inicio - analiza el disco duro para los problemas y corrige automticamente los archivos del sistema faltantes o corruptos que impiden que Windows se inicie Restaurar sistema - Usa los puntos de restauracin para restaurar los archivos de sistema de Windows a un punto anterior en el tiempo Recuperacin de imagen del sistema - Crea una imagen del sistema que replica la unidad del sistema que Windows necesita para funcionar Windows Memory Diagnostic - Examina la memoria del ordenador para detectar averas y diagnstico de problemas Smbolo del sistema - Abre una ventana de smbolo del sistema donde se encuentra la herramienta Bootrec.exe utilizan para reparar y solucionar problemas de inicio de Windows. La utilidad Bootrec.exe se puede utilizar con el comando fixmbr para reparar el Master Boot Record o el comando fixboot para escribir un nuevo sector de inicio que sea compatible con el sistema operativo. Este smbolo del sistema sustituye a la consola de recuperacin de Windows XP. Si Reparar el equipo no aparece como una opcin, los usuarios pueden acceder a las opciones de recuperacin del sistema en WinRE iniciando el equipo desde el disco de instalacin o un disco de reparacin del sistema. Un disco de reparacin del sistema permite a los usuarios acceder a las opciones de recuperacin del sistema de la misma manera que los medios de instalacin lo hara. Antes de que un disco de reparacin del sistema se puede utilizar para arrancar un equipo, debe ser creado. Para crear un Windows 7 disco de reparacin del sistema, como se muestra en la Figura 1, siga estos pasos: Paso 1. Seleccione Inicio> Panel de control> Copia de seguridad y restauracin> Crear un disco de reparacin del sistema. Paso 2. Inserte un disco en blanco en la unidad ptica y haga clic en Crear disco. Paso 3. Pruebe el disco, al usarla para arrancar el equipo. Paso 4. Despus de la recuperacin del sistema se visualiza la ventana Opciones, seleccione el sistema operativo que se debe restaurar y haga clic en Siguiente. Las siguientes herramientas deben estar disponibles:
Reparacin de inicio Restaurar sistema Sistema de recuperacin de la imagen Windows Memory Diagnostic Smbolo del sistema NOTA: Cuando se utiliza un disco de recuperacin, asegrese de que utiliza la misma arquitectura que el sistema operativo se est recuperando. Por ejemplo, si el equipo est ejecutando una versin de 64 bits de Windows 7, el disco de recuperacin debe utilizar una arquitectura de 64-bit. Sistema de recuperacin de la imagen El Sistema de utilidad de recuperacin de imagen, como se muestra en la Figura 2, es una opcin de recuperacin nueva que se incluye en todas las versiones de Windows 7. Permite a los usuarios realizar copias de seguridad del contenido de su disco duro, incluyendo archivos y configuraciones personales, si un sistema operativo necesita ser restaurado. Para crear una imagen del sistema en Windows 7, siga estos pasos: Paso 1. Seleccione Inicio> Panel de control> Copia de seguridad y restauracin> Crear una imagen del sistema. Paso 2. Seleccione una ubicacin para la imagen del sistema: En un disco duro - Almacena la imagen del sistema en un disco duro externo. En uno o ms DVD - Graba la imagen del sistema en un DVD. En una ubicacin de red - Almacena la imagen del sistema en una carpeta compartida en una red. Paso 3. Haga clic en Siguiente y confirme la seleccin. Una imagen del sistema se crea y almacena en la ubicacin seleccionada. Recuperacin automtica del sistema en Windows XP Professional Debe crear un conjunto de Recuperacin automtica del sistema (ASR) que se utilizar para la recuperacin. El Asistente para ASR, como se muestra en la figura 3, se crea una copia de seguridad de los componentes de estado del sistema, los servicios y del sistema operativo. Adems, crea un archivo que contiene informacin acerca de los discos, copias de seguridad, y cmo restaurar la copia de seguridad.
Utilice la siguiente ruta: Inicio> Todos los programas> Accesorios> Herramientas del sistema> Copia de seguridad> haga clic en el vnculo Modo avanzado> Asistente para recuperacin automtica del sistema Para restablecer el sistema, pulse F2 despus de arrancar el disco de instalacin de Windows XP. ASR lee el conjunto y restaura los discos necesarios para iniciar el equipo. Despus de que la informacin del disco bsico se ha restaurado, ASR instala una versin bsica de Windows y comienza la restauracin de la copia de seguridad creada por el Asistente para ASR. Fbrica de particin de recuperacin Algunos equipos que tienen instalado Windows 7 pre-instalado de fbrica contienen una seccin del disco que no es accesible para el usuario. Esta particin, llamada particin de recuperacin de fbrica, contiene una imagen de la particin de arranque creada cuando el equipo fue construido. Puede utilizar esta particin para restaurar el equipo a su configuracin original. De vez en cuando, la opcin de llegar a esta particin est oculta, y debe utilizar una llave especial o combinacin de teclas cuando se inicia el equipo. A veces, la opcin de restaurar desde la particin de recuperacin fbrica est situada en la BIOS. Pngase en contacto con el fabricante del equipo para obtener informacin sobre cmo acceder a la particin y restaurar la configuracin original del ordenador. PROCESO DE ARRANQUE DE WINDOWS 5.2.3.1 Entender el proceso de arranque de Windows puede ayudar a solucionar problemas de arranque tcnico. La Figura 1 muestra la secuencia de arranque de Windows 7. Proceso de arranque de Windows Para comenzar el proceso de arranque, encienda el ordenador. Esto se llama un arranque en fro. Cuando el ordenador est encendido, se realiza una prueba automtica de encendido (POST). Debido a que el adaptador de vdeo no se ha inicializado an, los errores que se producen en este punto en el proceso de arranque se comunican por una serie de tonos audibles, llamados cdigos de sonido. Despus de la POST, el BIOS localiza y lee los parmetros de configuracin que se almacenan en la memoria CMOS. La prioridad del dispositivo de arranque, como se muestra en la Figura 2, es el orden en el que los dispositivos se comprueban para localizar el sistema operativo. La prioridad del dispositivo de arranque est configurado en la BIOS y se pueden organizar en cualquier orden. Las botas del BIOS de la computadora usando el primer disco que contenga un sistema operativo. Los discos duros, unidades de red, unidades USB, y medios magnticos incluso extrables, como CompactFlash o Secure Digital (SD) se pueden utilizar en el orden de arranque, dependiendo de las capacidades de la placa base. Algunas BIOS tienen tambin un dispositivo de arranque prioridad men al que se accede con una combinacin especial de teclas mientras se inicia el equipo, pero
antes de que comience la secuencia de arranque. Puede utilizar este men para seleccionar el dispositivo de arranque, que es til si varias unidades para arrancar el equipo. Ventanas del gestor de arranque y el Administrador de arranque de Windows en Windows 7 y Windows Vista Cuando la unidad de almacenamiento del sistema operativo se encuentra, el BIOS busca el Master Boot Record (MBR). En este punto, Windows Boot Manager (BOOTMGR) controla varios pasos de instalacin. Por ejemplo, si hay ms de un sistema operativo est presente en el disco, BOOTMGR le da al usuario la posibilidad de elegir cul usar. Si no hay otros sistemas operativos, o si el usuario no realiza una seleccin antes de que expire el temporizador, se produce lo siguiente: 1. WinLoad utiliza la ruta especificada en BOOTMGR para encontrar la particin de arranque. 2. Cargas WinLoad dos archivos que componen el ncleo de Windows 7: Ntoskrnl.exe y HAL.dll. 3. WinLoad lee los archivos de registro, elige un perfil de hardware y carga los controladores de dispositivo. NOTA: Si otra versin del sistema operativo en el disco que es Windows Vista o posterior, BOOTMGR repite el proceso. Si otra versin del sistema operativo en el disco que es Windows XP o versiones anteriores, BOOTMGR invoca el gestor de arranque de Windows XP (NTLDR). NTLDR y el men de inicio de Windows en Windows XP Cuando la unidad con el sistema operativo se encuentra en un equipo que ejecuta Windows XP, se ubica el BIOS del MBR. El MBR localiza el sistema operativo del gestor de arranque NTLDR. En este punto, NTLDR controla varios pasos de instalacin. Por ejemplo, si hay ms de un sistema operativo est presente en el disco, BOOT.INI le da al usuario la posibilidad de elegir cul usar. Si no hay otros sistemas operativos, o si el usuario no realiza una seleccin antes de que expire el temporizador, se produce lo siguiente: 1. NTLDR ejecuta NTDETECT.COM para obtener informacin sobre el hardware instalado. 2. NTLDR utiliza la ruta especificada en el archivo BOOT.INI para encontrar la particin de arranque. 3. NTLDR carga dos archivos que componen el ncleo de XP: Ntoskrnl.exe y HAL.dll. 4. NTLDR lee los archivos de registro, elige un perfil de hardware y carga los controladores de dispositivo. NT Kernel En este punto, el ncleo de NT se hace cargo. El kernel de NT es el corazn de todos los sistemas operativos Windows. El nombre de este archivo es NTOSKRNL.EXE. Se inicia el archivo de inicio de sesin llamado WINLOGON.EXE y muestra la pantalla de bienvenida de Windows.
MODOS DE INICIO 5.2.3.2 Modos de inicio Windows puede arrancar en uno de los muchos modos diferentes. Al pulsar la tecla F8 durante el proceso de arranque se abre el men Opciones avanzadas de Windows de inicio, como se muestra en la figura. Esto permite a los usuarios seleccionar el modo de arrancar Windows. Las siguientes opciones de inicio son de uso comn: Modo seguro - Inicia Windows, pero slo carga los controladores para los componentes bsicos, tales como el teclado y la pantalla. Modo seguro con funciones de red - Inicia Windows como para el modo seguro, pero tambin carga los controladores para los componentes de red. Modo seguro con smbolo del sistema - Inicia Windows y carga el smbolo del sistema en lugar de la interfaz grfica de usuario. La ltima configuracin buena conocida - Carga los ajustes de configuracin que se utilizaron la ltima vez que Windows se inici correctamente. Para ello, el acceso a una copia del registro que se crea para este propsito. NOTA: La ltima configuracin buena conocida no es til a menos que se aplique inmediatamente despus de un fallo. Si la mquina se reinicia y se las arregla para abrir Windows, el registro se actualiza con la informacin errnea. REGISTRO DE WINDOWS 5.2.3.3 Del Registro de Windows Los archivos de registro de Windows son una parte importante del proceso de arranque de Windows. Estos archivos son reconocidos por sus nombres distintivos, que comienzan con HKEY_, como se muestra en la figura, seguido del nombre de la parte del sistema operativo bajo su control. Cada configuracin en Windows, en el fondo del escritorio y el color de los botones de la pantalla, a la concesin de licencias de las aplicaciones, se almacena en el Registro. Cuando un usuario realiza cambios en la configuracin del panel de control, asociaciones de archivos, las polticas del sistema o software instalado, los cambios se almacenan en el Registro. Cada cuenta de usuario tiene una seccin nica del Registro. El proceso de inicio de sesin de Windows tira de la configuracin del sistema del Registro para volver a configurar el sistema para cada cuenta de usuario individual. El Registro es tambin responsable de registrar la ubicacin de biblioteca de vnculos dinmicos (DLL). Un archivo DLL consta de cdigo de programa que puede ser utilizado por diferentes programas para realizar funciones comunes. Como resultado, los archivos DLL son muy
importantes para el funcionamiento de un sistema operativo y todos los usuarios de la aplicacin pueden instalar. Para asegurarse de que un archivo DLL puede ser localizado por el sistema operativo o un programa, se debe registrar. Por lo general se registran automticamente durante el proceso de instalacin. Un usuario puede tener que registrar manualmente un archivo DLL cuando se detecta un problema. El registro de un DLL asigna la ruta de acceso al archivo, por lo que es fcil para los programas para localizar los archivos necesarios. Para registrar un archivo DLL en Windows utilizando la herramienta de lnea de comandos, utilice la siguiente ruta: Inicio> escriba cmd en el Buscar programas y archivos de barras> Tipo regsvr32 FileName.dll
LABORATORIO REGISTRO DE COPIA DE SEGURIDAD Y RECUPERACIN EN WINDOWS XP 5.2.3.4 IT Essentials 5.0 5.2.3.4 Lab - Registro de copia de seguridad y recuperacin en Windows XP Introduccin Imprima y complete esta prctica de laboratorio. En este laboratorio, usted copia de seguridad de un equipo de registro. Tambin se llevar a cabo una recuperacin de un equipo de registro. La registro tambin se conoce como datos de Estado del sistema. Equipo recomendado El siguiente equipo es necesario para este ejercicio: Un sistema de ordenador que ejecute Windows XP es necesario para este ejercicio. Paso 1 Inicie sesin en el ordenador como a ti mismo. Haz clic en Inicio> Ejecutar. Tipo ntbackup y, a continuacin, haga clic en Aceptar. La "copia de seguridad o Asistente de restauracin" se abre. Haga clic en Modo Avanzado. IT Essentials Captulo 5 Lab
2013 Cisco y / o sus filiales. Todos los derechos reservados. Este documento es Informacin pblica de Cisco. Pgina 2 de 14 Paso 2 La "Utilidad de copia de seguridad" se abre. Haga clic en Backup Wizard (Avanzado). Paso 3 El "Bienvenido al asistente de copia de seguridad" se abre. Haga clic en Siguiente. IT Essentials Captulo 5 Lab 2013 Cisco y / o sus filiales. Todos los derechos reservados. Este documento es Informacin pblica de Cisco. Pgina 3 de 14 Paso 4 El "Qu hacer copia de seguridad" aparecer. Haga clic en la parte de atrs Slo hasta el botn de estado del sistema de datos de radio. Haga clic en Siguiente. Paso 5 El "Tipo de copia de seguridad, Destino y Nombre" aparecer. Haga clic en Examinar. Si se le pide que inserte un disco en la unidad de disquete, haga clic en Cancelar. IT Essentials Captulo 5 Lab 2013 Cisco y / o sus filiales. Todos los derechos reservados. Este documento es Informacin pblica de Cisco. Pgina 4 de 14 Paso 6 La funcin "Guardar como" cuadro de dilogo abierto. Haga clic en el icono Mis documentos en el lado izquierdo de la ventana "Guardar como" cuadro de dilogo. Haga clic en Guardar.
Paso 7 El "Tipo de copia de seguridad, Destino y Nombre de" pantalla vuelve a aparecer. Haga clic en Siguiente. IT Essentials Captulo 5 Lab 2013 Cisco y / o sus filiales. Todos los derechos reservados. Este documento es Informacin pblica de Cisco. Pgina 5 de 14 Paso 8 La "Finalizacin del Asistente para copia de seguridad" aparecer. Haga clic en Opciones avanzadas. Paso 9 El "Tipo de copia de seguridad" aparecer. El tipo de copia de seguridad predeterminado es "Normal". Si est disponible, asegrese de que "Copia de seguridad de datos de almacenamiento remoto migrados" no est marcada. Haga clic en Siguiente. IT Essentials Captulo 5 Lab 2013 Cisco y / o sus filiales. Todos los derechos reservados. Este documento es Informacin pblica de Cisco. Pgina 6 de 14 Paso 10 El "cmo hacer copia de seguridad" aparecer. Haga clic en Comprobar datos despus de la casilla de copia de seguridad y haga clic en Siguiente. Paso 11 El "Opciones de copia de seguridad" aparecer. Seleccione Reemplazar las copias de seguridad existentes y, a continuacin, haga clic en Siguiente. IT Essentials Captulo 5 Lab 2013 Cisco y / o sus filiales. Todos los derechos reservados. Este documento es Informacin pblica de Cisco. Pgina 7 de 14
Paso 12 El "Al hacer copia de seguridad" aparecer. Seleccione ahora y haga clic en Siguiente. Paso 13 La "Finalizacin del Asistente para copia de seguridad" aparecer. Haga clic en Finalizar. IT Essentials Captulo 5 Lab 2013 Cisco y / o sus filiales. Todos los derechos reservados. Este documento es Informacin pblica de Cisco. Pgina 8 de 14 Paso 14 El "Progreso de copia de seguridad" se abre. El "Progreso de copia de seguridad" de la ventana indica que la copia de seguridad. Haga clic en Informe. IT Essentials Captulo 5 Lab 2013 Cisco y / o sus filiales. Todos los derechos reservados. Este documento es Informacin pblica de Cisco. Pgina 9 de 14 Paso 15 El "Bloc de notas" ventana de la aplicacin se abre contiene el informe. Cierra el Bloc de notas. En el cuadro de dilogo Progreso de la copia de seguridad, haga clic en Cerrar. Cierre la Utilidad de copia de seguridad. Paso 16 Haga clic en Inicio> Ejecutar .... Escriba regedit en el "abierto:" campo. El "Editor del Registro" de la ventana se abre. Expanda la clave del Registro HKEY_CURRENT_USER.
IT Essentials Captulo 5 Lab 2013 Cisco y / o sus filiales. Todos los derechos reservados. Este documento es Informacin pblica de Cisco. Pgina 10 de 14 Expanda el Panel de control de clave del Registro. Expanda la clave del Registro PowerCfg. Haga clic derecho en la pantalla Saver.Stars clave del Registro. Haga clic en Eliminar. Haga clic en Archivo> Salir en la ventana del Editor del Registro. Paso 17 Vaya a la pgina "Mis documentos" y busque el "backup.bkf" archivo. Haga doble clic en el archivo de copia de seguridad para abrir el Asistente para la utilidad de copia de seguridad. Haga clic en Siguiente. Haga clic en el botn Restaurar archivos y configuraciones de radio y haga clic en Siguiente. IT Essentials Captulo 5 Lab 2013 Cisco y / o sus filiales. Todos los derechos reservados. Este documento es Informacin pblica de Cisco. Pgina 11 de 14 Paso 18 La "a restaurar" aparecer. Expanda el archivo. Paso 19 Expanda el archivo backup.bkf. Haga clic en la casilla de verificacin Estado del sistema. Haga clic en Siguiente. IT Essentials Captulo 5 Lab 2013 Cisco y / o sus filiales. Todos los derechos reservados. Este documento es Informacin pblica de Cisco. Pgina 12 de 14
Paso 20 El "Asistente para completar la copia de seguridad o restauracin" aparecer. Haga clic en Opciones avanzadas. Paso 21 El "Dnde restaurar" aparecer. La ubicacin de restauracin por defecto es "ubicacin original". Haga clic en Siguiente. IT Essentials Captulo 5 Lab 2013 Cisco y / o sus filiales. Todos los derechos reservados. Este documento es Informacin pblica de Cisco. Pgina 13 de 14 Paso 22 El "estado de restauracin del sistema siempre sobrescribir el estado del sistema actual a menos que la restauracin a un suplente ubicacin. "ventana de advertencia. Haga clic en Aceptar. Paso 23 La "Restauracin" aparecer. Seleccione los archivos Reemplazar existentes si son mayores que el botn de copia de seguridad de archivos de radio. Haga clic en Siguiente. IT Essentials Captulo 5 Lab 2013 Cisco y / o sus filiales. Todos los derechos reservados. Este documento es Informacin pblica de Cisco. Pgina 14 de 14 Paso 24 El "Advanced Restore Options" aparecer. Asegrese de que las tres casillas de verificacin y haga clic en Siguiente. Haga clic en Finalizar.
La recuperacin del sistema comienza a copiar los archivos a la computadora. Cuando se le pida que reinicie el equipo, haga clic en S. El ordenador se reiniciar. Paso 25 Haga clic en Inicio> Ejecutar .... Escriba regedit en el "abierto:" campo. Haga clic en Aceptar. Usted debe ver el "Saver.Stars pantalla" clave de registro en la ventana Editor de aplicacin del Registro. Haga clic en Salir> Archivo. Cmo hacer copias de seguridad de los archivos del estado del sistema ahorrar tiempo?
PROCEDIMIENTOS MULTIBOOT 5.2.4.1 Usted puede tener varios sistemas operativos en una sola computadora. Algunas aplicaciones de software pueden requerir la versin ms reciente de un SO, mientras que otras aplicaciones requieren una versin ms antigua. Hay un proceso de arranque dual para mltiples sistemas operativos en un ordenador. Durante el proceso de arranque, si el gestor de arranque de Windows (BOOTMGR) determina que ms de un sistema operativo est presente, se le pedir que seleccione el sistema operativo que desea cargar, como se muestra en la figura 1. Para crear un sistema de arranque dual en Microsoft Windows, el disco duro debe contener ms de una particin. El ms antiguo sistema operativo debe estar instalado en la particin primaria o el disco duro marcado como la primera particin activa. Instalar el sistema operativo segundos en la segunda particin o disco duro. Los archivos de arranque se instalan automticamente en la particin activa. BOOTMGR Archivo Durante la instalacin, el archivo BOOTMGR se crea en la particin activa para permitir seleccionar el sistema operativo a arrancar en el inicio. Puede editar el archivo BOOTMGR para cambiar el orden de los sistemas operativos. Tambin puede cambiar la cantidad de tiempo permitido durante la fase de arranque para seleccionar el sistema operativo. Normalmente, el tiempo predeterminado es de 30 segundos. Este perodo de tiempo retarda el tiempo de arranque de la computadora por el tiempo especificado, a menos que el usuario intervenga para seleccionar un
determinado sistema operativo. Si el disco tiene un solo sistema operativo, cambie la hora a 5 o 10 segundos en arrancar el ordenador ms rpido. NOTA: En Windows XP, el archivo BOOT.INI llena el papel del archivo BOOTMGR. Para cambiar la hora para mostrar los sistemas operativos, utilice la siguiente ruta: Seleccione Inicio> Panel de control> Sistema y seguridad> Sistema> Configuracin avanzada del sistema> haga clic en el> pestaa Opciones avanzadas En el rea Inicio y recuperacin, seleccione Configuracin Para modificar los datos de configuracin generales de inicio en Windows 7 y Vista, utilice el comando bcdedit.exe herramienta de lnea, como se muestra en la Figura 2. Para acceder a la herramienta bcdedit.exe, utilice la siguiente ruta: Seleccione Inicio> Todos los programas> Accesorios> botn derecho del ratn en Smbolo del sistema> Ejecutar como administrador> Continuar> Tipo de bcdedit.exe Para modificar el archivo Boot.ini en Windows XP, utilice la siguiente ruta: Seleccione Inicio> botn derecho del ratn en Mi PC> Propiedades>> ficha Avanzado en el rea Inicio y recuperacin, seleccione Configuracin> haga clic en Editar
UTILIDAD DE DISCOS GESTIN 5.2.4.2 Una configuracin de arranque mltiple requiere mltiples discos duros o un disco duro que tiene varias particiones. Para crear una nueva particin, acceder a la utilidad Administracin de discos, como se muestra en la figura 1. Tambin puede utilizar la utilidad Administracin de discos para completar las siguientes tareas: Ver estado de la unidad Extender particiones Dividir particiones Asignar letras de unidad Agregar unidades Agregar arrays
Para acceder a la utilidad Administracin de discos en Windows 7 y Windows Vista, utilice la siguiente ruta:
Inicio> botn derecho del ratn en Equipo> Administrar> Administracin de discos seleccione Para acceder a la utilidad Administracin de discos en Windows XP, utilice la siguiente ruta: Inicio> botn derecho del ratn en Mi PC> Administrar> Administracin de discos seleccione Drive Status La utilidad Administracin de discos muestra el estado de cada disco, como se muestra en la Figura 2. Las unidades en la computadora mostrar una de las siguientes condiciones: Exterior - Un disco dinmico que se ha movido a un ordenador desde otro equipo con Windows XP Saludable - Un volumen que est funcionando correctamente Inicializacin - Un disco bsico que se est convirtiendo en un disco dinmico Falta - Un disco dinmico que est daado, apagado o desconectado No inicializado - Un disco que no contiene una firma vlida En lnea - Un disco bsico o dinmico, accesible y no muestra problemas En lnea (errores) - E / S de los errores detectados en un disco dinmico Fuera de lnea - Un disco dinmico que est daado o no est disponible No se puede leer - Un disco bsico o dinmico que ha experimentado un fallo de hardware, corrupcin o errores de E / S Otros indicadores de estado de la unidad es posible que aparezca cuando utilice discos que no sean los discos duros, como por ejemplo un CD de audio que se encuentra en la unidad ptica o una unidad de disco extrable que est vaca. Particiones Ampliar En el Administrador de discos, puede extender las particiones primarias y unidades lgicas si hay espacio no asignado en el disco duro. Para ampliar un disco bsico, debe estar formateado con el formato de archivo NTFS. Extensin de un disco duro aumenta la cantidad de espacio disponible en una particin primaria o unidad lgica. Las unidades lgicas y volmenes del sistema deben ser extendido en el espacio contiguo, y el tipo de disco se debe convertir en dinmicos. Otras particiones se puede extender en el espacio no contiguo, y el tipo de disco se debe convertir en dinmico
Para extender una particin en el Administrador de discos, siga estos pasos:
Paso 1. Haga clic derecho en la particin deseada. Paso 2. Haga clic en Extender volumen. Paso 3. Siga las instrucciones que aparecen en la pantalla. Dividir particiones Si un disco duro tiene particiones de forma automtica en Windows 7 y Windows Vista, hay una sola particin. Si desea dividir la particin, puede utilizar la funcin Reducir volumen. Esta caracterstica reduce el tamao de la particin original, lo que crea un espacio de disco no asignado que se utiliza para crear una nueva particin. Debe formatear el espacio no asignado y asignarle una letra de unidad. Para reducir el tamao de una particin en Windows 7 y Windows Vista de la utilidad Administracin de discos, haga clic en la unidad y seleccione Reducir volumen. La asignacin de letras de unidad Puede cambiar, aadir y quitar letras de unidad y rutas de acceso. Por defecto, Windows asigna una letra a una particin o unidad despus de haber sido creado o aadido. Puede cambiar la designacin de la unidad a cualquier letra, siempre y cuando esa carta no est ya en uso. Para cambiar una letra de unidad en Windows 7 a partir de la utilidad Administracin de discos, haga clic en la unidad y seleccione Cambiar la letra y rutas de acceso. Adicin de unidades Para aumentar la cantidad de espacio de almacenamiento disponible en un ordenador, o aplicar una configuracin RAID, puede aadir unidades a la computadora. Si la unidad de disco duro adicional se ha instalado correctamente, el BIOS automticamente lo reconoce. Despus de que la unidad est instalada, se puede comprobar si se reconoce mediante la utilidad Administracin de discos. Si el disco est disponible, probablemente requiere formato antes de que pueda ser utilizado. Si no aparece, solucione el problema. Adicin de matrices Para configurar un RAID, dos o ms unidades se deben instalar en un ordenador. Usted puede agregar una matriz con la utilidad Administracin de discos. Dispone de las siguientes opciones: Nuevo volumen Distribuido - Crea una particin de disco que consta de espacio en disco de ms de un disco fsico. Los datos de un volumen distribuido no es tolerante a fallos. Nuevo volumen rayas - Una particin dinmica que almacena datos en franjas en ms de un disco fsico. Los datos de un volumen seccionado no es tolerante a fallos.
Nuevo espejo de volumen - duplica datos de un disco en uno o ms discos fsicos adicionales. Los datos de un volumen reflejado es tolerante a fallos. El nuevo volumen RAID-5 - Una particin dinmica que almacena datos en franjas en ms de un disco fsico, mientras que tambin proporciona la paridad para cada banda. Los datos de un volumen RAID-5 es tolerante a fallos. NOTA: Las opciones disponibles para la adicin de una matriz se basa en las limitaciones del sistema. No todas las opciones pueden estar disponibles. Para agregar una matriz en la utilidad Administracin de discos, haga clic en el disco que desee y seleccione una opcin.
IT Essentials 5.0 5.2.4.3 Lab - Creacin de una particin en Windows 7 Introduccin Imprima y complete esta prctica de laboratorio. En esta prctica, crear una particin FAT32 formateado en un disco. Va a convertir la particin a NTFS. Lo hars identificar las diferencias entre el formato FAT32 y el formato NTFS. Equipo recomendado Ordenador con Windows 7 Existe espacio de al menos 1 GB en el disco duro Nota: Es posible que tenga que sustituir letras de unidad diferentes para las letras mostradas en este laboratorio. Paso 1 Inicie sesin en Windows como administrador. Haga clic en Inicio. IT Essentials Captulo 5 Lab 2013 Cisco y / o sus filiales. Todos los derechos reservados. Este documento es Informacin pblica de Cisco. Pgina 2 de 13 Haga clic en Equipo> Administrar.
Paso 2 La "Administracin de equipos" de la ventana aparece. Haga clic en Administracin de discos en el lado izquierdo de la pantalla. Haga clic con el bloque verde delineada de espacio libre. Haga clic en Nuevo volumen simple. IT Essentials Captulo 5 Lab 2013 Cisco y / o sus filiales. Todos los derechos reservados. Este documento es Informacin pblica de Cisco. Pgina 3 de 13 Paso 3 El "Asistente para nuevo volumen simple" aparecer. Haga clic en Siguiente. El "Especificar tamao de volumen" aparecer. Escriba 500 en el tamao de volumen simple en MB: campo. Haga clic en Siguiente. El "Asignar letra de unidad o ruta" aparecer. IT Essentials Captulo 5 Lab 2013 Cisco y / o sus filiales. Todos los derechos reservados. Este documento es Informacin pblica de Cisco. Pgina 4 de 13 Haga clic en el Asignar la letra de unidad siguiente: Botn de radio. Seleccione en el men J desplegable. Haga clic en Siguiente. El "Formato de particin" aparecer. Haga clic en el formato de este libro con la siguiente configuracin: Botn de radio. Selecciona FAT32 del sistema de archivos en el men desplegable. Haga clic en Siguiente. IT Essentials Captulo 5 Lab
2013 Cisco y / o sus filiales. Todos los derechos reservados. Este documento es Informacin pblica de Cisco. Pgina 5 de 13 La "Finalizacin del Asistente para nuevo volumen simple" aparecer. Haga clic en Finalizar. Paso 4 La "Administracin de equipos" de la ventana vuelve a aparecer, mientras que el nuevo volumen est formateado. La "Administracin de equipos" de la ventana muestra el nuevo Saludable (Unidad lgica) de volumen. IT Essentials Captulo 5 Lab 2013 Cisco y / o sus filiales. Todos los derechos reservados. Este documento es Informacin pblica de Cisco. Pgina 6 de 13 Paso 5 Abra Computer. Haga clic en el nuevo volumen (unidad J :). El rea Detalles de la parte inferior de la ventana del ordenador muestra informacin sobre el J: unidad. Qu es el sistema de archivos? Cunto espacio libre se muestra? Haga clic en el nuevo volumen (unidad J :). IT Essentials Captulo 5 Lab 2013 Cisco y / o sus filiales. Todos los derechos reservados. Este documento es Informacin pblica de Cisco. Pgina 7 de 13 Haga clic en Propiedades. Paso 6 El "Nuevo volumen (J :) Properties" aparecer. Qu es el sistema de archivos del J: unidad? IT Essentials Captulo 5 Lab
2013 Cisco y / o sus filiales. Todos los derechos reservados. Este documento es Informacin pblica de Cisco. Pgina 8 de 13 Enumerar las pestaas que se encuentran en el nuevo volumen (J :) ventana Propiedades. Haga clic en Aceptar. Haga doble clic en el nuevo volumen (unidad J :). Paso 7 Haga clic en cualquier lugar en el espacio en blanco de la ventana. Haga clic en Nuevo documento de texto>. Tipo de prueba y pulse Intro. Paso 8 Haga clic en el documento de prueba en la ventana y seleccione Propiedades. El "Test Properties" aparecer. IT Essentials Captulo 5 Lab 2013 Cisco y / o sus filiales. Todos los derechos reservados. Este documento es Informacin pblica de Cisco. Pgina 9 de 13 Enumerar las pestaas que se encuentran en la ventana Propiedades de prueba? Haga clic en Aceptar. Cierre todas las ventanas abiertas por la J: unidad. Paso 9 Haga clic en Inicio. En el "Buscar programas y archivos" de campo, escriba cmd. IT Essentials Captulo 5 Lab 2013 Cisco y / o sus filiales. Todos los derechos reservados. Este documento es Informacin pblica de Cisco. Pgina 10 de 13 Cuando el programa cmd aparece, haga clic en cmd> Ejecutar como administrador. Haga clic en S si se le pide por el Control de cuentas de usuario. Paso 10
El "Administrador: C: \ Windows \ System32 \ cmd.exe" aparecer. El comando de conversin cambia el sistema de archivos de un volumen sin perder datos. Escriba convertir J: / fs: NTFS> pulse la tecla Intro. Se le pedir que escriba la etiqueta de volumen actual para la unidad J:. Escriba el nuevo volumen y pulse el Tecla Enter. Despus de que la unidad se convierte, escriba exit en el "Administrador: C: \ Windows \ System32 \ cmd.exe" de la ventana, y a continuacin, pulse Intro. IT Essentials Captulo 5 Lab 2013 Cisco y / o sus filiales. Todos los derechos reservados. Este documento es Informacin pblica de Cisco. Pgina 11 de 13 Paso 11 La "C: \ WINDOWS \ System32 \ cmd.exe" de la ventana se cierra. Qu es el Sistema de Archivo de la J: unidad? Paso 12 Abra Computer. IT Essentials Captulo 5 Lab 2013 Cisco y / o sus filiales. Todos los derechos reservados. Este documento es Informacin pblica de Cisco. Pgina 12 de 13 Haga clic en Nuevo volumen (J :)> Propiedades. Paso 13 El "Nuevo volumen (J :) Properties" aparecer. Cules son las pestaas en el nuevo volumen (J :) ventana Propiedades? Cuando el volumen es FAT32, haba seis fichas. Cules son los nombres de las nuevas pestaas que se han aadido despus de que el volumen se convierte a NTFS?
Haga clic en Cancelar. Haga doble clic en el nuevo volumen (unidad J :). Paso 14 Haga clic en el documento de prueba> Propiedades. Cules son las fichas de la ventana Propiedades de prueba? Cuando el volumen es FAT32, haba tres pestaas. Cul es el nombre de la nueva pestaa que se ha aadido despus de que el volumen se convierte a NTFS? Haga clic en Aceptar. LABORATORIO CREACIN DE UNA PARTICIN EN WINDOWS VISTA 5.2.4.4 IT Essentials 5.0 5.2.4.4 Lab - Creacin de una particin en Windows Vista Introduccin Imprima y complete esta prctica de laboratorio. En esta prctica, crear una particin FAT32 formateado en un disco. Va a convertir la particin a NTFS. Lo hars identificar las diferencias entre el formato FAT32 y el formato NTFS. Equipo recomendado Equipo que ejecuta Windows Vista Existe espacio de al menos 1 GB en el disco duro Paso 1 Inicie sesin en Windows como administrador. Haga clic en Inicio. Haga clic en Equipo> Administrar. Paso 2 La "Administracin de equipos" de la ventana aparece. IT Essentials Captulo 5 Lab
2013 Cisco y / o sus filiales. Todos los derechos reservados. Este documento es Informacin pblica de Cisco. Pgina 2 de 15 Haga clic en Administracin de discos en el lado izquierdo de la pantalla. Haga clic con el bloque verde delineada de espacio libre. Haga clic en Nuevo volumen simple. Paso 3 El "Asistente para nuevo volumen simple" aparecer. IT Essentials Captulo 5 Lab 2013 Cisco y / o sus filiales. Todos los derechos reservados. Este documento es Informacin pblica de Cisco. Pgina 3 de 15 Haga clic en Siguiente. El "Especificar tamao de volumen" aparecer. Escriba 500 en el tamao de volumen simple en MB: campo. Haga clic en Siguiente. El "Asignar letra de unidad o ruta" aparecer. IT Essentials Captulo 5 Lab 2013 Cisco y / o sus filiales. Todos los derechos reservados. Este documento es Informacin pblica de Cisco. Pgina 4 de 15 Haga clic en el Asignar la letra de unidad siguiente: Botn de radio. Seleccione G en el men desplegable. Haga clic en Siguiente. El "Formato de particin" aparecer. Haga clic en el formato de este libro con la siguiente configuracin: Botn de radio. Selecciona FAT32 del sistema de archivos en el men desplegable y haga clic en Siguiente. IT Essentials Captulo 5 Lab 2013 Cisco y / o sus filiales. Todos los derechos reservados. Este documento es Informacin pblica de Cisco. Pgina 5 de 15
La "Finalizacin del Asistente para nuevo volumen simple" aparecer. Haga clic en Finalizar. Paso 4 La "Administracin de equipos" de la ventana vuelve a aparecer, mientras que el nuevo volumen est formateado. La "Administracin de equipos" de la ventana muestra el nuevo Saludable (Unidad lgica) de volumen. IT Essentials Captulo 5 Lab 2013 Cisco y / o sus filiales. Todos los derechos reservados. Este documento es Informacin pblica de Cisco. Pgina 6 de 15 Paso 5 Haga clic en Inicio> Mi PC. Haga clic en el nuevo volumen (unidad G :). El rea Detalles de la parte inferior de la ventana del ordenador muestra informacin sobre la unidad G:. Qu es el sistema de archivos? Cunto espacio libre se muestra? IT Essentials Captulo 5 Lab 2013 Cisco y / o sus filiales. Todos los derechos reservados. Este documento es Informacin pblica de Cisco. Pgina 7 de 15 Haga clic en el nuevo volumen (unidad G :). Haga clic en Propiedades. Paso 6 El nuevo volumen (G :) ventana Propiedades de pantalla. IT Essentials Captulo 5 Lab 2013 Cisco y / o sus filiales. Todos los derechos reservados. Este documento es Informacin pblica de Cisco. Pgina 8 de 15 Qu es el sistema de archivos de la unidad G:?
Enumerar las pestaas que se encuentran en el nuevo volumen (G :) ventana Propiedades. Haga clic en Aceptar. Haga doble clic en el nuevo volumen (unidad G :). Paso 7 Haga clic en cualquier lugar en el espacio en blanco de la ventana. Haga clic en Nuevo documento de texto>. IT Essentials Captulo 5 Lab 2013 Cisco y / o sus filiales. Todos los derechos reservados. Este documento es Informacin pblica de Cisco. Pgina 9 de 15 Tipo de prueba y pulse Intro. Paso 8 Haga clic en el documento de prueba en la ventana y seleccione Propiedades. El "Test Properties" aparecer. IT Essentials Captulo 5 Lab 2013 Cisco y / o sus filiales. Todos los derechos reservados. Este documento es Informacin pblica de Cisco. Pgina 10 de 15 Enumerar las pestaas que se encuentran en la ventana Propiedades de prueba? Haga clic en Aceptar. Cierre todas las ventanas abiertas por la unidad G:. Paso 9 Haga clic en Inicio. En el campo Iniciar bsqueda, escriba cmd. Cuando el programa cmd aparece, haga clic en cmd> Ejecutar como administrador. Paso 10 El "Administrador: C: \ Windows \ System32 \ cmd.exe" aparecer. El comando de conversin cambia el sistema de archivos de un volumen sin perder datos.
IT Essentials Captulo 5 Lab 2013 Cisco y / o sus filiales. Todos los derechos reservados. Este documento es Informacin pblica de Cisco. Pgina 11 de 15 Escriba convertir G: / fs: NTFS> pulse la tecla Intro. Se le pedir que escriba la etiqueta de volumen actual para la unidad G:. Escriba el nuevo volumen y pulse la tecla Enter. IT Essentials Captulo 5 Lab 2013 Cisco y / o sus filiales. Todos los derechos reservados. Este documento es Informacin pblica de Cisco. Pgina 12 de 15 Despus de que la unidad se convierte, escriba exit en el "Administrador: C: \ Windows \ System32 \ cmd.exe" de la ventana, y a continuacin, pulse Intro. Paso 11 La "C: \ WINDOWS \ System32 \ cmd.exe" de la ventana se cierra. Qu es el sistema de archivos de la unidad G:? Paso 12 Abra Computer. IT Essentials Captulo 5 Lab 2013 Cisco y / o sus filiales. Todos los derechos reservados. Este documento es Informacin pblica de Cisco. Pgina 13 de 15 Haga clic en Nuevo volumen (G :)> Propiedades. IT Essentials Captulo 5 Lab 2013 Cisco y / o sus filiales. Todos los derechos reservados. Este documento es Informacin pblica de Cisco. Pgina 14 de 15 Paso 13 El "Nuevo volumen (G :) Properties" aparecer. Cules son las fichas del nuevo volumen (G :) ventana Propiedades?
Cuando el volumen es FAT32, haba seis fichas. Cules son los nombres de las nuevas pestaas que se han aadido despus de que el volumen se convierte a NTFS? Haga clic en Cancelar. Haga doble clic en el nuevo volumen (unidad G :). Paso 14 Haga clic en el documento de prueba> Propiedades.
LABORATORIO CREACIN DE UNA PARTICIN EN WINDOWS XP 5.2.4.5 IT Essentials 5.0 5.2.4.5 Lab - Creacin de una particin en Windows XP Introduccin Imprima y complete esta prctica de laboratorio. En esta prctica, crear una particin FAT32 formateado en un disco. Va a convertir la particin a NTFS. Lo hars identificar las diferencias entre el formato FAT32 y el formato NTFS. Equipo recomendado Computadora con Windows XP Existe espacio de al menos 1 GB en el disco duro Paso 1 Inicie sesin en Windows como administrador. Haga clic en Inicio> botn derecho del ratn en Mi PC> Administrar. Paso 3 La "Administracin de equipos" de la ventana aparece. IT Essentials Captulo 5 Lab 2013 Cisco y / o sus filiales. Todos los derechos reservados. Este documento es Informacin pblica de Cisco. Pgina 2 de 15
Haga clic en Administracin de discos en el lado izquierdo de la pantalla. Haga clic con el bloque verde delineada de espacio libre. Haga clic en Unidad lgica nueva. IT Essentials Captulo 5 Lab 2013 Cisco y / o sus filiales. Todos los derechos reservados. Este documento es Informacin pblica de Cisco. Pgina 3 de 15 Paso 4 El "Asistente para nuevas particiones" aparecer. Haga clic en Siguiente. El "Seleccionar tipo de particin" aparecer. Haga clic en el botn de radio unidad lgica y, a continuacin, haga clic en Siguiente. IT Essentials Captulo 5 Lab 2013 Cisco y / o sus filiales. Todos los derechos reservados. Este documento es Informacin pblica de Cisco. Pgina 4 de 15 El "Size select partition" aparecer. Escriba 500 en el "Tamao de particin en MB:" campo. Haga clic en Siguiente. El "Asignar letra de unidad o ruta" aparecer. Haga clic en el Asignar la letra de unidad siguiente: Botn de radio. Seleccione G en el men desplegable y haga clic en Siguiente. IT Essentials Captulo 5 Lab 2013 Cisco y / o sus filiales. Todos los derechos reservados. Este documento es Informacin pblica de Cisco. Pgina 5 de 15 El "Formato de particin" aparecer. Haga clic en el formato de esta particin con la configuracin siguiente: botn de radio. Haga clic en Siguiente. La "Finalizacin del Asistente para nuevas particiones" aparecer.
Haga clic en Finalizar. IT Essentials Captulo 5 Lab 2013 Cisco y / o sus filiales. Todos los derechos reservados. Este documento es Informacin pblica de Cisco. Pgina 6 de 15 Paso 5 La "Administracin de equipos" de la ventana vuelve a aparecer, mientras que el nuevo volumen est formateado. La "Administracin de equipos" de la ventana muestra el nuevo "saludable" de volumen. IT Essentials Captulo 5 Lab 2013 Cisco y / o sus filiales. Todos los derechos reservados. Este documento es Informacin pblica de Cisco. Pgina 7 de 15 Paso 6 Abra Mi PC. Haga clic en la particin que acaba de crear. Por ejemplo: Disco local (unidad G :). El "Detalles" en la zona izquierda de la "Mi PC" de la ventana muestra informacin sobre la unidad G:. Qu es el sistema de archivos? Cunto espacio libre se muestra? Haga clic derecho en la nueva particin: Disco local (unidad G :). Elija Propiedades. IT Essentials Captulo 5 Lab 2013 Cisco y / o sus filiales. Todos los derechos reservados. Este documento es Informacin pblica de Cisco. Pgina 8 de 15 Paso 7 El "Disco Local (G :) Properties" aparecer. Qu es el sistema de archivos de la unidad G:? Enumerar las pestaas que se encuentran en el "Disco Local (G :) Propiedades" de la ventana.
Haga clic en Aceptar. Haga doble clic en la nueva particin: Disco local (unidad G :). Paso 8 Haga clic en cualquier lugar en el espacio en blanco de la ventana. Elija Nuevo documento de texto>. Tipo de prueba y pulse Intro. IT Essentials Captulo 5 Lab 2013 Cisco y / o sus filiales. Todos los derechos reservados. Este documento es Informacin pblica de Cisco. Pgina 9 de 15 Paso 9 Haga clic en el documento de prueba en la ventana y seleccione Propiedades. El "Test Properties" aparecer. Cul es el nombre de la ficha en la "Prueba de Propiedades" de la ventana se llama? Haga clic en Aceptar. Paso 10 Seleccione Inicio> Ejecutar. En la opcin "Abrir:", escriba cmd y, a continuacin, haga clic en Aceptar. IT Essentials Captulo 5 Lab 2013 Cisco y / o sus filiales. Todos los derechos reservados. Este documento es Informacin pblica de Cisco. Pgina 10 de 15 Paso 11 La "C: \ WINDOWS \ system32 \ cmd.exe" aparecer. El comando de conversin cambia el sistema de archivos de un volumen sin perder datos. Escriba convertir G: / fs: NTFS. Pulse la tecla Enter. Escriba exit y, a continuacin, pulse Intro.
IT Essentials Captulo 5 Lab 2013 Cisco y / o sus filiales. Todos los derechos reservados. Este documento es Informacin pblica de Cisco. Pgina 11 de 15 Paso 12 La "C: \ WINDOWS \ System32 \ cmd.exe" de la ventana se cierra. Qu es el sistema de archivos de la unidad G:? Paso 13 Abra Mi PC. Haga clic en la unidad G:, a continuacin, haga clic en Propiedades. IT Essentials Captulo 5 Lab 2013 Cisco y / o sus filiales. Todos los derechos reservados. Este documento es Informacin pblica de Cisco. Pgina 12 de 15 Paso 14 El "Disco Local (G :) Properties" aparecer. Cules son las fichas del "Disco Local (G :) Propiedades" de la ventana? Cuando el volumen es FAT32, haba cuatro pestaas. Cul es el nombre de la nueva pestaa que se ha aadido despus de que el volumen se convierte a NTFS? Haga clic en Cancelar y, a continuacin, haga doble clic en la unidad G:. Paso 15 Haga clic en el documento de prueba y, a continuacin, haga clic en Propiedades. IT Essentials Captulo 5 Lab 2013 Cisco y / o sus filiales. Todos los derechos reservados. Este documento es Informacin pblica de Cisco. Pgina 13 de 15 Cules son las fichas de la "Prueba de Propiedades" de la ventana? Cuando el volumen era FAT32, haba una pestaa. Cul es el nombre de la nueva pestaa que se aadi despus de
el volumen se convierte a NTFS? Haga clic en Aceptar. Paso 16 Seleccione Herramientas> Opciones de carpeta. IT Essentials Captulo 5 Lab 2013 Cisco y / o sus filiales. Todos los derechos reservados. Este documento es Informacin pblica de Cisco. Pgina 14 de 15 Paso 17 El "Opciones de carpeta" aparecer. Haga clic en la ficha Vista. Desplcese hasta el final de los "Ajustes avanzados:" la zona, y luego desmarque Utilizar uso compartido simple de archivos (Recomendado). Haga clic en Aceptar. Paso 19 El "Opciones de carpeta" de la ventana se cierra. Cules son las fichas de la "Prueba de Propiedades" de la ventana? Cuando "compartido simple de archivos" fue activada, hay dos pestaas. Cul es el nombre de la nueva pestaa que se despus de "compartido simple de archivos" se apaga? Estructura de directorios y atributos de los archivos ESTRUCTURA DE DIRECTORIOS 5.2.5.1 En Windows, los archivos se organizan en una estructura de directorios. Una estructura de directorio est diseado para almacenar los archivos del sistema, archivos de usuario y archivos de programa. El nivel de la raz de la estructura de directorio de Windows, la particin, se etiqueta generalmente la unidad C, como se muestra en la figura. Unidad C contiene un conjunto de directorios estndar, llamado carpetas, para el sistema operativo, aplicaciones, informacin de configuracin y los archivos de datos. Directorios puede contener subdirectorios. Los subdirectorios se llaman comnmente subcarpetas.
Despus de la instalacin inicial, puede instalar la mayora de aplicaciones y datos en cualquier directorio que usted elija. El programa de instalacin de Windows crea los directorios que tienen propsitos especficos, tales como el almacenamiento de fotos o archivos de msica. Cuando los archivos del mismo tipo que se guardan en un lugar determinado, es ms fcil encontrar las cosas. NOTA: Es una buena prctica para almacenar los archivos en carpetas y subcarpetas en lugar de en la raz de una unidad. Drive Mapping En Windows, las cartas se usan para nombrar las unidades fsicas o lgicas. Este proceso se denomina asignacin de unidades. Un equipo con Windows puede tener un mximo de 26 unidades fsicas y lgicas, ya que hay 26 letras en el alfabeto Ingls. Unidades A y B han sido tradicionalmente reservado para las unidades de disquete y la unidad C est reservado para la particin primaria activa. En Windows Vista y Windows 7, puede asignar las unidades A y B a volmenes si no tienen unidades de disquete. Una unidad ptica es tradicionalmente etiquetado como la unidad D. El nmero mximo de unidades adicionales depende del hardware de un ordenador determinado. Montando un Volumen Con el sistema de archivos NTFS, puede asignar una unidad a una carpeta vaca en un volumen. Esto se conoce como una unidad montada. Las unidades montadas se les asigna rutas de unidad en lugar de letras y se muestran como un icono de unidad en el Explorador de Windows. Explorador de Windows es una herramienta que permite a los usuarios ver todas las unidades, carpetas y archivos en un equipo de una manera organizada. Utilice una unidad montada para configurar ms de 26 unidades de su equipo o cuando se necesita espacio de almacenamiento adicional en un volumen. Para montar un volumen en Windows, siga estos pasos: Paso 1. Seleccione Inicio> Panel de control> Herramientas administrativas> Administracin de equipos. Paso 2. Haga clic en Administracin de discos en el panel izquierdo. Paso 3. Haga clic derecho en la particin o el volumen de montar. Paso 4. Haga clic en Cambiar la letra y rutas de acceso. Paso 5. Haga clic en Agregar. Paso 6. Haga clic en Montar en la siguiente carpeta NTFS vaca. Paso 7. Vaya a una carpeta vaca en un volumen NTFS o crear uno, y haga clic en Aceptar. Paso 8. Cierre Administracin de equipos
DEL USUARIO Y LUGARES DE SISTEMA DE ARCHIVOS 5.2.5.2 Ubicaciones de archivos de usuario Por defecto, Windows 7 y Windows Vista almacena la mayora de los archivos creados por los usuarios en la carpeta C: \ Users \ nombreDeUsuario \. Windows XP utiliza la carpeta C: \ Documents and Settings \ nombre_usuario \. Cada carpeta de usuario contiene las carpetas de msica, videos, pginas web y fotos, entre otros, como se muestra en la figura 1. Muchos programas tambin almacenar datos especficos de usuario aqu. Si un solo equipo tiene muchos usuarios, cada usuario tiene su propia carpeta que contiene sus favoritos, artculos de escritorio y galletas. Las cookies son archivos que contienen informacin de las pginas web que el usuario ha visitado. Carpeta del Sistema Cuando el sistema operativo est instalado Windows, todos los archivos que se utilizan para ejecutar el equipo se encuentra en la carpeta C: \ Windows \ system32. El contenido de la carpeta del sistema de Windows se muestra en la Figura 2. Fuentes Para ver las variables de entorno que se configuran en Windows 7, utilice la siguiente ruta: Inicio> Panel de control> Sistema> Configuracin avanzada del sistema> ficha Avanzado> Variables de entorno Para ver las variables de entorno que se han configurado en Windows Vista, utilice la siguiente ruta: Inicio> Panel de control> Sistema> Sistema de Avance ficha Configuracin> Avanzado> Variables de entorno Para ver las variables de entorno que se configuran en Windows XP, utilice la siguiente ruta: Comenzar> Panel de control> Sistema> Opciones avanzadas> Variables de entorno Archivos de programa La carpeta Archivos de programa es utilizado por la mayora de los programas de instalacin de aplicaciones para instalar software. En sistemas de 32 bits, los programas se instalan normalmente en la carpeta C: \ Archivos de programa. En los sistemas de 64-bit, 64-bit programas generalmente se instala en la carpeta C: \ Archivos de programa, mientras que programas de 32 bits se instalan normalmente en la carpeta C: \ Archivos de programa (x86).
EXTENSIONES DE ARCHIVO Y ATRIBUTOS 5.2.5.3 Los archivos de la estructura de directorios de adherirse a una convencin de nomenclatura de Windows: Un mximo de 255 caracteres est permitido. Los caracteres tales como una barra o una barra invertida (/ \) no se permiten. Una extensin de tres o cuatro letras se agrega al nombre del archivo para identificar el tipo de archivo. Los nombres de archivo no distinguen entre maysculas y minsculas. Por defecto, las extensiones de archivos estn ocultos. Para mostrar las extensiones de archivo debe deshabilitar Ocultar las extensiones para tipos conocidos de archivo de configuracin en la utilidad Opciones de carpeta del panel de control, como se muestra en la figura. Para mostrar las extensiones de archivo, utilice la siguiente ruta: Inicio> Panel de control> Opciones de carpeta> Ver> desmarque Ocultar las extensiones para tipos de archivo conocidos Las siguientes extensiones son de uso comn: . docx - Microsoft Word txt -. Slo texto ASCII . jpg - formato de grficos . pptx - Microsoft PowerPoint . ZIP - Formato de compresin La estructura de directorio mantiene un conjunto de atributos para cada archivo que controla cmo el archivo se puede ver o alterada. Estos son los atributos de archivo ms comunes: R - El archivo es de slo lectura. A - El expediente se archivar la prxima vez que el disco se copia. S - El archivo est marcado como un sistema de archivos, y se da un aviso si se intenta borrar o modificar el archivo. H - El archivo est oculto en la pantalla del directorio.
APLICACIN, ARCHIVO Y PROPIEDADES DE CARPETA 5.2.5.4 Para ver o cambiar las propiedades de una aplicacin, un archivo o carpeta, haga clic en el icono y seleccione Propiedades. Aplicacin y Propiedades de archivo La vista de propiedades, tal como se muestra en la Figura 1, para una aplicacin o archivo puede contener las fichas siguientes: General - Muestra la informacin bsica, incluyendo la localizacin y los atributos. Seguridad - Ofrece la opcin de cambiar los permisos de acceso a archivos para cuentas de usuario y el sistema. Detalles - muestra informacin bsica del fichero, incluidos los atributos. Compatibilidad - Proporciona opciones para configurar el modo de compatibilidad de archivos y configuraciones operacionales. En Windows 7, el modo de compatibilidad permite a un usuario ejecutar un programa creado para versiones anteriores del sistema operativo Windows. Para Windows Vista y Windows XP, el nmero de opciones disponibles en el modo de compatibilidad es limitada. Propiedades de la carpeta La vista de propiedades, tal como se muestra en la Figura 2, para una carpeta individual puede contener las fichas siguientes: General - Muestra informacin bsica, como la ubicacin y el tamao. Ofrece opciones para cambiar los atributos, como hacer una carpeta de slo lectura u oculto. Compartir - Muestra opciones para compartir carpetas. Los usuarios pueden compartir carpetas con los equipos de la misma red. Configuracin de la contrasea de proteccin tambin se pueden configurar. Seguridad - Muestra las opciones de configuracin de seguridad bsicas y avanzadas. Versiones anteriores - Muestra las opciones para restaurar una carpeta de una versin anterior. Personalizar - Muestra opciones para personalizar la apariencia de la carpeta y optimizarlo para tipos de archivo especficos, tales como archivos de msica o fotografa. Shadow Copy Shadow Copy es una caracterstica de los sistemas operativos Windows que crea automticamente copias de seguridad de archivos y datos en un disco duro. Se puede encontrar en la ficha Versiones previas, y se refiere a menudo como la funcin de las versiones anteriores.
Shadow Copy requiere el disco duro para ser formateado como NTFS y trabaja en conjunto con el sistema de copias de seguridad y restauracin de Windows. Antes de instantneas se puede utilizar, debe estar activado. Para habilitar instantneas, utilice la siguiente ruta: Inicio> Panel de control> Sistema de Proteccin enlace> Haga clic en las casillas de verificacin junto a las unidades deseadas> Haga clic en Aceptar. Despus de instantneas ha sido habilitada, los usuarios pueden ver, copiar o restaurar las versiones anteriores de los archivos. Seleccin de la opcin de vista se abrir el archivo como de slo lectura, mientras que la opcin de copia se guarda una versin anterior del archivo en otra carpeta. Restore sobrescribe el archivo en su estado actual. ESCRITORIO DE WINDOWS 5.3.1.1 Despus de que el sistema operativo ha sido instalado, usted puede personalizar el escritorio del equipo para adaptarse a las necesidades individuales. Un equipo de escritorio es una representacin grfica del espacio de trabajo y que comnmente se llama una interfaz grfica de usuario. El escritorio tiene iconos, barras de herramientas y mens para manipular archivos. Usted puede agregar o cambiar las imgenes, sonidos y colores para proporcionar un aspecto ms personalizado y se siente. En conjunto, estos elementos de personalizacin constituyen un tema. Windows 7 y Windows Vista tienen un tema por defecto llamado Aero. Aero tiene bordes translcidos ventanas, numerosas animaciones e iconos que son imgenes en miniatura de los contenidos de un archivo. Debido a los grficos avanzados necesarios para apoyar el tema Aero est disponible slo en equipos que cumplan con los siguientes requisitos de hardware: 1 GHz 32-bit o 64-bit procesador 1 GB de RAM 128 MB de tarjeta grfica DirectX 9 clase de procesador de grficos que es compatible con una pantalla de Windows Driver Driver Model, Pixel Shader 2.0 en hardware y 32 bits por pixel NOTA: Windows 7 Starter y Windows Vista Home Basic no incluye el tema Aero. Windows 7 incluye las siguientes caractersticas nuevas Aero: Agite - Minimiza todas las ventanas que no se estn utilizando, haga clic en la barra de ttulo de una ventana y agitar el ratn. Para maximizar las ventanas de nuevo, haga clic en la barra de ttulo de la ventana visible y agitar el ratn. Peek - Ver los iconos y los gadgets en el escritorio apuntando con el ratn en el borde derecho de la barra de tareas para que todas las ventanas transparentes.
Snap - Cambiar el tamao de una ventana arrastrndolo a uno de los bordes de la pantalla. Arrastrar la ventana al borde izquierdo del escritorio se ajusta a la ventana a la mitad izquierda de la pantalla. Arrastrar la ventana al borde derecho del escritorio se ajusta a la ventana a la mitad derecha de la pantalla. Arrastrar la ventana al borde superior del escritorio maximiza la ventana para llenar toda la pantalla. Gadgets En Windows 7 y Windows Vista, los usuarios pueden colocar gadgets en el escritorio. Los gadgets son pequeas aplicaciones como juegos, notas adhesivas, o un reloj. Miles de gadgets disponibles para acceder a los diferentes tipos de datos. La figura 1 muestra el tiempo, calendario, reloj y gadgets en un escritorio de Windows 7. Puede ajustar la posicin o aparatos a los lados y las esquinas del escritorio, as como alinear a otros gadgets. NOTA: Windows XP no dispone de Gadgets. Para agregar gadgets para el escritorio, siga estos pasos: Paso 1. Haga clic derecho en cualquier parte del escritorio y seleccione Gadgets. Paso 2. Alguno de los siguientes: Arrastrar y colocar el gadget en el men para el escritorio. Haga doble clic en el gadget para agregarlo al escritorio. Haga clic en el dispositivo y elija Agregar. Paso 3. Para ajustar un gadget, arrstrelo a la ubicacin deseada escritorio. El gadget se adhiere a los bordes de la pantalla y otros gadgets. En Windows Vista, tambin puede personalizar una caracterstica llamada barra lateral, como se muestra en la Figura 2. Sidebar es un panel grfico en el escritorio que mantiene los gadgets organizados. Sidebar no est disponible en Windows 7. PROPIEDADES DEL ESCRITORIO 5.3.1.2 Para personalizar el escritorio en Windows 7 y Windows Vista, haga clic en cualquier lugar en el escritorio y seleccione Personalizar. En Windows 7, la ventana de personalizacin, como se muestra en la Figura 1, tiene tres enlaces a la izquierda para cambiar los iconos del escritorio, punteros de ratn, y su imagen de la cuenta. Temas se eligen entre el panel de la derecha. Puede modificar un tema de fondo, el color, el sonido y protector de pantalla utilizando los cuatro elementos de la ventana. La ventana de personalizacin de Windows Vista tiene siete eslabones, como se muestra en la Figura 2, que permiten a los usuarios ajustar el color de la ventana y la apariencia, cambiar el
fondo de escritorio, configurar los ajustes de pantalla y mucho ms. Cada enlace personaliza el escritorio de una manera particular. Para personalizar el escritorio de Windows XP, haga clic en cualquier lugar en el escritorio y seleccione Propiedades. La ventana Propiedades de pantalla, como se muestra en la Figura 3, utiliza pestaas. Cada ficha personaliza los ajustes de la pantalla de una manera particular. MENU INICIO Y BARRA DE TAREAS 5.3.1.3 El men Inicio y barra de tareas permiten a los usuarios gestionar los programas, busque en el ordenador y manipular las aplicaciones en ejecucin. Para personalizar el men Inicio o la barra de tareas, haga clic con el botn y seleccione Propiedades. Men Inicio En el escritorio, el men Inicio se accede haciendo clic en el icono de Windows en la parte inferior izquierda del escritorio. El men de inicio, que se muestra en la Figura 1, muestra todas las aplicaciones instaladas en el ordenador, la lista de documentos abiertos recientemente, y una lista de otros elementos, como la funcin de bsqueda, centro de ayuda y configuracin del sistema. Se puede personalizar los distintos aspectos del men de Inicio, como se muestra en la Figura 2. Para personalizar la configuracin del men Inicio, utilice la siguiente ruta: Haga clic en una seccin vaca de la barra de tareas y seleccione Propiedades> Men de Inicio> Personalizar En Windows XP, puede cambiar el estilo del men Inicio: XP o Classic. En Windows 7, la opcin para los estilos del men Inicio se ha eliminado. barra de tareas En Windows 7, las siguientes funciones nuevas se han aadido a la barra de tareas para que la navegacin, organizacin y acceso a las ventanas y las notificaciones ms fcil: Pasar lista - Para mostrar una lista de las tareas que son exclusivas de la aplicacin, haga clic en el icono de la aplicacin en la barra de tareas. Aplicaciones Pinned - Para agregar una aplicacin a la barra de tareas para facilitar el acceso, haga clic en el icono de una aplicacin y seleccione Anclar a la barra de tareas. vistas previas en miniatura - Para ver una imagen en miniatura de un programa en ejecucin, mueva el ratn sobre el icono del programa en la barra de tareas. Aplicaciones Pinned - Para agregar una aplicacin a la barra de tareas para facilitar el acceso, haga clic en el icono de una aplicacin y seleccione Anclar a la barra de tareas. vistas previas en miniatura - Para ver una imagen en miniatura de un programa en ejecucin, mueva el ratn sobre el icono del programa en la barra de tareas.
El Administrador de tareas, que se muestra en la figura, le permite ver todas las aplicaciones que se estn ejecutando y para cerrar todas las aplicaciones que han dejado de responder. El Administrador de tareas tiene las siguientes fichas: Aplicaciones - Esta pestaa muestra todas las aplicaciones en ejecucin. Desde esta ficha, puede crear, cambiar, o cerrar todas las aplicaciones que han dejado de responder mediante los botones situados en la parte inferior. Procesos - Esta pestaa muestra todos los procesos en ejecucin. Un proceso es un conjunto de instrucciones iniciadas por el usuario, un programa o sistema operativo. Desde esta ficha, puede finalizar procesos o establecer prioridades de los procesos. Servicios - Esta pestaa muestra los servicios disponibles, incluyendo su estado de funcionamiento. Rendimiento - Esta pestaa muestra el uso de la CPU y el archivo de pgina. Networking - En esta ficha se muestra el uso de todos los adaptadores de red. Usuarios - Esta pestaa muestra todos los usuarios que han iniciado sesin en el equipo. Desde esta ficha, puede desconectar usuarios remotos o sesin de los usuarios locales. Para ver la informacin en el Administrador de tareas de Windows 7 y Windows Vista, utilice la siguiente ruta: CTRL-ALT-DEL y seleccione Administrador de inicio de tarea Alternativamente, usted puede acceder al Administrador de tareas haciendo clic derecho en la barra de tareas y seleccionando Iniciar el Administrador de tareas. En Windows XP, utilice la siguiente ruta: CTRL-ALT-DEL y seleccione Administrador de tareas Alternativamente, usted puede acceder al Administrador de tareas haciendo clic derecho en la barra de tareas y seleccione Administrador de tareas. Tener cuidado cuando se termina un proceso o cambiar la prioridad de los procesos. Terminar un proceso hace que el programa terminar inmediatamente sin guardar ninguna informacin. Terminar un proceso puede impedir que el sistema funciona correctamente. Cambio de la prioridad de un proceso, puede perjudicar el rendimiento de la computadora. Aplicaciones Pinned - Para agregar una aplicacin a la barra de tareas para facilitar el acceso, haga clic en el icono de una aplicacin y seleccione Anclar a la barra de tareas.
vistas previas en miniatura - Para ver una imagen en miniatura de un programa en ejecucin, mueva el ratn sobre el icono del programa en la barra de tareas. Aplicaciones Pinned - Para agregar una aplicacin a la barra de tareas para facilitar el acceso, haga clic en el icono de una aplicacin y seleccione Anclar a la barra de tareas. vistas previas en miniatura - Para ver una imagen en miniatura de un programa en ejecucin, mueva el ratn sobre el icono del programa en la barra de tareas. GESTIN DE PROCESOS WINDOWS 7 IT Essentials 5.0 5.3.1.5 Lab - Administrador de tareas (gestin de procesos) en Windows 7 Introduccin Imprima y complete esta prctica de laboratorio. En este laboratorio, usted explorar el Administrador de tareas y gestionar los procesos en el Administrador de tareas. Equipo recomendado El siguiente equipo es necesario para este ejercicio: Un equipo que ejecuta Windows 7 Paso 1 Inicie sesin en Windows como administrador. Abra un navegador y una carpeta. Haga clic en el escritorio y pulse Ctrl-Alt-Delete> Administrador de tareas Inicio> pestaa Aplicaciones. Seleccione el navegador abierto y haga clic en Cambiar a. Qu pas con el navegador? Administrador de tareas para llevar la parte frontal del escritorio. IT Essentials Captulo 5 Lab 2013 Cisco y / o sus filiales. Todos los derechos reservados. Este documento es Informacin pblica de Cisco. Pgina 2 de 12 Haga clic en Nueva tarea. 5.3.1.5
El "Crear nueva tarea" se abre. En el Bloc de notas de campo de tipo Abrir y haga clic en Aceptar. Qu sucede? Navegar de vuelta al Administrador de tareas de Windows. IT Essentials Captulo 5 Lab 2013 Cisco y / o sus filiales. Todos los derechos reservados. Este documento es Informacin pblica de Cisco. Pgina 3 de 12 Seleccione el Bloc de notas y, a continuacin, haga clic en Finalizar tarea. Qu sucede? Paso 2 Haga clic en la ficha Servicios. Cul es el estado de todos los servicios? IT Essentials Captulo 5 Lab 2013 Cisco y / o sus filiales. Todos los derechos reservados. Este documento es Informacin pblica de Cisco. Pgina 4 de 12 Paso 3 Haga clic en la ficha Rendimiento. Qu temas se estn ejecutando? Cuntos procesos se estn ejecutando? Cul es el total de memoria fsica (MB)? Qu es la memoria fsica disponible (MB)? La cantidad de memoria fsica (MB) est siendo utilizado por el sistema? Paso 4 Haga clic en la ficha Redes. IT Essentials Captulo 5 Lab 2013 Cisco y / o sus filiales. Todos los derechos reservados. Este documento es Informacin pblica de Cisco. Pgina 5 de 12
Cul es la velocidad de enlace? Paso 5 Haga clic en la ficha Usuarios. Lista de todos los usuarios y su estado. IT Essentials Captulo 5 Lab 2013 Cisco y / o sus filiales. Todos los derechos reservados. Este documento es Informacin pblica de Cisco. Pgina 6 de 12 Qu acciones se pueden llevar a cabo en el usuario de esta ventana? Paso 6 Haga clic en la pestaa Procesos. Haga clic en Mostrar procesos de todos los usuarios. IT Essentials Captulo 5 Lab 2013 Cisco y / o sus filiales. Todos los derechos reservados. Este documento es Informacin pblica de Cisco. Pgina 7 de 12 Haga doble clic en el borde alrededor de las pestaas. Administrador de tareas de Windows est ahora en modo compacto. Haga clic en Nombre de imagen. IT Essentials Captulo 5 Lab 2013 Cisco y / o sus filiales. Todos los derechos reservados. Este documento es Informacin pblica de Cisco. Pgina 8 de 12 Haga clic en Nombre de imagen nuevo. Qu efecto tiene esto sobre las columnas? Haga clic en Memoria (conjunto de trabajo privado). Qu efecto tiene esto sobre las columnas? Haga doble clic en el borde exterior de nuevo para volver al modo de pestaas. Paso 7 Abra un navegador.
Nota: Firefox es utilizado en este laboratorio. Sin embargo, cualquier navegador va a funcionar. Slo hay que sustituir el nombre de su navegador cada vez que vea la palabra Firefox. Vuelva al Administrador de tareas de Windows. IT Essentials Captulo 5 Lab 2013 Cisco y / o sus filiales. Todos los derechos reservados. Este documento es Informacin pblica de Cisco. Pgina 9 de 12 Haga clic en Nombre de imagen para que la lista est en orden alfabtico, a continuacin, busque y seleccione firefox.exe. Haga clic con el firefox.exe> Establecer prioridad. Cul es la prioridad por defecto para el navegador? Establecer la prioridad de lo normal. IT Essentials Captulo 5 Lab 2013 Cisco y / o sus filiales. Todos los derechos reservados. Este documento es Informacin pblica de Cisco. Pgina 10 de 12 Haga clic en Cambiar prioridad al mensaje de aviso de tareas de Windows Manager. Paso 8 Haga clic en Ver> Seleccionar columnas. El "Proceso de Columnas Cambiar Pas" aparecer. Coloque una marca de verificacin junto a Prioridad Base> haga clic en Aceptar. IT Essentials Captulo 5 Lab 2013 Cisco y / o sus filiales. Todos los derechos reservados. Este documento es Informacin pblica de Cisco. Pgina 11 de 12 Ampliar el ancho de la "Administrador de tareas de Windows" para que la "prioridad bsica" de la columna es visible. Haga clic en Base Pri. Qu nombre de la imagen tiene una prioridad base de N / A? Escriba el nombre de la imagen que tiene una prioridad base de encima de lo normal?
Paso 9 Cambiar prioridad Firefox.exe de base a la normalidad. Haga clic con el firefox.exe> Establecer prioridad> Normal> Cambiar prioridad. LABORATORIO ADMINISTRADOR DE TAREAS O PROCESOS DE WINDOWS VISTA 5.3.1.6 IT Essentials 5.0 5.3.1.6 Lab - Task Manager (Gestin de Procesos) en Windows Vista Introduccin Imprima y complete esta prctica de laboratorio. En este laboratorio, usted explorar el Administrador de tareas y gestionar los procesos en el Administrador de tareas. Equipo recomendado El siguiente equipo es necesario para este ejercicio: Un equipo que ejecuta Windows Vista Paso 1 Inicie sesin en Windows como administrador. Abra un navegador y una carpeta. Haga clic en el escritorio y pulse Ctrl-Alt-Delete> haga clic en Inicio> Administrador de tareas pestaa Aplicaciones. Seleccione el navegador abierto y haga clic en Cambiar a. Qu pas con el navegador? Administrador de tareas para llevar la parte frontal del escritorio. Haga clic en Nueva tarea. El "Crear nueva tarea" se abre. En el Bloc de notas de campo de tipo Abrir y haga clic en Aceptar. Qu sucede? Navegar de vuelta al Administrador de tareas de Windows.
Seleccione el Bloc de notas y, a continuacin, haga clic en Finalizar tarea. Qu sucede? Paso 2 Haga clic en la ficha Servicios. Qu tipos de inicio estn en la lista? Paso 3 Haga clic en la ficha Rendimiento. Qu temas se estn ejecutando? Cuntos procesos se estn ejecutando? Cul es el total de memoria fsica (MB)? Qu es la memoria fsica disponible (MB)? La cantidad de memoria fsica (MB) est siendo utilizado por el sistema? Paso 4 Haga clic en la ficha Redes. Cul es la velocidad de enlace? Paso 5 Haga clic en la ficha Usuarios. Lista de todos los usuarios y su estado. Qu acciones se pueden llevar a cabo en el usuario de esta ventana? Paso 6 Haga clic en la pestaa Procesos. Haga clic en Mostrar procesos de todos los usuarios. Haga doble clic en el borde alrededor de las pestaas. Administrador de tareas de Windows est ahora en modo compacto. Haga clic en Nombre de imagen. Haga clic en Nombre de imagen nuevo.
Qu efecto tiene esto sobre las columnas? Haga clic en Memoria (conjunto de trabajo privado). Qu efecto tiene esto sobre las columnas? Haga doble clic en el borde exterior de nuevo para volver al modo de pestaas. Paso 7 Abra un navegador. Nota: Firefox es utilizado en este laboratorio. Sin embargo, cualquier navegador va a funcionar. Slo hay que sustituir el nombre de su navegador cada vez que vea la palabra Firefox. Volver al "Administrador de tareas de Windows". Haga clic en Nombre de imagen para que la lista est en orden alfabtico, a continuacin, busque y seleccione firefox.exe. Haga clic con el firefox.exe> Establecer prioridad. Cul es la prioridad por defecto para el navegador? Establecer la prioridad de lo normal. Haga clic en Cambiar prioridad cuando el "Windows Task Manager" mensaje de advertencia se abre. Paso 8 Ampliar el ancho de la "Windows Task Manager" ventana. Haga clic en Ver> Seleccionar columnas. Coloque una marca de verificacin junto a Prioridad Base> haga clic en Aceptar. IT Essentials Captulo 5 Lab 2013 Cisco y / o sus filiales. Todos los derechos reservados. Este documento es Informacin pblica de Cisco. Pgina 11 de 12 Haga clic en Base Pri. Qu nombre de la imagen tiene una prioridad base de N / A? Lista de un nombre de la imagen que tiene una prioridad base de encima de lo normal?
Paso 9 Cambiar prioridad Firefox.exe de base a la prioridad normal> Cambiar. Haga clic en Ver> Seleccionar columnas> Prioridad desmarque Base> OK. Cerrar Firefox. Se Firefox aparece como un proceso? LABORATORIO ADMINISTRADOR DE TAREAS O PROCESOS WINDOWS XP 5.3.1.7 IT Essentials 5.0 5.3.1.7 Lab - Task Manager (Gestin de Procesos) en Windows XP Introduccin Imprima y complete esta prctica de laboratorio. En este laboratorio, usted explorar el Administrador de tareas y gestionar los procesos en el Administrador de tareas. Equipo recomendado El siguiente equipo es necesario para este ejercicio: Un equipo con Windows XP Professional Paso 1 Inicie sesin en Windows como administrador. Abra un navegador y una carpeta. Haga clic en el escritorio y pulse Ctrl-Alt-Supr. Haga clic en la ficha Aplicaciones. Seleccione el navegador abierto y haga clic en Cambiar a. Qu pas con el navegador? Qu pas con el Administrador de tareas de Windows? Abra el Administrador de tareas, pulse Ctrl-Alt-Supr. Haga clic en la ficha Aplicaciones. Haga clic en Nueva tarea.
El "Crear nueva tarea" se abre. En el bloc de notas de tipo de campo Abrir y haga clic en Aceptar. Qu sucede? Navegar de vuelta al Administrador de tareas de Windows. Seleccione el Bloc de notas y, a continuacin, haga clic en Finalizar tarea. Qu sucede? Paso 2 Haga clic en la ficha Rendimiento. Qu temas se estn ejecutando? Cuntos procesos se estn ejecutando? Cul es el total de memoria fsica (K)? Qu es la memoria fsica disponible (K)? La cantidad de memoria fsica (K) est siendo utilizado por el sistema? Paso 3 Haga clic en la ficha Redes. Cul es la velocidad de enlace? Paso 4 Haga clic en la ficha Usuarios. Lista de todos los usuarios y su estado. Qu acciones se pueden llevar a cabo en el usuario? Paso 5 Haga clic en la pestaa Procesos. Haga doble clic en el borde alrededor de las pestaas. Administrador de tareas de Windows est ahora en modo compacto. Haga clic en Nombre de imagen. Haga clic en Nombre de imagen nuevo.
Qu efecto tiene esto sobre las columnas? Haga clic en Uso de memoria. Qu efecto tiene esto sobre las columnas? Haga doble clic en el borde exterior de nuevo para el modo de pestaas. Paso 6 Abra un navegador. Nota: Firefox es utilizado en este laboratorio. Sin embargo, cualquier navegador va a funcionar. Slo hay que sustituir el nombre de su navegador cada vez que vea la palabra Firefox. Vuelva al Administrador de tareas de Windows. Haga clic en Nombre de imagen para que la lista est en orden alfabtico y seleccione firefox.exe. Haga clic con el firefox.exe> Establecer prioridad. Cul es la prioridad por defecto para el navegador? Establecer la prioridad de lo normal. Haga clic en S en la ventana Tarea Advertencia Manager. Paso 7 Ampliar el ancho de la ventana del Administrador de tareas de Windows. Haga clic en Ver> Seleccionar columnas. Coloque una marca de verificacin junto a Prioridad Base y haga clic en Aceptar. Haga clic en Base Pri. Qu nombre de la imagen tiene una prioridad base de N / A? Lista de un nombre de la imagen que tiene una prioridad base de encima de lo normal? Paso 8 Cambiar prioridad Firefox.exe base a Normal> S. Haga clic en Ver> Seleccionar columnas> Prioridad desmarque Base> OK. Cerrar Firefox.
Se Firefox aparece como un proceso? PC Y EL EXPLORADOR DE WINDOWS 5.3.1.8 Ordenador La funcin de ordenador le permite acceder a las diferentes unidades instaladas en el ordenador. Con Windows 7 o Windows Vista, haga clic en Inicio y seleccione Equipo. Con Windows XP, esta caracterstica se denomina Mi PC, y se puede acceder haciendo doble clic en el icono Mi PC en el escritorio. Explorador de Windows Explorador de Windows le permite navegar por el sistema de archivos. El panel de navegacin en Windows 7, como se muestra en la figura, incluye la ruta de acceso a la carpeta o archivo en la parte superior, una barra de bsqueda en la parte superior derecha, una barra de herramientas justo debajo de la lista de ruta y barra de bsqueda, un panel de navegacin en la izquierda, y un panel de visualizacin a la derecha del panel de navegacin. Puede utilizar la barra de bsqueda para encontrar una aplicacin especfica del archivo, o una carpeta. La barra de herramientas le permite organizar los archivos, agregar nuevas carpetas, cambiar el diseo de los archivos en el Explorador de Windows, abra el panel de previsualizacin de archivos y carpetas, y abrir la funcin de ayuda de Windows. El panel de navegacin incluye una lista predeterminada de carpetas, incluyendo Favoritos, bibliotecas, informtica y de red. Puede utilizar el panel de visualizacin para acceder o manipular las aplicaciones, archivos y carpetas. Windows 7 aade las siguientes caractersticas a Windows Explorer: Cuadro de bsqueda - Acceso bsquedas anteriores. Tambin puede filtrar los resultados de bsqueda. El botn Nueva carpeta - Crear nuevas carpetas con un solo clic. Organizar por - Organizar los elementos fcilmente de acuerdo a diferentes criterios. El botn Panel de vista previa - Girar el panel de vista previa o desactivar segn sea necesario. Ejecutar aplicaciones y archivos de apertura Usted puede iniciar una aplicacin de varias formas: Haga clic en un icono de la aplicacin en el men Inicio o la barra de tareas. Haga doble clic en el ejecutable de la aplicacin o en el icono de acceso directo en el escritorio o en el Explorador de Windows. Inicie la aplicacin desde la ventana Ejecutar o en la lnea de comandos.
Puede abrir los archivos de la misma manera como las aplicaciones. Al abrir un archivo, Windows determina qu aplicacin est asociada con el archivo. Windows compara la extensin de archivo con las aplicaciones instaladas que son capaces de abrir el archivo. Por ejemplo, si abre un archivo. Docx, Windows inicia Microsoft Word y abre el archivo. La interfaz grfica de usuario de Windows y Panel de control El escritorio de Windows, Herramientas y Aplicaciones BIBLIOTECAS DE WINDOWS 7 5.3.1.9 Bibliotecas es una nueva caracterstica de Windows 7 que te permite organizar fcilmente el contenido de diversos dispositivos de almacenamiento en el equipo local y de la red, incluidos los medios extrables, sin tener que mover los archivos. Una biblioteca es una carpeta virtual que presenta el contenido desde diferentes lugares dentro de la misma opinin. Usted puede buscar en una biblioteca, y se puede filtrar el contenido mediante criterios tales como nombre de archivo, tipo de archivo o fecha de modificacin. Cuando Windows 7 est instalado, cada usuario tiene cuatro bibliotecas predeterminadas: Documentos, Msica, Imgenes y Vdeos. Para acceder a una biblioteca, abra Windows Explorer y haga clic en Bibliotecas en la columna izquierda. Para agregar un archivo o una carpeta a una biblioteca, haga clic en, seleccione Incluir en biblioteca y, a continuacin, elija qu biblioteca para agregar el elemento. El archivo o carpeta est disponible cuando se abre esa biblioteca. Para crear una nueva biblioteca, abra una carpeta y seleccione Bibliotecas Biblioteca> Nuevo. Para personalizar una biblioteca, haga clic en la biblioteca y haga clic en Propiedades. La ventana Propiedades le permite agregar carpetas a la biblioteca, haga clic en Incluir una carpeta. Tambin puede cambiar el icono de la biblioteca y personalizar el nmero de elementos se arreglan. INSTALAR Y DESINSTALAR APLICACIONES 5.3.1.10 Como tcnico, usted ser responsable de aadir y quitar software de las computadoras de sus clientes. La mayora de las aplicaciones utilizan un proceso de instalacin automtica cuando el disco de la aplicacin se inserta en la unidad ptica. El proceso de instalacin actualiza el elemento Agregar o quitar programas. El usuario debe hacer clic a travs del asistente de instalacin y proporcionar informacin cuando se le solicite. Adicin de una aplicacin En Windows 7 y Windows Vista, inserte el CD o DVD o abra el archivo de programa descargado. El programa de instalacin debe comenzar. Si no se inicia, ejecute la instalacin o instalar archivos en el disco para comenzar la instalacin o descargar el programa de nuevo. Despus de instalar la aplicacin, se puede iniciar la aplicacin desde el men Inicio o el icono de acceso directo que la aplicacin se instala en el escritorio. Compruebe la aplicacin para
asegurarse de que est funcionando correctamente. Si hay problemas, reparar o desinstalar la aplicacin mediante el Desinstalar o cambiar este programa de utilidad. Algunas aplicaciones, como Microsoft Office, ofrecer una opcin de reparacin en el proceso de instalacin. Puede utilizar esta funcin para tratar de corregir un programa que no funciona correctamente. NOTA: En Windows XP, si un programa o aplicacin no se instala automticamente cuando se inserta el disco, puede utilizar la opcin Agregar o quitar programas para instalar la aplicacin. Haga clic en el botn Agregar nuevos programas y seleccione la ubicacin donde se encuentra la aplicacin. Desinstalar o cambiar un programa Si una aplicacin no se desinstala correctamente, podra dejar archivos en el disco duro y los ajustes innecesarios en el registro, que agota el espacio en el disco duro y recursos del sistema. Los archivos innecesarios podra reducir tambin la velocidad a la que se lee el registro. Microsoft recomienda que siempre utilice los programas de utilidad y las funciones, como se muestra en la figura, al quitar, cambiar o reparar aplicaciones. La utilidad le guiar a travs del proceso de eliminacin de software y elimina todos los archivos que ha instalado.
En algunos casos, puede instalar o desinstalar caractersticas opcionales de una aplicacin que utilice los programas de utilidad y caractersticas. No todos los programas ofrecen esta opcin. Para abrir los programas y servicios pblicos caractersticas de Windows 7 y Windows Vista, utilice la siguiente ruta: Inicio> Panel de control> Programas y caractersticas En Windows XP, utilice la siguiente ruta: Inicio> Panel de control> Agregar o quitar programas LABORATORIO INSTALAR SOFTWARE DE TERCEROS EN WINDOWS 7 5.3.1.11 IT Essentials 5.0 5.3.1.11 Lab - Instalar software de terceros en Windows 7 Introduccin Imprima y complete esta prctica de laboratorio. En esta prctica de laboratorio, instalar y desinstalar una aplicacin de software de terceros suministrado por el instructor. Si quiere instalar los Packet Tracer aplicacin de Windows.
Equipo recomendado El siguiente equipo es necesario para este ejercicio: Un sistema informtico que utiliza Windows 7 Una unidad flash o CD con el ltimo paquete de paquete trazador de instalacin de Windows Paso 1 Inicie sesin en el equipo con la cuenta de administrador. Utilice el Explorador de Windows para navegar hasta la carpeta Packet Tracer. Si est instalando desde un CD, inserte el CD en la unidad de CD. Vaya a D: \ Packet Tracer. Si est instalando desde una unidad flash, coloque la unidad flash en un puerto USB. Vaya a E: \ Packet Tracer. Localice el PacketTracer # # # _setup.exe (donde # # # es el nmero de versin) la aplicacin en el CD o flash conducir. Haga clic en el icono PacketTracer533_setup.exe para iniciar el proceso de instalacin del Packet Tracer aplicacin. Es posible que tenga que hacer doble clic en el icono para iniciar la instalacin. Si el "User Account Control" aparece, haga clic en S. Paso 2 El "programa de instalacin - Cisco Packet Tracer 5.3.3" se abre. Haga clic en Siguiente. El "Acuerdo de licencia" aparecer. Seleccione Acepto el acuerdo y haga clic en Siguiente. El "Seleccionar ubicacin de destino" aparecer. Mantenga la configuracin predeterminada. Cul es la ubicacin predeterminada para Packet Tracer? Haga clic en Siguiente. El "Men de Inicio Seleccione la carpeta" aparecer. Mantenga la configuracin predeterminada.
Haga clic en Siguiente. El "Seleccionar Tareas adicionales" aparecer. Mantenga la configuracin predeterminada. Haga clic en Siguiente. El "Preparado para la instalacin" aparecer. Haga clic en Instalar. La seccin "Instalacin" de la pantalla de progreso aparece. Si aparece una pantalla de informacin, haga clic en Aceptar. No cierre los programas o reinicie el equipo. La "Finalizacin del Cisco Packet Tracer 5.3.3 Asistente de configuracin" aparecer. Haga clic en Finalizar. La "Est ejecutando Packet Tracer por primera vez" aparecer. Haga clic en Aceptar. Si Windows Security Alert, haga clic en Desbloquear. Packet Tracer se inicia. Cierre todas las ventanas abiertas. Paso 3 Inicie sesin en el equipo con la cuenta de administrador. Para desinstalar un programa, seleccione Inicio> Panel de control> Programas y caractersticas. Haga clic en Paquete de Cisco Trazador en la lista. Haga clic en Desinstalar. Haga clic en S para confirmar la eliminacin. Cuando aparezca la pantalla elimina correctamente, haga clic en Aceptar. Despus del proceso de eliminacin de la aplicacin, la ventana Programas y caractersticas ya no muestra Cisco Packet Trazador en la lista.
LABORATORIO INSTALAR SOFWARE DE TERCEROS EN WINDOWS VISTA 5.3.1.12 IT Essentials 5.0 5.3.1.12 Lab - Instalar software de terceros en Windows Vista Introduccin Imprima y complete esta prctica de laboratorio. En esta prctica de laboratorio, instalar y desinstalar una aplicacin de software de terceros suministrado por el instructor. Si quiere instalar los Packet Tracer aplicacin de Windows. Equipo recomendado El siguiente equipo es necesario para este ejercicio: Un sistema informtico que utiliza Windows Vista Una unidad flash o CD con el ltimo paquete de paquete trazador de instalacin de Windows Paso 1 Inicie sesin en el equipo con la cuenta de administrador. Utilice el Explorador de Windows para navegar hasta la carpeta Packet Tracer. Si est instalando desde un CD, inserte el CD en la unidad de CD y vaya a Packet Tracer. Si est instalando desde una unidad flash, coloque la unidad flash en un puerto USB y navegar a Packet Tracer. Localice el PacketTracer # # # _setup.exe (donde # # # es el nmero de versin) la aplicacin en el CD o flash conducir. Haga doble clic en el icono PacketTracer533_setup.exe para iniciar el proceso de instalacin del Paquete Aplicacin Tracer. Si el "User Account Control" aparece, haga clic en Permitir. Paso 2 El "programa de instalacin - Cisco Packet Tracer 5.3.3" se abre. Haga clic en Siguiente.
El "Acuerdo de licencia" aparecer. Seleccione Acepto el acuerdo y haga clic en Siguiente. El "Seleccionar ubicacin de destino" aparecer. Mantenga la configuracin predeterminada. Cul es la ubicacin predeterminada para Packet Tracer? Haga clic en Siguiente. El "Men de Inicio Seleccione la carpeta" aparecer. Mantenga la configuracin predeterminada. Haga clic en Siguiente. El "Seleccionar Tareas adicionales" aparecer. Mantenga la configuracin predeterminada. Haga clic en Siguiente. El "Preparado para la instalacin" aparecer. Haga clic en Instalar. La seccin "Instalacin" de la pantalla de progreso aparece. Si aparece una pantalla de informacin, haga clic en Aceptar. No cierre los programas o reinicie el equipo. La "Finalizacin del Cisco Packet Tracer 5.3.3 Asistente de configuracin" aparecer. Haga clic en Finalizar. La "Est ejecutando Packet Tracer por primera vez" aparecer. Haga clic en Aceptar. Si Windows Security Alert, haga clic en Desbloquear. Packet Tracer se inicia. Cierre todas las ventanas abiertas y reinicie el ordenador. Paso 3 Inicie sesin en el equipo con la cuenta de administrador. Para desinstalar un programa, seleccione Inicio> Panel de control> Programas y caractersticas. Haga clic en Paquete de Cisco Trazador en la lista.
Haga clic en Desinstalar> Continuar. Haga clic en S para confirmar la eliminacin. Cuando aparezca la pantalla elimina correctamente, haga clic en Aceptar. LABORATORIO INSTALAR SOFTWARE DE TERCEROS EN WINDOWS XP 5.3.1.13 IT Essentials 5.0 5.3.1.13 Lab - Instalar software de terceros en Windows XP Introduccin Imprima y complete esta prctica de laboratorio. En esta prctica de laboratorio, instalar y desinstalar una aplicacin de software de terceros suministrado por el instructor. Si quiere instalar los Packet Tracer aplicacin de Windows. Equipo recomendado El siguiente equipo es necesario para este ejercicio: Un sistema informtico que utiliza Windows XP Una unidad flash o CD con el ltimo paquete de paquete trazador de instalacin de Windows Paso 1 Inicie sesin en el equipo con la cuenta de administrador. Utilice el Explorador de Windows para navegar hasta la carpeta Packet Tracer. Si est instalando desde un CD, inserte el CD en la unidad de CD y vaya a Packet Tracer. Si est instalando desde una unidad flash, coloque la unidad flash en un puerto USB y navegar a Packet Tracer. Localice el PacketTracer # # # _setup.exe (donde # # # es el nmero de versin) la aplicacin en el CD o flash conducir. Haga doble clic en el icono PacketTracer533_setup.exe para iniciar el proceso de instalacin del Paquete Aplicacin Tracer.
Paso 2 Haga clic en Siguiente. El "Acuerdo de licencia" aparecer. Seleccione Acepto el acuerdo y haga clic en Siguiente. El "Seleccionar ubicacin de destino" aparecer. Mantenga la configuracin predeterminada. Cul es la ubicacin predeterminada para Packet Tracer? Haga clic en Siguiente. El "Men de Inicio Seleccione la carpeta" aparecer. Mantenga la configuracin predeterminada. Haga clic en Siguiente. El "Seleccionar Tareas adicionales" aparecer. Mantenga la configuracin predeterminada. Haga clic en Siguiente. El "Preparado para la instalacin" aparecer. Haga clic en Instalar. La seccin "Instalacin" de la pantalla de progreso aparece. Si aparece una pantalla de informacin, haga clic en Aceptar. No cierre los programas o reinicie el equipo. La "Finalizacin del Cisco Packet Tracer 5.3.3 Asistente de configuracin" aparecer. Haga clic en Finalizar. Packet Tracer se inicia. Cierre todas las ventanas abiertas y reinicie el ordenador. Paso 3 Inicie sesin en el equipo con la cuenta de administrador. Para desinstalar un programa, seleccione Inicio> Panel de control> Agregar o quitar programas. Haga clic en Paquete de Cisco Trazador en la lista. Haga clic en Quitar. Haga clic en S para confirmar la eliminacin.
El "Estado Desinstalar" aparecer. INTRODUCCIN AL PANEL DE UTILIDADES 5.3.2.1 Ventanas centraliza la configuracin de muchas caractersticas que controlan el comportamiento y apariencia de la computadora. Estos valores se clasifican en los servicios pblicos, o pequeos programas, que se encuentra en el Panel de control, como se muestra en la figura 1. Agregar o quitar programas, cambiar la configuracin de red y cambiar la configuracin de seguridad son algunas de las opciones de configuracin disponibles en el Panel de Control. Los nombres de las distintas categoras del Panel de control varan ligeramente dependiendo de la versin de Windows instalada. De forma predeterminada, los iconos se agrupan en las siguientes ocho categoras en Windows 7: Sistema y Seguridad - Para configurar el sistema y la configuracin de seguridad Redes e Internet - Para configurar los tipos de conexin de red Hardware y Sonido - Para configurar los dispositivos conectados a la computadora y la configuracin de sonido Programas - Para eliminar, cambiar y aplicaciones de reparacin Cuentas de usuario y proteccin infantil - Crear y eliminar cuentas de usuario y configurar los controles parentales Apariencia y personalizacin - Para controlar la apariencia de la interfaz grfica de usuario de Windows Reloj, idioma y regin - Para especificar la ubicacin y el idioma Facilidad de Acceso - Para configurar Windows para la visin, la audicin, y las necesidades de movilidad En Windows, puede cambiar el modo en el panel de control se visualiza. La idea de que usted seleccione determinar qu servicios pblicos son inmediatamente accesibles en el panel de control. En Windows 7, las opciones de visualizacin incluyen: Categora - Grupos de las utilidades del Panel de control en fcil de navegar grupos. Iconos grandes - Muestra las utilidades en orden alfabtico usando iconos grandes. Iconos pequeos - Muestra las utilidades en orden alfabtico utilizando iconos pequeos. NOTA: Este curso utiliza la vista de iconos grandes, como se muestra en la Figura 2. En Windows Vista, hay dos opciones de vista:
Inicio Panel de control - Grupos de los servicios pblicos del panel de control en fcil de navegar grupos. Vista clsica - Muestra todas las utilidades del Panel de control de forma individual. En Windows XP, hay dos opciones de vista: Categora - Grupos de las utilidades del Panel de control en fcil de navegar grupos. Vista clsica - Muestra todas las utilidades del Panel de control de forma individual. CUENTAS DE USUARIO 5.3.2.2 Una cuenta administrativa se crea cuando el sistema operativo est instalado Windows. Para crear una cuenta de usuario, abra la herramienta Cuentas de usuario, como se muestra en la Figura 1, seleccione Inicio> Panel de control> Cuentas de usuario seleccione. La utilidad Cuentas de usuario proporciona opciones para ayudarle a controlar su contrasea, cambiar tu imagen, cambiar su nombre de cuenta y tipo, en Administrar otra cuenta, y cambiar la configuracin del Control de cuentas de usuario (UAC). NOTA: Algunas funciones de la utilidad Cuentas de usuario requieren privilegios administrativos y podra no ser accesible con una cuenta de usuario estndar. Configuracin de la cuenta de usuario de control La UAC supervisa programas en un equipo y advierte a los usuarios cuando una accin puede suponer una amenaza para el sistema. En Windows 7, puede ajustar el nivel de supervisin que realiza la UAC, como se muestra en la Figura 2. Cuando Windows 7 est instalado, la UAC para la cuenta principal se establece por defecto - Notificarme slo cuando un programa intente realizar cambios en mi equipo. Para ajustar el nivel de control UAC, utilice la siguiente ruta: Inicio> Panel de control> Cuentas de usuario> Cambiar configuracin de Control de cuentas de usuario LABORATORIO CREAR CUENTAS DE USUARIO EN WINDOWS 7 5.3.2.3 IT Essentials 5.0 5.3.2.3 Lab - Crear cuentas de usuario en Windows 7 Introduccin Imprima y complete esta prctica de laboratorio. En esta prctica, crear cuentas de usuario en Windows 7.
Equipo recomendado El siguiente equipo es necesario para este ejercicio: Un equipo con una instalacin nueva de Windows 7 Paso 1 Inicie sesin en el equipo con la cuenta de administrador. Vaya al "Panel de Control", haga clic en Inicio> Panel de control. Haga doble clic en el icono Cuentas de usuario. Paso 2 El "Cuentas de usuario" aparecer. Haga clic en Administrar otra cuenta. El "Administrar cuentas" aparecer. Haga clic en Crear una nueva cuenta. Paso 3 El "Crear nueva cuenta" aparecer. Qu puede hacer un usuario con una cuenta limitada? Qu limitaciones tiene este tipo de cuenta tiene? Escriba el nombre proporcionado por el instructor en el "Nombre de la cuenta y elegir un tipo de cuenta" sobre el terreno y seleccione Usuario estndar como tipo de cuenta. Haga clic en Crear cuenta. Paso 4 Haga clic en la cuenta de usuario que acaba de crear. El "Hacer cambios a cuenta de Devon?" Aparecer. Qu informacin se muestra para la cuenta nueva? Haga clic en Crear una contrasea. Escriba la contrasea proporcionada por el instructor y luego haga clic en Crear contrasea.
Paso 5 El "Hacer cambios a cuenta de Devon?" Aparecer. Qu informacin se muestra para la cuenta nueva? Haga clic en Cambiar el tipo de cuenta. Paso 6 El "Cambiar tipo de cuenta" aparecer. Seleccione Administrador como el tipo de cuenta. Qu puede hacer un usuario con una cuenta de administrador? Haga clic en Cambiar tipo de cuenta. Paso 7 El "Hacer cambios a cuenta de Devon?" Aparecer. Haga clic en Eliminar la cuenta. El "Desea conservar los archivos de Devon?" Aparecer. Haga clic en Eliminar archivos. LAB. CREACIN DE CUENTAS DE USUARIO EN WINDOS VISTA 5.3.2.4 IT Essentials 5.0 5.3.2.4 Lab - Creacin de cuentas de usuario en Windows Vista Introduccin Imprima y complete esta prctica de laboratorio. En esta prctica, crear cuentas de usuario en Windows Vista. Equipo recomendado El siguiente equipo es necesario para este ejercicio: Un equipo con una instalacin nueva de Windows Vista Paso 1 Inicie sesin en el equipo con la cuenta de administrador. Vaya al "Panel de Control", haga clic en Inicio> Panel de control.
Haga doble clic en el icono Cuentas de usuario. Paso 2 El "Cuentas de usuario" aparecer. Haga clic en Administrar otra cuenta> Continuar si se le pide permiso. El "Administrar cuentas" aparecer. Haga clic en Crear una nueva cuenta. Paso 3 El "Crear nueva cuenta" aparecer. Qu puede hacer un usuario con una cuenta limitada? Qu limitaciones tiene este tipo de cuenta tiene? Escriba el nombre proporcionado por el instructor en el "Nombre de la cuenta y elegir un tipo de cuenta" sobre el terreno y seleccione Usuario estndar como tipo de cuenta. Haga clic en Crear cuenta. Paso 4 Haga clic en la cuenta de usuario que acaba de crear. El "Hacer cambios a cuenta de Shawna?" Aparecer. Qu informacin se muestra para la cuenta nueva? Haga clic en Crear una contrasea. Escriba la contrasea proporcionada por el instructor y luego haga clic en Crear contrasea. Paso 5 El "Hacer cambios a cuenta de Shawna?" Aparecer. Qu informacin se muestra para la cuenta nueva? Haga clic en Cambiar el tipo de cuenta. Paso 6 El "Cambiar tipo de cuenta" aparecer.
Seleccione Administrador como el tipo de cuenta. Qu puede hacer un usuario con una cuenta de administrador? Haga clic en Cambiar tipo de cuenta. Paso 7 El "Hacer cambios a cuenta de Shawna?" Aparecer. Haga clic en Eliminar la cuenta. El "Desea conservar los archivos de Shawna?" Aparecer. Haga clic en Eliminar archivos. El "Seguro que quiere eliminar la cuenta de Shawna?" Aparecer. LAB. CREACIN DE CUENTAS DE USUARIO EN WINDOWS XP 5.3.2.5 IT Essentials 5.0 5.3.2.5 Lab - Creacin de cuentas de usuario en Windows XP Introduccin Imprima y complete esta prctica de laboratorio. En esta prctica, crear cuentas de usuario en Windows XP Professional. Equipo recomendado El siguiente equipo es necesario para este ejercicio: Una computadora con Windows XP Professional Paso 1 Inicie sesin en el equipo con la cuenta de administrador. Vaya al "Panel de Control", haga clic en Inicio> Panel de control. Haga doble clic en el icono Cuentas de usuario. Paso 2 El "Cuentas de usuario" aparecer. Haga clic en Crear una nueva cuenta.
Paso 3 El "Nombre de la cuenta" aparecer. Escriba el nombre proporcionado por el instructor en el "Escriba un nombre para la nueva cuenta:" campo y haga clic en Siguiente. El "Elija un tipo de cuenta" aparecer. Qu puede hacer un usuario con una cuenta limitada? Qu limitaciones tiene este tipo de cuenta tiene? Haga clic en Crear cuenta. Paso 4 Haga clic en la cuenta de usuario que acaba de crear. El "Qu es lo que quieres cambiar de cuenta de Braxton?" Aparecer. Qu informacin se muestra para la cuenta nueva? Haga clic en Crear una contrasea. Escriba la contrasea proporcionada por el instructor y luego haga clic en Crear contrasea. Paso 5 El "Qu es lo que quieres cambiar de cuenta de Braxton?" Aparecer. Qu informacin se muestra para la cuenta nueva? Haga clic en Inicio. El "Cuentas de usuario" aparecer. Haga clic en Cambiar una cuenta. El "Qu es lo que quieres cambiar de cuenta de Braxton?" Aparecer. Haga clic en Cambiar el tipo de cuenta. Haga clic en la cuenta que ha creado. Paso 6 El "Elija un tipo de cuenta de Braxton" aparecer.
Qu puede hacer un usuario con una cuenta de administracin? Haga clic en Cambiar tipo de cuenta. Paso 7 El "Qu es lo que quieres cambiar de cuenta de Braxton?" Aparecer. Qu informacin se muestra para la cuenta nueva? Haga clic en Inicio y haga clic en la cuenta que ha creado. Paso 8 El "Qu es lo que quieres cambiar de cuenta de Braxton?" Aparecer. Haga clic en Eliminar la cuenta. El "Desea conservar los archivos de Braxton?" Aparecer. Haga clic en Eliminar archivos. OPCIONES DE INTERNET 5.3.2.6 Para acceder a las Opciones de Internet, utilice la siguiente ruta: Inicio> Panel de control> Opciones de Internet Opciones de Internet tiene las siguientes fichas: General - Configuracin de las opciones bsicas de Internet, como seleccionar el Internet Explorer (IE) pgina de inicio, ver y borrar el historial de navegacin, el ajuste de la configuracin de bsqueda y personalizacin de la apariencia del navegador. Seguridad - Ajuste las opciones de seguridad de Internet, intranet local, sitios de confianza y sitios restringidos. Los niveles de seguridad para cada zona puede variar desde bajo (seguridad mnima) a alta (mxima seguridad). Privacidad - Configurar los ajustes de privacidad para la zona Internet, gestionar los servicios de localizacin y permitir Pop-up Blocker. Contenido - Controles de acceso parental, control de contenidos vistos en el ordenador, ajustar la configuracin de Autocompletar, y configurar las fuentes y Web Slices que se puede ver en el IE. Conexiones - Configuracin de una conexin a Internet y configurar los ajustes de red.
Programas - Elija el navegador web por defecto, habilitar los complementos del explorador, seleccione el editor HTML para IE y seleccione los programas utilizados por los servicios de Internet. Avanzado - Ajustar la configuracin avanzada, y restablecer la configuracin de Internet Explorer a su estado predeterminado. LAB. CONFIGURACIN DE LAS OPCIONES DEL NAVEGADOR EN WINDOWS 7 5.3.2.7 IT Essentials 5.0 5.3.2.7 Lab - Configuracin de las opciones del navegador en Windows 7 Introduccin Imprima y complete esta prctica de laboratorio. En este laboratorio, usted configurar la configuracin del navegador de Microsoft Internet Explorer. Equipo recomendado Una computadora con Windows 7 Una conexin a Internet Paso 1 Seleccione Inicio> Programas de Bsqueda y archivos. Escriba www.cisco.com y haga clic en el enlace http://www.cisco.com. Qu navegador se utiliz para abrir la pgina web? Si no responde "Internet Explorer", hacer que Internet Explorer el navegador predeterminado. Seleccione Inicio> Todos los programas> Internet Explorer. Seleccione Herramientas> Opciones de Internet y, a continuacin, haga clic en la ficha Programas. Seleccione Dime si Internet Explorer no es el navegador web por defecto. y haga clic en Aceptar. Cierre el explorador. Seleccione Inicio> Todos los programas> Internet Explorer. Haga clic en S para hacer que Internet Explorer como navegador predeterminado.
Haga clic en Ayuda> Acerca de Internet Explorer. Qu versin de Internet Explorer est instalado en su ordenador? Paso 2 Seleccione Herramientas> Opciones de Internet. El "Opciones de Internet" abre la ventana Haga clic en el botn Configuracin en la seccin "Historial de exploracin" seccin. El "Archivos temporales de Internet y configuraciones Historia" se abre. Lo que se configura en "Comprobar si hay nuevas versiones de las pginas guardadas"? Cuntos das es "Historia" se configura en los sitios web visitados? Haga clic en el botn Ver archivos. El "Archivos temporales de Internet" se abre. Cuntos archivos temporales de Internet estaban en la lista? Cierre la ventana "Archivos temporales de Internet" de la ventana. Cierre la ventana "Archivos temporales de Internet y configuraciones Historia" de la ventana Haga clic en el botn Eliminar en la seccin "Historial de exploracin" seccin. El "Eliminar el historial de exploracin" se abre. Qu opciones hay para borrar el historial de navegacin? Eliminar todas las opciones seleccionadas, excepto para los archivos temporales de Internet. Haga clic en Eliminar. Cuando se haya completado, aparecer este mensaje en el navegador. Haga clic en el botn Configuracin y, a continuacin, haga clic en el botn Ver archivos. Cuntos archivos temporales de Internet estaban en la lista? Cierre todas las ventanas abiertas. Paso 3 Abra Internet Explorer y visitar unos pocos sitios web, todas con la misma ficha.
Haga clic en la flecha hacia abajo en el extremo derecho de la "direccin" de campo para ver los sitios visitados anteriormente. Cuntos sitios estn listados en el cuadro desplegable para "History"? Para borrar el historial del navegador, selecciona Herramientas> Opciones de Internet> Eliminar. Eliminar todas las opciones seleccionadas, excepto para la Historia. Haga clic en Eliminar. Cierre todas las ventanas abiertas excepto Internet Explorer. Cuando se haya completado, haga clic en la flecha hacia abajo en el extremo derecho de la "direccin" de celdas para mostrar visitado anteriormente sitios. Cuntos sitios se encuentran ahora en el cuadro desplegable para "History"? Paso 4 Utilice este camino para cambiar la configuracin de seguridad: Seleccione Herramientas> Opciones de Internet y, a continuacin, haga clic en la ficha Seguridad. Haga clic en cada una de las cuatro zonas y describir lo que se utilizan. Internet: Intranet local: Sitios de confianza: Sitios restringidos: Haga clic en el botn Nivel personalizado. La "Configuracin de seguridad - Zona Internet" se abre. Aqu es donde selecciona las opciones de la lista que desea cambiar de una zona. Haga clic en Aceptar. Paso 5 Haga clic en la ficha Privacidad> Opciones avanzadas.
LAB. CONFIGURACIN DE LAS OPCIONES DEL NAVEGADOR EN WINDOWS VISTA 5.3.2.8 IT Essentials 5.0 5.3.2.8 Lab - Configuracin de las opciones del navegador en Windows Vista Introduccin Imprima y complete esta prctica de laboratorio. En este laboratorio, usted configurar la configuracin del navegador de Microsoft Internet Explorer. Equipo recomendado Una computadora con Windows Vista Una conexin a Internet Paso 1 Seleccione Inicio> Iniciar bsqueda. Tipo www.cisco.com y haga clic en Buscar en Internet. Qu navegador se utiliz para abrir la pgina web? Si no responde "Internet Explorer", hacer que Internet Explorer el navegador predeterminado. Seleccione Inicio> Todos los programas> Internet Explorer. Seleccione Herramientas> Opciones de Internet y, a continuacin, haga clic en la ficha Programas. Seleccione Dime si Internet Explorer no es el navegador web por defecto. y haga clic en Aceptar. Cierre el explorador. Seleccione Inicio> Todos los programas> Internet Explorer. Haga clic en S para hacer que Internet Explorer como navegador predeterminado. Haga clic en Ayuda> Acerca de Internet Explorer. Qu versin de Internet Explorer est instalado en su ordenador? Paso 2 Seleccione Herramientas> Opciones de Internet. El "Opciones de Internet" se abre. Haga clic en el botn Configuracin en la seccin "Historial de exploracin" seccin.
El "Archivos temporales de Internet y configuraciones Historia" se abre. Lo que se configura en "Comprobar si hay nuevas versiones de las pginas guardadas"? Cuntos das es "Historia" se configura en los sitios web visitados? Haga clic en el botn Ver archivos. El "Archivos temporales de Internet" se abre. Cuntos archivos temporales de Internet estaban en la lista? Cierre la ventana "Archivos temporales de Internet" de la ventana. Cierre la ventana "Archivos temporales de Internet y configuraciones Historia" de la ventana Haga clic en el botn Eliminar en la seccin "Historial de exploracin" seccin. El "Eliminar el historial de exploracin" se abre. Qu opciones hay para borrar el historial de navegacin? Eliminar todas las opciones seleccionadas, excepto para los archivos temporales de Internet. Haga clic en Eliminar. Cuando se haya completado, aparecer este mensaje en el navegador. Haga clic en el botn Configuracin y, a continuacin, haga clic en el botn Ver archivos. Cuntos archivos temporales de Internet estaban en la lista? Cierre todas las ventanas abiertas. Paso 3 Abra Internet Explorer y visitar unos pocos sitios web, todas con la misma ficha. Haga clic en la flecha hacia abajo en el extremo derecho de la "direccin" de campo para ver los sitios visitados anteriormente. Cuntos sitios estn listados en el cuadro desplegable para "History"? Para borrar el historial del navegador, selecciona Herramientas> Opciones de Internet> Eliminar. Eliminar todas las opciones seleccionadas, excepto para la Historia. Haga clic en Eliminar. Cierre todas las ventanas abiertas excepto Internet Explorer.
Cuando se haya completado, haga clic en la flecha hacia abajo en el extremo derecho de la "direccin" de celdas para mostrar visitado anteriormente sitios. Cuntos sitios se encuentran ahora en el cuadro desplegable para "History"? Paso 4 Haga clic en Herramientas> Opciones de Internet y, a continuacin, haga clic en la ficha Seguridad. Haga clic en cada una de las cuatro zonas y describir lo que se utilizan. Internet: Intranet local: Sitios de confianza: Sitios restringidos: Haga clic en el botn Nivel personalizado. La "Configuracin de seguridad - Zona Internet" se abre. Aqu es donde selecciona las opciones de la lista que desea cambiar de una zona. Haga clic en Aceptar. Paso 5 Haga clic en la ficha Privacidad> Opciones avanzadas. LAB. CONFIGURACIN DE LAS OPCIONES DEL NAVEGADOR EN WINDOWS XP 5.3.2.9 IT Essentials 5.0 5.3.2.9 Lab - Configuracin de las opciones del navegador en Windows XP Introduccin Imprima y complete esta prctica de laboratorio. En este laboratorio, usted configurar la configuracin del navegador de Microsoft Internet Explorer. Equipo recomendado Una computadora con Windows XP instalado
Una conexin a Internet Paso 1 Seleccione Inicio> Ejecutar .... Tipo www.cisco.com y presione Retorno. Qu navegador se utiliz para abrir la pgina web? Si no responde "Internet Explorer", hacer que Internet Explorer el navegador predeterminado. Seleccione Inicio> Todos los programas> Internet Explorer. Seleccione Herramientas> Opciones de Internet y, a continuacin, haga clic en la ficha Programas. Seleccione Dime si Internet Explorer no es el navegador web por defecto. y haga clic en Aceptar. Cierre el explorador. Seleccione Inicio> Todos los programas> Internet Explorer. Haga clic en S para hacer que Internet Explorer como navegador predeterminado. Haga clic en Ayuda> Acerca de Internet Explorer. Qu versin de Internet Explorer est instalado en su ordenador? Paso 2 Seleccione Herramientas> Opciones de Internet. El "Opciones de Internet" se abre. Haga clic en el botn Configuracin en la seccin "Historial de exploracin" seccin. El "Archivos temporales de Internet y configuraciones Historia" se abre. Lo que se configura en "Comprobar si hay nuevas versiones de las pginas guardadas"? Cuntos das es "Historia" se configura en los sitios web visitados? Haga clic en el botn Ver archivos. El "Archivos temporales de Internet" se abre. Calcule la cantidad de archivos temporales de Internet estaban en la lista? No incluya las cookies Cierre la ventana "Archivos temporales de Internet" de la ventana. Cierre la ventana "Archivos temporales de Internet y configuraciones Historia" de la ventana Haga clic en el botn Eliminar en la seccin "Historial de exploracin" seccin.
El "Eliminar el historial de exploracin" se abre. Qu opciones hay para borrar el historial de navegacin? Eliminar todas las opciones seleccionadas, excepto para los archivos temporales de Internet. Haga clic en Eliminar. El "Eliminar el historial de exploracin" se abre. Cuando se haya completado, haga clic en el botn Configuracin y, a continuacin, haga clic en el botn Ver archivos. Cuntos archivos temporales de Internet estaban en la lista? Cierre todas las ventanas abiertas. Paso 3 Abra Internet Explorer y visite cuatro sitios web, todas con la misma ficha. Haga clic en la flecha hacia abajo en el extremo derecho de la "direccin" de campo para ver los sitios visitados anteriormente. Cuntos sitios estn listados en el cuadro desplegable para "History"? Para borrar el historial del navegador, selecciona Herramientas> Opciones de Internet> Eliminar. Eliminar todas las opciones seleccionadas, excepto para la Historia. Haga clic en Eliminar. El "Eliminar el historial de exploracin" se abre. Cuando se haya completado, haga clic en la flecha hacia abajo en el extremo derecho de la "direccin" de celdas para mostrar visitado anteriormente sitios. Cuntos sitios se encuentran ahora en el cuadro desplegable para "History"? Paso 4 Haga clic en la ficha Seguridad Haga clic en cada una de las cuatro zonas y describir lo que se utilizan. Internet: Intranet local:
Sitios de confianza:. Sitios restringidos: Haga clic en el botn Nivel personalizado. La "Configuracin de seguridad - Zona Internet" se abre. Aqu es donde selecciona las opciones de la lista que desea cambiar de una zona. Haga clic en Cancelar. Paso 5 Haga clic en la ficha Privacidad> Opciones avanzadas. CONFIGURACIN DE PANTALLA 5.3.2.10 Cuando se utiliza una pantalla LCD, ajuste la resolucin a modo nativo o en resolucin nativa. El modo nativo tiene el mismo nmero de pxeles que el monitor tenga. Si usted no usa el modo nativo, el monitor no produce la mejor imagen. Puede cambiar la configuracin de pantalla con la utilidad Configuracin de pantalla. Se puede cambiar el aspecto del escritorio mediante la modificacin de la resolucin y la calidad de color, como se muestra en la figura. Si la resolucin de la pantalla no est configurado correctamente, puede obtener resultados inesperados de visualizacin de las tarjetas de vdeo diferentes y monitores. Tambin puede cambiar la configuracin de pantalla ms avanzados, como el papel tapiz, protector de pantalla, ajustes de energa, y otras opciones. Con Windows 7, utilice la siguiente ruta: Inicio> Panel de control> Pantalla> Cambiar configuracin de pantalla Con Windows Vista, utilice la siguiente ruta: Comenzar> Panel de control> Personalizacin> Pantalla Configuracin Con Windows XP, utilice la siguiente ruta: Inicio> Panel de control> Pantalla> Configuracin Puede ajustar las siguientes funciones de Windows 7: Resolucin de pantalla - Especifica el nmero de pxeles. A mayor nmero de pxeles proporciona una mejor resolucin y la imagen. Orientacin - Determina si la pantalla aparece en el modo Paisaje, Retrato, Paisaje volteado, o volteado orientacin vertical.
Frecuencia de actualizacin - Establece la frecuencia con la imagen en la pantalla se redibuja. La velocidad de actualizacin es en Hertz (Hz). Cuanto mayor es la frecuencia de actualizacin, ms estable la imagen en pantalla. Colores de pantalla - Indica el nmero de colores visibles en la pantalla al mismo tiempo. Cuantos ms bits, mayor ser el nmero de colores. La paleta de color de 8-bits contiene 256 colores. El 16-bit de color (Color de alta densidad) paleta contiene 65.536 colores. El color de 24 bits (color verdadero) paleta contiene 16 millones de colores. La paleta de color de 32-bits contiene color de 24 bits y 8 bits de datos tales como la transparencia. NOTA: Tambin puede acceder a la configuracin de pantalla en Windows 7 y Windows Vista en el enlace Mostrar la utilidad de personalizacin del panel de control. OPCIONES DE CARPETA 5.3.2.11 Garantizar el acceso adecuado a los archivos requiere la gestin del directorio y la configuracin de las carpetas. Para configurar los ajustes para las carpetas de Windows, utilice la utilidad Opciones de carpeta. Para acceder a la utilidad Opciones de carpeta en Windows 7, utilice la siguiente ruta: Inicio> Panel de control> Opciones de carpeta Opciones de carpeta, tal como se muestra en la figura, tiene tres lengetas. Ficha General Use la ficha General para ajustar la visualizacin bsica y la configuracin de acceso. Examinar las carpetas - Configura cmo una carpeta se muestran cuando se abre. Haga clic en los elementos de la siguiente manera - Especifica el nmero de clics necesarios para abrir un archivo. Panel de navegacin - Determina si se muestran todas las carpetas y si una carpeta se expande automticamente cuando se selecciona en el panel de navegacin. Ver ficha Utilice la pestaa Ver para ajustar la configuracin de vista y los atributos de las carpetas, incluyendo la capacidad de ver las carpetas ocultas. Vistas de carpeta - Se aplica la configuracin de vista para una carpeta que se est viendo a todas las carpetas del mismo tipo. Opciones avanzadas - Permite personalizar la experiencia de visualizacin.
Buscar Tab Utilice la ficha Buscar para personalizar la configuracin de las carpetas de bsqueda. Lo que debe buscar - Configura los ajustes de bsqueda basados en ubicaciones indizadas y no indexados para hacer que los archivos y carpetas ms fciles de encontrar. Sistema de bsqueda - Determina las opciones a tomar en cuenta para durante una bsqueda. Durante la bsqueda no indexada lugares - Determina si los directorios del sistema y los archivos comprimidos se incluyen en la bsqueda no indexada lugares. ACTION CENTER 5.3.2.12 La configuracin de seguridad son un aspecto importante del mantenimiento de un sistema operativo, ya que protegen su equipo contra amenazas de seguridad. El Centro de Accin en Windows 7 y Windows Vista le permite configurar los ajustes de seguridad. En Windows XP, el Centro de Accin se llama el Centro de seguridad. Para acceder al Centro de Accin en Windows 7 y Windows Vista, como se muestra en la figura, utilice la siguiente ruta: Inicio> Panel de control> Centro de Accin Para acceder al Centro de seguridad de Windows XP, utilice la siguiente ruta: Inicio> Panel de control> Centro de seguridad El Centro de Accin tiene varias utilidades: Virus Protection - Turn programas antivirus o desactivar. Copia de seguridad de configuracin - Los usuarios con privilegios de administrador puede configurar una copia de seguridad de Windows. Cambiar la configuracin del Centro de actividades - Gire a la mensajera para los programas de seguridad y mantenimiento dentro o fuera. Cambiar la configuracin de Control de cuentas de usuario - Los usuarios con privilegios de administrador puede ajustar la configuracin de la UAC. Visualizacin de mensajes archivados - Visualizacin de los mensajes archivados sobre los problemas del equipo en el pasado. Ver la informacin de rendimiento - Vea y evaluar el desempeo de los componentes del sistema.
FIREWALL DE WINDOWS 5.3.2.13 Adems de las opciones de seguridad disponibles en el Centro de actividades, usted puede prevenir los ataques maliciosos en el sistema con la utilidad Firewall de Windows, como se muestra en la figura. Un firewall implementa una poltica de seguridad de forma selectiva permitiendo y denegando el trfico de datos a un ordenador. Un firewall recibe su nombre de un servidor de seguridad de ladrillo y mortero diseado para evitar que el fuego se propague de una parte de un edificio a otro. Puede configurar los ajustes de cortafuegos para redes domsticas, redes de trabajo y redes pblicas. Otros cambios se pueden hacer mediante el uso de las siguientes opciones: Permitir un programa o una caracterstica a travs de Firewall de Windows - Determinar qu programas pueden comunicarse a travs del Firewall de Windows. Cambiar la configuracin de notificaciones - Los usuarios con privilegios administrativos canmanage notificaciones del Firewall de Windows. Activar y desactivar Firewall de Windows o desactivar - Los usuarios con privilegios de administrador puede activar el Firewall de Windows o desactivar. Restaurar valores predeterminados - Los usuarios con privilegios administrativos canrestore el Firewall de Windows para la configuracin predeterminada. Configuracin avanzada - Los usuarios con privilegios de administrador puede ajustar la configuracin de seguridad avanzadas. Acceda a la utilidad Firewall de Windows, en Windows 7, utilice la siguiente ruta: Inicio> Panel de control> Firewall de Windows OPCIONES DE ENERGIA 5.3.2.14 La utilidad Opciones de energa de Windows le permite reducir el consumo de energa de ciertos dispositivos o de todo el sistema, como se muestra en la figura. Utilice las opciones de energa para maximizar el rendimiento o la conservacin de la energa mediante la configuracin de un plan de alimentacin del sistema. Los planes de energa son un conjunto de configuraciones de hardware y de sistema que gestionan el consumo de energa del ordenador. En Windows XP, los planes de energa se llaman combinaciones de energa. Windows 7 y Windows Vista tienen planes predefinidos de potencia, mientras que Windows XP tiene esquemas predefinidos de potencia. Estos son los valores por defecto y se crearon cuando el sistema operativo se ha instalado. Puede utilizar la configuracin predeterminada o los planes personalizados que se basan en los requisitos de trabajo especficos.
NOTA: Las opciones de alimentacin detecta automticamente algunos dispositivos que estn conectados a la computadora. Por lo tanto, la de Opciones de energa de Windows puede variar en funcin del hardware que se detecte. Para acceder a la utilidad Opciones de energa, utilice la siguiente ruta: Inicio> Panel de control> Opciones de energa Se puede elegir entre las siguientes opciones: Requerir una contrasea al reactivarse Elija lo que los botones de encendido Elegir el cierre de la tapa hace (slo para los ordenadores porttiles) Crear un plan de energa Elegir cundo se apaga la pantalla Cambiar cuando el equipo se duerme Seleccin de elegir lo que los botones de encendido o Elegir qu cerrar la tapa no se configura como un ordenador acta cuando los botones de alimentacin o el sueo se pulsan o se cierra la tapa. Si el usuario no desea apagar completamente el equipo, las opciones disponibles son las siguientes: No hacer nada - El equipo sigue funcionando a plena potencia. Dormir - Documentos y aplicaciones se guardan en la memoria RAM, permitiendo que el ordenador se encienda rpidamente. En Windows XP, esta opcin se llama modo de espera. Hibernate - Documentos y aplicaciones se guardan en un archivo temporal en el disco duro. Con esta opcin, el equipo tarda un poco ms de sueo en encenderse. SISTEMA DE UTILIDAD 5.3.2.15 La utilidad del sistema en el Panel de control de Windows permite a todos los usuarios ver informacin bsica del sistema, herramientas de acceso y configurar la configuracin avanzada del sistema. Para acceder a la utilidad del sistema, como se muestra en la Figura 1, utilizar la siguiente ruta: Inicio> Panel de control> Sistema Para acceder a los distintos ajustes haciendo clic en los enlaces.
Cuando un usuario hace clic en el vnculo para el Administrador de dispositivos, la utilidad Administrador de dispositivos se abrir. Cuando uno de los enlaces que se haga clic, la herramienta Propiedades del sistema aparece con las siguientes fichas: Nombre del equipo - Permite ver o modificar los ajustes de nombre y grupo de trabajo para un equipo, as como cambiar el dominio o grupo de trabajo. Hardware - Accede al Administrador de dispositivos o ajustar la configuracin de la instalacin del dispositivo. Avanzado - Configurar los ajustes de los perfiles de usuario, rendimiento, inicio y recuperacin. Sistema de proteccin - Sistema de Acceso restaurar y configurar los parmetros de proteccin. Mando a distancia - Ajustes de configuracin para la Asistencia remota y Escritorio remoto. Configuracin de rendimiento Para mejorar el rendimiento del sistema operativo, es posible cambiar algunos de los ajustes que el sistema utiliza como virtuales ajustes de configuracin de la memoria, como se muestra en la Figura 2. El sistema operativo utiliza memoria virtual cuando un equipo no tiene suficiente memoria RAM disponible para ejecutar un programa. Si no hay suficiente RAM disponible, la memoria virtual mueve datos de la memoria RAM y la coloca en un archivo de paginacin en el disco duro. Un archivo de paginacin es un lugar donde se almacenan los datos hasta que se dispone de suficiente memoria RAM para procesar los datos. Este proceso es mucho ms lento que el acceso a la RAM directamente. Si un equipo tiene una pequea cantidad de memoria RAM, considerar la compra de RAM adicional para reducir la paginacin. Para ver la configuracin de la memoria virtual en Windows 7, utilice la siguiente ruta: Inicio> Panel de control> Sistema> Configuracin avanzada del sistema> Rendimiento> Configuracin> botn Avanzadas> Cambiar En Windows Vista, utilice la siguiente ruta: Inicio> Panel de control> Sistema> Configuracin avanzada del sistema> Continuar> ficha Avanzado> rea de Performance> botn Configuracin> Opciones avanzadas> Cambiar En Windows XP, utilice la siguiente ruta: Inicio> Panel de control> Sistema> Opciones avanzadas> rea de Performance> botn Configuracin> ficha Opciones avanzadas> Cambiar
Windows ReadyBoost Si un usuario no puede instalar ms memoria RAM, se puede utilizar un dispositivo de flash externo y Windows ReadyBoost para mejorar el rendimiento en Windows 7 y Windows Vista. Windows ReadyBoost permite que el sistema operativo para el tratamiento de un dispositivo flash externo, como una unidad flash USB, disco duro como memoria cach cuando no hay suficiente RAM disponible. Para activar ReadyBoost de Windows, el usuario debe insertar un dispositivo de memoria flash y utilizar la siguiente ruta: Inicio> Equipo> Haga clic en el dispositivo deseado flash externo> seleccione Propiedades> Haga clic en la pestaa ReadyBoost Una vez ReadyBoost ha sido activada para el dispositivo deseado, el usuario debe determinar la cantidad de espacio en el dispositivo se reservar como cach. Un mnimo de 256 MB deben ser seleccionados, con un mximo de 4 GB para los sistemas de archivos FAT32 y 32 GB en sistemas de archivos NTFS. LAB. ADMINISTRAR LA MEMORIA VIRTUAL DE WINDOWS 7 IT Essentials 5.0 5.3.2.16 Lab - Administrar la memoria virtual en Windows 7 Introduccin Imprima y complete esta prctica de laboratorio. En esta prctica de laboratorio, personalizar la configuracin de memoria virtual. Equipo recomendado Una computadora con Windows 7 instalado El disco duro debe tener dos o ms particiones Paso 1 Haga clic en Inicio> botn derecho del ratn en Equipo> Propiedades> Configuracin avanzada del sistema. El "Propiedades del sistema" de la ventana se abre. Seleccione la ficha Opciones avanzadas y, a continuacin, haga clic en Configuracin en la "Performance" zona. Paso 2 El "Opciones de rendimiento" se abre. 5.3.2.16
Haga clic en la ficha Opciones avanzadas. Cul es el tamao actual de la memoria virtual (archivo de paginacin)? Haga clic en Cambiar en la "memoria virtual" zona. La "memoria virtual" se abre. Quite la marca de verificacin de Administrar automticamente el tamao del archivo de paginacin para todas las unidades. Qu unidad o [etiqueta de volumen] contiene el archivo de paginacin? Elija la unidad E:. Seleccione el tamao personalizado: botones de opcin. Revisa la "Recomendado" de tamao en el "tamao total del archivo de paginacin para todas las unidades" del Virtual " Memoria "de la ventana. Escriba un nmero menor que el tamao de archivo recomendado en el cuadro Tamao inicial (MB): campo. Escriba en un nmero que es mayor que el tamao inicial pero ms pequeo que el tamao del archivo se recomienda en la Tamao mximo (MB): campo. Haga clic en Establecer. Seleccione la unidad C:. Seleccione el botn Sin archivo de paginacin radio, y luego haga clic en Establecer. El "Propiedades del sistema" mensaje de advertencia. Haga clic en S. Haga clic en Aceptar para aceptar la nueva configuracin de memoria virtual. El "Opciones de rendimiento" de la ventana vuelve a aparecer, haga clic en Aceptar. Haga clic en Aceptar. El "Propiedades del sistema" de la ventana de mensaje. Haga clic en Aceptar.
Paso 3 Busque y abra la "memoria virtual" de la ventana. Qu unidad o [etiqueta de volumen] contiene el archivo de paginacin? Haga clic en Cancelar para cerrar todas las ventanas abiertas. Paso 4 Cambiar la memoria virtual de nuevo a la configuracin original. Seleccione la unidad C: [Disco local]> Sistema gestionado tamao> Set. E A continuacin drive select:> Sin archivo de paginacin Set>. Agregue la marca de verificacin para gestionar automticamente el tamao del archivo de paginacin para todas las unidades, a continuacin, haga clic en Aceptar. Lab. Gestin de memoria virtual de Windows vista 5.3.2.17 IT Essentials 5.0 5.3.2.17 Lab - Administrar la memoria virtual en Windows Vista Introduccin Imprima y complete esta prctica de laboratorio. En esta prctica de laboratorio, personalizar la configuracin de memoria virtual. Equipo recomendado Una computadora con Windows Vista instalado El disco duro debe tener dos o ms particiones Paso 1 Haga clic en Inicio> botn derecho del ratn en Equipo> Propiedades> Configuracin avanzada del sistema. El "Propiedades del sistema" de la ventana se abre. Haga clic en la ficha Opciones avanzadas y, a continuacin, haga clic en Configuracin en la seccin "Rendimiento" zona. Paso 2 El "Opciones de rendimiento" se abre.
Haga clic en la ficha Opciones avanzadas. Cul es el tamao actual de la memoria virtual (archivo de paginacin)? Haga clic en Cambiar en la "memoria virtual" zona. La "memoria virtual" se abre. Quite la marca de verificacin de Administrar automticamente el tamao del archivo de paginacin para todas las unidades. Qu Unidad [etiqueta de volumen] contiene el archivo de paginacin, es administrado por el sistema? Elija la unidad D:. Seleccione el botn de radio de tamao personalizado. Revisa la "Recomendado" de tamao en el "tamao total del archivo de paginacin para todas las unidades" del Virtual " Memoria "de la ventana. Escriba el tamao de archivos recomendado en el cuadro Tamao inicial (MB): campo. Escriba el tamao de archivos recomendado de nuevo en el cuadro Tamao mximo (MB): campo. Haga clic en Establecer. Seleccione la unidad C:. Seleccione el botn Sin archivo de paginacin radio, y luego haga clic en Establecer. El "Propiedades del sistema" mensaje de advertencia. Haga clic en S. Cul es el tamao del archivo de paginacin (MB) para la unidad C:? Cul es el tamao del archivo de paginacin (MB) para la unidad D:? Haga clic en Aceptar para aceptar la nueva configuracin de memoria virtual. Las "Propiedades del sistema" mensaje de advertencia aparece Reiniciar. Haga clic en Aceptar. El "Opciones de rendimiento" de la ventana de mensaje. Haga clic en Aceptar.
El "Propiedades del sistema" de la ventana de mensaje. Haga clic en Aceptar. La "Debe reiniciar el equipo para aplicar los cambios" aparece, haga clic en Reiniciar ahora. Paso 3 Inicie sesin en Windows como administrador. Abra la "memoria virtual" de la ventana. LAB. GESTIN DE MEMORIA VIRTUAL DE WINDOWS XP 5.3.2.18 IT Essentials 5.0 5.3.2.18 Lab - Administrar la memoria virtual en Windows XP Introduccin Imprima y complete esta prctica de laboratorio. En esta prctica de laboratorio, personalizar la configuracin de memoria virtual. Equipo recomendado Una computadora con Windows XP instalado El disco duro debe tener dos o ms particiones Paso 1 Seleccione Inicio> botn derecho del ratn en Mi PC y, a continuacin, haga clic en Propiedades. El "Propiedades del sistema" de la ventana se abre. Haga clic en la ficha Opciones avanzadas. Haga clic en Configuracin en la seccin "Rendimiento" zona. Paso 2 El "Opciones de rendimiento" se abre. Haga clic en la ficha Opciones avanzadas. Cul es el tamao actual de la memoria virtual (archivo de paginacin)? Haga clic en Cambiar en la "memoria virtual" zona. La "memoria virtual" se abre.
Qu Unidad [etiqueta de volumen] contiene el archivo de paginacin? Elija la unidad D:. Seleccione el botn de radio de tamao personalizado. Revisa la "Recomendado" de tamao en el "tamao total del archivo de paginacin para todas las unidades" del Virtual " Memoria "de la ventana. Escriba el tamao de archivos recomendado en el cuadro Tamao inicial (MB): campo. Escriba el tamao de archivos recomendado de nuevo en el cuadro Tamao mximo (MB): campo. Haga clic en Establecer. Elija la unidad C:. Haga clic en el botn Sin archivo de paginacin radio, y luego haga clic en Establecer. Cul es el tamao del archivo de paginacin (MB) para la unidad C:? Cul es el tamao del archivo de paginacin (MB) para la unidad D:? Haga clic en Aceptar. El "Sistema de Control Panel Applet" de la ventana de mensaje. Haga clic en Aceptar para cerrar la ventana de mensaje de informacin. Haga clic en Aceptar para cerrar la ventana "Opciones de rendimiento" de la ventana. Haga clic en Aceptar para cerrar la ventana "Propiedades del sistema" de la ventana. El "Cambio de la Configuracin" se abre. Haga clic en S para reiniciar el equipo ahora. Paso 3 Inicie sesin en Windows como administrador. Abra la "memoria virtual" de la ventana. Que la Unidad [etiqueta de volumen] contiene el archivo de paginacin?
ADMINISTRADOR DE DISPOSITIVOS 5.3.2.19 Administrador de dispositivos, tal como se muestra en la Figura 1, se muestra el hardware en un ordenador. Administrador de dispositivos le permite diagnosticar y resolver los conflictos entre dispositivos. Puede ver los detalles sobre el hardware instalado y los controladores, as como realizar las siguientes funciones: Actualizacin de un controlador - Cambiar el controlador actualmente instalado. Revertir un controlador - Cambiar el controlador actualmente instalado en el controlador instalado previamente. Desinstalar un conductor - Eliminar un conductor. Desactivar un dispositivo - Deshabilitar un dispositivo. Para acceder al Administrador de dispositivos en Windows 7 y Windows Vista, utilice la siguiente ruta: Inicio> Panel de control> Sistema> Administrador de dispositivos En Windows XP, utilice la siguiente ruta: Inicio> Panel de control> Sistema> Hardware> Administrador de dispositivos Puede ver las propiedades de cualquier dispositivo en el sistema haciendo doble clic en el nombre del dispositivo. La utilidad Administrador de dispositivos utiliza iconos para indicar un problema con un dispositivo, como se muestra en la Figura 2. LAB. ADMINISTRACION DE CONTROLADORES DE DISPOSITIVOS CON EL ADMINISTRADOR DE DISPOSITIVOS EN WINDOWS 7 5.3.2.20 IT Essentials 5.0 5.3.2.20 Lab - Administracin de controladores de dispositivos con el Administrador de dispositivos en Windows 7 Introduccin Imprima y complete esta prctica de laboratorio. En esta prctica de laboratorio, utilice el Administrador de dispositivos de Windows para obtener informacin acerca de los controladores diferentes y aprender cmo Device Manager gestiona los controladores.
Equipo recomendado El siguiente equipo es necesario para este ejercicio: Un equipo que ejecuta Windows 7 Paso 1 Inicie sesin en el equipo como administrador. Haga clic en Inicio> Panel de control> doble clic en el icono Sistema. Paso 2 El "Sistema" aparecer. En el panel izquierdo, haga clic en Configuracin avanzada del sistema. El "Propiedades del sistema" de la ventana se abre. Haga clic en la ficha Hardware> botn Configuracin de instalacin de dispositivos. El "Instalacin Configuracin de dispositivo" se abre. Acepte la configuracin predeterminada y haga clic en Cancelar. Paso 3 Haga clic en el botn Administrador de dispositivos. El "Administrador de dispositivos" de la ventana se abre. Seleccione la flecha que aparece junto a Adaptadores de pantalla. Haga clic en el nombre del adaptador y seleccione Propiedades. Paso 4 El "Adaptadores de pantalla Propiedades" se abre. Qu informacin se muestra bajo la pestaa General? Paso 5 Haga clic en la ficha Controlador. Qu funciones puede cumplir de esta pgina? Paso 6 Haga clic en la pestaa Detalles. Esta ficha proporciona ms detalles sobre el hardware.
Paso 7 Haga clic en la ficha Recursos. Qu informacin se muestra bajo la pestaa Recursos? Cerrar las "Adaptadores de pantalla" Propiedades de Windows, haga clic en Cancelar. Paso 8 Vaya a la "Adaptador de red Propiedades" de la ventana, haga clic en la flecha que aparece junto a los adaptadores de red> haga clic derecho en el nombre del adaptador> seleccione Propiedades. LAB. GESTION DE CONTRALADORES DE DISPOSITIVOS EN WINDOWS VISTA 5.3.2.21 Paso 1 Inicie sesin en el equipo como administrador. Haga clic en Inicio> Panel de control> doble clic en el icono Sistema. Paso 2 El "Sistema" aparecer. En el panel izquierdo, haga clic en Configuracin avanzada del sistema. El "Propiedades del sistema" de la ventana se abre. Haga clic en la ficha Hardware> botn Configuracin de instalacin de dispositivos. El "Instalacin Configuracin de dispositivo" se abre. Acepte la configuracin predeterminada y haga clic en Cancelar. Paso 3 Haga clic en el botn Administrador de dispositivos. El "Administrador de dispositivos" de la ventana se abre. Seleccione la flecha que aparece junto a Adaptadores de pantalla. Haga clic en el nombre del adaptador y seleccione Propiedades. Paso 4 El "Adaptadores de pantalla Propiedades" se abre.
Qu informacin se muestra bajo la pestaa General? Paso 5 Haga clic en la ficha Controlador. Qu funciones puede cumplir de esta pgina? Paso 6 Haga clic en la pestaa Detalles. Esta ficha proporciona ms detalles sobre el hardware. Paso 7 Haga clic en la ficha Recursos. Qu informacin se muestra bajo la pestaa Recursos? Cerrar las "Adaptadores de pantalla" Propiedades de Windows, haga clic en Cancelar. Paso 8 Vaya a la "Adaptador de red Propiedades" de la ventana, haga clic en la flecha que aparece junto a los adaptadores de red> haga clic derecho en el nombre del adaptador> seleccione Propiedades. LAB. GESTIN DE LOS CONTROLADORES DE DISPOSITIVOS CON EL ADMINISTRADOR DE DISPOSITIVOS EN WINDOWS XP 5.3.2.22 IT Essentials 5.0 5.3.2.22 Lab - Gestin de los controladores de dispositivos con el Administrador de dispositivos de Windows XP Introduccin Imprima y complete esta prctica de laboratorio. En esta prctica de laboratorio, utilice el Administrador de dispositivos de Windows para obtener informacin acerca de los controladores diferentes y aprender cmo Device Manager gestiona los controladores. Equipo recomendado El siguiente equipo es necesario para este ejercicio: Un equipo con Windows XP Professional
Paso 1 Inicie sesin en el equipo como administrador. Haga clic en Inicio> Panel de control> doble clic en el icono Sistema. Paso 2 El "Propiedades del sistema" de la ventana se abre. Haga clic en la ficha Hardware> botn Firma de controladores. Acepte la configuracin predeterminada y haga clic en Aceptar. Paso 3 Haga clic en el botn Administrador de dispositivos. El "Administrador de dispositivos" de la ventana se abre. Seleccione el signo ms junto a "Adaptador de pantalla" icono. Haga clic en el nombre del adaptador y seleccione Propiedades. Paso 4 El "Adaptadores de pantalla Propiedades" se abre. Qu informacin se muestra bajo la pestaa General? Haga clic en el botn Solucionar problemas .... Lo que abre la ventana? Cierre la ventana "Ayuda y soporte tcnico" de la ventana. Paso 5 Haga clic en la ficha Controlador. Qu funciones puede cumplir de esta pgina? Paso 6 Haga clic en la pestaa Detalles. Esta ficha proporciona ms detalles sobre el hardware. Paso 7 Haga clic en la ficha Recursos. Qu informacin se muestra bajo la pestaa Recursos?
Cerrar las "Adaptadores de pantalla" Propiedades de Windows, haga clic en Cancelar. Paso 8 Vaya a la "Adaptador de red Propiedades" de la ventana "seleccionando el signo ms junto a un adaptador de red > Haga clic derecho en el nombre del adaptador> seleccione Propiedades. CONFIGURACIN REGIONAL Y DE IDIOMA 5.3.2.23 Puede cambiar los formatos de los nmeros, monedas, fechas y hora utilizando la Configuracin regional y de idioma. Tambin puede cambiar el idioma principal o instalar un idioma adicional. Para acceder a las opciones de Configuracin regional y de idioma, como se muestra en la figura, utilice la siguiente ruta: Inicio> Panel de control> Configuracin regional y de idioma LAB. CONFIGURACIN REGIONAL Y DE IDIOMA EN WINDOWS 7 5.3.2.24 IT Essentials 5.0 5.3.2.24 Lab - Configuracin regional y de idioma en Windows 7 Introduccin Imprima y complete esta prctica de laboratorio. En esta prctica de laboratorio, examinar la configuracin regional y de idioma. Equipo recomendado El siguiente equipo es necesario para este ejercicio: Un equipo que ejecuta Windows 7 Paso 1 Inicie sesin en el equipo. Haga clic en Inicio> Panel de control> Regin e idioma. El "regional y de idioma" se abre. En qu formato regional se est utilizando? Haga clic en Configuracin adicional. El "Formato Personalizar" se abre.
Cules son las fichas que se pueden personalizar? Haga clic en Cancelar. Haga clic en el men desplegable de "Formato" rea. Seleccione Belars (Bielorrusia). Observe que los cambios en la salida en el "Ejemplos" rea de la cantidad de datos se muestra utilizando este formato. Haga clic en el men desplegable en el "Formato" del rea. Devuelva el ajuste al formato original. Haga clic en la ficha Teclados e Idiomas> Cambiar teclados. El "Servicios de texto e idiomas de entrada" se abre. Haga clic en Agregar. El "Agregar idioma de entrada" se abre. Desplcese por la lista de opciones y ampliar Belars (Bielorrusia)> Teclado> select EE.UU.> OK. Haga clic en Aplicar para aceptar los cambios. El "Servicios de texto e idiomas de entrada" aparecer. Cul es el idioma de entrada predeterminado? Cierre todas las ventanas abiertas Paso 2 Haga clic en la barra de tareas. Seleccione Barras de herramientas> Barra de idioma para asegurarse de que la barra de idioma se muestra en la barra de tareas. Haga clic derecho en la barra de idioma en la barra de tareas. LAB. CONFIGURACIN REGIONAL Y DE IDIOMA EN WINDOWS VISTA 5.3.2.25 IT Essentials 5.0 5.3.2.25 Lab - Configuracin regional y de idioma en Windows Vista Introduccin Imprima y complete esta prctica de laboratorio.
En esta prctica de laboratorio, examinar la configuracin regional y de idioma. Equipo recomendado El siguiente equipo es necesario para este ejercicio: Un equipo que ejecuta Windows Vista Paso 1 Inicie sesin en el equipo. Haga clic en Inicio> Panel de control> Configuracin regional y de idioma. El "Regional and Language Options" se abre. Qu opciones de formato regional se est utilizando? Haga clic en Personalizar este formato. El "Personalizar Configuracin regional" se abre. Cules son las fichas que se pueden personalizar? Haga clic en Cancelar. Haga clic en el men desplegable en "Formatos actual" zona. Seleccione Belars (Bielorrusia). Observe los cambios en la produccin en el "Ejemplo de cmo se muestran los datos con este formato:" campos. Haga clic en el men desplegable en el "formato actual" zona. Devuelva el ajuste al formato original. Haga clic en Teclado y ficha Idiomas> Cambiar teclados. El "Servicios de texto e idiomas de entrada" se abre. Cul es el idioma de entrada predeterminado? Haga clic en Cancelar> Cancelar para cerrar todas las ventanas abiertas. Paso 2 Haga clic en la barra de tareas. Seleccione Barras de herramientas> Barra de idioma para asegurarse de que la barra de idioma se muestra en la barra de tareas.
Haga clic derecho en la barra de idioma en la barra de tareas. Seleccione Configuracin. El "Servicios de texto e idiomas de entrada" se abre. LAB. CONFIGURACIN REGIONAL Y DE IDIOMA EN WINDOWS XP 5.3.2.26 IT Essentials 5.0 5.3.2.26 Lab - Configuracin regional y de idioma en Windows XP Introduccin Imprima y complete esta prctica de laboratorio. En esta prctica de laboratorio, examinar la configuracin regional y de idioma. Equipo recomendado El siguiente equipo es necesario para este ejercicio: Un equipo con Windows XP Professional Paso 1 Inicie sesin en el equipo. Haga clic en Inicio> Panel de control> Configuracin regional y de idioma. El "Regional and Language Options" se abre. Qu opciones de formato regional se est utilizando? Haga clic en Personalizar. El "Personalizar Configuracin regional" se abre. Cules son las fichas que se pueden personalizar? Haga clic en Cancelar. Haga clic en el men desplegable en "Estndares y formatos" zona. Seleccione bielorruso. Observe los cambios en la produccin en los campos de "muestras". Haga clic en el men desplegable de la "Estndares y formatos" zona. Devuelva el ajuste al formato original. Haga clic en la ficha Idiomas> Detalles.
El "Servicios de texto e idiomas de entrada" se abre. Cul es el idioma de entrada predeterminado? Haga clic en Cancelar> Cancelar para cerrar todas las ventanas abiertas. Paso 2 Haga clic en la barra de tareas. Seleccione Barras de herramientas> Barra de idioma para asegurarse de que la barra de idioma se muestra en la barra de tareas. Haga clic derecho en la barra de idioma en la barra de tareas. Seleccione Configuracin. El "Servicios de texto e idiomas de entrada" se abre. ADMINISTRACIN DE EQUIPOS 5.3.3.1 Varias Utilidades de Windows contains prr administrar permisos y Usuarios o Configurar los Componentes del Equipo y Servicios. La Consola de Administracin de Equipos, Cmo S MUESTRA EN LA FIGURA, le permite administrar MUCHOS ASPECTOS DE SU EQUIPO Y LOS EQUIPOS Remotos. La Consola de Administracin de Equipos proporciona ACCESO A Una serie de Servicios, incluyendo: Programador de Tareas Visor de Sucesos Las Carpetas compartidas Usuarios y grupos locales Rendimiento Administrador de Dispositivos Administracin de discos Para abrir la Consola de Administracin de Equipos, utilice la ruta Siguiente: Inicio> Panel de control de> HERRAMIENTAS Administrativas> Administracin de Equipos Para ver la Consola de Administracin de Equipos para la ONU Equipo Remoto, SIGA ESTOS Pasos:
Paso 1. En el rbol de consuelo, Haga clic en Administracin de Equipos (local) y Conectar Seleccione un Equipo Otro. Paso 2. En el Cuadro Otro Equipo, Escrib el Nombre del Equipo o busque el Equipo Que DESEA administrar. VISOR DE EVENTOS, SERVICIOS DE COMPONENTES Y FUENTES DE DATOS 5.3.3.2 El Visor de sucesos, como se muestra en la figura, registra la historia de los acontecimientos relativos a las solicitudes, la seguridad, y el sistema. Estos archivos de registro son una valiosa herramienta para solucionar problemas, ya que proporcionan la informacin necesaria para identificar un problema. Para acceder al Visor de sucesos, utilice la siguiente ruta: Inicio> Panel de control> Herramientas administrativas> Visor de sucesos Servicios de componentes es una herramienta administrativa utilizada por los administradores y desarrolladores para implementar, configurar y administrar Modelo de objetos componentes (COM). COM es una manera de permitir el uso de componentes en entornos que no sean el medio ambiente en el que se crearon. Para tener acceso a servicios de componentes, utilice la siguiente ruta: Inicio> Panel de control> Herramientas administrativas> Servicios de componentes Fuentes de datos es una herramienta administrativa utilizada por los administradores gestionar, aadir o eliminar las fuentes de datos usando Open Database Connectivity (ODBC). ODBC es una tecnologa que utilizan los programas para acceder a una amplia gama de bases de datos o fuentes de datos. Para tener acceso a orgenes de datos (ODBC), use la siguiente ruta: Inicio> Panel de control> Herramientas administrativas> Orgenes de datos (ODBC) SERVICIOS 5.3.3.3 La consola de servicios, como se muestra en la figura, le permite gestionar todos los servicios en el equipo y equipos remotos. Un servicio es un tipo de aplicacin que se ejecuta en segundo plano para lograr un objetivo especfico o esperar una peticin. Para reducir los riesgos de seguridad, slo iniciar los servicios necesarios. Puede usar los siguientes valores, o estados, para controlar un servicio: Automtico - El servicio se inicia cuando se inicia el equipo. Esto da prioridad a los servicios ms importantes para poner en marcha de inmediato cuando un sistema operativo arranca.
Automtico (en diferido) - El servicio se inicia despus de los servicios que se establecen en Automtico han comenzado. The Automatic (atrasado) ajuste slo est disponible en Windows 7 y Windows Vista. Manual - El servicio debe iniciarse manualmente. Desactivado - El servicio no se puede iniciar hasta que se habilite. Detenido - El servicio no est en ejecucin. Para abrir la consola de servicios, utilice la siguiente ruta: Inicio> Panel de control> Herramientas administrativas> Servicios Para ver la consola de servicios para un equipo remoto, siga estos pasos: Paso 1. En el rbol de consola, haga clic en Servicios (locales) y seleccione Conectar a otro equipo. Paso 2. En el cuadro Otro equipo, escriba el nombre del equipo o busque el equipo que desea administrar. RENDIMIENTO DE WINDOWS Y MEMORY DIAGNOSTIC 5.3.3.4 La consola Monitor de rendimiento, como se muestra en la figura, tiene dos partes bien diferenciadas: el Monitor de sistema y Registros y alertas de rendimiento. Debe tener privilegios de administrador para acceder a la consola Monitor de rendimiento. El Monitor del sistema muestra informacin en tiempo real acerca de los procesadores, discos, memoria y uso de la red. Utilice el Monitor de sistema para mostrar los datos detallados sobre los recursos que se utilizan para realizar tareas especficas o tareas mltiples. Los datos que se muestran pueden ayudar a entender cmo la carga de trabajo de equipo afecta a los recursos del sistema, como la CPU, la memoria y la red. Usted puede resumir los datos de uso con histogramas, grficos e informes. Los datos tambin pueden ayudar a determinar cundo una actualizacin puede ser necesaria. Registros y alertas de rendimiento le permite grabar los datos de rendimiento y configurar alertas. Las alertas le notifican cuando un uso especificado cae por debajo o por encima de un umbral. Puede configurar alertas para crear entradas en el registro de eventos, enviar un mensaje de red, iniciar un registro de rendimiento, ejecute un programa especfico, o cualquier combinacin de stos. Para abrir la consola Monitor de rendimiento de Windows 7, utilice la siguiente ruta: Inicio> Panel de control> Herramientas administrativas> Monitor de rendimiento
En Windows Vista, utilice la siguiente ruta: Inicio> Panel de control> Herramientas administrativas> Monitor de confiabilidad y rendimiento> Continuar En Windows XP, utilice la siguiente ruta: Inicio> Panel de control> Herramientas administrativas> Performance Windows Memory Diagnostic es una herramienta administrativa que comprueba la memoria fsica instalada en una computadora para los errores. Para acceder a Windows Memory Diagnostic en Windows 7, utilice la siguiente ruta: Inicio> Panel de control> Herramientas administrativas> Windows Memory Diagnostic Para acceder a Windows Memory Diagnostic en Windows Vista, utilice la siguiente ruta: Inicio> Panel de control> Herramientas administrativas> Herramienta de diagnstico de memoria El diagnstico de memoria de Windows no se incluye en Windows XP.
LAB. SUPERVISAR Y GESTIONAR LOS RECURSOS DEL SISTEMA EN WINDOWS 7 5.3.3.5 IT Essentials 5.0 5.3.3.5 Lab - supervisar y gestionar los recursos del sistema en Windows 7 Introduccin Imprima y complete esta prctica de laboratorio. En esta prctica, utilizar las herramientas de administracin para controlar y gestionar los recursos del sistema. Equipo recomendado El siguiente equipo es necesario para este ejercicio: Un equipo que ejecuta Windows 7 Acceso a Internet Paso 1 Usted explorar lo que ocurre cuando un servicio se detiene entonces empezar. Inicie sesin en Windows como administrador.
Nota: Algunos programas antivirus o antispyware debe ser desinstalado en el equipo de Windows Defender a trabajar. Para ver si Windows Defender est desactivado, haga clic en Inicio> Buscar programas y en los archivos de tipo Defender> seleccione Windows Defender. Si el "Este programa se apaga" aparece, haga clic en haga clic aqu para activarla. Windows Defender debe comenzar, si no, desinstale cualquier programa antivirus o antispyware y haga clic en Inicio> en Buscar programas y archivos tipo Defender> seleccione Windows Defender. Haga clic en Inicio> Panel de control> Herramientas administrativas> Administracin de equipos> ampliar los servicios y Aplicaciones> Servicios selectos. Cierre la ventana Herramientas administrativas. Cambiar el tamao y la posicin de las dos ventanas por lo que se puede ver al mismo tiempo. Desea que Windows Defender compruebe si hay actualizaciones? Desplcese por la "Administracin de equipos" de la ventana para que veas el "Windows Defender" de servicios. Cul es el estado del servicio? Haga clic con el servicio de Windows Defender> Detener seleccin. Nota: La razn por la que este servicio est detenido para que pueda ver los resultados. Cuando se interrumpe una servicio, para liberar recursos del sistema utiliza el servicio, es importante entender cmo el general el funcionamiento del sistema se ver afectado. El "control de servicios" se abre y se cierra. Seleccione la ventana de Windows Defender lo que es activo. Qu hay que hacer para que Windows Defender puede ejecutar? Inicie el servicio de Windows Defender, haga clic en Iniciar ahora.
Desea que Windows Defender compruebe si hay actualizaciones? Cierre la ventana de Windows Defender. Asegrese de que la ventana Administracin de equipos est abierta. Expanda Visor de eventos> Registros de Windows> Sistema de seleccin. Seleccione el segundo evento de la lista. Vea a continuacin la ficha General y luego explicar lo que ha pasado con el servicio de Windows Defender. Haga clic en el botn de flecha arriba en el teclado o seleccione el evento sobre el que acaba de ver. Vea a continuacin la ficha General y luego explicar lo que ha pasado con el servicio de Windows Defender. Cierre todas las ventanas abiertas. Paso 2 Usted explorar lo que ocurre cuando un servicio se detiene entonces empezar. Nota: Si la red no aparece en el men Inicio, haga lo siguiente: Haga clic en Inicio> Propiedades> Ficha Men Inicio. Haga clic en Personalizar y, a continuacin, desplcese por la lista para red. Coloque una marca de verificacin junto a Red y, a continuacin, haga clic en Aceptar> Aceptar. Vaya a la "Network and Sharing Center" de la ventana, haga clic en Inicio> Red> Red y Compartiendo Center. Haga clic en Cambiar configuracin del adaptador en el panel izquierdo. Reducir el tamao de la "Conexiones de red" de la ventana. Deje esta ventana abierta. Vaya al "Panel de Control", haga clic en Inicio> Panel de control. Haga clic en el icono Herramientas administrativas. El "Herramientas administrativas" se abre. Haga doble clic en el icono del Monitor de rendimiento.
El "Monitor de rendimiento" aparecer. Asegrese de que el Monitor de rendimiento en el panel de la izquierda es resaltado. Haga clic en el icono Pantalla Freeze para detener la grabacin. Haga clic con el Monitor de rendimiento barra de men y seleccione Borrar para borrar el grfico. Deje esta ventana abrir. Vaya a la "Herramientas administrativas" de la ventana, haga clic en Inicio> Panel de control> Herramientas administrativas. Haga doble clic en el icono Servicios. Ampliar el ancho de la ventana "Servicios" para que tenga una visin clara del contenido. Desplcese hacia abajo en la panel de la derecha hasta que vea el Servicio de enrutamiento y acceso remoto. Haga doble clic en Enrutamiento y acceso remoto. El "Enrutamiento y acceso remoto Propiedades (equipo local)" se abre Windows. En el Tipo de inicio, seleccione Manual. Haga clic en Aplicar. El botn Inicio est activa, no haga clic en el botn todava. Deje esta ventana abierta. Coloque las tres ventanas por lo que claramente se pueden ver al mismo tiempo: Conexiones de red, Enrutamiento y acceso remoto Propiedades (equipo local) y el Monitor de rendimiento. Haga clic en el "Monitor de rendimiento" ventana para que se active. Haga clic en el icono Pantalla Liberar para iniciar la grabacin. Haga clic en "Propiedades de enrutamiento y acceso remoto (equipo local)" ventana para que se active. Para comenzar a el Servicio, haga clic en Iniciar. Aparecer una ventana con una barra de progreso se abre. El "Enrutamiento y acceso remoto Propiedades (equipo local)" ventana ahora muestra la parada y pausa
botn activo. Deje esta ventana abierta. Haga clic en "Conexiones de red" de la ventana para que se active. Pulse la tecla de funcin F5 para actualizar el contenido. Qu cambios aparecen en el panel derecho, despus de iniciar el Servicio de enrutamiento y acceso remoto? Haga clic en "Propiedades de enrutamiento y acceso remoto (equipo local)" ventana para que se active. Haga clic en Detener. Haga clic en "Conexiones de red" de la ventana para que se active. Qu cambios aparecen en el panel derecho, despus de suspender el servicio de enrutamiento y acceso remoto? Haga clic en el "Monitor de rendimiento" ventana para que se active. Haga clic en el icono Pantalla Freeze para detener la grabacin. Qu contador se est grabando la mayor cantidad en el grfico (sugerencia: mira el color del grfico y el color del contador)? Haga clic en el grfico Cambiar el tipo de men desplegable, seleccione Informe. La pantalla cambia a la vista de informe. Una lista de los valores del contador. Haga clic en "Propiedades de enrutamiento y acceso remoto (equipo local)" ventana para que se active. En el Tipo de inicio, seleccione Desactivado. Haga clic en Aceptar. Haga clic en la ventana "Servicios" para que se active. Cul es el estado y el tipo de inicio de enrutamiento y acceso remoto? Haga clic en el "Monitor de rendimiento" ventana para que se active. Haga clic en el icono Pantalla Liberar para iniciar la grabacin. Cierre todas las ventanas abiertas. Vaya a la "Herramientas administrativas" de la ventana, haga clic en Inicio> Panel de control> Herramientas administrativas.
Haga doble clic en el icono Administracin de equipos. La "Administracin de equipos" de la ventana aparece. Ampliar las tres categoras haciendo clic en la flecha junto a: Herramientas del sistema, Almacenamiento y Servicios y Aplicaciones. Haga clic en la flecha situada junto al visor de eventos haga clic en la flecha que aparece junto a los registros de Windows. Seleccione Sistema. Haga doble clic en el evento por primera vez en la ventana. El "Propiedades del evento" se abre para el evento. Haga clic en el botn de flecha hacia abajo para localizar un evento para el enrutamiento y acceso remoto. Usted debe encontrar cuatro eventos que describen el fin de iniciar y detener el enrutamiento y remoto El acceso de servicio. Anote la descripcin de cada uno de los cuatro eventos. Cierre todas las ventanas abiertas. Paso 3 Para el resto de esta prctica de laboratorio, usted configurar caractersticas avanzadas herramientas de administracin y seguimiento de cmo esta afecta el sistema informtico. Haga clic en Inicio> Panel de control> Herramientas administrativas> Monitor de rendimiento. El "Monitor de rendimiento" se abre. Expanda Conjuntos de recopiladores de datos> haga clic con el botn Definido por el usuario> Nuevo> Conjunto de recopiladores de datos. La opcin "Crear nuevo conjunto de recopiladores de datos" se abre. En el campo Nombre, Tipo de memoria Registros. Seleccione la opcin Crear manualmente (avanzado) botn Siguiente>. El "Qu tipo de datos desea incluir?" Aparecer.
Seleccione contador de rendimiento en Siguiente>. El "qu contadores de rendimiento le gustara iniciar?" Aparecer. Haga clic en Agregar. En la lista de contadores disponibles busque y expanda la memoria. Seleccione MBytes disponibles> Agregar. Haga clic en Aceptar. Establezca el campo Intervalo de muestreo de 4 segundos. Haga clic en Siguiente. Haga clic en Examinar. La "Buscar carpeta" ventana se abre. Seleccione la unidad (C :)> PerfLogs> OK. El "Dnde le gustara que los datos se salvan?" Aparecer. Haga clic en Siguiente. El "Cree el conjunto de recopiladores de datos?" Aparecer. Haga clic en Finalizar. Expanda Definido por el usuario> Seleccionar registros de memoria> clic derecho> Propiedades Collector01 de datos. El "DataCollector01 Propiedades" se abre. Cambiar el formato de Registro: campo separados por comas. Haga clic en la pestaa Archivo. Cul es el nombre de la ruta completa al nombre de archivo de ejemplo? Haga clic en Aceptar. Seleccin de la memoria Registra icono en el panel izquierdo del "Monitor de rendimiento" de la ventana. Haga clic en el icono de la flecha verde para iniciar el conjunto de recopilacin de datos. Observe una flecha verde se coloca en la parte superior del icono de registros de memoria.
Para forzar el equipo para utilizar parte de la memoria disponible, abra y cierre el navegador. Haga clic en el icono de recuadro negro para detener el conjunto de recopilacin de datos. Qu cambios te das cuenta que el icono de Registros de memoria? Haga clic en Inicio> Mi PC> haga doble clic en la unidad C:> PerfLogs> Continuar> VICKIPC_20101224-00001> Continuar. Haga doble clic en el archivo DataCollector01.csv. Nota: Si el "Windows no puede abrir el archivo:" aparece, seleccione el botn de radio Seleccionar un programa de una lista de programas instalados> OK> Bloc de notas> OK. Qu significa la columna ms a la derecha muestran? Cierre el archivo DataCollector01.csv y la ventana con la carpeta PerfLogs. Seleccione la opcin "Monitor de rendimiento" de la ventana. LAB. SUPERVISAR Y GESTIONAR LOS RECURSOS DEL SISTEMA EN WINDOWS VISTA 5.3.3.6 LAB. SUPERVISAR Y GESTIONAR LOS RECURSOS DEL SISTEMA EN WINDOWS XP 5.3.3.7 DESFRAGMENTADOR DE DISCO Y HERRAMIENTA DE COMPROBACIN DE ERRORES DE DISCO 5.3.4.1 Mantener y optimizar el sistema operativo, se puede acceder a varias herramientas en Windows. Algunas de estas herramientas incluyen desfragmentacin del disco duro, lo que consolida los archivos para un acceso ms rpido, y la comprobacin de error de disco, que escanea el disco duro por errores en la estructura de archivos. Varias utilidades incluidas en Windows ayudan a mantener la integridad del sistema. Dos utilidades que son herramientas tiles para el mantenimiento preventivo son Desfragmentador de disco y la herramienta de comprobacin de errores de disco o CHKDSK. Desfragmentador de disco Como los archivos aumentan de tamao, algunos datos se escriben en el siguiente grupo disponible en el disco. Con el tiempo, los datos se fragmentan y se extendi por grupos no adyacentes en el disco duro. Como resultado, se necesita ms tiempo para localizar y recuperar cada seccin de los datos. Un desfragmentador de disco recopila los datos no contiguos en un solo lugar, por lo que la carrera OS ms rpido. En Windows 7, la herramienta Desfragmentador de
disco, como se muestra en la Figura 1, est programado para ejecutarse automticamente mircoles por la maana o la prxima vez que se enciende el ordenador. NOTA: No se recomienda realizar la desfragmentacin de disco de Windows en los SSD. Los SSD estn optimizadas por el controlador y el firmware que utilizan. Determinar si un disco duro es un disco SSD al ver las unidades de disco disponibles en el administrador de dispositivos, como se muestra en la Figura 2. Para acceder al Desfragmentador de disco en Windows 7, utilice la siguiente ruta: Inicio> Todos los programas> Accesorios> Herramientas del sistema> Desfragmentador de disco En Windows Vista, utilice la siguiente ruta: Inicio> Informtica> haga clic en la unidad x> Propiedades> Herramientas En Windows XP, utilice la siguiente ruta: Inicio> Todos los programas> Accesorios> Herramientas del sistema> Desfragmentador de disco Disco de comprobacin de errores de herramientas El disco de la herramienta de comprobacin de errores verifica la integridad de los archivos y carpetas mediante el escaneo de la superficie del disco duro para detectar errores fsicos. Si se detectan errores, la herramienta las reparaciones. Se puede acceder a travs de CHKDSK el Desfragmentador de disco o mediante la introduccin de CHKDSK en la lnea de comandos. Alternativamente, se puede comprobar una unidad de los errores mediante los pasos siguientes: Paso 1. Haga clic en Inicio y seleccione Equipo. Paso 2. Haga clic en la unidad para comprobar y seleccione Propiedades. Paso 3. Haga clic en la ficha Herramientas. Paso 4. En Comprobacin de errores, haga clic en Comprobar ahora. Paso 5. En Opciones de comprobacin de disco, seleccione Examinar e intentar recuperar los sectores defectuosos. La herramienta corrige los errores del sistema de archivos y comprueba el disco para los sectores defectuosos. Tambin intenta recuperar datos de sectores defectuosos. NOTA: Utilice el disco de la herramienta de comprobacin de errores por lo menos una vez al mes y cada vez que una prdida repentina de la energa hace que el sistema se apague.
Mantener y optimizar el sistema operativo, se puede acceder a varias herramientas en Windows. Algunas de estas herramientas incluyen desfragmentacin del disco duro, lo que consolida los archivos para un acceso ms rpido, y la comprobacin de error de disco, que escanea el disco duro por errores en la estructura de archivos. Varias utilidades incluidas en Windows ayudan a mantener la integridad del sistema. Dos utilidades que son herramientas tiles para el mantenimiento preventivo son Desfragmentador de disco y la herramienta de comprobacin de errores de disco o CHKDSK.
LAB. MANTENIMIENTO DEL DISCO DURO EN WINDOWS 7 5.3.4.2 5.3.4.2 Laboratorio - Mantenimiento del disco duro en Windows 7 Introduccin Imprima y complete esta prctica de laboratorio. En esta prctica de laboratorio, examinar los resultados despus de usar Comprobar disco y Desfragmentador de disco en un disco duro. Equipo recomendado El siguiente equipo es necesario para este ejercicio: Un equipo que ejecuta Windows 7 Dos o ms particiones en el disco duro. Paso 1 Inicie sesin en Windows como administrador. Inicio> Mi PC> haga doble clic en Nuevo volumen (G :). Nota: El volumen Sustituto y disco (G :) para la letra utilizada en el equipo. Haga clic derecho en cualquier lugar del espacio en blanco del rea de la carpeta para la unidad G:> Propiedades> pestaa Herramientas> Comprobar Ahora. El "control de volumen nuevo disco (G :)" se abre. Asegrese de que no hay una marca de verificacin en cualquier casilla a continuacin, haga clic en Inicio. La "Su dispositivo o disco fue escaneada con xito" aparecer.
Haga clic en el botn de expansin que viene para ver ms detalles. Cuntas etapas se procesaron? Haga clic en Cerrar. Seleccione la ficha Herramientas y, a continuacin, haga clic en Comprobar ahora. Quite la marca de verificacin junto a Reparar automticamente los errores del sistema de archivos. Coloque una marca de verificacin en la casilla de verificacin al lado de Examinar e intentar recuperar los sectores defectuosos> Iniciar. La "Su dispositivo o disco fue escaneada con xito" aparecer. Haga clic en el botn de expansin que viene para ver ms detalles. Qu etapas se procesaron? Haga clic en Cerrar. Seleccione la pestaa Herramientas> Comprobar ahora. Coloque una marca de verificacin en ambas casillas. Haga clic en Inicio. Abre una ventana de informacin. Por qu comprobacin de disco se inicia? Nota: Este mensaje aparece porque una particin de arranque ser escaneado, o una particin que no sea de arranque que es va a ser escaneado est abierto. Haga clic en Forzar una desmontar. La "Su dispositivo o disco fue escaneada con xito" aparecer. Haga clic en el botn de expansin que viene para ver ms detalles. Qu etapas se procesaron? Lo que se est verificada en cada una de las fases? Ha encontrado algn problema con el volumen? Si es as cules son?
Haga clic en Cerrar y cierre todas las ventanas abiertas. Paso 2 Inicio> Panel de control> Herramientas administrativas> Visor de sucesos. En el panel izquierdo, expanda Registros de Windows> Seleccionar aplicacin. Haga doble clic en el evento ms importante en el medio panel. Si el evento se muestra no es Chkdsk, haga clic en la flecha hacia abajo hasta que el evento negro Chsdsk aparece. Qu etapas se muestran como termin? Cierre todas las ventanas abiertas. Paso 3 Inicio> Mi PC> haga clic en la unidad (C :)> Propiedades> seleccione la ficha Herramientas> botn Desfragmentar ahora. El "Desfragmentador de disco" se abre. Asegrese de que la unidad C: est seleccionada y, a continuacin, haga clic en Desfragmentar disco. Windows inicia la desfragmentacin del disco duro (C :). Qu es el proceso por primera vez durante la desfragmentacin (Ver "El progreso" de la columna)? Cules son las tres tareas realizadas por cada pasada (Ver "El progreso" de la columna)? Como muchos pases se tarda en desfragmentar la unidad C:? Cuando se complete la desfragmentacin, haga clic en Cerrar. Cierre todas las ventanas. Nota: No es posible ver el detalle de la unidad de disco duro desfragmentado a travs de la interfaz grfica de usuario desfragmentador.
LAB. MANTENIMIENTO DEL DISCO DURO EN WINDOWS VISTA 5.3.4.3
5.3.4.3 Laboratorio - Mantenimiento del disco duro en Windows Vista Introduccin Imprima y complete esta prctica de laboratorio. En esta prctica de laboratorio, examinar los resultados despus de usar Comprobar disco y Desfragmentador de disco en un disco duro. Equipo recomendado El siguiente equipo es necesario para este ejercicio: Un equipo que ejecuta Windows Vista Dos o ms particiones en el disco duro. Paso 1 Inicie sesin en Windows como administrador. Inicio> Mi PC> haga doble clic en Nuevo volumen (G :). Nota: El volumen Sustituto y disco (G :) para la letra utilizada en el equipo. Haga clic derecho en cualquier lugar del espacio en blanco del rea de la carpeta para la unidad G:> Propiedades> pestaa Herramientas> Comprobar Ahora> Continuar. El "control de volumen nuevo disco (G :)" se abre. Asegrese de que no hay una marca de verificacin en cualquier casilla a continuacin, haga clic en Inicio. La "Su dispositivo o disco fue escaneada con xito" aparecer. Haga clic en el botn de expansin que viene para ver ms detalles. Cuntas etapas se procesaron? Haga clic en Cerrar. Seleccione la ficha Herramientas y, a continuacin, haga clic en Comprobar ahora> Continuar.
Quite la marca de verificacin junto a Reparar automticamente los errores del sistema de archivos. Coloque una marca de verificacin en la casilla de verificacin situada junto a Escanear para intentar recuperar los sectores defectuosos y> Iniciar. La "Su dispositivo o disco fue escaneada con xito" aparecer. Haga clic en el botn de expansin que viene para ver ms detalles. Qu etapas se procesaron? Haga clic en Cerrar. Seleccione la pestaa Herramientas> Comprobar ahora. Coloque una marca de verificacin en las casillas de verificacin de ambos. Haga clic en Inicio. Abre una ventana de informacin. Por qu comprobacin de disco se inicia? Nota: Este mensaje aparece porque una particin de arranque ser escaneado, o una particin que no sea de arranque que es va a ser escaneado est abierto. Haga clic en Programar comprobacin de disco y luego en Aceptar para cerrar la ventana "Nuevo volumen (G :) Propiedades" de la ventana. Hacer unidad G segura: se mantiene abierto. Nota: Para forzar CHKDSK para crear un archivo de registro, cuando se analiza una particin que no sea de arranque sin sectores defectuosos, la sin arranque de unidad de particin debe estar abierto. Haga clic en Inicio> ciernen sobre el botn de flecha derecha> Reiniciar. Paso 2 El "Archivo de Comprobacin del sistema en G:" aparecer. Cuntas etapas de la exploracin hay? Lo que se est verificada en cada una de las fases?
Ha encontrado algn problema con el volumen? Si es as cules son? Paso 3 Inicie sesin en Windows como administrador. Inicio> Panel de control> Herramientas administrativas> Visor de sucesos> Continuar. En el panel izquierdo, expanda Registros de Windows> Seleccionar aplicacin. Haga doble clic en el evento ms importante en el panel derecho. El "Propiedades del evento" se abre. Haga clic en la flecha hacia abajo hasta que el evento negro comprobacin de disco aparece. Qu etapas se muestran como termin? Cierre todas las ventanas abiertas. Paso 4 Inicio> Mi PC> haga clic en la unidad (C :)> Propiedades> seleccione la ficha Herramientas> Desfragmentar ahora botn > Continuar. El "Desfragmentador de disco" se abre. Haga clic en Desfragmentar ahora. El "Desfragmentador de disco: Desfragmentar ahora" se abre. Asegrese de que haya una marca de verificacin junto a conducir solo (C :). Haga clic en Aceptar. Windows inicia la desfragmentacin del disco duro (C :). Cuando se complete la desfragmentacin cerrar todas las ventanas. Nota: No es posible ver el detalle de la unidad de disco duro desfragmentado a travs de la interfaz grfica de usuario desfragmentador.
LAB. MANTENIMIENTO DEL DISCO DURO EN WINDOWS P 5.3.4.4 5.3.4.4 Laboratorio - Mantenimiento del disco duro en Windows XP Introduccin Imprima y complete esta prctica de laboratorio. En esta prctica de laboratorio, examinar los resultados despus de usar Comprobar disco y Desfragmentador de disco en un disco duro. Equipo recomendado El siguiente equipo es necesario para este ejercicio: Un equipo con Windows XP Professional Dos o ms particiones en el disco duro. Paso 1 Inicie sesin en Windows como administrador. Inicio> Mi PC> haga doble clic en Nuevo volumen (G :). Nota: El volumen Sustituto y disco (G :) para la letra utilizada en el equipo. Haga clic derecho en cualquier lugar del espacio en blanco del rea de la carpeta para la unidad G:> Propiedades> pestaa Herramientas> Comprobar Ahora. El "control de volumen nuevo disco (G :)" se abre. Asegrese de que ninguna de las casillas estn marcadas y haga clic en Iniciar. El "Disco" Control finalizado abre la ventana. Cuntas fases se controla? Haga clic en Aceptar. Seleccione la ficha Herramientas, haga clic en Comprobar ahora. Coloque una marca de verificacin en la casilla de verificacin situada junto a Escanear para intentar recuperar los sectores defectuosos y> Iniciar. La "comprobacin de disco completo" aparecer. Cuntas fases se controla?
Haga clic en Aceptar. Seleccione la ficha Herramientas, haga clic en Comprobar ahora. Coloque una marca de verificacin en ambas casillas de verificacin y haga clic en Iniciar. Abre una ventana de informacin. Por qu no comenzar CHKDSK? Nota: Este mensaje aparece porque una particin de arranque ser escaneado, o una particin que no sea de arranque que es va a ser escaneado est abierto. Haga clic en S y luego en Aceptar para cerrar la ventana "Nuevo volumen (G :) Propiedades" de la ventana. Hacer unidad G segura: se mantiene abierto. Nota: Para forzar CHKDSK para crear un archivo de registro, cuando se analiza una particin que no sea de arranque sin sectores defectuosos, la sin arranque de unidad de particin debe estar abierto. Haga clic en Inicio> Apagar> Reiniciar. Paso 2 El "Archivo de Comprobacin del sistema en G:" aparecer. Cuntas etapas de la exploracin hay? Lo que se est verificada en cada una de las fases? Ha encontrado algn problema con el volumen? Si es as cules son? Paso 3 Inicie sesin en Windows como administrador. Inicio> Panel de control> Herramientas administrativas> Visor de sucesos> en el panel Solicitud de Seleccin izquierda. Haga doble clic en el evento ms importante en el panel derecho. El "Propiedades del evento" se abre.
Haga clic en la flecha hacia abajo hasta que el evento negro comprobacin del disco aparece. Qu etapas se muestran como termin? Cierre todas las ventanas abiertas. IT Essentials Captulo 5 Lab 2013 Cisco y / o sus filiales. Todos los derechos reservados. Este documento es Informacin pblica de Cisco. Pgina 7 de 11 Paso 4 Inicio> Mi PC> haga clic en la unidad (C :)> Propiedades> pestaa Herramientas> Desfragmentar ahora. El "Desfragmentador de disco" aparecer. Aviso unidad (C :) est seleccionado. Cules son los tipos de archivo y colores, agrupados por Desfragmentador de disco? Haga clic en Analizar. Cuando se completa el anlisis de: (C :) ventana, haga clic en Ver informe. El "Informe de Anlisis" se abre. El volumen necesita desfragmentacin? Haga clic en la barra de desplazamiento hacia abajo para ver la informacin de volumen. Haga clic en el botn Cerrar. Drive (C :) tiene el porcentaje de espacio libre? El "Desfragmentador de disco" se abre. Haga clic en el botn Desfragmentar. El proceso de desfragmentacin comienza. El "desfragmentacin es completa de: (C :)" aparecer. Haga clic en Ver informe. Haga clic en la barra de desplazamiento hacia abajo para ver la informacin de volumen. Volumen (C :) tiene el porcentaje de espacio libre? Cierre todas las ventanas abiertas.
SISTEMA DE INFORMACIN 5.3.4.5 Los administradores pueden utilizar la herramienta de informacin del sistema, como se muestra en la figura, para recopilar y mostrar informacin sobre los equipos locales y remotos. La herramienta Informacin del sistema encuentra rpidamente la informacin sobre el software, drivers, configuraciones de hardware y componentes del ordenador. Personal de apoyo pueden utilizar esta informacin para diagnosticar y solucionar problemas de una computadora. Para acceder a la herramienta de informacin del sistema, utilice la siguiente ruta: Inicio> Todos los programas> Accesorios> Herramientas del sistema> Informacin del sistema Tambin puede crear un archivo que contiene toda la informacin sobre la computadora para enviar a otro tcnico o mesa de ayuda. Para exportar un archivo de informacin del sistema, seleccione Archivo> Exportar, escriba el nombre del archivo, seleccione una ubicacin y haga clic en Guardar. La herramienta Informacin del sistema en Windows XP proporciona acceso a muchas otras herramientas: Diagnstico netos - Ejecuta una variedad de pruebas de red para solucionar problemas relacionados con la red. Restaurar sistema - Crea o carga un punto de restauracin para restaurar los archivos del sistema del ordenador y la configuracin. Firma del archivo de utilidad de verificacin - Comprueba si los archivos del sistema que no estn firmados digitalmente. Herramienta de diagnstico de DirectX - Presenta informacin detallada sobre los componentes de DirectX instalados en su ordenador. Dr. Watson - Windows Depura para ayudar a diagnosticar los errores del programa.
5.3.4.6 Lab - Administracin de archivos del sistema con utilidades integradas en Windows 7 Introduccin Imprima y complete esta prctica de laboratorio. En esta prctica, utilizar Windows integrado en empresas de servicios pblicos para recopilar informacin sobre el sistema y solucionar problemas para los recursos del sistema. Equipo recomendado
El siguiente equipo es necesario para este ejercicio: Un equipo que ejecuta Windows 7 Paso 1 Inicie sesin en el equipo como administrador. Para agregar Ejecutar en el men Inicio haga clic en Inicio> Propiedades> pestaa Men Inicio> Personalizar .... Desplcese hacia abajo hasta que vea el comando Ejecutar. Haga clic en la casilla junto a Ejecutar comando. Haga clic en Aceptar. Haga clic en Aplicar> Aceptar para cerrar la "Barra de tareas y men Inicio Propiedades" de la ventana. Abra el smbolo del sistema haciendo clic en Inicio> Ejecutar> cmd> haga clic en Aceptar. Cul es la ruta de la unidad se muestra? Escriba help y pulse Intro. Cul es el comando para cambiar el directorio? Cul es el comando para mostrar el contenido de un directorio? Escriba cd .. y pulse Enter. Cul es la ruta de la unidad se muestra? Cambie de nuevo a la ruta de la unidad original. Ejemplo: Escriba cd John y pulse Intro. Cul es la ruta de la unidad se muestra? Escriba dir /? y pulse Enter. Si se le solicita, presione cualquier tecla para continuar. Qu switch muestra un formato de lista ancha? Escriba dir y pulse Intro. Escriba dir / w y pulse Intro. Cul es la diferencia entre estos dos comandos? Escriba VOL.
Cul es el nombre del volumen de la unidad C? Cierre la ventana Smbolo del sistema. Paso 2 Abrir Informacin del sistema haciendo clic en Inicio> Ejecutar> escriba msinfo32> haga clic en Aceptar. Haga clic en el signo ms al lado de los recursos de hardware, componentes y entorno de software. Expanda el ventana para que pueda ver todo el contenido. Bajo el epgrafe Resumen del sistema localizar y enumerar los siguientes: Procesador BIOS Versin / Fecha Memoria fsica total Bajo los recursos de hardware ttulo localizar y enumerar los siguientes: Canales DMA y el dispositivo utilizando los recursos. I / O rango de direcciones para estos dispositivos: Puerto de impresora (LPT1) Puerto de comunicaciones (COM1) Puerto de comunicaciones (COM2) Direccin IRQ para estos dispositivos: System timer Puerto de comunicaciones (COM1) Puerto de comunicaciones (COM2) Bajo el ttulo Componentes y buscar seccin Software para ver qu informacin se proporciona en estas reas. Cierre la ventana de Informacin del sistema. Paso 3
Configuracin Para abrir Sistema, haga clic en Inicio> Ejecutar> escriba msconfig> haga clic en Aceptar. Nota: Es muy importante que no realice ningn cambio en esta utilidad sin permiso del instructor. Haga clic en la ficha General si no est ya activa. Cules son las opciones de inicio? Haga clic en la ficha Inicio. Esta ficha es para modificar las opciones de arranque. Haga clic en la ficha Servicios. Esta ficha muestra los servicios ordenadores y all estado. Se puede activar y desactivar los servicios en esta ficha? Haga clic en la ficha Inicio. Esta ficha muestra los programas que se cargan automticamente cada vez que encienda el su equipo. Haga clic en la ficha Herramientas. Qu puedes hacer en esta ficha? Haga clic en Cancelar para cerrar la ventana "Configuracin del sistema" de la ventana. Paso 4 Abra la Herramienta de diagnstico de DirectX, haga clic en Inicio> Ejecutar> escriba dxdiag> haga clic en Aceptar. Si se le pide tener DirectX comprobar las firmas del controlador, haga clic en No. Nota: Cuando la herramienta de diagnstico de DirectX abre por primera vez, puede tardar un minuto en cargar toda la informacin. Su Herramienta de diagnstico de DirectX no aparezcan exactamente como se muestra en este laboratorio. Asegrese de que la ficha Sistema est activo. Qu hace este informe herramienta? Haga clic en Siguiente hasta que est en la ficha Visualizacin. Qu informacin se muestra en esta pgina? Haga clic en Siguiente hasta que est en la ficha Sonido.
Qu informacin se muestra en esta pgina? Haga clic en Siguiente hasta que est en la ficha de entrada. Qu informacin se muestra en esta pgina? Haga clic en Salir.WINDOWS 7 5.3.4.6 LAB. ADMINISTRACIN DE ARCHIVOS DEL SISTEMA CON UTILIDADES INTEGRADAS EN WINDOWS VISTA 5.3.4.7 5.3.4.7 Lab - Administracin de archivos del sistema con utilidades integradas en Windows Vista Introduccin Imprima y complete esta prctica de laboratorio. En esta prctica, utilizar Windows integrado en empresas de servicios pblicos para recopilar informacin sobre el sistema y solucionar problemas para los recursos del sistema. Equipo recomendado El siguiente equipo es necesario para este ejercicio: Un equipo que ejecuta Windows Vista Paso 1 Inicie sesin en el equipo como administrador. Para agregar Ejecutar en el men Inicio, haga clic derecho en Inicio> Propiedades> pestaa Men Inicio> Personalizar .... Desplcese hacia abajo hasta que vea el comando Ejecutar. Haga clic en la casilla junto a Ejecutar comando. Haga clic en Aceptar. Haga clic en Aplicar> Aceptar para cerrar la "Barra de tareas y men Inicio Propiedades" de la ventana. Abra el smbolo del sistema haciendo clic en Inicio> Ejecutar> cmd> haga clic en Aceptar. Cul es la ruta de la unidad se muestra? Escriba help y pulse Intro. Cul es el comando para cambiar el directorio?
Cul es el comando para mostrar el contenido de un directorio? Escriba cd .. y pulse Enter. Cul es la ruta de la unidad se muestra? Cambie de nuevo a la ruta de la unidad original. Ejemplo: Escriba cd John y pulse Intro. Cul es la ruta de la unidad se muestra? Escriba dir /? y pulse Enter. Si se le solicita, presione cualquier tecla para continuar. Qu switch muestra un formato de lista ancha? Escriba dir y pulse Intro. Escriba dir / w y pulse Intro. Cul es la diferencia entre estos dos comandos? Escriba VOL. Qu volumen se encuentra en C? Cierre la ventana Smbolo del sistema. Paso 2 Abrir Informacin del sistema haciendo clic en Inicio> Ejecutar> escriba msinfo32> haga clic en Aceptar. Haga clic en el signo ms al lado de los recursos de hardware, componentes y entorno de software. Expanda el ventana para que pueda ver todo el contenido. Bajo el epgrafe Resumen del sistema localizar y enumerar los siguientes: Procesador BIOS Versin / Fecha Memoria fsica total Bajo los recursos de hardware ttulo localizar y enumerar los siguientes:
Canales DMA y el dispositivo utilizando los recursos. I / O rango de direcciones para estos dispositivos: Puerto de impresora (LPT1) Puerto de comunicaciones (COM1) Puerto de comunicaciones (COM2) Direccin IRQ para estos dispositivos: System timer Puerto de comunicaciones (COM1) Puerto de comunicaciones (COM2) Bajo el ttulo Componentes y buscar seccin Software para ver qu informacin se proporciona en estas reas. Cierre la ventana de Informacin del sistema. Paso 3 Configuracin Para abrir Sistema, haga clic en Inicio> Ejecutar> escriba msconfig> haga clic en Aceptar. Si el "User Account Control" aparece, haga clic en Continuar. Nota: Es muy importante que no realice ningn cambio en esta utilidad sin permiso del instructor. Haga clic en la ficha General si no todo listo activa. Cules son las opciones de inicio? Haga clic en las pestaas de BOOT. Esta ficha es para modificar las opciones de arranque. Haga clic en la ficha Servicio. Esta ficha muestra los servicios ordenadores y all estado. Se puede activar y desactivar los servicios en esta ficha? Haga clic en la ficha Inicio. Esta ficha muestra los programas que se cargan automticamente cada vez que encienda el su equipo. Haga clic en la ficha Herramientas.
Qu puedes hacer en esta ficha? Haga clic en Cancelar para cerrar la ventana "Configuracin del sistema" de la ventana. Paso 4 Abra la herramienta de diagnstico de DirectX, haga clic en Inicio> Ejecutar> escriba dxdiag> haga clic en Aceptar. Si se le pide tener DirectX comprobar las firmas del controlador, haga clic en No. Nota: Cuando DirectX Diagnostic Tool abre por primera vez puede tardar un minuto en cargar toda la informacin. Su DirectX Herramienta de diagnstico no aparezcan exactamente como se muestra en este laboratorio. Asegrese de que la ficha Sistema est activo. Qu hace este informe herramienta? Haga clic en Siguiente hasta que est en la ficha Visualizacin. Qu informacin se muestra en esta pgina? Haga clic en Siguiente hasta que est en la ficha Sonido. Qu informacin se muestra en esta pgina? Haga clic en Siguiente hasta que est en la ficha de entrada. Qu informacin se muestra en esta pgina? Haga clic en Salir. LAB. ADMINISTRACIN DE ARCHIVOS DEL SISTEMA CON UTILIDADES INTEGRADAS EN WINDOWS XP 5.3.4.8 5.3.4.8 Lab - Administracin de archivos del sistema con utilidades integradas en Windows XP Introduccin Imprima y complete esta prctica de laboratorio. En esta prctica, utilizar Windows integrado en empresas de servicios pblicos para recopilar informacin sobre el sistema y solucionar problemas para los recursos del sistema. Equipo recomendado
El siguiente equipo es necesario para este ejercicio: Un equipo que ejecuta Windows XP Paso 1 Inicie sesin en el equipo como administrador. Abra el smbolo del sistema haciendo clic en Inicio> Ejecutar> cmd> haga clic en Aceptar. Cul es la ruta de la unidad se muestra? Escriba help y pulse Intro. Cul es el comando para cambiar el directorio? Cul es el comando para mostrar el contenido de un directorio? Escriba cd .. y pulse Enter. Cul es la ruta de la unidad se muestra? Cambie de nuevo a la ruta de la unidad original. Ejemplo: Escriba cd John y pulse Intro. Cul es la ruta de la unidad se muestra? Escriba dir /? y pulse Enter. Si se le solicita, presione cualquier tecla para continuar. Qu switch muestra un formato de lista ancha? Escriba dir y pulse Intro. Escriba dir / w y pulse Intro. Cul es la diferencia entre estos dos comandos? Escriba VOL. Qu volumen se encuentra en C? Cierre la ventana Smbolo del sistema. Paso 2 Abrir Informacin del sistema haciendo clic en Inicio> Ejecutar> escriba msinfo32> haga clic en Aceptar.
Haga clic en el signo ms al lado de los recursos de hardware, componentes y entorno de software. Expanda el ventana para que pueda ver todo el contenido. Bajo el epgrafe Resumen del sistema localizar y enumerar los siguientes: Procesador BIOS Versin / Fecha Memoria fsica total Bajo los recursos de hardware ttulo localizar y enumerar los siguientes: Canales DMA y el dispositivo utilizando los recursos. I / O rango de direcciones para estos dispositivos: Puerto de impresora (LPT1) Puerto de comunicaciones (COM1) Puerto de comunicaciones (COM2) Direccin IRQ para estos dispositivos: System timer Puerto de comunicaciones (COM1) Puerto de comunicaciones (COM2) Bajo el ttulo Componentes y buscar seccin Software para ver qu informacin se proporciona en estas reas. Cierre la ventana de Informacin del sistema. Paso 3 Abra la Utilidad de configuracin del sistema, haga clic en Inicio> Ejecutar> escriba msconfig> haga clic en Aceptar. Nota: Es muy importante que no realice ningn cambio en esta utilidad sin permiso del instructor. Haga clic en la ficha General si no todo listo activa. Cules son las opciones de inicio?
Haga clic en el System.ini, Win.ini y fichas Boot.ini. Estos son ficha para modificar estos archivos. Haga clic en la ficha Servicios. Esta ficha muestra los servicios ordenadores y all estado. Se puede activar y desactivar los servicios en esta ficha? Haga clic en la ficha Inicio. Esta ficha muestra los programas que se cargan automticamente cada vez que encienda el su equipo. Haga clic en Cancelar para cerrar la ventana de la Utilidad de configuracin del sistema. Paso 4 Abra la herramienta de diagnstico de DirectX, haga clic en Inicio> Ejecutar> escriba dxdiag> haga clic en Aceptar. Si se le pide tener DirectX comprobar las firmas del controlador, haga clic en No. Nota: Cuando DirectX Diagnostic Tool abre por primera vez puede tardar un minuto en cargar toda la informacin. Su DirectX Herramienta de diagnstico no aparezcan exactamente como se muestra en este laboratorio. Asegrese de que la ficha Sistema est activo. Qu hace este informe herramienta? Haga clic en Siguiente hasta que est en la ficha Archivos de DirectX. Una lista de los archivos de DirectX en la lista. Haga clic en Siguiente hasta que est en la ficha Visualizacin. Haga clic en Probar DirectDraw. Siga el resto de la instruccin a medida que progresa la prueba. Coloque una marca de verificacin junto a todas las pruebas de que el equipo pase. alternando rectngulos en blanco y negro ____ rebotando cuadro blanco en un cuadro negro ____ rebote pantalla completa caja blanca ____ Haga clic en Probar Direct3D. Siga el resto de la instruccin a medida que progresa la prueba.
DirectX 7 prueba de interfaz: qu viste? DirectX 8 comprobacin de interfaces: qu has visto? DirectX 9 prueba de interfaz: qu viste? Haga clic en Siguiente hasta que est en la ficha Sonido. Si dispone de auriculares, haga clic en DirextSound Test. Si usted no tiene los auriculares, pasar a la siguiente de instrucciones. Te has enterado de los efectos de sonido en la prueba de sonido? Haga clic en Siguiente hasta que est en la pestaa Msica. Si dispone de auriculares, haga clic en DirextMusic Test. Si usted no tiene los auriculares, pasar a la siguiente de instrucciones. Has odo tocar msica? Haga clic en Siguiente hasta que est en la ficha de entrada. Qu informacin se muestra en esta pgina? Haga clic en Siguiente hasta que est en la ficha Network. Qu informacin se muestra en esta pgina? Haga clic en Siguiente hasta que est en la ficha Ms ayuda. Haga clic en los diferentes botones para ver lo que se ofrece. Qu herramientas se facilita en esta pgina? Haga clic en Salir. REMOTE DESKTOP 5.3.5.1 Los tcnicos pueden utilizar Escritorio remoto y Asistencia remota para reparar y actualizar los equipos. Remote Desktop, como se muestra en la Figura 1, permite a los tcnicos ver y controlar un ordenador desde una ubicacin remota. Asistencia remota, que se muestra en la Figura 2, permite a los tcnicos para ayudar a los clientes con problemas desde una ubicacin remota. Asistencia remota permite que el cliente pueda ver lo que est siendo reparado o mejorado en el equipo.
Para tener acceso a escritorio remoto en Windows 7 o Windows Vista, utilice la siguiente ruta: Inicio> Todos los programas> Accesorios> Conexin a Escritorio remoto En Windows XP, el Escritorio remoto slo est disponible en Windows XP Professional. Para tener acceso a escritorio remoto en Windows XP Professional, utilice la siguiente ruta: Inicio> Todos los programas> Accesorios> Comunicaciones> Conexin a Escritorio remoto Antes de asistencia remota se puede utilizar en Windows, debe estar activado. Para activar y acceder a la asistencia remota, siga estos pasos: Paso 1. Haga clic en Inicio> botn derecho del ratn en Equipo> Propiedades. Paso 2. Haga clic en el enlace Configuracin remota en la ventana Sistema. Paso 3. Compruebe las conexiones permiten Asistencia remota a este ordenador. Paso 4. Haga clic en Aplicar> Aceptar. Para acceder a Asistencia remota en Windows 7 o Windows Vista, utilice la siguiente ruta: Inicio> Todos los programas> Mantenimiento> Asistencia remota de Windows Para acceder a Asistencia remota en Windows XP, utilice la siguiente ruta: Inicio> Todos los programas> Asistencia remota Los tcnicos pueden utilizar Escritorio remoto y Asistencia remota para reparar y actualizar los equipos. Remote Desktop, como se muestra en la Figura 1, permite a los tcnicos ver y controlar un ordenador desde una ubicacin remota. Asistencia remota, que se muestra en la Figura 2, permite a los tcnicos para ayudar a los clientes con problemas desde una ubicacin remota. Asistencia remota permite que el cliente pueda ver lo que est siendo reparado o mejorado en el equipo. Para tener acceso a escritorio remoto en Windows 7 o Windows Vista, utilice la siguiente ruta: Inicio> Todos los programas> Accesorios> Conexin a Escritorio remoto En Windows XP, el Escritorio remoto slo est disponible en Windows XP Professional. Para tener acceso a escritorio remoto en Windows XP Professional, utilice la siguiente ruta: Inicio> Todos los programas> Accesorios> Comunicaciones> Conexin a Escritorio remoto Antes de asistencia remota se puede utilizar en Windows, debe estar activado. Para activar y acceder a la asistencia remota, siga estos pasos: Paso 1. Haga clic en Inicio> botn derecho del ratn en Equipo> Propiedades.
Paso 2. Haga clic en el enlace Configuracin remota en la ventana Sistema. Paso 3. Compruebe las conexiones permiten Asistencia remota a este ordenador. Paso 4. Haga clic en Aplicar> Aceptar. Para acceder a Asistencia remota en Windows 7 o Windows Vista, utilice la siguiente ruta: Inicio> Todos los programas> Mantenimiento> Asistencia remota de Windows Para acceder a Asistencia remota en Windows XP, utilice la siguiente ruta: Inicio> Todos los programas> Asistencia remota LAB. ESCRITORIO REMOTO Y ASISTENCIA REMOTA EN WINDOWS 7 5.3.5.2 5.3.5.2 Lab - Escritorio remoto y Asistencia remota en Windows 7 Introduccin Imprima y complete esta prctica de laboratorio. En esta prctica de forma remota se conecta a un ordenador, examine los controladores de dispositivo, y proporcionar asistencia remota. Equipo recomendado El siguiente equipo es necesario para este ejercicio: Dos equipos que ejecutan Windows 7 que estn directamente conectados entre s o a travs de un conmutador o concentrador. Los dos equipos deben formar parte del mismo grupo de trabajo y en la misma subred. Paso 1 Inicie sesin en Computer2 como miembro del grupo de administradores. Pregunte a su instructor para el nombre de usuario y contrasea. Haga clic en Inicio> Panel de control> Sistema> Configuracin de acceso remoto. En el "Escritorio Remoto", seleccione el botn de radio junto a Permitir slo las conexiones desde equipos que ejecuten Escritorio remoto con Autenticacin a nivel de red (ms seguro).
Si aparece un mensaje advirtiendo el equipo est listo para ir a dormir, haz clic en el enlace Opciones de energa. La opcin "Seleccionar un plan de energa" aparecer. Haga clic en Cambiar configuracin de plan> Seleccionar> Nunca seleccione Nunca> Guardar cambios. Haga clic en Aceptar para cerrar el mensaje de advertencia. En el "Escritorio Remoto", haga clic en el botn Seleccionar usuarios. Qu usuario ya tiene acceso remoto? Ya que va a utilizar esta cuenta para tener acceso remoto, no es necesario agregar ningn usuario, haga clic en Cancelar. Haga clic en Aplicar> Aceptar para cerrar "Propiedades del sistema" de la ventana. Haga clic en Inicio> Panel de control> Firewall de Windows> Activar y desactivar Firewall de Windows o desactivar. Asegrese de que el botn Activar el Firewall de Windows de radio est seleccionado, haga clic en Aceptar. Cierre todas las ventanas, cierre la sesin Computer2, y pasar a equipo1. Paso 2 Inicie sesin en el equipo 1 como administrador o como miembro del grupo de administradores. Pregunte a su instructor para el nombre de usuario y contrasea. Haga clic en Inicio> Todos los programas> Accesorios> Conexin a Escritorio remoto. La "Conexin a Escritorio remoto" se abre. Escriba Computer2 en el campo Equipo y haga clic en Conectar. En el campo "Nombre de usuario", escriba el nombre de la cuenta que utiliz para iniciar sesin en Computer2. Por ejemplo: John_Computer2. En el campo "Contrasea", escriba la contrasea para el usuario. Nota: La cuenta de usuario debe tener una contrasea.
Haga clic en Aceptar. Haga clic en S para permitir la conexin. Qu pas con el escritorio en equipo1? Paso 3 De Equipo1, haga clic en el escritorio de Computer2> Nuevo> Carpeta. Nombre el permiso de carpeta remota. Haga clic en la carpeta Permiso remoto> Propiedades> Compartir> Uso compartido avanzado> Compartir este casilla de carpeta> mantener el nombre predeterminado de permisos a distancia> Aceptar. Haga clic en la ficha Seguridad. Asegrese de que el nombre de usuario de Computer1 est en la lista. Si no lo es, crear y aadir la nombre de usuario. Ejemplo: Haga clic en Editar> Agregar> Tipo John_Computer1> OK. Haga clic en Aceptar> Cerrar. Haga clic en Inicio> en la flecha junto a Log off> Desconectar. Paso 4 Inicie sesin en Computer2. Haga clic en Inicio> Panel de control> Sistema> Configuracin de acceso remoto. Aviso "Asistencia remota" est activada de forma predeterminada. Haga clic en Opciones avanzadas. La "Asistencia remota Configuracin" se abre. Asegrese de que haya una marca de verificacin en la casilla Permitir que este equipo est controlado remotamente casilla de verificacin, establezca la invitacin a 1 horas, coloque una marca de verificacin en las invitaciones Cree que slo se pueden utilizar desde equipos que ejecutan Windows Vista o posterior casilla y haga clic en Aceptar. Cuando el "Propiedades del sistema" de la ventana, haga clic en Aplicar. Paso 5
En Computer2, haga clic en Inicio> Todos los programas> Mantenimiento> Asistencia remota de Windows. El "Quieres pedir u ofrecer ayuda?" Aparecer. Haga clic en Invitar a alguien de confianza para ayudarle. El "Cmo quiere invitar a su ayudante de confianza?" Aparecer. Qu mtodos se pueden utilizar para contactar con alguien para obtener ayuda? Haga clic en la opcin Guardar esta invitacin como un archivo. Busque la carpeta compartida de permisos a distancia, y el nombre del archivo a la invitacin de equipo1. Qu tipo de extensin es el archivo tiene? Haga clic en Guardar. Cuando la "Asistencia remota de Windows" se abre, registre la contrasea invitacin. Ejemplo: ZYK3XMW5HS7P Haga clic en Configuracin. Asegrese de que haya una marca de verificacin junto a Usar tecla ESC para detener el control compartido. Establezca el uso de ancho de banda en Medio. Qu caractersticas estn deshabilitadas con un ancho de banda medio? Haga clic en Aceptar. Paso 6 En Equipo1, haga clic en Inicio> Panel de control> Centro de redes y recursos compartidos> Ver mapa completo> Haga clic aqu para ver el resto de dispositivos> haga doble clic Computer2. Si se le pide para iniciar sesin, utilice la cuenta de usuario de Computer1. Haga doble clic en el permiso de carpeta remota. Haga doble clic en el archivo de invitacin a equipo1. La "Asistencia remota" aparecer.
Escriba la contrasea registrada en el Paso 5. Ejemplo: ZYK3XMW5HS7P Haga clic en Aceptar. Paso 7 De Computer2, responda S para permitir el acceso a la computadora. Seleccione la opcin "Asistencia remota de Windows - Ser ayudado por John_Computer1" ventana para que se active. Haga clic en Conversacin. En el campo de chat, escriba Hola John_ Computer1, mi unidad de disco ptico no funcionar .. Haga clic en Enviar. Paso 8 De Computer1, haga clic en el botn de control de solicitud en "Asistencia remota de Windows" en el men principal. Paso 9 De Computer2, haga clic en la opcin Permitir John_Computer1 responder a mensajes de control de cuentas de usuario casilla de verificacin. Haga clic en S. Paso 10 De Computer1, seleccionar "Propiedades del sistema" de la ventana para Computer2. Nota: Si el sistema Computer2 ventana Propiedades se cierra, es necesario abrirlo antes de continuar. Haga clic en la ficha Hardware> Administrador de dispositivos. Haga clic derecho en la unidad ptica que tiene una flecha hacia abajo negro. Seleccione Activar. Haga clic en el botn Detener compartir en "Asistencia remota de Windows" en el men principal. Haga clic en el botn X roja para cerrar la ventana "Asistencia remota" de conexin. Cierre todas las ventanas abiertas y cierre la sesin equipo1. Paso 11
En Computer2, haga clic en Administrador de dispositivos para que se active. Dosis de la unidad ptica tienen una flecha negro? Cierre la ventana del Administrador de dispositivos y la ventana de Asistencia remota de Windows. Elimine la carpeta Permiso remoto y vaciar la Papelera de reciclaje. Seleccione la ventana Propiedades del sistema. Seleccione la ficha Acceso remoto y coloque una marca de verificacin junto a No permitir conexiones a este equipo> OK. Cierre la sesin Computer2. LAB. ESCRITORIO REMOTO Y ASISTENCIA REMOTO EN WINDOWS VISTA 5.3.5.3 5.3.5.3 Lab - Escritorio remoto y Asistencia remota en Windows Vista Introduccin Imprima y complete esta prctica de laboratorio. En esta prctica de forma remota se conecta a un ordenador, examine los controladores de dispositivo, y proporcionar asistencia remota. Equipo recomendado El siguiente equipo es necesario para este ejercicio: Dos equipos con Windows Vista que estn directamente conectados entre s o a travs de un interruptor o hub. Los dos equipos deben formar parte del mismo grupo de trabajo y en la misma subred. Paso 1 Inicie sesin en Computer2 como miembro del grupo de administradores. Pregunte a su instructor para el nombre de usuario. Haga clic en Inicio> Panel de control> Sistema> Configuracin remota. En el rea de Escritorio remoto, seleccione el botn de radio junto a Permitir slo las conexiones desde equipos que ejecuten Escritorio remoto con Autenticacin a nivel de red (ms seguro).
Si aparece un mensaje advirtiendo el equipo est listo para ir a dormir, haz clic en el enlace Opciones de energa y luego cambiar la configuracin a Nunca> Guardar cambios. Haga clic en Aceptar para cerrar el mensaje de advertencia. Haga clic en Aplicar en la opcin "Propiedades del sistema" de la ventana. En el rea de Escritorio remoto, haga clic en el botn Seleccionar usuarios. Qu usuario ya tiene acceso remoto? Ya que va a utilizar esta cuenta para tener acceso remoto, no es necesario agregar ningn usuario, haga clic en Cancelar. Haga clic en Inicio> Panel de control> Firewall de Windows> Cambiar configuracin. Asegrese de que el Activado (recomendado) est seleccionado el botn de radio y luego haga clic en Aceptar. Cierre la ventana Panel de control, la ventana Firewall de Windows, y pasar a equipo1. Paso 2 Inicie sesin en el equipo 1 como administrador o como miembro del grupo de administradores. Pregunte a su instructor para el nombre de usuario. Haga clic en Inicio> Todos los programas> Accesorios> Conexin a Escritorio remoto. La "Conexin a Escritorio remoto" se abre. Escriba Computer2 en el campo Equipo y haga clic en Conectar. En el campo "Nombre de usuario", escriba el nombre de la cuenta que utiliz para iniciar sesin en Computer2. Por ejemplo: John_Computer2. En el campo "Contrasea", escriba la contrasea para el usuario. Nota: La cuenta de usuario debe tener una contrasea. Haga clic en Aceptar. Qu pas con el escritorio de Computer2?
Qu pas en el escritorio del equipo 1? Paso 3 De Equipo1, haga clic en el escritorio de Computer2> Nueva carpeta> nombre> la carpeta remota Permiso. Haga clic en la carpeta Permiso remoto> Compartir> Compartir Advanced> Compartir esta carpeta checkbox> mantener el nombre predeterminado de permisos a distancia> Aceptar. Haga clic en la ficha Seguridad. Asegrese de que el nombre de usuario de Computer1 aparece en Computer2. Si no lo es, crear y aadir el nombre de usuario. Haga clic en Aceptar> Cerrar. Haga clic en Inicio> Desconectar. Paso 4 Inicie sesin en Computer2. Haga clic en Inicio> Panel de control> Sistema> Configuracin de acceso remoto. Asistencia Aviso remoto est activado por defecto. Haga clic en Opciones avanzadas. La "Asistencia remota Configuracin" se abre. Asegrese de que haya una marca de verificacin en la casilla Permitir que este equipo est controlado remotamente casilla de verificacin, establezca la invitacin a 1 horas, coloque una marca de verificacin en las invitaciones Cree que slo se pueden utilizar desde equipos que ejecutan Windows Vista o posterior casilla y haga clic en Aceptar. Cuando el "Propiedades del sistema" de la ventana, haga clic en Aplicar. Paso 5 En Computer2, haga clic en Inicio> Todos los programas> Mantenimiento> Asistencia remota de Windows. El "Quieres pedir u ofrecer ayuda?" Aparecer.
Haga clic en Invitar a alguien de confianza para ayudarle. El "Cmo quieres invitar a alguien que te ayude?" Aparecer. Qu mtodos se pueden utilizar para contactar con alguien para obtener ayuda? Haga clic en Guardar esta invitacin como un archivo. La funcin "Guardar la invitacin como un archivo" aparecer. Haga clic en Examinar. Busque la carpeta compartida de permisos a distancia, y el nombre del archivo a la invitacin de equipo1. Qu tipo de extensin es el archivo tiene? Haga clic en Guardar. Cuando la opcin "Guardar invitacin como un archivo" aparece, escriba la contrasea y confirmar HelpMe la HelpMe contrasea. Haga clic en Finalizar. Cuando la espera de pantalla de conexin entrante aparece haga clic en Configuracin. Qu tecla debe pulsar para detener el control compartido? Qu caractersticas estn deshabilitadas con un ancho de banda medio? Haga clic en Aceptar. Paso 6 En Equipo1, haga clic en Inicio> Red> doble clic en Computer2. Inicie sesin con la cuenta de usuario de Computer1. Haga doble clic en la carpeta remota Permiso en Computer2. Haga doble clic en el archivo de invitacin a equipo1. La "Asistencia remota de Windows" se abre. Escriba el HelpMe contrasea. Haga clic en Aceptar. Paso 7
De Computer2, responda S para permitir el acceso a la computadora. Seleccione la Asistencia remota de Windows - Ser ayudado por John_Computer1 ventana por lo que es activado. Haga clic en Conversacin. En el campo de tipo de chat Hola John_ Computer1, mi unidad de disco ptico no funcionar .. Haga clic en Enviar. Paso 8 De Computer1, haga clic en el botn de control de solicitud en "Asistencia remota de Windows" en el men principal. Paso 9 De Computer2, haga clic en la opcin Permitir John_Computer1 responder a mensajes de control de cuentas de usuario casilla de verificacin. Haga clic en S. Paso 10 De Computer1, seleccionar "Propiedades del sistema" de la ventana para Computer2. Nota: Si el sistema Computer2 ventana Propiedades se cierra, es necesario abrirlo antes de continuar. Haga clic en la ficha Hardware> Administrador de dispositivos. Haga clic derecho en la unidad ptica que tiene una flecha hacia abajo negro. Seleccione Activar. Haga clic en el botn Detener compartir en "Asistencia remota de Windows" en el men principal. Haga clic en el botn Desconectar en "Asistencia remota de Windows" en el men principal. Haga clic en S. Cierre todas las ventanas abiertas y cierre la sesin equipo1. Paso 11 En Computer2, haga clic en S.
Haga clic en Administrador de dispositivos para que se active. Dosis de la unidad ptica tienen una flecha negro? Cierre la ventana del Administrador de dispositivos y la ventana de Asistencia remota de Windows. Elimine la carpeta Permiso remoto. Seleccione la opcin "Propiedades del sistema" de la ventana. Coloque una marca de verificacin junto a No permitir la conexin con este computadora> OK. Cierre la sesin Computer2. LAB. ESCRITORIO REMOTO Y ASISTENCIA REMOTA EN WINDOWS XP 5.3.5.4 5.3.5.4 Lab - Escritorio remoto y Asistencia remota en Windows XP Introduccin Imprima y complete esta prctica de laboratorio. En esta prctica de forma remota se conecta a un ordenador, examine los controladores de dispositivo, y proporcionar asistencia remota. Equipo recomendado El siguiente equipo es necesario para este ejercicio: Dos equipos con Windows XP que estn directamente conectados entre s o a travs de un interruptor o hub. Los dos equipos deben formar parte del mismo grupo de trabajo y en la misma subred. Paso 1 Inicie sesin en Computer2 como miembro del grupo de administradores. Pregunte a su instructor para el nombre de usuario. Haga clic en Inicio> Panel de control> Sistema> ficha Remoto. En el "Escritorio Remoto" rea, coloque una marca de verificacin en la casilla junto a Permitir a los usuarios conectarse de forma remota a este equipo, y haga clic en Aplicar.
En el "Escritorio Remoto", haga clic en Seleccionar usuarios remotos. Qu usuario ya tiene acceso remoto? Ya que va a utilizar esta cuenta para tener acceso remoto, no es necesario agregar ningn usuario, haga clic en Cancelar. Cierre la ventana del Panel de Control. Mover a equipo1. Paso 2 Inicie sesin en el equipo 1 como miembro del grupo de administradores. Pregunte a su instructor para el nombre de usuario. Haga clic en Inicio> Todos los programas> Accesorios> Conexin a Escritorio remoto. Los "Remote Desktop Connection" openss ventana. Escriba Computer2 en el campo Equipo y haga clic en Conectar. A continuacin, introduzca las credenciales para acceder al equipo remoto. En el campo Nombre de usuario, escriba el nombre de cuenta que utiliz para iniciar sesin en Computer2. Por ejemplo: John_Computer2. En el campo Contrasea, escriba la contrasea para John_Computer2. Nota: La cuenta de usuario debe tener una contrasea. Haga clic en Aceptar. Qu pas con el escritorio de Computer2? Qu pas en el escritorio del equipo 1? Paso 3 En Equipo1, haga clic en el escritorio de Computer2> Nueva carpeta> nombre> la carpeta remota Permiso. Haga clic en la carpeta Permiso remoto> Compartir y seguridad. Seleccione el botn de opcin Compartir esta carpeta. Haga clic en Aplicar.
Haga clic en la ficha Seguridad. Asegrese de que el nombre de usuario de Computer1 aparece en Computer2. Si no lo es, crear y aadir el nombre de usuario. Haga clic en Aceptar. Haga clic en Inicio> Desconectar. El "Desconectar de Windows" se abre. Haga clic en Desconectar. La "Su sesin de Escritorio remoto ha terminado" aparezca. Haga clic en Aceptar. Haga clic en Cerrar para salir de la "Conexin a Escritorio remoto" de la ventana. Paso 4 Inicie sesin en Computer2. Haga clic en Inicio> Panel de control> Sistema> Remote. Haga clic en Opciones avanzadas. La "Asistencia remota Configuracin" se abre. Asegrese de que haya una marca de verificacin en la casilla de control remoto, establezca la convocatoria de 1 hora, y luego haga clic en Aceptar. Cuando el "Propiedades del sistema" de la ventana, haga clic en Aplicar. Paso 5 En Computer2, haga clic en Inicio> Todos los programas> Asistencia remota. El "Centro de ayuda y soporte tcnico" se abre. Haga clic en el Invite a alguien para ayudarle a enlazar. Qu mtodos se pueden utilizar para contactar con alguien para obtener ayuda? Haga clic en la invitacin Guardar como un archivo (Avanzado) link. La "Asistencia remota - Guardar invitacin" aparecer.
Escriba Computer2 en el campo Ingrese su nombre. Cunto tiempo permanecer abierta la invitacin? Haga clic en Continuar. Asegrese de que haya una marca de verificacin en la opcin Requerir el receptor para utilizar una casilla de verificacin contrasea. Escriba la contrasea y confirmar HelpMe la HelpMe contrasea. Haga clic en Guardar invitacin. Navegue a la carpeta Permiso remoto. Cul es el nombre de archivo por defecto? Qu tipo de extensin de archivo es el archivo tiene? Haga clic en Guardar. Cuando la "Asistencia remota" aparece la ventana, haga clic en Ver el estado de todos mis invitaciones (1) enlace. El "Ver o cambiar su invitacin" aparecer. Seleccione el botn de radio guardadas. Haga clic en Detalles. Qu recomendaciones se formulan a continuacin la "Contrasea protegida"? Dirigimos? Haga clic en Cerrar. Cierre la ventana del Centro de Ayuda y Soporte. Paso 6 En Equipo1, haga clic en Inicio> Mis sitios de red. Abra la carpeta "Permiso a distancia" en Computer2. Abra el archivo "RAInvitation". La "Asistencia remota" se abre. Escriba el HelpMe contrasea, y haga clic en S. Paso 7 En Computer2, responda S para permitir el acceso a la computadora. Lea el mensaje en el "Estado de la conexin" zona.
Cul es el estado de la conexin? En el campo de entrada de mensajes, escriba Hola John_ Computer1, mi unidad de disco ptico no funcionar. > Haga clic en Enviar. Paso 8 En Equipo1, haga clic en el botn Tomar control de la "Asistencia remota" en el men principal. Paso 9 En Computer2, haga clic en S. Paso 10 Equipo1: Qu debes hacer para activar la pantalla para Computer2? Qu tecla debe pulsar para regresar el control a Computer2? Haga clic en Aceptar. Seleccione la opcin "Propiedades del sistema" de la ventana para Computer2. Nota: Si el sistema Computer2 ventana Propiedades se cierra, es necesario abrirlo antes de continuar. En la ficha Hardware, haga clic en Administrador de dispositivos. Haga clic en la unidad ptica con una X roja> Activar. Haga clic en el botn Soltar control en la "Asistencia remota" en el men principal. Haga clic en el botn Desconectar en "Asistencia remota" en el men principal. Haga clic en Aceptar. Cierre todas las ventanas abiertas. Paso 11 En Computer2, haga clic en Aceptar. Haga clic en el "Administrador de dispositivos" de la ventana. La unidad ptica tiene una X roja? Cierre la ventana del Administrador de dispositivos y la ventana de Asistencia remota.
Elimine la carpeta Permiso remoto. Seleccione la opcin "Propiedades del sistema" de la ventana. Quite la marca de verificacin Permitir a los usuarios conectarse remotamente a este equipo> OK. WINDOWS 7 UTILITIES NICOS 5.3.6.1 Una serie de utilidades del panel de control son exclusivos de Windows 7, incluyendo las siguientes: Grupo Hogar Centro de Accin Windows Defender Conexin de RemoteApp y Escritorio Solucin de problemas Grupo Hogar Un grupo en el hogar es un entorno de red que permite a los usuarios compartir archivos y carpetas fcilmente en una red domstica. La utilidad HomeGroup, que se muestra en la Figura 1, no est disponible en una red de trabajo o de una red pblica. Centro de Accin Centro de actividades sustituye al Centro de seguridad que se encuentra en XP y Vista. El Centro de Accin se describe con ms detalle en la pgina titulada Action Center, que se encuentra en otra parte de este curso. Windows Defender Windows Defender es un programa anti spyware que escanea el sistema operativo de software no deseado que pudiera poner en peligro la seguridad. Windows Defender protege los equipos de software perjudicial, como software espa, que se crea para realizar ataques maliciosos. Si Windows Defender detecta cualquier software no deseado, los usuarios pueden eliminar o poner en cuarentena los archivos dainos. Para acceder a Windows Defender, utilice la siguiente ruta: Inicio> Panel de control> Windows Defender Windows Defender est disponible en Windows 7 y Windows Vista de forma predeterminada y se puede descargar para Windows XP.
Conexiones de RemoteApp y Escritorio La utilidad Conexiones de RemoteApp y Escritorio, que se muestra en la figura 2, permite acceder a ordenadores remotos y programas desde una sola carpeta en el Explorador de Windows. Para acceder a la utilidad Conexiones de RemoteApp y Escritorio, use la siguiente ruta: Comenzar> Panel de control> Conexiones de RemoteApp y Escritorio Solucin de problemas La utilidad de solucin de problemas, que se muestra en la Figura 3, le permite solucionar problemas dentro de las siguientes categoras: Programas - Resolver problemas de compatibilidad con programas creados para versiones anteriores de Windows. Hardware y Sonido - Diagnosticar y solucionar problemas de configuracin de dispositivos y los problemas de audio. Networkand Internet - Resolver problemas con las conexiones de Internet, as como los archivos y carpetas compartidos. Apariencia y personalizacin - Resolver problemas relacionados con la apariencia del escritorio. Sistema y Seguridad - Realizar tareas de mantenimiento, comprobar si existen problemas de rendimiento, y mejorar el uso de energa. Para acceder a la utilidad de solucin de problemas, utilice la siguiente ruta: Inicio> Panel de control> Solucin de problemas WINDOWS VISTA UTILIDADES NICAS 5.3.6.2 La interfaz grfica de usuario de Windows y Panel de control Utilidades del panel de control nicos para versiones especficas de Windows Una serie de utilidades del panel de control son exclusivos de Windows Vista, incluyendo las siguientes: Configuracin de Tablet PC Lpiz y dispositivos de entrada
Archivos sin conexin
Informes de problemas y soluciones Impresoras Configuracin de Tablet PC La utilidad Configuracin de Tablet PC, que se muestra en la Figura 1, permite personalizar la funcionalidad de su tablet PC. Para acceder a la utilidad Configuracin de Tablet PC, utilice la siguiente ruta: Inicio> Panel de control> Configuracin de Tablet PC Lpiz y dispositivos de entrada La utilidad Pen y dispositivos de entrada, como se muestra en la Figura 2, le permite configurar las opciones para bolgrafos digitales y otros dispositivos de entrada. Para acceder a la utilidad de la pluma y dispositivos de entrada, utilice la siguiente ruta: Inicio> Panel de control> Lpiz y dispositivos de entrada Archivos sin conexin La utilidad de archivos sin conexin, que se muestra en la Figura 3, le permite seleccionar los archivos y carpetas compartidas de una red que se almacena en una computadora. Estos archivos estn disponibles despus de que el equipo est desconectado de la red. Cuando se vuelva a conectar a la red, los cambios que se hicieron fuera de lnea se aplican a los archivos originales de la red. Para configurar un equipo para utilizar archivos y carpetas sin conexin, utilice la siguiente ruta: Inicio> Panel de control> Archivos sin conexin> Haga clic en la ficha General> Haga clic en Habilitar archivos sin conexin Para ver una lista de todos los archivos sin conexin, utilice la siguiente ruta: Inicio> Panel de control> Archivos sin conexin> Haga clic en la ficha General> Haga clic en Ver los archivos sin conexin Informes de problemas y soluciones Los informes de problemas y soluciones de servicios pblicos, que se muestra en la Figura 4, mantiene un registro de los problemas que han ocurrido en el sistema y las soluciones que han sido proporcionados por Microsoft. Esta utilidad ha sido trasladado al Centro de Accin en Windows 7. Para acceder a los informes de problemas y soluciones de servicios pblicos, utilice la siguiente ruta:
Inicio> Panel de control> Informes de problemas y soluciones Impresoras La utilidad de impresoras, como se muestra en la Figura 5, permite aadir, eliminar y configurar impresoras. Para acceder a la utilidad Impresoras, utilice la siguiente ruta: Inicio> Panel de control> Impresoras WINDOWS XP UTILIDADES NICAS 5.3.6.3 La interfaz grfica de usuario de Windows y Panel de control Utilidades del panel de control nicos para versiones especficas de Windows Una serie de utilidades del panel de control son exclusivas de Windows XP, incluidas las siguientes: Agregar / quitar programas Impresoras y faxes Actualizaciones automticas Conexiones de red Asistente de instalacin de red Agregar / quitar programas La utilidad Agregar / quitar programas, que se muestra en la Figura 1, proporciona la misma funcionalidad en Windows XP como los programas y servicios pblicos caractersticas de Windows 7 y Windows Vista. Para acceder a la funcin Agregar / quitar programas en Windows XP, utilice la siguiente ruta: Inicio> Panel de control> Agregar / Quitar Programas Impresoras y faxes Las impresoras y faxes de servicios pblicos en Windows XP, se muestra en la figura 2, permite agregar impresoras y configurar el envo de fax. Una funcionalidad similar proporcionada por los dispositivos y servicios pblicos Impresoras en Windows 7 y Windows Vista. Para acceder a las impresoras y faxes de utilidad, use la siguiente ruta: Inicio> Panel de control> Impresoras y faxes Actualizaciones automticas
La utilidad de actualizaciones automticas, que se muestra en la Figura 3, se asegura de que el sistema operativo y las aplicaciones se actualizan constantemente para fines de seguridad y funcionalidad adicional. La utilidad de Actualizaciones automticas analiza el sistema para las actualizaciones necesarias y recomienda lo que debe ser descargado e instalado. Se puede descargar e instalar las actualizaciones tan pronto como estn disponibles, o puede descargar las actualizaciones segn sea necesario e instalarlos cuando el equipo se reinicie la prxima vez. Para acceder a la utilidad de actualizaciones automticas, utilice la siguiente ruta: Inicio> Panel de control> Sistema> Actualizaciones automticas Conexiones de red La utilidad Conexiones de red, que se muestra en la Figura 4, permite activar y desactivar las conexiones de red. Fue sustituido en Windows 7 y Windows Vista por el Centro de redes y recursos compartidos. Para acceder a la utilidad Conexiones de red, utilice la siguiente ruta: Inicio> Panel de control> Conexiones de red Network Setup Wizard El Asistente para configuracin de red, como se muestra en la Figura 5, le gua a travs de la instalacin de una oficina pequea o Red Ministerio del Interior. La configuracin permite a los usuarios de la red para compartir archivos, carpetas y dispositivos, tales como impresoras. Para acceder al Asistente para configuracin de red, use la siguiente ruta: Inicio> Panel de control> Conexiones de red> Tareas comunes y, a continuacin, haga clic en Asistente para configuracin de red COMANDOS CLI DE WINDOWS 5.3.7.1 La interfaz grfica de usuario de Windows y Panel de control Herramientas de lnea de comandos Cuando la solucin de problemas con el sistema operativo, es posible que necesite usar los comandos de la CLI y opciones para realizar tareas. Para acceder a la CLI, utilice la siguiente ruta: Inicio> escriba cmd en el cuadro de bsqueda> pulse Intro Despus se abre la ventana de comandos, puede introducir comandos para ejecutar funciones especficas. En la figura se describen los comandos ms comunes, cmo usarlos, y lo que hacen. Si se le niega el uso de uno de estos comandos, usted puede necesitar para acceder a la CLI como administrador. Para acceder a la CLI como administrador, utilice la siguiente ruta:
Inicio> escriba cmd en el cuadro de bsqueda> botn derecho cmd.exe> clic en Ejecutar como administrador> haga clic en S. LAB. TRABAJAR CON COMANDOS CLI EN WINDOWS 5.3.7.2 5.3.7.2 Lab - Trabajar con comandos de la CLI en Windows Introduccin Imprima y complete esta prctica de laboratorio. En esta prctica de laboratorio, utilizar Windows comandos de la CLI para gestionar carpetas, archivos y programas en Windows 7/Vista/XP. Equipo recomendado El siguiente equipo es necesario para este ejercicio: Un equipo que ejecuta Windows 7 o Windows Vista o Windows XP Paso 1 Inicie sesin en el equipo como administrador. Nota: Si inicia la sesin con una cuenta de usuario que no sea "Administrador", tendr que sustituir ese usuario Nombre de la cuenta con el nombre de la cuenta "Administrador" al teclear comandos. Ejemplo: cd Users \ Administrador sustituido por los usuarios de CD \ Braxton Para Windows 7 y Vista: Vaya a la opcin "Ejecutar" ventana, haga clic en Inicio. Escriba cmd y pulse Enter. Para Windows XP: Vaya a la opcin "Ejecutar" ventana haciendo clic en Inicio> Ejecutar. Escriba cmd y haga clic en Aceptar. Paso 2 La ventana de comandos se abre. Lo que usted est en el directorio? En el smbolo del sistema cd, tipo .. a continuacin, pulse Intro.
En el smbolo del sistema cd, tipo .. de nuevo a continuacin, pulse Intro. Lo cual nos encontramos en este momento? Paso 3 En el smbolo del sistema, escriba ayuda y luego presione Intro. Nota: Ms comandos muestran en la pgina siguiente. Explique lo que los siguientes comandos hacen. ATTRIB: CD o CHDIR: CLS: COPY: DEL: DIR: EXIT: MD o MKDIR: Mover: RD o RMDIR: ROBOCOPY (Nota: este comando slo funciona en Windows Vista y Windows 7): XCOPY: Paso 4 En el smbolo del sistema, escriba dir y pulse Intro. Nota: Para Windows XP, reemplace los Usuarios Documents and Settings. Tendr que hacer esto por el resto de la prctica de laboratorio. Existe un directorio (DIR) llam usuarios? En el smbolo del sistema, escriba cd usuarios y, a continuacin, pulse Intro. En el smbolo del sistema, escriba dir y pulse Intro.
Existe un directorio que aparece en la cuenta de que ha iniciado sesin en el equipo con? Cul es ese nombre de cuenta? En el smbolo del sistema, cambie el nombre de cuenta en el que se inicia la sesin. Ejemplo: Escriba cd administrador y, a continuacin, pulse Intro. En el smbolo del sistema, escriba dir y pulse Intro. Note que hay un directorio llamado "Escritorio". En el smbolo del sistema de escritorio, escriba cd y pulse Intro. En el smbolo del sistema, escriba cd c: \ y pulse Intro. En el smbolo del sistema, escriba cd usuario / administrador / escritorio y, a continuacin, pulse Intro. Nota: Cambie "administrador" con el nombre que ha iniciado sesin en el equipo. Paso 5 En el smbolo del md del sistema, escriba ITEfolder1 y pulse Intro. Mira el "Escritorio". Qu es lo que ves? Realizar una nueva carpeta en el "Escritorio". En el smbolo del md del sistema, escriba ITEfolder2 y pulse Intro. Ahora tendrs dos carpetas en el "Escritorio" etiqueta "ITEfolder1" y "ITEfolder2"? Si no, pida ayuda a su instructor. Paso 6 En el smbolo del sistema, escriba cls y pulse Intro. Qu ha pasado? Ahora vas a hacer un archivo y guardarlo en ITEfolder1. En el smbolo del sistema de edicin, el tipo y pulse Intro. En el editor de DOS, escriba Este archivo corresponde en ITEfolder1.
Pulse la siguiente combinacin de teclas Alt y F al mismo tiempo. Cuando el men "Archivo" se abre, pulse la tecla A. Pulse la siguiente combinacin de teclas Alt y D, a continuacin, pulse la tecla de flecha hacia abajo hasta la carpeta ITEfolder1 se selecciona. Pulse Enter. Pulse la tecla Tab cuatro veces, hasta que el cursor se encuentra en el "Nombre de archivo:" campo. Escriba el "Nombre de archivo:" ITEfile1. Pulse Enter. Dnde est el archivo guardado? Pulse Alt y F, y luego presione X. Abra el "ITEfolder1" en el "Escritorio". Qu notas? Paso 7 En el smbolo del sistema, escriba cls y pulse Intro. En el smbolo del sistema, escriba cd ITEfolder1, pulse Intro y escriba dir. Cuntos archivos estn en la lista? Cul es el tamao del archivo? En el smbolo del sistema cd, tipo .. a continuacin, pulse Intro. Escriba cd ITEfolder2 y pulse Intro. Escriba dir y pulse Intro. Cuntos archivos estn en la lista? Paso 8 Escriba cd .. a continuacin, pulse Intro. Escriba cd .. a continuacin, pulse Intro.
En el smbolo del sistema, escriba cls. En el smbolo del sistema, escriba: xcopy ITEfolder1 \ ITEfile1 ITEfolder2 \. Cuntos archivos se han copiado? Escriba cd ITEfolder2 y pulse Intro, luego escriba dir y pulse Intro. Cuntos archivos estn en la lista? Cul es el tamao del archivo? Abra la ITEfolder2 en el escritorio ". Qu notas? Paso 9 En el smbolo del sistema, escriba cls y pulse Intro. ITEfile1 tipo Type y pulse Intro. Lo que se muestra despus de que el comando que acaba de escribir? Paso 10 En el smbolo del sistema escriba attrib /? a continuacin, pulse Intro. Defina los siguientes atributos: RASHEn el smbolo del sistema attrib, el tipo y pulse Intro. Qu es el atributo del archivo ITEfile1 tiene? Paso 11 En el smbolo del sistema, escriba cls y pulse Intro. Tipo del ITEfile1, pulse Intro, escriba dir y pulse Intro. Es el "ITEfile1" archivo sigue apareciendo en el directorio? Abra el "ITEfolder2" en el escritorio.
Qu notas? En el smbolo del sistema cd, tipo .. a continuacin, pulse Intro. Tipo rd ITEfolder2 y pulse Intro. Escriba dir y pulse Intro. Es la carpeta "ITEfolder2" en la lista? Es la carpeta "ITEfolder2" que aparece en el "Desktop"? Paso 12 En el smbolo del sistema, escriba cls y pulse Intro. Tipo rd ITEfolder1 y pulse Intro. Qu mensaje te pones? Tipo rd /?. Qu carta le puede aadir a "RD" para todos los archivos y directorios se quitan? Tipo ITEfolder1 rd / s y pulse Intro. Cuando se le solicite, escriba Y y pulse Intro. Es la carpeta "ITEfolder1" que aparece en el "Desktop"? Paso 13 En el smbolo del sistema, escriba cls y pulse Intro. Escriba start notepad.exe y pulse Intro. Qu sucede? En el smbolo del sistema de lista de tareas, el tipo y pulse Intro. Es el Bloc de notas en la lista? Tipo taskkill / im notepad.exe y pulse Intro. Qu sucede?
La interfaz grfica de usuario de Windows y Panel de control Herramientas de lnea de comandos
Cuando la solucin de problemas con el sistema operativo, es posible que necesite usar los comandos de la CLI y opciones para realizar tareas. Para acceder a la CLI, utilice la siguiente ruta: Inicio> escriba cmd en el cuadro de bsqueda> pulse Intro Despus se abre la ventana de comandos, puede introducir comandos para ejecutar funciones especficas. En la figura se describen los comandos ms comunes, cmo usarlos, y lo que hacen. Si se le niega el uso de uno de estos comandos, usted puede necesitar para acceder a la CLI como administrador. Para acceder a la CLI como administrador, utilice la siguiente ruta: Inicio> escriba cmd en el cuadro de bsqueda> botn derecho cmd.exe> clic en Ejecutar como administrador> haga clic en S. EJECUTAR UTILIDAD DE LINEA DE COMANDOS 5.3.7.3 La interfaz grfica de usuario de Windows y Panel de control Herramientas de lnea de comandos La utilidad de lnea de ejecucin, que se muestra en la Figura 1, le permite introducir comandos para configurar los ajustes de Windows. Muchos de estos comandos se utilizan para el diagnstico del sistema y modificaciones. Para acceder a la utilidad de la lnea Ejecutar de Windows 7, utilice la siguiente ruta: Inicio> Caja de Bsqueda> Tipo Ejecutar> Introducir Para acceder a la utilidad de lnea de ejecucin en Windows Vista, utilice la siguiente ruta: Inicio> Iniciar bsqueda escriba Ejecutar>> Introducir Para acceder a la utilidad de lnea de ejecucin en Windows XP, utilice la siguiente ruta: Inicio> Ejecutar Esta es una lista de comandos comunes: CMD - Se utiliza para ejecutar programas de lnea de comandos y utilidades, como se muestra en la Figura 2. DXDIAG - Muestra los detalles de todos los componentes de DirectX y controladores que se instalan en un ordenador, como se muestra en la figura 3. Use esta utilidad para asegurar que DirectX est instalado correctamente y configurado correctamente.
EXPLORER-Abre el Explorador de Windows. MMC - Abre el Microsoft Management Console (MMC), que se muestra en la Figura 4, que le permite organizar las herramientas de gestin, llamado snap-ins, en un solo lugar para una fcil administracin. Tambin puede aadir enlaces de pginas web, tareas, controles ActiveX y carpetas. Puedes crear tantas tarjetas MMC personalizadas segn sea necesario, cada uno con un nombre diferente. Esto es til cuando varios administradores gestionar los diferentes aspectos del mismo equipo. Cada administrador puede tener un MMC personalizado para supervisar y configurar la configuracin del equipo. Debe tener privilegios de administrador para acceder a la MMC. MSCONFIG - Abre la Utilidad de configuracin del sistema, como se muestra en la Figura 5, que realiza procedimientos diagnsticos sobre los archivos de inicio de Windows. Debe haber iniciado sesin con permisos de administrador para completar el procedimiento de solucin de problemas. Use MSCONFIG cuando se inicia el equipo, pero no se carga Windows correctamente. MSINFO32 - Muestra un resumen completo sistema de la computadora, incluyendo los componentes de hardware y software, como se muestra en la Figura 6. MSTSC - Abre Conexin a Escritorio remoto. NOTEPAD - Abre el Bloc de notas, como se muestra en la Figura 7, que es un editor de texto bsico. REGEDIT - Abre la utilidad Editor del Registro, como se muestra en la Figura 8, que permite al usuario editar el registro. Uso de la utilidad Editor del Registro incorrectamente puede provocar hardware, aplicaciones, sistemas operativos o los problemas, incluyendo problemas que requerirn volver a instalar el sistema operativo. SERVICES.MSC - Abre la utilidad de servicios. MSCONFIG MSCONFIG se llama oficialmente configuracin del sistema en Windows 7 y Windows Vista, y se llama Microsoft System Configuration Utility en Windows XP. Configuracin del sistema se puede utilizar para desactivar o volver a activar las unidades de dispositivos, servicios de Windows, y los programas de software. Tambin puede cambiar los parmetros de arranque. Los siguientes cinco fichas se utilizan para gestionar las diferentes caractersticas: General - Se utiliza para seleccionar los mtodos normales, puesta en marcha y diagnstico diferencial Arranque - Proporciona opciones de arranque que se puede encender y apagar
Servicios - Se utiliza para activar y desactivar servicios que se ejecutan Puesta en marcha - Se utiliza para activar y desactivar los elementos que se cargan automticamente cuando el ordenador est encendido Herramientas - Se usa para poner en marcha las funciones de Windows que se encuentran generalmente en el Panel de control LAB. EJECUTAR UTILIDADES EN LINEA DE WINDOWS 7 5.3.7.4 T 2013 Cisco y / o sus filiales. Todos los derechos reservados. Este documento es Informacin pblica de Cisco. Pgina 1 de 11 IT Essentials 5.0 5.3.7.4 Lab - Ejecutar utilidades de lnea en Windows 7 Introduccin Imprima y complete esta prctica de laboratorio. En esta prctica de laboratorio, utilizar Windows utilidades de lnea de ejecucin para acceder y utilizar las herramientas para configurar los ajustes de Windows 7. Equipo recomendado El siguiente equipo es necesario para este ejercicio: Un equipo que ejecuta Windows 7 Paso 1 Vaya a la opcin "Ejecutar" ventana haciendo clic en Inicio> Ejecutar. Escriba mmc y haga clic en Aceptar. Si el "User Account Control" aparece, haga clic en S. Paso 2 El "Consola1 - [Raz de la consola]" (consola nmero puede variar) abre la ventana. IT Essentials Captulo 5 Lab 2013 Cisco y / o sus filiales. Todos los derechos reservados. Este documento es Informacin pblica de Cisco. Pgina 2 de 11 Paso 3
Para construir su propia consola personalizada, haga clic en Archivo> Agregar / quitar complemento. La opcin "Agregar o quitar complementos" se abre. Para agregar una carpeta snap-in para que puedas organizar toda tu complementos, desplcese hacia abajo hasta que vea la carpeta complemento. Seleccione la carpeta> haga clic en Agregar. IT Essentials Captulo 5 Lab 2013 Cisco y / o sus filiales. Todos los derechos reservados. Este documento es Informacin pblica de Cisco. Pgina 3 de 11 Para agregar el "Enlace a Direccin del sitio web" snap-in, desplcese hacia abajo hasta que vea el complemento. Seleccione Enlace a la Web Direccin> haga clic en Agregar. El "Link to Web Address" Se abre el asistente. En el cuadro Target http://www.cisco.com. Haga clic en Siguiente. En el campo "Nombre descriptivo para el enlace a la direccin Web snap-in", escriba Cisco. Haga clic en Finalizar. IT Essentials Captulo 5 Lab 2013 Cisco y / o sus filiales. Todos los derechos reservados. Este documento es Informacin pblica de Cisco. Pgina 4 de 11 Paso 4 Para agregar complementos a la carpeta de complemento, haga clic en Opciones avanzadas. Marque la casilla junto a Permitir cambiar la matriz complemento. Haga clic en Aceptar. Un men desplegable aparecer para "Padres snap-in". En el "Padre snap-in", seleccione la carpeta. IT Essentials Captulo 5 Lab 2013 Cisco y / o sus filiales. Todos los derechos reservados. Este documento es Informacin pblica de Cisco. Pgina 5 de 11
Agregue las siguientes complementos: Informtica de Gestin, Administrador de dispositivos y Administracin de discos. Nota: Cuando se le pregunt qu equipo el complemento administrar, seleccione la opcin predeterminada haciendo clic en Finalizar. Haga clic en Aceptar para aceptar los cambios. Paso 5 El "Consola1" aparecer. Haga clic en el icono de carpeta y seleccione Cambiar nombre. Cambiar el nombre de la carpeta a "Herramientas de administracin". Para guardar la consola personalizada, haga clic en Archivo> Guardar como. Cambie el nombre del archivo a su nombre. Ejemplo: Juan La consola. Cambie la opcin "Guardar en" caja para escritorio. Haga clic en Guardar. Paso 6 Cierre todas las ventanas abiertas. En el escritorio, haga doble clic en el icono de la consola para volver a abrir la consola con tu complementos. IT Essentials Captulo 5 Lab 2013 Cisco y / o sus filiales. Todos los derechos reservados. Este documento es Informacin pblica de Cisco. Pgina 6 de 11 Paso 7 Abra la ventana "Elija su fondo de escritorio" en la pgina Personalizar apariencia y sonidos rightclicking el Escritorio> Personalizar> Fondo de escritorio. Cul es la imagen de fondo? Haga clic en la imagen Situacin botn desplegable y seleccionar colores slidos. Seleccione un color azul. Haga clic en Guardar cambios. La pantalla del ordenador debe ahora tener un fondo azul. Si no, pida ayuda a su instructor. Paso 8
Abra el Editor del Registro, haga clic en Inicio> Ejecutar> regedit> haga clic en Aceptar. Si el "User Account Control" aparece, haga clic en S. Nota: No realice ningn cambio en el Editor del registro sin permiso del instructor. Haga clic en el icono HKEY_CURRENT_USER. IT Essentials Captulo 5 Lab 2013 Cisco y / o sus filiales. Todos los derechos reservados. Este documento es Informacin pblica de Cisco. Pgina 7 de 11 Para buscar la clave de fondo de escritorio, haga clic en Edicin> Buscar> Antecedentes> Tipo, haga clic en Buscar siguiente. El valor de fondo se encuentra. Deje esta ventana abierta. En qu carpeta se encuentra el fondo? Cul es el valor de los datos de los antecedentes (consejo - que tiene tres nmeros que corresponden al rojo, verde y azul)? Las respuestas pueden variar en funcin de la tonalidad de azul seleccionado en Elija su fondo de escritorio. Paso 9 Ahora vamos a exportar la clave HKEY_CURRENT_USER \ Control Panel \ carpeta Colores. En el panel izquierdo, haga clic en la carpeta de colores. Haga clic en Archivo> Exportar. Guarde el archivo en el Escritorio con el nombre BlueBKG. En el escritorio, haga clic en el icono BlueBKG.reg> Editar. IT Essentials Captulo 5 Lab 2013 Cisco y / o sus filiales. Todos los derechos reservados. Este documento es Informacin pblica de Cisco. Pgina 8 de 11 Cul es el valor de datos del fondo? Las respuestas pueden variar en funcin de la tonalidad de azul seleccionado en Propiedades de pantalla. Cierre la BlueBKG.reg - ventana Bloc de notas. Paso 10
Abra la ventana "Elija su fondo de escritorio" en la pgina Personalizar apariencia y sonidos rightclicking el Escritorio> Personalizar> Fondo de escritorio. Haga clic en el desplegable Ubicacin y seleccione Colores slidos. Seleccione un color rojo. Haga clic en Guardar cambios. En pocos segundos, el escritorio se volver roja. Haga clic en la ventana Editor del Registro para que se active. En el teclado, presione F5 para actualizar el "Editor del Registro" de la ventana. IT Essentials Captulo 5 Lab 2013 Cisco y / o sus filiales. Todos los derechos reservados. Este documento es Informacin pblica de Cisco. Pgina 9 de 11 Cul es el valor de datos del fondo? Las respuestas pueden variar en funcin de la intensidad del color rojo seleccionado en Propiedades de pantalla. Paso 11 Ahora vamos a importar el archivo BlueBKG.reg. Haga clic en el "Editor del Registro" de la ventana para que se active. Haga clic en Importar> Archivo. Busque y haga clic en el icono BlueBKG.reg continuacin, haga clic en Abrir. Haga clic en Aceptar. Haga clic en la ventana Editor del Registro para que se active. Cul es el valor de datos del fondo? Las respuestas pueden variar en funcin de la tonalidad de azul seleccionado en Propiedades de pantalla. Cul es el color del escritorio? IT Essentials Captulo 5 Lab 2013 Cisco y / o sus filiales. Todos los derechos reservados. Este documento es Informacin pblica de Cisco. Pgina 10 de 11
Reinicie el equipo. Cul es el color del escritorio? Cambiar la pantalla Propiedades de fondo a sus valores originales (consejo - vea el paso 7). Paso 12 Abra el cuadro de dilogo Ejecutar, haga clic en Inicio y, en el Buscar programas y archivos cuadro, escriba Ejecutar y presione Intro. Escriba cleanmgr en la opcin "Abrir:" campo. Haga clic en Aceptar. La "limpieza del disco" se abre y calcula el espacio libre disponible. El "Liberador de espacio en disco para (C :)" se abre. IT Essentials Captulo 5 Lab 2013 Cisco y / o sus filiales. Todos los derechos reservados. Este documento es Informacin pblica de Cisco. Pgina 11 de 11 Asegrese de que slo se descarga archivos de programa y archivos temporales de Internet estn seleccionadas. Haga clic en el botn Aceptar. Por qu la limpieza del disco se realiza con regularidad? LAB. EJECUTAR UTILIDADES DE LINEA EN WINDOWS VISTA 5.3.7.5 5.3.7.5 Lab - Ejecutar utilidades de lnea en Windows Vista Introduccin Imprima y complete esta prctica de laboratorio. En esta prctica de laboratorio, utilizar Windows utilidades de lnea de ejecucin para acceder y utilizar las herramientas para configurar los ajustes de Windows Vista. Equipo recomendado El siguiente equipo es necesario para este ejercicio: Un equipo que ejecuta Windows Vista
Paso 1 Vaya a la opcin "Ejecutar" ventana haciendo clic en Inicio> Ejecutar. Escriba MMC y haga clic en Aceptar. Si el "User Account Control" aparece, haga clic en Continuar. Paso 2 El "Consola1 [Raz de la consola]" (consola nmero puede variar) abre la ventana. Paso 3 Para construir su propia consola personalizada, haga clic en Archivo> Agregar / quitar complemento. La opcin "Agregar o quitar complemento" se abre. Para agregar una carpeta snap-in para que puedas organizar toda tu complementos, desplcese hacia abajo hasta que vea la carpeta complemento. Seleccione la carpeta> haga clic en Agregar. Para agregar el "Enlace a Direccin del sitio web" snap-in, desplcese hacia abajo hasta que vea el complemento. Seleccione Enlace a la Web Direccin> haga clic en Agregar. El "Link to Web Address" Se abre el asistente. En el cuadro Target http://www.cisco.com. Haga clic en Siguiente. En el campo "Nombre descriptivo para el enlace a la direccin Web snap-in", escriba Cisco. Haga clic en Finalizar. Paso 4 Para agregar complementos a la carpeta de complemento, haga clic en Opciones avanzadas. Haga clic en la casilla junto a Permitir cambiar la matriz complemento. Haga clic en Aceptar. Un men desplegable aparecer para "Padres snap-in". En el "Padre snap-in" Carpeta cuadro de seleccin.
Agregue las siguientes complementos: Informtica de Gestin, Administrador de dispositivos y Administracin de discos. Nota: Cuando se le pregunt qu equipo el complemento administrar, seleccione la opcin predeterminada haciendo clic en Finalizar. Haga clic en Aceptar para aceptar los cambios. Paso 5 El "Consola1" aparecer. Haga clic en el icono de carpeta y seleccione Cambiar nombre. Cambiar el nombre de la carpeta Herramientas de Gestin. Para guardar la consola personalizada, haga clic en Archivo> Guardar como. Cambie el nombre del archivo a su nombre. Ejemplo: Juan La consola. Cambie la opcin "Guardar en" caja para escritorio. Haga clic en Guardar. Paso 6 Cierre todas las ventanas abiertas. En el escritorio, haga doble clic en el icono de la consola para volver a abrir la consola con tu complementos. Paso 7 Abra la ventana "Elija un fondo de escritorio" en la pgina Personalizar apariencia y sonidos, haga clic en el Escritorio> Personalizar> Fondo de escritorio. Cul es la imagen de fondo? Haga clic en el botn desplegable y seleccione Ubicacin Colores slidos. Seleccione un color azul. Haga clic en Aceptar. La pantalla del ordenador debe ahora tener un fondo azul. Si no, pida ayuda a su instructor. Paso 8 Abra el Editor del Registro, haga clic en Inicio> Ejecutar> regedit> haga clic en Aceptar. Si el "User Account Control" aparece, haga clic en Continuar. Nota: No realice ningn cambio en el Editor del registro sin permiso del instructor.
Haga clic en el icono HKEY_CURRENT_USER. Para buscar la clave de fondo de escritorio, haga clic en Edicin> Buscar> Antecedentes> Tipo, haga clic en Buscar siguiente. El valor de fondo se encuentra. Deje esta ventana abierta. En qu carpeta se encuentra el fondo? Cul es el valor de los datos de los antecedentes (consejo - que tiene tres nmero que corresponde al color rojo, verde azul)? Las respuestas pueden variar en funcin de la tonalidad de azul seleccionado en elegir un fondo de escritorio. Paso 9 Ahora vamos a exportar HKEY_CURRENT_USER \ Control Panel \ carpeta Colores. En el panel izquierdo, haga clic en la carpeta de colores. Haga clic en Archivo> Exportar. Guarde el archivo en el Escritorio. Nombre del archivo: BlueBKG En el escritorio, haga clic en el icono BlueBKG.reg> Editar. Cul es el valor de datos del fondo? Las respuestas pueden variar en funcin de la tonalidad de azul seleccionado en Propiedades de pantalla. Cerrar BlueBKG.reg - ventana Bloc de notas. Paso 10 Abra la ventana "Elija un fondo de escritorio" en la pgina Personalizar apariencia y sonidos, haga clic en el Escritorio> Personalizar> Fondo de escritorio. Haga clic en el desplegable Ubicacin y seleccione Colores slidos. Seleccione un color rojo. Haga clic en Aceptar. En unos segundos, el escritorio se volver roja. Haga clic en el "Editor del Registro" de la ventana para que se active. En el teclado, presione F5 para actualizar el "Editor del Registro" de la ventana.
Cul es el valor de datos del fondo? Las respuestas pueden variar en funcin de la intensidad del color rojo seleccionado en Propiedades de pantalla. Paso 11 Ahora vamos a importar el archivo BlueBKG.reg. Haga clic en el "Editor del Registro" de la ventana para que se active. Haga clic en Importar> Archivo. Busque y haga clic en el icono BlueBKG.reg continuacin, haga clic en Abrir. Haga clic en Aceptar. Haga clic en la ventana Editor del Registro para que se active. Cul es el valor de datos del fondo? Las respuestas pueden variar en funcin de la tonalidad de azul seleccionado en Propiedades de pantalla. Cul es el color del escritorio? Reinicie el equipo. Cul es el color del escritorio? Cambiar la pantalla Propiedades de fondo a los valores originales (hint - vase el paso 7). Paso 12 Abra el cuadro de dilogo Ejecutar, haga clic en Inicio> en el cuadro Iniciar bsqueda, escriba Run. Escriba cleanmgr en la opcin "Abrir:" campo. Haga clic en Aceptar. La "limpieza del disco Opciones" se abre. Haga clic en Mis archivos solamente. Nota: Al hacer clic en Archivos de todos los usuarios del equipo mostrar la ventana Control de cuentas de usuario para pedir permiso. El "Liberador de espacio en disco para (C :)" se abre.
Asegrese de que slo se descarga archivos de programa y archivos temporales de Internet estn seleccionadas. Haga clic en el botn Aceptar. Por qu la limpieza del disco se realiza con regularidad? LAB. EJECUTAR UTILIDADES DE LINEA EN WINDOWS XP 5.3.7.6 5.3.7.5 Lab - Ejecutar Utilidades de lnea en Windows Vista Introduccin Imprima y complete this Prctica de laboratorio. En this Prctica de laboratorio, utilizar de Windows Utilidades de lnea de ejecucion prrafo Acceder y utilizar las tools prrafo Configurar los menor extraordinarios de Windows Vista. Equipo Recomendado El Siguiente es necessary equipment prrafo this Ejercicio: Un Equipo Que ejecuta Windows Vista Paso 1 Vaya a la opcin "Ejecutar" Ventana Haciendo clic en Inicio> Ejecutar. Escrib y MMC Haga clic en Aceptar. Si el "User Account Control" aparece, Haga clic en Continuar. Paso 2 El "Consola1 [Raz de la Consola]" (consuelo NUMERO Florerias Variar) abre la Ventana. Paso 3 Para Construir Su Propia consuelo personalizada, Haga clic en Archivo> Agregar / Quitar complemento. La opcin "para ponerte en contacto o Quitar complemento" se abre. Para agregar Una Carpeta complemento prr Que puedas organizar complementos TODA TU, desplcese HACIA abajo Hasta Que Vea La Carpeta complemento. Seleccione la Carpeta> Haga clic en ponerte en contacto. Para agregar el "Enlace a Direccin del Sitio Web" snap-in, desplcese HACIA abajo Hasta Que Vea el complemento. Seleccione Enlace a la web
Direccin> Haga clic en ponerte en contacto. El "Link a Direccin del sitio web" Se abre el Asistente. En el Cuadro Target http://www.cisco.com. Haga clic en Siguiente. En el campo "Nombre descriptivo prrafo el enlace a la Web Direccin snap-in", Escrib Cisco. Haga clic en Finalizar. Paso 4 Para agregar complementos a la Carpeta de complemento, clic en Avanzadas Haga OPCIONES. Haga clic en La Casilla Junto a Permitir change La Matriz complemento. Haga clic en Aceptar. Un men desplegable aparecera prrafo "Padres snap-in". En el "Padre complemento" Carpeta Cuadro de Seleccin. Agregue las vegas Siguientes complementos: Informtica de Gestin, Administrador de Dispositivos y Administracin de discos. Nota: de Cuando s le Pregunto QU Equipo administrar el complemento, Seleccione la Opcin predeterminada Haciendo clic en Finalizar. Haga clic en Aceptar prr Aceptar Cambios Andes. Paso 5 El "Consola1" aparecera. Haga clic en el icono de Carpeta y Seleccione Change to Nombre. Change to el Nombre de la HERRAMIENTAS Carpeta de Gestin. Para guardar la consolacin personalizada, clic en Haga Archivo> Guardar Como.. Cambie el Nombre del Archivo a Su Nombre. Example: Juan La consolacin. Cambie la Opcin "guardar en" caja para Escritrio. Haga clic en Guardar. Paso 6 Cierre sabor Todas Las Ventanas abiertas. En el Escritorio, clic Haga doble En El icono de De la consolacin prrafo Volver a Abrir la Consola estafadores complementos TU.
Paso 7 Abra la ventana "Elija las Naciones Unidas Fondo de Escritorio" en la page Personalizar apariencia y Sonidos, clic en Haga el Escritorio> Personalizar> Fondo de Escritorio. Cual es la imagen de Fondo? De Haga CLIC EN EL BOTON Y desplegable Seleccione Ubicacin Colores Slidos. Seleccione la ONU de color azul. Haga clic en Aceptar. La Pantalla del Ordenador Ahora debe Tener des Fondo azul. Si no, PIDA ayuda El instructor de su. Paso 8 Abra el Editor del Registro, Haga clic en Inicio> Ejecutar> regedit> Haga clic en Aceptar. Si el "User Account Control" aparece, Haga clic en Continuar. Nota: No realice NINGUN CAMBIO en el Editor del Registro pecado Permiso del instructor. Haga clic en el icono HKEY_CURRENT_USER. Para Buscar la clave de Fondo de Escritorio, clic en Haga Edicin> Buscar> Antecedentes> Tipo, Haga clic en Buscar Siguiente. El valor de Fondo s encuentra. Deje this Ventana abierta. En QU Carpeta s encuentra el Fondo? Cual es el valor de los Datos de los Antecedentes (Consejo - Que TIENE tres NUMERO Que corresponde al color rojo, verde azul)? Las Respuestas ha pueden Variar en function de la tonalidad de azul Seleccionado en elegir las Naciones Unidas Fondo de Escritorio. Paso 9 Ahora Vamos a Exportar HKEY_CURRENT_USER \ Control Panel \ Carpeta Colores. En el panel de Izquierdo, HAGA CLIC EN LA CARPETA De Colores. Haga clic en Archivo> Exportar. Guarde el Archivo en el Escritorio. Nombre del Archivo: BlueBKG En el Escritorio, Haga clic en el icono BlueBKG.reg> editar.
Cual es el valor de Datos del Fondo? Las Respuestas ha pueden Variar en function de la tonalidad de azul Seleccionado en Propiedades de pantalla. Cerrar BlueBKG.reg - Bloc de Notas Ventana. Paso 10 Abra la ventana "Elija las Naciones Unidas Fondo de Escritorio" en la page Personalizar apariencia y Sonidos, clic en Haga el Escritorio> Personalizar> Fondo de Escritorio. Haga clic en EL desplegable Seleccione Slidos ubicacin y Colores. Seleccione la ONU de color rojo. Haga clic en Aceptar. En UNOS Segundos, el Escritorio propiamente Volver roja. Haga clic en el "Editor del Registro" de la Ventana prr Que Se activa. En el Teclado, presione F5 Actualizar el prrafo "Editor del Registro" de la Ventana. Cual es el valor de Datos del Fondo? Las Respuestas ha pueden Variar en function de la intensidad del color rojo Seleccionado en Propiedades de pantalla. Paso 11 Ahora Vamos a Importar el Archivo BlueBKG.reg. Haga clic en el "Editor del Registro" de la Ventana prr Que Se activa. Haga clic en Importar> Archivo. Haga clic y busque en el icono BlueBKG.reg continuacion, hacer clic en Abrir Haga. Haga clic en Aceptar. Haga clic en la Ventana del Editor del Registro prr Que Se activa. Cual es el valor de Datos del Fondo? Las Respuestas ha pueden Variar en function de la tonalidad de azul Seleccionado en Propiedades de pantalla. Cual es el color del Escritorio?
Reinicie el Equipo. Cual es el color del Escritorio? Change to Propiedades de la Pantalla Fondo a los Valores Originales (pista - vase el paso 7). Paso 12 Abra el Cuadro de Dilogo Ejecutar, clic en Inicio Haga> en el Cuadro INICIAR Bsqueda, Escrib Run. Escrib cleanmgr en la opcin "Abrir:" campo. Haga clic en Aceptar. La "limpieza del disco de OPCIONES" se abre. Haga clic en Mis Archivos Solamente. Nota: Al HACER clic en Archivos de Todos los Usuarios del Equipo mostrar la Ventana de Control de Cuentas de Usuario prrafo pedir Permiso. El "Liberador de Espacio en Disco para (C :)" se abre. Asegurese De que slo s Descarga Archivos de Programa Archivos Temporales Y de internet estan seleccionadas. Haga clic en el Botn Aceptar. Por Que La limpieza del disco de s Realiza con regularidad?
Client-Side virtualizacin Objeto y requisitos de la virtualizacin PROPSITO DE LAS MQUINAS VIRTUALES 5.4.1.1 En un entorno empresarial, las empresas deben gestionar los recursos tecnolgicos de una manera que les permita mantener su competitividad mediante la reduccin de costes y la asignacin de recursos de manera inteligente. Como resultado de ello, del lado del cliente de virtualizacin se ha convertido en un mtodo popular de proporcionar al personal los recursos crticos, como las aplicaciones, los servicios de intercambio de archivos, y otras herramientas de productividad. La virtualizacin tiene ventajas para los usuarios de SOHO, ya que puede proporcionar acceso a los programas que no estn disponibles en un sistema operativo especfico.
Virtualizacin de PC se produce cuando un equipo host utiliza los recursos del sistema para alojar una mquina virtual. Una mquina virtual es a veces llamado un invitado. Una mquina de host debe ser un equipo fsico que est encendido y controlado por un usuario. Una mquina virtual utiliza los recursos del sistema en el equipo host para arrancar y ejecutar un sistema operativo. El sistema operativo de la mquina virtual es independiente del sistema operativo instalado en la mquina host. Anfitrin de una mquina virtual permite a los usuarios acceder a la funcionalidad y los recursos proporcionados por el sistema operativo que est completamente aislado del sistema operativo del ordenador host. Por ejemplo, una mquina host que ejecuta Windows 7 puede alojar una mquina virtual con Windows XP instalado. Esta mquina virtual puede ejecutar software especfico de Windows XP. La instalacin de Windows XP no interfiera con la instalacin de Windows 7 en el equipo host. Si es necesario, los usuarios pueden aumentar an ms la funcionalidad de sus recursos del sistema mediante la ejecucin de mltiples mquinas virtuales. HYPERVISOR VIRTUAL MACHINE MANAGER 5.4.1.2 Client-Side virtualizacin Objeto y requisitos de la virtualizacin El software que crea y maneja una mquina virtual en un equipo host que se llama el hypervisor o Virtual Machine Manager (VMM). Un hipervisor puede ejecutar mltiples mquinas virtuales en un equipo host. Cada mquina virtual se ejecuta su propio sistema operativo. El nmero de mquinas virtuales que pueden estar disponibles depende de los recursos de hardware de la mquina host. El hipervisor asigna los recursos fsicos del sistema, como CPU, memoria RAM y disco duro, a cada mquina virtual cuando sea necesario. Esto asegura que el funcionamiento de una mquina virtual no interfiera con otro. Hay dos tipos de hipervisores: Tipo 1 (nativo) y tipo 2 (hosted). Un hipervisor de Tipo 1 se ejecuta directamente en el hardware de un host y gestiona la asignacin de los recursos del sistema para los sistemas operativos invitados. Un hipervisor de tipo 2 est alojado en un sistema operativo. El Windows Virtual PC es un ejemplo de un tipo 2 hipervisor. Windows Virtual PC Windows Virtual PC es la plataforma de virtualizacin para Windows 7. Virtual PC permite a los recursos del sistema de particin de un sistema operativo Windows entre las mquinas virtuales que se ejecuten una copia con licencia de Windows 7, Windows Vista o Windows XP. Puedes descargar Virtual PC desde el sitio web de Microsoft Windows. La figura muestra los requisitos de hardware para ejecutar Virtual PC. Virtual PC es necesario para ejecutar el programa Windows XP Mode en Windows 7.
Windows XP Mode Windows XP Mode es un programa disponible para Windows 7 Professional, Enterprise y Ultimate. Windows XP Mode utiliza tecnologa de virtualizacin para permitir a los usuarios ejecutar programas de Windows XP en Windows 7. Se abre una mquina virtual en el escritorio de Windows 7, que ofrece una versin completamente funcional de Windows XP, incluyendo el acceso a todos los recursos del sistema. Despus de instalar un programa en el modo de Windows XP, puede ejecutar el programa en modo XP y acceder a l desde el men Inicio de Windows 7. NOTA: Antes de usar el Modo Windows XP, descargar e instalar Windows Virtual PC. Para acceder al Modo XP en Windows 7, siga estos pasos: Paso 1. Seleccione Inicio> Todos los programas. Paso 2. Seleccione Windows Virtual PC> Windows XP Mode.
REQUISITOS DE MQUINA VIRTUAL 5.4.1.3 Client-Side virtualizacin Objeto y requisitos de la virtualizacin Todas las mquinas virtuales exigen que los requisitos bsicos del sistema se cumplen, tales como una cantidad mnima de espacio en disco duro o memoria RAM. Los requisitos mnimos del sistema para Windows Virtual PC se muestran en la figura. Al igual que los equipos fsicos, las mquinas virtuales son susceptibles a las amenazas y ataques maliciosos. Los usuarios deben instalar el software de seguridad, ejecute el Firewall de Windows, y actualizar los parches y controladores. Para conectarse a Internet, una mquina virtual utiliza un adaptador de red virtual. El adaptador de red virtual acta como un adaptador real en un equipo fsico, excepto que se conecta a travs del adaptador fsico en el host para establecer una conexin a Internet.
LAB. INSTALAR VIRTUAL PC 5.4.1.4 5.4.1.4 Lab - Instalar Virtual PC Introduccin Imprima y complete esta prctica de laboratorio. En este laboratorio, usted instalar y configurar el modo XP en Windows 7. A continuacin, se ejecutar un basado en Windows XP aplicacin en el modo XP. Equipo recomendado El siguiente equipo es necesario para este ejercicio: Un sistema informtico que utiliza Windows 7 La siguiente aplicacin descargado en el escritorio del ordenador: virtualizacin asistida por hardware herramienta de deteccin, Windows XP Mode y Windows Virtual PC Una unidad flash USB con una aplicacin de Windows XP Paso 1 Inicie sesin en el equipo con la cuenta de administrador. Tal como se indica en las instrucciones, busque Windows virtualizacin asistida por hardware (HAV), herramienta de deteccin. Haga doble clic en havdetectiontool icono de la aplicacin. La "deteccin asistida por hardware de virtualizacin de herramientas" se abre. El ordenador cumple con los requisitos de procesador para ejecutar Windows Virtual PC? Si usted contest s a la pregunta, pida al instructor para los asistentes. Haga clic en Aceptar. Paso 2 Haga doble clic en WindowsXPMode-es-es icono de la aplicacin. Si la "Advertencia de seguridad" se abre la ventana, haga clic en Ejecutar. El "Extraccin de archivos" se abre.
El "Windows XP Mode" se abre. Haga clic en Siguiente. El "Lugar" aparecer. Haga clic en Siguiente. Los "Instalacin de los archivos de disco duro virtual para Windows XP Mode" aparecer. El "Setup Completed" aparecer. Haga clic en Finalizar. Paso 3 Haga doble clic en Windows XP Mode (Nota: el archivo puede ser diferente: Windows6.1KB958559-x86-RefreshPkg) icono de la aplicacin. El "Instalador independiente de Windows Update" se abre. El "Desea instalar la siguiente actualizacin de software de Windows?" Aparecer. Haga clic en S. El "Descargar e instalar actualizaciones" se abre. Haga clic en Acepto. La "Las actualizaciones se estn instalando" aparecer. La "instalacin completa" aparecer. Haga clic en Reiniciar ahora. Paso 4 Cuando se reinicie el equipo, inicie la sesin como administrador. Haga clic en Inicio> Todos los programas> Windows Virtual PC> Windows XP Mode. El "Modo Windows XP Configuracin" se abre. Seleccione la casilla Acepto los trminos de licencia y despus haga clic en Siguiente. La "Carpeta de instalacin y credenciales" aparecer.
Tipo ITEv5 como contrasea, vuelva a escribir la contrasea y, a continuacin, haga clic en Siguiente. El "Proteja su PC" aparecer. Seleccione Ayudar a proteger mi equipo activando las actualizaciones automticas ahora. (Recomendado) y, a continuacin, haga clic en Siguiente. El "Programa de instalacin compartir la unidad en este equipo con Windows XP Mode" aparecer. Haga clic en Inicio Configuracin. Despus de unos segundos, el "Windows XP Mode - Windows Virtual PC" de la ventana se pone en marcha. Despus de unos minutos, el "Inicio de la mquina virtual" aparece. El "Windows Virtual PC" se abre con una pantalla en negro. Windows "XP Mode" se carga en "Windows Virtual PC". Paso 5 Conecte la unidad flash USB con la aplicacin de Windows XP a un puerto USB en la computadora. Haga clic en el men USB> USB Mass Storage Device. La "Conexin de un dispositivo USB compartida" de la pantalla se abre. Haga clic en S. El "Nuevo hardware encontrado" aparezca. Haga clic en Inicio> Mi PC> haga doble clic en Disco extrable. El "USB flash drive" se abre. Paso 6 Nota: Si va a instalar una diferente aplicacin de Windows XP, siga las instrucciones de instalacin proporcionadas por el instructor. Haga doble clic en el "Windows XP solicitud".
El "InstallShield Wizard" se abrir. Haga clic en Siguiente. El "Configuracin" se abre. El "Bienvenidos" se abre. Haga clic en Siguiente. El "Acuerdo de licencia de Citrix" se abre. Haga clic en S. El "Elegir ubicacin de destino" se abre. Haga clic en Siguiente. Contine haciendo clic en Siguiente para aceptar todos los valores predeterminados. El "Citrix ICA Client Configuracin" se abre. Observe el icono parpadea en la barra de tareas. Haga clic en el icono. La "informacin" se abre. Haga clic en Aceptar. Cierre todas las ventanas abiertas en el escritorio virtual. Para cerrar el Virtual PC, haga clic en la X roja en la esquina superior derecha de la pantalla. El "Hibernating la mquina virtual" aparecer. Paso 7 En Windows 7, haga clic en Inicio> Todos los programas> Windows Virtual PC> Windows XP Mode Aplicaciones> Seleccione el programa que ha instalado. El "'Windows XP Mode' se cerr con un usuario conectado" se abre la ventana. Haga clic en Continuar. La "A partir de la aplicacin virtual" aparecer. La aplicacin no se abre en "XP Mode". Se ejecuta en su propia ventana, como si fuera nativo Windows 7.
Paso 8 Cierre todas las ventanas abiertas Haga clic en Inicio> Panel de control> Programas y caractersticas. Buscar y seleccionar el modo de Windows XP> Desinstalar. Haga clic en S para eliminar el programa y todos los archivos. Haga clic en S para reiniciar el programa. CONTENIDO DEL PLAN DE MANTENIMIENTO PREVENTIVO 5.5.1.1 Las tcnicas comunes de mantenimiento preventivo para sistemas operativos OS Plan de Mantenimiento Preventivo Para asegurarse de que sigue siendo un sistema operativo completamente funcional, debe implementar un plan de mantenimiento preventivo. Un plan de mantenimiento preventivo ofrece los siguientes beneficios a los usuarios y organizaciones: Disminucin del tiempo de inactividad Mejora del rendimiento Mejora de la fiabilidad Disminucin de los costos de reparacin Planificacin de Mantenimiento Preventivo Planes de mantenimiento preventivo debe incluir informacin detallada sobre el mantenimiento de todos los equipos y dispositivos de red. El plan debe dar prioridad a los equipos que afectara a la organizacin ms si se cae. El mantenimiento preventivo para un sistema operativo incluye la automatizacin de las tareas a realizar actualizaciones programadas. El mantenimiento preventivo tambin incluye la instalacin de los Service Pack que ayudan a mantener el sistema actualizado y compatible con el nuevo software y hardware. El mantenimiento preventivo incluye las tareas importantes: Copia de seguridad del disco duro desfragmentacin del disco duro
Las actualizaciones del sistema operativo y las aplicaciones
Actualizaciones de software antivirus y protectora Error en el disco duro de cheques Realizar el mantenimiento preventivo regular y registrar todas las medidas adoptadas y las observaciones formuladas. Un registro de reparacin ayuda a determinar qu equipo es ms o menos confiables. Tambin proporciona una historia de cuando un equipo se fij ltimo, cmo lo arreglaron, y cul era el problema. Algunas de mantenimiento preventivo debe realizarse cuando se produzca el menor cantidad de interrupciones a las personas que utilizan las computadoras. Esto significa a menudo la programacin de tareas en la noche, temprano en la maana o durante el fin de semana. Tambin existen herramientas y tcnicas que pueden automatizar muchas de las tareas de mantenimiento preventivo. Seguridad La seguridad es un aspecto importante de su programa de mantenimiento preventivo. Instalar el software de proteccin contra virus y malware, y realizar exploraciones peridicas en las computadoras para ayudar a garantizar que se mantengan libres de software malicioso. Utilice la herramienta Windows Malicious Software Removal para comprobar un ordenador para el software malintencionado especfico y predominante. Si se encuentra una infeccin, la herramienta elimina. Cada vez que una nueva versin de la herramienta de Microsoft, descargar y escanear su ordenador en busca de amenazas nuevas. Esto debera ser un elemento estndar en su programa de mantenimiento preventivo, junto con actualizaciones regulares a tu antivirus y herramientas de eliminacin de software espa. Programas de inicio Algunos programas, como antivirus scanners y herramientas de eliminacin de software espa, no se inicia automticamente cuando se inicia el equipo. Para garantizar que estos programas se ejecutan cada vez que se arranca el ordenador, agregar el programa a la carpeta Inicio del men Inicio. Muchos programas tienen interruptores para permitir que el programa para realizar una accin especfica, puesta en marcha sin que se muestra, o ir a la bandeja de Windows. Consulte la documentacin para determinar si sus programas permiten el uso de interruptores especiales.
LAB. GESTIN DE LA CARPETA DE INICIO DE WINDOWS 7 5.5.1.2 5.5.1.2 Lab - Gestin de la carpeta de inicio en Windows 7 Introduccin Imprima y complete esta prctica de laboratorio.
En esta prctica de laboratorio, personalizar la carpeta de inicio y la clave RunOnce en el registro. Equipo recomendado El siguiente equipo es necesario para este ejercicio: Un equipo que ejecuta Windows 7 Paso 1 Haga clic en Inicio> Todos los programas> Juegos> haga clic con FreeCell> Enviar a Escritorio> (crear acceso directo). Paso 2 Haga clic y arrastre el icono de acceso directo FreeCell al botn Inicio. No suelte el icono de acceso directo. El "men de inicio" aparece. Arrastre el icono Todos los programas. El "Todos los programas" del men. Arrastre el icono hasta la parte inferior de la carpeta de inicio. Cuando un texto Mover azul a inicio aparece al lado del icono de acceso directo FreeCell, suelte el icono. Usted debe ver el icono FreeCell enumeran a continuacin inicio. Paso 3 Cierre la sesin en Windows. Inicie sesin en Windows como administrador. Qu sucede cuando se conecte? Cierre la aplicacin de Carta blanca. Paso 4 Haga clic en Inicio> Buscar programas y archivos tipo> Ejecutar> Enter. Escriba regedit en la opcin "Abrir:" campo> OK> S. PRECAUCIN: Los cambios incorrectos en el registro puede causar errores en el sistema y / o inestabilidad del sistema.
El "Editor del Registro" de la ventana se abre. Expanda la clave HKEY_CURRENT_USER. Expanda la clave de software. Expanda la clave de Microsoft. Expanda la clave de Windows. Expanda la clave CurrentVersion. Seleccione la clave RunOnce. Haga clic en cualquier lugar en el espacio en blanco en la parte derecha de la ventana. Pase el ratn sobre Nuevo valor de cadena y selecto. Un nuevo "Valor de cadena" se crea. Haga clic en cualquier lugar del espacio en blanco de la ventana. Haga clic en Nuevo valor # 1> Cambiar nombre. Tipo Solitaire y pulse Intro. Haga clic con el Solitario> Modificar. Escriba C: \ Archivos de programa \ Microsoft Games \ Solitaire \ Solitaire.exe en la "Informacin del valor" sobre el terreno. Haga clic en Aceptar. Cerrar el "Editor del Registro" de la ventana. Paso 5 Cierre la sesin en Windows. Inicie sesin en Windows como administrador. Qu sucede cuando se conecte? Cierre todas las ventanas abiertas. Saque el juego FreeCell de inicio. Haga clic en Inicio> Todos los programas> Inicio> botn derecho FreeCell> Eliminar> S.
LAB. GESTIN DE LA CARPETA DE INICIO EN WINDOWS VISTA 5.5.1.3 5.5.1.3 Lab - Gestin de la carpeta de inicio en Windows Vista Introduccin Imprima y complete esta prctica de laboratorio. En esta prctica de laboratorio, personalizar la carpeta de inicio y la clave RunOnce en el registro. Equipo recomendado El siguiente equipo es necesario para este ejercicio: Un equipo que ejecuta Windows Vista Paso 1 Haga clic en Inicio> Todos los programas> Juegos> haga clic con FreeCell> Enviar a Escritorio> (crear acceso directo). Paso 2 Haga clic y arrastre el icono de acceso directo FreeCell al botn Inicio. El men "Inicio" aparece. No suelte el icono de acceso directo. Arrastre el icono Todos los programas. El "Todos los programas" del men. Arrastre el icono hasta la parte inferior de la carpeta de inicio. Cuando una flecha azul que aparece al lado del icono de acceso directo FreeCell, suelte el icono. Haga clic en Inicio. Usted debe ver el icono FreeCell enumeran a continuacin inicio. Paso 3 Cierre la sesin en Windows. Inicie sesin en Windows como administrador. Qu sucede cuando se conecte? Cierre la aplicacin de Carta blanca.
Paso 4 Haga clic en Inicio> Buscar Inicio> Ejecutar tipo. Escriba regedit en la opcin "Abrir:" campo> Aceptar> Continuar. PRECAUCIN: Los cambios incorrectos en el registro puede causar errores en el sistema y / o inestabilidad del sistema. El "Editor del Registro" de la ventana se abre. Expanda la clave HKEY_CURRENT_USER. Expanda la clave de software. Expanda la clave de Microsoft. Expanda la clave de Windows. Expanda la clave CurrentVersion. Seleccione la clave RunOnce. Haga clic en cualquier lugar en el espacio en blanco en la parte derecha de la ventana. Pase el ratn sobre Nuevo valor de cadena y selecto. Haga clic en cualquier lugar del espacio en blanco de la ventana. Un nuevo "Valor de cadena" se crea. Haga clic en Nuevo valor # 1> Cambiar nombre. Tipo Solitaire y pulse Intro. Haga clic con el Solitario> Modificar. Escriba C: \ Archivos de programa \ Microsoft Games \ Solitaire \ Solitaire.exe en la "Informacin del valor" sobre el terreno. Haga clic en Aceptar. Cierre la ventana Editor del Registro. Paso 5 Cierre la sesin en Windows. Inicie sesin en Windows como administrador.
Qu sucede cuando se conecte? Cierre todas las ventanas abiertas. Saque el juego FreeCell de inicio. Haga clic en Inicio> Todos los programas> Inicio> botn derecho FreeCell> Eliminar> S.
LAB. GESTIN DE LA CARPETA DE INICIO EN WINDOWS XP 5.5.1.4 5.5.1.4 Lab - Gestin de la carpeta de inicio en Windows XP Introduccin Imprima y complete esta prctica de laboratorio. En esta prctica de laboratorio, personalizar la carpeta de inicio y la clave RunOnce en el registro. Equipo recomendado El siguiente equipo es necesario para este ejercicio: Un equipo con Windows XP Professional Paso 1 Inicie sesin en Windows como administrador. Seleccione Inicio> Todos los programas> Juegos> haga clic con FreeCell> Enviar a Escritorio> (crear acceso directo). Paso 2 Haga clic y arrastre el Freecell al botn Inicio. El men "Inicio" aparece. No suelte el icono de acceso directo. Arrastre el icono Todos los programas. El "Todos los programas" del men. Arrastre el icono de inicio. El "inicio" del men. Arrastre el icono para el men Inicio.
Suelte el icono. Paso 3 Cierre la sesin en Windows. Inicie sesin en Windows como administrador. Qu sucede cuando se conecte? Cierre la aplicacin Freecell. Paso 4 Seleccione Inicio> Ejecutar. Escriba regedit en el campo Abrir:> OK. PRECAUCIN: Los cambios incorrectos en el registro puede causar errores en el sistema y / o inestabilidad del sistema. El "Editor del Registro" de la ventana se abre. Expanda la clave HKEY_CURRENT_USER. Expanda la clave de software. Expanda la clave de Microsoft. Expanda la clave de Windows. Expanda la clave CurrentVersion. Seleccione la clave RunOnce. Haga clic en cualquier lugar en el espacio en blanco de la ventana. Pase el ratn sobre Nuevo y seleccione Valor de cadena. Un nuevo "Valor de cadena" se crea. Haga clic en Nuevo valor # 1 y luego seleccione Cambiar nombre. Tipo Solitaire y pulse Intro. Haga clic Solitaire y elija Modificar. El "Editar cadena" se abre. Escriba C: \ Windows \ system32 \ sol.exe en la "Informacin del valor" sobre el terreno.
Haga clic en Aceptar. Cierre la ventana Editor del Registro. Paso 5 Cierre la sesin en Windows. Inicie sesin en Windows como administrador. Qu sucede cuando se conecte? Cierre todas las ventanas abiertas. Saque el juego FreeCell de inicio. Haga clic en Inicio> Todos los programas> Inicio> botn derecho FreeCell> Eliminar> Eliminar acceso directo.
ACTUALIZACIONES 5.5.1.5 Las tcnicas comunes de mantenimiento preventivo para sistemas operativos OS Plan de Mantenimiento Preventivo Actualizaciones de los controladores de dispositivos Actualizacin de los controladores del dispositivo con regularidad debe ser parte de su programa de mantenimiento preventivo para asegurar que sus conductores estn siempre al da. Fabricantes de vez en cuando lanzar nuevos controladores para resolver problemas con los controladores actuales. Compruebe si hay controladores actualizados cuando el hardware no funciona correctamente o para evitar problemas futuros. Tambin es importante actualizar los controladores de ese parche o corregir problemas de seguridad. Si hay un controlador no funciona correctamente, utilice la funcin Volver al controlador para volver al controlador instalado previamente. Actualizaciones del Sistema Operativo Microsoft lanza actualizaciones para solucionar problemas de seguridad y otros problemas de funcionalidad. Puede instalar actualizaciones individuales de forma manual desde el sitio web de Microsoft o de forma automtica mediante la utilidad de actualizacin automtica de Windows. Descargas que contienen varias actualizaciones se denominan service packs. Un paquete de servicio por lo general contiene todas las actualizaciones para un sistema operativo. Instalacin de un Service Pack es una buena manera de llevar su sistema operativo al da rpidamente. Establezca un punto de restauracin y copia de seguridad de datos importantes antes de instalar
un service pack. Agregar actualizaciones del sistema operativo para su programa de mantenimiento preventivo para asegurar que el sistema operativo tenga la ltima funcionalidad y parches de seguridad. actualizaciones de firmware Las actualizaciones de firmware son menos comunes que las actualizaciones de controladores. Los fabricantes lanzan actualizaciones de firmware para abordar cuestiones que no pueden ser corregidos con actualizaciones de controladores. Las actualizaciones de firmware puede aumentar la velocidad de ciertos tipos de hardware, activar las funciones nuevas, o aumentar la estabilidad de un producto. Siga las instrucciones del fabricante cuidadosamente cuando se realiza una actualizacin de firmware para evitar que el hardware inutilizable. La investigacin de la actualizacin del todo porque puede que no sea posible volver al firmware original. Comprobacin de actualizaciones de firmware debe ser parte de su programa de mantenimiento preventivo.
PROGRAMACIN DE TAREAS 5.5.1.6 Las tcnicas comunes de mantenimiento preventivo para sistemas operativos OS Plan de Mantenimiento Preventivo Puede programar aplicaciones de mantenimiento preventivo para ejecutarse en un tiempo asignado. Puede programar tareas utilizando la interfaz grfica de usuario basada en Windows Task Scheduler o la CLI en orden. Estas dos herramientas le permiten ejecutar un comando una vez en un momento determinado o ejecutar de forma continua en los das seleccionados o tiempos. Para las tareas recurrentes y eliminar tareas ya programadas, el Programador de tareas de Windows, que se muestra en la figura, es ms fcil de aprender y usar que el comando at. Windows Task Scheduler Puede automatizar tareas utilizando el Programador de tareas. El Programador de tareas supervisa seleccionados, criterios definidos por el usuario y luego ejecuta las tareas en que los criterios han sido cumplidos. Algunas de las tareas comunes que se realizan automticamente utilizando el Programador de tareas se incluyen: Liberar espacio en disco Copia de seguridad Desfragmentador de disco
Punto de restauracin Inicio de otras aplicaciones Para acceder al Programador de tareas de Windows en Windows 7 y Windows Vista, utilice la siguiente ruta: Inicio> Todos los programas> Accesorios> Herramientas del sistema> Programador de tareas En Windows XP, utilice la siguiente ruta: Inicio> Todos los programas> Accesorios> Herramientas del sistema> Tareas programadas en el Comando Puede utilizar el comando at para programar un comando, archivo de script o aplicacin se ejecute en una fecha y hora especficas. Para utilizar el comando at, debe iniciar sesin como administrador. Para acceder a ms informacin acerca del comando AT en Windows 7 y Windows Vista, utilice la siguiente ruta: Inicio> Inicio> Buscar escriba cmd y pulse Intro tipo> en /? en la lnea de comandos y pulse Intro Para acceder a informacin acerca del comando AT en Windows XP, utilice la siguiente ruta: Inicio> Ejecutar> escriba cmd y pulse Intro tipo> en /? en la lnea de comandos y pulse Intro
LAB. PLANIFICAR UNA TAREA MEDIANTE LA INTERFAZ GRFICA DE USUARIO Y EL COMANDO AT EN WINDOWS 7 5.5.1.7 5.5.1.7 Lab - Planificar una tarea mediante la interfaz grfica de usuario y el comando at en Windows 7 Introduccin Imprima y complete esta prctica de laboratorio. En esta prctica de laboratorio, programar una tarea utilizando la interfaz grfica de Windows 7 y programar una tarea en una ventana de comandos con el comando at. Equipo recomendado Un equipo que ejecuta Windows 7
Paso 1 Inicie sesin en Windows como administrador. Haga clic en Inicio> Panel de control> Herramientas administrativas> Programador de tareas. Paso 2 El "Programador de tareas" de la ventana se abre. Haga clic en Crear tarea bsica en el rea de Acciones. Paso 3 El "Asistente para crear base de Tareas" se abre. Escriba Liberar espacio en disco en el campo Nombre: y, a continuacin, haga clic en Siguiente. Seleccione el botn de radio semanal. Haga clic en Siguiente. Haga clic en el campo de la hora y seleccione la hora, los minutos, los segundos, y AM / PM. Utilice los botones de desplazamiento en el Inicio: campo para configurar el tiempo de 6:00:00 PM. Establecer las semanas se repiten cada _ en: campo a 1. Marque la casilla mircoles. Haga clic en Siguiente. La "accin" de la pantalla se abre. Asegrese de iniciar un programa est seleccionado, haga clic en Siguiente. El "Iniciar un programa" aparecer. Haga clic en Examinar. Tipo de culo en el campo Nombre de archivo, seleccione cleanmge.exe, a continuacin, haga clic en Abrir. Cuando el "inicio de un programa" de la pantalla se vuelve a abrir, haga clic en Siguiente. El "Resumen" aparecer. Haga clic en Finalizar.
Paso 4 El "Programador de tareas" de la ventana se abre. En el panel izquierdo, seleccione el Programador de tareas Biblioteca. A continuacin, en el panel derecho, haga clic en Actualizar hasta que vea la tarea de limpieza del disco que ha creado. Seleccione la tarea de limpieza del disco y luego haga clic en Propiedades en el panel derecho. Las "Propiedades de disco Liberador de espacio (equipo local)" aparecer. En la ventana Configurar para: men desplegable seleccione Windows 7, Windows Server 2008 R2. Haga clic en Aceptar. Minimizar el "Programador de tareas" de la ventana y cerrar todas las dems ventanas. Paso 5 Haga clic en Inicio y, a continuacin, en los programas de bsqueda y cmd tipo de campo. Haga clic con el cmd> Ejecutar como administrador.> S. El "Administrador: C: \ Windows \ System32 \ cmd.exe" se abre. Tipo de /?, A continuacin, pulse la tecla Enter. El de opciones de comando se muestran. Tipo de 20:00:00 / every: copia de seguridad W. Tenga en cuenta que el tiempo debe ser la hora militar. Pulse Enter. Ha aadido un nuevo trabajo con identificador de trabajo = 1 en la pantalla. Escriba en \ \ nombre de equipo. Por ejemplo, en \ \ Vicki-PC. Pulse Enter. El trabajo programado aparece. Qu comando se introduce para obtener la copia de seguridad se ejecute todos los martes y mircoles a las 3:00 PM? Escriba exit y, a continuacin, pulse la tecla Intro.
Paso 6 Abra la ventana "Tareas programadas" de la ventana. Haga clic en Tarea Biblioteca Scheduler. Es posible que necesite actualizar la pantalla. La tarea creada con el comando at se muestra en la ventana. Paso 7 Para las tareas programadas que ha creado, haga clic en la tarea programada y, a continuacin, haga clic en Eliminar. Haga clic en S para confirmar que desea eliminar la tarea. Asegrese de que todas las tareas programadas creadas por usted se eliminan de la ventana Tareas programadas.
LAB. PLANIFICAR UNA TAREA MEDIANTE LA INTERFAZ GRFICA DE USUARIO Y EL COMANDO AT EN WINDOS XP 5.5.1.9 5.5.1.9 Lab - Planificar una tarea mediante la interfaz grfica de usuario y el comando at en Windows XP Introduccin Imprima y complete esta prctica de laboratorio. En esta prctica de laboratorio, programar una tarea utilizando la interfaz grfica de usuario de Windows XP y programar una tarea en una ventana de cmd en el uso de comando. Equipo recomendado Un equipo que ejecuta Windows XP Paso 1 Inicie sesin en Windows como administrador. Seleccione Inicio> Panel de control> Tareas programadas. Paso 2 El "Rendimiento y mantenimiento" se abre.
Haga clic en Tareas programadas. Paso 3 El "Tareas programadas" aparecer. Haga doble clic en Agregar tarea programada. Paso 4 El "Asistente para tarea programada" se abre. Haga clic en Siguiente. Desplcese por la ventana de la aplicacin, y luego seleccione Liberador de espacio en disco. Haga clic en Siguiente. Tipo de limpieza de disco en el "Escriba un nombre para esta tarea." De campo. Seleccione el botn de radio semanal. Haga clic en Siguiente. Utilice los botones de desplazamiento en la "Hora de inicio:" el campo para seleccionar "6:00 PM". Utilice los botones de desplazamiento en el "_ Cada semana" campo para seleccionar "1". Marque la casilla "Wednesday" casilla de verificacin. Haga clic en Siguiente. Introduzca su nombre de usuario y contrasea en los campos correspondientes. Haga clic en Siguiente. El "Ha programado la siguiente tarea:" aparecer. Haga clic en Finalizar. Paso 5 La tarea programada que ha creado aparece en el "Tareas programadas" de la ventana. Paso 6 Seleccione Inicio> Ejecutar. Escriba cmd y, a continuacin, haga clic en Aceptar. La "C: \ WINDOWS \ System32 \ cmd.exe" se abre.
Tipo de /?, A continuacin, pulse la tecla Enter. Las opciones del comando se muestran en. Tipo a las 20:00 / every: backup W. Tenga en cuenta que el tiempo debe ser la hora militar. "Ha aadido un nuevo trabajo con identificador de trabajo = 1" en la pantalla. Escriba en \ \ nombre de equipo. Por ejemplo, en \ labcomputer \. El trabajo programado aparece. Qu comando se introduce para obtener la copia de seguridad se ejecute todos los martes y mircoles a las 3:00 PM? Escriba exit y, a continuacin, pulse la tecla Intro. Paso 7 Abra la ventana Tareas programadas. La tarea creada con el comando at se muestra en la ventana. Paso 8 Haga clic en la tarea programada. Seleccione Archivo> Eliminar. El "Confirmar la eliminacin del archivo" aparecer. Haga clic en S. La tarea creada con el comando at se elimina de la ventana de tareas programadas.
PUNTOS DE RESTAURACIN 5.5.1.10 Las tcnicas comunes de mantenimiento preventivo para sistemas operativos OS Plan de Mantenimiento Preventivo A veces, la instalacin de un controlador de la aplicacin o hardware puede causar inestabilidad o crear problemas inesperados. Desinstalacin del controlador de la aplicacin o hardware suele corregir el problema. Si la desinstalacin no soluciona el problema, restaure el equipo a un estado anterior cuando el sistema funcionaba correctamente con la herramienta Restaurar sistema.
Los puntos de restauracin contienen informacin sobre el sistema y la configuracin del Registro. Si el ordenador se bloquea o actualizar una causa problemas, el equipo se puede revertir a una configuracin anterior mediante un punto de restauracin. Restaurar sistema no copia de seguridad de los ficheros de datos de carcter personal ni recuperar los archivos personales que han sido daados o eliminados. Usar siempre un sistema de copia de seguridad dedicada, tal como una unidad de cinta, disco ptico, o dispositivo de almacenamiento USB. Un tcnico siempre debe crear un punto de restauracin antes de hacer cambios a un sistema en las siguientes situaciones: Al actualizar el sistema operativo Al instalar o actualizar el hardware Al instalar una aplicacin Al instalar un controlador Para abrir la utilidad Restaurar sistema y crear un punto de restauracin, utilice la siguiente ruta: Incio> Todos los programas> Accesorios> Herramientas del sistema> Restaurar sistema
LAB. UTILICE LA HERRAMIENTA RESTAURAR SISTEMA EN WINDOWS 7 5.5.1.11 5.5.1.11 Lab - Utilice la herramienta Restaurar sistema en Windows 7 Introduccin Imprima y complete esta prctica de laboratorio. En esta prctica, crear un punto de restauracin y que el equipo vuelva de nuevo a ese punto en el tiempo. Equipo recomendado El siguiente equipo es necesario para este ejercicio: Un sistema de computadora con Windows 7 Paso 1 Haga clic en Inicio> botn derecho del ratn en Equipo> Propiedades. El "Sistema" se abre. Para crear un punto de restauracin, haga clic en Proteccin del sistema.
Paso 2 El "Propiedades del sistema" de la ventana se abre. En la seccin "Proteccin del sistema", haga clic en Crear. Paso 3 En la seccin "Crear un punto de restauracin" Descripcin de la aplicacin de tipo de campo, instalado. Haga clic en Crear. Paso 4 Despus de un perodo de tiempo, un "El punto de restauracin se cre correctamente" aparece. Haga clic en Cerrar. Haga clic en Aceptar para cerrar la ventana "Propiedades del sistema" de la ventana. Paso 5 Haga clic en Inicio> Todos los programas> Accesorios> Herramientas del sistema> Restaurar sistema. Cuando el "Restaurar sistema" Ventana que se abre, haga clic en Siguiente. Una lista de puntos de restauracin se muestra. Qu "tipo" es el punto de restauracin creado por usted? Haga clic en Cancelar. Cierre todas las ventanas abiertas. Paso 6 Haga clic en Inicio> Panel de control> Programas y caractersticas> Activar las caractersticas de Windows o desactivar. Paso 7 El "Caractersticas de Windows" se abre. Haga clic en la casilla de verificacin Servicios de Internet Information y haga clic en Aceptar. Paso 8 La ventana de configuracin de funciones progreso se abre.
La ventana de progreso se cerrar por s solo cuando la configuracin se ha completado. Paso 9 Cuando se navega en un navegador a localhost, podrs ver la nueva pgina de IIS predeterminado. Haga clic en Inicio> en "Buscar programas y archivos" http://localhost tipo. Cierre el explorador. Paso 10 Abra la aplicacin Bloc de notas, haga clic en Inicio> Todos los programas> Accesorios> Bloc de notas. Escriba Esto es una prueba para un punto de restauracin en la aplicacin Bloc de notas. Haga clic en Archivo> Guardar como .... Haga clic en Documentos. Escriba Restaurar archivo de punto de prueba en el "Nombre de archivo:" campo. Haga clic en Guardar. Haga clic en Salir> Archivo. Paso 11 Abra IIS para confirmar que se ha instalado con xito este servicio. Haga clic en Inicio> Panel de control> Sistema y seguridad> Herramientas administrativas> Internet Information Services (IIS). Los "Servicios de Internet Information Server (IIS) Manager" se abre. Haga clic en Salir> Archivo. Paso 12 Haga clic en Inicio> Todos los programas> Accesorios> Herramientas del sistema> Restaurar sistema. Seleccione el botn de radio de restauracin recomendado. Haga clic en Siguiente. Paso 13
El "Confirmar punto de restauracin" aparecer. Nota: Cierre todas las aplicaciones antes de hacer clic en Finalizar. Al hacer clic en Finalizar, Windows reiniciar el computadora. Haga clic en Finalizar. Haga clic en S para confirmar "Restaurar sistema". El sistema operativo devuelve al punto antes de la aplicacin de IIS se instal. Esto puede tardar varios minutos para completar. Paso 14 Inicie sesin en el equipo si es necesario. El "Restaurar sistema ha completado correctamente" aparezca. Haga clic en Cerrar. Paso 15 Haga clic en Inicio> Panel de control> Sistema y seguridad> Herramientas administrativas. La aplicacin Administrador de IIS en la lista? Paso 16 Navegue a la carpeta "Documentos". Abra el "punto de restauracin de prueba archivo.txt" archivo. Los contenidos del mismo?
LAB. UTILICE LA HERRAMIENTA RESTAURAR SISTEMA EN WINDOWS VISTA 5.5.1.12 5.5.1.12 Lab - Utilice la herramienta Restaurar sistema en Windows Vista Introduccin Imprima y complete esta prctica de laboratorio. En esta prctica, crear un punto de restauracin y que el equipo vuelva de nuevo a ese punto en el tiempo.
Equipo recomendado El siguiente equipo es necesario para este ejercicio: Un sistema informtico que ejecuta Windows Vista Paso 1 Haga clic en Inicio> Todos los programas> Accesorios> Herramientas del sistema> Restaurar sistema. Haga clic en Continuar si se le pide permiso. El "Restaurar sistema" abre la ventana. Para crear un punto de restauracin, haga clic en abrir Proteccin del sistema. Paso 2 El "Propiedades del sistema" de la ventana se abre. En la seccin "Proteccin del sistema", haga clic en Crear. Paso 3 En la seccin "Crear un punto de restauracin" Descripcin de la aplicacin de tipo de campo, instalado. Haga clic en Crear. Paso 4 Despus de un perodo de tiempo, un "El punto de restauracin se cre correctamente" aparece. Haga clic en Aceptar. Paso 5 El "Propiedades del sistema" de la ventana con la "Proteccin del sistema" ficha seleccionada. Observe en "Disponible Los discos "rea por debajo de la nueva fecha" punto de restauracin ms reciente ". Haga clic en Aceptar. Cierre todas las ventanas abiertas. Paso 6 Haga clic en Inicio> Panel de control> Programas y caractersticas.
Haga clic en las caractersticas de Windows o desactivar enlace. Haga clic en Continuar si se le pide permiso. Paso 7 El "Caractersticas de Windows" se abre. Haga clic en la casilla de verificacin Servicios de Internet Information. Haga clic en Aceptar. Paso 8 La ventana de configuracin de funciones progreso se abre. Las ventanas de progreso se cerrar por s solo cuando la configuracin se ha completado. Paso 9 Cuando se navega en un navegador a localhost, podrs ver la nueva pgina de IIS predeterminado. Haga clic en Inicio> escriba http://localhost en Iniciar bsqueda. Cierre el explorador. Paso 10 Abra la aplicacin Bloc de notas, haga clic en Inicio> Todos los programas> Accesorios> Bloc de notas. Escriba Esto es una prueba de los puntos de restauracin de la aplicacin Bloc de notas. Haga clic en Archivo> Guardar como .... Haga clic en Documentos. Escriba Restaurar archivo de punto de prueba en el "Nombre de archivo:" campo. Haga clic en Guardar. Haga clic en Salir> Archivo. Paso 11 Abra IIS para confirmar que se ha instalado con xito este servicio. Haga clic en Inicio> Todos los programas> Herramientas administrativas> Administrador de IIS. Haga clic en Continuar si se le pide permiso.
Los "Servicios de Internet Information Server (IIS) Manager" se abre. Haga clic en Salir> Archivo. Paso 12 Haga clic en Inicio> Todos los programas> Accesorios> Herramientas del sistema> Restaurar sistema. Haga clic en Continuar si se le pide permiso. Seleccione el botn de radio de restauracin recomendado. Haga clic en Siguiente. Paso 13 El "Confirmar punto de restauracin" aparecer. NOTA: Al hacer clic en Finalizar, Windows reiniciar el equipo. Cierre todas las aplicaciones antes de hacer clic Finalizar. Haga clic en Finalizar. Haga clic en S para confirmar "Restaurar sistema". El sistema operativo devuelve al punto antes de la aplicacin de IIS se instal. Esto puede tardar varios minutos para completar. Paso 14 La "Restauracin completa" se abre. Haga clic en Cerrar. Paso 15 Haga clic en Inicio> Panel de control> Herramientas administrativas. La aplicacin Administrador de IIS en la lista? Paso 16 Navegue a la carpeta "Documentos". Abra el "punto de restauracin de prueba archivo.txt" archivo.
Los contenidos del mismo?
LAB. UTILICE LA HERRAMIENTA RESTAURAR SISTEMA EN WINDOWS XP 5.5.1.13 5.5.1.13 Lab - Utilice la herramienta Restaurar sistema en Windows XP Introduccin Imprima y complete esta prctica de laboratorio. En esta prctica, crear un punto de restauracin y que el equipo vuelva de nuevo a ese punto en el tiempo. Equipo recomendado El siguiente equipo es necesario para este ejercicio: Un sistema informtico que ejecuta Windows XP La instalacin de Windows XP CD Paso 1 Haga clic en Inicio> Todos los programas> Accesorios> Herramientas del sistema> Restaurar sistema. Seleccione la opcin Crear un punto de restauracin botn de radio. Haga clic en Siguiente. Paso 2 En la "Descripcin de punto de restauracin" de campo, tipo de aplicacin instalada. Haga clic en Crear. Paso 3 El "punto de restauracin creado" aparecer. Haga clic en Cerrar. Paso 4 Haga clic en Inicio> Panel de control> Agregar o quitar programas> Agregar / quitar componentes de Windows. Paso 5
Haga clic en el Internet Information Services (IIS) casilla de verificacin. Haga clic en Siguiente. Paso 6 Coloque el CD de instalacin de Windows XP en la unidad ptica. Haga clic en Aceptar. Paso 7 El "Archivos necesarios" se abre. Haga clic en Aceptar. La "Configuracin de los componentes" de la ventana de progreso aparece. Paso 8 La "Finalizacin del Asistente para componentes de Windows" aparecer. Haga clic en Finalizar. Paso 9 El "Cambio de la Configuracin" se abre. Quite el disco de instalacin de Windows XP en la unidad ptica. Haga clic en S. Paso 10 Inicie sesin en Windows como a ti mismo. Abra la aplicacin Bloc de notas, haga clic en Inicio> Todos los programas> Accesorios> Bloc de notas. Escriba Esto es una prueba de los puntos de restauracin de la aplicacin Bloc de notas. Haga clic en Archivo> Guardar como .... Haga clic en Mis documentos. Escriba Restaurar archivo de punto de prueba en el "Nombre de archivo:" campo. Haga clic en Guardar. Haga clic en Salir> Archivo.
Paso 11 Abra IIS para confirmar que se ha instalado con xito este servicio. Haga clic en Inicio> Todos los programas> Herramientas administrativas> Servicios de Internet Information Server. Haga clic en Salir> Archivo. Paso 12 Haga clic en Inicio> Todos los programas> Accesorios> Herramientas del sistema> Restaurar sistema. Seleccione la opcin Restaurar mi equipo a un botn de radio de la hora antes. Haga clic en Siguiente. Paso 13 Seleccione la fecha actual en el calendario de la izquierda. Seleccione la aplicacin instalada en la lista de la derecha. Haga clic en Siguiente. Paso 14 El "Confirmar punto de restauracin Seleccin" aparecer. NOTA: Al hacer clic en Siguiente, Windows reiniciar el equipo. Cierre todas las aplicaciones antes de hacer clic Siguiente. Haga clic en Siguiente. El sistema operativo devuelve al punto antes de la aplicacin de IIS se instal. Paso 15 La "Restauracin completa" aparecer. Haga clic en Aceptar. Paso 16 Haga clic en Inicio> Todos los programas> Herramientas administrativas. La aplicacin de Internet Information Services en la lista?
Paso 17 Vaya a la pgina "Mis documentos". Abra el "punto de restauracin de prueba archivo.txt" archivo. Los contenidos del mismo?
BACKUP DE DISCO DURO 5.5.1.14 Las tcnicas comunes de mantenimiento preventivo para sistemas operativos OS Plan de Mantenimiento Preventivo Es importante establecer una estrategia de copia de seguridad que incluye la recuperacin de datos de archivos personales. Puede utilizar la utilidad de copia de seguridad de Microsoft, que se muestra en la figura, para realizar copias de seguridad segn sea necesario. Cmo funciona el sistema informtico utilizado, as como los requisitos de organizacin, determina la frecuencia con la que los datos deben ser respaldados y el tipo de copia de seguridad a realizar. Usted puede elegir entre varios tipos de copias de seguridad en funcin de sus necesidades. Copia de seguridad normal Una copia de seguridad normal se llama tambin una copia de seguridad completa. Durante una copia de seguridad normal, todos los archivos seleccionados en el disco estn comprimidos al medio de copia de seguridad. Estos archivos se marcan como si hubieran sido archivados borrando el bit de archivo. Copia de seguridad Una copia de seguridad copia copia todos los archivos seleccionados. No marca los archivos como archivados. Copia de seguridad incremental Una copia de seguridad incremental de copia de seguridad de todos los archivos y carpetas que se han creado o modificado desde la ltima copia de seguridad ya sea normal o incremental. Esto marca los archivos como archivados borrando el bit de archivo. Esto tiene el efecto de avanzar en el punto de partida de copias de seguridad diferenciales sin tener que re-archivo todo el contenido de la unidad. Para recuperar una copia de seguridad incremental, la copia de seguridad completa debe ser recuperado, seguido de las copias de seguridad incrementales en orden. Copia de seguridad diferencial
Una copia de seguridad diferencial realiza copias de seguridad de todos los archivos y carpetas que se han creado o modificado desde la ltima copia de seguridad ya sea normal o la ltima copia de seguridad incremental. Una copia de seguridad diferencial no marca los archivos como archivados. Las copias se realizan desde el mismo punto de partida hasta la siguiente copia de seguridad incremental o completo se lleva a cabo. Cmo hacer copias de seguridad diferenciales es importante porque slo los ltimos respaldos completos y diferenciales son necesarios para restaurar todos los datos. Copia de seguridad diaria Copias de seguridad diarias slo una copia de seguridad de los archivos que se han modificado en el da de la copia de seguridad. Copias de seguridad diarias no modifique el bit de archivo. Se puede tomar un tiempo para ejecutar una copia de seguridad. Si la estrategia de copia de seguridad se siguen cuidadosamente, no es necesario realizar una copia de seguridad de todos los archivos cada vez. En su lugar, slo los archivos que han cambiado desde la ltima copia de seguridad necesitan ser respaldados. Para acceder a la utilidad de copia de seguridad en Windows 7, utilice la siguiente ruta: Inicio> Panel de Control> Copia de seguridad y restauracin Para acceder a la utilidad de copia de seguridad en Windows Vista, utilice la siguiente ruta: Inicio> Todos los programas> Accesorios> Herramientas del sistema> Copia de seguridad de estado y configuracin Para acceder a la utilidad de copia de seguridad en Windows XP Professional, utilice la siguiente ruta: Inicio> Todos los programas> Accesorios> Herramientas del sistema> Copia de seguridad
IDENTIFICAR EL PROBLEMA 5.6.1.1 Problemas de OS puede resultar de una combinacin de hardware, software, y problemas de red. Los tcnicos en computacin debe ser capaz de analizar el problema y determinar la causa del error para reparar el equipo. Este proceso se denomina resolucin de problemas. El primer paso en el proceso de resolucin de problemas es identificar el problema. La figura es una lista de preguntas abiertas y cerradas preguntas para el cliente.
ESTABLECER UNA TEORA DE CAUSA PROBABLE 5.6.1.2 Despus de haber hablado con el cliente, se puede establecer una teora de las causas probables. La figura muestra algunas posibles causas comunes de problemas del sistema operativo.
PRUEBA DE LA TEORA PARA DETERMINAR LA CAUSA 5.6.1.3 Despus de haber hablado con el cliente, se puede establecer una teora de las causas probables. La figura muestra algunas posibles causas comunes de problemas del sistema operativo.
ESTABLECER UN PLAN DE ACCIN PARA RESOLVER EL PROBLEMA E IMPLEMENTAR LA SOLUCIN 5.6.1.4 Una vez que haya determinado la causa exacta del problema, establecer un plan de accin para resolver el problema e implementar la solucin. La figura muestra algunas fuentes que se pueden utilizar para recopilar informacin adicional para resolver un problema.
VERIFICAR LA FUNCIONALIDAD COMPLETA DEL SISTEMA E IMPLEMENTAR MEDIDAS PREVENTIVAS 5.6.1.5 Una vez que haya corregido el problema, comprobar la funcionalidad completa del sistema y, en su caso, aplicar las medidas preventivas. La figura muestra los pasos para comprobar la funcionalidad completa del sistema.
DOCUMENTAR LOS HALLAZGOS, ACCIONES Y RESULTADOS 5.6.1.6 En el ltimo paso del proceso de resolucin de problemas, debe documentar sus hallazgos, acciones y resultados. La figura muestra las tareas necesarias para documentar el problema y la solucin.
PROBLEMAS COMUNES Y SOLUCIONES 5.6.2.1 Problemas del sistema operativo puede atribuirse al hardware, aplicaciones o problemas de configuracin, o alguna combinacin de los tres. Va a resolver ciertos tipos de problemas del sistema operativo con ms frecuencia que otros. La figura es un grfico de los problemas comunes de los sistemas operativos y soluciones.
RESUMEN 5.7.1.1 Este captulo introdujo sistemas operativos. Como tcnico, debe ser experto en instalacin, configuracin y solucin de problemas de un sistema operativo. Los siguientes conceptos de este captulo son importantes para recordar: Varios sistemas operativos estn disponibles, y usted debe considerar las necesidades de los clientes y el medio ambiente al elegir un sistema operativo. Los principales pasos en la creacin de un equipo cliente incluyen la preparacin de la unidad de disco duro, instalar el sistema operativo, la creacin de cuentas de usuario y la configuracin de opciones de instalacin. Una interfaz grfica de usuario muestra los iconos de todos los archivos, carpetas y aplicaciones en el ordenador. Un dispositivo de sealizacin, tal como un ratn, se utiliza para navegar en un escritorio GUI. La CLI utiliza comandos para completar las tareas y navegar por el sistema de archivos. Se debe establecer una estrategia de copia de seguridad que permite la recuperacin de datos. Copias de seguridad Normal, copia, diferencial, incremental, y diariamente son todas las herramientas de copia de seguridad opcionales disponibles en los sistemas operativos Windows. Con un gestor de mquina virtual, los recursos del sistema en un equipo host se pueden asignar para ejecutar mquinas virtuales. Mquinas virtuales se ejecutan los sistemas operativos, y su uso puede proporcionar a los usuarios la funcionalidad del sistema. Tcnicas de mantenimiento preventivo ayuda a asegurar un rendimiento ptimo del sistema operativo. Algunas de las herramientas disponibles para solucionar un problema operativo incluye herramientas administrativas, herramientas del sistema y los comandos de la CLI.
Potrebbero piacerti anche
- Excel 2Documento5 pagineExcel 2Juan TorresNessuna valutazione finora
- Capítulo 5Documento69 pagineCapítulo 5Alejandro MartinezNessuna valutazione finora
- Capítulo 5 Sistemas OperativosDocumento88 pagineCapítulo 5 Sistemas OperativosJosé Miguel Naranjo100% (1)
- Pdfslide - Tips - Capitulo 5 It Essentials 55bd65c2a3165Documento33 paginePdfslide - Tips - Capitulo 5 It Essentials 55bd65c2a3165Daniel BolañosNessuna valutazione finora
- IT Essencials, Cap 5Documento33 pagineIT Essencials, Cap 5Cristian VargasNessuna valutazione finora
- Cisco Capitulo 5Documento31 pagineCisco Capitulo 5diegogupiNessuna valutazione finora
- Un Sistema Operativo Cuenta Con Varias FDocumento11 pagineUn Sistema Operativo Cuenta Con Varias FCursosSENA2018-00-1 CursosSENA2018-00-1Nessuna valutazione finora
- IT Essential Resumen Capítulo 5Documento53 pagineIT Essential Resumen Capítulo 5Ignacio JiménezNessuna valutazione finora
- Material 2016D COM170 14 58827Documento16 pagineMaterial 2016D COM170 14 58827MarioNessuna valutazione finora
- Capitulo 10Documento8 pagineCapitulo 10Joan JerezNessuna valutazione finora
- Sistema Operativos y Administracion de ArchivosDocumento33 pagineSistema Operativos y Administracion de ArchivosAmbiórix Rivas MartínezNessuna valutazione finora
- SO1 - 01 - Introducción A Los Sistemas Operativos PDFDocumento28 pagineSO1 - 01 - Introducción A Los Sistemas Operativos PDFhgcuNessuna valutazione finora
- Polanco Luis Miguel Tarea2.Capitulo2Documento7 paginePolanco Luis Miguel Tarea2.Capitulo2Luis miguel PolancoNessuna valutazione finora
- Capítulo 5Documento11 pagineCapítulo 5RumplyNessuna valutazione finora
- PC2 Sistemas OperativosDocumento19 paginePC2 Sistemas OperativosLuis GómezNessuna valutazione finora
- Semana 5 Cap 10 CISCO-Instalación de Windows-I.01.2021-IJ-MIDocumento28 pagineSemana 5 Cap 10 CISCO-Instalación de Windows-I.01.2021-IJ-MIMirko StefanoNessuna valutazione finora
- Introduccion Sistema Operativo - 1Documento31 pagineIntroduccion Sistema Operativo - 1Antonio Andres Duffoo MarroquinNessuna valutazione finora
- Taller 1 DanielaDocumento7 pagineTaller 1 DanielaJuan Pablo RuizNessuna valutazione finora
- CyOps1.1 Chp02 CiberDocumento44 pagineCyOps1.1 Chp02 CiberDaniel Fernando Sotelo Sotelo LagosNessuna valutazione finora
- Taller Sistemas Operativos - 2Documento5 pagineTaller Sistemas Operativos - 2andresss10011Nessuna valutazione finora
- Guia Examen Medio CursoDocumento11 pagineGuia Examen Medio CursoBárbaraNessuna valutazione finora
- 3 Sistemas OperativosDocumento61 pagine3 Sistemas OperativosNaruto 222002Nessuna valutazione finora
- Esquema Basico Del SoftwareDocumento9 pagineEsquema Basico Del SoftwareDennys Choquecallata Mancilla0% (1)
- Sistemas Operativo - Parte 2Documento19 pagineSistemas Operativo - Parte 2Pedro José Carbonell PintoNessuna valutazione finora
- Clase 2 Sistema Operativo WindowsDocumento6 pagineClase 2 Sistema Operativo WindowsAaron MeraNessuna valutazione finora
- Comprueba Tu Aprendizaje Tema 2 PDFDocumento4 pagineComprueba Tu Aprendizaje Tema 2 PDFMarta Eberhardt83% (6)
- UNIDAD 2. Planeación e Instalación de Un Sistema OperativoDocumento10 pagineUNIDAD 2. Planeación e Instalación de Un Sistema OperativoSergio SáinzNessuna valutazione finora
- Taller Sistemas OperativosDocumento5 pagineTaller Sistemas Operativosandresss10011Nessuna valutazione finora
- UF0853 - Explotación de las funcionalidades del sistema microinformáticoDa EverandUF0853 - Explotación de las funcionalidades del sistema microinformáticoNessuna valutazione finora
- Resumen Capitulo 7Documento12 pagineResumen Capitulo 7joed sosaNessuna valutazione finora
- Capitulo 10 Fundamentos Del ComputadorDocumento16 pagineCapitulo 10 Fundamentos Del ComputadorJoel GilNessuna valutazione finora
- Sistema Operativo IndustriasDocumento22 pagineSistema Operativo Industriasjuan0% (1)
- Sistema Operativos Investigacion 2Documento5 pagineSistema Operativos Investigacion 2Javier Sunta MoralesNessuna valutazione finora
- Trabajo de Arquitectura Unidad5Documento10 pagineTrabajo de Arquitectura Unidad5Maribel GuanchezNessuna valutazione finora
- ITE PC v40 Chapter5Documento64 pagineITE PC v40 Chapter5ing_madeNessuna valutazione finora
- Sistemas Operativos de RedDocumento3 pagineSistemas Operativos de RedMiguel Angel EspinozaNessuna valutazione finora
- Cuestionario Unidad 1 SODocumento7 pagineCuestionario Unidad 1 SOErica RiveraNessuna valutazione finora
- Sistema Operativo MultiusuarioDocumento4 pagineSistema Operativo MultiusuarioTareas :)38% (8)
- Software, Sistemas Operativos, Windows Server 2016: Integrantes: Giovanny VargasDocumento10 pagineSoftware, Sistemas Operativos, Windows Server 2016: Integrantes: Giovanny VargasGiovanny VargasNessuna valutazione finora
- Cuestionario Conceptos Básicos de InformáticaDocumento4 pagineCuestionario Conceptos Básicos de Informáticawalderponton1609Nessuna valutazione finora
- Sistemas Operativos Ventajas DesventajasDocumento13 pagineSistemas Operativos Ventajas Desventajasoscar28028250% (2)
- Un Sistema Operativo Es El Software Encargado de Ejercer El Control y Coordinar El Uso Del Hardware Entre Diferentes Programas de Aplicación y Los Diferentes UsuariosDocumento18 pagineUn Sistema Operativo Es El Software Encargado de Ejercer El Control y Coordinar El Uso Del Hardware Entre Diferentes Programas de Aplicación y Los Diferentes Usuarioskatrina981167Nessuna valutazione finora
- Sistema OperativoDocumento14 pagineSistema Operativo134luna01Nessuna valutazione finora
- Tipos de Software y Elementos Del Entorno de TrabajoDocumento13 pagineTipos de Software y Elementos Del Entorno de TrabajoROLYAT STEWARTNessuna valutazione finora
- Guia 10 - Fundamentos de TiDocumento32 pagineGuia 10 - Fundamentos de TiKathy BonesNessuna valutazione finora
- Calidad de SistemasDocumento4 pagineCalidad de SistemasJerson Cruz GarcíaNessuna valutazione finora
- Los Sistemas Operativos: Presentado Por: Felipe Delgado RodriguezDocumento18 pagineLos Sistemas Operativos: Presentado Por: Felipe Delgado RodriguezFelipe DelgadoNessuna valutazione finora
- Sistemas Operativos-Fase 4Documento17 pagineSistemas Operativos-Fase 4DiegoFernandoNessuna valutazione finora
- Proyecto Final HardwareDocumento7 pagineProyecto Final HardwareEnzoRicardoOrellanaNessuna valutazione finora
- Sistemas Operativos-Flores IvanaDocumento15 pagineSistemas Operativos-Flores IvanaIvana FloresNessuna valutazione finora
- Sistemas OperativosDocumento29 pagineSistemas OperativosDemsshill CoutinoNessuna valutazione finora
- Windows NT4Documento218 pagineWindows NT4Mario MaldonadoNessuna valutazione finora
- Nota FakeDocumento6 pagineNota FakeVianey Aidee ZRNessuna valutazione finora
- Actividades de Transferencia Del ConocimientoDocumento5 pagineActividades de Transferencia Del ConocimientoElena Martinez BolañosNessuna valutazione finora
- Asignación #4Documento8 pagineAsignación #4Isabella LozadaNessuna valutazione finora
- Sistemas OperativosDocumento29 pagineSistemas OperativosteodorocayetanofNessuna valutazione finora
- SEMANA 4 Go Sistemas - Operativos U2C4Documento29 pagineSEMANA 4 Go Sistemas - Operativos U2C4Gary Lucas VeraNessuna valutazione finora
- Sistema OperativoDocumento5 pagineSistema OperativoCamila M Limachi CondoriNessuna valutazione finora
- UF1271 - Instalación y configuración del software de servidor webDa EverandUF1271 - Instalación y configuración del software de servidor webNessuna valutazione finora
- Linux Essentials: una guía para principiantes del sistema operativo LinuxDa EverandLinux Essentials: una guía para principiantes del sistema operativo LinuxValutazione: 4.5 su 5 stelle4.5/5 (4)
- Manual Ohsas 18001Documento134 pagineManual Ohsas 18001rujubralNessuna valutazione finora
- Memoria de Calculo AgitadoresDocumento4 pagineMemoria de Calculo AgitadoresGregory Nick Toledo Veliz100% (1)
- Agitador PDFDocumento11 pagineAgitador PDFGregory Nick Toledo VelizNessuna valutazione finora
- Hoja de Calculo para Agitadores de Turbina UNALMDocumento36 pagineHoja de Calculo para Agitadores de Turbina UNALMJuan Camilo Martinez BarguilNessuna valutazione finora
- caLCULO DE AGITADORESDocumento6 paginecaLCULO DE AGITADORESmarcoantoniorodrigue100% (1)
- Comprobante - Pago - Online - Chilectra-01062016 10-09-29 PDFDocumento1 paginaComprobante - Pago - Online - Chilectra-01062016 10-09-29 PDFGregory Nick Toledo VelizNessuna valutazione finora
- CLASE Analisis Dimensional en Un Fermentador de Tanque Agitado PDFDocumento43 pagineCLASE Analisis Dimensional en Un Fermentador de Tanque Agitado PDFGregory Nick Toledo VelizNessuna valutazione finora
- Tema I1 Agitacion 2010 PDFDocumento9 pagineTema I1 Agitacion 2010 PDFGregory Nick Toledo VelizNessuna valutazione finora
- 1 - Diseño de Plantas MetalurgicasDocumento62 pagine1 - Diseño de Plantas MetalurgicasHans Manrique93% (15)
- Calculo de Placas de OrificioDocumento15 pagineCalculo de Placas de OrificioGregory Nick Toledo VelizNessuna valutazione finora
- Tanques AgitadosDocumento21 pagineTanques AgitadosJanampa LuisNessuna valutazione finora
- Manual ElectroimanDocumento12 pagineManual ElectroimanGregory Nick Toledo VelizNessuna valutazione finora
- Placa de OrificioDocumento6 paginePlaca de OrificioGregory Nick Toledo VelizNessuna valutazione finora
- Comprobante PDFDocumento1 paginaComprobante PDFGregory Nick Toledo VelizNessuna valutazione finora
- Calculo Basico Instalacion Transporte NeumaticoDocumento4 pagineCalculo Basico Instalacion Transporte Neumaticojorge1947Nessuna valutazione finora
- Transporte NeumáticoDocumento29 pagineTransporte Neumáticopancracio1491% (11)
- Transporte Neumatico en Fase DiluidaDocumento12 pagineTransporte Neumatico en Fase DiluidaCristian HermosaNessuna valutazione finora
- Diametro EconomicoDocumento5 pagineDiametro EconomicoGregory Nick Toledo VelizNessuna valutazione finora
- Calculo Placa OrificioDocumento13 pagineCalculo Placa OrificioClaudio Fernandez Catalan100% (1)
- Diseño Placa de OrificiosDocumento9 pagineDiseño Placa de OrificiosLuis Marcos100% (1)
- Informe 13 Medicion Del Caudal Del Gas Mediante El Calculo Del Coeficiente de OrificioDocumento13 pagineInforme 13 Medicion Del Caudal Del Gas Mediante El Calculo Del Coeficiente de OrificioGregory Nick Toledo VelizNessuna valutazione finora
- Transporte Neumatico2012 PDFDocumento5 pagineTransporte Neumatico2012 PDFGregory Nick Toledo VelizNessuna valutazione finora
- Diseño de Una Placa de Orificio PDFDocumento11 pagineDiseño de Una Placa de Orificio PDFruzzo200396% (23)
- Teoría Zarandas VibratoriasDocumento13 pagineTeoría Zarandas VibratoriasRafael Cueto100% (5)
- La Cal en La Industria AzucareraDocumento15 pagineLa Cal en La Industria Azucarerazetal100% (1)
- Informe HarneroDocumento40 pagineInforme HarneroDavidM8056% (9)
- Spanish Version Teoria HarnerosDocumento30 pagineSpanish Version Teoria Harnerosaleton123100% (2)
- Introducion de ZarandasDocumento27 pagineIntroducion de Zarandasjota2115100% (2)
- Estructura CPUDocumento8 pagineEstructura CPUHumberto Boone AbdoNessuna valutazione finora
- Curricu EMSDocumento3 pagineCurricu EMSemunizaga_07131Nessuna valutazione finora
- Sesion - 13 - DESARROLLADODocumento17 pagineSesion - 13 - DESARROLLADOvictor yturreguiNessuna valutazione finora
- Manual Aluratek PDFDocumento15 pagineManual Aluratek PDFlector311Nessuna valutazione finora
- Proyecto FinalDocumento5 pagineProyecto Finalemilio roaNessuna valutazione finora
- Digitales Labo 5Documento8 pagineDigitales Labo 5Lucía CachuanNessuna valutazione finora
- Diplomado ReversingDocumento8 pagineDiplomado ReversingLuz de la VerdadNessuna valutazione finora
- Parcial #1 - Informática Básica AplicadaDocumento23 pagineParcial #1 - Informática Básica AplicadaEMILIANO CASTELLANO MIDDENDORFNessuna valutazione finora
- Historia de IBMDocumento2 pagineHistoria de IBMJesse RosadoNessuna valutazione finora
- G42 281laDocumento2 pagineG42 281laHP_PSGNessuna valutazione finora
- Historia de Los Procesadores de TextoDocumento5 pagineHistoria de Los Procesadores de TextoLisanny Otaño100% (1)
- Acta Notarial de Inventario Otto Rogelio Dias BettetaDocumento3 pagineActa Notarial de Inventario Otto Rogelio Dias Bettetamiguel salgueroNessuna valutazione finora
- 1.instalacion de SoftwareDocumento17 pagine1.instalacion de Softwareluis vallejosNessuna valutazione finora
- Temario PLC Allen Bradley ControlLogix 5000Documento2 pagineTemario PLC Allen Bradley ControlLogix 5000Rigo KE100% (1)
- Libro Sistemas OperativosDocumento139 pagineLibro Sistemas Operativosstephanie_martinez_250% (2)
- Temario Tecnico en Fotocopiadoras RicohDocumento7 pagineTemario Tecnico en Fotocopiadoras RicohBrayan GutiérrezNessuna valutazione finora
- Unidad 3 - 2 Organizacion Del ProcesadorDocumento37 pagineUnidad 3 - 2 Organizacion Del ProcesadorJosé AcostaNessuna valutazione finora
- M.U T C.orion+v02.es en FR PDFDocumento507 pagineM.U T C.orion+v02.es en FR PDFHakim Rahmani100% (1)
- Presentación 1Documento11 paginePresentación 1Möïssës Dâvïd PërëzNessuna valutazione finora
- Trabajo Practico Tema-Apple CompanyDocumento22 pagineTrabajo Practico Tema-Apple CompanyDamian HelverNessuna valutazione finora
- Toner WordDocumento2 pagineToner WordMariana GonsalezNessuna valutazione finora
- Pavilion Dv4 2113la (WF830LA) SpecDocumento2 paginePavilion Dv4 2113la (WF830LA) SpecElisa RiveraNessuna valutazione finora
- Manual Simulador de Ensamble Cisco 1Documento96 pagineManual Simulador de Ensamble Cisco 1Campestre linconc100% (1)
- Informe Labo 5 de Microprocesadores UnivalleDocumento6 pagineInforme Labo 5 de Microprocesadores UnivalleAldrinTorrezChallapaNessuna valutazione finora
- Partes Principales Del ComputadorDocumento6 paginePartes Principales Del ComputadorHalo LaraNessuna valutazione finora
- Planilla Retorno DHL 091-24Documento4 paginePlanilla Retorno DHL 091-24Mauricio MarentesNessuna valutazione finora
- Tarea1-Barturen Alegre Maria Gisella PDFDocumento3 pagineTarea1-Barturen Alegre Maria Gisella PDFgisellaNessuna valutazione finora
- Examen Tema 9. Bloque 3Documento8 pagineExamen Tema 9. Bloque 3Luis Perez FloresNessuna valutazione finora
- Tipos de Memoria RomDocumento10 pagineTipos de Memoria RomMaximo RamosNessuna valutazione finora
- Unidad Educativa Jacinto Collahuazo William CachimuelDocumento37 pagineUnidad Educativa Jacinto Collahuazo William CachimuelLuis CachimuelNessuna valutazione finora