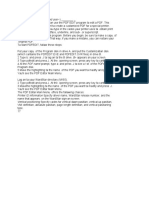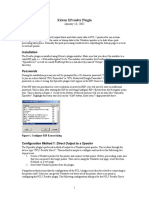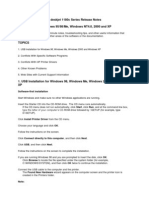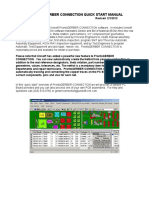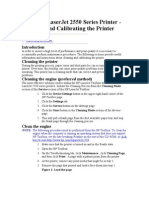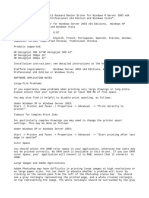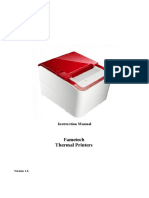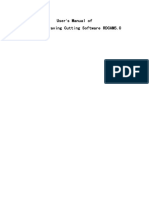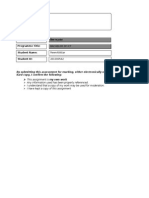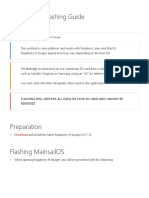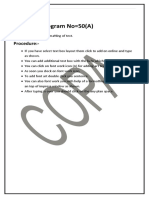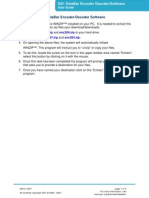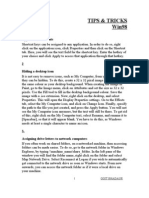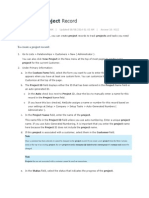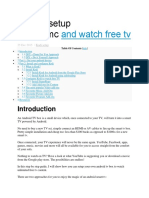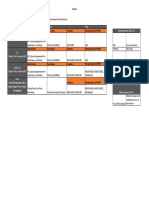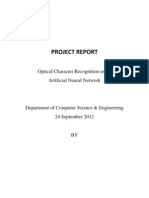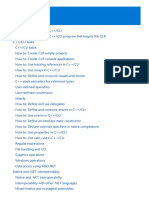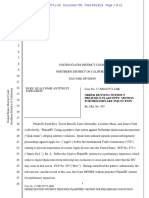Documenti di Didattica
Documenti di Professioni
Documenti di Cultura
Manual SDMod
Caricato da
Ricardo RomeroDescrizione originale:
Copyright
Formati disponibili
Condividi questo documento
Condividi o incorpora il documento
Hai trovato utile questo documento?
Questo contenuto è inappropriato?
Segnala questo documentoCopyright:
Formati disponibili
Manual SDMod
Caricato da
Ricardo RomeroCopyright:
Formati disponibili
Managing Files from the FTP to Graphic Applications and Production
condensed by:
Ricardo Romero, M.I.D Dania Beach, FL - June 2008
FILES
files at SDMod, are managed between the sales-persons, clients and the Design Department in four different ways 1) the first one is via the FTP on the local network:
2 ) via USB devices from other computers
3) via CDs / DVDs sent by the clients
4 ) as attachmets via e-mail
HARDWARE
Computer 5: MacG5 Computer Design: Compaq Color Printer / Color Scanner : Hewlett Packard OfficeJet 6200
Hewlett Packard OfficeJet 6200 printer/scanner
comp 5
H on Design
network router
Computer 6: Power PC- G4
computer 6
PLOTTERS
#1 Hewlett Packard 5500 PS ( PostScript ) 60 wide #2 Hewlett Packard 5500 42 wide
Hewlett Packard DesignJet 5500 PS (plotter 1 )
Hewlett Packard DesignJet 5500 (plotter 2 )
Network laser printer
Hewlett Packard LaseJet 4000N
TRANSFERING FILES
from DESIGN Desktop on Compaq computer open MY NETWORK PLACES choose SHARED to access shared folders
* access FTP ( FTPROOT) on R: drive * on R: choose folder and select file
open Computer 5 desktop window, on Design computer once selected the file on the FTP, drag file(s) to Computer 5 desktop
a copy of the file is already on Computer 5 desktop
in the mail box, youll find the Work Order hardcopy, with these elements:
Work Order Number
dealers name clients name
dates !!!!
description
proofing reqs.
quantity needed special notes
plus this:
job details
* get a copy of the two pages Work Order
* leave it to the Trimming Department along with the laminated banner
* save record of sequence of jobs for further reference on Work Flow on Design Computer
* write it down in your daily planner for fast tracking
register date when job done
* save it with previous Work Orders
WORKING WITH THE FILES
open the Finder from desktop Computer 5 and choose H2 ( Hard Drive 2 ), where all files are saved
the files structure on H2, is as follows: 1) create a New Folder if needed, or 2) open an existing folder
location
WO number
clients name
date
in this New Folder you must place all arts and print jobs, for easy management and/or future reference:
WORKING WITH THE FILES normally, the files are transferred in one of this formats: *.ai ( Adobe Illustrator version CS2 )
as Photoshop CS2, *.PSD or *.PSB formats
or as a *.PDF file:
when the files are checked OK, they are normally printed from InDesign CS2
NOTE: the files with extension *.JPG, *.PSB, *.PSD, *.TIFF, *.PDF and *.INDD are RASTER ( pixel-based ), non-editable images the files with extension *.EPS, *.AI, are VECTOR, editable images; eventhough, all these formats can be printed from InDesign; for that: 1) OPEN InDesign 2) cretate a NEW DOCUMENT
enter document dimensions
check printing orientation
click OK; the printing page appears
this is the real size printing page
click on PLACE at the File menu; the file selection window opens:
select the file to work on:
file selection
preview and file details appear on the windows:
click OPEN, to bring file to the InDesign workpage
the file is placed on the workpage
to resize it to the workpage, use one of this methods: with the SELECTION ARROWS or with the SCALE input windows, resize it
now the file fits the work page, and is ready to be printed
check the documents WIDTH
check the documents HEIGHT
check GRAPHICS
to PRINT the file: from FILE, choose DOCUMENT SET UP, a dialog window opens:
on PAGE SIZE, select CUSTOM and fill in the spaces with the document dimenstions, click OK on FILE, go to PRINT, a new dialog window opens
PRINTING 1) Select the proper PRINTER: 192.168.1.45 is the address for PRINTER # 1 192.168.1.118 is the address for PRINTER # 2 HP LaserJet 4000 is the black and white printer HP OfficeJet 6200 is the color printer or Adobe PDF 7 printer
2) follow the sequence:
3 ) on the GENERAL tab, specify number of COPIES and the printing RANGE, click on PAGE SET-UP button; a new window opens 4 ) on the PRINTER SET-UP window, specify: * FORMAT FOR: choose the printer to be used * set the proper pre-set PAPER SIZE settings, or MANAGE CUSTOM SIZES, if needed * the printing ORIENTATION, and * the SCALE ( default 100%)
click OK in all cases to accept, but NOT the PRINT button yet
5) on the SET UP tab, specify:
printer to be used
custom paper size or preset
custom sizes if needed
standard orientation
centered
6) on the MARKS AND BLEED tab, specify:
check PRINTER
check CROP MARKS ON
check FLIPing note: * FLIP horizontal when printing on Clear Polycarbonate or Reverse Backlit * leave unfliped when printing on Canvas fabric
6) load the proper media to the printer to be used: * POLYESTER FABRIC, 36 wide for FABRIC BANNERS * CLEAR FILM 36, for standard laminated GRAPHIC BANNERS
this sign shows the way the roll MUST be loaded into the bar, thus, the printable side will come out in the correct position
appropiate lenght to start printing job
shiny (printable side)
7) have the blue lever UP and feed media manually as shown above, then press the LOAD / UNLOAD MEDIA button at the printers front panel....leave innitial lenght media as show above 8) Printer set-up: * on the printer screen, select the following:
ROLL menu
select SELECT MEDIA
select HEWLETT PACKARD
select either: * CLEAR FILM * CANVAS MATTE or * BACKLIT FILM
with all settings done and the media loaded, you can already send the print job....
press PRINT
the printer starts printing; pay special attention to the way the media comes out, according to have the appropiate lamination later: new media roll feed
printing on shiny side
take-up roll, to be moved to laminator weight-tube to maintain media straight fan always turned on to help dye drying
LAMINATING 1. turn ON the laminator 2. load lamination media according to shown next:
back opaque side
loading media reference guides
on the lower front side of the machine:
adhesive side going up
clear cover going down
clear cover take-up roll INSERTING MEDIA
* insert the roll on the bar as shown above, put the locks * keep special attention to unroll the media as shown above * the printed side MUST be DOWN, this is the side to be laminated
in the control panel:
1. push PULL roller down 2. push MAIN roller down
note: no need to change the other settings unless necesary
with the rolls down, trim media 1 above the crop marks and place it in between the rolls
media feed direction
press pedal to start laminating: one hit, slow speed two hits, fast speed
media will start moving forward
the laminated media will come out
when printing is finished: 1) cut media out from the laminator ( watch for the crop marks !! ) 2) take the laminated media out and pass it to final trimming 3) lever rolls up 4) separate spare media from rolls 5) load new job or turn machine OFF
Potrebbero piacerti anche
- Batch PrintDocumento8 pagineBatch Printsureshgurram51Nessuna valutazione finora
- Technical Lesson 8Documento48 pagineTechnical Lesson 8PAUL GONZALESNessuna valutazione finora
- Onyx PhostershopDocumento10 pagineOnyx PhostershopJose BonilloNessuna valutazione finora
- Unisoft Prontoplace Quick Start Manual: Revised 2/3/2012Documento34 pagineUnisoft Prontoplace Quick Start Manual: Revised 2/3/2012A2 TEAMNessuna valutazione finora
- Kywoo Cura Installation & Operation Manual-V3.0Documento20 pagineKywoo Cura Installation & Operation Manual-V3.0zeroescobar9Nessuna valutazione finora
- Proe G-CodeDocumento15 pagineProe G-CodemattchekNessuna valutazione finora
- Editing A PDF (For Advanced User ) - : If You Ha Ve A Two Floppy Disk ComputerDocumento1 paginaEditing A PDF (For Advanced User ) - : If You Ha Ve A Two Floppy Disk Computerpmech consultantNessuna valutazione finora
- ESS+Intermec+PF8T NewDocumento17 pagineESS+Intermec+PF8T NewmtlpcguysNessuna valutazione finora
- Quick Start Gerber ConnectionDocumento41 pagineQuick Start Gerber ConnectionRyan HackettNessuna valutazione finora
- Fiery Training 1Documento346 pagineFiery Training 1shamilbasayevNessuna valutazione finora
- Create-A-Label 3 Users ManualDocumento56 pagineCreate-A-Label 3 Users ManualTomas TėvelisNessuna valutazione finora
- Using The UPLOAD Program To Update CADSTAR DOS Files To CADSTAR Windows FilesDocumento15 pagineUsing The UPLOAD Program To Update CADSTAR DOS Files To CADSTAR Windows FilesJames Head50% (2)
- Unisoft Prontoview-Markup Quick Start Manual: Revised 2/3/2012Documento28 pagineUnisoft Prontoview-Markup Quick Start Manual: Revised 2/3/2012A2 TEAMNessuna valutazione finora
- The Mysteries of Microsoft Print To PDFDocumento12 pagineThe Mysteries of Microsoft Print To PDFbibiana8593Nessuna valutazione finora
- Adding BleedsDocumento5 pagineAdding BleedsRadhakrishna K GNessuna valutazione finora
- MANU - ENMita Ai3010 PDFDocumento36 pagineMANU - ENMita Ai3010 PDFMiki Perez WarNessuna valutazione finora
- ReadmeDocumento3 pagineReadmekgskgmNessuna valutazione finora
- HPDesignJetT130 Instructionv2Documento10 pagineHPDesignJetT130 Instructionv2Tze Han ChongNessuna valutazione finora
- DC-N2, DC-N3, Z5, Z6 - Guide For Printer's Installation and Setting - V1.0 - EN PDFDocumento18 pagineDC-N2, DC-N3, Z5, Z6 - Guide For Printer's Installation and Setting - V1.0 - EN PDFMd Robiul khan50% (2)
- Creating PDF Files From Microstation V8I DGN FilesDocumento33 pagineCreating PDF Files From Microstation V8I DGN FilesGaurav BNessuna valutazione finora
- Creating PDF Files From Microstation DGN FilesDocumento28 pagineCreating PDF Files From Microstation DGN FilesGregory. K. MavhungaNessuna valutazione finora
- Xitron PCL Proofer PDFDocumento6 pagineXitron PCL Proofer PDFGRABADOS EXPRESNessuna valutazione finora
- Kodak Esp c310 ManualDocumento20 pagineKodak Esp c310 ManualBrandon LargeNessuna valutazione finora
- Howto PDFDocumento25 pagineHowto PDFShurieUNessuna valutazione finora
- HP Deskjet 1180c Series Release NotesDocumento11 pagineHP Deskjet 1180c Series Release NotesSandri Hasoloan NapitupuluNessuna valutazione finora
- Printing WorkflowDocumento7 paginePrinting WorkflowslhippoNessuna valutazione finora
- Helpful HintsDocumento40 pagineHelpful HintsIvan LizarazoNessuna valutazione finora
- DC 02 CC 0297Documento4 pagineDC 02 CC 0297TARIK DERDOURINessuna valutazione finora
- Unisoft Prontogerber Connection Quick Start ManualDocumento38 pagineUnisoft Prontogerber Connection Quick Start ManualA2 TEAMNessuna valutazione finora
- User Manual Handheld Inkjet Printer QM-750: Please Read The User Manual Carefully To Use The Printer in Better WayDocumento14 pagineUser Manual Handheld Inkjet Printer QM-750: Please Read The User Manual Carefully To Use The Printer in Better Wayx94p4s46rmNessuna valutazione finora
- Neuratron Photoscore How To Convert From PDF NotationDocumento4 pagineNeuratron Photoscore How To Convert From PDF NotationBeray Selen100% (1)
- 96 0073CDocumento11 pagine96 0073CNam Ngô PhươngNessuna valutazione finora
- Sonarwiz Quick Guide Sub-Bottom Processing: Revision 1, 2020-02-03Documento30 pagineSonarwiz Quick Guide Sub-Bottom Processing: Revision 1, 2020-02-03Alexey BalenkoNessuna valutazione finora
- How To Create PDF Printer For Free WindowsXPDocumento11 pagineHow To Create PDF Printer For Free WindowsXPbill_duncan100% (2)
- Capture DDDL Data Screens Using Print ScreenDocumento4 pagineCapture DDDL Data Screens Using Print ScreendinhvuNessuna valutazione finora
- FineLIFT 14 Quick Guide enDocumento53 pagineFineLIFT 14 Quick Guide enolgfNessuna valutazione finora
- HP 2550 CPL Perform Regular MaintenanceDocumento13 pagineHP 2550 CPL Perform Regular MaintenanceMahmudAlGezaNessuna valutazione finora
- ReadmeDocumento4 pagineReadmebaghdadi cyberNessuna valutazione finora
- ICSE - Class 9 Computer Application Project Guidelines: Last Date of Submission Is: 31Documento5 pagineICSE - Class 9 Computer Application Project Guidelines: Last Date of Submission Is: 31Srijita SinhaNessuna valutazione finora
- User'S Guide: HP Deskjet 420 Series PrinterDocumento24 pagineUser'S Guide: HP Deskjet 420 Series PrinterOliver WirawanNessuna valutazione finora
- Tysso Installation ManualDocumento10 pagineTysso Installation ManualChapa KaziNessuna valutazione finora
- Operation Guide: KM-NET For Direct PrintingDocumento20 pagineOperation Guide: KM-NET For Direct Printingjinced2302Nessuna valutazione finora
- User Laser Engraving Cutting Software RDCAM5.0: 'S Manual ofDocumento63 pagineUser Laser Engraving Cutting Software RDCAM5.0: 'S Manual ofnosoyguapoNessuna valutazione finora
- Coils For WindowsDocumento4 pagineCoils For Windowsbadmike71Nessuna valutazione finora
- Pattern System InstructionDocumento19 paginePattern System Instructionkrma417467% (3)
- Basic Copying InstructionsDocumento15 pagineBasic Copying InstructionsJhayNessuna valutazione finora
- Sandisk ImageMate 12-In-1 Reader/WriterDocumento17 pagineSandisk ImageMate 12-In-1 Reader/Writerr521999Nessuna valutazione finora
- Individual Assessment Cover Sheet: Assessment Title: Programme Title: Student Name: Student IDDocumento7 pagineIndividual Assessment Cover Sheet: Assessment Title: Programme Title: Student Name: Student IDapi-286690957Nessuna valutazione finora
- Ender 3 V2 Mainsail Klipper Flashing GuideDocumento32 pagineEnder 3 V2 Mainsail Klipper Flashing GuideJonathan David Perez100% (1)
- Microstation - Wsdot Sheet Batch Printing: T N Wsdot Cae SDocumento7 pagineMicrostation - Wsdot Sheet Batch Printing: T N Wsdot Cae SBala MuruganNessuna valutazione finora
- Microstation - Wsdot Sheet Batch Printing: T N Wsdot Cae SDocumento7 pagineMicrostation - Wsdot Sheet Batch Printing: T N Wsdot Cae SBala MuruganNessuna valutazione finora
- Add Formatting Text Slides Database AccessDocumento136 pagineAdd Formatting Text Slides Database Accesssoniya tewatiaNessuna valutazione finora
- Guide HP 1220cDocumento49 pagineGuide HP 1220cDanielRomeo CretuNessuna valutazione finora
- Thunder Laser Software RDWorksV8.0 USER MANUAL PDFDocumento64 pagineThunder Laser Software RDWorksV8.0 USER MANUAL PDFAfzalul Karim NirvickNessuna valutazione finora
- GS1 DataBar Encoder Decoder Software User GuideDocumento4 pagineGS1 DataBar Encoder Decoder Software User GuidenegokenNessuna valutazione finora
- 02 CDR Printer SettingsDocumento7 pagine02 CDR Printer SettingskishnitNessuna valutazione finora
- Tips & Tricks Win98: 1 Application ShortcutsDocumento32 pagineTips & Tricks Win98: 1 Application ShortcutsHarvinder DhimanNessuna valutazione finora
- PCBDocumento18 paginePCBHenrik PedersenNessuna valutazione finora
- Create Project Records in NetSuite with 40 StepsDocumento5 pagineCreate Project Records in NetSuite with 40 StepsSatish Prabhakar DokeNessuna valutazione finora
- How To Setup KodiDocumento20 pagineHow To Setup KodiGerardo RodríguezNessuna valutazione finora
- hw2 AnsDocumento5 paginehw2 AnsJIBRAN AHMEDNessuna valutazione finora
- Module 1 Review on FunctionsDocumento50 pagineModule 1 Review on FunctionsRonald DalidaNessuna valutazione finora
- New Imsl ConfigurationDocumento5 pagineNew Imsl Configurationsujayan2005Nessuna valutazione finora
- CPointer HKDocumento37 pagineCPointer HKhardworking_studentNessuna valutazione finora
- File - 884729453 - 1694060717 - Stack&queue 10 MCQDocumento3 pagineFile - 884729453 - 1694060717 - Stack&queue 10 MCQRakesh SNessuna valutazione finora
- Datapath OverviewDocumento7 pagineDatapath OverviewJonathan TinnerNessuna valutazione finora
- Project Report: Optical Character Recognition Using Artificial Neural NetworkDocumento9 pagineProject Report: Optical Character Recognition Using Artificial Neural NetworkRichard JamesNessuna valutazione finora
- E-Commerce in BangladeshDocumento9 pagineE-Commerce in BangladeshSaad CynosureNessuna valutazione finora
- C++ CLR DocsDocumento1.156 pagineC++ CLR DocsVictor TihoanNessuna valutazione finora
- Biopython TutorialDocumento237 pagineBiopython Tutorialgaby-01Nessuna valutazione finora
- L6 Systems of InequalitiesDocumento25 pagineL6 Systems of InequalitiesFlorence FlorendoNessuna valutazione finora
- C++ Lab MaualDocumento89 pagineC++ Lab MaualRajat KumarNessuna valutazione finora
- 18 08 29Documento22 pagine18 08 29Florian MuellerNessuna valutazione finora
- Morphology PaperDocumento11 pagineMorphology PaperAndre Desra IlhamNessuna valutazione finora
- DAS 3224 ManualDocumento67 pagineDAS 3224 ManualyencalseNessuna valutazione finora
- ME9F DocumentDocumento8 pagineME9F DocumentSagnik ChakravartyNessuna valutazione finora
- "Customer Relationship Management in ICICI Bank": A Study OnDocumento6 pagine"Customer Relationship Management in ICICI Bank": A Study OnMubeenNessuna valutazione finora
- DDDW 2 InglesDocumento5 pagineDDDW 2 InglesJose Luis Silguero SamaniegoNessuna valutazione finora
- The ZFS File System: A New Architecture for Strong Data Integrity, Simple Administration and Immense CapacityDocumento13 pagineThe ZFS File System: A New Architecture for Strong Data Integrity, Simple Administration and Immense CapacityRijy LoranceNessuna valutazione finora
- Normalization AssignmentDocumento6 pagineNormalization AssignmentNazNessuna valutazione finora
- MediNotes Conversion Steps For VARsDocumento9 pagineMediNotes Conversion Steps For VARsMikeNessuna valutazione finora
- Geometric SeriesDocumento21 pagineGeometric SeriesRoszelan Majid50% (2)
- Chap 1 Abhiram RanadeDocumento40 pagineChap 1 Abhiram RanadeSagar Addepalli0% (1)
- Dynamic ProgrammingDocumento52 pagineDynamic ProgrammingattaullahchNessuna valutazione finora
- Man-Day Estimates and DurationsDocumento2 pagineMan-Day Estimates and DurationsCARNEBALNessuna valutazione finora
- Vlan StackingDocumento4 pagineVlan StackingNguyen DzungNessuna valutazione finora
- Analytics at WorkDocumento19 pagineAnalytics at WorkRishabh MauryaNessuna valutazione finora
- Programming Logic and Design Comprehensive 7th Edition Joyce Farrell Solutions ManualDocumento36 pagineProgramming Logic and Design Comprehensive 7th Edition Joyce Farrell Solutions Manualhangingboune82um100% (9)