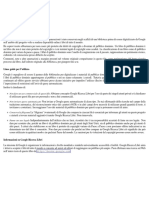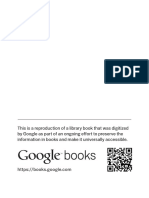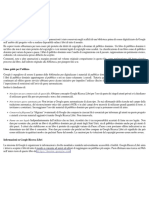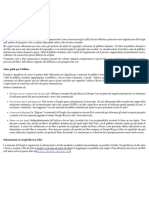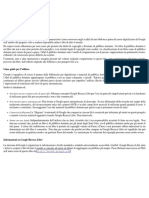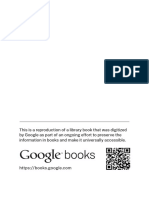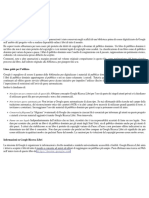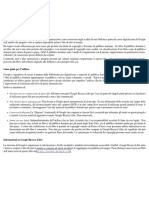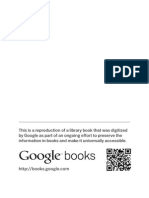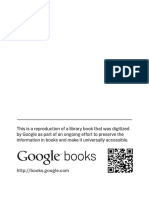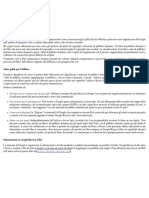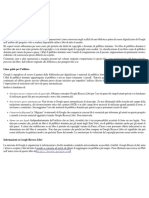Documenti di Didattica
Documenti di Professioni
Documenti di Cultura
Guide Italian
Caricato da
Adriana Ramirez VegaCopyright
Formati disponibili
Condividi questo documento
Condividi o incorpora il documento
Hai trovato utile questo documento?
Questo contenuto è inappropriato?
Segnala questo documentoCopyright:
Formati disponibili
Guide Italian
Caricato da
Adriana Ramirez VegaCopyright:
Formati disponibili
ABBYY FineReader 11
Manuale dellutente
2012 ABBYY. Tutti i diritti riservati.
ABBYY FineReader 11
Manuale dellutente
Le informazioni contenute in questo documento sono soggette a modifica senza preavviso e non implicano nessun impegno da parte di ABBYY . Il software descritto nel presente documento viene fornito in base a un accordo di licenza. Il software pu essere usato o copiato solo se si conforma rigorosamente ai termini dell'accordo. Se si copia il software su qualsiasi supporto si commette infrazione della legge "Sulla protezione legale di software e database" della Federazione Russa e della legge internazionale, a meno che non venga specificatamente permesso nell'accordo di licenza o negli accordi di non divulgazione. E vietata la riproduzione o trasmissione di qualsiasi parte di questo documento in qualsiasi forma o tramite qualsiasi mezzo (elettronico o altro), per qualunque scopo e senza l'apposito permesso scritto da parte di ABBYY. 2012 ABBYY. Tutti i diritti riservati. ABBYY, il logo ABBYY, ABBYY FineReader e TRAD sono marchi o marchi registrati di ABBYY Software Ltd. 1984-2008 Adobe Systems Incorporated e suoi licenziatari. Tutti i diritti riservati. Coperto dai brevetti U.S.A. 5.929.866; 5.943.063; 6.289.364; 6.563.502; 6.185.684; 6.205.549; 6.639.593; 7.213.269; 7.246.748; 7.272.628; 7.278.168; 7.343.551; 7.395.503; 7.389.200; 7.406.599; 6.754.382; brevetti in corso di registrazione. Adobe PDF Library concesso in licenza da Adobe Systems Incorporated. Adobe, Acrobat, il logo Adobe, il logo Acrobat, il logo Adobe PDF e Adobe PDF Library sono marchi registrati o marchi di Adobe Systems Incorporated negli Stati Uniti e/o in altri Paesi. 1996-2007 LizardTech, Inc. Tutti i diritti riservati. DjVu coperto dal brevetto U.S.A. 6.058.214. Brevetti esteri in corso di registrazione. 2008 Celartem, Inc. Tutti i diritti riservati. 2011 Caminova, Inc. Tutti i diritti riservati. Con tecnologia AT&T Labs Technology. 2011 University of New South Wales. Tutti i diritti riservati. Caratteri Newton, Pragmatica, Courier 2001 ParaType, Inc. Carattere OCR-v-GOST 2003 ParaType, Inc. 2002-2008 Intel Corporation. 2010 Microsoft Corporation. Tutti i diritti riservati. Microsoft, Outlook, Excel, PowerPoint, Windows Vista, Windows sono marchi o marchi registrati di Microsoft Corporation negli Stati Uniti e/o in altri Paesi. 1991-2008 Unicode, Inc. Tutti i diritti riservati. 2010, Oracle e/o sue affiliate. Tutti i diritti riservati OpenOffice.org e il logo OpenOffice.org sono marchi o marchi registrati di Oracle e/o sue affiliate. JasPer License Version 2.0: 2001-2006 Michael David Adams 1999-2000 Image Power, Inc. 1999-2000 The University of British Columbia 1996-2011, Amazon.com, Inc. o sue affiliate. Tutti i diritti riservati. KINDLE, il logo KINDLE e altri elementi grafici di Amazon.com, le icone dei pulsanti sono marchi, marchi registrati o vesti grafiche di Amazon negli Stati Uniti e/o in altri Paesi. EPUB un marchio registrato dell'IDPF (International Digital Publishing Forum) iPad un marchio di Apple Inc., registrato negli USA e in altri Paesi. Tutti gli altri marchi appartengono ai rispettivi proprietari.
ABBYY FineReader 11
Manuale dellutente
Contenuto
Introduzione a ABBYY FineReader .................................................................... 5
Informazioni su ABBYY FineReader ................................................................................... 5 Nuove funzionalit di ABBYY FineReader 11 ...................................................................... 6
L'interfaccia di ABBYY FineReader 11 .............................................................. 6
La finestra principale ......................................................................................................... 7 Barre degli strumenti ......................................................................................................... 9 Personalizzazione dell'area di lavoro di ABBYY FineReader .............................................. 10 La finestra di dialogo Opzioni .......................................................................................... 11
Utilizzo di ABBYY FineReader .......................................................................... 14
Operazioni di ABBYY FineReader ..................................................................................... 15 Operazioni automatiche personalizzate ........................................................................... 19 ABBYY FineReader passo a passo .................................................................................... 23 Documento ABBYY FineReader ........................................................................................ 28 Caratteristiche da considerare nei documenti cartacei ..................................................... 32 Suggerimenti per l'acquisizione delle immagini ............................................................... 34 Suggerimenti per migliorare la qualit del riconoscimento .............................................. 44 Controllo e modifica del testo riconosciuto ...................................................................... 53 Documenti redatti in lingue con alfabeti non latini .......................................................... 59 Salvataggio dei risultati ................................................................................................... 62
Caratteristiche avanzate .................................................................................. 78
Utilizzo in altre applicazioni ............................................................................................. 78 Utilizzo di modelli area .................................................................................................... 79 Riconoscimento con addestramento ................................................................................ 79 Lingue definite dall'utente e gruppi di lingue .................................................................. 82 Lavoro di gruppo in una rete locale (LAN) ....................................................................... 84 ABBYY Hot Folder ............................................................................................................ 86
Appendice .......................................................................................................... 91
Glossario ......................................................................................................................... 91 Formati immagine supportati ........................................................................................... 95 Formati di salvataggio supportati .................................................................................... 98 Lingue e caratteri ............................................................................................................ 98
3
ABBYY FineReader 11
Manuale dellutente
Espressioni regolari ....................................................................................................... 101 Scelte rapide ................................................................................................................. 103
Acquisto di un prodotto ABBYY ..................................................................... 109
Informazioni su ABBYY .................................................................................................. 109 Contatti degli uffici e dell'assistenza tecnica ABBYY ...................................................... 110
Attivazione e registrazione di ABBYY FineReader ....................................... 112
Attivazione di ABBYY FineReader ................................................................................... 112 Registrazione di ABBYY FineReader ............................................................................... 113 Informativa sulla privacy ............................................................................................... 114
Assistenza tecnica ........................................................................................... 115
ABBYY FineReader 11
Manuale dellutente
Introduzione a ABBYY FineReader
In questo capitolo viene fornita una panoramica di ABBYY FineReader e delle relative caratteristiche. Sommario del capitolo Informazioni su ABBYY FineReader Nuove funzionalit di ABBYY FineReader
ABBYY FineReader un sistema per il riconoscimento ottico dei caratteri ( OCR ). Consente di convertire documenti digitalizzati, documenti PDF e f ile immagine, come le foto digitali, in formati modificabili.
Informazioni su ABBYY FineReader
Vantaggi di ABBYY FineReader
Riconoscimento rapido e accurato Il sistema di riconoscimento ottico dei caratteri utilizzato da ABBYY FineReader consente di riconoscere in modo rapido e preciso qualsiasi documento conservando la formattazione originale (inclusi testi con immagini sullo sfondo, testi a colori su sfondi a colori, testi che circondano immagini e cos via). Grazie alla tecnologia adattiva di riconoscimento dei documenti (ADRT) di ABBYY, ABBYY FineReader in grado di analizzare ed elaborare un documento nel suo insieme, anzich considerare le singole pagine. Questo approccio consente di conservare gli elementi della struttura originale del documento, come formattazione, collegamenti ipertestuali, indirizzi di posta elettronica, intestazioni e pi di pagina, didascalie di immagini e tabelle, numeri di pagina e note. ABBYY FineReader in grado di riconoscere documenti scritti in una o pi delle 189 lingue disponibili, tra cui arabo, vietnamita, coreano, cinese, giapponese, tailandese ed ebraico. ABBYY FineReader consente anche di rilevare automaticamente le lingue del documento. ABBYY FineReader consente inoltre di riconoscere testi stampati praticamente con qualsiasi tipo di carattere e, in generale, non risente dei difetti di stampa. Il programma offre un'ampia gamma di opzioni per quanto riguarda i risultati dell'elaborazione: possibile salvare i documenti in numerosi formati, inviarli per posta elettronica o trasferirli ad altre applicazioni per ulteriori elaborazioni.
Semplicit d'uso L'interfaccia di ABBYY FineReader, orientata ai risultati, intuitiva e semplice da usare, consente di utilizzare il programma senza che sia necessaria alcuna formazione supplementare. I nuovi utenti apprenderanno in brevissimo tempo le funzionalit principali. Gli utenti possono cambiare la lingua di interfaccia direttamente nel programma. Nella sezione Operazioni rapide di ABBYY FineReader disponibile un elenco delle operazioni eseguite pi frequentemente per convertire documenti digitalizzati, file PDF e file immagine in formati modificabili, consentendo di recuperare documenti elettronici con un clic del mouse. La perfetta integrazione con Microsoft Office ed Esplora risorse consente di riconoscere i documenti direttamente in Microsoft Outlook, Microsoft Word, Microsoft Excel ed Esplora risorse. FineReader dispone inoltre di un menu Guida in cui sono contenuti esempi che illustrano come usare il programma per eseguire numerose operazioni complesse relative alla conversione.
ABBYY FineReader 11
Manuale dellutente
Nuove funzionalit di ABBYY FineReader 11
Maggiore efficienza di elaborazione Grazie alla nuova modalit Bianco e nero, FineReader 11 offre un'elaborazione del 30% pi veloce quando non hai bisogno di utilizzare il colore. Inoltre, il programma trae vantaggio in modo efficiente dai processori multi core per garantire una conversione ancora pi rapida. Creazione flessibile di ebook Digitalizza libri cartacei e convertili nei formati EPUB e FB2 per consentirne la lettura in viaggio su iPad, tablet o sul dispositivo portatile preferito. anche possibile inviarli direttamente al tuo account Kindle. Converti libri e articoli cartacei nei formati ebook appropriati per aggiungerli alla tua biblioteca elettronica o all'archivio. Supporto nativo per OpenOffice.org Writer FineReader 11 riconosce e converte immagini di documenti e file PDF direttamente in formato OpenOffice.org Writer (ODT), preservando il relativo layout e la relativa formattazione. Ora, puoi aggiungere facilmente documenti al tuo archivio *.odt con pochi clic. Interfaccia utente migliorata L'Editor stili migliorato consente di configurare tutti i parametri degli stili in un'unica finestra di semplice utilizzo. Tutte le modifiche vengono applicate contemporaneamente all'intero documento. Organizza le pagine nei documenti FineReader per una migliore conservazione del layout. Lancia immediatamente la conversione del documento all'avvio del programma, grazie allaccesso ancora pi facile a tutte le operazioni di conversione avanzate e di base.
OCR di immagini fotografate con kit completo di potenti strumenti di modifica immagini FineReader 11 offre un'ampia gamma di nuovi potenti strumenti per l'elaborazione delle immagini, con cursori di luminosit e contrasto e strumenti di livello che consentono di ottenere risultati pi accurati migliorando la qualit delle immagini. Maggiore precisione di OCR e conservazione del layout grazie allADRT (Tecnologia adattiva di riconoscimento dei documenti) 2.0 migliorata Riduci il tempo richiesto per la modifica dei documenti convertiti grazie a un miglior rilevamento di stili, note, intestazioni, pi di pagina e didascalie del documento. Output PDF ottimale Le tre impostazioni predefinite delle immagini per i file PDF garantiscono risultati ottimali a seconda delle esigenze: migliore qualit, dimensioni compatte o modalit bilanciata. Nuove lingue di riconoscimento*: arabo, vietnamita e turkmeno (alfabeto latino). Conversione rapida di biglietti da visita in contatti elettronici grazie a Business Card Reader (disponibile solo per Corporate Edition)
*In altre versioni del prodotto potrebbero essere disponibili gruppi differenti di lingue di riconoscimento.
L'interfaccia di ABBYY FineReader 11
6
ABBYY FineReader 11
Manuale dellutente
L'interfaccia intuitiva, semplice da usare e orientata ai risultati di ABBYY FineReader, semplifica l'utilizzo del programma senza che sia necessaria alcuna formazione supplementare. I nuovi utenti apprenderanno in brevissimo tempo le funzionalit principali. L'interfaccia di ABBYY FineReader pu essere personalizzata. possibile personalizzare l'area di lavoro in base alle proprie esigenze specifiche. Modificare la posizione e le dimensioni della finestra Configurare la barra di accesso rapido per l'accesso ai comandi utilizzati pi di frequente Configurare le scelte rapide da tastiera. possibile modificare le combinazioni di tasti preimpostati e aggiungerne altre per eseguire comandi specifici del programma Selezionare la lingua di interfaccia preferita, ecc.
Sommario del capitolo La finestra principale Barre degli strumenti Personalizzazione dell'area di lavoro di ABBYY FineReader La finestra di dialogo Opzioni
Quando si avvia ABBYY FineReader, la finestra principale si apre insieme alla f inestra Nuova attivit in cui possibile conf igurare e avviare un'operazione incorporata o un'operazione automatica personalizzata. Nella f inestra principale viene visualizzato il documento ABBYY FineReader correntemente aperto. Per ulteriori informazioni consultare la sezione Documenti ABBYY FineReader.
La finestra principale
ABBYY FineReader 11
Manuale dellutente
Nella finestra Pagine possibile visualizzare le pagine del documento FineReader corrente. Sono disponibili due modalit di visualizzazione della pagina: tramite icone (che consentono di visualizzare un'immagine di dimensioni ridotte) o tramite un elenco delle pagine del documento e delle relative propriet. possibile passare da una modalit all'altra utilizzando il menu di scelta rapida della finestra, il menu Visualizza o la finestra di dialogo Opzioni (Strumenti>Opzioni). Nella finestra Immagine viene visualizzata un'immagine della pagina corrente. In questa finestra possibile modificare aree dell'immagine, immagini della pagina e propriet del testo. Nella finestra Testo possibile visualizzare il testo riconosciuto. Nella finestra Testo inoltre possibile controllare l'ortografia e il formato, oltre che modificare il testo riconosciuto. Nella finestra Zoom viene visualizzata un'immagine allargata della riga o della sezione dell'immagine elaborata che si sta modificando. Mentre nella finestra Immagine disponibile una vista complessiva della pagina, nella finestra Zoom possibile osservare l'immagine in modo pi dettagliato, regolare il tipo di area e la sua posizione o confrontare i caratteri incerti con l'immagine ingrandita. Nella finestra Zoom possibile modificare le proporzioni dell'immagine, tramite il riquadro disponibile nella parte inferiore della finestra.
Suggerimento. possibile spostare le immagini nelle f inestre Immagine e Zoom con il mouse mentre si tiene premuta la barra spaziatrice. Tasti di commutazione della finestra Per passare da una finestra all'altra, premere Ctrl+Tab Premere Alt+1 per attivare la finestra Pagine Premere Alt+2 per attivare la finestra Immagine Premere Alt+3 per attivare la finestra Testo 8
ABBYY FineReader 11
Manuale dellutente
Per ulteriori dettagli consultare la sezione Scelte rapide da tastiera.
Barre degli strumenti
La finestra principale di ABBYY FineReader contiene diverse barre degli strumenti. I pulsanti delle barre degli strumenti consentono di accedere facilmente ai comandi del programma. Gli stessi comandi possono essere eseguiti nel menu del programma o con le scelte rapide da tastiera. La Barra degli strumenti principale include una serie f issa di comandi che consentono di svolgere tutte le azioni principali: aprire un documento, digitalizzare una pagina, aprire un'immagine, riconoscere le pagine, salvare i risultati e cos via.
La Barra di accesso rapido pu essere personalizzata con l'aggiunta di pulsanti speciali associati a praticamente qualsiasi comando del menu principale. Per impostazione predefinita, la barra non viene visualizzata nella finestra principale. Per visualizzarla, selezionare Barra di accesso rapido in Visualizza>Barre degli strumenti , oppure nel menu di scelta rapida della barra degli strumenti principale. Visualizzazione della barra di accesso rapido...
Nelle finestre Pagine , Immagine e Testo , le barre degli strumenti sono posizionate nella parte superiore. Non possibile modif icare i pulsanti sulla barra degli strumenti nella f inestra Pagine . Le barre degli strumenti nella f inestra Immagine e Testo sono completamente personalizzabili.
Per personalizzare una barra degli strumenti, ad es. aggiungere o rimuovere uno dei pulsanti: 1. Aprire la finestra di dialogo Personalizza la barra degli strumenti e le scelte rapide da tastiera (Strumenti>Personalizza). 2. Nella scheda Barre degli strumenti nel campo Categorie, selezionare la categoria desiderata. Nota. Se viene selezionata una categoria diversa, i comandi presenti nell'elenco Comandi cambiano a seconda della serie di comandi del menu principale. 3. Selezionare un comando nell'elenco Comandi e fare clic sul pulsante >> (o sul pulsante <<). Il comando selezionato viene visualizzato nell'elenco dei comandi della barra degli strumenti (o viene rimosso dall'elenco). 4. Per salvare le modifiche, fare clic sul pulsante OK. 5. Per ripristinare le impostazioni predefinite della barra di accesso rapido, fare clic sul pulsante Ripristina tutto. Durante l'esecuzione del programma, nel riquadro Avvisi ed Errori vengono visualizzati avvisi e messaggi a comparsa.
ABBYY FineReader 11
Manuale dellutente
Per aprire un riquadro di avvisi ed errori, selezionare Visualizza riquadro Avvisi ed Errori nel menu Visualizza o nel menu di scelta rapida della barra degli strumenti principale. Gli errori e gli avvisi vengono selezionati per la pagina al momento selezionata nella finestra Pagine . Per scorrere gli avvisi e gli errori, utilizzare i pulsanti e .
Personalizzazione dell'area di lavoro di ABBYY FineReader
possibile nascondere temporaneamente le finestre non utilizzate. Per nascondere o visualizzare le finestre, usare le opzioni del menu Visualizza o le scelte rapide da tastiera: F5 per la finestra Pagine F6 per la finestra Immagine F7 per le finestre Immagine e Testo F8 per la finestra Testo CTRL+F5 per la finestra Zoom
possibile modificare le dimensioni della finestra trascinando con il mouse gli elementi di ridimensionamento della stessa. inoltre possibile cambiare la posizione delle finestre Pagine e Zoom. Utilizzare i comandi nel menu Visualizza o nel menu di scelta rapida della finestra. possibile personalizzare la modalit di visualizzazione dei messaggi di avviso e di errore durante l'esecuzione del programma. Il comando Visualizza riquadro Avvisi ed Errori nel menu Visualizza attiva e disattiva il riquadro degli avvisi e degli errori. Per visualizzare o nascondere il riquadro Propriet nella finestra Immagine o Testo, fare clic con il pulsante destro del mouse, quindi selezionare Propriet dal menu di scelta rapida. In alternativa possibile fare clic su / nella parte inferiore di queste finestre. Alcune impostazioni di visualizzazione possono essere configurate nella scheda Visualizza della finestra di dialogo Opzioni.
Cambiare la lingua dell'interfaccia La lingua di interfaccia viene selezionata durante l'installazione di ABBYY FineReader. Questa lingua verr utilizzata per tutti i messaggi, finestre di dialogo, pulsanti e voci dei men. Per cambiare la lingua dell'interfaccia seguire le istruzioni riportate di seguito: 1. Aprire la finestra di dialogo Opzioni e selezionare la scheda Avanzata (Strumenti>Opzioni). 2. Nel menu a discesa Lingua interfaccia, selezionare la lingua desiderata. 3. Fare clic sul pulsante OK. 4. Riavviare ABBYY FineReader.
10
ABBYY FineReader 11
Manuale dellutente
Nella f inestra di dialogo Opzioni possibile scegliere le impostazioni di elaborazione documenti e personalizzare l'aspetto del programma. Per aprire la finestra di dialogo Opzioni selezionare Strumenti > Opzioni... o fare clic sull'icona della chiave inglese nella barra degli strumenti nella parte alta dello schermo. possibile in alternativa fare clic con il pulsante destro del mouse sulla barra degli strumenti e selezionare la voce Opzioni... possibile visualizzare questa f inestra di dialogo anche dalle f inestre di dialogo Apri immagine e Salva con nome . Sono disponibili sei schede all'interno della f inestra di dialogo: Documento In questa scheda possibile selezionare: Lingua(e) del documento Tipo di stampa documento Modalit colore Propriet documento
La finestra di dialogo Opzioni
Questa scheda visualizza inoltre il percorso del documento ABBYY FineReader. Digitalizza/Apri In questa scheda possibile scegliere le opzioni di elaborazione automatica di immagini e documenti: Leggi automaticamente le immagini delle pagine acquisite Analizza automaticamente le immagini delle pagine acquisite Attiva la preelaborazione dell'immagine Rileva orientamento pagina Dividi pagine adiacenti
anche possibile selezionare il driver dello scanner e l'interfaccia di digitalizzazione. Leggi In questa scheda possibile impostare le opzioni di riconoscimento: Lettura approfondita o lettura veloce Usa modelli incorporati Tipi di carattere da utilizzare nel testo riconosciuto. Cerca codici a barre
Qui anche possibile specificare se salvare o caricare da f ile i modelli e le lingue def initi dall'utente. Salva
11
ABBYY FineReader 11
Manuale dellutente
In questa scheda possibile impostare il formato di destinazione nel quale salvare il testo riconosciuto: View In questa scheda possibile: Personalizzare l'aspetto della f inestra Pagine , scegliendo tra le modalit di visualizzazione Anteprime e Dettagli Personalizzare la finestra Testo , nella quale i caratteri riconosciuti in modo non aff idabile possono essere evidenziati nel colore che si desidera, nascondere/visualizzare i caratteri non stampati e selezionare il tipo di carattere da utilizzare per il testo normale Selezionare i colori e lo spessore delle cornici che delineano le aree visualizzate nella finestra Immagine RTF/DOC/DOCX/ODT Per ulteriori informazioni consultare la sezione Salvataggio in RTF/DOC/DOCX/ODT. XLS o XLSX Per ulteriori informazioni consultare la sezione Salvataggio in XLS/XLSX. PDF Per ulteriori informazioni consultare la sezione Salvataggio in PDF. PDF/A Per ulteriori informazioni consultare la sezione Salvataggio in PDF/A. HTML Per ulteriori informazioni consultare la sezione Salvataggio in HTML. PPTX Per ulteriori informazioni consultare la sezione Salvataggio in PPTX. TXT Per ulteriori informazioni consultare la sezione Salvataggio in TXT. CSV Per ulteriori informazioni consultare la sezione Salvataggio in CSV. Ebook Per ulteriori informazioni consultare la sezione Salvataggio ebook. DjVu Per ulteriori informazioni consultare la sezione DjVu.
Avanzate In questa scheda possibile: Selezionare le opzioni di verifica per i caratteri riconosciuti in modo non affidabile Specif icare se devono essere corretti gli spazi prima o dopo i segni di punteggiatura Visualizzare e modif icare i dizionari utente Specif icare se si desidera che ABBYY FineReader verifichi la presenza di aggiornamenti e li installi automaticamente 12
ABBYY FineReader 11
Manuale dellutente
Selezionare la lingua dei men e dei messaggi di FineReader Specif icare se l'ultimo documento ABBYY FineReader deve essere aperto all'avvio dell'applicazione Specif icare se gli avvisi del documento devono essere visualizzati in un riquadro separato Selezionare se si desidera partecipare al programma di miglioramento software di ABBYY Reimpostare le opzioni sui valori predefiniti del programma
13
ABBYY FineReader 11
Manuale dellutente
Utilizzo di ABBYY FineReader
In questo capitolo viene fornita una panoramica di ABBYY FineReader. Inoltre, spiegato come produrre un documento elettronico in un formato semplice da modificare e utilizzare e come eseguire operazioni di riconoscimento del testo complesse e non standard. Sommario del capitolo Operazioni rapide di ABBYY FineReader Operazioni rapide primarie Operazioni con Microsoft Word Operazioni con Adobe PDF Operazioni con ebook Altre operazioni rapide
Operazioni automatiche personalizzate Creazione di una nuova operazioni automatica Passaggi operazioni Gestione di operazioni automatiche
ABBYY FineReader passo a passo Acquisizione di un'immagine Riconoscimento Controllo e modifica Salvataggio risultati OCR Invio dei risultati tramite posta elettronica Invio dei risultati OCR a Kindle
Documento ABBYY FineReader Informazioni generali Utilizzo dei documenti ABBYY FineReader Separazione di un documento ABBYY FineReader Numerazione delle pagine nei documenti ABBYY FineReader
Caratteristiche da considerare nei documenti cartacei Suggerimenti per l'acquisizione delle immagini Suggerimenti per migliorare la qualit del riconoscimento Controllo e modifica del testo riconosciuto Documenti redatti in lingue con alfabeti non latini Salvataggio dei risultati
Per ulteriori dettagli consultare la sezione Caratteristiche avanzate. 14
ABBYY FineReader 11
Manuale dellutente
Operazioni di ABBYY FineReader
Il riconoscimento di documenti spesso comporta operazioni ripetitive, come la digitalizzazione di un documento, il suo riconoscimento e il salvataggio dei risultati nel formato desiderato. La funzione Attivit rapide di ABBYY FineReader consente di risparmiare tempo eseguendo le attivit pi comuni in un solo clic. Le operazioni rapide vengono avviate dalla finestra Nuova operazione che per impostazione predefinita viene visualizzata all'avvio dell'applicazione. Se la f inestra Nuova operazione non viene visualizzata, fare clic sulla barra degli strumenti principale e selezionare Nuova operazione .
1. Nella finestra Nuova attivit, selezionare l'operazioni desiderata: Operazioni rapide Operazioni Microsoft Word Operazioni Adobe PDF Operazioni ebook Altre operazioni Operazioni personali
2. Nel menu a discesa Lingua documento selezionare le lingue riconosciute. Nella parte inferiore della finestra sono disponibili ulteriori opzioni per le operazioni automatiche utilizzate per convertire i dati in un documento Microsoft Word o Adobe PDF. 3. Nell'elenco a discesa Modalit colore selezionare la modalit tutti i colori o bianco e nero. Tutti i colori mantiene i colori originali dell'immagine Bianco e nero converte le immagini in bianco e nero, riducendo la dimensione del documento ABBYY FineReader e accelerando l'OCR
Importante. Una volta che il documento stato convertito in bianco e nero, non sar possibile ripristinare i colori. Per ottenere un documento a colori, aprire il f ile con le immagini a colori o digitalizzare il documento cartaceo in modalit colori. 4. Fare clic sul pulsante corrispondente all'operazioni automatica desiderata.
15
ABBYY FineReader 11
Manuale dellutente
Quando si esegue un'attivit verranno utilizzate le opzioni impostate nella f inestra di dialogo Opzioni ( Strumenti>Opzioni ). Durante l'esecuzione di un'operazioni automatica viene visualizzata la barra di esecuzione dell'operazioni con un indicatore di esecuzione, un elenco dei passaggi dell'operazioni automatica e alcuni suggerimenti e avvisi.
Nota. Per riconoscere documenti di struttura complessa possibile personalizzare e avviare manualmente le varie fasi di elaborazione. Per istruzioni dettagliate vedere ABBYY FineReader passo a passo. anche possibile creare attivit automatiche impostando tutti i passi necessari. Per ulteriori informazioni consultare la sezione Gestione attivit automatiche.
Operazioni rapide primarie
Fare clic sulla scheda Comuni nella f inestra Nuova operazione per accedere alle Attivit rapide utilizzate pi di frequente. 1. Selezionare le lingue del documento nel menu a discesa Lingua documento posizionato nella parte superiore della finestra. 2. Nell'elenco a discesa Modalit colore selezionare la modalit tutti i colori o bianco e nero. Importante. Una volta che il documento stato convertito in bianco e nero, non sar possibile ripristinare i colori. 3. Fare clic sul pulsante corrispondente all'operazioni desiderata: Digitalizza in Microsoft Word esegue la digitalizzazione di un documento cartaceo e lo converte in un documento Microsoft Word Converti (PDF/immagine) in Microsoft Word converte documenti PDF e file immagine in un documento Microsoft Word Digitalizza e salva immagine digitalizza un documento e salva le immagini risultanti. Una volta completata la digitalizzazione, si apre una finestra di dialogo che richiede di salvare le immagini. Digitalizza in PDF esegue la digitalizzazione di un documento cartaceo e lo converte in un documento Adobe PDF Converti foto in Microsoft Word converte una foto digitale in un documento Microsoft Word Digitalizza digitalizza un documento cartaceo Apri apre un documento PDF o un file immagine 16
ABBYY FineReader 11
Manuale dellutente
Crea documento crea un nuovo documento ABBYY FineReader
4. Un nuovo documento con il testo riconosciuto si aprir nell'applicazione selezionata. Una volta completata l'operazioni Digitalizza e salva immagine, viene visualizzata la finestra di dialogo di salvataggio dell'immagine. Importante. Quando viene avviata un'attivit incorporata, ABBYY FineReader utilizza le opzioni selezionate al momento dell'avvio. Se le opzioni vengono modif icate, avviare nuovamente l'attivit per riconoscere i testi con queste nuove opzioni.
Operazioni con Microsoft Word
Le operazioni nella scheda Microsoft Word della finestra Nuova attivit permettono di convertire il documento in un documento Microsoft Word. 1. Nell'elenco a discesa Lingua documento nella parte superiore della finestra, selezionare le lingue del documento. 2. Nell'elenco a discesa Modalit colore selezionare la modalit tutti i colori o bianco e nero. Importante. Una volta che il documento stato convertito in bianco e nero, non sar possibile ripristinare i colori. 3. Nella parte inferiore della finestra selezionare le impostazioni di conversione desiderate. Modalit di salvataggio del formato dei documenti Selezionare Mantieni immagini per mantenere le immagini nel documento di destinazione Selezionare Mantieni intestazioni e pi di pagina per mantenere le intestazioni e le note a pi di pagina nel documento di destinazione
4. Fare clic sul pulsante corrispondente all'operazioni desiderata. Digitalizza in Microsoft Word digitalizza e converte un documento cartaceo Converti (PDF/immagine) in Microsoft Word converte documenti PDF e file immagine Converti foto in Microsoft Word converte foto digitali
5. Una volta completata l'elaborazione del documento, viene aperto un nuovo documento Microsoft Word che contiene il testo riconosciuto. Nota. Se Microsoft Word non installato sul computer, deselezionare l'opzione Apri documento dopo il salvataggio nella finestra di dialogo Salva come. Importante. Quando si esegue un'operazioni rapida, i dati vengono convertiti in base alle opzioni correnti del programma. Se le opzioni dell'applicazione sono state modif icate, rieseguire l'operazioni per riconoscere il testo con le nuove opzioni.
Operazioni con Adobe PDF
Le operazioni nella scheda Adobe PDF della f inestra Nuova attivit permettono diconvertire varie immagini in formato Adobe PDF. 1. Nell'elenco a discesa Lingua documento nella parte superiore della finestra, selezionare le lingue del documento. 2. Nell'elenco a discesa Modalit colore selezionare la modalit tutti i colori o bianco e nero. Importante. Una volta che il documento stato convertito in bianco e nero, non sar possibile ripristinare i colori. 3. Selezionare la modalit di salvataggio documento. 17
ABBYY FineReader 11
Manuale dellutente
Solo testo e immagini Vengono salvati soltanto il testo riconosciuto e le immagini associate. La pagina risultante supporta le operazioni di ricerca e il file PDF presenta dimensioni ridotte. L'aspetto del documento risultante potrebbe essere leggermente diverso rispetto all'originale. Testo sopra immagine pagina Vengono salvati lo sfondo e le immagini del documento originale, a cui viene sovrapposto il testo riconosciuto. In genere i file PDF di questo tipo richiedono una quantit di spazio su disco superiore a quella richiesta dai file creati tramite l'opzione Solo testo e immagini. Il documento PDF risultante supporta le operazioni di ricerca. In alcuni casi, l'aspetto del documento risultante potrebbe essere leggermente diverso rispetto all'originale. Testo sotto immagine pagina L'intera immagine della pagina viene salvata come illustrazione e il testo riconosciuto viene posizionato sotto l'immagine. Il risultato un documento con un layout sostanzialmente identico all'originale e con il supporto integrale delle funzionalit di ricerca di testo. Solo immagine pagina Viene salvata l'immagine esatta della pagina. Questo tipo di documento PDF identico a quello ottenuto con l'opzione precedente, ma non possibile eseguire ricerche all'interno di esso.
4. Dall'elenco a discesa Immagine, selezionare la qualit desiderata delle immagini nel documento. 5. Selezionare PDF o PDF/A. 6. Fare clic sull'operazioni che si desidera eseguire: Digitalizza in PDF esegue la digitalizzazione di un documento cartaceo e lo converte in Adobe PDF Converti (immagine) in PDF converte un documento PDF o un file immagine in un documento PDF ricercabile Converti foto in PDF converte una foto digitale in un documento Adobe PDF
7. Il documento PDF risultante verr aperto nell'applicazione per la visualizzazione dei file PDF. Nota. Se sul computer non installata alcuna applicazione per la visualizzazione dei file PDF, deselezionare l'opzione Apri documento dopo il salvataggio nella finestra di dialogo Salva come.
Importante. Quando si esegue un'operazioni rapida, i dati vengono convertiti in base alle opzioni correnti del programma. Se le opzioni dell'applicazione sono state modif icate, rieseguire l'operazioni per riconoscere il testo con le nuove opzioni. Suggerimento. Quando il testo digitalizzato viene salvato in formato PDF, possibile impostare una password al fine di prevenire l'apertura, la stampa o la modifica non autorizzata del documento PDF. Per istruzioni dettagliate vedere Impostazioni di protezione PDF.
Operazioni con ebook
Utilizzare le operazioni nella scheda Ebook della f inestra Nuova attivit per convertire immagini in EPUB, FB2 e HTML, ampiamente usati per i libri elettronici. I formati EPUB e FB2 sono basati su XML e archiviano ciascun ebook in un file singolo. Sono compatibili con molti dispositivi e applicazioni di lettura di ebook. 1. Selezionare le lingue del documento nel menu a discesa Lingua documento posizionato nella parte superiore della finestra. 18
ABBYY FineReader 11
Manuale dellutente
2. Nell'elenco a discesa Modalit colore selezionare la modalit tutti i colori o bianco e nero. Importante. Una volta che il documento stato convertito in bianco e nero, non sar possibile ripristinare i colori. 3. Selezionare un formato per l'ebook: EPUB, FB2 o HTML. 4. Fare clic sul pulsante con il nome dell'operazioni che si desidera utilizzare: Digitalizzazione in EPUB/FB2/HTML digitalizza un documento cartaceo e lo converte nel formato ebook desiderato File (PDF/Immagine) in EPUB/FB2/HTML converte documenti PDF e file immagini Foto in EPUB/FB2/HTML converte foto digitali
5. Il documento con il testo riconosciuto verr aperto nell'applicazione appropriata. Nota. Se sul computer non installata alcuna applicazione di lettura di ebook, deselezionare l'opzione Apri documento dopo il salvataggio nella finestra di dialogo Salva come.
Importante. Quando viene avviata un'operazioni incorporata, ABBYY FineReader utilizza le opzioni selezionate al momento dell'avvio. Se le opzioni vengono modif icate, avviare nuovamente l'operazioni per riconoscere i testi con queste nuove opzioni.
Altre operazioni rapide
Utilizzare la scheda Altro nella finestra Nuova attivit per accedere alle altre operazioni rapide disponibili in ABBYY FineReader. 1. Nell'elenco a discesa Lingua documento nella parte superiore della finestra, selezionare le lingue del documento. 2. Nell'elenco a discesa Modalit colore selezionare la modalit tutti i colori o bianco e nero. Importante. Una volta che il documento stato convertito in bianco e nero, non sar possibile ripristinare i colori. 3. Fare clic sul pulsante corrispondente all'operazioni desiderata. Digitalizza in altri formati consente di digitalizzare un documento cartaceo e convertirlo in qualsiasi formato supportato Converti (PDF/immagine) in altri formati consente di convertire un documento PDF o un file immagine in qualsiasi formato supportato Converti foto in altri formati consente di convertire una foto digitale in qualsiasi formato supportato
4. Viene aperto un nuovo documento con il testo riconosciuto. Importante. Quando si esegue un'operazioni rapida, i dati vengono convertiti in base alle opzioni correnti del programma. Se le opzioni dell'applicazione sono state modif icate, rieseguire l'operazioni per riconoscere il testo con le nuove opzioni. Suggerimento. Se non disponibile alcuna operazioni adatta ai propri scopi, possibile creare una propria operazioni automatica. Per istruzioni dettagliate, vedere Operazioni automatiche
Operazioni automatiche personalizzate
(solo ABBYY FineReader Corporate Edition)
19
ABBYY FineReader 11
Manuale dellutente
Le operazioni automatiche personalizzate offrono pi passaggi di elaborazione rispetto alle operazioni rapide incorporate. I passaggi in un'operazioni corrispondono alle fasi di elaborazione del documento in ABBYY FineReader. Creazione di una nuova operazioni automatica Passaggi operazioni Gestione di operazioni automatiche
Creazione di una nuova operazioni automatica
Nella scheda Attivit personali della finestra Nuova attivit , possibile creare operazioni per scopi specif ici. 1. Fare clic sul pulsante Crea. Se, in questa scheda, sono gi state create attivit delle operazioni, il nome del pulsante deve cambiare in Crea / Modifica / Visualizza attivit. Suggerimento. possibile avviare Gestione attivit selezionando Strumenti>Gestione attivit 2. Sulla barra degli strumenti Gestione attivit, fare clic sul pulsante Nuova per immettere un nome per l'operazioni. 3. Nel riquadro a sinistra della Impostazioni attivit, selezionare uno dei passaggi disponibili. Il passaggio selezionato verr spostato nel riquadro a destra. 4. Selezionare le opzioni desiderate per questo passaggio. Nota. Facendo clic sul pulsante viene rimosso un passaggio dall'operazioni. Alcuni dei passaggi dipendono da altri passaggi e potrebbe non essere possibile rimuoverli separatamente. Ad esempio, quando si rimuove il passaggio Analizza , viene rimosso anche il passaggio Lettura corrispondente. 5. Una volta aggiunti tutti i passaggi e selezionate le relative opzioni, fare clic su Fine.
Passaggi operazioni
Per creare un'operazioni automatica personalizzata, selezionare una delle azioni disponibili per ciascun passaggio: 1. Documento FineReader Si tratta sempre del primo passaggio di un'operazioni automatica. Una volta selezionato, verr spostato nel riquadro a destra. Selezionare uno dei comandi seguenti: Crea nuovo documento Verr creato un nuovo documento FineReader all'avvio dell'operazioni. Specificare le opzioni da utilizzare quando si crea il documento, si elaborano immagini e si effettua il riconoscimento dei testi: Utilizza le opzioni del documento selezionate nel programma all'avvio dell'operazioni Utilizza le opzioni del documento personalizzate
Seleziona documento esistente Specificare il documento FineReader contenente le immagini da elaborare. Usa documento aperto Vengono elaborate le immagini del documento FineReader aperto. 20
ABBYY FineReader 11
Manuale dellutente
2. Acquisisci immagini Questo passaggio facoltativo se, nel passaggio precedente, stato selezionato Seleziona documento esistente o Usa documento aperto . Apri immagine / PDF Specificare la cartella dalla quale ABBYY FineReader prender le immagini all'avvio dell'operazioni. Digitalizza Verranno utilizzate le impostazioni di digitalizzazione selezionate in ABBYY FineReader al momento della digitalizzazione. Nota. a. Se le immagini vengono aggiunte a un documento che contiene gi delle immagini, vengono elaborate solo le immagini aggiunte. Se viene aggiunto un nuovo documento, verranno elaborate tutte le immagini contenute nel documento. b. Se un documento ABBYY FineReader da elaborare contiene pagine gi riconosciute e pagine gi analizzate, le pagine riconosciute non verranno rielaborate e quelle analizzate verranno riconosciute. 3. Analizza In questo passaggio, il programma analizza le immagini per identificare le aree testo, le aree immagine, le aree tabella o le aree codice a barre. Il passaggio Analizza verr aggiunto automaticamente quando viene selezionato il passaggio Lettura . Analizza il layout automaticamente e consenti la modifica manuale delle aree ABBYY FineReader analizzer le immagini e identificher le relative aree appropriate. Traccia aree manualmente ABBYY FineReader chieder di tracciare manualmente le aree appropriate. Usa un modello area Specificare il modello area che ABBYY FineReader deve utilizzare per analizzare le immagini. Per ulteriori informazioni su modelli di area, vedere Utilizzo dei modelli di area.
4. Lettura Le opzioni utilizzate per il riconoscimento delle immagini dipendono dalle opzioni selezionate nel passaggio Documento FineReader . 5. Salva / Invia In questo passaggio, possibile selezionare i formati in cui ABBYY FineReader deve salvare i risultati del riconoscimento. possibile, inoltre, programmare ABBYY FineReader per far inviare i risultati a una determinata applicazione, inviare le immagini o il testo acquisito via email o creare una copia del documento ABBYY FineReader. Un'operazioni automatica pu avere pi di un passaggio di salvataggio. Specif icare le opzioni di salvataggio da utilizzare: Utilizza le opzioni di salvataggio selezionate nel programma all'avvio dell'operazioni Utilizza le opzioni di salvataggio personalizzate Salva documento Qui possibile specificare il nome del file, il relativo formato e la cartella in cui il file deve essere archiviato.
21
ABBYY FineReader 11
Manuale dellutente
Nota. Per evitare di specif icare una nuova cartella ogni volta che l'operazioni viene avviata, selezionare Crea una sottocartella con data e ora . Invia documento Qui possibile selezionare l'applicazione in cui aprire il documento risultante. Invia documento per posta elettronica Qui possibile specificare il nome del file, il relativo formato e l'indirizzo email al quale inviare il file. Salva immagini Qui possibile specificare il nome del file, il relativo formato e la cartella in cui il file immagine deve essere archiviato. Nota. Per salvare tutte le immagini in un f ile, selezionare Salva come file immagine a pi pagine (solo per TIFF e PDF). Invia immagini per posta elettronica Qui possibile specificare il nome del file, il relativo formato e l'indirizzo email al quale inviare il file. Salva documento FineReader Qui possibile specificare la cartella nella quale salvare il documento ABBYY FineReader.
Gestione di operazioni automatiche
Un'operazioni automatica di ABBYY FineReader comprende una serie di passaggi. Ogni passaggio corrisponde a una fase di riconoscimento del documento. Le azioni simili tra loro possono essere automatizzate ricorrendo a tali operazioni. La gestione delle operazioni automatiche consente di creare, modif icare, avviare e eliminare le operazioni automatiche personalizzate. Le operazioni vengono gestite nella f inestra di dialogo Gestione attivit . Per aprire la finestra di dialogo Gestione attivit , eseguire una delle operazioni descritte di seguito: Nella finestra Nuova attivit, fare clic sulla scheda Attivit personali, quindi fare clic su Crea / Modifica / Visualizza attivit Nel menu Strumenti, selezionare Gestione attivit Premere CTRL+T
La barra degli strumenti nella parte superiore della Gestione attivit contiene pulsanti per le operazioni di creazione, modifica, copia, eliminazione, importazione ed esportazione.
22
ABBYY FineReader 11
Manuale dellutente
Per avviare l'elaborazione di un documento eseguire l'attivit nella scheda Operazioni personali della finestra Nuova operazione .
ABBYY FineReader passo a passo
La procedura di elaborazione documenti in ABBYY FineReader suddivisa in quattro fasi: acquisizione di un'immagine, riconoscimento, controllo dei risultati del riconoscimento e salvataggio. Questa sezione esamina in dettaglio ciascuna di queste fasi. Acquisizione di un'immagine Riconoscimento Controllo e modifica Salvataggio dei risultati Invio dei risultati tramite posta elettronica Invio dei risultati OCR a Kindle
Acquisizione di un'immagine
Per avviare il processo di riconoscimento ottico dei caratteri con ABBYY FineReader, necessario ottenere l'immagine di un documento. possibile creare un'immagine in diversi modi: digitalizzando un documento cartaceo aprendo un file di immagine o un documento PDF esistente scattando una fotografia del documento
Digitalizzazione di documenti cartacei 23
ABBYY FineReader 11
Manuale dellutente
1. Assicurarsi che lo scanner sia acceso e collegato. Per assicurarsi che lo scanner sia configurato correttamente, consultare la relativa documentazione. Accertarsi di installare il software fornito con lo scanner. Alcuni modelli di scanner devono essere accesi prima di accendere il computer. 2. Inserire la pagina da digitalizzare nello scanner. Se lo scanner munito di alimentatore automatico, possibile inserire pi pagine nello scanner per elaborare un documento composto da pi pagine. 3. Fare clic su Digitalizza o selezionare Digitalizza pagine nel menu File. Viene visualizzata la finestra di dialogo di digitalizzazione. Selezionare le impostazioni appropriate e avviare la digitalizzazione. Le pagine digitalizzate vengono aggiunte alla finestra Pagine di ABBYY FineReader. Suggerimento. Per i documenti stampati standard, la modalit di digitalizzazione ottimale in scala di grigi con risoluzione di 300 dpi. La qualit del documento di origine e le opzioni di digitalizzazione selezionate influiscono sulla qualit del riconoscimento. Una qualit scadente dell'immagine pu influire negativamente sui risultati di riconoscimento. Per assicurare un riconoscimento dalla precisione ottimale importante impostare le corrette opzioni di digitalizzazione, tenendo conto delle propriet del documento da acquisire. Apertura di file immagine e documenti PDF possibile aprire documenti PDF e file di tipo immagine (per istruzioni dettagliate consultare la sezione Formati immagine supportati). Per aprire un file immagine o PDF: in ABBYY FineReader, fare clic su Apri, oppure selezionare Apri file PDF/immagine nel menu File. Nella f inestra di dialogo visualizzata, selezionare Apri immagine . 1. Selezionare una o pi immagini. 2. Se il documento composto da pi pagine, specificare l'intervallo di pagine. 3. Attivare l'opzione Rileva orientamento pagina per rilevare automaticamente il layout di pagina durante l'apertura delle immagini. 4. Attivare l'opzione Dividi pagine adiacenti per suddividere automaticamente le pagine doppie in immagini separate durante l'apertura delle immagini. 5. Attivare l'opzione Abilita la preelaborazione delle immagini per eseguire la pre elaborazione automatica delle immagini all'apertura. Nota. Se le immagini delle pagine vengono aperte o digitalizzate per la prima volta, verranno aggiunte a un nuovo documento FineReader visualizzato nella finestra Pagine . Qualsiasi pagina successivamente digitalizzata o aperta verr accodata al documento FineReader aperto. In Esplora risorse, fare clic con il pulsante destro del mouse sul file immagine desiderato e selezionare Apri in ABBYY FineReader nel menu di scelta rapida. In Microsoft Outlook, selezionare il messaggio di posta elettronica a cui allegato il file PDF o l'immagine che si desidera aprire, quindi fare clic su nella barra degli strumenti. Nella finestra di dialogo visualizzata, selezionare i file da aprire.
24
ABBYY FineReader 11
Manuale dellutente
In Microsoft Outlook o Windows Explorer, trascinare il file immagine desiderato nella finestra principale di ABBYY FineReader. L'immagine viene aggiunta al documento ABBYY FineReader corrente.
Nota. L'autore di un file PDF pu limitare l'accesso al file, ad esempio tramite una password o limitando funzionalit quali l'estrazione di testo e grafica. Conformemente alle linee guida sul copyright, per poter aprire tali file in ABBYY FineReader necessario immettere una password. Fotografia del documento realizzata con fotocamera In ABBYY FineReader possibile eseguire il riconoscimento ottico dei caratteri su immagini ottenute con fotocamera digitale. 1. Scattare una fotografia del documento. Nota. possibile ottenere un buon riconoscimento unicamente a partire da immagini di buona qualit. 2. Salvare la foto sul disco rigido.
3. Fare clic sul pulsante Apri o selezionare Apri file PDF/immagine nel menu File.
Riconoscimento
ABBYY FineReader utilizza tecnologie di riconoscimento ottico dei caratteri per convertire immagini di documenti in testo modificabile. Prima di eseguire il riconoscimento, viene analizzata la struttura dell'intero documento e vengono rilevate le aree contenenti testo, codici a barre, immagini e tabelle. Per impostazione predef inita i documenti ABBYY FineReader vengono riconosciuti automaticamente, utilizzando le impostazioni correnti del programma. Suggerimento. Per disattivare l'analisi e il riconoscimento automatici delle nuove immagini aggiunte, accedere alla scheda Digitalizza/Apri della finestra di dialogo Opzioni ( Strumenti>Opzioni ). Per migliorare la qualit del riconoscimento, selezionare le opportune opzioni per la lingua di riconoscimento, la modalit di riconoscimento e il tipo di stampa del testo riconosciuto. In alcuni casi il processo di riconoscimento pu essere avviato manualmente, ad esempio se stato disattivato il riconoscimento automatico, se sono state selezionate manualmente delle aree di un'immagine o se sono state modif icate le seguenti impostazioni nella f inestra di dialogo Opzioni ( Strumenti>Opzioni ): la lingua di riconoscimento nella scheda Documento. il tipo di stampa del documento nella scheda Documento. la modalit colore nella scheda Documento. le impostazioni di riconoscimento nella scheda Lettura. i tipi di carattere da utilizzare nella scheda Lettura.
Per avviare manualmente il processo di riconoscimento: fare clic sul pulsante Leggi nella barra degli strumenti principale, oppure scegliere Leggi nel menu Documento
25
ABBYY FineReader 11
Manuale dellutente
Suggerimento. Per il riconoscimento di un'area o di una pagina selezionata, utilizzare le opzioni appropriate dei menu Pagina e Aree o il menu di scelta rapida.
Controllo e modifica
I risultati del riconoscimento vengono visualizzati nella f inestra Testo . In questa finestra, inoltre, vengono evidenziati i caratteri incerti per facilitare l'individuazione e la correzione degli errori. possibile modif icare il documento di destinazione direttamente nella finestra Testo , oppure tramite la f inestra di dialogo integrata Verifica ( Strumenti>Verifica ), che consente di sfogliare le parole incerte, individuare errori ortografici, aggiungere nuove parole al dizionario e modif icare la lingua del dizionario. In ABBYY FineReader anche possibile impostare la formattazione del testo riconosciuto. possibile modif icare il testo riconosciuto nella f inestra Testo utilizzando gli strumenti disponibili sulla barra degli strumenti principale e il pannello Propriet testo , visualizzabile facendo clic con il pulsante destro del mouse all'interno della f inestra Testo e selezionando la voce Propriet dal men di scelta rapida. Nota. Durante il riconoscimento ottico dei caratteri, ABBYY FineReader rileva automaticamente gli stili utilizzati nel documento. Tutti gli stili selezionati vengono visualizzati nel riquadro Propriet testo . Modificando gli stili possibile cambiare facilmente la formattazione dell'intero testo. Salvando il testo nei formati RTF, ODT, DOC o DOCX, ABBYY FineReader conserva tutti gli stili.
Salvataggio dei risultati
I risultati del riconoscimento possono essere salvati in un f ile, inviati a un'altra applicazione, copiati negli appunti o inviati via email. inoltre possibile inviare i risultati dell'OCR a Kindle.com, dove verranno convertiti nel formato Kindle e resi disponibili per il download sul dispositivo Kindle. possibile salvare l'intero documento o solo le pagine selezionate. Importante! Prima di fare clic su Salva, assicurarsi di aver selezionato le opzioni di salvataggio appropriate. Per salvare il testo riconosciuto: 1. Selezionare il formato di salvataggio desiderato nel menu a discesa della barra degli strumenti principale. Modalit di salvataggio del formato dei documenti. a. Copia esatta Consente di ottenere un documento in cui viene conservata la formattazione del documento originale. Questa opzione consigliata per documenti dalla formattazione complessa, ad esempio opuscoli promozionali. Tuttavia, tale opzione limita la possibilit di modificare il testo e il formato del documento di destinazione. b. Copia modificabile Consente di ottenere un documento la cui formattazione potrebbe essere leggermente diversa rispetto a quella del documento originale. I documenti ottenuti in questo modo sono facilmente modificabili. c. Testo formattato Consente di conservare i caratteri, le dimensioni dei caratteri e i paragrafi, ma non l'esatta spaziatura e l'esatta posizione degli oggetti nella pagina. Il testo ottenuto viene allineato a sinistra. Il testo letto da destra a sinistra viene allineato sul margine del lato destro. Nota. In questa modalit il testo in verticale viene convertito in testo in orizzontale.
26
ABBYY FineReader 11
Manuale dellutente
d. Testo normale In questa modalit la formattazione del testo non viene conservata. e. Layout flessibile Produce un documento HTML contenente gli oggetti presenti nell'originale preservandone la posizione nella maniera pi fedele possibile. Importante! L'elenco delle opzioni disponibili varia in base al formato di salvataggio selezionato. 2. Selezionare le opzioni di salvataggio desiderate nella scheda Salva della finestra di dialogo Opzioni, quindi fare clic su OK. 3. Fare clic sulla freccia a destra del pulsante Salva sulla barra degli strumenti principale e selezionare l'opzione desiderata, oppure usare i comandi del menu File. Nota. ABBYY FineReader consente di salvare le immagini delle pagine. Per ulteriori informazioni consultare la sezione Salvataggio di un'immagine della pagina.
Invio dei risultati tramite posta elettronica
Con ABBYY FineReader, possibile inviare via email i risultati del riconoscimento in qualsiasi formato supportato ad eccezione di HTML. Per inviare un documento 1. Nel menu File, selezionare Posta elettronica>Documento. 2. Nella finestra di dialogo visualizzata, selezionare: li formato in cui si desidera salvare il documento una delle opzioni di salvataggio: salva tutte le pagine in un unico file, salva ogni pagina in un file separato o dividi il documento in file in base alle pagine vuote
3. Fare clic su OK. Viene creato un messaggio di posta elettronica con i file in allegato. Specificare il destinatario e inviare il messaggio. possibile inviare anche le immagini delle pagine del documento tramite posta elettronica. Per inviare le immagini delle pagine 1. Nel menu File, selezionare Posta elettronica>Immagini pagina. 2. Nella finestra di dialogo: selezionare il formato in cui si desidera salvare il documento per inviare le immagini in un file composto da pi pagine, selezionare Invia come file immagine a pi pagine.
3. Fare clic su OK. Viene creato un messaggio di posta elettronica con i file in allegato. Specificare il destinatario e inviare il messaggio.
Invio dei risultati OCR a Kindle
Con ABBYY FineReader, possibile inviare via email i risultati del riconoscimento al server Kindle.com, dove verranno convertiti nel formato Kindle e resi disponibili per il download sul dispositivo Kindle. Importante. Per utilizzare questa funzione, necessario disporre di un account Kindle su Kindle.com.
27
ABBYY FineReader 11
Manuale dellutente
1. Fare clic sulla freccia accanto al pulsante Salva della barra degli strumenti principale e selezionare Invia a Kindle. 2. Specificare: l'Account una delle opzioni di salvataggio: salva tutte le pagine in un unico file, salva ogni pagina in un file separato, o dividi il documento in file in base alle pagine vuote
3. Fare clic su OK. Verr creato un messaggio email con un allegato. Inviare questo messaggio email a Kindle.com e il file convertito verr subito reso disponibile per il download sul dispositivo Kindle.
Documento ABBYY FineReader
Un documento ABBYY FineReader contiene le immagini del documento di origine e il testo riconosciuto. La maggior parte delle impostazioni del programma (come le opzioni di digitalizzazione e di riconoscimento selezionate dall'utente) dei modelli, delle lingue e dei gruppi di lingue, si applicano all'intero documento ABBYY FineReader. Informazioni generali Fornisce informazioni sulla visualizzazione delle immagini delle pagine nella finestra Pagine e su come personalizzare la visualizzazione della finestra principale. Utilizzo dei documenti ABBYY FineReader Fornisce informazioni su come aprire, eliminare e chiudere un documento ABBYY FineReader, su come aggiungere immagini a un documento e su come salvare un documento o le opzioni del documento. Separazione di un documento ABBYY FineReader Numerazione delle pagine nel documento ABBYY FineReader
Informazioni generali
All'avvio di ABBYY FineReader viene aperto un nuovo documento ABBYY FineReader per impostazione predef inita. possibile usarlo o aprire un documento ABBYY FineReader esistente. Tutte le pagine del documento vengono visualizzate nella finestra Pagine . Le anteprime di pagina nella f inestra Pagine vengono visualizzate in base alla modalit di visualizzazione selezionata. Per modificare la modalit di visualizzazione dell'anteprima: Fare clic su Visualizza>Finestra Pagine. Selezionare quindi Anteprime o Dettagli. Nel menu di scelta rapida della finestra Pagine, fare clic su Visualizzazione finestra Pagine. Selezionare quindi Anteprime o Dettagli. Nella scheda Visualizza della finestra di dialogo Opzioni (Strumenti>Opzioni), nel gruppo Finestra Pagine, selezionare Anteprime o Dettagli.
Per visualizzare una pagina del documento, fare clic sull'anteprima nella f inestra Pagine (in modalit Anteprime ) o fare doppio clic sul relativo numero (in modalit Dettagli ). Nella f inestra Immagine verr visualizzata l'immagine della pagina, mentre nella finestra Testo verranno visualizzati i risultati del riconoscimento (se il documento stato riconosciuto). Nota: Quando vengono aperti documenti FineReader creati con una versione di ABBYY FineReader precedente, il programma cerca di convertirli nel nuovo formato. Poich la conversione non pu essere annullata, ABBYY FineReader chieder di salvare il documento convertito con un nuovo nome. Durante la procedura, tutto il testo riconosciuto verr perso. 28
ABBYY FineReader 11
Manuale dellutente
Utilizzo dei documenti ABBYY FineReader
Quando si lavora su un documento ABBYY FineReader possibile: Creare un nuovo documento Nel menu File, fare clic su Nuovo documento FineReader, oppure fare clic su , nella barra degli strumenti principale.
Eliminare una pagina dal documento corrente Nella finestra Pagine, selezionare la pagina da eliminare, quindi scegliere l'opzione Elimina pagina dal documento dal menu Pagina, oppure Nella finestra Pagine, fare clic con il pulsante destro del mouse sulla pagina da eliminare, quindi selezionare l'opzione Elimina pagina dal documento nel menu di scelta rapida, oppure Nella finestra Pagine, selezionare la pagina da eliminare, quindi premere il tasto CANC.
Per selezionare pi pagine, tenere premuto il tasto CTRL e fare clic sulle pagine desiderate. Aprire un documento All'avvio di ABBYY FineReader viene creato automaticamente un nuovo documento. Nota. Per aprire l'ultimo documento su cui si stava lavorando nella sessione precedente, selezionare Strumenti > Opzioni , fare clic sulla scheda Avanzata , quindi selezionare Apri l'ultimo documento FineReader all'avvio del programma . Per aprire un documento: 1. nel menu File, fare clic su Apri documento FineReader 2. nella finestra di dialogo Apri documento FineReader, selezionare il documento desiderato. Nota. possibile aprire un documento ABBYY FineReader anche direttamente in Esplora risorse, facendo clic con il tasto destro sulla cartella documenti desiderata (le cartelle documenti vengono visualizzate in questo modo: ) e selezionando l'opzione Apri con ABBYY FineReader nel menu di scelta rapida. Aggiungere immagini al documento corrente Nel menu File, fare clic su Apri file PDF/immagine Nella finestra di dialogo Apri immagine, selezionare le immagini desiderate e fare clic su Apri. L'immagine viene accodata alla fine del documento corrente e la relativa copia viene salvata nella cartella in cui archiviato il documento.
Nota. anche possibile aggiungere immagini direttamente da Esplora risorse: In Esplora risorse, selezionare i file immagine desiderati, fare clic con il pulsante destro del mouse sulla selezione, quindi scegliere Apri con ABBYY FineReader nel menu di scelta rapida. Se ABBYY FineReader in esecuzione, i file selezionati vengono aggiunti al documento corrente. Altrimenti viene avviato ABBYY FineReader e i f ile selezionati vengono aggiunti a un nuovo documento. Salvare il documento corrente 29
ABBYY FineReader 11
Manuale dellutente
1. Nel menu File, fare clic su Salva documento FineReader 2. Specificare un nome e un percorso per il documento nella finestra di dialogo Salva documento FineReader visualizzata. Nota. Salvando un documento ABBYY FineReader verranno salvate le immagini delle pagine, il testo riconosciuto, i modelli addestrati e le lingue definite dall'utente, se presenti. Chiudere il documento corrente Per chiudere una pagina del documento corrente, selezionarla e scegliere Chiudi pagina corrente nel menu Documento. Per chiudere l'intero documento, selezionare Chiudi documento FineReader nel menu File.
Salvataggio dei modelli e delle lingue definiti dall'utente Per salvare i modelli e le lingue definiti dall'utente in un file: 1. selezionare Strumenti>Opzioni, quindi fare clic sulla scheda Lettura. 2. in Modelli e lingue definiti dall'utente, fare clic sul pulsante Salva nel file. 3. specificare un nome e un percorso per il file nella finestra di dialogo Salva opzioni come. Questo file contiene il percorso della cartella in cui sono archiviati i gruppi di lingue, le lingue, i dizionari e i modelli.
Caricamento dei modelli e delle lingue definiti dall'utente 1. Selezionare Strumenti>Opzioni, quindi fare clic sulla scheda Lettura. 2. In Modelli e lingue definiti dall'utente, fare clic sul pulsante Carica dal file. 3. Nella finestra di dialogo Carica opzioni, selezionare il file contenente i modelli e le lingue definiti dall'utente desiderati, quindi fare clic su Apri.
Separazione di un documento ABBYY FineReader
Quando si elabora un numero elevato di documenti composti da pi pagine, spesso pi pratico digitalizzare prima tutti i documenti e, solo successivamente, analizzarli ed effettuarne il riconoscimento. Tuttavia, per mantenere la formattazione originale corretta di ciascun documento cartaceo, ABBYY FineReader deve elaborarli singolarmente come documenti FineReader separati. ABBYY FineReader offre gli strumenti per raggruppare le pagine digitalizzate nei documenti separati ai quali appartengono. Per dividere un documento ABBYY FineReader in pi documenti: 1. Nel menu File, fare clic su Dividi in pi documenti o selezionare le pagine nella finestra Pagine, fare clic con il pulsante destro del mouse sulla selezione, quindi selezionare Crea nuovo documento con le pagine selezionate. 2. Nella finestra di dialogo Dividi documento, fare clic su Aggiungi documento per creare il numero richiesto di documenti FineReader. 3. Spostare le pagine dal riquadro Pagine nel rispettivo documento di appartenenza nel riquadro Nuovi documenti utilizzando uno dei tre metodi seguenti. Selezionare le pagine e trascinarle con il mouse. Nota. inoltre possibile utilizzare la funzione di trascinamento della selezione per spostare le pagine tra i documenti.
30
ABBYY FineReader 11
Manuale dellutente
Fare clic sul pulsante Sposta per spostare le pagine selezionate nel documento corrente nel riquadro Nuovi documenti e sul pulsante Restituisci per rimuovere le pagine selezionate dal documento corrente. Premere CTRL+FRECCIA DESTRA per spostare le pagine nel documento corrente e CTRL+FRECCIA SINISTRA o CANC per rimuovere le pagine selezionate dal documento corrente.
4. Al termine dello spostamento delle pagine nei nuovi documenti FineReader, fare clic sul pulsante Crea tutto per creare contemporaneamente tutti i documenti oppure fare clic sul pulsante Crea su ciascun documento singolo. Nota. inoltre possibile trascinare le pagine selezionate dalla f inestra Pagine in una qualsiasi altra finestra ABBYY FineReader. Viene creato un nuovo documento ABBYY FineReader per queste pagine.
Numerazione delle pagine nel documento ABBYY FineReader
Tutte le pagine di un documento sono numerate. I numeri di pagina sono visualizzati nella f inestra Pagine , accanto alle anteprime delle pagine. Per rinumerare le pagine: 1. Nella finestra Pagine, selezionare una o pi pagine. 2. Nel menu di scelta rapida della finestra Pagine, fare clic su Rinumera pagine. 3. Nella finestra di dialogo visualizzata, scegliere una delle seguenti opzioni: Rinumera pagine (questa operazione non pu essere annullata) Consente di rinumerare tutte le pagine in modo progressivo, a partire dalla pagina selezionata. Ripristina numerazione originale dopo digitalizzazione fronte/retro Questa opzione permette di ripristinare l'originale numerazione delle pagine di un documento fronte-retro nel caso sia stato utilizzato uno scanner dotato di alimentatore automatico per effettuare la scansione di tutte le pagine dispari e quindi di tutte quelle pari. possibile scegliere tra l'ordine normale e l'ordine inverso per le pagine pari. Importante. Questa opzione funziona unicamente per 3 o pi pagine numerate consecutivamente. Scambia pagine libro Questa opzione utile quando viene digitalizzato un libro scritto da sinistra a destra e vengono divise le pagine adiacenti, ma non stato possibile specificare la lingua corretta. Importante. Questa opzione funziona unicamente per 2 o pi pagine numerate consecutivamente, che includano almeno 2 pagine fronte-retro. Nota. Per annullare l'operazione, selezionare Annulla ultima operazione. 4. Fare clic su OK. Nella f inestra Pagine , l'ordine delle pagine verr modificato in base alla nuova numerazione. Nota. 1. Per modificare la numerazione di una pagina, fare clic sul relativo numero nella finestra Pagine e immettere il numero nuovo nel campo disponibile. 2. In modalit Anteprime possibile modificare la numerazione delle pagine semplicemente trascinando le pagine selezionate nel punto desiderato del documento.
31
ABBYY FineReader 11
Manuale dellutente
Caratteristiche da considerare nei documenti cartacei
La qualit del riconoscimento dipende in gran parte dalla qualit dell'immagine di origine. Per ottenere i risultati di digitalizzazione desiderati opportuno considerare i seguenti elementi: Tipo di stampa Per la produzione di documenti stampati vengono utilizzati diversi dispositivi, come macchine per scrivere o fax. La qualit del riconoscimento dei documenti cos ottenuti pu variare. In questa sezione sono disponibili suggerimenti sulla scelta del tipo di stampa corretto. Qualit di stampa La qualit del riconoscimento pu essere gravemente compromessa dai "disturbi" a volte presenti sui documenti in cui la qualit di stampa scarsa. In questa sezione sono disponibili suggerimenti su come digitalizzare tali documenti. Modalit colore Un documento pu essere a colori o in bianco e nero. Ulteriori informazioni sulla selezione di una modalit colore per OCR. Lingue del documento Un documento pu contenere testo scritto in pi lingue. In questa sezione sono disponibili suggerimenti su come selezionare le lingue di riconoscimento.
Tipo di stampa
Quando si riconoscono testi dattiloscritti o fax, possibile migliorare qualit del riconoscimento selezionando il tipo di stampa opportuno nella finestra di dialogo Opzioni . Per la maggior parte dei documenti, il programma rileva automaticamente il tipo di stampa. Per rilevare automaticamente il tipo di stampa necessario che sia selezionata l'opzione Automatico nella sezione Tipo di stampa documento della f inestra di dialogo Opzioni (menu Strumenti>Opzioni> , quindi la scheda Documento ). possibile elaborare il documento in modalit tutti i colori o bianco e nero. anche possibile selezionare manualmente il tipo di stampa desiderato. Esempio di testo dattiloscritto. Le lettere hanno tutte la stessa larghezza (confrontare ad esempio la "w" e la "t"). Per testi di questo tipo, selezionare Macchina per scrivere . Un esempio di testo ottenuto mediante una macchina per fax. In alcuni punti le lettere non sono chiare; sono presenti disturbi e caratteri distorti. Per testi di questo tipo, selezionare Fax . Suggerimento. Dopo aver eseguito il riconoscimento di testi dattiloscritti o fax, assicurarsi di selezionare Auto per l'elaborazione di documenti normali.
Qualit di stampa
I documenti di scarsa qualit, con "disturbi" (ad esempio, punti neri o macchie), lettere indistinte, frammentate, righe inclinate e separatori di tabella spostati, possono richiedere impostazioni di digitalizzazione particolari. Visualizzare un esempio... Fax Giornale
32
ABBYY FineReader 11
Manuale dellutente
La digitalizzazione di documenti di scarsa qualit fornisce risultati migliori se eseguita in scala di grigi. Durante la digitalizzazione in scala di grigi il valore ottimale di luminosit viene selezionato automaticamente. Durante la digitalizzazione in scala di grigi, la modalit di digitalizzazione consente di conservare una maggior quantit di informazioni sulle lettere che compongono il testo digitalizzato, garantendo risultati migliori nel riconoscimento di documenti di media e scarsa qualit. possibile inoltre correggere alcuni difetti manualmente utilizzando gli strumenti di modifica immagine disponibili nell' Editor immagini .
Modalit colore
Se non necessario mantenere i colori originali di un documento a colori, possibile elaborare il documento in modalit bianco e nero. Ci ridurr notevolmente la dimensione del documento ABBYY FineReader risultante e accelerer il processo di riconoscimento ottico dei caratteri (OCR). Tuttavia, l'elaborazione di immagini a basso contrasto in bianco e nero pu generare risultati di bassa qualit per quanto riguarda il riconoscimento ottico dei caratteri. Inoltre, sconsigliato elaborare in bianco e nero le foto, le pagine delle riviste e i testi in cinese, giapponese e coreano. Nota. inoltre possibile accelerare il riconoscimento dei documenti a colori e in bianco e nero, selezionando l'opzione Lettura veloce nella scheda Lettura della f inestra di dialogo Opzioni . Per ulteriori informazioni sulle modalit di riconoscimento, vedere Opzioni OCR. Per selezionare una modalit colore: utilizzare l'elenco a discesa Modalit colore nella finestra Nuova attivit oppure utilizzare le opzioni in Modalit colore nella scheda Documento della finestra di dialogo Opzioni (Strumenti>Opzioni) o Fare clic su o nella finestra Pagine.
Importante. Una volta che il documento stato convertito in bianco e nero, non sar possibile ripristinare i colori. Per ottenere un documento a colori, aprire il file con le immagini a colori o digitalizzare il documento cartaceo in modalit tutti i colori.
Lingue del documento
ABBYY FineReader consente di riconoscere documenti monolingue e multilingue (ad esempio, quelli scritti in due lingue). Per i documenti multilingue occorre selezionare pi lingue di riconoscimento.
33
ABBYY FineReader 11
Manuale dellutente
Per specificare una lingua OCR per il documento, nell'elenco a discesa Lingue del documento sulla barra degli strumenti principale (o nella finestra Nuova attivit se si stanno utilizzando le operazioni rapide), selezionare una delle seguenti opzioni: Selezione automatica In ABBYY FineReader le lingue corrette vengono selezionate automaticamente nell'elenco di lingue definito dall'utente. Per modificare questo elenco: 1. selezionare Altre lingue 2. nella finestra di dialogo Editor lingue, selezionare l'opzione Seleziona automaticamente le lingue dei documenti dall'elenco seguente 3. fare clic sul pulsante Specifica 4. selezionare le lingue desiderate nella finestra di dialogo Lingue. Una lingua o una combinazione di lingue Selezionare una lingua o una combinazione di lingue. L'elenco comprende le lingue utilizzate pi spesso sul computer, oltre a inglese, tedesco e francese. Altre lingue Selezionare questa opzione se la lingua desiderata non visualizzata nell'elenco. Nella f inestra di dialogo Editor lingue , selezionare l'opzione Specifica lingue manualmente , quindi scegliere una o pi lingue contrassegnando le relative caselle. Se si utilizza spesso una determinata combinazione di lingue, possibile creare un nuovo gruppo per tali lingue. I motivi per cui una lingua non elencata possono essere diversi: 1. la lingua non supportata da ABBYY FineReader 2. la copia installata del prodotto software non supporta questa lingua.
Suggerimenti per l'acquisizione delle immagini
La qualit del riconoscimento ottico dei caratteri (OCR) dipende dalla qualit dell'immagine originale e dalle impostazioni utilizzate durante il processo di digitalizzazione. In questa sezione sono disponibili suggerimenti sulla digitalizzazione dei documenti e sulle fotograf ie di documenti realizzate con una fotocamera digitale. Vengono inoltre forniti consigli sulla correzione dei difetti che si verificano normalmente sulle immagini digitalizzate e sulle foto digitali. Personalizzazione di digitalizzazione e di apertura dell'immagine Selezione dell'interfaccia di digitalizzazione Suggerimenti per la digitalizzazione Fotografia di documenti Preelaborazione automatica delle immagini Modifica manuale delle immagini
Personalizzazione di digitalizzazione e di apertura dell'immagine
ABBYY FineReader consente di impostare sia opzioni di elaborazione globali che opzioni per la digitalizzazione e l'apertura di specifiche pagine. possibile, ad esempio, selezionare l'interfaccia di digitalizzazione desiderata e attivare o disattivare le operazioni automatiche di analisi, riconoscimento ed elaborazione preliminare delle immagini. 34
ABBYY FineReader 11
Manuale dellutente
possibile impostare le opzioni desiderate sia in maniera diretta nelle f inestre di dialogo di apertura o digitalizzazione immagini (nel caso in cui si utilizzi l'interfaccia ABBYY FineReader) che nella scheda Digitalizza/Apri della f inestra di dialogo Opzioni ( Strumenti>Opzioni ). Importante. Dopo aver modificato qualsiasi opzione nella f inestra di dialogo Opzioni occorrer ridigitalizzare o riaprire le immagini da elaborare. Le seguenti impostazioni sono disponibili nella scheda Digitalizza/Apri della f inestra di dialogo Opzioni . Avvio dell'analisi e del riconoscimento automatico delle immagini recuperate Per impostazione predef inita, in ABBYY FineReader selezionata automaticamente l'opzione di analisi e riconoscimento automatico del documento. Se necessario, tali impostazioni possono essere modificate. Sono disponibili le opzioni seguenti: Leggi automaticamente le immagini delle pagine acquisite L'analisi e il riconoscimento del documento vengono eseguiti automaticamente. Analizza automaticamente le immagini delle pagine acquisite L'analisi del documento viene eseguita automaticamente, mentre per il riconoscimento richiesto l'intervento dell'utente. Non leggere n analizzare le immagini acquisite automaticamente Le immagini digitalizzate o aperte verranno aggiunte al documento FineReader. Spetta all'utente avviare manualmente l'analisi e il riconoscimento del documento. Questa modalit viene utilizzata per l'elaborazione di documenti dotati di struttura complessa.
Metodi di elaborazione dell'immagine Attiva la preelaborazione dell'immagine Attivare la funzionalit di preelaborazione dell'immagine per il riconoscimento ottico dei caratteri (OCR) di libri o delle fotografie digitali di un documento di testo. Se viene attivata, questa funzionalit determina automaticamente le azioni da eseguire in base al tipo di immagine e applica le opportune correzioni. Le possibili regolazioni includono la rimozione di rumore dalle foto digitali, la correzione dell'allineamento, la rimozione delle imperfezioni causate dal movimento, il raddrizzamento delle linee di testo e la correzione della distorsione trapezoidale. Rileva orientamento pagina Attivare questa funzionalit per rilevare automaticamente l'orientamento delle pagine aggiunte al documento FineReader. Dividi pagine adiacenti Attivare questa funzionalit per la digitalizzazione di pagine contrapposte o per l'apertura di pagine doppie. Le pagine verranno automaticamente divise prima di essere aggiunte al documento FineReader.
Nota. Le funzionalit di preelaborazione dell'immagine sono disponibili nella f inestra di dialogo Modifica immagine unicamente per l'elaborazione delle immagini aperte in FineReader e non sono invece disponibili durante la digitalizzazione o l'apertura delle pagine di un documento. Per istruzioni dettagliate, vedere Modifica delle immagini. Interfaccia da utilizzare durante la digitalizzazione
Selezione dell'interfaccia di digitalizzazione
Per impostazione predef inita le opzioni di digitalizzazione vengono impostate nella finestra di dialogo di digitalizzazione di ABBYY FineReader. Se per qualche motivo la finestra di dialogo di digitalizzazione di ABBYY FineReader incompatibile con il modello di scanner in uso, viene utilizzata la f inestra di dialogo dello scanner. 35
ABBYY FineReader 11
Manuale dellutente
1. Finestra di dialogo di digitalizzazione di ABBYY FineReader In questo caso, la configurazione della modalit di digitalizzazione avviene tramite l'interfaccia di ABBYY FineReader . Sono disponibili le seguenti impostazioni: Risoluzione, Luminosit e Modalit di digitalizzazione. Opzioni di preelaborazione dell'immagine: a. Rileva orientamento pagina. Attivare questa funzionalit per rilevare automaticamente l'orientamento della pagina durante la digitalizzazione. b. Dividi pagine adiacenti. Attivare questa funzionalit per dividere automaticamente le pagine doppie in immagini separate. c. Abilita la preelaborazione delle immagini. Attivare questa funzionalit per eseguire l'elaborazione automatica delle immagini digitalizzate. Opzioni per la digitalizzazione di documenti composti da pi pagine: a. Usa alimentatore automatico (ADF) b. Esegui la digitalizzazione fronte/retro automatica (se supportata dallo scanner) c. Imposta il ritardo di digitalizzazione della pagina in secondi. Nota. Per alcuni modelli di scanner, l'opzione Usa interfaccia ABBYY FineReader potrebbe non essere disponibile. 2. Interfaccia TWAIN o WIA fornita dallo scanner In questo caso, le opzioni di digitalizzazione vengono selezionate nella finestra di dialogo del driver dello scanner. Per ulteriori informazioni sulla finestra di dialogo e sui relativi componenti, consultare la documentazione tecnica fornita insieme allo scanner. Importante. Consultare il manuale del proprio scanner per assicurarsi di averlo configurato in maniera corretta. Assicurarsi di installare il software fornito con lo scanner. Per impostazione predef inita, viene utilizzata l'interfaccia di digitalizzazione di ABBYY FineReader. Per cambiare l'interfaccia di digitalizzazione: 1. Aprire la finestra di dialogo Opzioni nella scheda Digitalizza/Apri (Strumenti>Opzioni). 2. Impostare il dispositivo di selezione disponibile nel gruppo Scanner su Usa interfaccia ABBYY FineReader o su Usa interfaccia nativa.
Suggerimenti per la digitalizzazione
possibile impostare le opzioni di digitalizzazione nella f inestra di dialogo di digitalizzazione di ABBYY FineReader o del driver dello scanner. Per ulteriori informazioni sulla f inestra di dialogo, consultare la sezione "Selezione dell'interfaccia di digitalizzazione". Assicurarsi che lo scanner sia collegato correttamente e acceso. Per verificare che lo scanner sia stato configurato correttamente, consultare la documentazione. Accertarsi di installare il software fornito con lo scanner. Alcuni modelli di scanner devono essere accesi prima di accendere il computer. Collocare i documenti sullo scanner, con la facciata rivolta verso il basso, accertandosi che siano regolati correttamente. Le immagini inclinate potrebbero non essere convertite correttamente. I documenti stampati vengono digitalizzati in modo ottimale in scala di grigi a 300 dpi. La qualit di conversione dipende dalla qualit del documento originale e dai parametri di 36
ABBYY FineReader 11
Manuale dellutente
digitalizzazione. La scarsa qualit delle immagini pu avere un effetto negativo sulla qualit di conversione. Accertarsi di selezionare i parametri di digitalizzazione appropriati per il documento. Ulteriori informazioni su alcune opzioni di digitalizzazione sono disponibili nelle seguenti sezioni: Ottimizzazione della luminosit Caratteri troppo piccoli Regolazione della risoluzione dell'immagine Digitalizzazione di pagine adiacenti
Ottimizzazione della luminosit
Se stata selezionata un'impostazione di luminosit non adeguata, durante la digitalizzazione viene visualizzato un messaggio di avviso. La regolazione dell'impostazione di luminosit potrebbe essere richiesta anche per la digitalizzazione in modalit bianco e nero. Per regolare la luminosit: 1. Fare clic sul pulsante Digitalizza. 2. Specificare la luminosit desiderata nella finestra di dialogo visualizzata. A seconda dell'interfaccia di digitalizzazione in uso, viene visualizzata la finestra di digitalizzazione di ABBYY FineReader o la finestra di dialogo del driver dello scanner. Un valore medio intorno al 50% dovrebbe essere sufficiente nella maggior parte dei casi. 3. Procedere con la digitalizzazione del documento. Consultare la tabella seguente per la risoluzione dei problemi se l'immagine risultante contiene troppe lettere sbiadite o incollate tra loro.
L'immagine si presenta cos
Suggerimenti
L'immagine idonea per il riconoscimento ottico dei caratteri (OCR).
i caratteri sono sbiaditi o molto chiari
Ridurre la luminosit per rendere l'immagine pi scura. Digitalizzare in scala di grigi. La luminosit verr ottimizzata automaticamente.
i caratteri sono distorti, incollati tra loro o pieni
Aumentare la luminosit per rendere l'immagine pi chiara. Digitalizzare in scala di grigi. La luminosit verr ottimizzata automaticamente.
Caratteri troppo piccoli
Per ottenere risultati di riconoscimento ottico dei caratteri (OCR) ottimali, digitalizzare i documenti con caratteri molto piccoli a risoluzioni pi elevate. 1. Fare clic sul pulsante Digitalizza. 37
ABBYY FineReader 11
Manuale dellutente
2. Specificare la risoluzione desiderata nella finestra di dialogo visualizzata. A seconda dell'interfaccia di digitalizzazione in uso, viene visualizzata la finestra di digitalizzazione di ABBYY FineReader o la finestra di dialogo del driver dello scanner. 3. Procedere con la digitalizzazione del documento. possibile confrontare le immagini dello stesso documento ottenute a risoluzioni diverse aprendole nella f inestra Zoom , in modalit Pixel per pixel ( Visualizza > Finestra Zoom >Proporzioni>Pixel per pixel )
Immagine di origine
Risoluzione consigliata
300 dpi per testi normali, stampati con caratteri di dimensioni pari a 10 pt o superiori
400600 dpi per testi stampati con caratteri di dimensioni ridotte (9 pt o inferiori)
Regolazione della risoluzione dell'immagine
La qualit di OCR influenzata dalla risoluzione di digitalizzazione dei documenti. Basse risoluzioni potrebbero avere effetti negativi sulla qualit di OCR. Consigliamo di eseguire la digitalizzazione dei documenti a 300 dpi. Importante. Per ottenere risultati di riconoscimento ottimali, la risoluzione verticale deve essere uguale a quella orizzontale. Impostando la risoluzione su un livello troppo elevato (oltre 600 dpi), il tempo necessario per il riconoscimento aumenta. Una risoluzione maggiore non comporta un miglioramento sostanziale dei risultati di riconoscimento. Una risoluzione troppo bassa (inferiore a 150 dpi) influisce negativamente sulla qualit del riconoscimento. Casi in cui consigliabile modificare la risoluzione delle immagini: la risoluzione dell'immagine inferiore a 250 dpi o superiore a 600 dpi. la risoluzione dell'immagine non standard. Ad esempio, i fax possono avere una risoluzione di 204 x 96 dpi.
Per regolare la risoluzione: 1. fare clic sul pulsante Digitalizza. 2. a seconda dell'interfaccia di digitalizzazione in uso, viene visualizzata l'interfaccia di ABBYY FineReader o l'interfaccia del driver dello scanner. Nella finestra di digitalizzazione, scegliere la risoluzione desiderata. 3. digitalizzare il documento. Suggerimento. possibile anche regolare la risoluzione in Editor immagini (Pagina>Modif ica immagine pagina).
Digitalizzazione di pagine adiacenti
38
ABBYY FineReader 11
Manuale dellutente
Quando si digitalizzano pagine adiacenti di un libro, entrambe vengono visualizzate nella stessa immagine. Immagine di esempio:
Per migliorare la qualit del riconoscimento ottico dei caratteri (OCR), dividere le pagine adiacenti in due immagini separate. Il programma offre una modalit specif ica che consente di dividere automaticamente le pagine adiacenti in due immagini separate all'interno del documento ABBYY FineReader. Digitalizzazione di pagine adiacenti o doppie: 1. Aprire la finestra di dialogo Opzioni nella scheda Digitalizza/Apri (Strumenti>Opzioni). 2. Selezionare l'opzione Dividi pagine adiacenti nel gruppo Elaborazione immagine. 3. Digitalizzare le pagine. L'opzione di suddivisione automatica disponibile anche nella finestra di dialogo di apertura dell'immagine ( File>Apri file PDF/immagine ) e nella finestra di digitalizzazione di ABBYY FineReader. Per istruzioni dettagliate, vedere Selezione dell'interfaccia di digitalizzazione. Importante. Se l'immagine contiene testi in lingua cinese o giapponese, separare le pagine manualmente nella finestra di dialogo Modifica immagine . Questi tipi di immagine non sono supportati dalla funzionalit di divisione automatica della pagina. Per dividere le pagine adiacenti manualmente: 1. aprire la finestra di dialogo Modifica immagine (Pagina>Modifica immagine pagina). 2. dividere la pagina ricorrendo alle opzioni disponibili nel gruppo Dividi.
Fotografia di documenti
Requisiti della fotocamera Illuminazione Fotografia Casi in cui necessario ripetere la foto
Requisiti della fotocamera
La fotocamera deve soddisfare i seguenti requisiti per ottenere un riconoscimento delle immagini di documenti soddisfacente. Caratteristiche consigliate della fotocamera Sensore di immagine: 5 milioni di pixel per pagine A4. Per scattare foto di documenti pi piccoli, come biglietti da visita, potrebbero essere sufficienti sensori pi piccoli. 39
ABBYY FineReader 11
Manuale dellutente
Funzionalit di disattivazione del flash Controllo manuale dell'apertura, ad esempio disponibilit della modalit AV o completamente manuale Messa a fuoco manuale Sistema antispostamento o possibilit di utilizzare un treppiede Zoom ottico
Requisiti minimi Sensore di immagine: 2 milioni di pixel per pagine A4 Distanza focale variabile. Si consiglia di non utilizzare fotocamere a fuoco fisso (messa a fuoco all'infinito) per fotografare documenti. Le fotocamere di questo tipo sono normalmente integrate nei telefoni cellulari e nei PDA.
Nota. Per informazioni dettagliate sulla fotocamera, consultare la documentazione fornita con il dispositivo.
Illuminazione
L'illuminazione influisce in modo sostanziale sulla foto scattata. I migliori risultati possono essere ottenuti in presenza di una luce intensa e distribuita, preferibilmente diurna. In una giornata assolata, possibile selezionare valori di apertura maggiori per ottenere un'immagine pi nitida. Utilizzo del flash e di sorgenti di luce aggiuntive Quando si utilizza l'illuminazione artificiale, usare due sorgenti di luce posizionate in modo da evitare ombre o riflessi. Se la luce sufficiente, disattivare il flash per evitare riflessi e ombre. Se si utilizza il flash in condizioni di scarsa luminosit, assicurarsi di scattare le foto da una distanza di circa 50 cm. Importante. Evitare di utilizzare il flash per fotografare documenti su carta patinata. Confronto tra un'immagine con riflessi e con un'immagine di buona qualit:
Se l'immagine troppo scura Impostare un valore di apertura minore per incrementare l'apertura. Impostare un valore ISO maggiore.
40
ABBYY FineReader 11
Manuale dellutente
Utilizzare la messa a fuoco manuale, poich la messa a fuoco automatica potrebbe non funzionare correttamente con conseguente sfocatura. Confronto tra un'immagine troppo scura e con un'immagine di buona qualit:
Fotografia
Per ottenere delle foto dei documenti di buona qualit, accertarsi di posizionare correttamente la fotocamera e seguire queste semplici raccomandazioni. Utilizzare un treppiede quando possibile. Posizionare l'obiettivo parallelamente alla pagina e puntarlo verso il centro del documento. La distanza tra la fotocamera e il documento deve essere selezionata in modo che la pagina rientri completamente nell'inquadratura quando viene ingrandita. Nella maggior parte dei casi questa distanza equivale a 50 60 cm. Suddividere le pagine del documento cartaceo o del libro (specialmente in caso di libri spessi). L'inclinazione delle righe di testo non deve essere superiore a 20 gradi, altrimenti il testo non pu essere convertito correttamente. Per ottenere immagini pi nitide mettere a fuoco il centro dell'immagine.
Abilitare il sistema antispostamento quando l'esposizione in condizioni di scarsa luminosit pu causare immagini sfocate. Utilizzare la funzione di scatto automatico. In tal modo possibile evitare lo spostamento della fotocamera quando si preme il pulsante di scatto. L'utilizzo di tale funzione consigliato anche quando si impiega un treppiede.
Casi in cui necessario ripetere la foto
Assicurarsi che la fotocamera soddisfi i requisiti tecnici e seguire le semplici raccomandazioni fornite nelle sezioni "Illuminazione" e "Fotografia". 41
ABBYY FineReader 11
Manuale dellutente
Miglioramento di un'immagine quando: l'immagine troppo scura o il contrasto troppo basso Soluzione: provare a utilizzare un'illuminazione pi intensa. In alternativa, impostare un valore di apertura minore, cio incrementare l'apertura. l'immagine non sufficientemente nitida Soluzione: la messa a fuoco automatica potrebbe non funzionare correttamente in condizioni di luce insufficiente o nel caso di uno scatto a distanza ravvicinata. Provare a utilizzare un'illuminazione pi intensa. Se il problema persiste, ricorrere alla messa a fuoco manuale. Se l'immagine solo leggermente sfocata, provare lo strumento Correggi foto disponibile nell'Editor immagini. Per maggiori informazioni, vedere la sezione "Modifica manuale delle immagini". solo parte dell'immagine risulta sfocata Soluzione: provare a impostare un valore di apertura maggiore. Scattare le foto da una distanza superiore utilizzando il massimo valore di zoom. Mettere a fuoco un punto intermedio tra il centro e il bordo dell'immagine. il flash provoca un riflesso Soluzione: disattivare il flash o provare a utilizzare altre sorgenti di luce e aumentare la distanza tra la fotocamera e il documento.
Preelaborazione automatica delle immagini
La qualit del riconoscimento ottico pu essere influenzata da linee di testo distorte, mancato allineamento del documento, rumore e altri difetti spesso presenti nelle immagini digitalizzate e nelle fotograf ie digitali. ABBYY FineReader offre una funzionalit di preelaborazione che consente di correggere tali difetti dell'immagine. Quando attiva, la funzionalit di preelaborazione delle immagini determina automaticamente le azioni da eseguire in base al tipo di immagine e applica le opportune correzioni. Le possibili regolazioni includono la rimozione di rumore dalle foto digitali, la correzione dell'allineamento, il raddrizzamento delle linee di testo e la correzione della distorsione trapezoidale. Nota. Queste operazioni possono richiedere molto tempo. Per attivare la preelaborazione automatica quando le immagini vengono digitalizzate e aperte procedere nel modo seguente: 1. aprire la finestra di dialogo Opzioni (Strumenti>Opzioni). 2. assicurarsi di selezionare l'opzione Attiva la preelaborazione dell'immagine nella scheda Digitalizza/Apri all'interno del gruppo Elaborazione immagine. Importante! possibile selezionare o deselezionare l'opzione per la preelaborazione automatica anche nella f inestra di dialogo di apertura dell'immagine (menu File , >Apri file PDF/immagine ) e nella finestra di digitalizzazione ABBYY FineReader. Per ulteriori informazioni consultare la sezione Selezione dell'interfaccia di digitalizzazione. Nota. Se durante la digitalizzazione o l'apertura delle immagini l'opzione Attiva la preelaborazione dell'immagine disattivata, possibile elaborare manualmente l'immagine tramite la f inestra di dialogo Modifica immagine.
Modifica manuale delle immagini
ABBYY FineReader 11 offre la funzionalit di preelaborazione automatica dell'immagine, ovvero il programma determina se sono necessarie eventuali correzioni e le esegue direttamente sull'immagine.
42
ABBYY FineReader 11
Manuale dellutente
Tuttavia, alcune immagini potrebbero richiedere modif iche manuali, ad esempio, quando solo una parte dell'immagine deve essere riconosciuta, o se si desidera elaborare solo alcune pagine di un documento. Per modificare un'immagine: 1. Selezionare Pagina>Modifica immagine pagina
In Editor immagini , la pagina attiva del documento corrente ABBYY FineReader viene visualizzata sulla sinistra, e gli strumenti di modifica delle immagini sono disposti sulla destra. 2. Strumenti di modifica delle immagini. Correggi allineamento consente di correggere l'inclinazione dell'immagine. Correggi foto consente di raddrizzare le righe del testo e di rimuovere sfocatura e disturbi. Correggi distorsioni trapezio consente di correggere le distorsioni prospettiche. Quando si seleziona questo strumento, viene sovrapposto all'immagine un riquadro con bordi griglia. Trascinare gli angoli del riquadro per posizionarli sugli angoli dell'immagine della pagina. Accertarsi che i bordi orizzontali della griglia siano paralleli alle righe di testo. Successivamente fare clic su Correggi questa immagine. Ruota & Capovolgi consente di ruotare l'immagine e la capovolge da sinistra a destra o da destra a sinistra in modo che il testo venga visualizzato nella normale posizione di lettura (ad esempio, le righe sono orizzontali e sono stampate da sinistra a destra). Dividi consente di dividere l'immagine (ad es. pagine adiacenti) in unit separate. 43
ABBYY FineReader 11
Manuale dellutente
Ritaglia viene utilizzato per ritagliare i margini superflui da un'immagine. Inverti consente di effettuare l'inversione standard dei colori del documento (testo scuro su sfondo chiaro). Risoluzione immagine consente di modificare la risoluzione dell'immagine. Luminosit & Contrasto consente di selezionare i valori di luminosit e contrasto ottimali per migliorare la qualit dell'immagine. Livelli consente di regolare i valori tonali dell'immagine selezionando i livelli di ombreggiature, evidenziazioni e mezzitoni su un istogramma. Per aumentare il contrasto dell'immagine, spostare i cursori destro e sinistro sull'istogramma dei livelli di input. Il tono corrispondente alla posizione del cursore sinistro verr considerato come la parte pi nera dell'immagine, mentre il tono corrispondente alla posizione del cursore destro verr considerato come la parte pi bianca dell'immagine. I livelli restanti tra i cursori verranno distribuiti tra il livello 0 e il livello 255. Lo spostamento del cursore centrale verso destra o verso sinistra render l'immagine, rispettivamente, pi scura o pi luminosa. Per ridurre il contrasto dell'immagine, regolare i cursori per i livelli di output. Gomma consente di cancellare parti dell'immagine.
Fare clic sul pulsante dello strumento che si desidera utilizzare. La maggior parte degli strumenti possono essere applicati a tutte le pagine o esclusivamente alle pagine selezionate. Le pagine da modificare possono essere specificate utilizzando l'elenco a discesa Selezione dello strumento oppure possono essere selezionate nella f inestra Pagine . 3. Una volta terminata la modifica dell'immagine, fare clic su Esci da Editor immagine.
Suggerimenti per migliorare la qualit del riconoscimento
In questo capitolo vengono forniti consigli sulla selezione delle opzioni di riconoscimento pi adeguate alla struttura del documento e sulla scelta delle impostazioni corrette per la gestione di situazioni non standard. Opzioni OCR La struttura complessa del documento cartaceo non viene riprodotta nel documento elettronico Impostazione di forme e bordi dell'area Immagine non rilevata Codice a barre non rilevato Tabella non rilevata Celle della tabella non rilevate correttamente Regolazione delle propriet dell'aria testo Testo verticale o invertito non riconosciuto correttamente Il documento cartaceo contiene caratteri artistici (non standard) Il testo riconosciuto contiene caratteri non corretti, oppure alcuni caratteri vengono sostituiti da simboli come "?" o ""
Opzioni OCR
44
ABBYY FineReader 11
Manuale dellutente
Selezionare le corrette opzioni di riconoscimento di cruciale importanza per ottenere risultati rapidi e precisi, per un riconoscimento OCR rapido e corretto. Nella configurazione delle opzioni importante tenere in considerazione non solo il tipo e il livello di complessit del documento da analizzare, ma anche l'utilizzo per cui destinato. possibile configurare le opzioni di riconoscimento nella scheda Lettura della f inestra di dialogo Opzioni ( Strumenti>Opzioni ). Importante. ABBYY FineReader riconosce automaticamente qualsiasi pagina aggiunta a documenti FineReader, utilizzando le opzioni di riconoscimento precedentemente selezionate. possibile disattivare analisi e riconoscimento automatici per nuove immagini nella scheda Digitalizza/Apri della finestra di dialogo Opzioni ( Strumenti>Opzioni ). Nota. Se si modificano le opzioni OCR dopo aver eseguito il riconoscimento di un documento, ripetere la procedura di riconoscimento con le nuove opzioni. possibile configurare le opzioni di riconoscimento nella scheda Lettura della f inestra di dialogo Opzioni : Modalit lettura consente di selezionare una modalit di lettura. Sono disponibili due modalit di lettura: Lettura approfondita In questa modalit vengono analizzati e riconosciuti sia documenti semplici, sia documenti con layout complessi, anche quelli in cui il testo stampato su uno sfondo colorato o raster e quelli contenenti tabelle complesse (incluse tabelle con bordi della griglia bianchi e tabelle con celle colorate). Nota. Rispetto alla modalit Veloce , la modalit Approfondita richiede pi tempo, ma garantisce una miglior qualit del riconoscimento. Lettura veloce Modalit consigliata per l'elaborazione di documenti di grandi dimensioni, con layout semplici e immagini di buona qualit.
Selezionare la modalit pi adeguata alle proprie esigenze. Addestramento L'addestramento dei modelli disattivato per impostazione predefinita. Se si desidera che ABBYY FineReader "apprenda" nuovi caratteri durante il riconoscimento delle pagine, selezionare l'opzione Lettura con addestramento. L'addestramento dei modelli utile per i seguenti tipi di testo: testi stampati con caratteri artistici testi che contengono caratteri speciali, ad esempio simboli matematici documenti di grandi dimensioni (oltre 100 pagine) con qualit di stampa bassa
possibile utilizzare i modelli carattere incorporati o crearne di personalizzati. Selezionare l'opzione desiderata in Addestramento . Modelli e lingue definiti dall'utente possibile salvare i modelli e le lingue definiti dall'utente in un file e caricare i modelli e le lingue definiti dall'utente precedentemente salvati. Nel file dei modelli e delle lingue def initi dall'utente creati memorizzato il percorso della cartella contenente le lingue, i gruppi di lingue, i dizionari e i modelli.
45
ABBYY FineReader 11
Manuale dellutente
Per salvare i modelli e le lingue definiti dall'utente: 1. fare clic sul pulsante Salva nel file 2. nella finestra di dialogo Salva opzioni, immettere un nome per il file e fare clic su Salva. Per caricare i modelli e le lingue def initi dall'utente: 1. fare clic sul pulsante Carica dal file 2. nella finestra di dialogo Carica opzioni, selezionare il file *.fbt desiderato e fare clic su Apri. Caratteri Qui possibile selezionare i caratteri da utilizzare quando si salva il testo riconosciuto. Per selezionare i caratteri: 1. fare clic sul pulsante Caratteri 2. selezionare i caratteri desiderati e fare clic su OK. Altro Se il documento contiene codici a barre e si desidera convertirli in stringhe di lettere e numeri anzich salvarli come immagini, selezionare Cerca codici a barre. Questa opzione deselezionata per impostazione predefinita.
La struttura complessa del documento cartaceo non viene riprodotta nel documento elettronico
Prima di eseguire la procedura di riconoscimento del documento, ABBYY FineReader analizza la struttura logica di quest'ultimo e rileva le aree contenenti testo, immagini, tabelle e codici a barre. Il programma si basa su questa analisi per identif icare le aree e determinare l'ordine di riconoscimento. Queste informazioni sono utili per riprodurre la formattazione del documento originale. Per impostazione predef inita ABBYY FineReader proceder automaticamente ad analizzare i documenti. Ciononostante, nel caso di formattazioni particolarmente complesse, alcune aree potrebbero essere riconosciute in maniera imprecisa e quindi richiedere correzioni manuali. Utilizzare i seguenti strumenti e comandi per la correzione delle aree: Strumenti di impostazione manuale dell'area sulla barra degli strumenti della finestra Immagine. Comandi dei menu di scelta rapida disponibili facendo clic con il pulsante destro del mouse sull'area selezionata nella finestra Immagine o nella finestra Zoom. Comandi disponibili nel menu principale Aree.
Dopo aver apportato le modifiche desiderate avviare nuovamente la procedura di riconoscimento.
Impostazione di forme e bordi dell'area
ABBYY FineReader analizza le immagini contenute nelle pagine prima di effettuare il riconoscimento rilevandone i diversi tipi di aree in esse contenute, come aree di Testo , Immagine , Tabella e Codice a barre . Questa analisi determina quali aree saranno sottoposte a riconoscimento e in quale ordine. I diversi tipi di area sono contrassegnati nell'interfaccia utente con contorni dai colori differenti. Facendo clic su di un'area possibile selezionarla e renderla attiva. anche possibile passare da un'area all'altra premendo il tasto TAB. A ciascuna area viene assegnato un numero che rappresenta 46
ABBYY FineReader 11
Manuale dellutente
l'ordine secondo cui stata selezionata. Tali numeri non sono normalmente visibili nella finestra Immagine, ma compaiono unicamente se si seleziona lo strumento Ordina Aree . Se il testo di un'area non rientra nei bordi (questo potrebbe verif icarsi, ad esempio, se si apportano modifiche al testo riconosciuto), la porzione che supera i bordi di un'area non attiva potrebbe non essere visibile sullo schermo. Questa situazione viene segnalata da contrassegni rossi visualizzati sui bordi dell'area. Quando un'area viene attivata, i bordi vengono ingranditi per visualizzare tutto il testo. Gli strumenti che consentono di contrassegnare e modificare manualmente le aree sono disponibili nella f inestra Immagine , oltre che sulle barre degli strumenti a comparsa per le aree Testo , Immagine , Immagine di sfondo , e Tabella (le barre degli strumenti a comparsa vengono visualizzate accanto all'area attiva). Importante. Al termine dell'impostazione delle aree, avviare nuovamente il riconoscimento. Creazione di una nuova area 1. Selezionare uno strumento tra quelli disponibili nella finestra Immagine: traccia un'area di riconoscimento. traccia un'area testo. traccia un'area immagine. traccia un'area immagine di sfondo traccia un'area tabella. 2. Utilizzare il mouse per tracciare un'area. Per tracciare nuove aree non necessario selezionare uno strumento nella barra degli strumenti della finestra Immagine . sufficiente tracciare un'area sull'immagine tenendo premuti i seguenti tasti: CTRL+MAIUSC per tracciare un'area testo ALT+MAIUSC per tracciare un'area immagine CTRL+ALT per tracciare un'area tabella Ctrl+MAIUSC+ALT per tracciare un'area codice a barre
possibile modif icare il tipo di area. Fare clic con il pulsante destro del mouse sull'area selezionata, scegliere l'opzione Cambia tipo area nel menu di scelta rapida, quindi selezionare il tipo di area desiderato. Impostazione dei bordi dell'area 1. Posizionare il cursore del mouse sul bordo dell'area. 2. Fare clic con il tasto sinistro e trascinare il puntatore nella direzione desiderata. 3. Al termine dell'operazione, rilasciare il pulsante del mouse. Nota. Posizionando il puntatore del mouse su un angolo dell'area possibile modificare contemporaneamente i bordi verticali e quelli orizzontali. Aggiunta/rimozione di parti di area...
47
ABBYY FineReader 11
Manuale dellutente
1. Selezionare lo strumento / nella barra degli strumenti a comparsa per le aree Testo, Immagine o Immagine di sfondo. 2. Collocare il puntatore del mouse all'interno dell'area e selezionare una parte dell'immagine. Il segmento selezionato viene aggiunto all'area oppure eliminato dalla stessa. 3. Se necessario, impostare il bordo dell'area. Note. 1. Questi strumenti possono essere utilizzati soltanto per le aree Testo, Immagine o Immagine di sfondo. Non possibile aggiungere o rimuovere segmenti nel caso di aree tabella o aree codice a barre. 2. possibile modificare i bordi di un'area aggiungendo nuovi vertici (punti di divisione). I segmenti risultanti possono essere trascinati in qualsiasi direzione utilizzando il mouse. Per aggiungere un nuovo vertice, tenere premuti i tasti Ctrl+MAIUSC (il puntatore assume l'aspetto di un mirino) e spostare il cursore del mouse nel punto in cui si desidera aggiungere il nuovo vertice, quindi fare clic. Sul bordo dell'area verr visualizzato un nuovo vertice. Selezione di una o pi aree... Selezionare uno degli strumenti , , o nella barra degli strumenti della finestra Immagine, quindi fare clic sulle aree desiderate tenendo premuto il tasto CTRL. Per annullare una selezione fare nuovamente clic sull'area selezionata.
Spostamento di un'area... Selezionare un'area e spostarla tenendo premuto il tasto CTRL.
Rinumerazione delle aree... 1. Selezionare Ordina aree nel menu Aree. 2. Selezionare le aree nell'ordine desiderato per il documento di destinazione. Nota. Le aree vengono numerate automaticamente da sinistra verso destra durante l'analisi automatica della pagina, indipendentemente dalla direzione del testo sull'immagine. Eliminazione di un'area... Selezionare lo strumento e fare clic sull'area che si desidera eliminare.
Selezionare le aree da eliminare, quindi fare clic su Elimina area nel menu di scelta rapida. Selezionare le aree da eliminare, quindi premere il tasto CANC.
Per eliminare tutte le aree: selezionare l'opzione Elimina tutte le aree e il testo nel menu di scelta rapida della finestra Immagine.
Importante. L'eliminazione di un'area da un'immagine gi riconosciuta determina l'eliminazione di tutto il testo contenuto nella f inestra Testo corrispondente. Modifica dell'orientamento del testo... Selezionare l'orientamento del testo desiderato nel menu a discesa Orientamento nella barra degli strumenti Propriet area (il menu di scelta rapida Propriet area). Per ulteriori dettagli consultare la sezione Modif ica propriet testo. Modifica dei colori dei bordi dell'area... 48
ABBYY FineReader 11
Manuale dellutente
1. Aprire la finestra di dialogo Opzioni nella scheda Visualizza (Strumenti>Opzioni). 2. Selezionare il tipo di area in Aspetto e scegliere il colore nella tavolozza Colore.
Immagine non rilevata
Le aree immagine contrassegnano le immagini contenute nel documento. anche possibile def inire aree Immagine nel caso in cui si desideri tralasciare frammenti di testo. Se il rilevamento automatico di un'immagine non stato eseguito correttamente, utilizzare lo strumento Immagine per tracciare manualmente un'area immagine intorno all'immagine. 1. Selezionare lo strumento nella barra degli strumenti disponibile nella parte superiore della finestra Immagine, quindi utilizzare il mouse per tracciare un rettangolo intorno all'immagine. 2. Avviare di nuovo la procedura di riconoscimento. Se nel documento presente testo stampato su un'immagine, tracciare un'area Immagine di sfondo attorno a tale immagine. 1. Nella finestra Immagine, selezionare lo strumento sulla barra degli strumenti e tracciare un riquadro attorno all'immagine. Nota. Se lo strumento non presente sulla barra degli strumenti, aggiungerlo. Per istruzioni dettagliate, vedere Barre degli strumenti. 2. Avviare il processo OCR. possibile modif icare un'area esistente in Immagine o Immagine di sfondo . Fare clic con il pulsante destro del mouse e selezionare Cambia tipo area>Immagine o > Immagine di sfondo rispettivamente.
Codice a barre non rilevato
Le aree codice a barre contrassegnano i codici a barre contenuti nel documento. Se il documento contiene un codice a barre e si desidera rappresentarlo come sequenza di lettere e numeri anzich come immagine, selezionarlo e convertire il tipo di area in codice a barre . Nota. Il riconoscimento dei codici a barre disabilitato per impostazione predefinita. Per abilitare il riconoscimento dei codici a barre, selezionare Strumenti>Opzioni , fare clic sulla scheda Lettura e selezionare Cerca codici a barre . Per tracciare un'area codice a barre: 1. tenendo premuti i tasti Ctrl+Maiusc+Alt, selezionare con il mouse un'area nella finestra Immagine o nella finestra Zoom. 2. avviare il processo OCR. Code 3 of 9 Check Code 3 of 9 Code 3 of 9 without asterisk Codabar Code 93 Code 128 EAN 8 EAN 13 IATA 2 of 5 Interleaved 2 of 5 Check Interleaved 2 of 5 Matrix 2 of 5 Postnet Industrial 2 of 5 UCC128 UPCA UPCE PDF417 Aztec code Data Matrix QR code Patch code
49
ABBYY FineReader 11
Manuale dellutente
Nota: il tipo di rilevamento codici a barre predefinito Rileva automaticamente . Ci signif ica che i tipi di codici a barre vengono rilevati automaticamente. Tuttavia, non tutti i tipi di codici a barre possono essere rilevati automaticamente e a volte necessario selezionare manualmente il tipo appropriato in Propriet area. ABBYY FineReader in grado di rilevare automaticamente i seguenti tipi di codici a barre: Code 3 of 9, Code 93, Code 128, EAN 8, EAN 13, Postnet, UCC128, UPCE, PDF417, UPC-A, QR code.
Tabella non rilevata
Le aree tabella contrassegnano tabelle o frammenti di testo disposti in formato tabulare. Se il rilevamento automatico di una tabella non ha funzionato correttamente, utilizzare lo strumento Tabella per tracciare manualmente un'area tabella intorno alla tabella. 1. Selezionare lo strumento nella barra degli strumenti disponibile nella parte superiore della finestra Immagine, quindi utilizzare il mouse per tracciare un rettangolo intorno alla tabella nell'immagine. 2. Selezionare l'opzione Analizza struttura tabella nel menu di scelta rapida della tabella, oppure fare clic sul pulsante nella barra degli strumenti a comparsa dell'area tabella. 3. Modificare i risultati utilizzando la barra degli strumenti a comparsa, il menu di scelta rapida della tabella o i comandi disponibili nel menu principale Aree. 4. Avviare nuovamente il processo di riconoscimento. possibile ridefinire i tipo di aree gi riconosciute. Per cambiare il tipo di un'area in Tabella , fare clic con il pulsante destro del mouse sull'area da ridef inire e selezionare Cambia tipo area > Tabella dal men di scelta rapida.
Celle della tabella non rilevate correttamente
Se le righe e le colonne di una tabella non sono state rilevate correttamente in maniera automatica da ABBYY FineReader, possibile correggere il layout manualmente e ripetere il processo di riconoscimento.
Modifica di tabelle nella finestra Immagine o nella finestra Zoom: Utilizzare i comandi del men Aree o le voci del men di scelta rapida: Analizza struttura tabella (analizza automaticamente la struttura della tabella escludendo la necessit di tracciare manualmente delimitatori verticali ed orizzontali);
50
ABBYY FineReader 11
Manuale dellutente
Dividi celle , Unisci celle , e Unisci righe (consente di correggere righe o colonne riconosciute in maniera erronea)
Utilizzare la barra degli strumenti a comparsa della tabella selezionata per le seguenti operazioni: Aggiungere un delimitatore orizzontale o verticale, eliminare delimitatori, analizzare la struttura della tabella, dividere celle della tabella o unire celle o righe (fare clic sull'area della Tabella e selezionare lo strumento desiderato dalla barra degli strumenti a comparsa: ).
Suggerimento. Fare clic sullo strumento selezionare gli oggetti. Note.
nella barra degli strumenti a comparsa per
1. Il comando che consente di dividere le celle pu essere applicato solo alle celle di tabelle che in precedenza erano state unite. 2. Per unire o dividere celle o righe di una tabella, selezionarle sull'immagine, e quindi scegliere lo strumento opportuno o il comando adeguato dal men. 3. Se la tabella contiene celle con testo verticale, prima di procedere potrebbe essere necessario modif icare le propriet del testo. 4. Se le celle della tabella contengono soltanto un'immagine, selezionare l'opzione Considera le celle selezionate come immagine nel riquadro Propriet area (men di scelta rapida >Propriet area ). Se le celle contengono una combinazione di immagini e testo, selezionare l'immagine in modo da trasformarla in un'area dedicata all'interno della cella.
Regolazione delle propriet dell'area testo
Durante l'analisi automatica di un documento, ABBYY FineReader rileva diversi tipi di area (tabella, immagine, testo e codice a barre). Il programma analizza, inoltre, la struttura del documento e identifica titoli e altri elementi di layout come intestazioni e pi di pagina, immagini, didascalie, ecc. possibile modif icare manualmente le propriet definite in modo non corretto in alcune aree testo e tabella . 1. Selezionare un'area nella finestra Immagine o nella finestra Zoom, quindi modificare le propriet nel riquadro Propriet area della finestra Immagine. Nel riquadro Propriet area vengono visualizzate le seguenti propriet: Lingua per ulteriori informazioni consultare la sezione Lingue del documento. Funzione consente di visualizzare la funzione del testo, ad esempio se si tratta di intestazione o pi di pagina, titolo o altro (solo per le aree testo). Orientamento per ulteriori informazioni consultare la sezione Testo verticale o orizzontale non riconosciuto correttamente. Tipo di stampa per ulteriori informazioni consultare la sezione Tipo di stampa. Inversione per ulteriori informazioni consultare la sezione Testo verticale o orizzontale non riconosciuto correttamente. Direzione del testo ideografico per ulteriori informazioni consultare la sezione Riconoscimento di documenti scritti in pi lingue. 51
ABBYY FineReader 11
Manuale dellutente
Note a. Se la finestra Immagine non abbastanza larga per consentire la visualizzazione dell'intero riquadro delle propriet, utilizzare i pulsanti / per spostarsi verso destra e verso sinistra all'interno dello stesso. b. possibile modificare alcune propriet del testo utilizzando il menu di scelta rapida disponibile, facendo clic con il pulsante destro del mouse su un'area testo. 2. Dopo aver apportato le opportune modifiche, avviare nuovamente la procedura di riconoscimento.
Testo verticale o invertito non riconosciuto correttamente
Un frammento di testo riconosciuto pu contenere un gran numero di errori se l'orientamento non stato rilevato correttamente o se il testo nel frammento invertito, ovvero testo chiaro stampato su sfondo scuro. Per risolvere questo problema: 1. Selezionare nella finestra Immagine l'area o la cella della tabella contenente il testo verticale o invertito. 2. Nel riquadro Propriet area della finestra Immagine (per visualizzare il riquadro fare clic con il pulsante destro del mouse sull'area e selezionare Propriet area) selezionare: Script orizzontale o Script verticale nell'elenco a discesa Direzione del testo ideografico oppure Invertita nell'elenco a discesa Inversione
3. Avviare di nuovo la procedura di riconoscimento.
Il documento cartaceo contiene caratteri artistici (non standard)
La modalit Addestramento consente di migliorare la qualit del riconoscimento nei documenti contenenti caratteri artistici o speciali, ad esempio simboli matematici. In modalit Addestramento viene creato un modello def inito dall'utente che pu essere utilizzato durante il riconoscimento sull'intero testo. Per utilizzare un modello per il riconoscimento di un documento, procedere nel seguente modo: 1. Aprire la finestra di dialogo Opzioni (Strumenti>Opzioni), quindi fare clic sulla scheda Lettura. 2. Nella sezione Addestramento, selezionare l'opzione Usa solo modello utente. Nota. Selezionando l'opzione Usa modelli incorporati e utente , per il riconoscimento vengono utilizzati sia i modelli def initi dall'utente sia quelli incorporati in ABBYY FineReader. 3. Fare clic sul pulsante Editor modelli. 4. Nella finestra di dialogo Editor modelli selezionare il modello desiderato, quindi fare clic su OK. 5. Nella finestra principale di ABBYY FineReader fare clic sul pulsante Leggi.
Il testo riconosciuto contiene caratteri non corretti, oppure alcuni caratteri vengono sostituiti da simboli come "?" o ""
52
ABBYY FineReader 11
Manuale dellutente
Se nella finestra Testo vengono visualizzati caratteri come "?" o "" al posto delle lettere, controllare se nei tipi di carattere selezionati per la visualizzazione del testo riconosciuto sono presenti tutti i caratteri utilizzati nel testo. possibile cambiare il carattere nel testo riconosciuto senza avviare nuovamente il processo di riconoscimento. Per cambiare il tipo di carattere in un documento breve: 1. selezionare un frammento di testo che presenta caratteri visualizzati in modo errato 2. fare clic con il pulsante destro del mouse sul testo selezionato, quindi scegliere nel menu di scelta rapida l'opzione Propriet 3. selezionare il tipo di carattere desiderato nel riquadro Propriet testo. Il tipo di carattere nel frammento di testo selezionato viene modificato di conseguenza Per cambiare il tipo di carattere in un documento lungo in cui vengono utilizzati diversi stili: 1. selezionare l'opzione Editor stili nel menu Strumenti 2. selezionare lo stile desiderato nella finestra di dialogo Editor stili, quindi modificare il tipo di carattere 3. fare clic su OK. Il tipo di carattere in tutti i frammenti di testo che utilizzano questo stile viene modificato di conseguenza Importante! Se un documento ABBYY FineReader stato riconosciuto o modif icato su un altro computer, possibile che il testo nel documento non venga visualizzato correttamente sul computer in uso. In tal caso, verificare che sul computer siano installati tutti i caratteri utilizzati nel documento.
Controllo e modifica del testo riconosciuto
Una volta completato il processo di riconoscimento, il testo riconosciuto viene visualizzato nella finestra Testo in cui pu essere verif icato e modif icato. In questa sezione sono disponibili informazioni su come lavorare sui testi riconosciuti. Controllo del testo nella finestra Testo Controllo ortografico Dizionario utente: aggiunta e rimozione di parole Uso degli stili Rimozione delle informazioni riservate Modifica dei collegamenti ipertestuali Modifica delle tabelle
Controllo del testo nella finestra Testo
Nella f inestra Testo possibile controllare, modificare e formattare i risultati del riconoscimento. La barra degli strumenti della finestra Testo , nella parte superiore della finestra, consente di aprire la finestra di dialogo Verifica . Questa finestra di dialogo consente di attivare il controllo ortografico, che pu essere avviato anche usando i pulsanti di controllo del correttore ortografico disponibili nella finestra Testo .
53
ABBYY FineReader 11
Manuale dellutente
Usare i pulsanti
per passare alla parola o al carattere incerto precedente o successivo. Se i sulla barra degli strumenti della
caratteri incerti non sono evidenziati, fare clic sul pulsante finestra Testo . Per controllare una parola incerta nella finestra Testo :
1. Fare clic sulla parola nella finestra Testo. Nella finestra Immagine verr indicata la posizione della parola e nella finestra Zoom verr visualizzata l'immagine ingrandita della parola. 2. Se necessario modificare la parola nella finestra Testo. Questo metodo consente di confrontare i documenti di origine e di destinazione. La barra degli strumenti principale consente di accedere al menu a discesa delle opzioni di salvataggio. Gli strumenti per la formattazione del testo riconosciuto sono disponibili nei seguenti elementi: Barra degli strumenti principale, sul lato destro.
Riquadro Propriet testo (fare clic col tasto destro e selezionare Testo>Propriet). Nota. Se la f inestra Testo non abbastanza grande per visualizzare l'intero riquadro delle propriet del testo, utilizzare i pulsanti / per spostarsi a destra e a sinistra nel riquadro delle propriet.
Controllo utilizzando la finestra di dialogo Verifica
possibile controllare le parole contenenti caratteri incerti nella finestra di dialogo Verifica ( Strumenti>Verifica ).
54
ABBYY FineReader 11
Manuale dellutente
Questa f inestra di dialogo consente di scegliere se applicare (o non applicare) le modif iche suggerite per una determinata occorrenza di una parola o per tutte le sue occorrenze nel testo. Fare clic su Ignora per ignorare la parola senza apportare alcuna modifica. L'evidenziazione viene rimossa. Fare clic su Sostituisci per sostituire la parola con una delle correzioni suggerite. Fare clic su Aggiungi per inserire la parola selezionata nel dizionario. Al prossimo utilizzo, questa parola non verr considerata errore.
Suggerimento. Per modif icare le opzioni del controllo ortograf ico, fare clic su Opzioni Per le lingue basate su caratteri, quando non possibile una corrispondenza diretta il programma suggerisce caratteri simili.
55
ABBYY FineReader 11
Manuale dellutente
Dizionario utente: aggiunta e rimozione di parole
Se il testo contiene molti termini specifici, abbreviazioni e nomi propri, l'aggiunta di questi termini al dizionario utente migliorer la qualit del riconoscimento. Per ogni parola aggiunta, ABBYY FineReader genera tutte le forme possibili della parola per consentire al programma di riconoscerla correttamente nelle sue varie forme (plurale, verbo e cos via). Per aggiungere una parola al dizionario durante il controllo ortografico: oppure Nella finestra Testo, fare clic con il pulsante destro del mouse sulla parola desiderata e selezionare il comando Aggiungi al dizionario Selezionare Strumenti>Verifica e fare clic sul pulsante Aggiungi nella finestra di dialogo Verifica
anche possibile aggiungere e rimuovere parole mentre si sta visualizzando il dizionario utente in una lingua specifica. 1. Nel men Strumenti fare clic su Visualizza dizionari 2. Nella finestra di dialogo Dizionari utente, selezionare la lingua desiderata e fare clic su Visualizza. 3. Digitare una parola nella finestra di dialogo Dizionario e fare clic su Aggiungi oppure selezionare una parola e fare clic su Elimina. Se la parola desiderata gi presente nel dizionario verr visualizzato il relativo messaggio. possibile importare dizionari utente creati nelle versioni precedenti di ABBYY FineReader (sono supportate le versioni 8.0, 9.0 e 10 ). 1. Nel men Strumenti, fare clic su Visualizza dizionari, quindi selezionare la lingua desiderata e fare clic su Visualizza 2. Fare clic sul pulsante Importa nella finestra di dialogo Dizionario, quindi selezionare il file dizionario da importare (il file deve avere l'estensione *.pmd, *.txt o *.dic). 56
ABBYY FineReader 11
Manuale dellutente
Uso degli stili
Durante il riconoscimento del testo, ABBYY FineReader rileva gli stili e la formattazione usata nel documento originale. Gli stili e la formattazione vengono riprodotti nel documento di destinazione creando la gerarchia di stili appropriata. Se necessario, possibile rivedere e modif icare gli stili del documento e creare nuovi stili per formattare il testo riconosciuto nella finestra Testo . Per applicare uno stile a un frammento di testo selezionato: 1. selezionare il frammento di testo desiderato nella finestra Testo 2. nel menu di scelta rapida selezionare Propriet 3. nel riquadro Propriet testo dell'elenco Stile, selezionare lo stile desiderato Nota. Quando si salvano i testi riconosciuti nei formati RTF, DOC, DOCX e ODT, vengono mantenuti tutti gli stili. Modifica, creazione ed eliminazione degli stili. 1. Nel menu Strumenti, fare clic su Editor stili 2. Nella finestra di dialogo Editor stili, selezionare lo stile desiderato e impostarne il nome, il carattere, la dimensione del carattere, la spaziatura dei caratteri e le proporzioni. 3. Per creare un nuovo stile, fare clic su Nuovo. Lo stile appena creato viene aggiunto all'elenco degli stili esistenti dove pu essere impostato. 4. Per unire pi stili in uno, selezionare gli stili da unire e fare clic su Unisci. Nella finestra di dialogo Unione stili, specificare lo stile nel quale unire gli stili selezionati. 5. Fare clic su Salva per salvare le modifiche. possibile spostarsi tra i frammenti di testo stampati in stili identici. In Editor stili , selezionare lo stile desiderato e fare clic su Frammento precedente o Frammento successivo .
Rimozione delle informazioni riservate
(solo per ABBYY FineReader Corporate Edition) In ABBYY FineReader 11, possibile rimuovere facilmente le informazioni riservate da un testo riconosciuto. 1. Nel menu Strumenti, fare clic su Modalit cassatura oppure sul pulsante strumenti principale. Il puntatore del mouse assume l'aspetto di un pennarello. nella barra degli
2. Nella finestra Testo, utilizzare il pennarello per cassare il testo che si desidera nascondere. Suggerimento. Se vengono cassati alcuni caratteri per errore, possibile annullare l'ultima operazione premendo CTRL+Z o facendo clic su Annulla nella barra degli strumenti principale. 3. Salvare il documento. Il testo cassato viene visualizzato sotto forma di puntini nel documento di destinazione. Se il formato di salvataggio selezionato supporta i colori testo e sfondo, vengono visualizzati puntini neri su sfondo nero. Nota. Quando si salva una pagina, le aree cassate sono visualizzate sotto forma di rettangoli neri nel documento di destinazione. Per disattivare la modalit Cassatura , possibile: 57
ABBYY FineReader 11
Manuale dellutente
selezionare ancora una volta Strumenti>Modalit cassatura, oppure fare clic sul pulsante nella barra degli strumenti principale
Modifica dei collegamenti ipertestuali
In ABBYY FineReader i collegamenti ipertestuali vengono rilevati e il relativo indirizzo viene ricreato nel documento di destinazione. I collegamenti ipertestuali riconosciuti vengono sottolineati e visualizzati in azzurro. Quando si visualizza il documento riconosciuto nella f inestra Testo , posizionando il puntatore del mouse su un collegamento ipertestuale possibile visualizzare l'indirizzo corrispondente. Per aprire un collegamento ipertestuale, selezionare Apri collegamento ipertestuale nel relativo menu di scelta rapida, oppure premere Ctrl e fare clic sul collegamento ipertestuale con il tasto sinistro. Per aggiungere, eliminare o modif icare il testo o l'indirizzo di un collegamento ipertestuale: 1. Nella finestra Testo, selezionare il collegamento ipertestuale desiderato. 2. Per rimuovere un collegamento ipertestuale, fare clic su di esso con il pulsante destro del mouse e selezionare Rimuovi collegamento ipertestuale nel menu di scelta rapida. 3. Per aggiungere o modificare un collegamento ipertestuale, fare clic su Collegamento ipertestuale nel menu di scelta rapida, oppure fare clic su nella barra degli strumenti disponibile nella parte superiore della finestra Testo. Nella finestra di dialogo Modifica collegamento ipertestuale possibile eseguire le seguenti operazioni: a. apportare le modifiche necessarie al testo nel campo Testo da visualizzare b. selezionare e modificare il tipo di collegamento ipertestuale nel gruppo Collega a: Selezionare Pagina Web per creare il collegamento a una pagina Internet. Nel campo Indirizzo specificare il protocollo e l'URL della pagina (ad esempio http://www.abbyy.com). Selezionare File locale per creare il collegamento a un file. Fare clic su Sfoglia per scegliere il file di destinazione del collegamento ipertestuale (ad esempio file://D:/MyDocuments/ABBYY FineReaderGuide.pdf). Selezionare Indirizzo di posta elettronica in modo che l'utente possa inviare un messaggio di posta elettronica all'indirizzo contenuto nel collegamento ipertestuale semplicemente facendo clic sul collegamento ipertestuale. Nel campo Indirizzo, specificare il protocollo e l'indirizzo di posta elettronica (ad esempio mailto:office@abbyy.com).
Modifica delle tabelle
ABBYY FineReader consente di modif icare le tabelle riconosciute nella finestra Testo . Sono disponibili le opzioni seguenti. 1. Dividi celle tabella. Fare clic con il pulsante sinistro del mouse per selezionare una cella, quindi selezionare l'opzione Dividi celle tabella nel menu Modifica . Importante! Il comando ha effetto solo sulle celle che in precedenza erano state unite. 2. Unisci celle tabella. Utilizzare il mouse per selezionare le celle da unire, quindi selezionare Unisci celle tabella nel menu Modifica . 58
ABBYY FineReader 11
Manuale dellutente
3. Unisci righe tabella. Utilizzare il mouse per selezionare le righe da unire, quindi selezionare Unisci righe tabella nel menu Modifica . 4. Elimina il contenuto delle celle. Selezionare la cella (o il gruppo di celle) con i contenuti da eliminare, quindi premere il tasto Elimina . Nota. Per impostazione predefinita, gli strumenti per la modif ica delle tabelle non vengono visualizzati sulla barra degli strumenti. possibile aggiungere pulsati alla barra degli strumenti utilizzando la finestra di dialogo Personalizza la barra degli strumenti e le scelte rapide da tastiera ( Strumenti>Personalizza ).
Documenti redatti in lingue con alfabeti non latini
Con ABBYY FineReader, possibile anche riconoscere documenti in lingua ebraica, yiddish, giapponese, cinese, tailandese, coreana e araba. Seguono alcuni suggerimenti per il riconoscimento di documenti redatti in lingue basate su caratteri e documenti contenenti sia testi in lingue basate su caratteri, sia testi in lingue europee. Per il riconoscimento di tali documenti opportuno seguire i punti elencati di seguito. Installazione di lingue aggiuntive Caratteri consigliati
Nella presente sezione vengono forniti suggerimenti e linee guida per migliorare la qualit del testo riconosciuto: Disattivazione dell'elaborazione automatica delle immagini Riconoscimento di documenti contenenti testo in pi lingue Caratteri non europei non visualizzati nella finestra Testo Selezione dell'orientamento del testo riconosciuto
Installazione di lingue aggiuntive
Per riconoscere testi redatti in giapponese, cinese, tailandese, coreano, arabo, ebraico o yiddish potrebbe essere necessario installare tali lingue separatamente. Nota. Microsoft Windows Vista e Windows 7 supportano queste lingue per impostazione predefinita. Per installare nuove lingue in Microsoft Windows XP: 1. selezionare Start, Pannello di controllo. 2. selezionare Pannello di controllo>Opzioni internazionali e della lingua. 3. nella scheda Lingua, selezionare: Installa i file delle lingue con alfabeti non latini e lingue destrasinistra per poter riconoscere testi in ebraico, yiddish, arabo e tailandese Installa i file delle lingue dell'Asia orientale per poter riconoscere testi in giapponese, cinese e coreano
4. fare clic su OK. 59
ABBYY FineReader 11
Manuale dellutente
Caratteri consigliati
La tabella sottostante contiene i caratteri consigliati per i testi redatti in cinese, ebraico, giapponese, tailandese e yiddish.
Lingua OCR
Carattere consigliato
Arabo
Arial Unicode MS*
Ebraico
Arial Unicode MS*
Yiddish
Arial Unicode MS*
Tailandese
Arial Unicode MS* Aharoni David Levenim mt Miriam Narkisim Rod
Cinese semplificato, Cinese tradizionale, Giapponese, Coreano, Coreano (Hangul)
Arial Unicode MS* Caratteri SimSun Ad esempio: SimSun (Founder Extended), SimSun18030, NSimSun. Simhei YouYuan PMingLiU MingLiU Ming(forISO10646) STSong
* Questo carattere viene installato con Microsoft Windows XP e Microsoft Off ice 2000 o versioni successive.
Disattivazione dell'elaborazione automatica delle immagini
Per impostazione predef inita, tutte le pagine aggiunte a un documento ABBYY FineReader vengono riconosciute automaticamente.
60
ABBYY FineReader 11
Manuale dellutente
Tuttavia, se il documento contiene testo in una lingua basata su caratteri e testo in una lingua europea, si consiglia di disattivare il rilevamento automatico dell'orientamento della pagina. inoltre consigliabile selezionare l'opzione per la divisione delle pagina doppie solo se tutte le immagini delle pagine sono orientate correttamente (ad esempio, non sono state digitalizzate tenendole capovolte). Le opzioni Rileva orientamento pagina e Dividi pagine adiacenti possono essere attivate e disattivate direttamente nelle f inestre di dialogo di digitalizzazione e apertura, oltre che nella finestra di dialogo Opzioni , nella scheda Digitalizza/Apri . Nota. Per dividere le pagine adiacenti in lingua araba, ebraica o yiddish, accertarsi prima di selezionare la lingua di riconoscimento corrispondente, e solo successivamente selezionare l'opzione Dividi pagine adiacenti . Ci garantir che le pagine vengano disposte nella sequenza corretta. inoltre possibile ripristinare la numerazione originale delle pagine selezionando l'opzione Swap book pages . Per i dettagli, consultare la sezione Numerazione delle pagine in un documento ABBYY FineReader. Se la struttura del documento complessa, si consiglia di disattivare l'analisi e il riconoscimento automatico per le immagini e di eseguire tali operazioni manualmente. Per disattivare l'analisi e il riconoscimento automatici: 1. aprire la finestra di dialogo Opzioni (Strumenti>Opzioni). 2. selezionare l'opzione Non leggere n analizzare le immagini acquisite automaticamente nella scheda Digitalizza/Apri. 3. fare clic su OK.
Riconoscimento di documenti contenenti testo in pi lingue
Nelle istruzioni riportate di seguito si prende come esempio un documento contenente del testo in lingua inglese e cinese. 1. Disattivare le opzioni di analisi e riconoscimento automatici. 2. Sulla barra degli strumenti principale, selezionare Altre lingue dall'elenco a discesa Lingue del documento. Nella finestra di dialogo Editor lingue, scegliere Specifica lingue manualmente e selezionare il cinese e l'inglese nell'elenco delle lingue (per ulteriori informazioni consultare la sezione Lingue del documento). 3. Disattivare Rileva orientamento pagina, quindi digitalizzare o aprire le immagini. Si consiglia di selezionare l'opzione per la divisione delle pagine doppie solo se tutte le immagini delle pagine presentano l'orientamento corretto. Dopo l'esecuzione del comando, l'immagine viene aggiunta al documento ABBYY FineReader corrente. Importante! Durante la digitalizzazione, assicurarsi che le pagine siano posizionate correttamente sul piano di vetro dello scanner. Se l'inclinazione rispetto al piano di vetro eccessiva, il riconoscimento del testo potrebbe non venire eseguito correttamente. 4. Per tracciare manualmente le aree sull'immagine, utilizzare gli strumenti per l'impostazione di forme e bordi dell'area. Nota. Se il documento presenta una struttura semplice, possibile avviare l'analisi automatica del layout. Fare clic sul pulsante strumenti della finestra Immagine . ( Analisi ) o premere Ctrl+E nella barra degli
5. Se sono presenti aree contenenti testo in una sola lingua: a. selezionarle quindi b. selezionare la lingua dell'area di testo (cinese o inglese) nel riquadro Propriet area. 61
ABBYY FineReader 11
Manuale dellutente
Importante! possibile specificare una lingua solo per aree dello stesso tipo. Se vengono selezionate sia aree testo , sia aree tabella , non sar possibile specificare una lingua. c. Se necessario, selezionare l'orientamento del testo nel menu a discesa Orientamento (per ulteriori informazioni consultare la sezione Testo verticale o invertito non riconosciuto correttamente). d. Per i testi redatti in lingue con alfabeti basati su caratteri sono disponibili diversi tipi di orientamento del testo nel menu a discesa Direzione del testo ideografico (per ulteriori informazioni consultare la sezione Modifica propriet testo). 6. Fare clic su Riconosci.
Caratteri non europei non visualizzati nella finestra Testo
Se una lingua basata su caratteri non viene visualizzata correttamente nella f inestra Testo , potrebbe essere stata selezionata la modalit Testo normale . Per modificare il carattere utilizzato nella modalit Testo normale : 1. Aprire la finestra di dialogo Opzioni (Strumenti>Opzioni). 2. Selezionare la scheda Visualizza. 3. Nel menu a discesa Tipo di carattere usato per visualizzare il testo normale, selezionare Arial Unicode MS. 4. Fare clic su OK. Se nella finestra Testo non cambiato nulla, consultare la sezione Il testo riconosciuto contiene caratteri non corretti, oppure alcuni caratteri vengono sostituiti da simboli come "?" o "".
Selezione dell'orientamento del testo riconosciuto
Durante l'esecuzione del riconoscimento ottico dei caratteri, ABBYY FineReader rileva automaticamente l'orientamento del testo. Se necessario, l'orientamento del testo riconosciuto pu essere impostato manualmente. 1. Aprire la finestra Testo. 2. Selezionare uno o pi paragrafi. 3. Fare clic su nella barra degli strumenti principale.
Nota. Per le lingue basate su caratteri, utilizzare l'opzione Direzione del testo ideografico per selezionare l'orientamento del testo prima di avviare l'operazione di riconoscimento. Per ulteriori dettagli consultare la sezione Modifica propriet testo.
Salvataggio dei risultati
possibile salvare i testi riconosciuti in un f ile, inviarli a un'altra applicazione senza salvarli su disco, copiarli negli Appunti o inviarli per posta elettronica come allegati in uno dei formati di salvataggio supportati. Salvataggio: informazioni generali Descrive le funzionalit di salvataggio offerte da ABBYY FineReader. Propriet documento Salvataggio in RTF/DOCX 62
ABBYY FineReader 11
Manuale dellutente
Salvataggio in XLSX Salvataggio in PDF Salvataggio in PDF/A Impostazioni di protezione PDF Spiega le impostazioni di protezione disponibili per il salvataggio in PDF: protezione del documento con password che impediscono l'apertura, la modifica o la stampa non autorizzate e selezione di un livello di crittografia compatibile con le versioni precedenti di Adobe Acrobat. Salvataggio in HTML Salvataggio in PPTX Salvataggio in TXT Salvataggio in CSV Salvataggio ebook Salvataggio in DjVu Salvataggio in Microsoft SharePoint Salvataggio di un'immagine della pagina Descrive la procedura per il salvataggio della pagina senza eseguire il riconoscimento e fornisce suggerimenti per la riduzione delle dimensioni delle immagini.
Salvataggio: informazioni generali
Il menu File offre una scelta di metodi di salvataggio differenti del testo riconosciuto. inoltre possibile inviare il testo riconosciuto a varie applicazioni. File>Salva documento FineReader Salva il documento ABBYY FineReader corrente. Vengono salvati sia il testo riconosciuto sia le immagini delle pagine. File>Salva documento come Consente di salvare il testo riconosciuto su disco rigido nel formato desiderato. File>Invia documento a Consente di aprire il testo riconosciuto nell'applicazione desiderata. Non vengono salvate informazioni sul disco rigido. File>Salva in Microsoft SharePoint Salva il testo riconosciuto in un percorso di rete: su un sito Web, su un portale o in una libreria elettronica. File>Posta elettronica Consente di inviare l'immagine o il testo riconosciuto per posta elettronica. Nella finestra di dialogo che si apre, selezionare le opzioni desiderate per l'allegato di posta elettronica e fare clic su OK. Viene creato un nuovo messaggio di posta elettronica con allegato il testo riconosciuto o l'immagine. File>Stampa Stampa il testo o le immagini delle pagine selezionate nel documento ABBYY FineReader corrente.
Applicazioni supportate Microsoft Word 2000 (9.0), 2002 (10.0), 2003 (11.0), 2007 (12.0) e 2010 (14.0) Microsoft Excel 2000 (9.0), 2002 (10.0), 2003 (11.0), 2007 (12.0) e 2010 (14.0) Microsoft PowerPoint 2003 (11.0) (con pacchetto di compatibilit di Microsoft Office per i formati Word, Excel e PowerPoint 2007), 2007 (12.0) e 2010 (14.0) 63
ABBYY FineReader 11
Manuale dellutente
Corel WordPerfect 10.0 (2002), 11.0 (2003), 12.0, 13.0 e 14.0 Lotus Word Pro 97 e Millennium Edition OpenOffice.org 3.0, 3.1 Adobe Acrobat/Reader (5.0 e versioni successive).
Nota. Per assicurare una maggiore compatibilit, si consiglia di installare gli aggiornamenti pi recenti per le applicazioni sopracitate.
Propriet documento
Le propriet del documento contengono informazioni sul documento (ad esempio: titolo esteso del documento, autore, argomento, parole chiave). possibile utilizzare le propriet del documento per l'ordinamento dei f ile. Inoltre, possibile utilizzare le propriet per la ricerca dei documenti. Durante il riconoscimento di f ile in formato PDF e di svariati tipi di f ile immagine, ABBYY FineReader esporta le propriet del documento di origine. In seguito possibile modif icarle. Per aggiungere o modificare propriet del documento: fare clic su Strumenti>Opzioni fare clic sulla scheda Documento e specificare il titolo, l'autore, l'argomento e le parole chiave nel gruppo Propriet documento.
Salvataggio in RTF/DOCX/ODT
Per salvare il testo in formato RTF/DOC/DOCX/ODT: Scegliere una modalit di salvataggio del layout del documento nell'elenco a discesa della barra degli strumenti principale. Fare clic su File>Salva documento come>Documento Microsoft Word 972003 oppure sul pulsante Salva nella barra degli strumenti principale. Fare clic sulla freccia posizionata vicino al pulsante Salva e scegliere un formato di salvataggio nell'elenco. Se nell'elenco non presente alcun formato adeguato, fare clic su Salva in altri formati, quindi selezionare il formato desiderato nella finestra di dialogo visualizzata.
Suggerimento. Sono disponibili ulteriori opzioni di salvataggio nella f inestra di dialogo Opzioni : selezionare Strumenti>Opzioni , fare clic sulla scheda Salva , quindi fare clic sulla scheda RTF/DOC/DOCX/ODT . Le opzioni di salvataggio in questa scheda sono suddivise nelle categorie seguenti: Mantieni layout Selezionare l'opzione pi appropriata, a seconda di come si prevede di utilizzare il documento elettronico. a. Copia esatta Produce un documento in cui viene conservata la formattazione dell'originale. Questa opzione consigliata per documenti con layout complessi, ad esempio opuscoli promozionali. L'opzione, tuttavia, limita le possibilit di modificare il testo e la formattazione del documento di destinazione. b. Copia modificabile Produce un documento in cui la formattazione e la disposizione del testo originali vengono sostanzialmente conservate; inoltre, il documento potr essere facilmente modificato. c. Testo formattato Vengono mantenuti caratteri, dimensioni carattere e paragrafi, ma non l'esatta posizione degli 64
ABBYY FineReader 11
Manuale dellutente
oggetti e la spaziatura del documento originale. Il testo ottenuto viene allineato a sinistra (i testi allineati da destra verso sinistra vengono allineati a destra). Nota. Scegliendo questa modalit, il testo verticale viene trasformato in testo orizzontale. d. Testo normale A differenza di quanto avviene in modalit Testo formattato , scegliendo questa modalit la formattazione non viene mantenuta. Formato carta predef inito Selezionare il formato della carta da utilizzare per il salvataggio RTF, DOC, DOCX o ODT nell'elenco a discesa Formato carta predefinito . Suggerimento. Per fare in modo che il testo riconosciuto rientri nel formato carta specif icato, selezionare l'opzione Aumenta il formato carta per adattarlo al contenuto . In questo modo, durante il salvataggio il formato carta appropriato viene selezionato automaticamente. Impostazioni testo Mantieni intestazioni e pi di pagina Mantiene i titoli correnti (intestazioni e pi di pagina) nel testo di destinazione. Mantieni interruzioni di pagina Mantiene la divisione originale in pagine. Mantieni interruzioni di riga Mantiene la divisione originale in righe. Mantieni numeri di righe Consente di mantenere la numerazione di riga originale (se presente). Questi numeri di riga vengono salvati in un campo separato che rimane inalterato quando si modifica il testo. Nota. Questa caratteristica disponibile solo se si seleziona Copia esatta o Copia modificabile. Mantieni colore testo e sfondo Mantiene il colore originale delle lettere. Nota. Le versioni 6.0, 7.0 e 97 (8.0) di Word dispongono di tavolozze dei colori limitate per il testo e per lo sfondo, di conseguenza i colori del documento originale potrebbero essere sostituiti con quelli disponibili nella tavolozza di Word. In Word 2000 (9.0) e versioni successive vengono mantenuti tutti i colori del documento originale. Impostazioni immagine I documenti che contengono numerose immagini possono presentare dimensioni molto elevate. Per ridurre le dimensioni del file, selezionare l'opzione desiderata nel gruppo Qualit immagine . Suggerimento Per modificare i parametri di salvataggio dell'immagine, fare clic su Personalizzata. Selezionare i parametri desiderati nella finestra di dialogo Impostazioni personalizzate immagine e fare clic su OK. Se non si desidera conservare le immagini nel testo riconosciuto, assicurarsi che l'opzione Mantieni immagini sia deselezionata.
Avanzate Alcune delle opzioni pi avanzate sono disponibili selezionando il gruppo Avanzate . Evidenzia caratteri incerti Selezionare questa opzione se si desidera modificare il testo riconosciuto in Microsoft Word anzich 65
ABBYY FineReader 11
Manuale dellutente
nella finestra Testo di ABBYY FineReader. Tutti i caratteri incerti vengono evidenziati nella finestra di Microsoft Word. Suggerimento. possibile modificare il colore dei caratteri incerti nella scheda Visualizza della finestra di dialogo Opzioni ( Strumenti > Opzioni ). Attiva compatibilit con altri text editor Produce un documento che pu essere aperto e modificato utilizzando le versioni precedenti di Microsoft Word o altre applicazioni per l'elaborazione di testi che supportano il formato RTF.
Salvataggio in XLSX
Per salvare il testo in formato XLS/XLSX: Fare clic su File>Salva documento come>Documento Microsoft Excel 972003 oppure sul pulsante Salva nella barra degli strumenti principale. Fare clic sulla freccia posizionata vicino al pulsante Salva e scegliere un formato di salvataggio nell'elenco. Se nell'elenco non presente alcun formato adeguato, fare clic su Salva in altri formati, quindi selezionare il formato desiderato nella finestra di dialogo visualizzata.
Suggerimento. Sono disponibili ulteriori opzioni di salvataggio nella f inestra di dialogo Opzioni : selezionare Strumenti>Opzioni , fare clic sulla scheda Salva , quindi sulla scheda XLS/XLSX . Sono disponibili le opzioni seguenti: Ignora testo al di fuori delle tabelle Mantiene solo le tabelle ignorando il resto. Converti valori numerici in numeri I numeri vengono convertiti nel formato "Numero" nel file XLS. Microsoft Excel consente di eseguire operazioni aritmetiche sulle celle in questo formato. Mantieni intestazioni e pi di pagina Mantiene intestazioni e pi di pagina nel documento di destinazione.
Salvataggio in PDF
Per salvare il testo in formato PDF. Fare clic su File>Salva documento come>Documento PDF, oppure sul pulsante Salva nella barra degli strumenti principale. Fare clic sulla freccia posizionata vicino al pulsante Salva e scegliere un formato di salvataggio nell'elenco. Se nell'elenco non presente alcun formato adeguato, fare clic su Salva in altri formati, quindi selezionare il formato desiderato nella finestra di dialogo visualizzata.
Suggerimento. Sono disponibili ulteriori opzioni di salvataggio nella f inestra di dialogo Opzioni : selezionare Strumenti>Opzioni , fare clic sulla scheda Salva , quindi sulla scheda PDF . Le opzioni di salvataggio in questa scheda sono suddivise nelle categorie seguenti: Formato carta predef inito Selezionare il formato della carta da utilizzare per il salvataggio in PDF nell'elenco a discesa Formato carta predefinito . Modalit di salvataggio Selezionare l'opzione opportuna tra le seguenti, a seconda di come si prevede di utilizzare il documento elettronico. 66
ABBYY FineReader 11
Manuale dellutente
Solo testo e immagini Vengono salvati soltanto il testo riconosciuto e le immagini associate. La pagina risultante supporta le operazioni di ricerca e il file PDF presenta dimensioni ridotte. L'aspetto del documento risultante potrebbe essere leggermente diverso rispetto all'originale. Testo sopra immagine pagina Vengono salvati lo sfondo e le immagini del documento originale, a cui viene sovrapposto il testo riconosciuto. In genere i file PDF di questo tipo richiedono una quantit di spazio su disco superiore a quella richiesta dai file creati tramite l'opzione Solo testo e immagini. Il documento PDF risultante supporta le operazioni di ricerca. In alcuni casi, l'aspetto del documento risultante potrebbe essere leggermente diverso rispetto all'originale. Testo sotto immagine pagina L'intera immagine della pagina viene salvata come illustrazione e il testo riconosciuto viene posizionato sotto l'immagine. Il risultato un documento con un layout sostanzialmente identico all'originale e con il supporto integrale delle funzionalit di ricerca di testo. Solo immagine pagina Viene salvata l'immagine esatta della pagina. Questo tipo di documento PDF identico a quello ottenuto con l'opzione precedente, ma non possibile eseguire ricerche all'interno di esso.
Alcune delle opzioni seguenti si attivano in base alla modalit di salvataggio selezionata. Mantieni colore testo e sfondo Selezionare questa opzione per mantenere il colore originale di testo e sfondo durante il salvataggio in PDF. Mantieni intestazioni e pi di pagina Mantiene intestazioni e pi di pagina nel documento di destinazione. Attiva Tagged PDF (compatibile con Adobe Acrobat 5.0 e versioni successive) Selezionare questa opzione per aggiungere tag PDF al documento PDF di destinazione. Oltre a testo e immagini, i file PDF possono contenere informazioni sulla struttura del documento, ad esempio parti logiche, immagini e tabelle. Queste informazioni sono codificate nei tag PDF. Un file PDF provvisto di tag PDF pu essere adattato a varie dimensioni di schermo e viene visualizzato correttamente sui dispositivi portatili. Importante. Se il documento riconosciuto contiene testo in ebraico o yiddish, non possibile creare un file PDF provvisto di tag. Usa contenuto raster misto Selezionare questa opzione per mantenere la qualit visiva del testo e delle immagini in un documento con compressione elevata. Crea struttura Selezionare questa opzione se si desidera creare un indice dalle intestazioni del documento.
Impostazioni immagine Il file risultante potrebbe essere troppo grande se il testo contiene molte immagini o se si sceglie di salvare l'immagine delle pagina insieme al testo riconosciuto. Per regolare la dimensione del file risultante e la qualit delle immagini, selezionare una delle opzioni dall'elenco a discesa Impostazioni immagine . Qualit alta (per stampa) Selezionare questa opzione per mantenere la qualit delle immagini o l'immagine della pagina. Verr preservata la risoluzione originale dell'immagine di origine. Bilanciata Selezionare questa opzione per ridurre la dimensione del file PDF mantenendo la qualit delle immagini o dell'immagine della pagina a un livello ragionevolmente elevato. 67
ABBYY FineReader 11
Manuale dellutente
Dimensione compatta Selezionare questa opzione per ottenere un file PDF di dimensioni ridotte. La risoluzione delle immagini e dell'immagine della pagina verr ridotta a 150 dpi, influenzando la relativa qualit. Personalizzata Selezionare questa opzione per personalizzare le impostazioni delle immagini e dell'immagine della pagina nella finestra di dialogo Impostazioni personalizzate immagine.
Suggerimento. Se non si desidera salvare le immagini nel testo riconosciuto, accertarsi che l'opzione Mantieni immagini non sia selezionata. Impostazioni carattere Quando si salvano dei testi in formato PDF, possibile utilizzare i caratteri Adobe o Windows installati sul computer. Per specif icare il tipo di carattere da utilizzare, accedere all'elenco a discesa Caratteri e selezionare una delle opzioni seguenti: Usa tipi di carattere predefiniti Il file PDF conterr caratteri Adobe, come ad esempio: Times New Roman, Arial, Courier New. Usa tipi di carattere di Windows Il file PDF utilizzer i caratteri Windows installati sul computer.
Se non si desidera utilizzare caratteri incorporati nel documento PDF, assicurarsi che l'opzione Caratteri incorporati sia deselezionata. Protezione possibile impostare password al fine di prevenire l'apertura, la stampa o la modifica non autorizzata del documento PDF. Fare clic sul pulsante Impostazioni di protezione PDF e selezionare le impostazioni di protezione desiderate nella finestra di dialogo visualizzata.
Salvataggio in PDF/A
Selezionare il formato di salvataggio PDF/A se si desidera creare un documento PDF che supporti integralmente le operazioni di ricerca e che conservi la qualit visiva, o un documento da memorizzare in un archivio. Per salvare il testo in formato PDF/A: Fare clic su File>Salva documento come>Documento PDF/A oppure sul pulsante Salva nella barra degli strumenti principale. Fare clic sulla freccia posizionata vicino al pulsante Salva e scegliere un formato di salvataggio nell'elenco. Se nell'elenco non presente alcun formato adeguato, fare clic su Salva in altri formati, quindi selezionare il formato desiderato nella finestra di dialogo visualizzata.
Suggerimento. Sono disponibili ulteriori opzioni di salvataggio nella f inestra di dialogo Opzioni : selezionare Strumenti>Opzioni , fare clic sulla scheda Salva , quindi sulla scheda PDF/A . Le opzioni di salvataggio in questa scheda sono suddivise nelle categorie seguenti: Formato carta predef inito Selezionare il formato della carta da utilizzare per il salvataggio in PDF nell'elenco a discesa Formato carta predefinito . Modalit di salvataggio
68
ABBYY FineReader 11
Manuale dellutente
Selezionare l'opzione opportuna tra le seguenti, a seconda di come si prevede di utilizzare il documento elettronico: Solo testo e immagini Vengono salvati soltanto il testo riconosciuto e le immagini associate. La pagina risultante supporta le operazioni di ricerca e il file PDF presenta dimensioni ridotte. L'aspetto del documento risultante potrebbe essere leggermente diverso rispetto all'originale. Testo sopra immagine pagina Vengono salvati lo sfondo e le immagini del documento originale, a cui viene sovrapposto il testo riconosciuto. In genere i file PDF di questo tipo richiedono una quantit di spazio su disco superiore a quella richiesta dai file creati tramite l'opzione Solo testo e immagini. Il documento PDF risultante supporta le operazioni di ricerca. In alcuni casi, l'aspetto del documento risultante potrebbe essere leggermente diverso rispetto all'originale. Testo sotto immagine pagina L'intera immagine della pagina viene salvata come illustrazione e il testo riconosciuto viene posizionato sotto l'immagine. Il risultato un documento con un layout sostanzialmente identico all'originale e con il supporto integrale delle funzionalit di ricerca di testo. Solo immagine pagina Viene salvata l'immagine esatta della pagina. Questo tipo di documento PDF identico a quello ottenuto con l'opzione precedente, ma non possibile eseguire ricerche all'interno di esso.
Alcune delle opzioni seguenti si attivano in base alla modalit di salvataggio selezionata: Mantieni colore testo e sfondo Selezionare questa opzione per mantenere il colore originale di testo e sfondo durante il salvataggio in PDF. Mantieni intestazioni e pi di pagina Selezionare questa opzione per mantenere intestazioni e pi di pagina nel documento di destinazione. Attiva Tagged PDF (compatibile con Adobe Acrobat 5.0 e versioni successive) Selezionare questa opzione per aggiungere tag PDF al documento PDF di destinazione. Oltre a testo e immagini, i file PDF possono contenere informazioni sulla struttura del documento, ad esempio parti logiche, immagini e tabelle. Queste informazioni sono codificate nei tag PDF. Un file PDF provvisto di tag PDF pu essere adattato a varie dimensioni di schermo e viene visualizzato correttamente sui dispositivi quali i palmari. Importante. Se il documento riconosciuto contiene testo in ebraico o yiddish, non possibile creare un file PDF provvisto di tag. Usa contenuto raster misto Selezionare questa opzione per mantenere la qualit visiva del testo e delle immagini in un documento con compressione elevata. Crea struttura Selezionare questa opzione se si desidera creare un indice dalle intestazioni del documento.
Impostazioni immagine Il file risultante potrebbe essere troppo grande se il testo contiene molte immagini o se si sceglie di salvare l'immagine delle pagina insieme al testo riconosciuto. Per regolare la dimensione del file risultante e la qualit delle immagini, selezionare una delle opzioni dall'elenco a discesa Impostazioni immagine : Qualit alta (per stampa) Selezionare questa opzione per mantenere la qualit delle immagini o l'immagine della pagina. Verr preservata la risoluzione originale dell'immagine di origine. 69
ABBYY FineReader 11
Manuale dellutente
Bilanciata Selezionare questa opzione per ridurre la dimensione del file PDF mantenendo la qualit delle immagini o dell'immagine della pagina a un livello ragionevolmente elevato. Dimensione compatta Selezionare questa opzione per ottenere un file PDF di dimensioni ridotte. La risoluzione delle immagini e dell'immagine della pagina verr ridotta a 150 dpi, influenzando la relativa qualit. Personalizzata Selezionare questa opzione per personalizzare le impostazioni delle immagini e dell'immagine della pagina nella finestra di dialogo Impostazioni personalizzate immagine.
Suggerimento. Se non si desidera salvare le immagini nel testo riconosciuto, accertarsi che l'opzione Mantieni immagini non sia selezionata.
Impostazioni di protezione PDF
Quando si salva un testo riconosciuto in formato PDF, possibile proteggere il contenuto del documento PDF nei seguenti modi: 1. tramite una password richiesta per l'apertura del documento 2. tramite una password richiesta per la modifica o la stampa del documento o per la copia di informazioni in un'altra applicazione 3. tramite codifica Le password e gli altri parametri di protezione PDF vengono impostati nella finestra di dialogo Impostazioni di protezione PDF . Per aprirla, fare clic sul pulsante Impostazioni di protezione PDF , situato nella parte inferiore della scheda Salva>PDF della f inestra di dialogo Opzioni ( Strumenti>Opzioni ). Password per l'apertura del documento Questa password protegge il documento PDF dall'eventuale apertura non autorizzata. Sar possibile aprire il documento solo dopo aver immesso la password specificata dall'autore. Per impostare una password richiesta per l'apertura del documento: 1. selezionare Richiedi password per apertura documento 2. fare clic su 3. inserire la password nella finestra di dialogo Specificare password apertura documento, quindi confermarla. La password immessa viene visualizzata sotto forma di puntini nel campo Password apertura documento della finestra di dialogo Impostazioni di protezione PDF . Password per la modifica e la stampa del documento Questa password protegge il documento PDF dalla modifica e dalla stampa non autorizzate; inoltre, impedisce di copiare informazioni su un'altra applicazione. Sar possibile eseguire tali operazioni solo dopo aver immesso la password specificata dall'autore. Per impostare una password richiesta per l'accesso ai contenuti del f ile: 1. selezionare Limita stampa e modifica del documento e delle impostazioni di protezione 2. fare clic su 70
ABBYY FineReader 11
Manuale dellutente
3. inserire la password nella finestra di dialogo Specificare password autorizzazione, quindi confermarla. La password immessa viene visualizzata sotto forma di puntini nel campo Password autorizzazione della f inestra di dialogo Impostazioni di protezione PDF . Selezionare quindi le azioni da autorizzare relative al documento PDF. Queste restrizioni vengono impostate nel gruppo Impostazioni autorizzazione . Gli elementi visualizzati nell'elenco a discesa Stampa consentita consentono di autorizzare o proibire la stampa del documento. Gli elementi visualizzati nell'elenco a discesa Modifiche consentite consentono di autorizzare o proibire le modifiche al documento. Se l'opzione Consenti copia di testo, immagini e altro contenuto selezionata, l'utente pu copiare i contenuti del documento PDF (testo e immagini) negli Appunti. Se si desidera impedire tale azione, assicurarsi di deselezionare l'opzione. Se l'opzione Consenti accesso al testo ai dispositivi per la lettura schermo selezionata, l'utente pu creare delle schermate del documento PDF aperto. Se si desidera impedire tale azione, assicurarsi di deselezionare l'opzione. L'opzione disponibile soltanto per i documenti PDF con codifica a 128 bit o superiore.
Livello di codifica Nell'elenco a discesa Livello crittografia possibile specificare il tipo di codifica per un documento PDF protetto da password. Selezionare un livello di codif ica: Bassa (40 bit): compatibile con Adobe Acrobat 3.0 e versioni successive consente di impostare un livello di codifica basso a 40 bit, basato sullo standard RC4. Alta (128 bit): compatibile con Adobe Acrobat 5.0 e versioni successive consente di impostare un livello di codifica elevato a 128 bit, basato sullo standard RC4. Tuttavia, con questo livello di codifica, gli utenti che utilizzano versioni meno recenti di Adobe Acrobat non potranno accedere al documento PDF. Alta (AES a 128 bit): compatibile con Adobe Acrobat 7.0 e versioni successive consente di impostare un livello di crittografia elevato a 128 bit, basato sullo standard AES. Tuttavia, con questo livello di crittograf ia, gli utenti che utilizzano versioni meno recenti di Adobe Acrobat non potranno accedere al documento PDF.
Salvataggio in HTML
Per salvare il testo in formato HTML: Scegliere una modalit di salvataggio del layout del documento nell'elenco a discesa della barra degli strumenti principale. Fare clic su File>Salva documento come>Documento HTML oppure sul pulsante Salva nella barra degli strumenti principale. Fare clic sulla freccia posizionata vicino al pulsante Salva e scegliere un formato di salvataggio nell'elenco. Se nell'elenco non presente alcun formato adeguato, fare clic su Salva in altri formati, quindi selezionare il formato desiderato nella finestra di dialogo visualizzata.
71
ABBYY FineReader 11
Manuale dellutente
Suggerimento. Sono disponibili ulteriori opzioni di salvataggio nella f inestra di dialogo Opzioni : selezionare Strumenti>Opzioni , fare clic sulla scheda Salva , quindi sulla scheda HTML . Le opzioni di salvataggio in questa scheda sono suddivise nelle categorie seguenti: Mantieni layout Selezionare l'opzione adeguata, a seconda di come si prevede di utilizzare il documento elettronico: Layout flessibile Consente di ottenere un documento in cui viene conservata la formattazione dell'originale. Il documento di destinazione pu essere facilmente modificato. Testo formattato Vengono mantenuti caratteri, dimensioni carattere e paragrafi, ma non l'esatta posizione degli oggetti e la spaziatura del documento originale. Il testo ottenuto viene allineato a sinistra. I testi allineati da destra a sinistra vengono allineati a destra. Nota. Scegliendo questa modalit, il testo verticale viene trasformato in testo orizzontale. Testo normale In questa modalit la formattazione non viene mantenuta.
Usa CSS Selezionare questa opzione se si desidera salvare il file in formato HTML 4, che consente di conservare il layout del documento utilizzando una tabella di stile incorporata nel f ile HTML. Modalit di salvataggio Mantieni interruzioni di riga Mantiene la divisione originale in righe. Mantieni colore testo e sfondo Mantiene il colore originale delle lettere. Mantieni intestazioni e pi di pagina Mantiene intestazioni e pi di pagina nel documento di destinazione.
Impostazioni immagine I documenti che contengono numerose immagini possono presentare dimensioni molto elevate. Per ridurre le dimensioni del file, selezionare l'opzione desiderata nel gruppo Qualit immagine . Suggerimento Per modificare i parametri di salvataggio dell'immagine, fare clic su Personalizzata. Selezionare i parametri desiderati nella finestra di dialogo Impostazioni personalizzate immagine e fare clic su OK. Se non si desiderano conservare le immagini nel testo riconosciuto, assicurarsi che l'opzione Mantieni immagini sia deselezionata.
Codifica carattere In ABBYY FineReader la tabella codici viene rilevata automaticamente. Per modificarla o cambiare tipo, selezionare la tabella codici o il tipo di tabella desiderato negli elenchi a discesa in Codifica carattere . Impostazioni libro Regolare le Impostazioni libro se si sta convertendo un libro stampato in formato elettronico. ABBYY FineReader pu salvare automaticamente i capitoli di un libro in file HTML separati e ricreare 72
ABBYY FineReader 11
Manuale dellutente
collegamenti a essi nell'indice. possibile inoltre dividere il documento in file HTML separati in base a intestazioni di livello 1 o livello 2.
Salvataggio in PPTX
Per salvare il testo in formato PPTX: Fare clic su File>Salva documento come>Presentazione Microsoft PowerPoint, oppure sul pulsante Salva nella barra degli strumenti principale. Fare clic sulla freccia posizionata vicino al pulsante Salva e scegliere un formato di salvataggio nell'elenco. Se nell'elenco non presente alcun formato adeguato, fare clic su Salva in altri formati, quindi selezionare il formato desiderato nella finestra di dialogo visualizzata.
Suggerimento. Sono disponibili ulteriori opzioni di salvataggio nella f inestra di dialogo Opzioni : selezionare Strumenti>Opzioni , fare clic sulla scheda Salva , quindi sulla scheda PPTX . Le opzioni di salvataggio in questa scheda sono suddivise nelle categorie seguenti: Impostazioni testo Mantieni interruzioni di riga Mantiene la divisione originale in righe. Testo a capo Tutto il testo riconosciuto viene inserito nel blocco di testo della diapositiva. Mantieni intestazioni e pi di pagina Mantiene intestazioni e pi di pagina nel documento di destinazione.
Impostazioni immagine I documenti che contengono numerose immagini possono presentare dimensioni molto elevate. Per ridurre le dimensioni del file, selezionare l'opzione desiderata nel gruppo Qualit immagine . Suggerimento Per modificare i parametri di salvataggio dell'immagine, fare clic su Personalizzata. Selezionare i parametri desiderati nella finestra di dialogo Impostazioni personalizzate immagine e fare clic su OK. Se non si desidera conservare le immagini nel testo riconosciuto, assicurarsi che l'opzione Mantieni immagini sia deselezionata.
Salvataggio in TXT
Per salvare il testo in formato TXT: Fare clic su File > Salva documento come > Documento di testo oppure sul pulsante Salva nella barra degli strumenti principale. Fare clic sulla freccia posizionata vicino al pulsante Salva e scegliere un formato di salvataggio nell'elenco. Se nell'elenco non presente alcun formato adeguato, fare clic su Salva in altri formati... , quindi selezionare il formato desiderato nella finestra di dialogo visualizzata.
Suggerimento. Opzioni di salvataggio aggiuntive sono disponibili nella finestra di dialogo Opzioni : selezionare Strumenti>Opzioni... , e fare clic sulla scheda Salva , quindi sulla scheda TXT . Le opzioni di salvataggio in questa scheda sono suddivise nelle categorie seguenti: 73
ABBYY FineReader 11
Manuale dellutente
Mantieni layout Selezionare l'opzione pi appropriata, a seconda di come si prevede di utilizzare il documento elettronico: a. Testo formattato Conserva i paragrafi, ma non la spaziatura, n l'esatta posizione degli oggetti. Inoltre, per riprodurre rientri e tabelle vengono utilizzati degli spazi. Il testo risultante sar allineato a sinistra (i testi stampati da destra a sinistra saranno allineati a destra). Nota. Scegliendo questa modalit, il testo verticale viene trasformato in testo orizzontale. b. Testo normale A differenza di quanto avviene in modalit Testo formattato , scegliendo questa modalit la formattazione non viene mantenuta. Impostazioni testo Mantieni interruzioni di riga Mantiene la divisione originale in righe. Inserisci carattere di interruzione di pagina (#12) come interruzione di pagina Mantiene la divisione originale in pagine. Usa riga vuota come separatore di paragrafo Separa i paragraf i con righe vuote. Mantieni intestazioni e pi di pagina Mantiene intestazioni e pi di pagina nel documento di destinazione.
Codifica carattere In ABBYY FineReader la tabella codici viene rilevata automaticamente. Per modificarla o cambiarne il tipo, selezionare la tabella codici o il tipo di tabella desiderato negli elenchi a discesa in Codifica dei caratteri.
Salvataggio in CSV
Per salvare il testo in formato CSV: Fare clic sulla freccia posizionata vicino al pulsante "Salva" nella barra degli strumenti principale, oppure scegliere File>Salva documento come>Documento CSV.
Suggerimento. Sono disponibili ulteriori opzioni di salvataggio nella f inestra di dialogo Opzioni : selezionare Strumenti>Opzioni , fare clic sulla scheda Salva , quindi sulla scheda CSV . Le opzioni di salvataggio in questa scheda sono suddivise nelle categorie seguenti:
Impostazioni testo Ignora testo al di fuori delle tabelle Mantiene solo le tabelle ignorando il resto. Inserisci carattere interruzione di pagina (#12) come separatore di pagina Mantiene la divisione originale in pagine. 74
ABBYY FineReader 11
Manuale dellutente
Separatore di campo Specif ica il carattere separatore delle colonne dati nel file CSV.
Codifica carattere In ABBYY FineReader la tabella codici viene rilevata automaticamente. Per modificarla o cambiare tipo, selezionare la tabella codici o il tipo di tabella desiderato negli elenchi a discesa in Codifica carattere.
Salvataggio ebook
Per salvare il testo in formato FB2 o EPUB: Nella barra degli strumenti principale, selezionare Testo formattato dall'elenco a discesa. Selezionare File>Salva documento>FictionBook (FB2) o >Electronic Publication (EPUB). In alternativa, possibile utilizzare il pulsante di salvataggio sulla barra degli strumenti principale. Fare clic sulla freccia accanto al pulsante di salvataggio e selezionare un formato. Se il formato non presente nell'elenco, selezionare Salva in altri formati, quindi scegliere il formato desiderato nella finestra di dialogo Salva come .
Suggerimento. possibile selezionare opzioni di salvataggio aggiuntive nella scheda Ebook della finestra di dialogo Opzioni ( Strumenti>Opzioni>Salva>FB2/EPUB ). Nella scheda sono presenti le seguenti opzioni: Impostazioni documento Qui possibile specificare le informazioni dettagliate sul documento: il titolo, gli autori, le parole chiave. inoltre possibile inserire un commento nel campo Annotazione . Impostazioni immagine Se il testo contiene un numero elevato di immagini, il f ile risultante potrebbe presentare dimensioni considerevoli. possibile modificare la qualit delle immagini e le dimensioni del file risultante utilizzando le opzioni nell'elenco a discesa Impostazioni immagine . Suggerimento Per personalizzare le impostazioni immagini, selezionare Personalizzata. Selezionare le impostazioni desiderate nella finestra di dialogo Impostazioni personalizzate immagine e fare clic su OK. Se non si desidera conservare alcuna immagine, deselezionare l'opzione Mantieni immagini .
Mantieni layout Selezionare un metodo di mantenimento del layout in base all'utilizzo per cui destinato il documento: Testo formattato Consente di mantenere i paragrafi ma non le posizioni esatte degli oggetti e l'interlinea. Il testo ottenuto avr un allineamento a sinistra continuo (i testi stampati da destra a sinistra saranno allineati a destra). Nota. Se questa opzione selezionata, qualsiasi testo verticale sar visualizzato in orizzontale. Quando si salva in formato EPUB, possibile inoltre salvare i caratteri e le relative dimensioni selezionando Salva tipi di carattere e dimensioni carattere . 75
ABBYY FineReader 11
Manuale dellutente
Testo normale Non consente di mantenere la formattazione del testo.
Usa prima pagina come copertina Selezionando questa opzione, la prima pagina del documento sar posizionata sulla copertina dell'ebook. Embed fonts Selezionando questa opzione, i caratteri salvati verranno incorporati nell'ebook.
Salvataggio in DjVu
Per salvare il testo in formato DjVu: Selezionare File>Salva documento come>Documento DjVu. In alternativa, possibile utilizzare il pulsante di salvataggio sulla barra degli strumenti principale. Fare clic sulla freccia accanto al pulsante di salvataggio e selezionare un formato. Se il formato non presente nell'elenco, selezionare Salva in altri formati, quindi scegliere il formato desiderato nella finestra di dialogo Salva come.
Suggerimento. possibile selezionare opzioni di salvataggio aggiuntive nella scheda DjVu della finestra di dialogo Opzioni ( Strumenti>Opzioni>Salva>DjVu ). Nella scheda sono presenti le seguenti opzioni Modalit di salvataggio Selezionare un metodo di salvataggio in base all'utilizzo per cui destinato il documento: Testo sotto immagine pagina L'immagine della pagina viene salvata e il testo riconosciuto viene posizionato in un livello invisibile separato sotto l'immagine. Pertanto, si ottiene un documento DjVu ricercabile dall'aspetto quasi identico all'originale. Solo immagine pagina Viene salvata l'immagine della pagina. Il documento di destinazione avr un aspetto quasi identico all'originale, ma non sar possibile ricercare il testo al suo interno.
Livelli multipli Il formato DjVu utilizza una tecnica di compressione speciale che separa un'immagine della pagina in livelli e applica diversi metodi di compressione a ciascuno di essi. Per impostazione predefinita, ABBYY FineReader determina automaticamente se necessario utilizzare una compressione multilivello su una pagina (l'opzione Automatica selezionata nell'elenco a discesa Livelli multipli ). possibile abilitare o disabilitare la compressione multilivello per un documento. Impostazioni immagine Se il testo contiene un numero elevato di immagini, il f ile risultante potrebbe presentare dimensioni considerevoli. possibile modificare la qualit delle immagini e le dimensioni del file risultante utilizzando le opzioni nell'elenco a discesa Impostazioni immagine . Suggerimento. Per personalizzare le impostazioni immagini, selezionare Personalizzata . Selezionare le impostazioni desiderate nella finestra di dialogo Impostazioni personalizzate immagine e fare clic su OK .
Salvataggio in Microsoft SharePoint
76
ABBYY FineReader 11
Manuale dellutente
(solo per ABBYY FineReader Corporate Edition) ABBYY FineReader consente di salvare il testo riconosciuto su una risorsa di rete, come un sito Web, una libreria online e cos via. Per salvare il testo riconosciuto in formato Microsoft SharePoint: 1. nel menu File fare clic su Salva su Microsoft SharePoint 2. nella finestra di dialogo visualizzata, specificare il nome del file, il formato, la cartella di rete in cui salvare il file e le relative opzioni 3. fare clic su Salva. Importante. Assicurarsi che sul computer sia installato il pacchetto Microsoft Office SharePoint Portal Server Client Components e che l'applicazione Web Client sia in esecuzione. Se si lavora con indirizzi di tipo http://Server/share, non possibile sostituire un file gi esistente nella rete.
Salvataggio di un'immagine della pagina
Per salvare una o pi immagini: 1. Selezionare le pagine nella finestra Pagine 2. Nel menu File, fare clic su Salva immagini 3. Nella finestra di dialogo Salva immagine come, selezionare il disco e la cartella in cui salvare il file 4. Scegliere il formato grafico di salvataggio dell'immagine. Importante. Per salvare pi pagine in un singolo file, scegliere il formato TIF, quindi selezionare Salva come file immagine a pi pagine . 5. Specificare il nome del file e fare clic su Salva Suggerimento. Al momento del salvataggio, possibile selezionare il formato dell'immagine e il metodo di compressione. La compressione dell'immagine consente di ridurre le dimensioni del file. I metodi utilizzati per la compressione delle immagini variano in base al tasso di compressione e alla perdita di dati. La scelta del metodo di compressione si basa su due fattori: la qualit dell'immagine risultante e le dimensioni del file. ABBYY FineReader offre i seguenti metodi di compressione: ZIP non provoca perdita di dati e viene utilizzato per immagini contenenti ampie aree monocromatiche. Viene utilizzato, ad esempio, per schermate e immagini in bianco e nero. JPEG utilizzato per immagini a colori e toni di grigio, ad esempio per le fotografie. Questo metodo fornisce una compressione ad alta densit ma comporta la perdita di dati e una qualit dell'immagine inferiore (contorni meno definiti e tavolozza dei colori ridotta). CCITT non provoca perdita di dati e viene usato per immagini in bianco e nero create attraverso programmi di grafica o immagini digitalizzate. CCITT Group 4 metodo di compressione molto diffuso che pu essere utilizzato per qualsiasi tipo di immagine. Packbits non provoca perdita di dati e viene utilizzato per immagini in bianco e nero digitalizzate. LZW non provoca perdita di dati e viene utilizzato per elaborazioni grafiche e immagini in scala di grigi. 77
ABBYY FineReader 11
Manuale dellutente
Caratteristiche avanzate
Sommario del capitolo Utilizzo in altre applicazioni Utilizzo di modelli area Riconoscimento con addestramento Lingue utente e gruppi di lingue Lavoro di gruppo in una LAN ABBYY Hot Folder
Utilizzo in altre applicazioni
Durante l'installazione si pu scegliere di integrare ABBYY FineReader 11 con le applicazioni Microsoft Off ice e con Esplora risorse. Effetti dell'integrazione: in Microsoft Word, Microsoft Excel e Microsoft Outlook viene visualizzata la barra degli strumenti di ABBYY FineReader 11 nel menu di scelta rapida dei formati supportati di Esplora risorse viene visualizzata l'opzione ABBYY FineReader 11
possibile rivedere e modificare i risultati del riconoscimento utilizzando i comuni strumenti di Microsoft Off ice. inoltre possibile avviare operazioni rapide e operazioni automatiche personalizzate e aprire f ile immagine e PDF direttamente da Windows Explorer. Per eseguire il riconoscimento di un documento in un'applicazione Microsoft Office: 1. nella barra di ABBYY FineReader 11, fare clic sul pulsante 2. nella finestra di dialogo visualizzata, verificare le opzioni e fare clic su Avvia Viene avviato ABBYY FineReader e, al termine del processo di riconoscimento, il testo riconosciuto viene aperto nell'applicazione Microsoft Off ice corrente. Per aprire un file immagine o PDF da Esplora risorse: 1. selezionare il file in Esplora risorse 2. nel menu di scelta rapida del file, selezionare ABBYY FineReader 11>Apri in ABBYY FineReader Nota. Questo comando disponibile solo se il programma supporta il formato del f ile selezionato. Viene avviato ABBYY FineReader 11 e l'immagine selezionata viene aggiunta a un nuovo documento ABBYY FineReader. Se ABBYY FineReader 11 gi in esecuzione, l'immagine viene aggiunta al documento ABBYY FineReader corrente. Se il riquadro di ABBYY FineReader 11 non viene visualizzato nella barra degli strumenti dell'applicazione Microsoft Office, procedere nel modo seguente: nel menu di scelta rapida della barra degli strumenti dell'applicazione selezionare ABBYY FineReader 11.
78
ABBYY FineReader 11
Manuale dellutente
Se l'opzione ABBYY FineReader 11 non viene visualizzata nel menu di scelta rapida, significa che l'integrazione di ABBYY FineReader 11 con le applicazioni di Microsoft Office stata disattivata durante l'installazione personalizzata. Per attivare l'integrazione: 1. Selezionare Installazione applicazioni (Start>Impostazioni>Pannello di controllo). Nota. In Microsoft Windows Vista e Windows 7, questo comando si chiama Programmi e funzionalit . 2. Selezionare ABBYY FineReader 11 nell'elenco dei programmi installati e fare clic su Cambia. 3. Selezionare i componenti desiderati nella finestra di dialogo Installazione personalizzata. 4. Seguire le istruzioni per l'installazione.
Utilizzo di modelli area
Quando si elabora un set di documenti con lo stesso layout, come moduli o questionari, l'analisi dei singoli layout individuali pu richiedere molto tempo. Per risparmiare tempo possibile analizzare un solo documento in un set di documenti simili e salvare le aree rilevate come modello. A quel punto possibile utilizzare il modello per gli altri documenti del set. Per creare un modello area: 1. aprire un'immagine, quindi eseguire l'analisi automatica del layout, oppure tracciare manualmente le aree desiderate 2. nel menu Aree, selezionare il comando Salva modello area. Specificare un nome per il modello nella finestra di dialogo per il salvataggio, quindi fare clic su Salva. Importante: per poter utilizzare un modello area, necessario digitalizzare tutti i documenti contenuti nel set con lo stesso valore di risoluzione. Applicazione di un modello area. 1. Selezionare le pagine a cui applicare un modello area nella finestra Pagine. 2. Nel menu Aree, selezionare il comando Carica modello area. 3. Nella finestra di dialogo Apri modello area, selezionare il modello area desiderato (i file di modello area hanno l'estensione *.blk). 4. Nella stessa finestra di dialogo, accanto al comando Applica a, selezionare l'opzione Pagine selezionate per applicare il modello alle pagine selezionate. Nota. Per applicare il modello a tutte le pagine del documento ABBYY FineReader corrente, selezionare l'opzione Tutte le pagine . 5. Fare clic sul pulsante Apri.
Riconoscimento con addestramento
La modalit Addestramento viene utilizzata per: Testi che presentano caratteri artistici Testi che contengono caratteri speciali (ad esempio, simboli matematici) Documenti di grande mole (oltre cento pagine) con qualit di stampa bassa 79
ABBYY FineReader 11
Manuale dellutente
Utilizzare la modalit Addestramento solo nei casi indicati. In altri casi, il leggero miglioramento della qualit del riconoscimento verr controbilanciato da tempi di elaborazione notevolmente pi lunghi. Per ulteriori informazioni, consultare la sezione Il documento cartaceo contiene caratteri artistici (non standard). Addestramento dei modelli definiti dall'utente Contiene istruzioni per l'addestramento di un modello definito dall'utente, con ulteriori informazioni sull'addestramento per caratteri e legature. Selezione di un modello definito dall'utente Contiene istruzioni per la selezione di un modello definito dall'utente, con ulteriori suggerimenti su come sceglierlo in modo corretto. Modifica di un modello definito dall'utente Contiene istruzioni per la visualizzazione dei caratteri in un modello definito dall'utente e per la modifica degli effetti dei tipi di carattere.
Addestramento dei modelli definiti dall'utente
1. Selezionare Strumenti>Opzioni e fare clic sulla scheda Lettura. 2. In Addestramento, selezionare Usa modelli incorporati e utente o Usa solo modello utente. 3. Selezionare l'opzione Lettura con addestramento. 4. Fare clic sul pulsante Editor modelli Nota. L'addestramento dei modelli non supportato per le lingue asiatiche. 5. Nella finestra di dialogo Editor modelli, fare clic su Nuovo 6. Nella finestra di dialogo Crea modello, digitare un nome per il nuovo modello e fare clic su OK. 7. Chiudere la finestra di dialogo Editor modelli e la finestra di dialogo Opzioni facendo clic sul pulsante OK all'interno di ciascuna finestra. 8. Nella barra degli strumenti che si trova nella parte superiore della finestra Immagine, fare clic su Leggi. A questo punto, se ABBYY FineReader individua un carattere sconosciuto, tale carattere sar visualizzato nella finestra di dialogo Addestramento modello.
80
ABBYY FineReader 11
Manuale dellutente
9. Eseguire l'addestramento per nuovi caratteri e legature. Una legatura la combinazione di due o tre caratteri "attaccati" (ad esempio, f i, fl, ffi e cos via). Questi caratteri sono difficili da separare perch di solito nell'originale stampato risultano "attaccati" tra loro. Di fatto, si ottengono risultati migliori trattandoli come singoli caratteri composti. Nota. Le parole stampate in grassetto o in corsivo nel testo originario o le parole in formato apice/pedice possono essere mantenute nel testo riconosciuto selezionando l'opzione corrispondente nella sezione Effetti . Per tornare al carattere precedentemente addestrato, fare clic sul pulsante Indietro . Il riquadro torna alla visualizzazione precedente, e l'ultima corrispondenza tra "immagine carattere" e "carattere della tastiera" addestrata viene rimossa dal modello. Il pulsante Indietro funziona solo all'interno di singole parole. Importante possibile addestrare il sistema soltanto per la lettura di caratteri appartenenti all'alfabeto della lingua di riconoscimento. Per addestrare ABBYY FineReader alla lettura di caratteri che non possono essere immessi da tastiera, utilizzare una combinazione di due caratteri per contrassegnare quelli non disponibili, oppure copiare il carattere desiderato dalla finestra di dialogo Inserisci carattere (fare clic su per aprire la finestra di dialogo).
Ogni modello pu contenere fino a 1.000 nuovi caratteri. Tuttavia, opportuno evitare di creare troppe legature per non influenzare negativamente la qualit del riconoscimento.
Selezione di un modello definito dall'utente
ABBYY FineReader consente l'uso di modelli per migliorare la qualit del riconoscimento. 1. Nel menu Strumenti selezionare Editor modelli. 2. Nella finestra di dialogo Editor modelli selezionare il modello desiderato nella lista dei modelli disponibili, quindi fare clic su Imposta attivo. Alcuni suggerimenti importanti da ricordare. 1. Anzich distinguere tra loro i caratteri simili, ABBYY FineReader li riconosce come uno unico tipo di carattere. Ad esempio, le virgolette dritte ('), a sinistra () o a destra () verranno archiviate in un modello come un unico carattere (virgolette dritte). Ci significa che le virgolette a destra e a sinistra non verranno mai utilizzate nel testo riconosciuto, anche se l'utente esegue l'addestramento per tali caratteri. 2. Per alcune immagini di carattere, ABBYY FineReader selezioner il carattere corrispondente della tastiera in base al contesto. Ad esempio, l'immagine di un piccolo cerchio verr riconosciuta come lettera O se si trova insieme ad altre lettere, o come numero 0 se insieme ad altre cifre. 3. Un modello pu essere usato soltanto per documenti contenenti lo stesso tipo di carattere, con la stessa dimensione e con la stessa risoluzione del documento usato per la creazione del modello. 4. Per poter utilizzare un modello in un secondo momento, salvarlo in un file. Per ulteriori informazioni, consultare la sezione Utilizzo di un documento FineReader. 5. Per riconoscere testi con caratteri diversi, assicurarsi di disabilitare il modello definito dall'utente selezionando l'opzione Usa solo modelli incorporati in Strumenti>Opzioni>Lettura.
Modifica di un modello definito dall'utente
possibile modif icare un modello appena creato prima di avviare il processo di riconoscimento. Un modello addestrato in modo non corretto pu influenzare negativamente la qualit del riconoscimento. Un modello deve contenere solo caratteri interi o lettere accoppiate. I caratteri con 81
ABBYY FineReader 11
Manuale dellutente
i bordi smussati e i caratteri con una corrispondenza con le lettere non corretta devono essere rimossi dal modello. 1. Nel menu Strumenti selezionare Editor modelli. 2. Nella finestra di dialogo Editor modelli, selezionare il modello desiderato, quindi fare clic sul pulsante Modifica. 3. Nella finestra di dialogo Motivo definito dall'utente, selezionare il carattere desiderato, quindi fare clic sul pulsante Propriet. Nella finestra di dialogo, digitare la lettera corrispondente al carattere selezionato, quindi selezionare l'effetto desiderato per il carattere (corsivo, grassetto, pedice o apice). Per eliminare i caratteri addestrati in modo non corretto, selezionarli e fare clic sul pulsante Elimina .
Lingue definite dall'utente e gruppi di lingue
possibile creare e utilizzare lingue e gruppi di lingue di riconoscimento personalizzati oltre alle lingue e ai gruppi predefiniti compresi nel programma. Creazione di una lingua di riconoscimento Consente di elaborare testi che contengono molti elementi non comuni, come numeri di codice. Creazione di un gruppo di lingue Funzionalit utilizzata per riconoscere documenti scritti in molte lingue non presenti nelle coppie di lingue predefinite.
Creazione di una lingua di riconoscimento
Durante l'esecuzione del riconoscimento, ABBYY FineReader si serve di informazioni relative alla lingua del documento (questa lingua deve essere selezionata dall'elenco a discesa Lingue del documento nella f inestra principale). Se il testo contiene un numero eccessivo di abbreviazioni o di parole insolite, il programma potrebbe non riconoscerle correttamente. In tal caso possibile creare una lingua personalizzata per il riconoscimento del documento. 1. Nel menu Strumenti, selezionare Editor lingue 2. Fare clic su Nuovo nella finestra di dialogo Editor lingue. 3. Nella finestra di dialogo Nuova lingua o gruppo, selezionare Crea nuova lingua basata su una esistente, quindi selezionare la lingua desiderata nell'elenco a discesa. Fare clic su OK. 4. Nella finestra di dialogo Propriet lingua indicare le propriet della nuova lingua di riconoscimento. a. Nome lingua In questo campo, immettere un nome per la lingua di riconoscimento b. Lingua di origine Si tratta della lingua su cui si basa la nuova lingua di riconoscimento (consente di visualizzare la lingua selezionata nella finestra di dialogo Nuova lingua o gruppo. Fare clic sulla freccia destra per selezionare un'altra lingua). c. Alfabeto Elenca i caratteri dell'alfabeto della lingua di origine. Fare clic su aggiungere o rimuovere i caratteri. per
d. Dizionario Il dizionario utilizzato da ABBYY FineReader per il riconoscimento del documento e per il controllo del testo riconosciuto. Sono disponibili le opzioni seguenti: Nessuno Non verr utilizzato alcun dizionario. Dizionario incorporato Verr utilizzato il dizionario fornito con ABBYY FineReader. 82
ABBYY FineReader 11
Manuale dellutente
Dizionario utente Verr utilizzato un dizionario utente. Fare clic sul pulsante Modifica per aggiungere parole al dizionario, o per importare un dizionario utente gi esistente o un file di testo con codifica Windows (ANSI) o Unicode. Le parole contenute nel file di testo da importare dovranno essere separate da spazi o da altri caratteri non alfabetici. Nota. Le parole contenute nel dizionario utente potrebbero figurare nel testo riconosciuto con le seguenti caratteristiche: 1) solo minuscolo, 2) solo maiuscolo, 3) prima lettera maiuscola, 4) come nel dizionario utente. Le quattro possibilit sono riassunte nella tabella riportata di seguito.
Parola come da dizionario utente
Possibili occorrenze della parola del testo
abc
abc, Abc, ABC
Abc
abc, Abc, ABC
ABC
abc, Abc, ABC
aBc
aBc, abc, Abc, ABC
Espressione regolare possibile servirsi di un'espressione regolare per la creazione di una nuova lingua.
e. Avanzate Consente di aprire la finestra di dialogo Propriet avanzate lingua, nella quale possibile specificare propriet avanzate per la lingua: Caratteri non alfabetici che possono presentarsi all'inizio o alla fine delle parole Caratteri non alfabetici indipendenti (punti esclamativi, ecc.) Caratteri da ignorare se si trovano all'interno di parole Caratteri non consentiti che potrebbero non essere presenti nei testi redatti in questa lingua Tutti i caratteri della lingua da riconoscere Il testo pu contenere numeri arabi, numeri romani e abbreviazioni
5. Una volta creata la nuova lingua, selezionarla come lingua di riconoscimento per il documento. Per impostazione predef inita, le lingue vengono salvate nella cartella documenti di ABBYY FineReader. possibile inoltre salvare tutte le lingue e i modelli def initi dall'utente in un singolo file: selezionare Strumenti>Opzioni , fare clic sulla scheda Lettura , quindi fare clic sul pulsante Salva nel file
Creazione di un gruppo di lingue
Se si utilizza regolarmente una determinata combinazione linguistica, possibile raggruppare le lingue tra loro per maggior comodit. 83
ABBYY FineReader 11
Manuale dellutente
1. Nel menu Strumenti, selezionare Editor lingue. 2. Fare clic su Nuovo nella finestra di dialogo Editor lingue. 3. Nella finestra di dialogo Nuova lingua o gruppo selezionare Crea nuovo gruppo di lingue, quindi fare clic su OK. 4. Digitare un nome per il nuovo gruppo e selezionare le lingue desiderate nella finestra di dialogo Propriet gruppo di lingue. Nota. Se si a conoscenza del fatto che il testo non contiene determinati caratteri, possibile specif icarli esplicitamente come caratteri non consentiti. Specificando i caratteri non consentiti possibile aumentare la velocit e migliorare la qualit del riconoscimento. Per specificare i caratteri non consentiti, fare clic sul pulsante Avanzate nella finestra di dialogo Propriet gruppo di lingue . Digitare i caratteri non consentiti nel campo Caratteri non consentiti della finestra di dialogo Propriet avanzate gruppo di lingue . 5. Fare clic su OK. Il gruppo appena creato verr aggiunto nell'elenco a discesa Lingua documento , nella f inestra principale. Per impostazione predef inita, i gruppi di lingue vengono salvati nella cartella documenti di ABBYY FineReader. possibile, inoltre, salvare tutte le lingue e i modelli definiti dall'utente in un singolo file: selezionare Strumenti>Opzioni , fare clic sulla scheda Lettura , quindi fare clic sul pulsante Salva nel file . Suggerimento. Se si desidera impostare una particolare combinazione linguistica per un documento, possibile selezionare le lingue desiderate anche direttamente, senza creare un gruppo. 1. Nell'elenco a discesa Lingua documento, selezionare Altre lingue 2. Nella finestra di dialogo Editor lingue, selezionare Specifica lingue manualmente. 3. Selezionare le lingue desiderate e fare clic su OK.
Lavoro di gruppo in una rete locale (LAN)
ABBYY FineReader 11 fornisce strumenti e funzionalit per l'elaborazione di documenti in una rete locale (LAN). Elaborazione dello stesso documento ABBYY FineReader su pi computer in una rete locale (LAN). Utilizzo delle stesse lingue e degli stessi dizionari utente su pi computer.
Elaborazione dello stesso documento ABBYY FineReader su pi computer in una rete locale (LAN)
Quando si lavora su un documento ABBYY FineReader su una rete, possibile utilizzare tutte le funzionalit disponibili su ABBYY FineReader, eccetto l'Editor stili. Se un documento ABBYY FineReader destinato all'uso simultaneo su pi computer in una rete locale, tenere presente quanto segue. Su ciascun computer deve essere installata una copia distinta di ABBYY FineReader 11. Tutti gli utenti devono avere accesso completo al documento ABBYY FineReader. Ogni utente pu aggiungere pagine al documento e modificarle. Se un utente aggiunge nuove pagine e ne avvia il processo di riconoscimento, il programma ripete l'elaborazione dell'intero documento. Nessun utente pu modificare il documento mentre l'elaborazione in corso. 84
ABBYY FineReader 11
Manuale dellutente
Quando lo sfondo delle pagine torna bianco, tutti gli strumenti nella finestra Testo sono nuovamente disponibili. Durante l'elaborazione ad opera di un utente, una pagina del documento risulta bloccata per tutti gli altri utenti. Gli utenti possono monitorare lo stato della pagina nella finestra Pagine, in cui viene indicato quale computer sta elaborando il documento, quale utente ha aperto una pagina, se stata riconosciuta o modificata e cos via. Per visualizzare lo stato, passare alla Visualizzazione dettagli. I caratteri utilizzati nel documento ABBYY FineReader devono essere installati su tutti i computer. In caso contrario, possibile che il testo non venga visualizzato correttamente.
Utilizzo delle stesse lingue definite dall'utente e degli stessi dizionari utente su pi computer
In ABBYY FineReader 11, pi utenti possono utilizzare simultaneamente le stesse lingue def inite dall'utente e gli stessi dizionari utente. Pi utenti possono inoltre aggiungere parole agli stessi dizionari utente lavorando sulla LAN. Per rendere disponibili i dizionari e le lingue per pi utenti procedere nel modo seguente: 1. Creare/aprire un documento ABBYY FineReader e selezionare le opzioni di digitalizzazione e riconoscimento desiderate. 2. Specificare una cartella in cui memorizzare i dizionari utente. La cartella deve essere accessibile da parte di tutti gli utenti della rete. Nota. I dizionari utente vengono memorizzati per impostazione predefinita nel percorso %Profiloutente%\Application Data\ABBYY\FineReader\11.00\UserDictionaries se il sistema operativo del computer Windows XP, o in %Profiloutente%\AppData\Roaming\ABBYY\FineReader\11.00\UserDictio naries se si utilizza Microsoft Windows Vista o Windows 7. Per specificare la cartella procedere nel modo seguente: 1. Selezionare Strumenti>Opzioni, quindi nella scheda Avanzata della finestra di dialogo Opzioni fare clic sul pulsante Dizionari utente. 2. Fare clic su Sfoglia e selezionare la cartella. 3. Salvare i modelli e le lingue definiti dall'utente in un file *.fbt: 1. Selezionare Strumenti>Opzioni e fare clic sulla scheda Lettura nella finestra di dialogo Opzioni. 2. In Modelli e lingue definiti dall'utente, fare clic sul pulsante Salva nel file. 3. Nella finestra di dialogo Salva opzioni come indicare un nome per il file *.fbt e la cartella in cui tale file verr memorizzato. La cartella deve essere accessibile da parte di tutti gli utenti della rete. 4. Ora, quando un utente crea un nuovo documento ABBYY FineReader, dovr caricare i modelli e le lingue definiti dall'utente dal file *.fbt salvato al passaggio 3 e specificare il percorso della cartella creata al passaggio 2, nella quale sono memorizzati i dizionari utente. Importante. Per accedere ai dizionari, ai modelli e alle lingue definiti dall'utente, gli utenti devono disporre delle autorizzazioni di lettura e scrittura per le relative cartelle. Per visualizzare l'elenco delle lingue definite dall'utente disponibili nella finestra di dialogo Editor lingue (selezionare Strumenti > Editor lingue quindi scorrere f ino a Lingue utente ). 85
ABBYY FineReader 11
Manuale dellutente
Quando pi utenti utilizzano la stessa lingua, questa risulta disponibile in sola lettura e gli utenti non saranno in grado di modificarne le propriet. Tuttavia, possibile aggiungere ed eliminare parole in un dizionario utente utilizzato su pi computer in LAN. Nelle fasi in cui un dizionario viene modif icato da un utente, rimane sempre disponibile per gli altri utenti in modalit "sola lettura", ovvero possibile utilizzarlo per attivit di riconoscimento ottico dei caratteri (OCR) e correzione ortografica, ma non possibile aggiungere o rimuovere parole. Qualsiasi modif ica apportata a un dizionario utente sar disponibile a tutti gli utenti che hanno selezionato la cartella in cui il dizionario memorizzato. Aff inch le modif iche abbiano effetto, necessario riavviare ABBYY FineReader.
ABBYY Hot Folder
(Disponibile solo per ABBYY FineReader 11 Corporate Edition) ABBYY FineReader comprende ABBYY Hot Folder , un agente di pianif icazione che consente di selezionare una cartella contenente immagini e di impostare i tempi di elaborazione delle stesse. Ad esempio, possibile pianif icare il riconoscimento delle immagini durante le ore notturne. Per elaborare automaticamente le immagini contenute in una cartella, creare un'operazioni di elaborazione per quella cartella, specificando le opzioni di apertura, di riconoscimento e di salvataggio delle immagini. Inoltre, necessario specificare la frequenza di verif ica della cartella per il rilevamento di nuove immagini (a intervalli regolari o una sola volta) e impostare l'orario di avvio dell'operazioni. Importante! Al momento specif icato per l'avvio dell'operazioni necessario che il computer sia acceso e che l'utente sia collegato. Installazione e avvio di ABBYY Hot Folder Finestra principale Creazione di un'operazioni Modifica delle propriet delle operazioni Registro risultati
Installazione e avvio di ABBYY Hot Folder
Per impostazione predef inita, ABBYY Hot Folder viene installato sul computer insieme a ABBYY FineReader 11. Se durante l'installazione personalizzata si sceglie di non installare ABBYY Hot Folder, possibile installare l'applicazione in seguito seguendo le istruzioni riportate di seguito. 1. Nella barra delle applicazioni di Windows fare clic su Start, quindi selezionare Impostazioni>Pannello di controllo. 2. Nella finestra Pannello di controllo fare doppio clic sull'icona Installazione applicazioni. 3. Selezionare ABBYY FineReader 11 nell'elenco dei programmi installati, quindi fare clic su Cambia. 4. Nella finestra di dialogo Installazione personalizzata, selezionare ABBYY Hot Folder. 5. Seguire le istruzioni visualizzate nel programma di installazione. Avvio di ABBYY Hot Folder possibile avviare ABBYY Hot Folder in diversi modi: selezionare Start>Tutti i programmi>ABBYY FineReader 11, quindi scegliere ABBYY Hot Folder, oppure 86
ABBYY FineReader 11
Manuale dellutente
selezionare Strumenti>Hot Folder nella finestra principale di ABBYY FineReader 11, oppure fare doppio clic sull'icona ABBYY Hot Folder nella barra delle applicazioni di Windows (l'icona viene visualizzata dopo l'impostazione di almeno una cartella Hot Folder).
Finestra principale
All'avvio di ABBYY Hot Folder viene visualizzata la finestra principale. Utilizzare i pulsanti sulla barra degli strumenti per impostare, copiare, eliminare e avviare operazioni di elaborazione delle cartelle. anche possibile visualizzare rapporti dettagliati per ciascuna cartella.
Per creare una nuova operazioni, fare clic sul pulsante Nuova nella barra degli strumenti. La procedura guidata di ABBYY Hot Folder assiste l'utente in tutti i passaggi dell'impostazione di una cartella hot folder. Nota. Per impostazione predefinita, i file delle operazioni vengono archiviati nel percorso %Profilo utente%\Impostazioni locali\Dati applicazioni\ABBYY\HotFolder\11.00. (In Microsoft Windows Vista e Windows 7 vengono archiviati in %Profilo utente%\AppData\Local\ABBYY\HotFolder\11.00). I risultati vengono salvati nella cartella specificata quando si imposta l'operazioni. In alcuni casi, per evitare la perdita di file gi elaborati, il programma crea una sottocartella nella cartella specificata e i risultati di riconoscimento successivi vengono salvati in tale sottocartella. Il nome della sottocartella viene attribuito nel modo seguente: 1. "Hot Folder GG.MM.AAAA HHMMSS" Quando si riavvia un'operazioni viene creata una cartella con questo nome. 2. "Nome file (NUMERO)" Se nella cartella specificata esiste gi un file con un determinato nome viene creata una sottocartella con questo nome. A seconda della versione del prodotto, il numero di pagine che possibile riconoscere in un arco di tempo di 30 giorni potrebbe essere limitato a 5.000.
Per visualizzare i messaggi di conferma del completamento delle operazioni, fare clic su sulla barra degli strumenti. Al termine dell'operazione verr visualizzato un messaggio di notifica in una f inestra a comparsa sopra la barra delle applicazioni di Windows. Nella f inestra principale di ABBYY Hot Folder viene visualizzato un elenco di operazioni impostate. Per ciascuna di esse vengono visualizzati il percorso completo dellHot Folder (cartella predefinita) corrispondente, lo stato corrente della cartella e l'orario di elaborazione pianif icato. Gli stati delle operazioni possono essere i seguenti.
87
ABBYY FineReader 11
Manuale dellutente
Stato
Descrizione
In esecuzione
Le immagini della cartella sono in fase di elaborazione.
Pianificato
Si scelto di verificare la presenza di immagini nellHot Folder una sola volta, all'avvio. L'orario di avvio indicato nella colonna Ora avvio successivo .
Interrotto
L'elaborazione stata interrotta dall'utente.
Completato
L'elaborazione delle immagini presenti nella cartella stata completata.
Errore (vedi registro)
Si verif icato un errore durante l'elaborazione delle immagini della cartella. Le operazioni di elaborazione non sono state completate. Per individuare la causa dell'errore, selezionare la cartella in cui si verificato e fare clic sul pulsante Visualizza registro sulla barra degli strumenti.
possibile salvare qualsiasi operazione per utilizzarla in un secondo momento: 1. fare clic sul pulsante nella barra degli strumenti e selezionare Esporta
2. specificare il nome e il percorso dell'operazione 3. fare clic su Salva Per caricare un'operazione precedentemente salvata: 1. fare clic sul pulsante nella barra degli strumenti, quindi fare clic su Importa
2. selezionare l'operazione desiderata e fare clic su Apri.
Creazione di un'operazioni
Per creare un'operazioni: 1. possibile: Fare clic sul pulsante Nuova in ABBYY Hot Folder oppure Nella finestra principale di ABBYY FineReader, fare clic sulla freccia accanto al pulsante Salva e selezionare il comando Leggi il documento successivamente. Viene visualizzata una nuova operazioni, con i passaggi Esegui una volta e Apri documento FineReader gi selezionati
2. Selezionare la frequenza di avvio dell'operazioni: Esegui una volta per avviare l'operazioni una sola volta all'ora specificata 88
ABBYY FineReader 11
Manuale dellutente
Ricorrente per avviare l'operazioni pi volte
3. Specificare la cartella o il documento contenente l'immagine da elaborare. Apri file dalla cartella consente di elaborare le immagini nelle cartelle locali o di rete Apri file da FTP consente di elaborare le immagini nelle cartelle presenti su un server FTP Se sono richiesti nome d'utente e password per accedere alla cartella FTP, inserirli nei campi Nome utente FTPe Password FTP rispettivamente. Se non sono richiesti nome d'utente e password, selezionare l'opzione Connessione anonima. Apri file da Outlook consente di elaborare le immagini nella casella di posta elettronica Apri documento FineReader apre le immagini memorizzate in un documento FineReader
All'interno di Documenti , selezionare una delle tre opzioni: Crea un documento separato per ciascun file Crea un documento separato per ciascuna cartella Crea un unico documento per tutti i file
4. Fare clic su Analizza e leggi. Analizza e leggi consente di analizzare un'immagine ed eseguire il riconoscimento ottico dei caratteri Analizza soltanto consente di analizzare un'immagine Analizza automaticamente aree consente di rilevare le aree di testo, immagini, tabelle e altre aree nell'immagine Usa modello consente di caricare un modello con aree preconfigurate Dall'elenco a discesa Lingua, selezionare la lingua dei testi di cui eseguire il riconoscimento Nota. possibile selezionare pi di una lingua. Fare clic sul pulsante Tutte le impostazioni del documento per selezionare pi opzioni nella scheda Lettura della finestra di dialogo Opzioni.
5. Se richiesto, selezionare il passaggio Salva documento FineReader. 6. Fare clic su Salva documento e specificare la cartella in cui archiviare i risultati riconosciuti. Dall'elenco a discesa Salva con nome, selezionare un formato per i file di destinazione. Suggerimento. Sono disponibili pi passaggi di salvataggio per permettere di salvare i risultati in diversi formati. Nel campo Cartella, fornire il percorso della cartella di destinazione in cui saranno archiviati i risultati del riconoscimento. Nel campo Nome file, immettere un nome per i file di destinazione.
Nota. L'aspetto di questa f inestra di dialogo dipende dalle opzioni selezionate al passaggio 2. 7. Fare clic su OK. L'operazioni impostata viene visualizzata nella finestra principale di ABBYY Hot Folder. Nota. Per impostazione predefinita, i file delle operazioni vengono archiviati in %Profilo utente%\Impostazioni locali\Dati applicazioni\ABBYY\HotFolder\11.00. 89
ABBYY FineReader 11
Manuale dellutente
(In Microsoft Windows Vista e Windows 7 vengono archiviati in %Profilo utente%\AppData\Local\ABBYY\HotFolder\11.00). I risultati vengono salvati nella cartella specificata quando si imposta l'operazioni. In alcuni casi, per evitare la perdita di file gi elaborati, il programma crea una sottocartella nella cartella specificata e i risultati di riconoscimento successivi vengono salvati in tale sottocartella. Il nome della sottocartella viene attribuito nel modo seguente: 1. "Hot Folder GG.MM.AAAA HHMMSS" Quando si riavvia un'operazioni viene creata una cartella con questo nome. 2. "Nome file (NUMERO)" Se nella cartella specificata esiste gi un file con un determinato nome viene creata una sottocartella con questo nome. Importante. Aff inch le operazioni vengano avviate necessario che il computer sia acceso e che sia stato eseguito l'accesso.
Modifica delle propriet delle operazioni
possibile modif icare le propriet di un'operazioni esistente. Per modificare le propriet di un'operazioni procedere nel modo seguente 1. Interrompere l'operazioni di cui si desidera modificare le propriet. 2. Fare clic sul pulsante Modifica sulla barra degli strumenti di ABBYY Hot Folder. 3. Apportare le modifiche necessarie, quindi fare clic su OK.
Registro risultati
Le immagini contenute in una cartella di tipo "Hot Folder" vengono elaborate secondo le impostazioni definite. In ABBYY Hot Folder disponibile un registro dettagliato di tutte le operazioni. Il file registro contiene le informazioni elencate di seguito. Nome dell'operazioni e relative impostazioni Eventuali errori e avvisi Statistiche (numero di pagine elaborate, numero di errori e avvisi, numero di caratteri incerti)
Per abilitare il registro: Nella barra degli strumenti di ABBYY Hot Folder, fare clic sul pulsante .
Il registro viene salvato come f ile TXT nella stessa cartella che contiene i file con il testo riconosciuto. Per aprire un file di registro: 1. selezionare l'operazioni da ispezionare nella finestra principale di ABBYY Hot Folder. 2. fare clic sul pulsante Visualizza registro nella barra degli strumenti. Nota. Posizionando il puntatore del mouse sulla sezione in cui indicato lo stato dell'operazioni selezionata, viene visualizzato un frammento del registro in una finestra a comparsa.
90
ABBYY FineReader 11
Manuale dellutente
Appendice
Sommario del capitolo Glossario Formati immagine supportati Formati di salvataggio supportati Lingue e caratteri Espressioni regolari Scelte rapide
Glossario
A ABBYY Business Card Reader una comoda applicazione che consente di digitalizzare i biglietti da visita, acquisire i dati di contatto ed esportare in diversi formati elettronici i contatti acquisiti. L'applicazione permette anche di gestire le fotografie dei biglietti da visita archiviate sul computer dell'utente. ABBYY Hot Folder : un agente di pianificazione che consente di selezionare una cartella con immagini e di impostare i tempi di elaborazione delle immagini contenute in tale cartella. Le immagini presenti nella cartella selezionata verranno elaborate automaticamente all'ora specif icata. ABBYY Screenshot Reader : un'applicazione che consente di creare screenshot e di riconoscere i testi in esse contenuti. Abbreviazione : la forma abbreviata di una parola o di una frase e viene utilizzata per rappresentarla nella sua interezza. Ad esempio, MSDOS (per Microsoft Disk Operating System), ONU (per Organizzazione delle Nazioni Unite) e cos via. Addestramento : consiste nel determinare una corrispondenza tra l'immagine di un carattere e il carattere stesso. Per ulteriori dettagli, consultare la sezione Riconoscimento con addestramento. ADRT (Tecnologia adattiva di riconoscimento dei documenti): una tecnologia che consente di migliorare la qualit della conversione di documenti composti da pi pagine. Ad esempio, consente di riconoscere elementi strutturali come titoli, intestazioni, pi di pagina, note, numeri di pagina e firme. Alimentatore automatico (ADF) : un dispositivo che invia automaticamente i documenti a uno scanner. Uno scanner con alimentatore automatico consente di digitalizzare pi pagine senza alcun intervento manuale. ABBYY FineReader supporta anche la digitalizzazione di documenti composti da pi pagine. Analisi del documento : un processo di selezione di elementi logici della struttura e di tipi diversi di aree in un documento. L'analisi del documento pu essere eseguita automaticamente o manualmente. Analisi del layout di pagina : il processo di rilevamento delle aree su un'immagine della pagina. Le aree possono essere di cinque tipi: testo, immagine, tabella, codice a barre e area di riconoscimento. possibile eseguire l'analisi del layout di pagina automaticamente selezionando il pulsante Leggi oppure manualmente (da parte dell'utente) prima del riconoscimento. 91
ABBYY FineReader 11
Manuale dellutente
Area : una parte di immagine racchiusa all'interno di un riquadro. Prima di eseguire il riconoscimento ottico dei caratteri, in ABBYY FineReader vengono rilevate le aree testo, immagine, tabella e codice a barre per determinare le sezioni dell'immagine da riconoscere e l'ordine in cui eseguire il riconoscimento. Area attiva : un'area selezionata su un'immagine che pu essere eliminata, spostata o modificata. Per rendere attiva un'area, selezionarla con un clic del mouse. Il riquadro che racchiude un'area attiva in grassetto e presenta dei quadratini che possibile trascinare per modif icare le dimensioni dell'area. Area codice a barre : un'area utilizzata per sezioni dell'immagine contenenti codici a barre. Area di riconoscimento : un'area che racchiude una sezione di immagine da analizzare automaticamente tramite ABBYY FineReader. Area immagine : un'area utilizzata per le sezioni dell'immagine contenenti illustrazioni. Questo tipo di area pu includere un'illustrazione o qualsiasi altro oggetto che dovr essere visualizzato come immagine (ad esempio, una sezione di testo). Area immagine di sfondo un'area immagine contenente un'immagine sulla quale stampato un testo. Area tabella : un'area utilizzata per le sezioni grafiche delle tabelle o per sezioni di testo strutturate in tabelle. Quando l'applicazione legge questo tipo di area vengono tracciati dei separatori verticali e orizzontali all'interno dell'area, in modo da formare una tabella. L'area viene rappresentata nel testo di destinazione in forma di tabella. Area testo : un'area che contiene testo. Le aree testo devono contenere soltanto testo disposto su un'unica colonna. Attivazione : il processo con cui si ottiene un codice speciale da ABBYY, mediante il quale l'utente pu utilizzare la propria copia del software in modalit completa su un determinato computer. C Carattere a spaziatura fissa : un tipo di carattere (come il Courier New), in cui tutti i caratteri hanno la stessa spaziatura. Per ottenere migliori risultati di riconoscimento dei caratteri a spaziatura fissa, selezionare Strumenti > Opzioni , fare clic sulla scheda Documento e selezionare Macchina per scrivere in Tipo di stampa documento . Caratteri ignorati : sono caratteri non alfabetici presenti nelle parole, ad esempio sillabe o accenti. Questi caratteri vengono ignorati durante il controllo ortograf ico. Caratteri incerti : sono caratteri che potrebbero non venire riconosciuti correttamente. In ABBYY FineReader i caratteri incerti vengono evidenziati. Caratteri non consentiti se determinati caratteri non saranno mai presenti nel testo riconosciuto possibile specificarli in un set di caratteri non consentiti nelle propriet del gruppo di lingue. Specif icando tali caratteri si aumentano velocit e qualit del riconoscimento. Codice di attivazione : un codice inviato da ABBYY a ciascun utente di ABBYY FineReader 11 durante la procedura di attivazione. Il codice di attivazione necessario per attivare ABBYY FineReader sul computer che ha generato l' Product ID ( ID Prodotto ). D Documento ABBYY FineReader : un elemento creato dal software ABBYY FineReader per elaborare un documento di origine con l'analisi della struttura. Contiene le immagini delle pagine 92
ABBYY FineReader 11
Manuale dellutente
con il relativo testo riconosciuto (se presente) e le impostazioni del programma (digitalizzazione, riconoscimento, opzioni di salvataggio, etc.). Driver : un programma necessario per il controllo delle periferiche del computer (come scanner, monitor, etc). E Effetto carattere : indica l'aspetto di un tipo di carattere (ad esempio: grassetto, corsivo, sottolineato, barrato, pedice, apice, maiuscoletto). F Forma primaria : la forma di un lemma in una voce di dizionario. G Gestione automazione : un'applicazione integrata di gestione che consente di eseguire, creare e modificare operazioni automatiche, oltre che di eliminare le operazioni automatiche personalizzate non pi necessarie. Gestione licenze : un'utility per la gestione delle licenze di ABBYY FineReader e per l'attivazione di ABBYY FineReader 11 Corporate Edition. I ID assistenza : un identif icatore univoco e un numero di serie con informazioni riguardanti la licenza e il computer sul quale essa viene utilizzata. L'ID assistenza garantisce protezione supplementare e viene verificato dal servizio di assistenza tecnica prima di svolgere operazioni di assistenza. Immagine invertita : un'immagine con caratteri bianchi su sfondo nero. Impostazioni di protezione PDF : sono limitazioni che possono impedire l'apertura, la modif ica, la copia o la stampa di un documento PDF. Tali impostazioni includono le password per l'apertura del documento, le password di autorizzazione e i livelli di crittografia. L Layout di pagina : indica la disposizione del testo, delle tabelle, delle f igure, dei paragraf i e delle colonne su una pagina, oltre al tipo e alla dimensione dei caratteri, ai colori, allo sfondo e all'orientamento del testo. Legatura : una combinazione di due o pi caratteri "attaccati", ad esempio, f i, fl, ffi. Questi caratteri sono difficili da separare perch di solito nell'originale cartaceo risultano "attaccati" tra loro. Il loro trattamento come un unico carattere composto migliora la precisione del riconoscimento. Luminosit : un parametro di digitalizzazione che riflette il contrasto fra aree nere e aree bianche dell'immagine. Una corretta impostazione della luminosit migliora la qualit del riconoscimento. M Modalit colore: determina se mantenere i colori del documento. Le immagini in bianco e nero producono documenti FineReader di dimensioni inferiori e sono pi facili da elaborare. Modalit di digitalizzazione : un parametro di digitalizzazione che determina se necessario acquisire un'immagine in bianco e nero, in scala di grigi o a colori.
93
ABBYY FineReader 11
Manuale dellutente
Modello : un set di coppie, ognuna delle quali contiene l'immagine di un carattere e il carattere stesso, creato durante l'addestramento dei modelli. Modello area : un modello contenente informazioni sulle dimensioni e sulla posizione delle aree in un set di documenti di aspetto analogo. O Opzioni del documento : il set di opzioni che pu essere selezionato nella f inestra di dialogo Opzioni ( Strumenti>Opzioni ). I set di opzioni includono anche le lingue e i modelli def initi dall'utente. I set di opzioni possono essere salvati e quindi utilizzati (caricati) in altri documenti ABBYY FineReader. P Paradigma : l'insieme di tutte le forme grammaticali di una parola. Parola composta : una parola formata da due o pi radici (significato generale), o una parola non trovata nel dizionario ma potenzialmente formata da due o pi termini presenti nel dizionario (significato in ABBYY FineReader). Parole incerte : sono parole contenenti uno o pi caratteri incerti. Password di apertura del documento : consente l'apertura di un documento PDF solo agli utenti in possesso della password corretta. Password di autorizzazione : consente la stampa e la modifica di un documento PDF solo agli utenti in possesso della password specificata dall'autore. Se per il documento sono state impostate delle opzioni di protezione, tali opzioni potranno essere modif icate soltanto previa immissione della password specif icata dall'autore. Product ID ( ID Prodotto ): il parametro generato automaticamente in base alla configurazione hardware durante l'attivazione di ABBYY FineReader su uno specif ico computer. Punti per pollice (dpi) : l'unit di misura standard per la risoluzione delle immagini. R Risoluzione : un parametro che determina il numero di dpi da utilizzare durante la digitalizzazione. La risoluzione 300 dpi consigliata per testi con dimensioni carattere pari a 10 punti o superiori, mentre quella a 400 600 dpi consigliata per testi con dimensioni carattere pi ridotte (9 punti e inferiori). S Scanner : un dispositivo per l'acquisizione di immagini tramite computer. Separatori : sono simboli che separano le parole (ad esempio: /, \, trattino) a loro volta separati tramite spazi dalle parole stesse. Sistema omnifont : un sistema di riconoscimento che individua i caratteri di qualsiasi tipo e dimensione senza previo addestramento. T Tabella codici : una tabella che consente di impostare la correlazione tra i codici carattere e i caratteri stessi. Gli utenti possono selezionare i caratteri desiderati tra quelli disponibili nella tabella codici.
94
ABBYY FineReader 11
Manuale dellutente
Tagged PDF : un documento PDF contenente informazioni sulla struttura, ad esempio su parti logiche, immagini, tabelle e cos via. Tale struttura viene codif icata tramite dei tag PDF. Un file PDF provvisto di tag pu essere adattato a schermi di varie dimensioni e viene visualizzato correttamente sui dispositivi portatili. Tipo di stampa : un parametro che riflette la modalit di stampa del testo di origine (con una stampate laser o equivalente, con una macchina per scrivere, etc.). Per testi realizzati con stampanti laser, selezionare Rileva automaticamente ; per testi scritti a macchina, selezionare Macchina per scrivere ; per fax, selezionare Fax . Trattino opzionale : un trattino () che indica esattamente dove dividere una parola o una combinazione di parole in f ine di riga (ad esempio: "autoestinguente" dovrebbe essere divisa in "autoestinguente"). ABBYY FineReader sostituisce tutti i trattini trovati nelle parole del dizionario con trattini opzionali. U Unicode : uno standard sviluppato da Unicode Consortium (Unicode, Inc.). Lo standard, facilmente estendibile, rappresenta un sistema di codifica internazionale a 16 bit per l'elaborazione di testi scritti nelle principali lingue del mondo. Lo Standard Unicode determina la codifica dei caratteri, oltre a propriet e procedure utilizzate nell'elaborazione dei testi scritti in una data lingua.
Formati immagine supportati
Formato
Nella tabella in basso sono elencati i formati immagine supportati da ABBYY FineReader 11.
Estensione
Apri
Salva
Bitmap
bmp, dib, rle
Bitmap, bianco e nero
bmp, dib, rle
Bitmap, scala di grigi
bmp, dib, rle
Bitmap, colore
bmp, dib, rle
DCX
dcx
DCX, bianco e nero
dcx
DCX, scala di grigi
dcx
DCX, colore
dcx
95
ABBYY FineReader 11
Manuale dellutente
JPEG 2000
jp2, j2k
JPEG 2000, scala di grigi
jp2, j2k
JPEG 2000, colore
jp2, j2k
JPEG
jpg, jpeg
JPEG, scala di grigi
jpg, jpeg
JPEG, colore
jpg, jpeg
JBIG2
jb2, jbig2
PCX
pcx
PCX, bianco e nero
pcx
PCX, scala di grigi
pcx
PCX, colore
pcx
PNG
png
PNG, bianco e nero
png
PNG, scala di grigi
png
PNG, colore
png
TIFF
tif, tiff
96
ABBYY FineReader 11
Manuale dellutente
TIFF, bianco e nero, non compresso
tif, tiff
TIFF, bianco e nero, bit compressi
tif, tiff
TIFF, bianco e nero, Group4
tif, tiff
TIFF, bianco e nero, compressione ZIP
tif, tiff
TIFF, bianco e nero, compressione LZW
tif, tiff
TIFF, scala di grigi, non compresso
tif, tiff
TIFF, scala di grigi, bit compressi
tif, tiff
TIFF, scala di grigi, compressione JPEG
tif, tiff
TIFF, scala di grigi, compressione ZIP
tif, tiff
TIFF, scala di grigi, compressione LZW
tif, tiff
TIFF, colore, non compresso
tif, tiff
TIFF, colore, bit compressi
tif, tiff
TIFF, colore, compressione JPEG
tif, tiff
TIFF, colore, compressione ZIP
tif, tiff
TIFF, colore, compressione LZW
tif, tiff
PDF versione 1.7 o precedenti
DjVu
djvu, djv
97
ABBYY FineReader 11
Manuale dellutente
GIF
gif
XPS (necessario Microsoft .NET Framework 3.0)
xps
Windows Media Photo
wdp, wmp
Formati di salvataggio supportati
Documento Microsoft Word (*.doc)
ABBYY FineReader consente di salvare i testi riconosciuti nei seguenti formati:
Documento Microsoft Office Word 2007 (*.docx) Rich Text Format (*.rtf) OpenDocument Text (*.odt) Documento Adobe Acrobat (*.pdf) Documento HTML (*.htm) Documento FB2 (*.fb2) Documento EPUB (*.epub) Presentazione Microsoft PowerPoint 2007 (*.pptx) File con valori delimitati da virgole Microsoft Office Excel (*.csv) Documento di testo (*.txt) ABBYY FineReader supporta i formati di codifica Windows, DOS, Mac, ISO e Unicode. Foglio di lavoro Microsoft Excel (*.xls) Cartella di lavoro Microsoft Office Excel 2007 (*.xlsx) PDF/A (*.pdf) Documento DjVu (*.djvu)
Lingue e caratteri Lingua
Armeno (orientale, occidentale, grabar)
Carattere
Arial Unicode MS (*)
Abcaso
Arial Unicode MS (*) 98
ABBYY FineReader 11
Manuale dellutente
Adyghe
Arial Unicode MS (*) , Lucida Sans Unicode
Agul
Arial Unicode MS (*) , Lucida Sans Unicode
Altai
Arial Unicode MS (*) , Lucida Sans Unicode
Arabo
Arial Unicode MS (*)
Avaro
Arial Unicode MS (*) , Lucida Sans Unicode
Bashkir
Arial Unicode MS (*) , Palatino Linotype
Ceceno
Arial Unicode MS (*) , Lucida Sans Unicode
Ciuvascio
Arial Unicode MS (*)
Cinese semplificato, Cinese tradizionale
Arial Unicode MS (*) , caratteri SimSun Ad esempio: SimSun (Founder Extended), SimSun18030, NSimSun. Simhei, YouYuan, PMingLiU, MingLiU, Ming (forISO10646), STSong
Chukchi
Arial Unicode MS (*) , Lucida Sans Unicode
Coreano, coreano (Hangul)
Arial Unicode MS (*) , caratteri SimSun Ad esempio: SimSun (Founder Extended), SimSun18030, NSimSun. Simhei, YouYuan, PMingLiU, MingLiU, Ming (forISO10646), STSong
Dargwa
Arial Unicode MS (*) , Lucida Sans Unicode
Ebraico
Arial Unicode MS (*)
Inguscio
Arial Unicode MS (*) , Lucida Sans Unicode
Gagauz
Arial Unicode MS (*)
Hausa
Arial Unicode MS (*) , Lucida Sans Unicode
99
ABBYY FineReader 11
Manuale dellutente
Giapponese
Arial Unicode MS (*) , caratteri SimSun Ad esempio: SimSun (Founder Extended), SimSun18030, NSimSun. Simhei, YouYuan, PMingLiU, MingLiU, Ming (forISO10646), STSong
Cabardino
Arial Unicode MS (*) , Lucida Sans Unicode
Khakasso
Arial Unicode MS (*)
Hanty
Arial Unicode MS (*)
Koryak
Arial Unicode MS (*) , Lucida Sans Unicode
Lak
Arial Unicode MS (*) , Lucida Sans Unicode
Lezgi
Arial Unicode MS (*) , Lucida Sans Unicode
Mansi
Arial Unicode MS (*) , Lucida Sans Unicode
Mari
Arial Unicode MS (*)
Osseto
Arial Unicode MS (*)
Russo (vecchia ortografia)
Arial Unicode MS (*) , Palatino Linotype
Tabasarano
Arial Unicode MS (*) , Lucida Sans Unicode
Tagico
Arial Unicode MS (*) , Palatino Linotype
Tailandese
Arial Unicode MS (*) , Aharoni, David, Levenim mt, Miriam, Narkisim, Rod
Udmurt
Arial Unicode MS (*)
Vietnamita
Arial Unicode MS (*)
Zulu
Arial Unicode MS (*) , Lucida Sans Unicode
100
ABBYY FineReader 11
Manuale dellutente
Jacuto
Arial Unicode MS (*)
Yiddish Dove trovarlo/fornito con
(*)
Arial Unicode MS (*)
Microsoft Office 2000 o versioni successive
Espressioni regolari
La tabella riportata di seguito elenca le espressioni regolari che possono essere impiegate per creare una nuova lingua.
Nome elemento
Simbolo espressione regolare convenzionale
Esempi e spiegazioni d'uso
Qualsiasi carattere
c.t indica "cat", "cot", ecc.
Carattere da gruppo
[]
[bd]ell indica "bell", "cell", "dell", ecc. [ty]ell indica "tell" e "yell"
Carattere non da Gruppo
[^]
[^y]ell indica "dell", "cell", "tell", ma esclude "yell" [^ns]ell indica "bell", "cell", ma esclude "nell", "oell", "pell", "qell", "rell" e "sell"
Oppure
c(a|u)t indica "cat" e "cut"
0 o pi corrispondenze
10* indica i numeri 1, 10, 100, 1.000, ecc.
Una o pi corrispondenze
10+ consente i numeri 10, 100, 1.000, ecc., ma esclude 1
Lettera o numero
[09azA Z ]
[09azAZ ] consente qualsiasi carattere singolo [09azAZ ]+ consente qualsiasi parola
Lettera maiuscola
[AZ]
101
ABBYY FineReader 11
Manuale dellutente
latina
Lettera minuscola latina
[az]
Lettera maiuscola cirillica
[ ]
Lettera minuscola cirillica
[ ]
Numero
[09]
Spazio
\s
@ Nota
Riservata
1. Per poter utilizzare un simbolo di unespressione regolare come carattere normale, necessario che sia preceduto da una barra rovesciata. Ad esempio, [tv]x+ indica tx, txx, txx, ecc., ux, uxx, ecc., ma \[tv\]x+ indica [tv]x, [tv]xx, [tv]xxx, ecc. 2. Per raggruppare elementi di espressione regolari, servirsi delle parentesi. Ad esempio, (a|b)+|c indica c o qualsiasi combinazione come abbbaaabbb, ababab, ecc. (una parola di lunghezza diversa da zero contenente un numero qualsiasi di a e b in qualsiasi ordine), mentre a|b+|c indica a, c, e b, bb, bbb, ecc. Esempi Riconoscimento di una tabella a tre colonne: la prima per la data di nascita, la seconda per il nome e la terza per l'indirizzo di posta elettronica. possibile creare nuove lingue, dati e indirizzi, oltre che impostare espressioni regolari correlate. Espressione regolare per le date Il numero che indica un giorno pu essere composto da una cifra (1, 2, ecc.) o da due cifre (02, 12), ma non pu essere uguale a zero (00 oppure 0). L'espressione regolare per il giorno dovr pertanto avere la seguente struttura: ((|0)[19])|([1|2][09])|(30)|(31). L'espressione regolare per il mese dovr avere la seguente struttura: ((|0)[19])|(10)|(11)|(12). L'espressione regolare per l'anno avere la seguente struttura: ([19][09][09]|([09][0 9])|([20][09][09]|([09][09]). Sar quindi necessario combinare tra loro questi elementi e separare i numeri mediante punti (esempio: 1.03.1999). Il punto un simbolo di espressione regolare, pertanto deve essere preceduto da una barra rovesciata (\). L'espressione regolare per la data completa dovr pertanto avere la seguente struttura: ((|0)[19])|([1|2][09])|(30)|(31)\.((|0)[19])|(10)|(11)|(12)\.((19)[09][09])|([09][0 9])|([20][09][09]|([09][09]) 102
ABBYY FineReader 11
Manuale dellutente
Espressione regolare per l'indirizzo di posta elettronica [azAZ09_\\.]+\@[az09\.\]+
Scelte rapide
In ABBYY FineReader sono disponibili scelte rapide preimpostate (hotkey) per i comandi descritti di seguito. Il programma consente anche di impostare scelte rapide personalizzate . Per creare una scelta rapida: 1. Fare clic su Strumenti>Personalizza. Viene visualizzata la finestra Personalizza la barra degli strumenti e le scelte rapide da tastiera. 2. Nella scheda Scelte rapide da tastiera, selezionare una categoria nel campo Categorie. 3. Nel campo Comandi, selezionare il comando da creare o per il quale si desidera modificare la combinazione di scelta rapida. 4. Fare clic sul campo Nuovo tasto o combinazione per scelta rapida, quindi, sulla tastiera, premere il tasto che si desidera associare al comando. 5. Fare clic su Assegna. I tasti specificati verranno aggiunti al campo Scelte rapide correnti. 6. Fare clic su OK per salvare le modifiche. 7. Per riportare le scelte rapide alle impostazioni predefinite, fare clic su Ripristina (per la categoria di comando selezionata) o su Ripristina tutto (per tutte le scelte rapide).
Il menu File
Comando Scelta rapida
Digitalizza pagine
Ctrl+K
Apri file PDF/immagine
Ctrl+O
Nuovo documento FineReader
Ctrl+N
Apri documento FineReader
Ctrl+MAIUSC+N
Salva documento come
Ctrl+S
Salva immagini
Ctrl+Alt+S
Invia documento FineReader per posta elettronica
Ctrl+M
103
ABBYY FineReader 11
Manuale dellutente
Invia immagini delle pagine per posta elettronica
Ctrl+Alt+M
Stampa immagine
Ctrl+Alt+P
Stampa testo
Ctrl+P
Il menu Modifica
Comando Scelta rapida
Annulla
Ctrl+Z
Ripristina
Ctrl+INVIO
Taglia
Ctrl+X
Copia
Ctrl+C Ctrl+Insert
Incolla
Ctrl+V MAIUSC+Insert
Elimina
Elimina
Seleziona tutto
Ctrl+A
Trova
Ctrl+F
Trova successivo
F3
Sostituisci
Ctrl+H
Il menu Visualizza
Comando Scelta rapida
104
ABBYY FineReader 11
Manuale dellutente
Visualizza finestra Pagine
F5
Visualizza solo immagine pagina
F6
Visualizza immagine pagina e testo
F7
Visualizza solo testo pagina
F8
Visualizza finestra Zoom
Ctrl+F5
Finestra successiva
Ctrl+Tab
Finestra precedente
Ctrl+MAIUSC+Tab
Propriet...
Alt+INVIO
Il menu Documento
Comando Scelta rapida
Leggi
Ctrl+MAIUSC+R
Analizza layout
Ctrl+MAIUSC+E
Vai alla pagina successiva
Alt+Freccia gi Pag su
Vai alla pagina precedente
Alt+Freccia su Pag gi
Vai a pagina
Ctrl+G
Chiudi pagina corrente
Ctrl+F4
Il menu Pagina
105
ABBYY FineReader 11
Manuale dellutente
Comando
Scelta rapida
Leggi pagina
Ctrl+R
Analizza layout pagina
Ctrl+E
Modifica immagine pagina
Ctrl+MAIUSC+C
Elimina tutte le aree e il testo
Ctrl+Delete
Elimina testo
Ctrl+MAIUSC+Delete
Propriet pagina
Alt+INVIO
Il menu Aree
Comando Scelta rapida
Leggi area
Ctrl+MAIUSC+B
Cambia tipo area in Area di riconoscimento
Ctrl+1
Cambia tipo area in Area testo
Ctrl+2
Cambia tipo area in Area tabella
Ctrl+3
Cambia tipo area in Area immagine
Ctrl+4
Cambia tipo area in Area codice a barre
Ctrl+5
Cambia Tipo area in Immagine di sfondo
Ctrl+6
Il menu Strumenti
106
ABBYY FineReader 11
Manuale dellutente
Comando
Scelta rapida
Gestione attivit
Ctrl+T
Hot Folder
Ctrl+MAIUSC+H
Visualizza dizionari
Ctrl+Alt+D
Editor lingue
Ctrl+MAIUSC+L
Editor modelli
Ctrl+MAIUSC+A
Verif ica
Ctrl+F7
Errore successivo
MAIUSC+F4
Errore precedente
MAIUSC+F5
Opzioni
Ctrl+MAIUSC+O
Il menu "Guida"
Comando Scelta rapida
Guida di ABBYY FineReader 11
F1
Informazioni generali
Comando Scelta rapida
Contrassegnare il frammento di testo selezionato in grassetto
Ctrl+B
Contrassegnare il frammento di testo selezionato in
Ctrl+I
corsivo
107
ABBYY FineReader 11
Manuale dellutente
Sottolineare il frammento di testo selezionato
Ctrl+U
Selezionare celle della tabella
Pulsanti direzionali
Selezionare la finestra Pagine
Alt+1
Selezionare la finestra Immagine
Alt+2
Selezionare la finestra Testo
Alt+3
Selezionare la finestra Zoom
Alt+4
108
ABBYY FineReader 11
Manuale dellutente
Acquisto di un prodotto ABBYY
possibile acquistare i prodotti ABBYY presso il nostro negozio online o presso uno dei nostri partner (per l'elenco dei partner di ABBYY, visitare il sito Web http://www.abbyy.com). Per informazioni dettagliate sui prodotti ABBYY visitare il nostro sito Web http://www.abbyy.com inviare un messaggio di posta elettronica a sales@abbyy.com contattare la sede ABBYY pi vicina
possibile acquistare caratteri aggiuntivi per varie lingue presso www.paratype.com/shop/.
Informazioni su ABBYY
I prodotti ABBYY includono: Per singoli utenti privati:
ABBYY un'azienda di sviluppo software leader nel settore che offre software e servizi per il riconoscimento ottico dei caratteri, l'acquisizione dei documenti, la linguistica e la traduzione.
ABBYY FineReader, un sistema per il riconoscimento ottico dei caratteri. ABBYY Lingvo, dizionari elettronici per PC e dispositivi mobili ABBYY PDF Transformer, un'applicazione di conversione documenti che converte file PDF in formati modificabili e salva i documenti in PDF
Per le aziende: ABBYY FlexiCapture, una soluzione completa per l'acquisizione di dati ABBYY Recognition Server, una soluzione server che automatizza il riconoscimento ottico dei caratteri e i processi di conversione PDF ABBYY FineReader Bank, una soluzione per l'acquisizione di dati per l'elaborazione di ordini di pagamento e altri documenti contabili
Per gli sviluppatori: ABBYY FineReader Engine, un kit di sviluppo per l'integrazione delle tecnologie OCR e di conversione documenti nelle applicazioni Windows, Linux, MacOS e FreeBSD ABBYY FlexiCapture Engine, un kit di sviluppo per l'integrazione delle tecnologie di acquisizione dati e di elaborazione documenti nelle applicazioni Windows ABBYY Mobile OCR SDK, un kit di sviluppo per la creazione di applicazioni compatte di riconoscimento testi per diverse piattaforme mobili
In tutto il mondo, le organizzazioni che lavorano con documenti stampati si servono dei software di ABBYY per automatizzare le operazioni ad alta intensit di lavoro e ottimizzare i processi aziendali. I prodotti ABBYY vengono impiegati per progetti governativi su vasta scala, ad esempio presso l'Uff icio tributario australiano, l'Uff icio per il controllo fiscale della Lettonia, il Ministero dell'Istruzione della Federazione Russa, il Ministero dell'Istruzione dell'Ucraina e il Governo della Contea di Montgomery, Stati Uniti. Le tecnologie sviluppate da ABBYY sono concesse in licenza alle seguenti societ: BancTec, Canon, EMC/Captiva, HewlettPackard, Microsoft, NewSoft, Notable Solutions, Samsung Electronics. Il software per il riconoscimento ottico dei caratteri integrato con i dispositivi di aziende leader a 109
ABBYY FineReader 11
Manuale dellutente
livello mondiale, come BenQ, Epson, Fujitsu, Fuji Xerox, Microtek, Panasonic, Plustek, Toshiba, Xerox e altri ancora. La sede centrale della societ si trova a Mosca, con sedi regionali in Germania, Stati Uniti, Giappone, Ucraina e Taiwan. Per ulteriori informazioni su ABBYY e i suoi prodotti, visitare il sito Web all'indirizzo www.abbyy.com.
Contatti degli uffici e dell'assistenza tecnica ABBYY
Europa occidentale ABBYY Europe GmbH Telefono: +49 89 511 159 0 Fax: +49 89 511 159 59 Indirizzo: Elsenheimerstrasse 49, 80687 Munich, Germany Email vendite: sales_eu@abbyy.com Email assistenza: support_eu@abbyy.com Web: http://www.abbyy.de http://www.france.abbyy.com http://www.abbyy.com
USA, Messico e America centrale
ABBYY USA Telefono: +1 408 457 9777 Fax: +1 408 457 9778 Indirizzo: 880 North McCarthy Blvd., Suite #220, Milpitas, CA 95035, USA Email vendite: sales@abbyyusa.com Portale assistenza: www.abbyyusa.com/retail_support Web: http://www.abbyy.com
Canada
ABBYY Canada Telefono: +1 408 457 9777 Fax: +1 408 457 9778 Indirizzo: 555 Legget Dr., Suite 304 Kanata, Ontario K2k 2X3, Canada Email vendite: info_canada@abbyyusa.com Email assistenza: support_canada@abbyyusa.com Web: http://www.abbyy.com
Europa orientale e Mediterraneo
ABBYY Ukraine Telefono: +380 44 490 9999 Fax: +380 44 490 9461 Indirizzo: P.O. Box 23, 02002 Kiev, Ukraine Email vendite: sales@abbyy.ua Telefono assistenza: +380 44 490 9463 Email assistenza: support@abbyy.ua Web: http://www.abbyy.ua
110
ABBYY FineReader 11
Manuale dellutente
Africa, Asia, America meridionale, Grecia e Paesi Baltici
ABBYY 3A Telefono: +7 495 783 3700 Fax: +7 495 783 2663 Indirizzo: P.O. Box 32, Moscow 127273, Russia Email vendite: sales_3A@abbyy.com Email assistenza: support@abbyy.com Web: http://www.abbyy.cn http://www.abbyy.com.br http://latam.abbyy.com
Taiwan
ABBYY Taiwan Telefono: +886 (2) 2655 0556 Fax: +886 (2) 2655 1229 Indirizzo: 3F., No.156, Jiankang Rd., Songshan Dist., Taipei City 105, Taiwan (R.O.C.) Email vendite: info_taiwan@abbyyusa.com Email assistenza: support_taiwan@abbyyusa.com Web: http://www.abbyy.com
Giappone
ABBYY Japan Telefono: +81 (3) 6717 6077 Fax: +81 (3) 6717 6079 Indirizzo: 6581 Tsuruma, Machidashi, Tokyo 194 0004, Japan Email vendite: info_japan@abbyyusa.com Email assistenza: support_japan@abbyyusa.com Web: http://www.abbyy.com
Australia e Nuova Zelanda
ABBYY Australia Telefono: +61 (02) 9004 7401 Indirizzo: Citigroup Building, level 39, 2 Park Street, Sydney, NSW, 2000, Australia Email vendite: sales_au@abbyy.com Email assistenza: support@abbyy.com Web: http://www.abbyy.com
Tutte le altre regioni
ABBYY Russia Telefono: +7 495 783 3700 Fax: +7 495 783 2663 Indirizzo: P.O. Box 32, Moscow 127273, Russia Email vendite: sales@abbyy.com Email assistenza: support@abbyy.ru Web: http://www.abbyy.ru http://www.abbyy.com
111
ABBYY FineReader 11
Manuale dellutente
Attivazione e registrazione di ABBYY FineReader
La pirateria informatica dannosa sia per i produttori di software che per gli utenti finali. L'utilizzo di prodotti illegali implica sempre dei rischi. L'utilizzo di una copia legale di un prodotto software garantisce invece che non siano state apportate modifiche al codice, potenzialmente dannose, da parte di terzi. ABBYY ha adottato procedure di protezione contro la pirateria informatica per la tutela dei propri diritti di propriet intellettuale e degli utenti. Il software ABBYY incorpora una speciale tecnologia di protezione che impedisce l'uso non autorizzato di copie del software da parte di utenti che non hanno sottoscritto un contratto di licenza con ABBYY. Per eseguire la versione completa di ABBYY FineReader, necessario attivare il programma. La registrazione opzionale e fornisce una serie di vantaggi. Sommario del capitolo Attivazione di ABBYY FineReader Registrazione di ABBYY FineReader Informativa sulla privacy
Attivazione di ABBYY FineReader
Dopo aver installato ABBYY FineReader 11, necessario attivare il programma per poterlo eseguire in modalit completa. In modalit limitata, alcune funzionalit del programma non saranno disponibili. L'insieme di funzioni disattivate pu variare a seconda della versione e dell'area geograf ica. L' Attivazione guidata integrata consente di attivare il programma in pochi minuti. L'Attivazione guidata consente di inviare ad ABBYY i dati necessari per l'attivazione della propria copia del programma. L'utente ricever uncodice di attivazione. Per l'attivazione di ABBYY FineReader procedere nel modo seguente: 1. Nel menu Guida, selezionare Attiva ABBYY FineReader 2. Seguire le istruzioni fornite durante la procedura di attivazione guidata. Se si sceglie l'attivazione della copia tramite telefono o posta elettronica, suff iciente immettere il codice di attivazione o indicare il percorso del file di attivazione nell'apposito campo dell'Attivazione guidata. Dopo l'attivazione della copia, ABBYY FineReader verr eseguito sul computer con tutte le funzionalit. Ulteriori informazioni sui metodi di attivazione Tramite Internet L'attivazione viene eseguita automaticamente e richiede soltanto pochi secondi. Per questo metodo necessaria una connessione a Internet attiva. Tramite posta elettronica Il programma richiede all'utente di inviare ad ABBYY un messaggio di posta elettronica contenente le 112
ABBYY FineReader 11
Manuale dellutente
informazioni necessarie per l'attivazione di ABBYY FineReader. Il messaggio di posta elettronica verr generato automaticamente. Si ricever un codice di attivazione. Importante! Per ottenere una risposta rapida dal dispositivo automatico, non modif icare l'oggetto n il contenuto del messaggio di posta elettronica generato. Tramite telefono Selezionare il Paese nell'apposita finestra di dialogo dell'Attivazione guidata. Verranno visualizzati i numeri di telefono della sede ABBYY o del partner pi vicino. Comunicare al responsabile dell'assistenza tecnica il numero di serie e l'ID prodotto visualizzati nell'Attivazione guidata. Importante! I codici di attivazione possono essere molto lunghi e richiedere alcuni minuti per la dettatura tramite telefono. L'Attivazione guidata di ABBYY FineReader crea un parametro ID prodotto unico. Tale parametro viene creato in base ai dati di conf igurazione del computer al momento dell'attivazione. Il parametro non include informazioni personali o relative al modello di computer, al software installato, alle impostazioni utente, ai dati archiviati. Durante l'attivazione, oltre all' ID prodotto , verranno trasferiti al server anche il numero di serie, il nome e la versione del prodotto nonch la lingua di interfaccia di ABBYY FineReader. Tali informazioni sono necessarie per la corretta selezione della lingua e del contenuto dei messaggi visualizzati durante la procedura di attivazione e non verranno utilizzate per altri scopi. possibile reinstallare ABBYY FineReader sul computer su cui stato attivato tutte le volte che lo si desidera, senza dover ripetere l'attivazione. L'Attivazione guidata di ABBYY FineReader rileva e supporta le modif iche alla conf igurazione del computer. Gli aggiornamenti di carattere minore non richiederanno la riattivazione. Tuttavia, se vengono eseguiti aggiornamenti di maggiore entit (ad esempio la formattazione del disco rigido o la reinstallazione del sistema operativo), potrebbe essere necessario ottenere un nuovo codice di attivazione. Dopo aver attivato ABBYY FineReader 11 Corporate Edition sar possibile accedere anche ad ABBYY Business Card Reader, una comoda applicazione che consente di digitalizzare i biglietti da visita, acquisire i dati di contatto ed esportare in diversi formati elettronici i contatti acquisiti.
Registrazione di ABBYY FineReader
ABBYY propone di diventare un utente registrato del software ABBYY FineReader 11. Nota. La registrazione potrebbe essere obbligatoria per alcune versioni freeware. In questi casi, il software non potr essere utilizzato fino a che non sar stata completata la registrazione. Per registrare la copia di ABBYY FineReader in uso, seguire uno dei metodi descritti di seguito Compilare il modulo di registrazione durante l'attivazione del programma. Nota. Se il programma non viene registrato durante l'attivazione possibile registrarlo in un secondo momento. Nel menu Guida selezionare Registra ora e compilare il modulo di registrazione visualizzato. Registrare la propria copia sul sito Web ABBYY. Contattare la sede ABBYY pi vicina.
Vantaggi riservati agli utenti registrati: 1. Assistenza tecnica gratuita. 2. Notifiche tramite posta elettronica sulle nuove release di ABBYY. 113
ABBYY FineReader 11
Manuale dellutente
3. APPLICAZIONE GRATUITA! Registrando la copia di ABBYY FineReader 11 Professional Edition in proprio possesso possibile ricevere gratuitamente ABBYY Screenshot Reader. ABBYY Screenshot Reader consente di creare screenshot di qualsiasi area dello schermo e di eseguire il riconoscimento sulle aree contenenti del testo.* __________________________ * In ABBYY FineReader 11 Corporate Edition e in ABBYY FineReader 11 Site License Edition, ABBYY Screenshot Reader gi abilitato e non richiede alcuna registrazione.
Informativa sulla privacy
L'Utente acconsente a trasferire i propri dati personali ad ABBYY durante la registrazione del software ABBYY FineReader 11. L'Utente acconsente, inoltre, al fatto che ABBYY possa raccogliere e usare i dati da lui forniti in condizioni di riservatezza e nel rispetto della legge vigente in conformit al Contratto di licenza. Le informazioni personali fornite dall'Utente verranno usate solo all'interno del gruppo aziendale ABBYY e non saranno concesse a terzi a eccezione dei casi previsti dalla legge vigente, se necessario, in conformit al Contratto di licenza o secondo quanto previsto dallo stesso. ABBYY ha il diritto di inviare all'Utente messaggi di posta elettronica contenenti notizie sui prodotti, informazioni sui prezzi, informazioni su offerte speciali, su altre societ e sui prodotti solo se l'Utente ha acconsentito a ricevere tali informazioni da ABBYY selezionando l'opzione corrispondente durante la registrazione. possibile cancellare il proprio indirizzo di posta elettronica dall'elenco degli iscritti in qualsiasi momento rivolgendosi a ABBYY.
114
ABBYY FineReader 11
Manuale dellutente
Assistenza tecnica
In caso di domande relative all'utilizzo di ABBYY FineReader, consultare tutta la documentazione disponibile (Manuale utente e Guida in linea) prima di contattare il nostro servizio di assistenza tecnica. inoltre possibile consultare la sezione relativa all'assistenza tecnica sul sito Web di ABBYY all'indirizzo www.abbyy.com/support, in cui possibile trovare le risposte a varie domande. Per rispondere alle domande nel modo pi adeguato, i nostri esperti del servizio di assistenza tecnica richiederanno le informazioni seguenti Nome e cognome Nome della societ o organizzazione (se applicabile) Numero di telefono (o fax o indirizzo di posta elettronica) Numero di serie della confezione ABBYY FineReader l'ID assistenza. L'ID assistenza un identificatore univoco del numero di serie, contenente informazioni sulla licenza e sul computer. Per visualizzare il proprio ID assistenza, selezionare Guida>Informazioni su>Informazioni sulla licenza Numero di build (selezionare Guida>Informazioni su e consultare il campo Build) Descrizione generale del problema e testo completo del messaggio di errore (nel caso ne sia stato visualizzato uno) Tipo di computer e processore Versione del sistema operativo Windows su cui installato il prodotto Qualsiasi altro dato ritenuto importante
Alcune di queste informazioni possono essere raccolte automaticamente 1. Selezionare Guida>Informazioni su 2. Nella finestra di dialogo Informazioni su ABBYY FineReader, fare clic sul pulsante Informazioni sul sistema. Viene visualizzata una finestra di dialogo contenente alcune delle informazioni richieste. Importante. Solo gli utenti registrati possono accedere gratuitamente all'assistenza tecnica. possibile registrare la copia dell'applicazione in uso sul sito Web di ABBYY o selezionando Guida>Registra ora
115
Potrebbero piacerti anche
- Alcuni Fatti Riguardanti Carlo I Di AngiDocumento165 pagineAlcuni Fatti Riguardanti Carlo I Di AngiFrancesco MontorselliNessuna valutazione finora
- Gualterotti Vaghezze Sopra PratolinoDocumento28 pagineGualterotti Vaghezze Sopra PratolinoEl Gran FadónNessuna valutazione finora
- Bologna Perlustrata PDFDocumento889 pagineBologna Perlustrata PDFAlbertoNessuna valutazione finora
- Raccolta Canti SicilianiDocumento564 pagineRaccolta Canti SicilianiRoberta Prestigiacomo100% (1)
- Zagata, Pier - Cronica Della Città Di Verona Vol. 1 1745Documento760 pagineZagata, Pier - Cronica Della Città Di Verona Vol. 1 1745Roberto PlevanoNessuna valutazione finora
- Il Mondo Magico de Gli Heroi Del Sig Cesare Della RivieraDocumento275 pagineIl Mondo Magico de Gli Heroi Del Sig Cesare Della RivieraayndemeterNessuna valutazione finora
- Toscanello in Musica 1529Documento139 pagineToscanello in Musica 1529antonellanigro100% (1)
- Diodoro Siculo - Biblioteca Storica - Tomo II (Ocr)Documento458 pagineDiodoro Siculo - Biblioteca Storica - Tomo II (Ocr)Massimo ContiNessuna valutazione finora
- Carlo Cottone Principe Di CastelnuovoDocumento109 pagineCarlo Cottone Principe Di CastelnuovoGuerrilla ShantiNessuna valutazione finora
- Le Vite de Piu Eccellenti Pittori ScultoDocumento599 pagineLe Vite de Piu Eccellenti Pittori ScultoIryna Dahmen CarboneroNessuna valutazione finora
- Giacomini, Del Furor PoeticoDocumento98 pagineGiacomini, Del Furor PoeticoHumberto Huergo CardosoNessuna valutazione finora
- Istituzioni Di Chimica Del Sig Giacomo RDocumento301 pagineIstituzioni Di Chimica Del Sig Giacomo RpanentopanNessuna valutazione finora
- Dizionario Militare Italiano PDFDocumento971 pagineDizionario Militare Italiano PDFGiovanni FoisNessuna valutazione finora
- Feliz Memoria de Los Siete Principes de PDFDocumento352 pagineFeliz Memoria de Los Siete Principes de PDFAlfio Renato VinciguerraNessuna valutazione finora
- Bordoni Buona MorteDocumento606 pagineBordoni Buona MorteFabrizio BallabioNessuna valutazione finora
- Histoire de La Destruction Du Paganisme PDFDocumento529 pagineHistoire de La Destruction Du Paganisme PDFleostefano15Nessuna valutazione finora
- 1789 - Galiani - Vocabolario (Tomo II)Documento293 pagine1789 - Galiani - Vocabolario (Tomo II)Marco LuchiNessuna valutazione finora
- Viaggio in GreciaDocumento485 pagineViaggio in GreciamagusradislavNessuna valutazione finora
- Chiese Di Cremona Con inDocumento202 pagineChiese Di Cremona Con inSquawNessuna valutazione finora
- Iternerarium Antonini Avgvsti Et HierosoDocumento462 pagineIternerarium Antonini Avgvsti Et HierosoioannesturrisoricisNessuna valutazione finora
- Storia Di Forlì Scritta Da Paolo BonoliDocumento571 pagineStoria Di Forlì Scritta Da Paolo BonoliAlessandro Fantucci100% (1)
- Cinque Libri de Le Antichita de Beroso Sacerdote Caldeo. Con Lo Commento Giovanni Annio Di ViterboDocumento621 pagineCinque Libri de Le Antichita de Beroso Sacerdote Caldeo. Con Lo Commento Giovanni Annio Di ViterboNannai02Nessuna valutazione finora
- Canti Popolari RomaniDocumento410 pagineCanti Popolari RomanikellokelloNessuna valutazione finora
- Scutari e I Buchatli 221 266Documento904 pagineScutari e I Buchatli 221 266Edion PetritiNessuna valutazione finora
- Contess NTDocumento183 pagineContess NTmediacalabriaNessuna valutazione finora
- Delle Artiglierie Dal 1300 Al 1700Documento73 pagineDelle Artiglierie Dal 1300 Al 1700pspacimbNessuna valutazione finora
- Viaggi in Egitto Ed in Nubia Contenenti Tomo DueDocumento297 pagineViaggi in Egitto Ed in Nubia Contenenti Tomo DueD.DomenicoNessuna valutazione finora
- Goldsmith - Il - Vicario - Di - Wakefield PDFDocumento229 pagineGoldsmith - Il - Vicario - Di - Wakefield PDFFrancesco PanicoNessuna valutazione finora
- Bibliografia Dei Viaggiatori ItalianiDocumento175 pagineBibliografia Dei Viaggiatori ItalianiFernanda Elisa Bravo HerreraNessuna valutazione finora
- Dizionario Corografico Universale Dell'italia. Il Regno Di Napoli, 1852Documento1.205 pagineDizionario Corografico Universale Dell'italia. Il Regno Di Napoli, 1852mediacalabria100% (4)