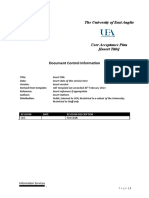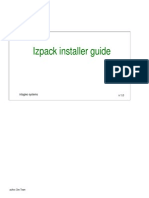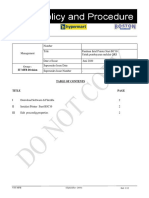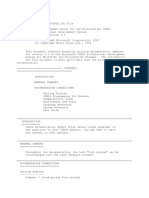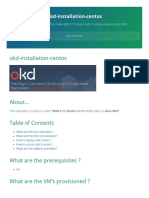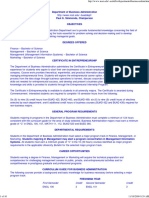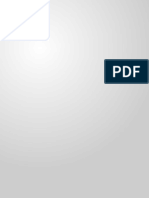Documenti di Didattica
Documenti di Professioni
Documenti di Cultura
Eclipse Guide PDF
Caricato da
suntmTitolo originale
Copyright
Formati disponibili
Condividi questo documento
Condividi o incorpora il documento
Hai trovato utile questo documento?
Questo contenuto è inappropriato?
Segnala questo documentoCopyright:
Formati disponibili
Eclipse Guide PDF
Caricato da
suntmCopyright:
Formati disponibili
Eclipse Basics
Required Utilities
The CDT requires the following utilities be installed:
Build (make) Compile (gcc) Debug (gdb)
Terminology
In Eclipse there are two main layers: the model layer (workspace) and the user interface layer (perspective).
Workspace - a collection of resources (projects, folders and files). Basically the workspace is where the user files are located for use in the tool. Perspective the visible actions and views within a window. The perspective displays the actions or views appropriate to the environment. Generally there is a different perspective for each code editor/tool (C/C++, Java, Debug, etc), and you can switch between these perspectives.
Setting the Workspace
When you launch Eclipse each time, the Workspace Launcher will appear and you will be prompted to select the workspace to be used for the session, (basically indicates where project files will be stored). The default directory for a workspace under Linux is /home/user/workspace. Browse to change from the default workspace. Selecting the check-box from the Workspace Launcher will set the selected workspace as the default, and you will not be prompted each time Eclipse is launched.
Choosing the Perspective
On open, Eclipse defaults to the last used perspective. The name of the perspective is visible on the Title bar at the top of the window. To change the perspective, from the top-right corner choose the appropriate icon, or the drop-down arrow >> to see all available perspectives. Debugging is a separate perspective as well. If you attempt to debug a program while still in the C/C++ perspective, you will be prompted to change perspectives.
Creating a New Project
Standard Make Project You need to create a makefile or use an existing makefile in order to build your project. Managed Make Project Uses a makefile automatically generated by Eclipse. This is the one we will use. 1. File->New->Managed Make Project displays the New Project Wizard. 2. New Project Dialog Enter the name of the project. The name will be different from the source file name. The project will automatically be stored in the default workspace (/home/userName/workspace). To change the location, un-check the check-box
and browse to select new location. Once entered, choose Next. From the Project Type dialog, make sure that Debug and Release are both selected(usually default). Accept the defaults and choose Finish.
Creating Source Code File
Once you have created the project, you can create a new source code file in the project. 1. Right-click on the Project Name in the left project list pane. 2. Choose New->Source File. 3. Give your file a name. You should include the appropriate extension (.c, .cpp), Eclipse will not add the extension to the name. If you forget to include the extension, it will not be recognized as a C/C++ source code file. (Although you will be warned that the file type is invalid when naming the file, it is also easy to identify this error because when you enter code in the editor, none of the text will be highlighted, and you will not be given the option to build/run as C/C++ application)
Identifying Syntax Errors
The editor will identify and highlight any syntax errors and warnings on Build/Save. When a line of code contains an error, it will be highlighted with a red underline, and a red X will display in the left margin. To review the error/warning message, hover the mouse over the line or click on the red X and the text of the message will display.
Building a Project
Before executing a program, it needs to first be built. You can choose to manually build
the project each time, or have the project build automatically after changes are made, and before executing. To build automatically, choose Project->Build Automatically. A check will appear beside the selection, and if any changes are made to the code, it will be rebuilt before execution. ERROR WARNING: Before building the first time, you should always save the file. After building/executing the first time, you will always be prompted before building to save each time the code is changed, but depending on how you build/execute, you may not be prompted the first time. If after building in the Console area you see the message undefined reference to `main' and when you run, you see the message Launch Failed No Binaries, it means the build was not successful. Try manually saving the file and building/running again.
Running a Project
You can run a project several ways, some options are: 1. Right-click on the name of the project in the list, and choose Run As-> Run Local C/C++ Application 2. First select the project name in the project list pane, and then click the green run icon from the tool-bar. 3. From the tool-bar, click on the drop-down arrow next to the green Run Icon, and from there choose the project you wish to run. Clicking on the arrow without selecting the project (either by using the drop-down or selecting the project name in the navigation pane) will run the last run project (not necessarily the current project).
Importing Source Code Files into Existing Project
1. Create the project as before. 2. In the left Project Navigation window, right-click on the project where want to import the source code. 3. Choose Import... and the import wizard will appear. 4. From the import window, choose File System as the import source and Next. 5. Choose the directory that contains the source file to import and OK (not the file itself, you can only select directories). 6. Select the file(s) to import by clicking the check-box and Finish.
Importing an Existing Project into Eclipse
1. 2. 3. 4. 5. Select File->Import, and an import dialog will appear. From the list, choose Existing Projects into Workspace, and Next. Choose the root directory where the project directory resides (not the actual folder that contains the project files, but its parent, the folder that contains the project folder). You will see a list of projects in the selected directory, select the project that you wish to import and choose Next. Note about check-box: if unchecked, the project will remain in its original location, and any changes will be made to the original project files. If selected, a copy will be made of the project, and placed in the default workspace. The copy will be the one modified/compiled/executed.
Debugging a Project
Debug Perspective
To invoke the debugging program (gdb in this case), you click on the green 'bug' icon on the toolbar. If your current perspective is not the debug perspective, you will be prompted to change perspectives. Before invoking the debugger, you can change to the debug perspective in the same way you change to the C/C++ or Java perspectives, by using the icon/arrow at the top-right corner of the C/C++ perspective. The debug perspective has 4 main areas: 1. Debug window/pane(top left corner) This window pane contains a tool bar with icons to step through/debug program, and a window that shows the debug commands. 2. Breakpoints/Variables panes (top right corner) Contains panes to display the variables and breakpoints. The values of the variables during step through are displayed in the variable pane, and the list of breakpoints will be displayed in the breakpoint pane. 3. The source code window, displays the source code and position as we step through the source code. 4. Console window that displays the program output.
Stepping Through Line by Line
1. Change to the debug perspective. 2. Click the arrow to the left of the green 'bug' icon, and select the project to debug. If you just click the debug icon without selecting the project, it defaults to the last run project, which is not necessarily the one to debug. This will invoke the debugger. 3. Click the Step Into icon, which will execute the code line by line, stopping after each statement, and display the current values of the variables in the Variable pane.
4. Any changes in variable values will be highlighted in yellow.
Using breakpoints/resume
1. Change to the debug perspective. 2. Set breakpoints - Just clicking the resume button will cause the program to execute from the beginning to the end, without stopping or showing the value of the variables at any given point. To set breakpoints that will force the application to stop at important points in the code, in the source code window, either double click in the margin to the left of the breakpoint, or right-click and choose Toggle Breakpoint. 3. To remove a breakpoint, right-click on the breakpoint to remove, and again choose Toggle Breakpoint. 4. Now run the debugger, by clicking on the arrow to the left of the green 'bug' icon, and select the project to debug. 5. The program will stop at the given breakpoints, by clicking on the resume button you will be taken to the next breakpoint.
Editing Display Preferences
You can edit how the code and syntax displays in the editor by setting your display preferences. To change the preferences, choose: Window->Preferences change the preferences for the different perspectives. 1. Changing Font Face/Style/Color: General->Appearance->Colors and Fonts C/C++ ->Editor->C-Build Console Text Font (double-click to modify) 2. Changing C/C++ Editor Preferences C/C++->Editor Appearance/Syntax Tabs
Potrebbero piacerti anche
- User Acceptance TestDocumento7 pagineUser Acceptance Testsuntm100% (1)
- Izpack Installer GuideDocumento26 pagineIzpack Installer GuidesuntmNessuna valutazione finora
- Ip San Fundamentals: An Introduction To Ip Sans and Iscsi: Updated April 2007Documento19 pagineIp San Fundamentals: An Introduction To Ip Sans and Iscsi: Updated April 2007suntmNessuna valutazione finora
- Setting Up IPMI and Serial Over LAN On Red Hat Enterprise Linux 3 and 4Documento6 pagineSetting Up IPMI and Serial Over LAN On Red Hat Enterprise Linux 3 and 4suntmNessuna valutazione finora
- Online Visualization of Bibliography Using Visualization TechniquesDocumento43 pagineOnline Visualization of Bibliography Using Visualization TechniquessuntmNessuna valutazione finora
- Tamil Character RecognitionDocumento3 pagineTamil Character RecognitionsuntmNessuna valutazione finora
- Shoe Dog: A Memoir by the Creator of NikeDa EverandShoe Dog: A Memoir by the Creator of NikeValutazione: 4.5 su 5 stelle4.5/5 (537)
- The Yellow House: A Memoir (2019 National Book Award Winner)Da EverandThe Yellow House: A Memoir (2019 National Book Award Winner)Valutazione: 4 su 5 stelle4/5 (98)
- The Subtle Art of Not Giving a F*ck: A Counterintuitive Approach to Living a Good LifeDa EverandThe Subtle Art of Not Giving a F*ck: A Counterintuitive Approach to Living a Good LifeValutazione: 4 su 5 stelle4/5 (5794)
- The Little Book of Hygge: Danish Secrets to Happy LivingDa EverandThe Little Book of Hygge: Danish Secrets to Happy LivingValutazione: 3.5 su 5 stelle3.5/5 (400)
- Grit: The Power of Passion and PerseveranceDa EverandGrit: The Power of Passion and PerseveranceValutazione: 4 su 5 stelle4/5 (588)
- Elon Musk: Tesla, SpaceX, and the Quest for a Fantastic FutureDa EverandElon Musk: Tesla, SpaceX, and the Quest for a Fantastic FutureValutazione: 4.5 su 5 stelle4.5/5 (474)
- A Heartbreaking Work Of Staggering Genius: A Memoir Based on a True StoryDa EverandA Heartbreaking Work Of Staggering Genius: A Memoir Based on a True StoryValutazione: 3.5 su 5 stelle3.5/5 (231)
- Hidden Figures: The American Dream and the Untold Story of the Black Women Mathematicians Who Helped Win the Space RaceDa EverandHidden Figures: The American Dream and the Untold Story of the Black Women Mathematicians Who Helped Win the Space RaceValutazione: 4 su 5 stelle4/5 (895)
- Team of Rivals: The Political Genius of Abraham LincolnDa EverandTeam of Rivals: The Political Genius of Abraham LincolnValutazione: 4.5 su 5 stelle4.5/5 (234)
- Never Split the Difference: Negotiating As If Your Life Depended On ItDa EverandNever Split the Difference: Negotiating As If Your Life Depended On ItValutazione: 4.5 su 5 stelle4.5/5 (838)
- The Emperor of All Maladies: A Biography of CancerDa EverandThe Emperor of All Maladies: A Biography of CancerValutazione: 4.5 su 5 stelle4.5/5 (271)
- Devil in the Grove: Thurgood Marshall, the Groveland Boys, and the Dawn of a New AmericaDa EverandDevil in the Grove: Thurgood Marshall, the Groveland Boys, and the Dawn of a New AmericaValutazione: 4.5 su 5 stelle4.5/5 (266)
- On Fire: The (Burning) Case for a Green New DealDa EverandOn Fire: The (Burning) Case for a Green New DealValutazione: 4 su 5 stelle4/5 (74)
- The Unwinding: An Inner History of the New AmericaDa EverandThe Unwinding: An Inner History of the New AmericaValutazione: 4 su 5 stelle4/5 (45)
- The Hard Thing About Hard Things: Building a Business When There Are No Easy AnswersDa EverandThe Hard Thing About Hard Things: Building a Business When There Are No Easy AnswersValutazione: 4.5 su 5 stelle4.5/5 (345)
- The World Is Flat 3.0: A Brief History of the Twenty-first CenturyDa EverandThe World Is Flat 3.0: A Brief History of the Twenty-first CenturyValutazione: 3.5 su 5 stelle3.5/5 (2259)
- The Gifts of Imperfection: Let Go of Who You Think You're Supposed to Be and Embrace Who You AreDa EverandThe Gifts of Imperfection: Let Go of Who You Think You're Supposed to Be and Embrace Who You AreValutazione: 4 su 5 stelle4/5 (1090)
- The Sympathizer: A Novel (Pulitzer Prize for Fiction)Da EverandThe Sympathizer: A Novel (Pulitzer Prize for Fiction)Valutazione: 4.5 su 5 stelle4.5/5 (121)
- Her Body and Other Parties: StoriesDa EverandHer Body and Other Parties: StoriesValutazione: 4 su 5 stelle4/5 (821)
- Surfing The Web in BriefDocumento18 pagineSurfing The Web in BriefAhmedAbdelZaherNessuna valutazione finora
- Principles of Compiler Design Q&ADocumento185 paginePrinciples of Compiler Design Q&AMurali KrishnaNessuna valutazione finora
- Spring 4 Web Applications: Rossen Stoyanchev Pivotal IncDocumento47 pagineSpring 4 Web Applications: Rossen Stoyanchev Pivotal IncFaiçal YahiaNessuna valutazione finora
- Flow Charts: Flow Chart - 1 Sequence - Input Two Numbers and Display TheDocumento5 pagineFlow Charts: Flow Chart - 1 Sequence - Input Two Numbers and Display ThethareendaNessuna valutazione finora
- TA User GuideDocumento130 pagineTA User GuideFrancisco Alfonso Burgos JuliánNessuna valutazione finora
- Selenium Tutorial - Course DetailsDocumento12 pagineSelenium Tutorial - Course DetailsvenkatmantraNessuna valutazione finora
- Autosar Sws CanstatemanagerDocumento211 pagineAutosar Sws CanstatemanagertownbiscuitNessuna valutazione finora
- User Guide Instalasi Printer Start BC10 Di POSDocumento14 pagineUser Guide Instalasi Printer Start BC10 Di POSbaihaqi LPNessuna valutazione finora
- C++ Programming ch01Documento39 pagineC++ Programming ch01Ahmed IssaNessuna valutazione finora
- Agile TestingDocumento11 pagineAgile TestingAzim KhanNessuna valutazione finora
- PRIVY A Mern Chat App With Video Conferencing & Screen SharingDocumento11 paginePRIVY A Mern Chat App With Video Conferencing & Screen SharingInternational Journal of Innovative Science and Research TechnologyNessuna valutazione finora
- DSU Microproject ProposalDocumento25 pagineDSU Microproject Proposalgirish desaiNessuna valutazione finora
- CCS0007 - Laboratory Exercise 6Documento13 pagineCCS0007 - Laboratory Exercise 6LAWRENCE CALZADONessuna valutazione finora
- S - 4 HanaDocumento27 pagineS - 4 Hanaavnit anandNessuna valutazione finora
- Sonata Software Sample Programming Placement Paper Level1Documento6 pagineSonata Software Sample Programming Placement Paper Level1placementpapersample100% (1)
- Delphi 2007 For PHPDocumento2 pagineDelphi 2007 For PHPBigfish781 Rafael PLNessuna valutazione finora
- Log Cat 1658056895937Documento50 pagineLog Cat 1658056895937Aldi AlbarrNessuna valutazione finora
- JAVA Collection FrameworkDocumento77 pagineJAVA Collection Frameworkgunndu klementNessuna valutazione finora
- (Manning) Java Swing 2nd Edition (2010)Documento876 pagine(Manning) Java Swing 2nd Edition (2010)reddysinc2007Nessuna valutazione finora
- Introduction To C ProgrammingDocumento81 pagineIntroduction To C ProgrammingAshish KadamNessuna valutazione finora
- Update Notes For The Microsoft (R) COBOL V5.0Documento12 pagineUpdate Notes For The Microsoft (R) COBOL V5.0Rogério Moraes de AguiarNessuna valutazione finora
- Okd Installation CentosDocumento6 pagineOkd Installation Centosmeister ederNessuna valutazione finora
- Sistem Perakaunan Berkomputer Standard Untuk Kerajaan Negeri (Speks) Information Security PoliciesDocumento30 pagineSistem Perakaunan Berkomputer Standard Untuk Kerajaan Negeri (Speks) Information Security Policieshafis82Nessuna valutazione finora
- WFL Programming Reference ManualDocumento468 pagineWFL Programming Reference ManualRoberto García de LeónNessuna valutazione finora
- Native Android With KotlinDocumento29 pagineNative Android With KotlinWisa ArsytamaNessuna valutazione finora
- Department of Business Admin-16Documento10 pagineDepartment of Business Admin-16api-338413336Nessuna valutazione finora
- Functional Specification Document TemplateDocumento10 pagineFunctional Specification Document TemplateSamplet BackupNessuna valutazione finora
- Structure of PLC ProgramDocumento10 pagineStructure of PLC ProgramJayne NanetteNessuna valutazione finora
- Manoj - Salesforce Developer PDFDocumento3 pagineManoj - Salesforce Developer PDFghanapathy ramNessuna valutazione finora
- ShivKumarSahu QADocumento3 pagineShivKumarSahu QATANUJA GOTTUMUKKALANessuna valutazione finora