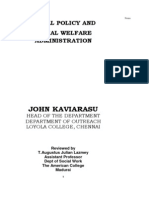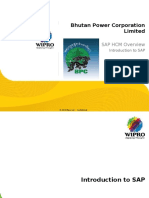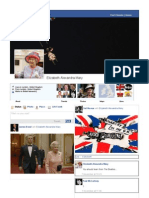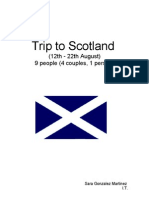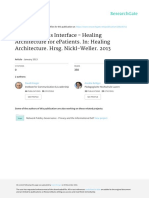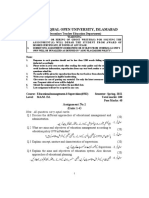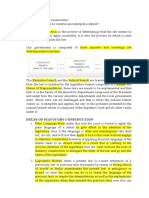Documenti di Didattica
Documenti di Professioni
Documenti di Cultura
How To Create A Table Sara Gonzalez Martinez Tutorial
Caricato da
saragonzalezmTitolo originale
Copyright
Formati disponibili
Condividi questo documento
Condividi o incorpora il documento
Hai trovato utile questo documento?
Questo contenuto è inappropriato?
Segnala questo documentoCopyright:
Formati disponibili
How To Create A Table Sara Gonzalez Martinez Tutorial
Caricato da
saragonzalezmCopyright:
Formati disponibili
How to create a timetable
Table of Contents
How to insert a table and edit it............................................................................................................1 Insert Table Options.........................................................................................................................1 Change its size......................................................................................................................................2 Change its size by using the arrows.................................................................................................2 Change its size by using the Table Format window........................................................................2 Edit its borders......................................................................................................................................3 Edit the background..............................................................................................................................3
How to insert a table and edit it
1. Click File > New > Text Document. 2. Click Table > Insert > Table... (or simply Ctrl+F12).
Insert Table Options
After the Insert Table window appears, we then have several options for our table.
1. You can change the name by writing in the Name section. This time we will write Timetable. 2. There's a Size option. There we can decide how many Columns and Rows we want. Click on the blue arrows to change the number. We will put 6 Columns and 9 Rows. 3. Finally, we've got the Options section. By clicking on the Heading option, you will get a heading for your timetable. You can also Repeat the heading. There are also the Don't split table and Border options. 4. Click OK when you're done.
Change its size
Once we've got the timetable with the columns and rows we want, we can change its size. There are two ways of doing this.
Change its size by using the arrows
1. Simply put the cursor on the border of one of the columns, rows or cages that you want to change its size. 2. An arrow will appear. This indicates that you can edit the measure of the selected line. Stretch it to obtain the measure you want or need. 3. You can edit the height of a column, row or cage by pulling it up if you want to make it smaller, and pulling it down if you want to make it bigger. 4. On the other hand, change its width by pulling it to the right or to the left.
Change its size by using the Table Format window
1. Select the whole table by placing the cursor near it. A bold black arrow will appear. When this happens, simply click. The colour of the table must change to blue. 2. Right-click on it. Something like this will appear:
3. Click on the Table option, which is indicated in the image above. 4. Click Columns and go to the Column width option. There you can individually change the size.
Edit its borders
You can easily change the size and colours of the borders by following these instructions: 1. Open the Table Format window as it was explained in the section before. 2. Click the Borders tab.
3. For changing the style of the line, go to the Style section and chose the size you prefer by clicking on the blue arrows. 4. In the Color section, we can chose the colours of the borders. There are more options, but these are the simplest ones.
Edit the background
1. Open, again, the Table Format window. 2. Click on the Background tab.
3. On the As option, chose Color if you want just a plain colour as a background. You have many colours to chose below (however, if you want an image, chose the Graphic option by clicking on the blue arrow).
Tutorial by Sara Gonzalez.
Potrebbero piacerti anche
- A Heartbreaking Work Of Staggering Genius: A Memoir Based on a True StoryDa EverandA Heartbreaking Work Of Staggering Genius: A Memoir Based on a True StoryValutazione: 3.5 su 5 stelle3.5/5 (231)
- The Sympathizer: A Novel (Pulitzer Prize for Fiction)Da EverandThe Sympathizer: A Novel (Pulitzer Prize for Fiction)Valutazione: 4.5 su 5 stelle4.5/5 (121)
- Grit: The Power of Passion and PerseveranceDa EverandGrit: The Power of Passion and PerseveranceValutazione: 4 su 5 stelle4/5 (588)
- Never Split the Difference: Negotiating As If Your Life Depended On ItDa EverandNever Split the Difference: Negotiating As If Your Life Depended On ItValutazione: 4.5 su 5 stelle4.5/5 (838)
- The Little Book of Hygge: Danish Secrets to Happy LivingDa EverandThe Little Book of Hygge: Danish Secrets to Happy LivingValutazione: 3.5 su 5 stelle3.5/5 (400)
- Devil in the Grove: Thurgood Marshall, the Groveland Boys, and the Dawn of a New AmericaDa EverandDevil in the Grove: Thurgood Marshall, the Groveland Boys, and the Dawn of a New AmericaValutazione: 4.5 su 5 stelle4.5/5 (266)
- The Subtle Art of Not Giving a F*ck: A Counterintuitive Approach to Living a Good LifeDa EverandThe Subtle Art of Not Giving a F*ck: A Counterintuitive Approach to Living a Good LifeValutazione: 4 su 5 stelle4/5 (5795)
- Her Body and Other Parties: StoriesDa EverandHer Body and Other Parties: StoriesValutazione: 4 su 5 stelle4/5 (821)
- The Gifts of Imperfection: Let Go of Who You Think You're Supposed to Be and Embrace Who You AreDa EverandThe Gifts of Imperfection: Let Go of Who You Think You're Supposed to Be and Embrace Who You AreValutazione: 4 su 5 stelle4/5 (1090)
- The World Is Flat 3.0: A Brief History of the Twenty-first CenturyDa EverandThe World Is Flat 3.0: A Brief History of the Twenty-first CenturyValutazione: 3.5 su 5 stelle3.5/5 (2259)
- The Hard Thing About Hard Things: Building a Business When There Are No Easy AnswersDa EverandThe Hard Thing About Hard Things: Building a Business When There Are No Easy AnswersValutazione: 4.5 su 5 stelle4.5/5 (345)
- Shoe Dog: A Memoir by the Creator of NikeDa EverandShoe Dog: A Memoir by the Creator of NikeValutazione: 4.5 su 5 stelle4.5/5 (537)
- The Emperor of All Maladies: A Biography of CancerDa EverandThe Emperor of All Maladies: A Biography of CancerValutazione: 4.5 su 5 stelle4.5/5 (271)
- Team of Rivals: The Political Genius of Abraham LincolnDa EverandTeam of Rivals: The Political Genius of Abraham LincolnValutazione: 4.5 su 5 stelle4.5/5 (234)
- Hidden Figures: The American Dream and the Untold Story of the Black Women Mathematicians Who Helped Win the Space RaceDa EverandHidden Figures: The American Dream and the Untold Story of the Black Women Mathematicians Who Helped Win the Space RaceValutazione: 4 su 5 stelle4/5 (895)
- Elon Musk: Tesla, SpaceX, and the Quest for a Fantastic FutureDa EverandElon Musk: Tesla, SpaceX, and the Quest for a Fantastic FutureValutazione: 4.5 su 5 stelle4.5/5 (474)
- 3 Social Policy and Social Welfare AdministrationDocumento284 pagine3 Social Policy and Social Welfare AdministrationJoseph Kennedy100% (5)
- On Fire: The (Burning) Case for a Green New DealDa EverandOn Fire: The (Burning) Case for a Green New DealValutazione: 4 su 5 stelle4/5 (74)
- The Yellow House: A Memoir (2019 National Book Award Winner)Da EverandThe Yellow House: A Memoir (2019 National Book Award Winner)Valutazione: 4 su 5 stelle4/5 (98)
- The Unwinding: An Inner History of the New AmericaDa EverandThe Unwinding: An Inner History of the New AmericaValutazione: 4 su 5 stelle4/5 (45)
- Company ProfileDocumento15 pagineCompany ProfileMuhammad Syaqil NgNessuna valutazione finora
- Libi Vs IACDocumento1 paginaLibi Vs IACBingoheartNessuna valutazione finora
- AutoPIPE Tutorial PDFDocumento156 pagineAutoPIPE Tutorial PDFdhaktodesatyajitNessuna valutazione finora
- Bus Bar Arrangement of SubstationDocumento17 pagineBus Bar Arrangement of SubstationBbimafidon_248613673Nessuna valutazione finora
- 1 SAP HCM Overview - IntroductionDocumento32 pagine1 SAP HCM Overview - IntroductionashwiniNessuna valutazione finora
- Sara Gonzalez Martinez TutorialDocumento4 pagineSara Gonzalez Martinez TutorialsaragonzalezmNessuna valutazione finora
- Elizabeth II FacebookDocumento1 paginaElizabeth II FacebooksaragonzalezmNessuna valutazione finora
- Trip To ScotlandDocumento14 pagineTrip To ScotlandsaragonzalezmNessuna valutazione finora
- Chocolate WordDocumento3 pagineChocolate WordsaragonzalezmNessuna valutazione finora
- E5170s-22 LTE CPE - Quick Start Guide - 01 - English - ErP - C - LDocumento24 pagineE5170s-22 LTE CPE - Quick Start Guide - 01 - English - ErP - C - LNelsonNessuna valutazione finora
- 100 Cases Ethics NotesDocumento16 pagine100 Cases Ethics Noteskoki74Nessuna valutazione finora
- How To Read Research PaperDocumento7 pagineHow To Read Research Papertuigauund100% (1)
- Ra 9293 Amending Ra 7836Documento2 pagineRa 9293 Amending Ra 7836vonoblesseNessuna valutazione finora
- Architecture As Interface - Healing Architecture For Epatients. In: Healing Architecture. Hrsg. Nickl-Weller. 2013Documento6 pagineArchitecture As Interface - Healing Architecture For Epatients. In: Healing Architecture. Hrsg. Nickl-Weller. 2013Asmaa AyadNessuna valutazione finora
- Branch Audit Guidelines 2018-19: Financial Management & Accounts DepartmentDocumento43 pagineBranch Audit Guidelines 2018-19: Financial Management & Accounts DepartmentBerkshire Hathway coldNessuna valutazione finora
- Creative Thesis ExamplesDocumento8 pagineCreative Thesis Examplescatherinebitkerrochester100% (2)
- Assignment Practice ProblemsDocumento5 pagineAssignment Practice ProblemsibrahimmoizNessuna valutazione finora
- Deferred Tax QsDocumento4 pagineDeferred Tax QsDaood AbdullahNessuna valutazione finora
- Motivation MBADocumento31 pagineMotivation MBAAkshitaNessuna valutazione finora
- Acd 1Documento3 pagineAcd 1Kath LeynesNessuna valutazione finora
- 2016 Lesson 9Documento34 pagine2016 Lesson 9Junas Jr LaputNessuna valutazione finora
- Bajaj Holdings & Investment Ltd. - Research Center: Balance SheetDocumento6 pagineBajaj Holdings & Investment Ltd. - Research Center: Balance Sheetsarathkumarreddy855081Nessuna valutazione finora
- Why Do Climates Change ?: Climate Changes Over The Last MillenniumDocumento44 pagineWhy Do Climates Change ?: Climate Changes Over The Last Millenniumshaira alliah de castroNessuna valutazione finora
- (EN) Google Developer Policy - September 1, 2021Documento56 pagine(EN) Google Developer Policy - September 1, 2021JimmyNessuna valutazione finora
- Allama Iqbal Open University, Islamabad: (Secondary Teacher Education Department) WarningDocumento2 pagineAllama Iqbal Open University, Islamabad: (Secondary Teacher Education Department) WarningAiNa KhanNessuna valutazione finora
- US of GIT of CattleDocumento13 pagineUS of GIT of CattlesangeetsamratNessuna valutazione finora
- Chapter 2, Nature of History of DiseaseDocumento51 pagineChapter 2, Nature of History of Diseasetechsam605Nessuna valutazione finora
- Title: Speech of Corazon C. Aquino Before The US Congress: 3 Hours)Documento3 pagineTitle: Speech of Corazon C. Aquino Before The US Congress: 3 Hours)Verna TrillanaNessuna valutazione finora
- Sample Invoice PDFDocumento3 pagineSample Invoice PDFMarcus OlivieraaNessuna valutazione finora
- 10 Rules of Statcon by Atty Marcus NeelyDocumento4 pagine10 Rules of Statcon by Atty Marcus NeelyMorin OcoNessuna valutazione finora
- UNIX Introduction 1Documento18 pagineUNIX Introduction 1Akash SavaliyaNessuna valutazione finora
- Hazardous Location Division Listed LED Light: Model 191XLDocumento2 pagineHazardous Location Division Listed LED Light: Model 191XLBernardo Damas EspinozaNessuna valutazione finora
- New Rich Text DocumentDocumento12 pagineNew Rich Text Documentsonam dorjiNessuna valutazione finora