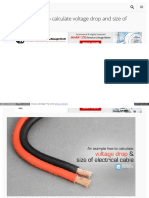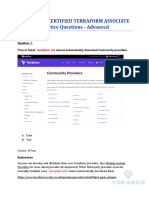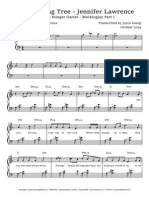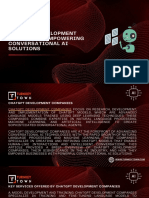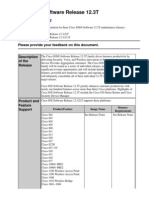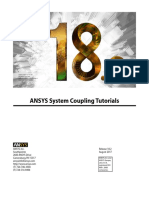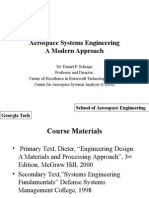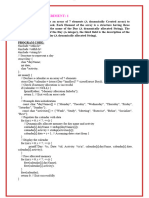Documenti di Didattica
Documenti di Professioni
Documenti di Cultura
Executive Summary Samples
Caricato da
Raluca MocanuTitolo originale
Copyright
Formati disponibili
Condividi questo documento
Condividi o incorpora il documento
Hai trovato utile questo documento?
Questo contenuto è inappropriato?
Segnala questo documentoCopyright:
Formati disponibili
Executive Summary Samples
Caricato da
Raluca MocanuCopyright:
Formati disponibili
APPENDIX
EXECUTIVE SUMMARIES | APPENDIX A
Executive Summaries
By Karen Hyder
Ive asked several expert users of Web conferencing software to review four of the leading (in terms of market share) products, based on their experience as online facilitators. Each of these summaries addresses the same features and factors, and information is current as of December, 2006. You will want to review each products Web site and possibly download the trial version before making decisions, both in case features have changed since the reviewers created these summaries, and also to make your own observations about the products suitability for your use.
Executive Summary: Centra
Interface design and ease of use (Learning curve for Hosts and Moderators)
Learning curve for administrators is steep relative to other tools scheduling and creating a session are not intuitive. If youve never used another tool you wont find it too hard, but if you have, youll be disappointed. The actual user interface is clean and simple. Improvements to version 7.5 have enhanced the intuitiveness of icons for both learners and presenters. There is no native integration with PowerPoint or other productivity tools. Presentations have to be converted to GIF, JPG, or HTML files before being uploaded to a session, although, on the plus side, Centra does build in the ability to convert them. Participant interface includes a list of the agenda items, which is largely nonfunctional and takes up some valuable real estate. Session content can be created and stored well in advance in fact, its much easier if you do.
Content loading and persistence
Content can be loaded into Agenda Builder in advance and accessed during the sessions.
Connectivity
You must save agenda items over 50K to the client side, and then users can download them when entering the session. This happens relatively quickly, and does permit more control and versatility in the actual event. Back-end architecture is bandwidth friendly. However, it does not do well when recovering a user who experiences a connection issue. A nice surprise is that the session doesnt close out if the leader becomes disconnected a real problem with some other tools. On-demand sessions can become corrupt, and the application is not able to detect this.
The eLearning Guilds Guide to Synchronous e-Learning
108
EXECUTIVE SUMMARIES | APPENDIX A
System requirements
As listed in http://www.centra.com/download/products/VirtualClasses.pdf (Virtual Classes document), minimum system requirements are: Windows 98, 2000 (SP1), XP Internet Explorer 5.x, 6.x Netscape 4.5x, 4.7x, 7.x CPU: Pentium, 350 MHz Memory: 128 MB Disk: 40 MB free space Network: 28.8 kbps Monitor: 16-bit colors (high colors).
Administration, ease of deployment, scaling, LMS integration
Centra provides seamless integration with Saba LMS. Centra scales easily to large audiences, with no noticeable degradation in performance. There are support issues getting clear answers from Saba is not easy, and in some instances, their documentation has been incorrect. Centra scales up to very large deployments through satellite servers and domain architecture. Centras reporting functionality is decent, but does not natively permit reports across events, time periods, etc.
Recording sessions
Recording and publishing sessions for on-demand playback is quite easy. Enhancements to the editing features in 7.5 make this an even more attractive feature.
Participant response methods
Available emoticons are laughter, applause, Yes and No, and a raised hand. Text Chat works similarly to other applications. There is a feedback indicator for the presenter.
Audio VoIP/Telephony
Excellent engineering of quality VoIP at low bandwidths. This is really one of Centras hallmarks. The instructor must grant participants microphone privileges to speak this can slow down interactivity. Centra 7.5 has much improved audio codecs. You can combine Telephony and VoIP in the same call, but it comes at a hefty cost. Centra has a unique charge for their telephony gateway when not using ASP. Some competitors have this functionality out-of-the-box.
Polls and testing
The polling feature in 7.5 is improved, but still doesnt allow selection of multiple responses, or modifying the text font or size. Evaluation tools are there, but are not robust or full-featured (e.g. does not permit drag-and-drop, and does not permit individualized Incorrect feedback according to the response selected). Some users have noted inconsistent performance in tracking users which could be a serious issue for users concerned about compliance.
The eLearning Guilds Handbook on Synchronous e-Learning
109
EXECUTIVE SUMMARIES | APPENDIX A
Chat (Text-based instant messaging)
Again, much improved in 7.5. Session leaders now have options for graying out read questions, time stamping, direct response to sender, and an option to alert participants (automatically pops up a presenter/host message when sent to participants). The floating text Chat window can be cumbersome and blocks the interface.
Q&A (Presenter-managed Chat)
Centra combines Chat and Q&A into a single feature. If a question is sent privately to the presenter, there is no option to then make that question public or push out the answer to all participants. There are options to enable or disable both public Chat and Chat between participants.
Emoticons
As noted above, emoticons are very basic laughter, applause, Yes and No. There is also an option to indicate that a user has stepped out. Would be nice to see more options, particularly an I dont understand option.
Whiteboard
Overall, the whiteboard options are quite good. In 7.5, the whiteboard is object-oriented a nice feature. Some tools are identified by user, others are anonymous. Annotations arent automatically saved from slide to slide; however, you do have the option to save them as a snapshot which appears at the end of your agenda. Markup tools for participants are associated with microphone rights, which is unfortunate sometimes you want to give markup privileges without microphone privileges.
Application sharing
Works effectively, with options to adjust frame rate and color depth. Markup tools for application sharing are limited and hard to use but, given that some tools dont have this feature at all, Id rate this a plus. Centra does not generally preserve slide transitions and animations unless the file is brought in as HTML.
Hosting, licensing, pricing
You can host Centra either internally or externally. Centra is expensive relative to other tools. Users hosting Centra internally have reported support issues. Centra support staff seem to have little experience with large multinational firms and the related network complexity. Support is much better with smaller networks.
Nice surprises
There are breakout rooms to divide participants into smaller groups (not recorded for playback). Breakout rooms are simple to use. Participants can be randomly assigned or sent to a specific group.
The eLearning Guilds Handbook on Synchronous e-Learning
110
EXECUTIVE SUMMARIES | APPENDIX A
Centra permits importing a broad range of file types with associated files (e.g. a local HTML file with an embedded SWF movie). You can switch between normal and full screen view easily. Centra user training program is very effective. An annual summit supports community development.
Annoying aspects
Floating text Chat window is annoying should be dockable or tabbed. Slides are fixed size, do not rescale with window size. There is no resources area to permit participants to download documents during the session; no Export as PDF ability. Doesnt support Macintosh.
The eLearning Guilds Handbook on Synchronous e-Learning
111
EXECUTIVE SUMMARIES | APPENDIX A
Executive Summary: Elluminate 7
Interface design and ease of use (Learning curve for Hosts and Moderators)
Elluminate 7 has a clean, highly functional interface and some nice improvements from version 6. Elluminates moderator and participant tools are easy to understand and to access. All the most frequently used functions display on toolbars or other areas of the screen. Participant management settings and privileges are very customizable. For instance, a moderator can remotely adjust the audio levels of anyone using the Talk button. The default screen layout displays a large workspace to the right, for slides and applications. The communication tools, direct messaging, audio, and participant list, display to the left. You can change this layout to other preset configurations to control display and size of tools. You can navigate slides with a click, a drop down list, or a keystroke. Display areas automatically scale as users resize the window. Shortcut or Hot keys are customizable.
Content loading and persistence
Persistent file and session setup. You can upload files into the administration environment ahead of time, and you can select files from the list once logged into the session room.
Connectivity
Participants can have a username and password, or simply log in with a URL link. Elluminate manages each participants connection very well. When users identify their Internet connection speed (28.8 kbps and up), Elluminate can feed data to them at an appropriate rate. If participants are disconnected during the session, they will automatically be reconnected. The connection progress display is cool looking, and provides comfort to the impatient. In general, connectivity is excellent.
System requirements
Elluminate runs on Windows (for administrators and presenters), and supports participants on Mac and Solaris. Requirements for PC: Windows 98/ME/2000/XP Pentium III 500 MHz processor 128 MB of RAM 20 MB free disk space on your hard drive Sound card with speakers and microphone or headset 28.8 kbps Internet connection. Requirements for Mac: Mac OS 9.1 and 9.2; Mac OS X 10.1, 10.2, and 10.3 G3 233 MHz processor 64 MB for OS 9.1 or 9.2 and 128 MB for OS X 20 MB free disk space on your hard drive 28.8 kbps Internet connection.
The eLearning Guilds Handbook on Synchronous e-Learning
112
EXECUTIVE SUMMARIES | APPENDIX A
Administration, ease of deployment, scaling, LMS integration
All users need to download and install a Java applet. The process can take several minutes. Users behind firewalls must have additional network ports opened. Be sure to talk to IT staff early to make the change. ASP clients can use the Elluminate Live! Session Administration System (SAS) to create sessions, create or upload participant log in IDs and passwords, invite participants, and generate reports. They can also control access to recordings. Server-based administrators use Elluminate Live Manager to set up sessions and users. Elluminate integrates with Learning Management Systems.
Recording sessions
Sessions can easily be recorded by controls at the bottom of the screen. The recorder can be paused anytime. When restarted, new action gets appended to the original file. Recordings cannot be edited.
Participant response methods
Elluminate offers a number of ways in which participants can respond.
Audio VoIP/ Telephony Polls and testing
VoIP audio is excellent. Even when participants experience a momentary loss of connection, it records the audio which is then speeded up and played when they rejoin. The presenters voice sounds a little funny, but the feature works very well.
Polls and testing
Polls are unusual because question and answer text is displayed on a PowerPoint slide and participants are asked to respond by clicking on buttons on the toolbar. Buttons can be changed to display the needed number of responses from two responses (Yes and No), up to five responses (A through E). Participant responses are shown next to their names and presenters can display a chart with aggregate data. Use the Quiz Manager to create test questions with multiple choice and short answers. Quizzes can be presented to participants at any point during the session. All results are saved to an XML format.
Chat (Text-based instant messaging)
You can send direct messaging text to the whole group, or privately to individuals. Font size can now be made larger and smaller.
Q&A (Presenter-managed Chat)
Not available.
Emoticons
To get low-level feedback from participants in response to questions like, Are you able to hear me, Do you see the slide?, Are you ready to move to break out rooms?, presenters can ask participants to click on the emoticons found in the participant information window. Emoticons include Happy, Clap, Confused, or Disapprove. When a participant clicks on the emoticon but-
The eLearning Guilds Handbook on Synchronous e-Learning
113
EXECUTIVE SUMMARIES | APPENDIX A
ton, others see that emoticon displayed next to the persons name in the participant information window for a few seconds. A participant can show he has stepped away, but has not logged out by clicking the blue door button. The participants name in the participant information window changes to grey and is italicized; the word Away is displayed next to it. When participants click the hand raise button, a ding sound is produced. A blue bar flashes to indicate to the presenter that a hand is raised. A number that corresponds to the participants place in the queue appears next to the name. The hand raise indicator displays until the participant turns it off. The moderator can also toggle the hand raise button off if a participant does not remember to do so.
Whiteboard
Elluminates whiteboard is easy to use. Presenters can use pointers to emphasize key text or label parts of a graphic. All participants can use whiteboard annotation tools at the same time adding free-form text and graphics using a pen or highlighter or text tools, pointer, and drawing shapes tools and a selection tool. They can also open clip art, paste text and images, select and move drawn objects and align items on the screen. The whiteboard is object oriented. Objects typed, drawn, or inserted on screen can be selected, moved, deleted, or formatted.
Application sharing
When sharing an application, a moderator can use one of several settings, Share Application, Share Desktop, or Share Region. These options scale to fit, can be turned on, and will affect the display of each shared window.
Elluminate
Hosting, licensing, pricing
Pricing for different licensing arrangements
# seats 25 50 75 Annual Server (self-hosted) $16,500 $27,700 $37,850 ASP (hosted) $18,600 $31,480 $43,153 Perpetual Server $37,800 $67,200 $93,660
Licensing is available as server-based or hosted versions. Pricing is per concurrent user. Elluminate (SAS) can host software, or organizations can internally host Elluminate Live Manager (ELM) The table at left indicates the licensing arrangements. An annual fee applies if you host Elluminate on your own server (self-hosted), or if you choose to be hosted on Elluminates servers (hosted). If you purchase the software outright, you pay the Perpetual fee indicated, plus an 18% maintenance fee from Year 2 onward.
Other features Participant list display of log in names
Moderators and participants can see whos logged in by viewing the log in names in the participant list. You can also display a participant profile for each person, including location and photo (or avatars). Moderators can easily control participant privileges by using the controls in the participant list. Moderators can observe participant mood indicators, raised hands, and latency in data flow by viewing special indicators in the participant list. Elluminate calls this Elluminate Sensory Perception (ESP).
The eLearning Guilds Handbook on Synchronous e-Learning
114
EXECUTIVE SUMMARIES | APPENDIX A
Multimedia share movies
Moderators can share Shockwave Flash (SWF), MPEG or MPG, or QuickTime (MOV) files. Multimedia playback requires users to have configured the appropriate software, i.e., Shockwave Flash, Windows Media Player, or QuickTime.
Webcam share personal video cameras
Users can share a live image of themselves during the session. The quality of the image can be reduced if bandwidth limitations restrict full motion and full color.
Nice surprises
The Audio window displays a visual representation of audio volume. All participants can adjust their own level right on screen. Moderators can remotely adjust the audio levels of anyone using the Talk button. Individuals and groups can be pulled into a private meeting area so that moderators can troubleshoot technical issues away from the main session. Elluminate caches multimedia files locally (stored temporarily on users machine) as participants join. When the Moderator plays the file, a local version is shown thereby eliminating delays in playback.
Annoying aspects
Because Elluminates file conversion creates a static whiteboard file, PowerPoint animations and builds dont work.
The eLearning Guilds Handbook on Synchronous e-Learning
115
EXECUTIVE SUMMARIES | APPENDIX A
Executive Summary: WebEx
Interface design and ease of use (Learning curve for Hosts and Moderators)
Webexs interface design and ease of use is relatively good. Toolbars give easy access to sharing and annotating, and Power Panels containing Chat, Video, Polls, and participants names and feedback indicators. Meeting and participant options in the setup screens require research. You must turn the annotation and print options on if you want participants to use them. The environment is clean and you can collapse Panels. Alerts pop up so important messages and questions dont go unnoticed. When in Full Screen mode, Panel buttons allow users to reopen and use Chat. You can control participant privileges all at once.
Content loading and persistence
Load any PowerPoint file directly into the session room. It will be converted to UCF format. Files and polls that are loading into a session room persist until they, or the session, are deleted. Content can be loaded onto separate tabs so presenters can easily change from showing one file to showing a different file. When the session ends, content is automatically removed.
Connectivity
Connections to WebEx sessions are pretty solid. Mind your pace when application sharing because not all participants are likely to receive the image at once. Their last mile or their local connection to the Internet will affect the speed. Participants also notice latency if everyone is using the whiteboard at the same time. WebEx recovers lost connections quickly. Participants should be reminded to leave open the Bridge window that states Do not close this window. VoIP audio can be choppy on bandwidth-intensive actions.
System requirements
Please visit the WebEx site for specific system requirements (http://support.webex.com/support/ system-requirements.html). Recent versions of Training Center can support Mac, Solaris, and Linux users, with somewhat limited functionality.
Administration, ease of deployment, scaling, and LMS integration
Internal registration system can generate invitations, require or not require that participants register and use a password to join the session. There is good functionality for managing sessions built in. WebEx performs well when supporting large groups (up to 500) and integrates well with Learning Management systems such as Plateau and Sum Total if users have other learning materials in addition to live sessions. Presenters can create and organize sessions, track participants, set completion standards. Users can access lessons and materials as needed. Learning Manager by GeoLearning, an on-demand integrated LMS, will be available in early 2007.
The eLearning Guilds Handbook on Synchronous e-Learning
116
EXECUTIVE SUMMARIES | APPENDIX A
Recording sessions
You can record sessions with audio from a conference call or VoIP by using the WebEx Recording and Playback software. This creates files in a proprietary format with the extension WRF (WebEx Recording Format). Use the WebEx Recording Editor software to edit recordings. When users access recordings posted on a Web site, the required player software is automatically downloaded.
Participant response methods Audio VoIP / Telephony
Callers can opt to join by phone or full duplex VoIP. Bandwidth can impact the clarity of the VoIP audio. Attendees who join by phone display a phone icon in the attendee panel, while attendees on Internet phone show a microphone icon.
Polls and testing
Create polls in advance either inside a WebEx session room or by using Poll Questionnaire Editor, a standalone software tool that saves you from needing to log in just to create polls. Polls are saved as ATP files and uploaded into the session later. Poll question types can be set to allow participants to choose from multiple answers or to type in their own answers. Set Multiple choice, Multiple answer to allow participants to select several answers from the list. Individual responses can be viewed and saved. Tests can be created from scratch, adapted from another test, or converted from a poll. Instructions can be added to the test and several question types are available including Fill in the Blanks, True/False, Multiple Choice, and Essay (up to 5000 words). Tests can be sent via e-mail or participants can access a Web site with links to available tests before, during or after a session. Invitations and scores can be sent automatically. In order to connect testing, sessions must be set up with the Require attendee registration option turned on.
Chat (Text-based instant messaging)
Standard text Chat works similarly to other applications. Participants are able to Chat privately with each other and to everyone. There are options to enable or disable public Chat, and to allow Chat between participants.
Q&A (Presenter-managed Chat)
Q&A is a separate panel from Chat with similar characteristics. Participants can type messages to the presenters, but the messages are not seen by everyone. The presenter can choose how to reply, publicly or privately.
Emoticons
WebEx provides Feedback toolbars so participants can send visual feedback to presenters during the session. The toolbar buttons include Hand Raise, Yes, No, Faster, Slower, and a selection of
The eLearning Guilds Handbook on Synchronous e-Learning
117
INTRODUCTION TO SYNCHRONOUS E-LEARNING | CHAPTER 2
graphical icons to convey that the participant is smiling, confused, or needs a break. Participants selected icons display next to their names and can be cleared by the presenters when responses are no longer needed.
Whiteboard
The whiteboard has useful tools and items can be deleted, but cannot be selected and moved to another location. Participants annotation toolbar is not turned on by default. It must be turned on in order to use it. Each user has a default annotation color. Sometimes the selected color is too faint and needs to be changed. Participants can use a personalized pointer to identify their own text or flag an area of the screen for attention. Each persons log in name displays when they use the arrow pointer. Annotations can be saved.
Application sharing
Application sharing works well and has simple tools. WebEx has a feature that doesnt let the presenter accidentally share the WebEx interface window, instead of the demonstration software. Annotation tools can be used during application sharing.
Hosting, licensing, pricing
WebEx hosted services provide access and tools to all presenters and attendees with no additional IT support or resources. Organizations can secure and control sessions and content using onpremise EMX service by hosting the tools on an internal network. Pricing for (hosted) Training Center ranges depending on number of users and actual usage and can be $150-$225 per seat per month. This does not include conference call or VoIP costs. Initial one-time-only set up customization and fees can range from $700 to $4,000. Pay-per-minute use is available at $0.33 per minute per user, plus audio.
Nice surprises
Break out sessions allow users to connect with each other and easily use the interface tools on their own. Participants can pop back to ask for help if needed. Participants can be given permission to simply save or print the loaded PowerPoint files. Supports a large variety of files including many audio and video types, WebEx Recording files (WRF), and Flash movies (SWF). Uses Universal Communications Format (UCF) technology to transfer media files to users more efficiently. Appropriate media players are needed on each participants Windows computer. Animations that were set up in PowerPoint do animate when slides are displayed. How Do I tutorials are very useful when learning the software tools. These are online at http://support.webex.com/support/howdoi.html#anc_hdi10.
Annoying aspects
Opening and using polls is awkward. Panels dont reset back to the original layout automatically. For instance, you must perform a Clear All when youve finished showing a poll in order to close the attendees Polling Panel. If the Polling Panel stays open, it can be distracting. Alternately, you can tell the participants to use the
The eLearning Guilds Handbook on Synchronous e-Learning
118
EXECUTIVE SUMMARIES | APPENDIX A
panels menu to reset to default when necessary. If the presenter moves the mouse to the far right side of the shared window, the learners screen will display only the right and not the left part of the screen. Ask participants to avoid this by setting the Sharing View option to AutoFit.
The eLearning Guilds Handbook on Synchronous e-Learning
119
EXECUTIVE SUMMARIES | APPENDIX A
Executive Summary: Adobe Acrobat Connect Professional
Interface design and ease of use (Learning curve for Hosts and Moderators)
The learning curve for Adobe Acrobat Connect Professional is moderate to steep. This tool requires a different perspective than some other Synchronous online tools. There is so much flexibility with pods, layout options, and settings that it can take time for presenters and Producers to become comfortable using the interface and tools. Experience with Flash and Captivate is a plus for presenters, designers, administrators, and Producers. The application can be extended using Acrobat Connect Collaboration Builder SDK to create interactive activities and instructional tools including games, simulations, and quizzes.
Content loading and persistence
Its easy to load PowerPoint slides, and any Shockwave files (SWF). You can convert Word documents with Flashpaper (http://www.adobe.com/products/flashpaper/) and load them as a SWF. Flash files (SWF) can be loaded and displayed during sessions. If SWFs include e-Learning or feedback interactions, participants can use onscreen buttons and functions to click through activities independently of each other. If animations are set in PowerPoint, for example, bulleted items set to build one line at a time, the animations will work in Adobe Acrobat Connect Professional. On-slide Hypertext links are clickable, so its easy for participants themselves to go to them. Even when the room is closed, Chat text, loaded content, and poll data persist. Come back any time, and it will still be there.
Connectivity
Any user with a Flash software-enabled Web browser can join an online Acrobat Connect session without having to download extra software. The claim is that Flash Player is installed on 97 percent of Internet accessible computers, so everyone already has the required plug-in. Confirm that your participants arent in the remaining 3%. Presenters need to download an additional Acrobat Connect add-in to have access to audio controls, uploading, or sharing tools. There is now a button in Audio Wizard to initiate the download of the add-in.
System requirements
Presenters must use Windows or Mac. Participants can use Windows, Linux, and Solaris machines. See http://www.adobe.com/products/acrobatconnectpro/productinfo/systemreqs/
Administration, ease of deployment, scaling, LMS integration
Users with administrative privileges can use their individual names, which they can type in to create usernames and passwords, or groups of names, properly formatted, can be uploaded into the Users and Groups portion of the Adobe Connect Enterprise Manager. Users can be assigned to groups and given access to just their associated sessions. A number of different kinds of data are collected on each session. Reports are generated to document who has joined the sessions, individual responses to poll questions, and the name of each
The eLearning Guilds Handbook on Synchronous e-Learning
120
EXECUTIVE SUMMARIES | APPENDIX A
file that has been loaded into the sessions. Files uploaded to the session room can be backed up to the server. Files loaded from Adobe Presenter to the server can be opened into any session room using the Documents, Select from Content Library command. You can set privileges for participants, hosts and presenters as part of the session settings. Hosts and presenters can log in any time. Users are placed on hold until the hold is released. Adobe Acrobat Connect Professional integrates with AICC- or SCORM-compliant learning management systems (LMS).
Recording sessions
Recordings are easy for presenters to create. Recordings are captured in Flash format and can be played back using a Flash Player. A URL is generated when a recording is created to direct users to that recording. Transcripts are generated and show gross detail based on layouts used during the session, and individual actions including new slides and participant Chat messages.
Participant response methods Audio VoIP/Telephony
Multiple users can access VoIP audio and speak concurrently although low bandwidth connections can cause latency. Webcams can also be used. Camera images can be freeze-framed if resources are needed for other activities. For teams using a Meeting license, attendees can be called on the phone to bring them into the audio conference.
Polls and testing
Poll text is entered into separate pods and can be set to Multiple choice or Multiple answer. In order to show polls, presenters can open pods one at a time, or show several polls at once by moving to a polls Layout.
Chat (Text-based instant messaging)
This is the best Chat tool Ive seen. Presenters can create and use as many Chat pods as are needed, and the same Chat pod can be used over multiple Layouts. Chat pods can be moved and sized, and displayed text can be sized to a larger or smaller font. Messages can be cleared by the presenters at any time. Presenters can use a Private Chat pod in an area of the screen not seen by participants. Participants can send and receive public and private messages. By clicking on a name in Chat, the addressee in the To: field changes to that name. This method is much easier than having to scroll through a long list of names to address a new message.
Q & A (Presenter-managed Chat)
If you prefer to filter incoming Chat messages, you can assign any Chat Pod Q & A-style control. Chat moderators respond to the group or just to the individual submitter.
The eLearning Guilds Handbook on Synchronous e-Learning
121
EXECUTIVE SUMMARIES | APPENDIX A
Emoticons
My Status indicators (I have a question, Thumbs up, Thumbs down, Go faster, Go slower, Speak Louder, Speak softer, and Stepped away) are integrated with the Attendee list. The names of those who have selected a status option move to the top of the Attendee list so presenters wont miss responses. Unfortunately, the Chat addressee list, which is normally in alphabetical order, reorganizes in order of status.
Whiteboard
There is a variety of whiteboard tools to use: text, shapes, highlighter, line, undo, and redo. When multiple participants type on the whiteboard, data flow bogs down and VoIP audio can become choppy. Be sure to use the whiteboard function rather than the whiteboard overlay function (which allows annotation of a PowerPoint slide). When whiteboard privileges are given to participants, they also have access to options like Stop Sharing which closes the active PowerPoint file.
Application sharing
Access to Application sharing is right in the middle of the Share pod or Display area. Presenters can choose to share an application, an individual window, or the entire desktop and everything on it. When using Desktop Sharing; the Stop Sharing option is available in the lower right corner of the screen in the Windows System tray. When you are Application Sharing, the Stop Sharing button is in the top right corner.
Hosting, licensing, pricing
The software tools can be hosted by Adobe, or can be installed inside an organization and administered by internal staff. Pricing models have been recently reworked with the rebranding of Macromedia Adobe Breeze to Adobe Acrobat Connect and Adobe Acrobat Connect Professional. View this link for a table of pricing feature information: http://www.adobe.com/products/ acrobatconnectpro/purchase/comparison.html#note03.
Other features
Wired connections are best for consistency of data flow. Presenters should have a DSL/Cable connection and minimum of 1 GHz CPU processor speed for application sharing.
Nice surprises
Flexibility of pods and layouts allows presenters and Producers to organize complex content and polls, and display each with a single click. Layouts that organize the content and polls become the section heading in the recording. Its easy for those who view the recording to navigate to the sections they are interested in. Poll pods can be open in a hidden, presenters only, area and can be dragged in as needed. Chat messages can be cleared at any time.
The eLearning Guilds Handbook on Synchronous e-Learning
122
EXECUTIVE SUMMARIES | APPENDIX A
Annoying aspects
VoIP audio can be challenging to optimize. There are several factors and settings that impact the audio. To increase volume inside Adobe Acrobat Connect Professional, you must right mouse click to access the Settings option. Some tools are buried deep in the options and take a few clicks to get to. When the Presenter Only area is open, and pods are dragged around, the display area can resize to a very small size. The redrawing can take several seconds. There is a lock option, but it restricts certain desired actions as well as undesired actions.
The eLearning Guilds Handbook on Synchronous e-Learning
123
Potrebbero piacerti anche
- The Yellow House: A Memoir (2019 National Book Award Winner)Da EverandThe Yellow House: A Memoir (2019 National Book Award Winner)Valutazione: 4 su 5 stelle4/5 (98)
- Hidden Figures: The American Dream and the Untold Story of the Black Women Mathematicians Who Helped Win the Space RaceDa EverandHidden Figures: The American Dream and the Untold Story of the Black Women Mathematicians Who Helped Win the Space RaceValutazione: 4 su 5 stelle4/5 (895)
- The Subtle Art of Not Giving a F*ck: A Counterintuitive Approach to Living a Good LifeDa EverandThe Subtle Art of Not Giving a F*ck: A Counterintuitive Approach to Living a Good LifeValutazione: 4 su 5 stelle4/5 (5794)
- The Little Book of Hygge: Danish Secrets to Happy LivingDa EverandThe Little Book of Hygge: Danish Secrets to Happy LivingValutazione: 3.5 su 5 stelle3.5/5 (400)
- Devil in the Grove: Thurgood Marshall, the Groveland Boys, and the Dawn of a New AmericaDa EverandDevil in the Grove: Thurgood Marshall, the Groveland Boys, and the Dawn of a New AmericaValutazione: 4.5 su 5 stelle4.5/5 (266)
- Shoe Dog: A Memoir by the Creator of NikeDa EverandShoe Dog: A Memoir by the Creator of NikeValutazione: 4.5 su 5 stelle4.5/5 (537)
- Elon Musk: Tesla, SpaceX, and the Quest for a Fantastic FutureDa EverandElon Musk: Tesla, SpaceX, and the Quest for a Fantastic FutureValutazione: 4.5 su 5 stelle4.5/5 (474)
- Never Split the Difference: Negotiating As If Your Life Depended On ItDa EverandNever Split the Difference: Negotiating As If Your Life Depended On ItValutazione: 4.5 su 5 stelle4.5/5 (838)
- Grit: The Power of Passion and PerseveranceDa EverandGrit: The Power of Passion and PerseveranceValutazione: 4 su 5 stelle4/5 (588)
- A Heartbreaking Work Of Staggering Genius: A Memoir Based on a True StoryDa EverandA Heartbreaking Work Of Staggering Genius: A Memoir Based on a True StoryValutazione: 3.5 su 5 stelle3.5/5 (231)
- The Emperor of All Maladies: A Biography of CancerDa EverandThe Emperor of All Maladies: A Biography of CancerValutazione: 4.5 su 5 stelle4.5/5 (271)
- The World Is Flat 3.0: A Brief History of the Twenty-first CenturyDa EverandThe World Is Flat 3.0: A Brief History of the Twenty-first CenturyValutazione: 3.5 su 5 stelle3.5/5 (2259)
- On Fire: The (Burning) Case for a Green New DealDa EverandOn Fire: The (Burning) Case for a Green New DealValutazione: 4 su 5 stelle4/5 (73)
- The Hard Thing About Hard Things: Building a Business When There Are No Easy AnswersDa EverandThe Hard Thing About Hard Things: Building a Business When There Are No Easy AnswersValutazione: 4.5 su 5 stelle4.5/5 (344)
- Team of Rivals: The Political Genius of Abraham LincolnDa EverandTeam of Rivals: The Political Genius of Abraham LincolnValutazione: 4.5 su 5 stelle4.5/5 (234)
- The Unwinding: An Inner History of the New AmericaDa EverandThe Unwinding: An Inner History of the New AmericaValutazione: 4 su 5 stelle4/5 (45)
- The Gifts of Imperfection: Let Go of Who You Think You're Supposed to Be and Embrace Who You AreDa EverandThe Gifts of Imperfection: Let Go of Who You Think You're Supposed to Be and Embrace Who You AreValutazione: 4 su 5 stelle4/5 (1090)
- The Sympathizer: A Novel (Pulitzer Prize for Fiction)Da EverandThe Sympathizer: A Novel (Pulitzer Prize for Fiction)Valutazione: 4.5 su 5 stelle4.5/5 (121)
- Her Body and Other Parties: StoriesDa EverandHer Body and Other Parties: StoriesValutazione: 4 su 5 stelle4/5 (821)
- Unit 1 PDFDocumento14 pagineUnit 1 PDFShiva KumarNessuna valutazione finora
- CHP 1 - Introduction To Computer and Network SecurityDocumento66 pagineCHP 1 - Introduction To Computer and Network SecurityharizNessuna valutazione finora
- Principles of Programming First Year Sheet 1Documento2 paginePrinciples of Programming First Year Sheet 1ahmedNessuna valutazione finora
- Product Data Sheet Mimic Simulation Software Mimic en 3628186Documento7 pagineProduct Data Sheet Mimic Simulation Software Mimic en 3628186YusufNessuna valutazione finora
- Electrical Engineering Portal ComDocumento45 pagineElectrical Engineering Portal ComRitesh SharmaNessuna valutazione finora
- MC56F8013Documento126 pagineMC56F8013ricardo duarteNessuna valutazione finora
- History of Apple IncDocumento26 pagineHistory of Apple IncKamal KhoobchandaniNessuna valutazione finora
- Hashicorp Certified Terraform Associate Practice Questions - AdvancedDocumento32 pagineHashicorp Certified Terraform Associate Practice Questions - AdvancedNARASIMHA CHARYNessuna valutazione finora
- List of Dealers Who Did Not Login On GST Portal and Filled Nill ReturnDocumento142 pagineList of Dealers Who Did Not Login On GST Portal and Filled Nill ReturnMayukh Singh0% (1)
- CS - IT Gate Books ListDocumento2 pagineCS - IT Gate Books ListSatyam GuptaNessuna valutazione finora
- File System Forensics: Fat and NtfsDocumento74 pagineFile System Forensics: Fat and NtfsJames Stallins Jr.Nessuna valutazione finora
- BTECDocumento11 pagineBTECRini SandeepNessuna valutazione finora
- Study of 8086Documento27 pagineStudy of 8086api-19951707Nessuna valutazione finora
- CSS Monitoring Log Sheet: Department of The Interior and Local GovernmentDocumento2 pagineCSS Monitoring Log Sheet: Department of The Interior and Local GovernmentGodece RosalNessuna valutazione finora
- The Hanging Tree - Jennifer LawrenceDocumento6 pagineThe Hanging Tree - Jennifer LawrenceChan Sek Yeong100% (1)
- Practical 4Documento38 paginePractical 4YOUR FATHERNessuna valutazione finora
- Graphics Pipeline and GraphsDocumento12 pagineGraphics Pipeline and GraphsRohit TiwariNessuna valutazione finora
- ChatGPT Development Companies: Empowering Conversational AI SolutionsDocumento6 pagineChatGPT Development Companies: Empowering Conversational AI SolutionsAlbert PeterNessuna valutazione finora
- Error CodesDocumento76 pagineError CodesVenkatesh Ravipati0% (2)
- Metamodeling ScilabDocumento13 pagineMetamodeling ScilaboicfbdNessuna valutazione finora
- Chapter 3 and 4Documento31 pagineChapter 3 and 4Rey Allen TenosoNessuna valutazione finora
- C2100UZ BasicManual EFGSpDocumento146 pagineC2100UZ BasicManual EFGSpwlodekszNessuna valutazione finora
- Ios 12 3 2 TDocumento6 pagineIos 12 3 2 TshadowdskyNessuna valutazione finora
- Real Python PDFDocumento209 pagineReal Python PDFIvanov Ilya100% (1)
- System Coupling Tutorials 182Documento114 pagineSystem Coupling Tutorials 182Fakhzan Mohd NorNessuna valutazione finora
- Aerospace Systems Engineering A Modern ApproachDocumento137 pagineAerospace Systems Engineering A Modern ApproachSree NivasNessuna valutazione finora
- BRKDCT 2615Documento124 pagineBRKDCT 2615fanvantanNessuna valutazione finora
- Netbackup Emergencey Binary CodeDocumento73 pagineNetbackup Emergencey Binary CodesrccseNessuna valutazione finora
- The Adventures in Harmony CourseDocumento183 pagineThe Adventures in Harmony CourseSeth Sulman100% (10)
- Aiml-Dsa BCSL305 ManualDocumento54 pagineAiml-Dsa BCSL305 ManualAdarsh KumarNessuna valutazione finora