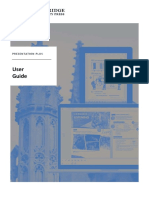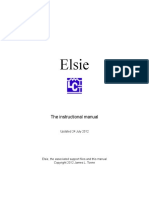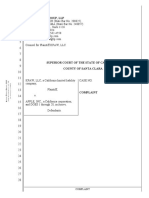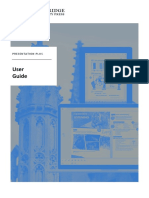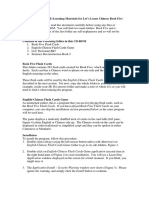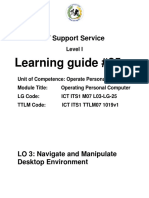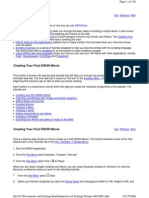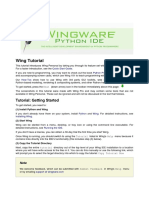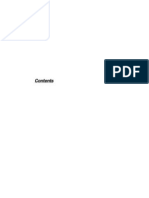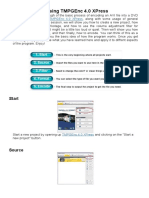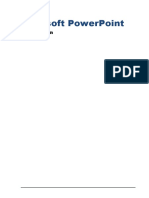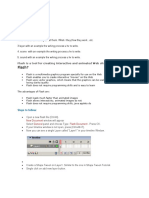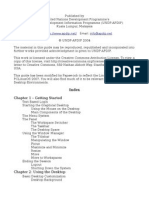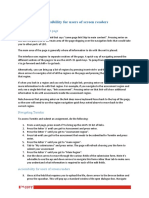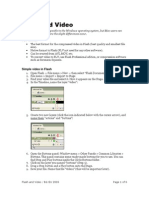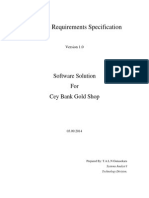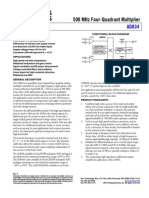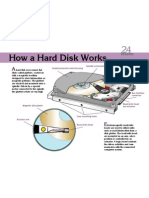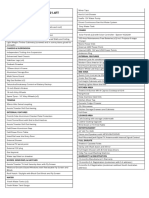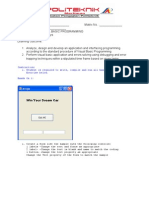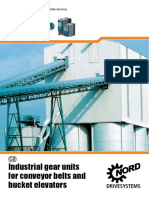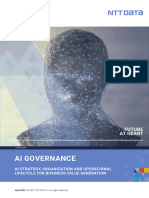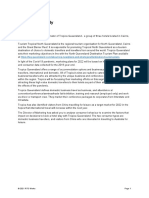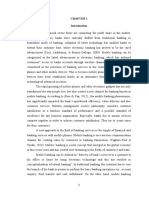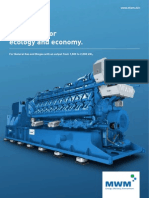Documenti di Didattica
Documenti di Professioni
Documenti di Cultura
E-Learning System On Computer Hardware Technologies: User Manual
Caricato da
LasithaDescrizione originale:
Titolo originale
Copyright
Formati disponibili
Condividi questo documento
Condividi o incorpora il documento
Hai trovato utile questo documento?
Questo contenuto è inappropriato?
Segnala questo documentoCopyright:
Formati disponibili
E-Learning System On Computer Hardware Technologies: User Manual
Caricato da
LasithaCopyright:
Formati disponibili
e-Learning System on Computer Hardware Technologies
User Manual
T.A.Lasitha Niwanka Gunasekara
Table of Contents
Table of Contents ........................................................................................................................... 1 Introduction .................................................................................................................................... 2 System Requirements .................................................................................................................... 3 Installation Guide Lines .................................................................................................................. 4 Using the system ............................................................................................................................ 5 Known issues and remedies......................................................................................................... 13
Introduction
First of all let us congratulate you on deciding to enhance the knowledge in computer hardware technology. This electronic learning system is a self explanatory system developed using a minimalistic design approach which intends to deliver you with essential aspects of computer hardware knowledge as effectively as possible. This document consists of information on the minimum requirements, the step by step installation guide of the solution, the guidelines on using it and finally an issues & remedies section to cope with problematic situations.
System Requirements
This software consists of mainly HTML, CSS, JavaScript and Flash components. Thus it is Operating System independent and requires mainly an up to date web browser with Java Scripting enabled. Yet the following configuration is mentioned as the least possible configuration which would host the software flawlessly.
Hardware requirements: Processor RAM Graphics Storage Disk Drives Display : : : : : : Intel or AMD X86 based processor of 500MHz of speed. Minimum of 128 Mega Bytes A video adapter with a 32 Mega Bytes of memory 40 Giga Bytes 32X CD ROM Drive 15 multimedia monitor
Software requirements: Operating System Web Browsers Fonts : : : Windows XP with service pack 3 Google Chrome, Internet Explorer 7, Opera 10. Must be fully updated with the latest Flash Player 10 plug in. Malithi Web Font (Sinhala) , Arial Font (English)
Note : The requirement of the flash player 10 plug-in is compulsory since majority of the content is associated with Flash. The Malithi Font is recommended since the default fonts do create some spacing errors making the content a bit out of position in some areas. (The font is available in the Supporting SW folder of the installation Disc. Simply run the file to install it.) The web browsers Java Script must be enabled. (It is enabled by default in most of the latest versions)
Installation Guide Lines
1. Insert the disc on to the disc drive of your PC.
2. Run and open the disc. In it you will find a folder named eLS. Enter that folder.
3. Inside there will be two subfolders. One is named as System and the later named Supporting SW.
4. Copy the whole System folder into your desired location in the hard drive.
5. To start the course, simply execute the Index.html file inside the System folder.
6. If your computer lacks the plug-ins and fonts, they can be found inside the Supporting SW folder. Simply double click them and follow the on screen instructions.
Note: It is not essential to copy the system to the hard drive of a PC to use it. It could be easily run using the CD-ROM itself but doing so would cause some delays in situations where animations are loaded.
Using the system
By now it is expected that you have double clicked the Index.html web page inside the System sub folder of the CD-ROM. You would be shown a page as shown in figure A below, instructing to select the medium of choice. Simply click on one of the language buttons to proceed.
Figure A Language Selection
Assume that you pressed the English section; you would be presented with a welcome description as show in figure B. In these types of pages, look for an arrow type image/button with the text tag of Continue on it to proceed to the next page. These links would always change color (typically brighten up in lime green) when the mouse pointer is hovered over them. This color changing scheme is used extensively to indicate a possible button/ link throughout the system. See figure C for examples.
Link to the next section of the course.
Figure B Home Page (English)
Normal
Mouse over
Figure C Examples of links
In the next page (Figure D) you will be shown the courses four main topics. Click on any one of the buttons to proceed to that section.
Figure D- Course content
In places where Lime green texts are visible, it indicates a link to another section that you could visit by clicking it. The text would change its color to a brighter green when the mouse is hovered over it to indicate its interactivity.(See Figure E for an example.)
The text glows and changes size to indicate a link to another page
The four quick links to the main topics. This will be shown in every page throughout.
Figure E Interactive text links
Also, throughout all the pages, you will be given links to visit the four main topics whenever you need by the use of four miniature icons representing them.(See figure E) In most sections you would see a menu stacked on the left side of the page. As shown in the figure F, this will be the sub navigation menu used to view the content of that page.
Sub-Navigation menu. Note how they change color to indicate their interactivity
Figure F Sub-Navigation Menu
In addition to this, a set of drop down collapsible type panels were used to include more content in the small space. As shown in Figure G, you would see horizontal areas of light grey which change into lime green when hovered over with the mouse pointer. Click it once to make the content drop down and visible. When you click it, the selected bar will turn into aqua blue to show that it is active. You should click it once more to close the panel. In most of the sections, you will be presented with video type flash presentations. There are two variants of it. One is used under Assemble Your PC section, where tutorials on assembling the main components of a PC are given. Here you will see a movie with the traditional controls to play, pause and rewind. The movie would begin to play as soon as you load that page and you could control that using the above said controls situated on its bottom area. (see figures H and I)
The opened panel is highlighted in Aqua Blue. The panel which could be opened is shown in lime green when the pointer is placed over it.
Figure G Drop down collapsible panels
The player in action
Figure H The Flash Player
10
Replay, Play/Pause and fast forward buttons with the seek bar of the player.
Figure I The Flash Player controls close up
The second type of flash videos is used to playback presentation slides. That is flash videos which show various slides containing the content. The user can start it and read the slides one by one as it will be changed automatically. A set of player controls are too provided so that the viewer can stop, pause, skip, fast forward and replay the show at any given time they choose. See figure J for an illustration.
Click the large Play button to start the video. You could instead press the player controls Play button too.
Replay, Play/Pause, Previous Slide, Next Slide & Fast forward Buttons.
Figure J Flash Player type 2
11
Finally let us look at the meaning of the symbolic navigation buttons shown on the top right corner of every page. (See figure K) o The first three is used to instantly translate the viewing page into any of those languages denoted by them. o Next is the back button used to move back to previously opened pages (You could simply use the browsers back button instead of this.). o o Fifth button is used to go directly to the home page of the system. Next is the exit button by pressing it, you will be prompted inquiring whether to proceed with the exit command or not. (See figure L) o Then we have the start button used to direct us to the very first page (Language selection page; Figure A) of the system. o o Then the help button is there to access the help tutorial page. Finally we have the expert mode selection button which would be used to give access to advanced content of the current topic the user is viewing. That is if a user requires seeing more advanced content for that topic, it will be made visible to them by pressing this button. This feature is still not fully implemented and would be done in future versions of the system.
Figure K Navigation panel
Figure L Exit confirmation message
The pages which are under construction will be notified by a special page (Figure M). If you encounter any similar situation, use the back button to navigate back to the previous page.
12
Figure M Under construction
The help section consists of a video guide which shows the navigation methodology in the system. It uses the traditional flash player with controls and in addition it provides some directions on resizing the display size, playback issue remedies and on viewing the translated output.(See figure N)
Figure N Help page
13
Known issues and remedies
This system was tested in many web browsers. Out of these the Mozilla Fire Fox web browser has a compatibility issue with the exit button. It would correctly prompt the exit confirmation alert box, yet the actual exit function does not execute correctly in this browser. The only method to do so would be to close the browser itself. This issue is not present in any of the other browsers (Opera, Chrome, Internet explorer). The system was developed in the resolution of 1024 X 768. Thus any displays higher or lower would require the browser to be resized accordingly. Some PCs do not have the Sinhala font Malithi Web installed in them. Usually the default Sinhala font would be used and this might cause some of the content to be over lapped or shifted out of place in the system. You can avoid this by installing the Malithi font located inside the Support SW folder in the CD-ROM. If your browser does not include the latest flash player pug-in installed, a message will be shown in place of the Flash video. If your PC is connected to the World Wide Web, then you could get the necessary plug-in by clicking that message. In some browsers such as the Internet Explorer from Microsoft, JavaScripts would be blocked by default and until you manually enable them the content of the collapsible panels and tabs would appear overlapped and unreadable.
Potrebbero piacerti anche
- Dash User GuideDocumento30 pagineDash User GuideCeleste Espina50% (2)
- Captiva Ecm 2.4 LDocumento35 pagineCaptiva Ecm 2.4 L8196850% (2)
- User Guide: Presentation PlusDocumento26 pagineUser Guide: Presentation PlusGuilherme Corrêa100% (1)
- Fritz 12 ManualDocumento35 pagineFritz 12 Manualdavid_tomy_1Nessuna valutazione finora
- Elsie ManualDocumento132 pagineElsie ManualNeelakanta KallaNessuna valutazione finora
- Microsoft PowerPointDocumento11 pagineMicrosoft PowerPointjimNessuna valutazione finora
- Macromedia Director - Getting StartedDocumento7 pagineMacromedia Director - Getting StartedSutisna SenjayaNessuna valutazione finora
- Kpaw, LLC v. Apple, IncDocumento19 pagineKpaw, LLC v. Apple, IncLucas NolanNessuna valutazione finora
- Laboratory Exercise Set 1 (Getting Started With Windows) Lab 1.1 Getting Started in Windows 7Documento29 pagineLaboratory Exercise Set 1 (Getting Started With Windows) Lab 1.1 Getting Started in Windows 7Kim dela TorreNessuna valutazione finora
- Cinelerra-GG Quick Start Guide: 1 - Install The SoftwareDocumento8 pagineCinelerra-GG Quick Start Guide: 1 - Install The SoftwareJehova Villa MartinezNessuna valutazione finora
- Presentation Plus - User Guide - Power UpDocumento25 paginePresentation Plus - User Guide - Power UpCalidad Colombo Ingles100% (1)
- UNIT 4 MriaDocumento7 pagineUNIT 4 Mriamanikanta15249Nessuna valutazione finora
- Lesson 6 - Control Panel: ObjectiveDocumento22 pagineLesson 6 - Control Panel: ObjectiveLivadari IonNessuna valutazione finora
- SP0725-C - Update OITS SoftwareDocumento7 pagineSP0725-C - Update OITS SoftwareEmerson PenaforteNessuna valutazione finora
- Developer Tool Kit Fileprogi Instruction Manual: Written By: Christopher L. Henschen (All Rights Reserved 2002)Documento117 pagineDeveloper Tool Kit Fileprogi Instruction Manual: Written By: Christopher L. Henschen (All Rights Reserved 2002)Adson AlcantaraNessuna valutazione finora
- Read Me First Book FiveDocumento7 pagineRead Me First Book FiveediekittenNessuna valutazione finora
- 1: Get Quick Launch Back: Figure ADocumento8 pagine1: Get Quick Launch Back: Figure AKaustubh GuptaNessuna valutazione finora
- Operate Personal Computer Lo3Documento21 pagineOperate Personal Computer Lo3Mebratu Goa ThyNessuna valutazione finora
- Computer Study2Documento8 pagineComputer Study2Sanjib MandalNessuna valutazione finora
- Hacking The KF700Documento3 pagineHacking The KF700Katy Vela CastañonNessuna valutazione finora
- User Guide - Unlock 2e P+ LSDocumento20 pagineUser Guide - Unlock 2e P+ LSVũ HoàiNessuna valutazione finora
- TeletextDocumento19 pagineTeletextgodomirlexNessuna valutazione finora
- Presentation Plus User GuideDocumento30 paginePresentation Plus User GuideViviane CarvalhoNessuna valutazione finora
- Basic Desktop NavigationDocumento17 pagineBasic Desktop NavigationsteveNessuna valutazione finora
- Swish Max TutorialDocumento138 pagineSwish Max TutorialAnton Bagus IndartoNessuna valutazione finora
- Director 11 BasictutorialDocumento37 pagineDirector 11 BasictutorialanjarmanaNessuna valutazione finora
- Wingide Personal Intro en A4 PDFDocumento31 pagineWingide Personal Intro en A4 PDFbikkelNessuna valutazione finora
- Tips For Tuning Up WindowsDocumento5 pagineTips For Tuning Up WindowsFocasan Rence-TeNessuna valutazione finora
- Microsoft Powerpoint: (A) Use Microsoft Power-Point To Perform The FollowingDocumento11 pagineMicrosoft Powerpoint: (A) Use Microsoft Power-Point To Perform The Followingankushgarg94Nessuna valutazione finora
- PH M MINH aNH 11AB3Documento6 paginePH M MINH aNH 11AB3Minh Anh PhạmNessuna valutazione finora
- Configuring GnomeDocumento13 pagineConfiguring GnomeAnonymous NeRBrZyAUbNessuna valutazione finora
- Mint GuideDocumento8 pagineMint GuideTim RickettsNessuna valutazione finora
- Handouts in ICT 8Documento15 pagineHandouts in ICT 8Shin Irish VasquezNessuna valutazione finora
- Presentation Plus - User Guide - Mindset For IELTSDocumento23 paginePresentation Plus - User Guide - Mindset For IELTSDonna PaulNessuna valutazione finora
- Information Technology Support Service: Learning Guide #16Documento9 pagineInformation Technology Support Service: Learning Guide #16Biniyam DerejeNessuna valutazione finora
- DECEMBER 7,2020: Learning Activity SheetDocumento8 pagineDECEMBER 7,2020: Learning Activity SheetOliver BacsalNessuna valutazione finora
- Unit - 5 Powerpoint IMP Notes 2023Documento18 pagineUnit - 5 Powerpoint IMP Notes 2023soetshashitomarNessuna valutazione finora
- Limn ManualDocumento146 pagineLimn ManualElmer Hp100% (1)
- Basic Encoding Using Tmpgenc 4.0 Xpress: StartDocumento6 pagineBasic Encoding Using Tmpgenc 4.0 Xpress: StartRicardo CândidoNessuna valutazione finora
- 3 - PowerPointDocumento40 pagine3 - PowerPointHazem Osman 2512Nessuna valutazione finora
- How To Use Ubuntu Feisty Fawn 53104Documento2 pagineHow To Use Ubuntu Feisty Fawn 53104tschuyNessuna valutazione finora
- Presentation Plus User Guide - Level 1Documento27 paginePresentation Plus User Guide - Level 1ememgakoNessuna valutazione finora
- Manual de ChesspartnerDocumento58 pagineManual de ChesspartnerCesar Labastida BojorquezNessuna valutazione finora
- Graphical User Interface (GUI)Documento28 pagineGraphical User Interface (GUI)Hoàn Vũ Trương LêNessuna valutazione finora
- Compu Show Software User Manual v1Documento283 pagineCompu Show Software User Manual v1TJ SteinNessuna valutazione finora
- Introduction To Unity UI - Part 1Documento39 pagineIntroduction To Unity UI - Part 1dracoscribdNessuna valutazione finora
- XCommentPro QuickStart GuideDocumento20 pagineXCommentPro QuickStart GuideAlvaro Maldini SiregarNessuna valutazione finora
- Multimedia File WRKDocumento23 pagineMultimedia File WRKShatabdi MukharjiNessuna valutazione finora
- Users Manual Fshview Version 7.1Documento50 pagineUsers Manual Fshview Version 7.1GrayDiNessuna valutazione finora
- Processing For Visual Artists - How To Create Expressive Images and Interactive ArtDocumento92 pagineProcessing For Visual Artists - How To Create Expressive Images and Interactive ArtJesús MacíasNessuna valutazione finora
- Chapter 1 - Getting Started: IndexDocumento152 pagineChapter 1 - Getting Started: IndexantalicNessuna valutazione finora
- Kendall Sad9 Cpu 14 PDFDocumento5 pagineKendall Sad9 Cpu 14 PDFBrandon DawggNessuna valutazione finora
- Screen Reader Accessibility 2016Documento2 pagineScreen Reader Accessibility 2016Venessa cNessuna valutazione finora
- A Usability Evaluation of Itunes Using Jakob Nielsen's HeuristicsDocumento8 pagineA Usability Evaluation of Itunes Using Jakob Nielsen's Heuristicskazkiely50% (2)
- Flash and VideoDocumento6 pagineFlash and VideoChris RivaitNessuna valutazione finora
- 22 IE 5.x SECRETS!!! 22 IE 5.x SECRETS!!! 22 IE 5.x SECRETS!!! 22 IE 5.x SECRETS!!!Documento5 pagine22 IE 5.x SECRETS!!! 22 IE 5.x SECRETS!!! 22 IE 5.x SECRETS!!! 22 IE 5.x SECRETS!!!api-19829572Nessuna valutazione finora
- Windows 7 TutorialDocumento23 pagineWindows 7 TutorialRev DezviNessuna valutazione finora
- General Tips: Windows 7Documento12 pagineGeneral Tips: Windows 7Sandeep SinghNessuna valutazione finora
- Powerpoint (Unit-6)Documento8 paginePowerpoint (Unit-6)Kamal MittalNessuna valutazione finora
- How to create Explainer Videos: in PowerPoint 365 and 2021Da EverandHow to create Explainer Videos: in PowerPoint 365 and 2021Nessuna valutazione finora
- Student Notebook PresentationMaterialLogDocumento1.320 pagineStudent Notebook PresentationMaterialLogLasithaNessuna valutazione finora
- ISM Guide For Windows7 and MS Word and Excel ConvertorDocumento12 pagineISM Guide For Windows7 and MS Word and Excel ConvertorLasitha75% (4)
- Wenner Four Pin Method For Soil Resistivity TestDocumento4 pagineWenner Four Pin Method For Soil Resistivity TestLasithaNessuna valutazione finora
- Software Requirements Specification: Software Solution For Cey Bank Gold ShopDocumento9 pagineSoftware Requirements Specification: Software Solution For Cey Bank Gold ShopLasithaNessuna valutazione finora
- Molecules Fluids Liquids Gases Rheids Isotropy Weather Synoptic Scale Microscale Storm-Scale Sea Breezes Squall Lines Mesoscale Convective ComplexesDocumento1 paginaMolecules Fluids Liquids Gases Rheids Isotropy Weather Synoptic Scale Microscale Storm-Scale Sea Breezes Squall Lines Mesoscale Convective ComplexesLasithaNessuna valutazione finora
- A A Lib ListDocumento271 pagineA A Lib Listsobolan1234Nessuna valutazione finora
- Features Description: Sbfs017A - December 1995 - Revised December 2004Documento15 pagineFeatures Description: Sbfs017A - December 1995 - Revised December 2004LasithaNessuna valutazione finora
- Machine Code and Assembly LanguageDocumento29 pagineMachine Code and Assembly LanguageLasithaNessuna valutazione finora
- Xviewer User's ManualDocumento135 pagineXviewer User's ManualLasithaNessuna valutazione finora
- Ad834 PDFDocumento20 pagineAd834 PDFLasithaNessuna valutazione finora
- Hard DiskDocumento1 paginaHard DiskLasithaNessuna valutazione finora
- Central Processing UnitDocumento61 pagineCentral Processing UnitLasithaNessuna valutazione finora
- Introduction To Operating SystemsDocumento25 pagineIntroduction To Operating SystemsLasithaNessuna valutazione finora
- Construction Contract Issues - FinalDocumento12 pagineConstruction Contract Issues - FinalLasithaNessuna valutazione finora
- Maverick Standard SpecsDocumento1 paginaMaverick Standard SpecsRishabh PathaniaNessuna valutazione finora
- Analyzing Art Culture and Design in TheDocumento23 pagineAnalyzing Art Culture and Design in TheLívia NonatoNessuna valutazione finora
- Amali 3Documento4 pagineAmali 3CIK JOYAHNessuna valutazione finora
- Agile Data ModelingDocumento5 pagineAgile Data ModelingBlitz DocumentNessuna valutazione finora
- Hyundai Part Catalogue D6ACDocumento157 pagineHyundai Part Catalogue D6ACHammim Hamzhahh100% (1)
- 7 Tools MosaLingua Ebook - 3rd Edition - ENDocumento20 pagine7 Tools MosaLingua Ebook - 3rd Edition - ENBella AndryczkaNessuna valutazione finora
- Ecommerce WebsiteDocumento14 pagineEcommerce WebsiteVipin Kumar100% (1)
- Chapter One: Introduction & Review of Principles of Object OrientationDocumento50 pagineChapter One: Introduction & Review of Principles of Object OrientationhenokNessuna valutazione finora
- List of Lab Exercises: SL - No Name of The ProgramDocumento37 pagineList of Lab Exercises: SL - No Name of The ProgrambiggerNessuna valutazione finora
- Schematics 3250Documento9 pagineSchematics 3250pronomixNessuna valutazione finora
- Introduction To Vault CoreDocumento25 pagineIntroduction To Vault CoreUni QloNessuna valutazione finora
- Q3. Quiz1Documento2 pagineQ3. Quiz1Jinkee F. Sta MariaNessuna valutazione finora
- Industrial Gear Units For Conveyor Belts and Bucket ElevatorsDocumento16 pagineIndustrial Gear Units For Conveyor Belts and Bucket ElevatorsAnıl YavuzNessuna valutazione finora
- OSPF Part of The CCIE EI Workbook Orhan ErgunDocumento123 pagineOSPF Part of The CCIE EI Workbook Orhan ErgunYoussef Fatihi100% (1)
- Single Phasing Monitoring and Prevention System For 3-Phase Industrial LoadsDocumento3 pagineSingle Phasing Monitoring and Prevention System For 3-Phase Industrial LoadsEstiller KenNessuna valutazione finora
- NTT Data Ai Governance v04Documento23 pagineNTT Data Ai Governance v04radhikaseelam1Nessuna valutazione finora
- Case Study: © 2021 RTO WorksDocumento20 pagineCase Study: © 2021 RTO WorksFrancis Dave Peralta BitongNessuna valutazione finora
- An Efficient Power Flow Algorithm For Distribution Systems With Polynomial LoadDocumento16 pagineAn Efficient Power Flow Algorithm For Distribution Systems With Polynomial Loadishak789Nessuna valutazione finora
- D75KXDocumento28 pagineD75KXDiego Duran MolinaNessuna valutazione finora
- Sanog16 Mpls Transport SantanuDocumento75 pagineSanog16 Mpls Transport Santanunambiar123Nessuna valutazione finora
- Operating SystemDocumento81 pagineOperating SystemShabbir AhmadNessuna valutazione finora
- REPORTINGDocumento55 pagineREPORTINGSabharish KoruturuNessuna valutazione finora
- 1par Regular (New)Documento8 pagine1par Regular (New)Daw Aye NweNessuna valutazione finora
- GSX9000 Server GuideDocumento6 pagineGSX9000 Server Guideshoaib50100% (1)
- FC F325iT Manufacturing-System Oct2022.aspxDocumento1 paginaFC F325iT Manufacturing-System Oct2022.aspxKantishNessuna valutazione finora
- MWM Gas Engine Tcg2020 enDocumento8 pagineMWM Gas Engine Tcg2020 enPankaj Kamble100% (1)