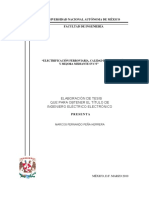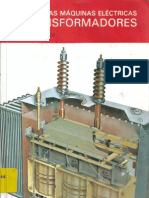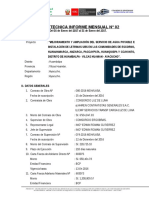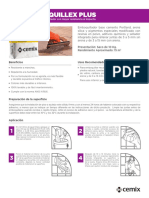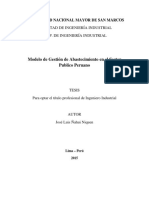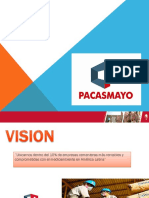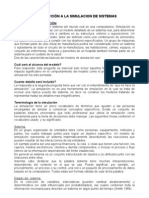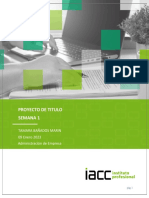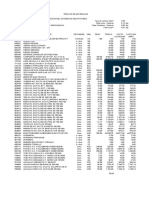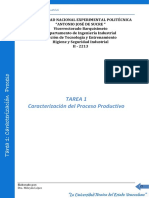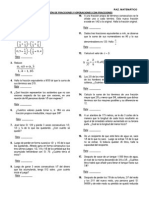Documenti di Didattica
Documenti di Professioni
Documenti di Cultura
Graficos de Estadistica
Caricato da
Davis CahuaCopyright
Formati disponibili
Condividi questo documento
Condividi o incorpora il documento
Hai trovato utile questo documento?
Questo contenuto è inappropriato?
Segnala questo documentoCopyright:
Formati disponibili
Graficos de Estadistica
Caricato da
Davis CahuaCopyright:
Formati disponibili
Principio del formulario Presentar datos en un grfico combinado Mostrar todo Para enfatizar distintos tipos de informacin en un grfico,
puede combinar dos o ms tipos de grfico en ese grfico. Por ejemplo, puede combinar un grfico de columnas con uno de lneas para conseguir un efecto visual instantneo que facilite la comprensin del grfico. Cuando el rango de valores de las distintas series de datos del grfico vare mucho o tenga tipos de datos mixtos, puede representar una o ms series de datos de un tipo de grfico diferente en un eje vertical (valores) secundario.
En este artculo Crear un grfico combinado Guardar un grfico como plantilla
Crear un grfico combinado El procedimiento siguiente le ayudar a crear un grfico combinado con resultados similares a los del grfico combinado de nuestro ejemplo. En este grfico utilizaremos los datos de la hoja de clculo de ejemplo. Puede copiar estos datos
en su hoja de clculo o utilizar los suyos propios, siempre que emplee los mismos encabezados de columna y la misma estructura de la hoja de clculo. 1. Copie los datos de la hoja de clculo de ejemplo en una hoja de clculo en blanco o abra la hoja de clculo que contenga los datos que desee representar en un grfico combinado. Cmo copiar los datos de la hoja de clculo de ejemplo A 1 B C
Casas vendidasPrecio medio 410 450 430 425 410 400
2 Ene 280 3 Feb 150 4 Mar 220 5 Abr 275 6 May155 7 Jun 255
6. Seleccione los datos que desee representar en el grfico combinado. 7. En la ficha Insertar, en el grupo Grficos, haga clic en Columnas.
8. En Columna en 2D, haga clic en Columna agrupada. 9. En el grfico, haga clic en la serie de datos que desee mostrar en un tipo de grfico distinto o seleccinela en una lista de elementos de grfico (ficha Distribucin, grupo Seleccin actual, cuadro Elementos de grfico). SUGERENCIA En nuestro grfico combinado seleccionaremos la serie de datos Precio medio.
De este modo se muestran las Herramientas de grficos y se agregan las fichas Diseo, Distribucin y Formato. 10. En la ficha Diseo, en el grupo Tipo, haga clic en Cambiar tipo de grfico.
NOTA Si el grfico entero se convierte en un grfico de lneas, tendr que asegurarse de que slo ha seleccionado una serie de datos antes de cambiar de tipo de grfico. 11. En Lnea, haga clic en Lnea con marcadores y, a continuacin, en Aceptar. 12. Para representar la lnea en un eje secundario, siga este procedimiento: 1. En el grfico, haga clic una vez en la lnea que representa el precio medio a fin de seleccionar la serie de datos o seleccinela en una lista de elementos de grfico (ficha Distribucin, grupo Seleccin actual, cuadro Elementos de grfico). 2. En la ficha Distribucin, en el grupo Seleccin actual, haga clic en Aplicar formato a la seleccin.
3. En la categora Opciones de serie, en Trazar serie en, haga clic en Eje secundario y, a continuacin, en Cerrar. 1. Haga clic en el rea de trazado del grfico. 2. En la ficha Diseo, en el grupo Estilos de diseo, haga clic en el estilo de diseo que desee utilizar.
SUGERENCIA En nuestro grfico combinado utilizaremos Estilo 42. 3. Para cambiar el tamao del grfico, en la ficha Formato, en el grupo Tamao, seleccione el tamao de la forma que desee en los cuadros Alto de forma y Ancho de forma y presione ENTRAR. SUGERENCIA En nuestro grfico combinado utilizaremos 5 para el alto de forma y 5 para el ancho.
SUGERENCIA Tambin puede cambiar el tamao de un grfico si arrastra una de las esquinas del mismo hasta que alcance el tamao deseado. 4. Para agregar un ttulo al grfico, darle formato y colocarlo, haga clic en el rea de trazado y siga este procedimiento: 1. En la ficha Distribucin, en el grupo Etiquetas, haga clic en Ttulo del grfico y en Encima del grfico.
2. En el grfico, haga clic en su ttulo y escriba el texto que desee. SUGERENCIA En nuestro grfico combinado escribiremos Ventas recientes de casas. 3. Para reducir el tamao del ttulo del grfico, haga clic con el botn secundario en el ttulo y escriba el tamao que desee en el cuadro Tamao del men contextual. SUGERENCIA En nuestro grfico combinado utilizaremos 18. 5. Para mover la leyenda, haga lo siguiente:
1. Haga clic en la leyenda para seleccionarla. 2. En la ficha Distribucin, en el grupo Etiquetas, haga clic en Leyenda y, a continuacin, en la posicin que desee. SUGERENCIA En nuestro grfico combinado haremos clic en Mostrar leyenda en la parte inferior. 6. Para agregar ttulos de eje verticales, haga lo siguiente: 1. En la ficha Distribucin, en el grupo Etiquetas, haga clic en Ttulos de los ejes y, despus, haga lo siguiente: Haga clic en Ttulo de eje vertical primario y, a continuacin, en la opcin de ttulo que desee. Haga clic en Ttulo de eje vertical secundario y, a continuacin, en la opcin de ttulo que desee. SUGERENCIA En nuestro grfico combinado haremos clic en Ttulo girado para ambos ejes. 2. Haga clic en cada ttulo de eje y escriba el texto que desee. SUGERENCIA En nuestro grfico combinado escribiremos Nmero de casas en el ttulo de eje vertical primario y Precio medio por casa en miles en el secundario. 3. Para cambiar el tamao de fuente de los ttulos de eje, haga clic en cada ttulo de eje y, a continuacin, en el tamao que desee en el cuadro Tamao de fuente. SUGERENCIA En nuestro grfico combinado utilizaremos 14 como tamao de fuente. 7. Para cambiar el aspecto de los marcadores que aparecen en la lnea Precio medio, haga lo siguiente: 1. Haga clic en un marcador con el botn secundario y, a continuacin, haga clic en Formato de serie de datos en el men contextual. 2. Haga clic en Opciones de marcador y, a continuacin, en Tipo de marcador, haga clic en Integrado. 3. En el cuadro Tipo, haga clic en el tipo de marcador que desea utilizar.
SUGERENCIA En nuestro grfico combinado utilizaremos un tipo de marcador redondo. 8. Haga clic en el rea de trazado del grfico. 9. En la ficha Formato, en el grupo Estilos de forma, haga clic en el botn Ms continuacin, en el efecto que desee usar.
y, a
SUGERENCIA En nuestro grfico combinado utilizaremos Efecto sutil Oscuro 1 para el rea de trazado. 10. Si desea utilizar colores de tema que sean distintos a los del tema predeterminado aplicado al libro, haga lo siguiente: 1. En la ficha Diseo de pgina, en el grupo Temas, haga clic en Temas.
2. En Integrados, haga clic en el tema que desee utilizar. SUGERENCIA En nuestro grfico combinado utilizaremos el tema Office. Volver al principio Guardar un grfico como plantilla Si desea crear otro grfico como el que acaba de crear, puede guardar el grfico como una plantilla que pueda usar como base para otros grficos similares. 13. Haga clic en el grfico que desee guardar como plantilla. 14. En la ficha Diseo, en el grupo Tipo, haga clic en Guardar como plantilla.
15. En el cuadro Nombre de archivo, escriba un nombre para la plantilla. SUGERENCIA A menos que especifique una carpeta diferente, el archivo de plantilla (.crtx) se guarda en la carpeta Grficos y la plantilla est disponible en Plantillas en el cuadro de dilogo Insertar grfico (ficha Insertar, grupo Grficos, Iniciador del cuadro de dilogo ) y en el cuadro de dilogo Cambiar tipo de grfico (ficha Diseo, grupo Tipo, Cambiar tipo de grfico). Para obtener ms informacin sobre cmo aplicar una plantilla de grficos, vea el tema sobre cmo volver a usar un grfico favorito mediante una plantilla de grficos. NOTA Una plantilla de grficos contiene el formato del grfico y almacena los colores en uso al guardar el grfico como plantilla. Cuando use una plantilla de grficos para crear un grfico en otro libro, el nuevo grfico utilizar los colores de la plantilla de grficos, no los colores del tema de documento aplicado actualmente al libro. Para utilizar los colores del tema de documento en lugar de los colores de la plantilla de grficos, haga clic con el botn secundario del mouse en el rea de trazado y, a continuacin, haga clic en Restablecer para hacer coincidir el estilo en el men contextual. Volver al principio Le result este artculo de ayuda? S No No es lo que esperaba Corresponde a: Excel 2007, Outlook 2007 Vea tambin: Agregar o quitar un eje secundario en un grfico
Cambiar el diseo o el estilo de un grfico Crear un grfico Imprimir un grfico Tipos de grficos disponibles Final del formulario Directorio de sitiosPngase en contacto con nosotrosEnviar comentariosLegalMarcas comercialesPrivacidad y cookiesAccesibilidad 2013 Microsoft Corporation. Todos los derechos reservados.
Presentar datos en un diagrama de Gantt en Excel
Mostrar todo
Aunque Microsoft Office Excel 2007 no proporciona diagramas de Gantt, es posible simular uno si se personaliza un tipo de grfico de barras apiladas de modo que represente tareas, duracin de las mismas y jerarqua.
Un diagrama de Gantt de Excel suele emplear das como la unidad de tiempo a lo largo del eje horizontal. Si desea utilizar horas en lugar de das, en la seccin Vea tambin encontrar un vnculo sobre cmo crear un diagrama de Gantt que use horas como escala en Excel 2007.
Qu desea hacer?
Simular un diagrama de Gantt Guardar un grfico como plantilla
Simular un diagrama de Gantt El procedimiento siguiente le ayudar a crear un diagrama de Gantt con resultados similares a los del grfico de diagrama de Gantt de nuestro ejemplo. En este grfico utilizaremos los datos de la hoja de clculo de ejemplo. Puede copiar estos datos en su hoja de clculo o utilizar los suyos propios, siempre que emplee los mismos encabezados de columna y la misma estructura de la hoja de clculo. 1. Copie los datos de la hoja de clculo de ejemplo en una hoja de clculo en blanco o abra la hoja de clculo que contenga los datos que desee representar en un diagrama de Gantt. Cmo copiar los datos de la hoja de clculo de ejemplo A B C
1 Tarea InicioDuracin 2 Tarea 10 3 Tarea 22 4 Tarea 38 5 Tarea 417 6 Tarea 520 2 6 9 3 5
NOTA Los valores de las columnas B y C (Inicio y Duracin) representan el nmero de das a partir de la fecha de inicio y el nmero de das necesario para finalizar la tarea. 6. Seleccione los datos que desea representar en el diagrama de Gantt (A1:C6 en nuestra hoja de clculo de ejemplo). 7. En la ficha Insertar, en el grupo Grficos, haga clic en Barras. 8. En Barra en 2D, haga clic en Barra apilada. 9. Haga clic en el rea de trazado del grfico. De este modo se muestran las Herramientas de grficos y se agregan las fichas Diseo, Distribucin y Formato.
10. En la ficha Diseo, en el grupo Estilos de diseo, haga clic en el estilo de diseo que desee utilizar.
SUGERENCIA En nuestro diagrama de Gantt utilizaremos Estilo 27. 11. En el grfico, haga clic en la primera serie de datos (Inicio) o seleccinela en una lista de elementos de grfico (ficha Formato, grupo Seleccin actual, cuadro Elementos de grfico). 12. En la ficha Formato, en el grupo Seleccin actual, haga clic en Aplicar formato a la seleccin.
13. Haga clic en Relleno y, a continuacin, en Sin relleno. 14. Haga clic en Cerrar. 15. En el grfico, haga clic en la leyenda y presione SUPR. 16. Seleccione el eje vertical (categoras) o seleccinelo en una lista de elementos de grfico (ficha Formato, grupo Seleccin actual, cuadro Elementos de grfico). 17. En la ficha Formato, en el grupo Seleccin actual, haga clic en Aplicar formato a la seleccin. 18. En Opciones del eje, active la casilla de verificacin Categoras en orden inverso y, a continuacin, haga clic en Cerrar 19. Si desea utilizar colores de tema que sean distintos a los del tema predeterminado aplicado al libro, haga lo siguiente: 1. En la ficha Diseo de pgina, en el grupo Temas, haga clic en Temas.
2. En Integrados, haga clic en el tema que desee utilizar.
SUGERENCIA En nuestro diagrama de Gantt utilizaremos el tema Office. Volver al principio Guardar un grfico como plantilla Si desea crear otro grfico como el que acaba de crear, puede guardar el grfico como una plantilla que pueda usar como base para otros grficos similares. 20. Haga clic en el grfico que desee guardar como plantilla. 21. En la ficha Diseo, en el grupo Tipo, haga clic en Guardar como plantilla.
22. En el cuadro Nombre de archivo, escriba un nombre para la plantilla. SUGERENCIA A menos que especifique una carpeta diferente, el archivo de plantilla (.crtx) se guarda en la carpeta Grficos y la plantilla est disponible en Plantillas en el cuadro de dilogo Insertar grfico (ficha Insertar, grupo Grficos, Iniciador del cuadro de dilogo ) y en el cuadro de dilogo Cambiar tipo de grfico (ficha Diseo, grupo Tipo, Cambiar tipo de grfico). Para obtener ms informacin sobre cmo aplicar una plantilla de grficos, vea el tema sobre cmo volver a usar un grfico favorito mediante una plantilla de grficos. NOTA Una plantilla de grficos contiene el formato del grfico y almacena los colores en uso al guardar el grfico como plantilla. Cuando use una plantilla de grficos para crear un grfico en otro libro, el nuevo grfico utilizar los colores de la plantilla de grficos, no los colores del tema de documento aplicado actualmente al libro. Para utilizar los colores del tema de documento en lugar de los colores de la plantilla de grficos, haga clic con el botn secundario del mouse en el rea de trazado y, a continuacin, haga clic en Restablecer para hacer coincidir el estilo en el men contextual. Volver al principio
Le result este artculo de ayuda?
Potrebbero piacerti anche
- TESIS Electrificacion de Sistemas Ferroviarios Calidad de La Energia y Mejora Mediante SVC PDFDocumento215 pagineTESIS Electrificacion de Sistemas Ferroviarios Calidad de La Energia y Mejora Mediante SVC PDFDavis CahuaNessuna valutazione finora
- El ABC de Las Maquinas Electricas Vol 1 Transformadores Enriquez HarperDocumento152 pagineEl ABC de Las Maquinas Electricas Vol 1 Transformadores Enriquez Harpernerak-err93% (40)
- Capitulo 1Documento18 pagineCapitulo 1Davis CahuaNessuna valutazione finora
- Catalogo de Capacitacion SKF 2013 PUB13510 ESCODocumento50 pagineCatalogo de Capacitacion SKF 2013 PUB13510 ESCODavis CahuaNessuna valutazione finora
- Instructivo de Colocación de Cerámicas yDocumento38 pagineInstructivo de Colocación de Cerámicas yNinette Astudillo OsorioNessuna valutazione finora
- Caso Practico 2 Estrategia de Recursos HumanosDocumento10 pagineCaso Practico 2 Estrategia de Recursos HumanosAdriana Acosta100% (1)
- Ejercicios de Costos de Produccion - HojasDocumento21 pagineEjercicios de Costos de Produccion - HojasKevin Ramos CuzcanoNessuna valutazione finora
- MAS1SLV00601Documento174 pagineMAS1SLV00601Gearcia HgNessuna valutazione finora
- Examenfinal 2Documento7 pagineExamenfinal 2Fabián Q SánchezNessuna valutazione finora
- 955w PDFDocumento7 pagine955w PDFjulian2282254Nessuna valutazione finora
- 1 Ficha TecnicaDocumento7 pagine1 Ficha TecnicaAlex Roman GutierrezNessuna valutazione finora
- Evaluación KPIDocumento15 pagineEvaluación KPIDamianNessuna valutazione finora
- FT Cemix Boquillex Plus 2021Documento2 pagineFT Cemix Boquillex Plus 2021Auxiliar Proyectos CocesaNessuna valutazione finora
- Practica 7 Funcion Weibull Confiabilidad Pineda Villanueva RobertoDocumento19 paginePractica 7 Funcion Weibull Confiabilidad Pineda Villanueva RobertoRoberto Pineda VillanuevaNessuna valutazione finora
- Tecnico EstacionDocumento65 pagineTecnico EstacionYomin KatuongoNessuna valutazione finora
- SMart Teams American StandardDocumento5 pagineSMart Teams American Standardowen_spreadNessuna valutazione finora
- TS20S AugmentedArc SystemDocumento4 pagineTS20S AugmentedArc SystemCarlosNessuna valutazione finora
- Tesis Contrataciones Del EstadoDocumento67 pagineTesis Contrataciones Del EstadoDino Martin Velasquez GalindoNessuna valutazione finora
- Caso Cementos PacasmayoDocumento43 pagineCaso Cementos PacasmayoSergioErnestoLingánMontenegro100% (1)
- Simulacion de SistemasDocumento77 pagineSimulacion de SistemasVictor Andrade SotoNessuna valutazione finora
- Plantilla Evaluacion DesarrolloDocumento10 paginePlantilla Evaluacion DesarrolloTamara bañadosNessuna valutazione finora
- Precios Sullana-MarcavelicaDocumento1 paginaPrecios Sullana-MarcavelicaMaritza EnriquezNessuna valutazione finora
- Caracterizacion Del Proceso ProductivoDocumento3 pagineCaracterizacion Del Proceso ProductivoRosey EscalonaNessuna valutazione finora
- Generalidades Sobre La Productividad y Su EvolucionDocumento3 pagineGeneralidades Sobre La Productividad y Su EvolucionRobinson MedinaNessuna valutazione finora
- Sistema Amadeus y SabreDocumento3 pagineSistema Amadeus y SabreChristian Osvaldo Gonzalez Vera100% (1)
- Manual de Instrucciones de Control BRUSHLESS 8Documento7 pagineManual de Instrucciones de Control BRUSHLESS 8Angel EscobarNessuna valutazione finora
- 7D - Medios Transporte - Internacional - 2019Documento11 pagine7D - Medios Transporte - Internacional - 2019Elsy HpNessuna valutazione finora
- Tarea 2.1. GestionDocumento23 pagineTarea 2.1. Gestioncynthia jacqueline sanchez lopezNessuna valutazione finora
- Fracciones y Rducción A La UnidadDocumento7 pagineFracciones y Rducción A La UnidadJeanpierr Febres Ruiz0% (1)
- LCV Verja de Chapa PerforadaDocumento4 pagineLCV Verja de Chapa PerforadaMiguel Labella GarcíaNessuna valutazione finora
- Esquema Honda JazzDocumento1 paginaEsquema Honda JazzSergio LajasNessuna valutazione finora
- Entrega 2 Semana 5Documento16 pagineEntrega 2 Semana 5Fabian TaveraNessuna valutazione finora
- Fase 3 La Estimación de Los Costos y Determinación Del Presupuesto Del Proyecto V1Documento14 pagineFase 3 La Estimación de Los Costos y Determinación Del Presupuesto Del Proyecto V1falferezhNessuna valutazione finora