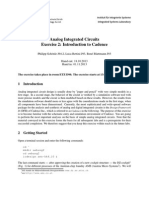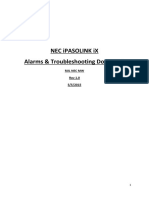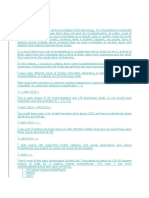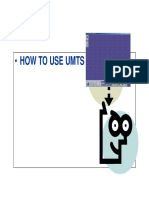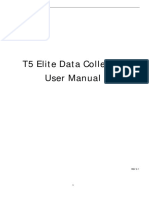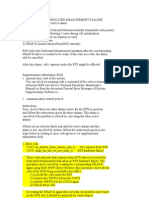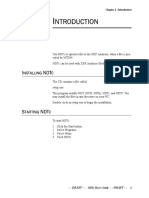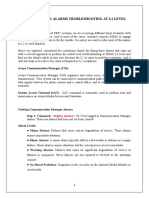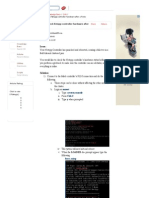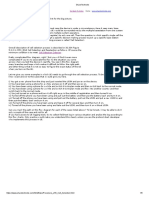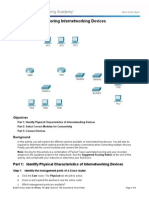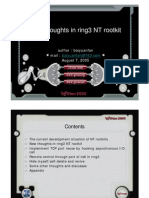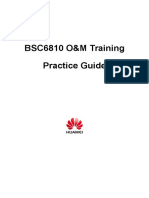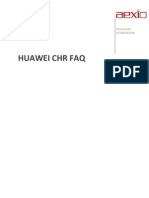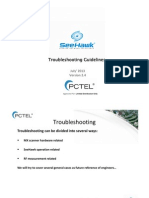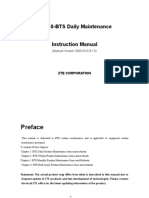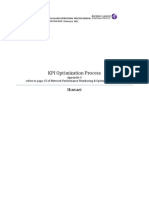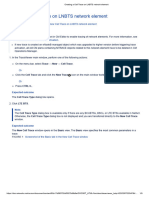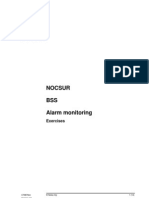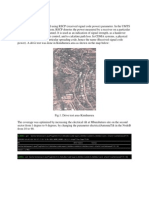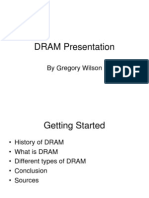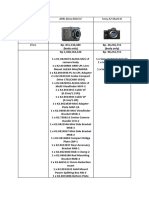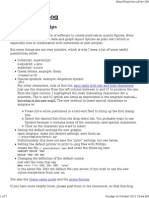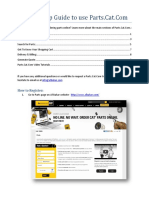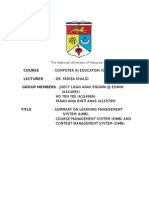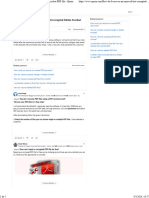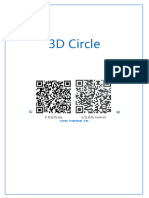Documenti di Didattica
Documenti di Professioni
Documenti di Cultura
3G Network Monitoring
Caricato da
Job MunyanezaDescrizione originale:
Copyright
Formati disponibili
Condividi questo documento
Condividi o incorpora il documento
Hai trovato utile questo documento?
Questo contenuto è inappropriato?
Segnala questo documentoCopyright:
Formati disponibili
3G Network Monitoring
Caricato da
Job MunyanezaCopyright:
Formati disponibili
3G NETWORK MONITORING USING OSS Introduction This document helps you understand how to monitor the 3G Network using
OSS and FACTS. After reading this document, you should be able to monitor and escalate any major issues in the network, and solve some small issues. Contents: 1. How to check RNC Alarms in OSS 2. How to interpret the alarms 3. How to access RNC Documentation through OSS 4. How to access RNC through OSS 5. How to check Alarms Directly from the RNC itself 6. How to check Alarm logs in RNC 7. How to access a Node B through OSS 8. How to Reset a Node B
9. How to solve FCU/RRU issues after a Node B reset 10. How to check E1s status 11. How to lock/unlock as site/cell 12. How to check Cell Availability and other KPI in FACTS
A. How to Check RNC Alarms in OSS? 1. Right Click in OSS Background 2. Select Alarm, View Alarm, Alarm List Viewer
3. Expand mtnrwcom1 4. Select RNC, right click, view alarms
B. How to interpret the alarms
1.
A critical Alarm and Heartbeat failure, means that the node under ManagedElement is down.
Note: 1. This alarm can occur due to O&M Link which is down, and therefore there is disconnection between OSS and the Node. It is better to open OSS Common Explorer and node Element manager and check alarm from the node itself to confirm that it is down. If you have this alarm on RNC under ManagedElement, and you cannot open RNC Element Manager, then this is an emergency issue because the whole network is down, but it doesnt occur often. 2. The letter C on left of the alarm means that the alarm is cleared. 3. A UtranCell_ServiceUnavailable Alarm and RNC under ManagedElement, means that the cell related to that alarm is down. For other alarms interpretation and more knowledge on RNC, please use OSS documentation to get more details as follows:
C. How to access RNC Documentation through OSS 1. Right click in OSS background and select Documentation, AXE Library Explorer
2. Click on Start Web Browser
3. Select RNC P6.1.4
4. Click on continue
5. Copy the alarm and paste in Search Document, and click search
Note: You can also call RNC Engineer for alarm interpretation
D. How to Access RNC through OSS? 1. Right click in OSS background and select OSS Network Explorer as shown below
2.
Right click on RNC, and select Element Manager as shown below
3. Now RNC (IP: 10.150.36.17) Element Manager is open
E. How to check Alarms Directly from the RNC itself From RNC Element Manager click on Alarm, and then Alarm List as shown below
Here we have zero Alarms
F. How to check Alarm logs in RNC In RNC Element Manager click on alarm, and then click alarm log
G. How to Access a Node B through OSS? 1) Expand RNC as below to see the list of sites
2) Right Click the Site ID as shown below, and open Element Manager
3) Check Alarms in Node B (Supervision Alarm List)
H. How to Reset the RBS Right click on RBS ID and select Restart
Choose a Warm Restart:
Note: A warm restart is better as it doesnt affect much the traffic!
I.
How to solve FCU/RRU issues after a Node B reset
After Resetting a Node B, sometimes you have Fan Control Unit Failure! Lock, Restart, and Unlock the FCU as shown below.
When only 1 or 2 cells are Disabled, either after a Node B reset or not, most of the time restarting the RRUs of those Cells will help:
I.
Lock it (for e.g Sector 1)
II.
Restart it
III.
Unlock it
J.
How to check if transmission is up (E1s)?
I. II. III. IV.
Open RBS Element manager Select Equipment Expand Subrack Select CBU, all 4xE1s should be Enabled.
K. How to lock/unlock a site/cell a) Right click on site ID, select lock
b) Right click on site ID and select unlock, to unlock the site
How to lock/unlock a cell 1. Select a cell to be locked , and right click on it, and select lock 2. Select a cell to be unlocked , and right click on it, and select unlock
L. How to check Cell Availability and/or other KPIs in FACTS
How to check Cell Availability (and other KPIs) in FACTS: 1. You must have logins to FACTS 2. Access: http://10.150.11.55/facts/
3. Once you have logged in expand WCDMA, layer, and click on History
4. Under Vendor, select Ericsson_WCDMA 5. Under Tree, Expand RNC and Select RNC
6. Select interval of period you want to know KPIs (Start Date End date), and click submit
Potrebbero piacerti anche
- How Not to Register an ELT & Avoiding a Registration MessDa EverandHow Not to Register an ELT & Avoiding a Registration MessValutazione: 5 su 5 stelle5/5 (1)
- PIC Projects and Applications using C: A Project-based ApproachDa EverandPIC Projects and Applications using C: A Project-based ApproachValutazione: 4 su 5 stelle4/5 (2)
- Cadence IntroductionDocumento15 pagineCadence Introductiondragos_bondNessuna valutazione finora
- Srs On Online Booking SystemDocumento9 pagineSrs On Online Booking Systemfakeacc180% (2)
- Ericsson SingleRan - Basic Alarm MonitoringDocumento13 pagineEricsson SingleRan - Basic Alarm MonitoringMohd Zalhariz Mahamad ZaihanNessuna valutazione finora
- GERAN-B-EN-ZXG10 iBSC Alarm HandlingDocumento39 pagineGERAN-B-EN-ZXG10 iBSC Alarm HandlingphealjNessuna valutazione finora
- Abis Optimization Procedure On Ericsson BSCDocumento4 pagineAbis Optimization Procedure On Ericsson BSCJob MunyanezaNessuna valutazione finora
- Hybrid Azure Arc + HCIDocumento52 pagineHybrid Azure Arc + HCIabidou100% (1)
- Troubleshooting AlarmsDocumento78 pagineTroubleshooting Alarmsphanlinh198767% (9)
- RJIL - iPASOLINK Ix - Alarms & Troubleshooting PDFDocumento26 pagineRJIL - iPASOLINK Ix - Alarms & Troubleshooting PDFVikas YadavNessuna valutazione finora
- The Internet of Things: Key Applications and ProtocolsDa EverandThe Internet of Things: Key Applications and ProtocolsValutazione: 5 su 5 stelle5/5 (1)
- LTE Troubleshoot TipsDocumento17 pagineLTE Troubleshoot TipsRao Dheeru63% (8)
- Serial KeyDocumento3 pagineSerial KeynanangNessuna valutazione finora
- User Manual / Functional Description: Renault Cmf1 BCM BCM - CMF1 - 01Documento10 pagineUser Manual / Functional Description: Renault Cmf1 BCM BCM - CMF1 - 01Amine Herbache100% (1)
- Troubleshoot TipsDocumento22 pagineTroubleshoot TipsRaheel ShahzadNessuna valutazione finora
- Ericsson BSC CommandsDocumento9 pagineEricsson BSC CommandsJob MunyanezaNessuna valutazione finora
- Umts Oss EricssonDocumento51 pagineUmts Oss EricssonAllan Javier RosalesNessuna valutazione finora
- NodeB - How To Push Script Changes HuaweiDocumento8 pagineNodeB - How To Push Script Changes HuaweiAmjad HussainNessuna valutazione finora
- Actuated Signal Control 10132011Documento8 pagineActuated Signal Control 10132011Sreenivas SungadiNessuna valutazione finora
- User Guide Manual PDFDocumento30 pagineUser Guide Manual PDFnileshnawale85Nessuna valutazione finora
- Documents - Tips - Umts Oss Ericsson PDFDocumento51 pagineDocuments - Tips - Umts Oss Ericsson PDFjamos200100% (1)
- Idirect Evolution GuideDocumento7 pagineIdirect Evolution GuidebebebrendaNessuna valutazione finora
- 3900 Huawei O&M+Manual+-3GDocumento21 pagine3900 Huawei O&M+Manual+-3GYasir IqbalNessuna valutazione finora
- Cisco Activity IIIDocumento2 pagineCisco Activity IIIJoni Rose Magkalas67% (6)
- ENodeB & M2000 Training GuideDocumento15 pagineENodeB & M2000 Training GuideZizou AzzougNessuna valutazione finora
- Barcode Scanner T5 Manual 20140716100249 - 74513Documento19 pagineBarcode Scanner T5 Manual 20140716100249 - 74513baggy trousersNessuna valutazione finora
- EricssonCabinetDialer GuideDocumento2 pagineEricssonCabinetDialer GuideCody D FitzsimmonsNessuna valutazione finora
- 7778 Wcdma Bts Dedicated Measurement FailureDocumento2 pagine7778 Wcdma Bts Dedicated Measurement FailureJayashree SeshadriNessuna valutazione finora
- GSM SDCCH Congestion - OptimizationDocumento16 pagineGSM SDCCH Congestion - OptimizationJorge Romeo Gaitan Rivera100% (1)
- NDTCDocumento10 pagineNDTCMagesh VenuNessuna valutazione finora
- HOBOnode Setup Guide 13542Documento20 pagineHOBOnode Setup Guide 13542Grupo CompetecNessuna valutazione finora
- 077201Documento59 pagine077201Hossam AliNessuna valutazione finora
- Am 8212 Maintenance Manual 8AL90334ENAA 1 enDocumento17 pagineAm 8212 Maintenance Manual 8AL90334ENAA 1 enissa galalNessuna valutazione finora
- SectionB Basic OperationsDocumento36 pagineSectionB Basic OperationsPaweł KopyśćNessuna valutazione finora
- 416 Mod 2.1 MOST Diagnosis 03-11-04Documento9 pagine416 Mod 2.1 MOST Diagnosis 03-11-04Stefan KonyanNessuna valutazione finora
- AXXXEdge ConfigurationDocumento25 pagineAXXXEdge ConfigurationSayed Rahman AtifNessuna valutazione finora
- User Guide-Avaya Red PBX Alarms-Troubleshooting at L1 LevelDocumento9 pagineUser Guide-Avaya Red PBX Alarms-Troubleshooting at L1 Levelazadsekhar7Nessuna valutazione finora
- How To Check Netapp Controller Hardware After A PanicDocumento5 pagineHow To Check Netapp Controller Hardware After A PanicRamakoteswar NampalliNessuna valutazione finora
- VRC Observers GuideDocumento5 pagineVRC Observers GuideMarko WhiteWolf MilenkovicNessuna valutazione finora
- LTE 9 Cell SelectionDocumento5 pagineLTE 9 Cell SelectionAmirNessuna valutazione finora
- NPS TroubleshootingDocumento28 pagineNPS TroubleshootingMas EboyNessuna valutazione finora
- 6.3.1.10 Packet Tracer - Exploring Internetworking Devices InstructionsDocumento4 pagine6.3.1.10 Packet Tracer - Exploring Internetworking Devices InstructionseddieNessuna valutazione finora
- New Thoughts in Ring3 NT RootkitDocumento38 pagineNew Thoughts in Ring3 NT RootkitMukan KuzeyNessuna valutazione finora
- Huawei RNC Practice Guide 6810Documento42 pagineHuawei RNC Practice Guide 6810Rami Omeira0% (1)
- Manual de Instrucciones CCM-200Documento16 pagineManual de Instrucciones CCM-200Celeynes RTNessuna valutazione finora
- 6.3.1.8 Packet Tracer - Exploring Internetworking DevicesDocumento6 pagine6.3.1.8 Packet Tracer - Exploring Internetworking DevicesParthPatel100% (8)
- Huawei CHR FaqDocumento4 pagineHuawei CHR FaqSiddharth JainNessuna valutazione finora
- Advanced Troubleshooting: Case 1: All or Some of The Network Icons Are MissingDocumento9 pagineAdvanced Troubleshooting: Case 1: All or Some of The Network Icons Are MissingJ Mani VannanNessuna valutazione finora
- Villaseñor - MP4 - 100 - November 11, 2022Documento20 pagineVillaseñor - MP4 - 100 - November 11, 2022Villaseñor, Christian Cyrille Y.Nessuna valutazione finora
- Troubleshooting Presentation Jun'13Documento11 pagineTroubleshooting Presentation Jun'13dungnt84Nessuna valutazione finora
- 06-ZXG10-BTS Daily Maintenance Instruction ManualDocumento137 pagine06-ZXG10-BTS Daily Maintenance Instruction ManualCatherine RyanNessuna valutazione finora
- GSM KPI Optimization Appendix3Documento54 pagineGSM KPI Optimization Appendix3dharmesh_nit1534344Nessuna valutazione finora
- GSM Bts O&m 1Documento57 pagineGSM Bts O&m 1Eng Burhaanudiin CumarNessuna valutazione finora
- Creating A Cell Trace On LNBTS Network ElementDocumento9 pagineCreating A Cell Trace On LNBTS Network ElementAdil MuradNessuna valutazione finora
- Atoll 3.3.0 LTE TechnologiesDocumento12 pagineAtoll 3.3.0 LTE TechnologiesBinh Nguyen ThaiNessuna valutazione finora
- GL-E8604T - EPON-OLT WEB User ManualDocumento42 pagineGL-E8604T - EPON-OLT WEB User ManualAlexander Pischulin0% (1)
- Rach FailuresDocumento8 pagineRach FailuresChika AlbertNessuna valutazione finora
- BTS Commissioning ProcedureDocumento5 pagineBTS Commissioning ProcedureSammy UlaliNessuna valutazione finora
- 05 Handling Bss Alarm Monitoring ExerciseDocumento14 pagine05 Handling Bss Alarm Monitoring ExerciseMarlon DutraNessuna valutazione finora
- GARP-GPH Definition 240415Documento5 pagineGARP-GPH Definition 240415Job MunyanezaNessuna valutazione finora
- 3G Network OptimisationDocumento10 pagine3G Network OptimisationJob MunyanezaNessuna valutazione finora
- Warden ParkDocumento10 pagineWarden ParkdaithomasNessuna valutazione finora
- Cit726 2021Documento2 pagineCit726 2021simon OgbajeNessuna valutazione finora
- Bizhub 421 BroshureDocumento2 pagineBizhub 421 BroshureionutkokNessuna valutazione finora
- WRD NotesDocumento13 pagineWRD NotesRoy GichukiNessuna valutazione finora
- Github CheatsheetDocumento6 pagineGithub CheatsheetjohnNessuna valutazione finora
- Win 98Documento4 pagineWin 98Ripunjay MishraNessuna valutazione finora
- Saxxon Pro Sax0416mnDocumento2 pagineSaxxon Pro Sax0416mnapm11426Nessuna valutazione finora
- DRAM PresentationDocumento11 pagineDRAM PresentationVani SallyNessuna valutazione finora
- Class 2 Hacking WebserversDocumento87 pagineClass 2 Hacking WebserversKazi Mobaidul Islam ShovonNessuna valutazione finora
- 2013 12 08 12 10 07 2648Documento20 pagine2013 12 08 12 10 07 2648Golgojan NicusorNessuna valutazione finora
- Kamera SultanDocumento4 pagineKamera SultanrafinismeNessuna valutazione finora
- Latex Important Greek SymbolDocumento7 pagineLatex Important Greek SymbolAnkit AgrawalNessuna valutazione finora
- Step-By-Step Guide-PCC-Al-BaharDocumento14 pagineStep-By-Step Guide-PCC-Al-BaharMohamad AboudNessuna valutazione finora
- Lmscms 1Documento2 pagineLmscms 1api-298561819Nessuna valutazione finora
- Guide To Download and Play Games For FreeDocumento28 pagineGuide To Download and Play Games For FreeGAMES4YOUNessuna valutazione finora
- Unit 16 - Task 1 TimelineDocumento6 pagineUnit 16 - Task 1 Timelineapi-263720711Nessuna valutazione finora
- How To Recover An Unsaved - Lost - Corrupted Adobe Acrobat PDF File - QuoraDocumento5 pagineHow To Recover An Unsaved - Lost - Corrupted Adobe Acrobat PDF File - Quoraadolfo.garateNessuna valutazione finora
- 12c New FeaturesDocumento235 pagine12c New FeaturesmaheshNessuna valutazione finora
- Zoom GuideDocumento19 pagineZoom GuideKouriba AhmedNessuna valutazione finora
- Sound Editing LAB: Digital Audio WorkstationsDocumento11 pagineSound Editing LAB: Digital Audio Workstationsapi-427379542Nessuna valutazione finora
- PM Engage 2022 Case Challenge - PGP1Documento5 paginePM Engage 2022 Case Challenge - PGP1SIDDHARTH BANRANessuna valutazione finora
- Resetting NTFS Files Security and Permission in Windows 7 - Lallous' LabDocumento29 pagineResetting NTFS Files Security and Permission in Windows 7 - Lallous' LabanandintelNessuna valutazione finora
- 3D Circle User Manualv6.4Documento6 pagine3D Circle User Manualv6.4awNessuna valutazione finora
- DNC MagazineDocumento49 pagineDNC MagazineNizamudheen kNessuna valutazione finora
- Out Bound Dialer (OBD) : Smart PingDocumento12 pagineOut Bound Dialer (OBD) : Smart PingLokesh Ranjan KrishNessuna valutazione finora
- Facto HRDocumento48 pagineFacto HRMishra SanjayNessuna valutazione finora
- Mock Test: Learning Strand 6 - Digital LiteracyDocumento4 pagineMock Test: Learning Strand 6 - Digital Literacynice monevaNessuna valutazione finora