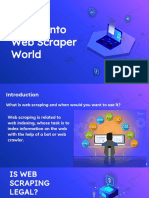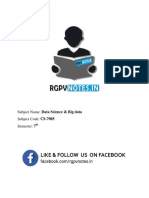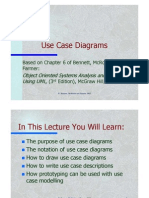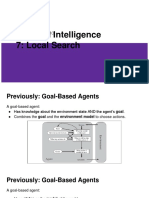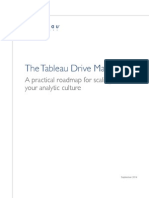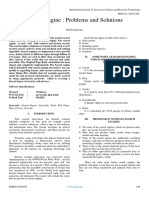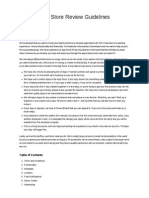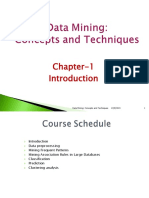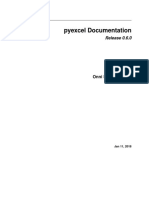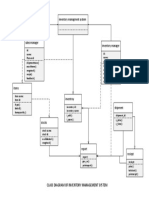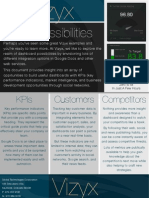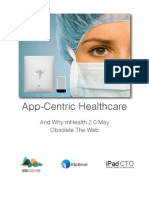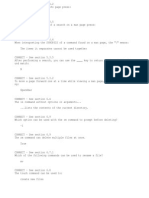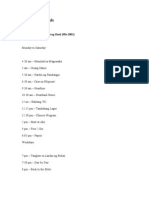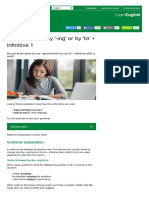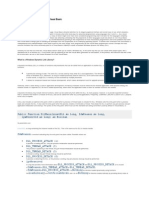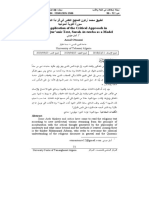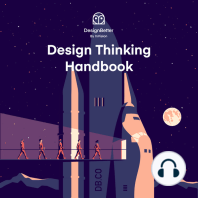Documenti di Didattica
Documenti di Professioni
Documenti di Cultura
Iform XML Post Service For Google Docs
Caricato da
Bill FrenchTitolo originale
Copyright
Formati disponibili
Condividi questo documento
Condividi o incorpora il documento
Hai trovato utile questo documento?
Questo contenuto è inappropriato?
Segnala questo documentoCopyright:
Formati disponibili
Iform XML Post Service For Google Docs
Caricato da
Bill FrenchCopyright:
Formati disponibili
IFORM XML POST SERVICE FOR GOOGLE DOCS
One of the great things about iFormBuilder is they support more than one way to get data out of their service and into other systems. The XML Post API is an alternative to the XML data feeds that Ive used in my ebook examples and in articles by-and-large. I typically prefer using iForms XML feeds API because it is far simpler than any other approach to get data into Google Docs, leaving you more time to focus on the bigger objectives of a reporting or integration project. However, there are times when iForms XML Post API should be considered such as when dealing with large and complex forms. The XML feed approach is not ideally efcient because iForm must create a complete data document for every request and your integration process must also poll for updates on a timed interval. Luckily the ImportXML() function in Google Docs handles this for you automatically. In any case, feed requests can overtax the iForm servers. Another issue with iForms XML feeds involves the latency of the reporting process. If your reporting system requires fast throughput of reports, the XML Post API is perfectly suited as a data interchange method. Regardless of your reasons for choosing the XML Post API, this approach is exactly the opposite of the XML Feeds approach. Instead of polling iFormBuilder for the latest data submissions, the XML Post method posts new data submissions to a web service as soon as it receives them. This is truly the most efcient integration process for getting data out of iFormBuilder and into Google Docs.
Posting new submissions to a system such as Google Docs is achieved by conguring your iFormBuilder form with a URL for the web service that will be receiving the data submissions and a key identifying the submissions. The catch here, of course, is that theres no ready-made web service in Google Docs that can take your XML posts. We have to build it, and luckily all the scripting functions necessary to create a seamless integration with iForms XML Post API are available in GAS (Google Apps Script). A Google Docs Web Service for XML Posts On paper, this is an extremely simple web application. In practice, its pretty complex to understand and to implement and why so few Google Docs integrations are done this way. In this article, Ive in included a link to a spreadsheet that includes a functional script and instructions for deploying an iForm-compliant web service that will retrieve, parse, and store iForm XML Post data submissions in real-time.
The web service is created in the same manner you create any scripts in Google Docs. And the script source can reside in a free-standing script document in Google Drive, or
it can be stored as an integral part of a Google Docs spreadsheet. Since the data coming in from iForm needs to be stored in a spreadsheet table (a general requirement), the example provided assumes the script is part of the spreadsheet that will contain the received data. Installing the Example Web Services Spreadsheet and Script If you already have a Google account, the easiest way to get your own web service set up is to make a copy of the sample iFormXMLPost spreadsheet with this link (http:// goo.gl/YwjPO). When you click it or copy the URL into your browser, it will prompt you to make a copy of the spreadsheet in your own Google Docs space. The source code will also be installed, however, it will not be congured for your own iForm app nor will it be published as a web app - both important steps before youll have a working solution. Conguring the Web App Script The requirements for creating a Google Docs integration solution using this example is to congure the script for your iForm database app, version it, publish it as a web app (service), and then congure your iForm form to call it every time a new data submission is made. Follow these general steps. 1. With your copy of the iFormXMLPost spreadsheet open, select Tools | Script editor; this will open the script project; youll then see the source code in the script editor. 2. Modify the spreadsheet ID. In the browser address bar you will nd the spreadsheet ID when viewing the iFormXMLPost spreadsheet. If youre uncertain about locating this ID, this example might help: http://spreadsheets.google.com/pub?key=pPbcejygf5gah0jNsqV-lVQ#gid=3 In bold is the identifying key of the spreadsheet. Highlight and copy only the bold portion to get the spreadsheet key. 3. The objective is to remove the example ID and replace it with your own spreadsheet ID, otherwise data sent to this web service will not be posted to your spreadsheet table. Paste over the ID in the source code with the ID you
copied in step 2 above.
4. Change the XML post key. The XML post key validates submissions from iFormBuilder. This key is created by you and used when conguring iFormBuilder to post your data to this web service.
Ideally, the key is unique and known only to you. Edit the key (inside the quotes) and jot it down so youll have it later when you congure iFormBuilder. 5. Map your iForm table elds into the iForm Data sheet in the spreadsheet. The spreadsheet you copied contains test data. That data got there because there is a eld map in the web service script that fetches the data elements from the XML posts and drops each element into the spreadsheets iForm Data sheet. To get started, you may want to leave the rst six elds as-is; these are common elds that youll probably want in the integration solution. Starting with column G2, however, youll need to plug in actual data elds that match the eld names in your own iForm data table. You are free to make additional column mappings to accommodate the data you are collecting in your iForm app.
Now save the script changes. 6. To create a working web service, you must now publish this script as a Web App. If youre uncertain about this, the ofcial Google documentation on this subject is actually quite useful.
The rst task is to save your latest code as a managed version. Select the File | Manage Versions option in the script editor. 7. Once the version is saved, select the Publish | Deploy As A Web App ... option also on the script editors menu.
This process will require that you select the latest version created in step 6 and it will also provide the opportunity to copy the web service URL. I recommend you copy it now and paste it as a comment into your script source code. Youll need this URL when you congure the iForm XML Post for your iForm form. Note, the URL will end with /exec. Make sure you use this URL and only this URL when conguring XML form posts in iFormBuilder. Google also provides a /dev URL that can be used to accelerate testing. However, the /dev URL is not compatible with iFormBuilder. IMPORTANT - you must select the option to run the script as if it were using your Google account, and also by anyone, even anonymous anyones.
Also note that whenever you change the script in the web service, you must repeat steps 6 and 7 before testing again.
8. Congure your iFormBuilder form to post new submissions to your web service. This process is covered in detail at this link. The steps are simple - select the form you want to assign the XML Post behavior to in the same manner you assign users to access your form. Select the HTTP Key/Value Pair option and enter the web service URL copied in step 7 above. Also enter the XML Post Key you created in step 4 above as well as your email address for error notications.
Your Google Docs web service is now ready to be tested. In the iFormBuilder web interface, display and edit an existing record submission for your form. Change something in the record and save the change. In a few seconds, the same record should appear in the iForm Data sheet.
Potrebbero piacerti anche
- Save A Snap Survey To Google DocsDocumento5 pagineSave A Snap Survey To Google DocsJames AndersonNessuna valutazione finora
- Learning Analytics: Where Information Science and The Learning Sciences MeetDocumento17 pagineLearning Analytics: Where Information Science and The Learning Sciences MeetHermesOrestesNessuna valutazione finora
- Google Cloud Dataproc The Ultimate Step-By-Step GuideDa EverandGoogle Cloud Dataproc The Ultimate Step-By-Step GuideNessuna valutazione finora
- Your Business Insights Partner Using Data ScienceDocumento17 pagineYour Business Insights Partner Using Data ScienceharigopaldasaNessuna valutazione finora
- Creatorcon: Building Your First Integrationhub Spoke: Jonatan Jonny' JardiDocumento40 pagineCreatorcon: Building Your First Integrationhub Spoke: Jonatan Jonny' Jardicamis_vieiraNessuna valutazione finora
- Introduction To CMS (Drupal)Documento16 pagineIntroduction To CMS (Drupal)Vince CastilloNessuna valutazione finora
- Business Intelligence 101Documento8 pagineBusiness Intelligence 101Meeta AnandNessuna valutazione finora
- A Dive Into Web Scraper WorldDocumento11 pagineA Dive Into Web Scraper WorldSaksham TandonNessuna valutazione finora
- WT Unit-IDocumento49 pagineWT Unit-IPauravi NagarkarNessuna valutazione finora
- Unit 5 - Data Science & Big Data - WWW - Rgpvnotes.inDocumento17 pagineUnit 5 - Data Science & Big Data - WWW - Rgpvnotes.inRiya sahNessuna valutazione finora
- COGNOS Guidelines and Best PracticesDocumento21 pagineCOGNOS Guidelines and Best PracticessamuthiNessuna valutazione finora
- Business Intelligence FundamentalsDocumento11 pagineBusiness Intelligence FundamentalsVijay ChandraNessuna valutazione finora
- CODE201911 Practices DataVisualizationsDocumento19 pagineCODE201911 Practices DataVisualizationsSang VuNessuna valutazione finora
- Question Bank For Object Oriented Analysis Design Regulation 2013Documento6 pagineQuestion Bank For Object Oriented Analysis Design Regulation 2013PRIYA RAJINessuna valutazione finora
- Use Case DiagramDocumento25 pagineUse Case DiagramTri VienNessuna valutazione finora
- 003chapter 3 - Syntax AnalysisDocumento171 pagine003chapter 3 - Syntax AnalysisEyoabNessuna valutazione finora
- Handbook of Learning Analytics - First Edition: Related PapersDocumento357 pagineHandbook of Learning Analytics - First Edition: Related PapersSri TestNessuna valutazione finora
- Artificial Intelligence 7: Local SearchDocumento28 pagineArtificial Intelligence 7: Local SearchANTONIUS WIBISONO ,Nessuna valutazione finora
- Migrating PSFT To OCIDocumento41 pagineMigrating PSFT To OCIprabindasNessuna valutazione finora
- ABDC 2022 Journal Quality List Review Report 150323Documento21 pagineABDC 2022 Journal Quality List Review Report 150323Donner BolmanNessuna valutazione finora
- A Practical Roadmap For Scaling Your Analytic CultureDocumento18 pagineA Practical Roadmap For Scaling Your Analytic CultureindumonNessuna valutazione finora
- State DiagramsDocumento14 pagineState DiagramsTatenda BizureNessuna valutazione finora
- Bigquery AnalyticsDocumento2 pagineBigquery AnalyticsShekhar SivaramanNessuna valutazione finora
- Mobile Applications For Monitoring and Evaluation in AgricultureDocumento8 pagineMobile Applications For Monitoring and Evaluation in AgricultureTrina MillerNessuna valutazione finora
- Search Engine Problems and SolutionsDocumento2 pagineSearch Engine Problems and SolutionsInternational Journal of Innovative Science and Research TechnologyNessuna valutazione finora
- 3.1 Class Fundamentals: The General Form of A ClassDocumento34 pagine3.1 Class Fundamentals: The General Form of A ClassSrijana ShetNessuna valutazione finora
- Apple Store Review GuidelinesDocumento11 pagineApple Store Review Guidelinesvh24Nessuna valutazione finora
- Google App EngineDocumento14 pagineGoogle App EnginePARAGJAIN000100% (1)
- Iphone App DevelpmentDocumento110 pagineIphone App DevelpmentprogrammerNessuna valutazione finora
- Chapter 1Documento35 pagineChapter 1Ipsita PriyadarshiniNessuna valutazione finora
- Oracle Fact Sheet 079219 PDFDocumento2 pagineOracle Fact Sheet 079219 PDFGiovanni Serauto100% (1)
- pyexcel Documentation: Work with Excel files in PythonDocumento152 paginepyexcel Documentation: Work with Excel files in PythonLakshmi KiranNessuna valutazione finora
- Introduction To Hadoop - Part Two: 1 Hadoop and Comma Separated Values (CSV) Files 1Documento38 pagineIntroduction To Hadoop - Part Two: 1 Hadoop and Comma Separated Values (CSV) Files 1Sadikshya khanalNessuna valutazione finora
- Transact SQL ReferenceDocumento55 pagineTransact SQL ReferenceSheetal PrasadNessuna valutazione finora
- The State of Dark Data ReportDocumento28 pagineThe State of Dark Data ReportgkpalokNessuna valutazione finora
- Docker-Kubernetes Training Session 1Documento14 pagineDocker-Kubernetes Training Session 1Rajthilak GunasekaranNessuna valutazione finora
- Big Data: Business Intelligence, and AnalyticsDocumento31 pagineBig Data: Business Intelligence, and AnalyticsKarthigai SelvanNessuna valutazione finora
- DataGrokr Technical AssignmentDocumento4 pagineDataGrokr Technical AssignmentSidkrishNessuna valutazione finora
- Dokumen - Pub - Microsoft Azure in Action Meap v06Documento341 pagineDokumen - Pub - Microsoft Azure in Action Meap v06Rudrali HitechNessuna valutazione finora
- Tableau WhitepaperDocumento4 pagineTableau WhitepaperFery Afrial NugrahaNessuna valutazione finora
- UML in An HourDocumento30 pagineUML in An HourSaad100% (1)
- Peoplesoft PropertiesDocumento26 paginePeoplesoft PropertiesArpan GangulyNessuna valutazione finora
- Git - Version Control SystemDocumento11 pagineGit - Version Control Systemmahendra_mkNessuna valutazione finora
- Big Educational Data & Analytics SurveyDocumento23 pagineBig Educational Data & Analytics SurveyimranNessuna valutazione finora
- Technologies Every Web Developer Should Be Able To ExplainDocumento4 pagineTechnologies Every Web Developer Should Be Able To ExplainPromikaNessuna valutazione finora
- Unit II-Database Design, Archiitecture - ModelDocumento23 pagineUnit II-Database Design, Archiitecture - ModelAditya ThakurNessuna valutazione finora
- Activity DiagramDocumento1 paginaActivity DiagramSmit JoshiNessuna valutazione finora
- System Analysis and Design Valachi Chapter 6Documento44 pagineSystem Analysis and Design Valachi Chapter 6FazlinFaziraNessuna valutazione finora
- Qlik Sense Cmdlet For Powershell: Sokkorn CheavDocumento11 pagineQlik Sense Cmdlet For Powershell: Sokkorn CheavIvan ShamaevNessuna valutazione finora
- Name: Reena Kale Te Comps Roll No: 23 DWM Experiment No: 1 Title: Designing A Data Warehouse Schema For A Case Study and PerformingDocumento7 pagineName: Reena Kale Te Comps Roll No: 23 DWM Experiment No: 1 Title: Designing A Data Warehouse Schema For A Case Study and PerformingReena KaleNessuna valutazione finora
- Adding Graphics To HTML FilesDocumento8 pagineAdding Graphics To HTML FilesP PNessuna valutazione finora
- Adobe Analytics Dynamic Tag Management CourseDocumento5 pagineAdobe Analytics Dynamic Tag Management CourseAureliuscsNessuna valutazione finora
- SOAIS - Integration Broker Webinar - V81Documento60 pagineSOAIS - Integration Broker Webinar - V81Bruno LopesNessuna valutazione finora
- Vehicle Registration Statistics of Private Vehicle Goods Vehicle and Others by YearDocumento2 pagineVehicle Registration Statistics of Private Vehicle Goods Vehicle and Others by YearAnjan ToliaNessuna valutazione finora
- New RelicDocumento1 paginaNew RelicanthonycacciolaNessuna valutazione finora
- Business Intelligence: Body of KnowledgeDocumento16 pagineBusiness Intelligence: Body of KnowledgeLuciano AraujoNessuna valutazione finora
- Types of Search EnginesDocumento9 pagineTypes of Search EnginesDebashish PachalNessuna valutazione finora
- Apps, The Second Wave of IT ConsumerizationDocumento15 pagineApps, The Second Wave of IT ConsumerizationBill FrenchNessuna valutazione finora
- Vizyx - What's Possible With A Dashboard?Documento8 pagineVizyx - What's Possible With A Dashboard?Bill FrenchNessuna valutazione finora
- App Centric HealthcareDocumento18 pagineApp Centric HealthcareBill FrenchNessuna valutazione finora
- The App-Centric EnterpriseDocumento13 pagineThe App-Centric EnterpriseBill FrenchNessuna valutazione finora
- Mulla Sadra - WikipDocumento53 pagineMulla Sadra - WikiptasadukNessuna valutazione finora
- Skemer, Don - Binding Words - Textual Amulets in The Middle AgesDocumento336 pagineSkemer, Don - Binding Words - Textual Amulets in The Middle AgesImmortalYawn100% (37)
- The Four Spiritual LawsDocumento3 pagineThe Four Spiritual Lawsecrinen7377100% (2)
- Quiapo, Manila: Jump To Navigationjump To SearchDocumento3 pagineQuiapo, Manila: Jump To Navigationjump To SearchRonaldNessuna valutazione finora
- Understand Categorical SyllogismsDocumento13 pagineUnderstand Categorical SyllogismsRizielle Mendoza0% (1)
- Lesson plans and teaching recordsDocumento45 pagineLesson plans and teaching recordsjaivandhanaaNessuna valutazione finora
- Research Method C Research SettingDocumento11 pagineResearch Method C Research SettingFerdy DragneelNessuna valutazione finora
- "Building A Data Warehouse": Name: Hanar Ahmed Star Second Stage C2 (2019-2020)Documento5 pagine"Building A Data Warehouse": Name: Hanar Ahmed Star Second Stage C2 (2019-2020)Hanar AhmedNessuna valutazione finora
- Midterm Exam, Linux CISCODocumento5 pagineMidterm Exam, Linux CISCODancila OvidiuNessuna valutazione finora
- Pinoy Nostalgia Radio Schedules 2Documento182 paginePinoy Nostalgia Radio Schedules 2Pcnhs SalNessuna valutazione finora
- Log in today to learn when to use verbs followed by '-ing' or 'to + infinitiveDocumento2 pagineLog in today to learn when to use verbs followed by '-ing' or 'to + infinitiveHolly HepbourneNessuna valutazione finora
- Predictive - Modelling - Project - PDF 1Documento31 paginePredictive - Modelling - Project - PDF 1Shiva KumarNessuna valutazione finora
- Klasifikasi Jis Japan Industrial StandardDocumento5 pagineKlasifikasi Jis Japan Industrial StandardakhooeznNessuna valutazione finora
- The Relationship Between Psychology and LiteratureDocumento4 pagineThe Relationship Between Psychology and LiteratureWiem Belkhiria0% (2)
- Arts G10 First QuarterDocumento9 pagineArts G10 First QuarterKilo SanNessuna valutazione finora
- Creating A Windows DLL With Visual BasicDocumento7 pagineCreating A Windows DLL With Visual BasicSurjanshKumarNessuna valutazione finora
- Psychology and LanguageDocumento15 paginePsychology and LanguageJihannawalainiNessuna valutazione finora
- تطبيق أركون للمنهج النقدي في قراءة النص القرآني سورة التوبة أنموذجاDocumento25 pagineتطبيق أركون للمنهج النقدي في قراءة النص القرآني سورة التوبة أنموذجاLok NsakNessuna valutazione finora
- (Release Notes) CiT Communicator 6.7 INTERNALDocumento18 pagine(Release Notes) CiT Communicator 6.7 INTERNALAuto BogyoNessuna valutazione finora
- Standard Form Categorical Propositions - Quantity, Quality, and DistributionDocumento8 pagineStandard Form Categorical Propositions - Quantity, Quality, and DistributionMelese AbabayNessuna valutazione finora
- SOLUCION Workshop 6. Customer ServiceDocumento9 pagineSOLUCION Workshop 6. Customer ServiceHernán Farías OrtizNessuna valutazione finora
- Panchanguli Devi Mantra To Forecast FutureDocumento1 paginaPanchanguli Devi Mantra To Forecast FutureHAREESHNessuna valutazione finora
- CDOT InRoads Place Plan NoteDocumento7 pagineCDOT InRoads Place Plan NotejimmyNessuna valutazione finora
- Finite Diff PDFDocumento14 pagineFinite Diff PDFElshan AliyevNessuna valutazione finora
- IT2301-Practical04-CardLayoutDocumento9 pagineIT2301-Practical04-CardLayoutSiddhi SawantNessuna valutazione finora
- Are You Humble or ArrogantDocumento9 pagineAre You Humble or ArrogantHasbi Ash ShiddieqNessuna valutazione finora
- Living RosaryDocumento94 pagineLiving RosaryChristy ParinasanNessuna valutazione finora
- Identity Politics Challenges To Psychology S UnderstandingDocumento12 pagineIdentity Politics Challenges To Psychology S UnderstandingDiego GonzalezNessuna valutazione finora
- Haute42 - Instruction ManualDocumento1 paginaHaute42 - Instruction Manualvalentinohadzic87Nessuna valutazione finora
- Job ApplicationDocumento15 pagineJob ApplicationЮлияNessuna valutazione finora
- Defensive Cyber Mastery: Expert Strategies for Unbeatable Personal and Business SecurityDa EverandDefensive Cyber Mastery: Expert Strategies for Unbeatable Personal and Business SecurityValutazione: 5 su 5 stelle5/5 (1)
- Dealers of Lightning: Xerox PARC and the Dawn of the Computer AgeDa EverandDealers of Lightning: Xerox PARC and the Dawn of the Computer AgeValutazione: 4 su 5 stelle4/5 (88)
- Scary Smart: The Future of Artificial Intelligence and How You Can Save Our WorldDa EverandScary Smart: The Future of Artificial Intelligence and How You Can Save Our WorldValutazione: 4.5 su 5 stelle4.5/5 (54)
- Algorithms to Live By: The Computer Science of Human DecisionsDa EverandAlgorithms to Live By: The Computer Science of Human DecisionsValutazione: 4.5 su 5 stelle4.5/5 (722)
- ChatGPT Side Hustles 2024 - Unlock the Digital Goldmine and Get AI Working for You Fast with More Than 85 Side Hustle Ideas to Boost Passive Income, Create New Cash Flow, and Get Ahead of the CurveDa EverandChatGPT Side Hustles 2024 - Unlock the Digital Goldmine and Get AI Working for You Fast with More Than 85 Side Hustle Ideas to Boost Passive Income, Create New Cash Flow, and Get Ahead of the CurveNessuna valutazione finora
- Digital Gold: Bitcoin and the Inside Story of the Misfits and Millionaires Trying to Reinvent MoneyDa EverandDigital Gold: Bitcoin and the Inside Story of the Misfits and Millionaires Trying to Reinvent MoneyValutazione: 4 su 5 stelle4/5 (51)
- ChatGPT Millionaire 2024 - Bot-Driven Side Hustles, Prompt Engineering Shortcut Secrets, and Automated Income Streams that Print Money While You Sleep. The Ultimate Beginner’s Guide for AI BusinessDa EverandChatGPT Millionaire 2024 - Bot-Driven Side Hustles, Prompt Engineering Shortcut Secrets, and Automated Income Streams that Print Money While You Sleep. The Ultimate Beginner’s Guide for AI BusinessNessuna valutazione finora
- Generative AI: The Insights You Need from Harvard Business ReviewDa EverandGenerative AI: The Insights You Need from Harvard Business ReviewValutazione: 4.5 su 5 stelle4.5/5 (2)
- The Infinite Machine: How an Army of Crypto-Hackers Is Building the Next Internet with EthereumDa EverandThe Infinite Machine: How an Army of Crypto-Hackers Is Building the Next Internet with EthereumValutazione: 3 su 5 stelle3/5 (12)
- 8-Bit Apocalypse: The Untold Story of Atari's Missile CommandDa Everand8-Bit Apocalypse: The Untold Story of Atari's Missile CommandValutazione: 3.5 su 5 stelle3.5/5 (10)
- AI Superpowers: China, Silicon Valley, and the New World OrderDa EverandAI Superpowers: China, Silicon Valley, and the New World OrderValutazione: 4.5 su 5 stelle4.5/5 (398)
- CompTIA Security+ Get Certified Get Ahead: SY0-701 Study GuideDa EverandCompTIA Security+ Get Certified Get Ahead: SY0-701 Study GuideValutazione: 5 su 5 stelle5/5 (2)
- Chip War: The Quest to Dominate the World's Most Critical TechnologyDa EverandChip War: The Quest to Dominate the World's Most Critical TechnologyValutazione: 4.5 su 5 stelle4.5/5 (227)
- The Master Algorithm: How the Quest for the Ultimate Learning Machine Will Remake Our WorldDa EverandThe Master Algorithm: How the Quest for the Ultimate Learning Machine Will Remake Our WorldValutazione: 4.5 su 5 stelle4.5/5 (107)
- Blood, Sweat, and Pixels: The Triumphant, Turbulent Stories Behind How Video Games Are MadeDa EverandBlood, Sweat, and Pixels: The Triumphant, Turbulent Stories Behind How Video Games Are MadeValutazione: 4.5 su 5 stelle4.5/5 (335)
- The Future of Geography: How the Competition in Space Will Change Our WorldDa EverandThe Future of Geography: How the Competition in Space Will Change Our WorldValutazione: 4.5 su 5 stelle4.5/5 (4)
- So You Want to Start a Podcast: Finding Your Voice, Telling Your Story, and Building a Community that Will ListenDa EverandSo You Want to Start a Podcast: Finding Your Voice, Telling Your Story, and Building a Community that Will ListenValutazione: 4.5 su 5 stelle4.5/5 (35)
- The Corporate Startup: How established companies can develop successful innovation ecosystemsDa EverandThe Corporate Startup: How established companies can develop successful innovation ecosystemsValutazione: 4 su 5 stelle4/5 (6)
- Artificial Intelligence: A Guide for Thinking HumansDa EverandArtificial Intelligence: A Guide for Thinking HumansValutazione: 4.5 su 5 stelle4.5/5 (30)
- Data-ism: The Revolution Transforming Decision Making, Consumer Behavior, and Almost Everything ElseDa EverandData-ism: The Revolution Transforming Decision Making, Consumer Behavior, and Almost Everything ElseValutazione: 3.5 su 5 stelle3.5/5 (12)
- Who's Afraid of AI?: Fear and Promise in the Age of Thinking MachinesDa EverandWho's Afraid of AI?: Fear and Promise in the Age of Thinking MachinesValutazione: 4.5 su 5 stelle4.5/5 (12)
- ChatGPT Money Machine 2024 - The Ultimate Chatbot Cheat Sheet to Go From Clueless Noob to Prompt Prodigy Fast! Complete AI Beginner’s Course to Catch the GPT Gold Rush Before It Leaves You BehindDa EverandChatGPT Money Machine 2024 - The Ultimate Chatbot Cheat Sheet to Go From Clueless Noob to Prompt Prodigy Fast! Complete AI Beginner’s Course to Catch the GPT Gold Rush Before It Leaves You BehindNessuna valutazione finora