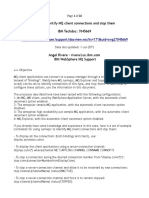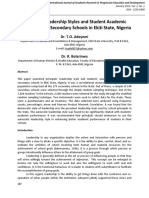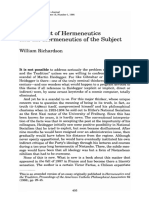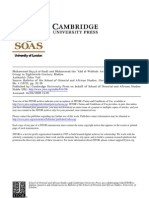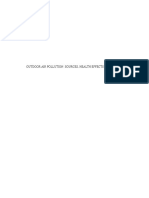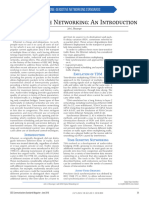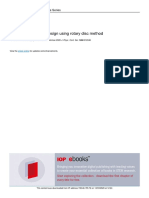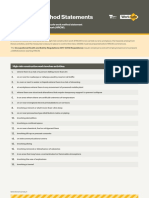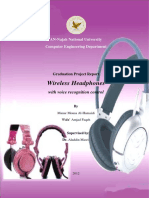Documenti di Didattica
Documenti di Professioni
Documenti di Cultura
Sqlserver 2008 R 2 Installation
Caricato da
Kayo GlaucoDescrizione originale:
Titolo originale
Copyright
Formati disponibili
Condividi questo documento
Condividi o incorpora il documento
Hai trovato utile questo documento?
Questo contenuto è inappropriato?
Segnala questo documentoCopyright:
Formati disponibili
Sqlserver 2008 R 2 Installation
Caricato da
Kayo GlaucoCopyright:
Formati disponibili
Version 3 Installation Guide for SQL Server 2008 R2 Express Advanced Services
Copyright TEC Solutions Ltd. All rights reserved.
Last update: Sep 2012 (By Tommy)
IP-guard v3 Installation Guide for SQL Server 2008 R2 Express
P. 2
Table of contents
Page
Section 1 Prerequisites for Installation Section 2 Setup SQL Server 2008 R2 Express Edition ... Section 3 Upgrade to SQL Server 2008 R2
3 4 20
Copyright TEC Solutions Ltd. All rights reserved.
Last update: Sep 2012 (By Tommy)
Section 1 Prerequisites for Installation
P. 3
Section 1 Prerequisite for Installation
Download link of SQL Server 2008 R2 Express with Advanced Services: http://www.microsoft.com/en-us/download/details.aspx?id=25174 (If you are using 64bits OS, please select to download 64bits SQL server in the link above)
SQL Server 2008 R2 Express with Advanced Services supports the following operating systems:
Component Windows Server 2003 OS Windows 7 Windows Server 2008 Windows Server 2008 R2 Requirement
Before the installation of SQL Server 2008 R2You have to automatically install the following components: Windows Installer 4.5 Microsoft .NET Framework 3.5 SP1 Windows Power Shell 1.0
NoteBefore starting the SQL Server 2008 R2 installation, you have to reboot the system after Windows Installer 4.5 and .NET Framework 3.5 SP1 installed.
Copyright TEC Solutions Ltd. All rights reserved.
Last update: Sep 2012 (By Tommy)
Section 2 Install SQL Server 2008 R2 Express
P. 4
Section 2 Install SQL Server 2008 R2 Express
Step 1:Double-click the program; the Installation Wizard will pop up after extraction completed. Select Installation > New installation or add features to an existing installation. See the following Figure 2.1:
Figure 2.1 Installation Step 2: License Terms: Please check the option I accept the license terms, and click Next button to continue. See the following figure:
Copyright TEC Solutions Ltd. All rights reserved.
Last update: Sep 2012 (By Tommy)
Section 2 Install SQL Server 2008 R2 Express
P. 5
Figure 2.2 License Terms
Step 3: Setup Support Files: The setup will install the support files automatically. See the following figure:
Copyright TEC Solutions Ltd. All rights reserved.
Last update: Sep 2012 (By Tommy)
Section 2 Install SQL Server 2008 R2 Express
P. 6
Figure 2.3 Setup Support Files
Step 4: Feature Selection: The following is Express version interface
Copyright TEC Solutions Ltd. All rights reserved.
Last update: Sep 2012 (By Tommy)
Section 2 Install SQL Server 2008 R2 Express
P. 7
Figure 2.4 Feature Selection Step 5: Installation Rules: If the rule listed the status is failed, the Next button should be disable. If so, please according to the recommendation to fix the failed item and then click the Re-run button to check again. If all rules are passed, the interface will move to the next section automatically.
Copyright TEC Solutions Ltd. All rights reserved.
Last update: Sep 2012 (By Tommy)
Section 2 Install SQL Server 2008 R2 Express
P. 8
Figure 2.5 Result of Installation Rules Step 6: Instance Configuration: For SQL 2008 R2 Express version, the default named instance is SQLExpress. Here you need select Named Instance and then change it to MSSQLSERVER in the named instance (see Figure2.6). Note that for Enterprise or other version of SQL SERVER other than Express version, Default Instance can be selected directly during installation.
Copyright TEC Solutions Ltd. All rights reserved.
Last update: Sep 2012 (By Tommy)
Section 2 Install SQL Server 2008 R2 Express
P. 9
Figure 2.6 Instance Configuration Step 7: Server Configuration - SQL Server Service User Account Rights If no other requirements, recommend the user account of SQL Server Database Engine as NT Authority\System. Click Next to continue.
Copyright TEC Solutions Ltd. All rights reserved.
Last update: Sep 2012 (By Tommy)
Section 2 Install SQL Server 2008 R2 Express
P. 10
Figure 2.7 Change the service account to NT AUTHORITY\SYSTEM
Step 8: Database Engine Configuration 8.1 In the Authentication mode, select Windows authentication mode.
8.2 Specify SQL Server administrators 1) click the Add Current User button to add the current logon account and 2) click Add button to add System account
Copyright TEC Solutions Ltd. All rights reserved.
Last update: Sep 2012 (By Tommy)
Section 2 Install SQL Server 2008 R2 Express
P. 11
Figure 2.8 Add current user
Copyright TEC Solutions Ltd. All rights reserved.
Last update: Sep 2012 (By Tommy)
Section 2 Install SQL Server 2008 R2 Express
P. 12
Figure 2.9 Adding System account
Figure 2.10 Select System account from Select Users or Groups
Copyright TEC Solutions Ltd. All rights reserved. Last update: Sep 2012 (By Tommy)
Section 2 Install SQL Server 2008 R2 Express
P. 13
Figure 2.11 Confirm the selection of System account
Copyright TEC Solutions Ltd. All rights reserved.
Last update: Sep 2012 (By Tommy)
Section 2 Install SQL Server 2008 R2 Express
P. 14
Figure 2.12 Final confirmation of account settings Step 9: Reporting Services Configuration. If there is no special requirement, just select the default setting Native mode default configuration and click Next to continue.
Copyright TEC Solutions Ltd. All rights reserved.
Last update: Sep 2012 (By Tommy)
Section 2 Install SQL Server 2008 R2 Express
P. 15
Figure 2.13 Reporting Services Configuration Step 10: Error Reporting. You can ignore this page and click Next to continue the installation.
Copyright TEC Solutions Ltd. All rights reserved.
Last update: Sep 2012 (By Tommy)
Section 2 Install SQL Server 2008 R2 Express
P. 16
Figure 2.14 Error Reporting Step 11: Installation Configuration Rules: if there is no error, system message Operation completed. Passed showed, and it will start the installation progress automatically.
Copyright TEC Solutions Ltd. All rights reserved.
Last update: Sep 2012 (By Tommy)
Section 2 Install SQL Server 2008 R2 Express
P. 17
Figure 2.15 Installation Configuration Rules
Copyright TEC Solutions Ltd. All rights reserved.
Last update: Sep 2012 (By Tommy)
Section 2 Install SQL Server 2008 R2 Express
P. 18
Figure 2.16 Installation progress Step 12: After installation completed, all installed components are listed and showed the status. To complete the SQL Server installation process, click Close.
Copyright TEC Solutions Ltd. All rights reserved.
Last update: Sep 2012 (By Tommy)
Section 2 Install SQL Server 2008 R2 Express
P. 19
Figure 2.17 Complete
Copyright TEC Solutions Ltd. All rights reserved.
Last update: Sep 2012 (By Tommy)
Section 3 Upgrade to SQL Server 2008
P. 20
Section 3 Upgrade to SQL Server 2008 R2
Although there are many upgrade solutions for SQL Server 2008 R2, the new SQL Server management tools are required to install manually. Because of this inconvenient operation, we recommend you to uninstall the old version of SQL Server before you install SQL Server 2008 R2.
HOW TO: Uninstall the older version of SQL Server: 1) Firstly, uninstall SQL Server engine; 2) Secondly, uninstall SQL Server components.
HOW TO: install SQL Server2008 R2 Please refer to the previous section: Install SQL Server2008 R2
Copyright TEC Solutions Ltd. All rights reserved.
Last update: Sep 2012 (By Tommy)
Potrebbero piacerti anche
- Hidden Figures: The American Dream and the Untold Story of the Black Women Mathematicians Who Helped Win the Space RaceDa EverandHidden Figures: The American Dream and the Untold Story of the Black Women Mathematicians Who Helped Win the Space RaceValutazione: 4 su 5 stelle4/5 (895)
- Shostack ModSec08 Experiences Threat Modeling at MicrosoftDocumento11 pagineShostack ModSec08 Experiences Threat Modeling at MicrosoftwolfenicNessuna valutazione finora
- The Subtle Art of Not Giving a F*ck: A Counterintuitive Approach to Living a Good LifeDa EverandThe Subtle Art of Not Giving a F*ck: A Counterintuitive Approach to Living a Good LifeValutazione: 4 su 5 stelle4/5 (5794)
- Oracle Forms & Reports 12.2.1.2.0 - Create and Configure On The OEL 7Documento50 pagineOracle Forms & Reports 12.2.1.2.0 - Create and Configure On The OEL 7Mario Vilchis Esquivel100% (1)
- Shoe Dog: A Memoir by the Creator of NikeDa EverandShoe Dog: A Memoir by the Creator of NikeValutazione: 4.5 su 5 stelle4.5/5 (537)
- Lesson 6 ComprogDocumento25 pagineLesson 6 ComprogmarkvillaplazaNessuna valutazione finora
- Grit: The Power of Passion and PerseveranceDa EverandGrit: The Power of Passion and PerseveranceValutazione: 4 su 5 stelle4/5 (588)
- How To Identify MQ Client Connections and Stop ThemDocumento26 pagineHow To Identify MQ Client Connections and Stop ThemPurushotham100% (1)
- The Yellow House: A Memoir (2019 National Book Award Winner)Da EverandThe Yellow House: A Memoir (2019 National Book Award Winner)Valutazione: 4 su 5 stelle4/5 (98)
- The JHipster Mini Book 2Documento129 pagineThe JHipster Mini Book 2tyulist100% (1)
- UTP Student Industrial ReportDocumento50 pagineUTP Student Industrial ReportAnwar HalimNessuna valutazione finora
- The Construction of Optimal Portfolio Using Sharpe's Single Index Model - An Empirical Study On Nifty Metal IndexDocumento9 pagineThe Construction of Optimal Portfolio Using Sharpe's Single Index Model - An Empirical Study On Nifty Metal IndexRevanKumarBattuNessuna valutazione finora
- The Little Book of Hygge: Danish Secrets to Happy LivingDa EverandThe Little Book of Hygge: Danish Secrets to Happy LivingValutazione: 3.5 su 5 stelle3.5/5 (400)
- Fusion Implementing Offerings Using Functional Setup Manager PDFDocumento51 pagineFusion Implementing Offerings Using Functional Setup Manager PDFSrinivasa Rao Asuru0% (1)
- Never Split the Difference: Negotiating As If Your Life Depended On ItDa EverandNever Split the Difference: Negotiating As If Your Life Depended On ItValutazione: 4.5 su 5 stelle4.5/5 (838)
- Regions of Alaska PresentationDocumento15 pagineRegions of Alaska Presentationapi-260890532Nessuna valutazione finora
- Elon Musk: Tesla, SpaceX, and the Quest for a Fantastic FutureDa EverandElon Musk: Tesla, SpaceX, and the Quest for a Fantastic FutureValutazione: 4.5 su 5 stelle4.5/5 (474)
- Project - New Restuarant Management System The Grill HouseDocumento24 pagineProject - New Restuarant Management System The Grill HouseMayank Mahajan100% (3)
- A Heartbreaking Work Of Staggering Genius: A Memoir Based on a True StoryDa EverandA Heartbreaking Work Of Staggering Genius: A Memoir Based on a True StoryValutazione: 3.5 su 5 stelle3.5/5 (231)
- Principals' Leadership Styles and Student Academic Performance in Secondary Schools in Ekiti State, NigeriaDocumento12 paginePrincipals' Leadership Styles and Student Academic Performance in Secondary Schools in Ekiti State, NigeriaiqraNessuna valutazione finora
- Richardson Heidegger PDFDocumento18 pagineRichardson Heidegger PDFweltfremdheitNessuna valutazione finora
- The Emperor of All Maladies: A Biography of CancerDa EverandThe Emperor of All Maladies: A Biography of CancerValutazione: 4.5 su 5 stelle4.5/5 (271)
- Module 1: Overview of Applied Behaviour Analysis (ABA)Documento37 pagineModule 1: Overview of Applied Behaviour Analysis (ABA)PriyaNessuna valutazione finora
- 3 ALCE Insulators 12R03.1Documento12 pagine3 ALCE Insulators 12R03.1Amílcar Duarte100% (1)
- Devil in the Grove: Thurgood Marshall, the Groveland Boys, and the Dawn of a New AmericaDa EverandDevil in the Grove: Thurgood Marshall, the Groveland Boys, and the Dawn of a New AmericaValutazione: 4.5 su 5 stelle4.5/5 (266)
- Sindi and Wahab in 18th CenturyDocumento9 pagineSindi and Wahab in 18th CenturyMujahid Asaadullah AbdullahNessuna valutazione finora
- The Hard Thing About Hard Things: Building a Business When There Are No Easy AnswersDa EverandThe Hard Thing About Hard Things: Building a Business When There Are No Easy AnswersValutazione: 4.5 su 5 stelle4.5/5 (345)
- A Case Study of Coustomer Satisfaction in Demat Account At: A Summer Training ReportDocumento110 pagineA Case Study of Coustomer Satisfaction in Demat Account At: A Summer Training ReportDeepak SinghalNessuna valutazione finora
- On Fire: The (Burning) Case for a Green New DealDa EverandOn Fire: The (Burning) Case for a Green New DealValutazione: 4 su 5 stelle4/5 (74)
- Test ScienceDocumento2 pagineTest Sciencejam syNessuna valutazione finora
- The World Is Flat 3.0: A Brief History of the Twenty-first CenturyDa EverandThe World Is Flat 3.0: A Brief History of the Twenty-first CenturyValutazione: 3.5 su 5 stelle3.5/5 (2259)
- BMOM5203 Full Version Study GuideDocumento57 pagineBMOM5203 Full Version Study GuideZaid ChelseaNessuna valutazione finora
- Team of Rivals: The Political Genius of Abraham LincolnDa EverandTeam of Rivals: The Political Genius of Abraham LincolnValutazione: 4.5 su 5 stelle4.5/5 (234)
- Outdoor Air Pollution: Sources, Health Effects and SolutionsDocumento20 pagineOutdoor Air Pollution: Sources, Health Effects and SolutionsCamelia RadulescuNessuna valutazione finora
- The Unwinding: An Inner History of the New AmericaDa EverandThe Unwinding: An Inner History of the New AmericaValutazione: 4 su 5 stelle4/5 (45)
- Time-Sensitive Networking - An IntroductionDocumento5 pagineTime-Sensitive Networking - An Introductionsmyethdrath24Nessuna valutazione finora
- The Gifts of Imperfection: Let Go of Who You Think You're Supposed to Be and Embrace Who You AreDa EverandThe Gifts of Imperfection: Let Go of Who You Think You're Supposed to Be and Embrace Who You AreValutazione: 4 su 5 stelle4/5 (1090)
- Kahneman & Tversky Origin of Behavioural EconomicsDocumento25 pagineKahneman & Tversky Origin of Behavioural EconomicsIan Hughes100% (1)
- Carriage RequirementsDocumento63 pagineCarriage RequirementsFred GrosfilerNessuna valutazione finora
- Origami Oso HormigueroDocumento9 pagineOrigami Oso HormigueroRogelio CerdaNessuna valutazione finora
- Floating Oil Skimmer Design Using Rotary Disc MethDocumento9 pagineFloating Oil Skimmer Design Using Rotary Disc MethAhmad YaniNessuna valutazione finora
- Technology Management 1Documento38 pagineTechnology Management 1Anu NileshNessuna valutazione finora
- ISBN Safe Work Method Statements 2022 03Documento8 pagineISBN Safe Work Method Statements 2022 03Tamo Kim ChowNessuna valutazione finora
- Countries EXCESS DEATHS All Ages - 15nov2021Documento21 pagineCountries EXCESS DEATHS All Ages - 15nov2021robaksNessuna valutazione finora
- DPSD ProjectDocumento30 pagineDPSD ProjectSri NidhiNessuna valutazione finora
- Acute Coronary SyndromeDocumento30 pagineAcute Coronary SyndromeEndar EszterNessuna valutazione finora
- The Sympathizer: A Novel (Pulitzer Prize for Fiction)Da EverandThe Sympathizer: A Novel (Pulitzer Prize for Fiction)Valutazione: 4.5 su 5 stelle4.5/5 (121)
- CAT 320D2: Hydraulic ExcavatorDocumento5 pagineCAT 320D2: Hydraulic Excavatorhydeer 13Nessuna valutazione finora
- Her Body and Other Parties: StoriesDa EverandHer Body and Other Parties: StoriesValutazione: 4 su 5 stelle4/5 (821)