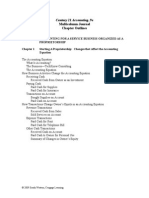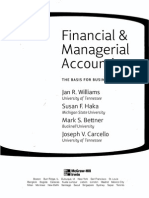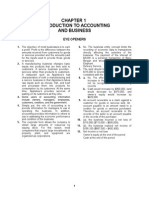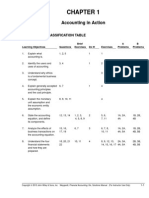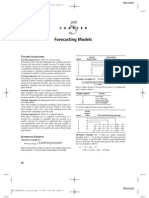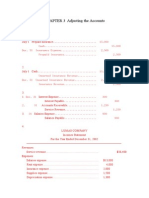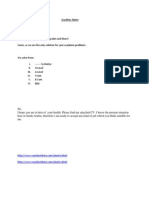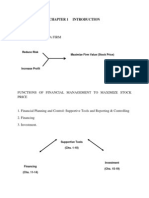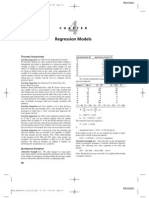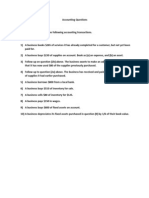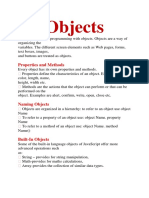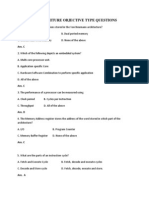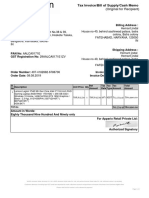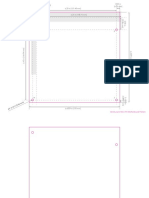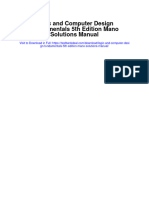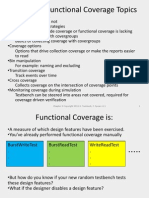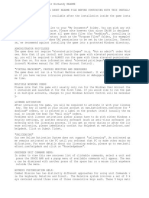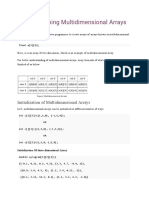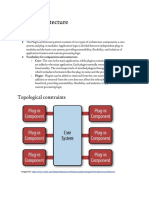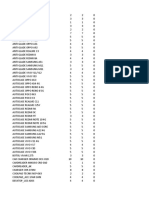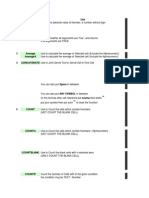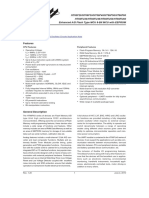Documenti di Didattica
Documenti di Professioni
Documenti di Cultura
Quickbooks06 Instructions
Caricato da
flowerkmCopyright
Formati disponibili
Condividi questo documento
Condividi o incorpora il documento
Hai trovato utile questo documento?
Questo contenuto è inappropriato?
Segnala questo documentoCopyright:
Formati disponibili
Quickbooks06 Instructions
Caricato da
flowerkmCopyright:
Formati disponibili
QUICKBOOKS PRO 2006
SYSTEM REQUIREMENTS, INSTALLATION, ORDERING A TRIAL VERSION OF THE SOFTWARE, OPENING A COMPANY DATA FILE, BACKING UP A COMPANY DATA FILE, AND RESTORING A COMPANY DATA FILE. System Requirements
The recommended minimum software and hardware requirements your computer system needs to run both Windows and QuickBooks Pro 2006. At least 1 GHz Intel Pentium III (or equivalent) with 256 MB of RAM for single-user or 512 MB of RAM for multiple concurrent users 500 MHz Intel Pentium II (or equivalent) with 128 MB of RAM for singleuser or 256 MB of RAM for multiple concurrent users Windows 2000/XP 850 MB of disk space for QuickBooks Installation Internet Explorer 6.0 required (6.0 provided on CD. Requires an additional 70 MB of disk space) Microsoft .NET Framework CLR 1.1 (Provided on CD. Requires an additional 150 MB of disk space) At least 256 color SVGA video Optimized for 1024x768 resolution, but support 800x600 with small fonts 2x CD-ROM All online features/services require Internet access with at least a 56 Kbps modem Integration/Compatibility Requirements Word and Excel integration requires MS Word and Excel, 2000, 2002 or 2003 Multi-user Environment Multi-user mode is optimized for Windows 2000 Server or Windows Server 2003 client-server networks, and Windows 2000/XP peer-to-peer networks. Novell NetWare is supported but not recommended.
Use in a Terminal Server environment is supported for Windows XP Pro/2000 Server/Server 2003 Terminal Services.
Using QuickBooks Pro 2006 on a Network
Intuit has the QuickBooks: Pro Education Site Licenses in 10, 25 and 50 user packs. The QuickBooks Pro 2006 version is available after March, 2006. To order the Site License call 1-888-729-1996. QuickBooks Pro 2006 can be used in a network environment as long as each student uses a separate Student Data File source to store his or her data files. Students should consult with their instructor and/or network administrator for specific procedures regarding program installation and any special printing procedures required for proper network operation. QuickBooks will run most efficiently if the student data files are installed on a hard drive. This can occur on the local hard drive or in a unique student folder on a network drive. Since it is possible that student files may be tampered with between class sessions, it is recommended, that students back up and restore their files with a floppy disk (or jump drive) each class day. QuickBooks's back up and restore functions are quick and easy to follow.
Installing QuickBooks 2006
To install QuickBooks 2006 All-in-One Trial for Accountants on your hard disk (c: drive) 1. 2. 3. 4. Start Windows Make sure that no other programs are running on your system. Insert the QuickBooks 2006 All-in-One Trial for Accountants and follow the instructions to load the software. The program installs in the default folder C:\Program Files\Intuit\QuickBooks 2006 and will automatically install the sample companies in the same directory as shown in the Figure below.
Figure 1
Installing Student Data Files
After the QuickBooks 2006 All-in-One Trial for Accountants software is loaded you will need to copy the company data files to your c:/ drive. The company data files are located on the textbook website. 1. 2. 3. 4. 5. 6. 7. 8. Open your browser and go to www.prenhall.com/compaccounting web site. Double click on the QuickBooks link. Double click on the Getting Started with QuickBooks Pro 2006 student resources link. There you will find the zipped data file(s). Download the data files to C:\Program Files\Intuit\QuickBooks 2006. Close your browser. Double click on the My Computer icon on your desktop. Locate the zipped files in the C:\Program Files\Intuit\QuickBooks 2006 directory. Right click on the zipped data file and select Extract. You will want to extract them to the same directory that you downloaded them to.
Opening a Company Data File
1. Double click on the QuickBooks icon on your desktop and you will see the No Company Open dialog screen as shown in the Figure below.
Figure 2
2. 3.
Click on the Open an existing company
icon.
QuickBooks will then bring up an Open a Company dialog box where you can direct QuickBooks to the location of the company data files you need as shown in the Figure below. If you do not see these files when you first open the dialog box, you may need to change the directory or drive to the one your instructor will specify. If you followed the instructions above for installation the directory you will find the data files is C:\Program Files\Intuit\QuickBooks 2006. The directory should contain the company data files as shown in Figure below.
Figure 3
4. 5.
Click on Atlas.QBW and then click the Open button You will then be presented with the Home screen as shown below.
Figure 4
Backing up a company data file
Before starting any assignment it is suggested that you create a back up of the company data file in the event you need to restore the original file (start the assignment over). QuickBooks has the capability to quickly and easily back up your data to protect against accidental loss. To back up The Atlas Company file follow the instructions below.
1.
Select the Back Up Screen.
icon from the Icon Toolbar above the Home
2.
You will be presented with the QuickBooks Backup dialog box.
Figure 5
3.
Click in the Filename box and put your cursor between the s (at the end of the name Atlas) and the period. Add Start to the file name. See the Figure above. Press the OK button to continue. QuickBooks 2006 defaults the backup location to the last location the file was backed up to. You may change the location to save the backup file by selecting the Browse button. Your instructor may want you to save your back up to a specific location, a floppy disk or other type of storage media. You will be presented with a Warning regarding backing up your file to the same drive. Click on the Yes button to continue the back up process.
4.
5. 6.
Figure 6
7.
You will be presented with a QuickBooks Information dialog box.
Figure 7
8. Click the Ok button to complete the process. 9. Select Close Company from the File menu. 10. That will bring you back to the No Company Open dialog box.
Using the Back Up Copy of the Companys Data File
At certain times in the assignments you are asked to make a back up copy of a companys data files. There are several reasons why you might wish to access the Back up copy of a companys data files. For example, you may not have printed a required report in an assignment before adding additional transactions. You may have several errors and simply want to start an assignment over or at a specific point prior to the errors as opposed to correcting the mistakes.
NOTE: You should consider saving everyday you work on the file to protect yourself against possible loss. If you back up your data using a different filename each day, you will have the option of restoring from any of these files. It would be wise to indicate in the filename the point in the text (e.g. p125) which you created each Back up so you will know what transactions have been entered.
Restoring a Back up file
You always have the option to repeat an assignment for additional practice or to start an assignment over. You simply Restore the company data files back to their original state using a back up created at the start or during the assignment. Follow the instructions below to restore the AtlasStart.QBB (QuickBooks Backup) file you just created. 1. From the No Company Open dialog box click on the Restore a Backup File icon.
2.
You will be presented with the Restore Company Backup dialog box.
Figure 8
3.
Click on the Browse button in the Get Company Backup From: section which will bring up the Restore From dialog box (see below). NOTE: If you are keeping your Back ups on a floppy or on a drive/path other than the one QuickBooks is defaulting to, use the Browse option to change the drive and select the correct path. You may have several Back ups made at different points in time so be sure to select the correct one. At this point you should have only one Back up file (the one from earlier in this workshop) to select from. So select AtlasStart.qbb.
4.
In the look in box go to C:\Program Files\Intuit\Quickbooks 2006 and select the AtlasStart.QBB (QuickBooks Backup) file.
5.
Click Open.
Figure 9
6. 7. 8. 9.
Click on the Browse button in the Restore Company Backup To: section which will bring up the Restore To dialog box. In the look in box go to C:\Program Files\Intuit\Quickbooks 2006. Or other location specified by your instructor. Click Save. Click the Restore button.
10. If you get the warning shown in the Figure below click Yes.
Figure 10
11. You should then see the confirmation screen below. Click the OK button to continue.
Figure 11
Potrebbero piacerti anche
- The Subtle Art of Not Giving a F*ck: A Counterintuitive Approach to Living a Good LifeDa EverandThe Subtle Art of Not Giving a F*ck: A Counterintuitive Approach to Living a Good LifeValutazione: 4 su 5 stelle4/5 (5794)
- Shoe Dog: A Memoir by the Creator of NikeDa EverandShoe Dog: A Memoir by the Creator of NikeValutazione: 4.5 su 5 stelle4.5/5 (537)
- Chap001 LODocumento12 pagineChap001 LOflowerkmNessuna valutazione finora
- PenmanDocumento8 paginePenmanvinaymathewNessuna valutazione finora
- Century 21 Fundamentals Course1Documento24 pagineCentury 21 Fundamentals Course1flowerkmNessuna valutazione finora
- Management and Cost Accounting SummaryDocumento82 pagineManagement and Cost Accounting SummaryflowerkmNessuna valutazione finora
- Student Guide For Peachtree Complete: Fundamental Financial Accounting Concepts, 5eDocumento41 pagineStudent Guide For Peachtree Complete: Fundamental Financial Accounting Concepts, 5ehahahahabaNessuna valutazione finora
- AccountingDocumento11 pagineAccountingflowerkm100% (1)
- Web Site AddressDocumento1 paginaWeb Site AddressflowerkmNessuna valutazione finora
- Horngren 9th Edition Solutions Ch2Documento119 pagineHorngren 9th Edition Solutions Ch2flowerkm80% (5)
- Warren SM Ch.01 FinalDocumento55 pagineWarren SM Ch.01 FinalflowerkmNessuna valutazione finora
- CH 01 ADocumento68 pagineCH 01 Aflowerkm100% (1)
- 8e ch10 Stud PDFDocumento5 pagine8e ch10 Stud PDFflowerkmNessuna valutazione finora
- M05 Rend6289 10 Im C05Documento14 pagineM05 Rend6289 10 Im C05Yamin Shwe Sin Kyaw100% (2)
- Ch07 SM 9eDocumento110 pagineCh07 SM 9eflowerkm100% (1)
- CHAPTER 3 Adjusting The Accounts: AnswerDocumento2 pagineCHAPTER 3 Adjusting The Accounts: AnswerflowerkmNessuna valutazione finora
- Q1. Fill in The Blanks With Suitable Forms of WordsDocumento4 pagineQ1. Fill in The Blanks With Suitable Forms of WordsflowerkmNessuna valutazione finora
- Decision MakingDocumento4 pagineDecision MakingflowerkmNessuna valutazione finora
- IgcseDocumento1 paginaIgcseflowerkmNessuna valutazione finora
- AdvertisementDocumento1 paginaAdvertisementflowerkmNessuna valutazione finora
- Career ObjectiveDocumento1 paginaCareer ObjectiveflowerkmNessuna valutazione finora
- Primary Goal of A Firm: Chapter 1 IntroductionDocumento3 paginePrimary Goal of A Firm: Chapter 1 IntroductionflowerkmNessuna valutazione finora
- Paper 2Documento2 paginePaper 2flowerkmNessuna valutazione finora
- Q1. Fill in The Blanks With Suitable Forms of VerbDocumento1 paginaQ1. Fill in The Blanks With Suitable Forms of VerbflowerkmNessuna valutazione finora
- Solution QA Ch7Documento15 pagineSolution QA Ch7Erica Naranjo Rosella100% (1)
- Primary Goal of A Firm: Chapter 1 IntroductionDocumento3 paginePrimary Goal of A Firm: Chapter 1 IntroductionflowerkmNessuna valutazione finora
- Paper 4Documento2 paginePaper 4flowerkmNessuna valutazione finora
- Chapter 03 AnswersDocumento29 pagineChapter 03 AnswersJohanna Mae L. Autida92% (12)
- Chapter 04 AnswersDocumento6 pagineChapter 04 Answerssadfj54550% (2)
- Q1. Fill in The Blanks With Suitable Forms of VerbDocumento1 paginaQ1. Fill in The Blanks With Suitable Forms of VerbflowerkmNessuna valutazione finora
- Accounting QuestionsDocumento1 paginaAccounting QuestionsflowerkmNessuna valutazione finora
- 2011 Sample Conceptual AnswersDocumento4 pagine2011 Sample Conceptual AnswersflowerkmNessuna valutazione finora
- The Yellow House: A Memoir (2019 National Book Award Winner)Da EverandThe Yellow House: A Memoir (2019 National Book Award Winner)Valutazione: 4 su 5 stelle4/5 (98)
- Hidden Figures: The American Dream and the Untold Story of the Black Women Mathematicians Who Helped Win the Space RaceDa EverandHidden Figures: The American Dream and the Untold Story of the Black Women Mathematicians Who Helped Win the Space RaceValutazione: 4 su 5 stelle4/5 (895)
- The Hard Thing About Hard Things: Building a Business When There Are No Easy AnswersDa EverandThe Hard Thing About Hard Things: Building a Business When There Are No Easy AnswersValutazione: 4.5 su 5 stelle4.5/5 (344)
- The Little Book of Hygge: Danish Secrets to Happy LivingDa EverandThe Little Book of Hygge: Danish Secrets to Happy LivingValutazione: 3.5 su 5 stelle3.5/5 (399)
- Grit: The Power of Passion and PerseveranceDa EverandGrit: The Power of Passion and PerseveranceValutazione: 4 su 5 stelle4/5 (588)
- The Emperor of All Maladies: A Biography of CancerDa EverandThe Emperor of All Maladies: A Biography of CancerValutazione: 4.5 su 5 stelle4.5/5 (271)
- Devil in the Grove: Thurgood Marshall, the Groveland Boys, and the Dawn of a New AmericaDa EverandDevil in the Grove: Thurgood Marshall, the Groveland Boys, and the Dawn of a New AmericaValutazione: 4.5 su 5 stelle4.5/5 (266)
- Never Split the Difference: Negotiating As If Your Life Depended On ItDa EverandNever Split the Difference: Negotiating As If Your Life Depended On ItValutazione: 4.5 su 5 stelle4.5/5 (838)
- A Heartbreaking Work Of Staggering Genius: A Memoir Based on a True StoryDa EverandA Heartbreaking Work Of Staggering Genius: A Memoir Based on a True StoryValutazione: 3.5 su 5 stelle3.5/5 (231)
- On Fire: The (Burning) Case for a Green New DealDa EverandOn Fire: The (Burning) Case for a Green New DealValutazione: 4 su 5 stelle4/5 (73)
- Elon Musk: Tesla, SpaceX, and the Quest for a Fantastic FutureDa EverandElon Musk: Tesla, SpaceX, and the Quest for a Fantastic FutureValutazione: 4.5 su 5 stelle4.5/5 (474)
- Team of Rivals: The Political Genius of Abraham LincolnDa EverandTeam of Rivals: The Political Genius of Abraham LincolnValutazione: 4.5 su 5 stelle4.5/5 (234)
- The World Is Flat 3.0: A Brief History of the Twenty-first CenturyDa EverandThe World Is Flat 3.0: A Brief History of the Twenty-first CenturyValutazione: 3.5 su 5 stelle3.5/5 (2259)
- The Unwinding: An Inner History of the New AmericaDa EverandThe Unwinding: An Inner History of the New AmericaValutazione: 4 su 5 stelle4/5 (45)
- The Gifts of Imperfection: Let Go of Who You Think You're Supposed to Be and Embrace Who You AreDa EverandThe Gifts of Imperfection: Let Go of Who You Think You're Supposed to Be and Embrace Who You AreValutazione: 4 su 5 stelle4/5 (1090)
- The Sympathizer: A Novel (Pulitzer Prize for Fiction)Da EverandThe Sympathizer: A Novel (Pulitzer Prize for Fiction)Valutazione: 4.5 su 5 stelle4.5/5 (120)
- Her Body and Other Parties: StoriesDa EverandHer Body and Other Parties: StoriesValutazione: 4 su 5 stelle4/5 (821)
- Rayto Instruments CatalogueDocumento18 pagineRayto Instruments CatalogueAlexeyNessuna valutazione finora
- Objects (String and Math)Documento16 pagineObjects (String and Math)Revati MenghaniNessuna valutazione finora
- Computer Architure Objective Type QuestionsDocumento9 pagineComputer Architure Objective Type QuestionsAshish AgarwalNessuna valutazione finora
- Tax Invoice/Bill of Supply/Cash Memo: (Original For Recipient)Documento1 paginaTax Invoice/Bill of Supply/Cash Memo: (Original For Recipient)Hemant JindalNessuna valutazione finora
- Pythontex: Fast Access To Python From Within Latex: Xie Pastell MKDocumento7 paginePythontex: Fast Access To Python From Within Latex: Xie Pastell MKhaji sahebNessuna valutazione finora
- An Open Source Integration Platform For Multiple Peripheral Modules With Kuka Robots Journal MahyarDocumento11 pagineAn Open Source Integration Platform For Multiple Peripheral Modules With Kuka Robots Journal MahyarIonut PanteaNessuna valutazione finora
- S5-155U CPU 948 Programming GuideDocumento548 pagineS5-155U CPU 948 Programming GuideCristian CanalesNessuna valutazione finora
- 6ES72141AG400XB0 Datasheet enDocumento9 pagine6ES72141AG400XB0 Datasheet enguevbaNessuna valutazione finora
- mITX Motherboard Screw PatternDocumento3 paginemITX Motherboard Screw PatternjetzerNessuna valutazione finora
- Logic and Computer Design Fundamentals 5th Edition Mano Solutions ManualDocumento4 pagineLogic and Computer Design Fundamentals 5th Edition Mano Solutions Manualdakotawellscmzyqwaskg100% (32)
- 80486Documento34 pagine80486yuvarajNessuna valutazione finora
- Start Up Test and Integration of Engine Access RampDocumento34 pagineStart Up Test and Integration of Engine Access RampSaqmmyNessuna valutazione finora
- Chap 9 Functional CoverageDocumento46 pagineChap 9 Functional CoverageMohammed Nawaz ShaikNessuna valutazione finora
- CMBN ReadMeDocumento3 pagineCMBN ReadMeVíctor Díaz SarretNessuna valutazione finora
- HP LaserJet Pro 4202Documento4 pagineHP LaserJet Pro 4202MihaiNessuna valutazione finora
- 12LeadTransmission ImplementationGuideDocumento90 pagine12LeadTransmission ImplementationGuideAdeel AbbasNessuna valutazione finora
- SyncMaster 732nw ManualDocumento50 pagineSyncMaster 732nw ManualBIOS UEFINessuna valutazione finora
- C Programming Multidimensional ArraysDocumento3 pagineC Programming Multidimensional ArraysJohn Mark CarpioNessuna valutazione finora
- SBOP PC 75 NW SP05 InstallDocumento54 pagineSBOP PC 75 NW SP05 InstallRicardo CarreñoNessuna valutazione finora
- Plug inDocumento4 paginePlug ingholmoradNessuna valutazione finora
- Linux ExamDocumento4 pagineLinux Examapi-26530736Nessuna valutazione finora
- Salesforce Developer Certification PD1 PD2Documento11 pagineSalesforce Developer Certification PD1 PD2Sachin AgrawalNessuna valutazione finora
- Acc 8 JuliDocumento12 pagineAcc 8 JuliWuadi WuadiNessuna valutazione finora
- Excel's ShortcutDocumento30 pagineExcel's ShortcutefasaravananNessuna valutazione finora
- Logo! 8 Simply Ingenious. Simply More.: Answers For IndustryDocumento8 pagineLogo! 8 Simply Ingenious. Simply More.: Answers For Industrythiagoanog100% (1)
- DatasheetDocumento250 pagineDatasheetApif GdNessuna valutazione finora
- Spring AOPDocumento48 pagineSpring AOPNEERAJ885Nessuna valutazione finora
- Studio One 6 Quick Start Guide ENDocumento14 pagineStudio One 6 Quick Start Guide ENThiagoNessuna valutazione finora
- Presentation VssDocumento20 paginePresentation VssTayyab NajeebNessuna valutazione finora
- Lloyds Register LOCOPIASDocumento2 pagineLloyds Register LOCOPIASSARCNessuna valutazione finora