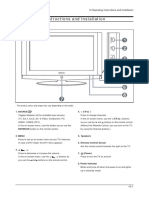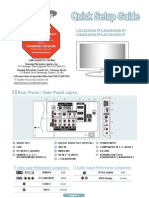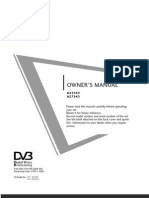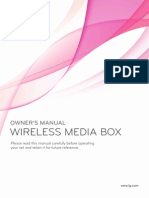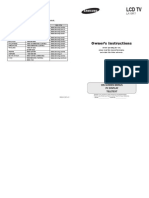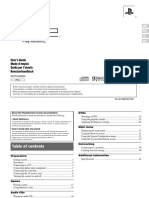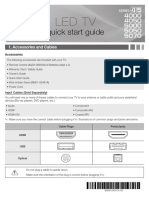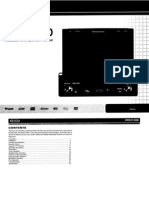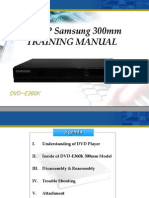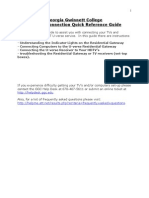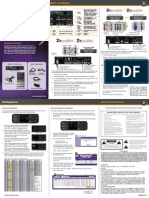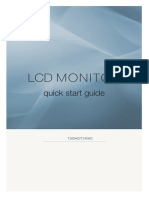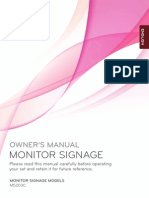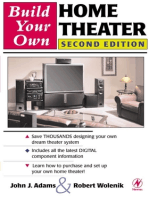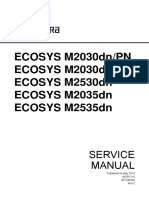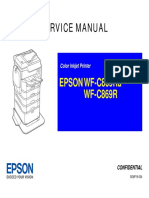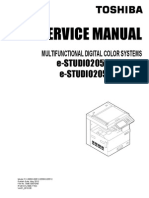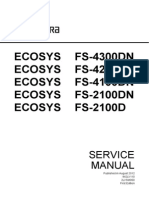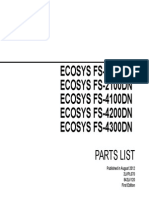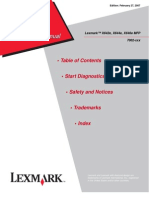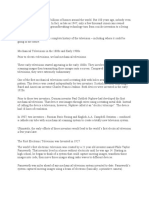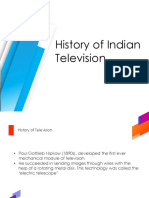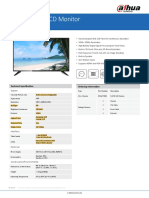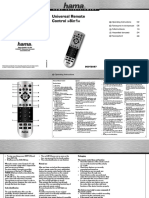Documenti di Didattica
Documenti di Professioni
Documenti di Cultura
10.operation Instruction & Installation
Caricato da
connectingeurope8479Titolo originale
Copyright
Formati disponibili
Condividi questo documento
Condividi o incorpora il documento
Hai trovato utile questo documento?
Questo contenuto è inappropriato?
Segnala questo documentoCopyright:
Formati disponibili
10.operation Instruction & Installation
Caricato da
connectingeurope8479Copyright:
Formati disponibili
10 Operating Instructions and Installation
10 Operating Instructions and Installation
10-1 Front
Front Panel buttons Touch the right side of each button to operate. - The product color and shape may vary depending on the model.
1. SOURCE Toggles between all the available input sources (TV, Ext.1, Ext.2, AV, S-Video, Component, PC, HDMI1, HDMI2, DTV). In the on-screen menu, use this button as you use the ENTER/OK button on the remote control. (LE23R86BD/LE26R86BD) Toggles between all the available input sources (TV, Ext.1, Ext.2, AV, S-Video, Component, PC, HDMI1, HDMI2, HDMI3, DTV). In the on-screen menu, use this button as you use the ENTER/OK button on the remote control. (LE32R86BD/LE37R86BD/LE40R86BD) Toggles between all the available input sources (TV, Ext.1, Ext.2, AV, S-Video, Component, PC, HDMI1, HDMI2, HDMI3). In the on-screen menu, use this button as you use the ENTER/OK button on the remote control. (LE32R81BX/LE37R81BX/LE40R81BX) 2. MENU Press to see an on-screen menu of your TV's features. In case of DTV mode, the DTV menu appears.
3. Press to decrease or increase the volume. In the on-screen menu, use the buttons as you use the and buttons on the remote control. 4. C/P. Press to change channels. In the on-screen menu, use the < C/P. > buttons as you use the and buttons on the remote control. (Without the Remote Control, you can turn on the TV by using the Channel buttons.) (Power) Press to turn the TV on and off. Power Indicator Blinks and turns off when the power is on and lights up in stand-by mode.
5.
6. Remote Control Sensor Aim the remote control towards this spot on the TV. 7. Speakers
10-1
10 Operating Instructions and Installation
10-2 LE23R86BD/LE26R86BD/LE32R86BD/LE37R86BD/LE40R86BD Viewing the Connection Panel
Power Input
- The product colour and shape may vary depending on the model.
- Whenever you connect an external device to your TV, make sure that power on the unit is turned off. - When connecting an external device, match the colour of the connection terminal to the cable.
1. Connecting Set-Top Box, VCR or DVD Connector Video EXT 1 EXT 2 Input Audio (L/R) RGB Output Video + Audio (L/R) Only TV or DTV output is available. Output you can choose.
- Inputs or outputs for external devices, such as VCR, DVD, video game device or video disc players. 2. Connecting AUDIO - Connect RCA audio cables to "R - AUDIO - L" on the rear of your set and the other ends to corresponding audio in connectors on the Amplifier or DVD Home Theater.
10-2
10 Operating Instructions and Installation
3.
HDMI IN 1,HDMI IN 2, HDMI IN 3(Only LE32R86BD/LE37R86BD/LE40R86BD) - Supports connections between HDMI-connection-enabled AV devices (Set-Top Boxes, DVD players, AV receivers and digital TVs). - No additional Audio connection is needed for an HDMI to HDMI connection. What is HDMI? - "High Definition Multimedia interface" allows the transmission of high definition digital video data and multiple channels of digital audio ( 5.1 channels). - The HDMI/DVI terminal supports DVI connection to an extended device with the appropriate cable (not supplied). The difference between HDMI and DVI is that the HDMI device is smaller in size, has the HDCP (High Bandwidth Digital Copy Protection) coding feature installed, and supports multi - channel digital audio. DVI IN (HDMI 2) (AUDIO R/L) - When connecting this product via HDMI or DVI to a Set Top Box, DVD Player or Games Console etc, make sure that it has been set to a compatible video output mode as shown in the table below. Failure to observe this may result in picture distortion, image breakup or no picture. - When using an HDMI/DVI cable connection, it is only possible from the HDMI 2 terminal. You should use the DVI-to-HDMI cable or DVI-HDMI Adapter for the connection, and the "R - AUDIO - L" terminal on DVI for sound output. Supported modes for HDMI/DVI and Component 480i HDMI/DVI 50Hz HDMI/DVI 60Hz Component X X O 480p X O O 576i X X O 576p O X O 720p O O O 1080i O O O
4.
Connecting an Aerial or Cable Television Network To view television channels correctly, a signal must be received by the set from one of the following sources: - An outdoor aerial / A cable television network / A satellite network Connecting CI (Common Interface) CARD - When not inserting "CI CARD" in some channels,"Scrambled Signal" is displayed on the screen. - The pairing information containing a telephone number, CI CARD ID, Host ID and other information will be displayed in about 2~3 minutes. If an error message is displayed, please contact your service provider. - When the channel information configuration has finished, the message "Updating Completed" is displayed, indicating that the channel list is now updated. . You must obtain a CI CARD from a local cable service provider. Remove the CI CARD by carefully pulling it out with your hands since dropping the CI CARD may cause damage to it. . Insert the CI-Card in the direction marked on it. Connecting External A/V Devices - Connect RCA or S-VIDEO cable to an appropriate external A/V device such as VCR, DVD or Camcorder. - Connect RCA audio cables to "R - AUDIO - L" on the rear of your set and the other ends to corresponding audio out connectors on the A/V device. - Headphone may be connected to the headphone output ( 6 ) on the rear of your set. While the headphone is connected, the sound from the built-in speakers will be disabled. Connecting Computer - Connect the D- Sub cable (optional) to "PC (PC IN)" on the rear of your set and the other end to the Video Card of your computer. - Connect the stereo audio cable (optional) to "AUDIO (PC IN)" on the rear of your set and the other end to "Audio Out" of the sound card on your computer. DIGITAL AUDIO OUT (OPTICAL) - Connect to a Digital Audio Component.
5.
7.
8.
9.
10. SERVICE - Service connection for qualified service engineer.
10-3
10 Operating Instructions and Installation
11. Connecting Component Devices (DTV/DVD) - Connect component video cables (optional) to component connector ("PR", "PB", "Y") on the rear of your set and the other ends to corresponding component video out connectors on the DTV or DVD. - If you wish to connect both the Set-Top Box and DTV (or DVD), you should connect the Set-Top Box to the DTV (or DVD) and connect the DTV (or DVD) to component connector ("PR", "PB", "Y") on your set. - The PR, PB and Y connectors on your component devices (DTV or DVD) are sometimes labeled Y, B-Y and R-Y or Y, Cb and Cr. - Connect RCA audio cables (optional) to "R - AUDIO - L" on the rear of your set and the other ends to corresponding audio out connectors on the DTV or DVD. - This LCD TV displays its optimum picture resolution in 720p mode. - This LCD TV displays its maximum picture resolution in 1 080i mode. 12. Kensington Lock - The Kensington lock (optional) is a device used to physically fix the system when used in a public place. - If you want to use a locking device, contact the dealer where you purchased the TV. - The place of the Kensington Lock may be different depending on its model.
10-4
10 Operating Instructions and Installation
10-3 LE32R81BX/LE37R81BX/LE40R81BX Viewing the Connection Panel
Power Input
- The product colour and shape may vary depending on the model.
- Whenever you connect an external device to your TV, make sure that power on the unit is turned off. - When connecting an external device, match the colour of the connection terminal to the cable.
1. Connecting Set-Top Box, VCR or DVD Connector Video EXT 1 EXT 2 O O Input Audio (L/R) O O RGB O Output Video + Audio (L/R) Only TV output is available. Output you can choose.
- Inputs or outputs for external devices, such as VCR, DVD, video game device or video disc players. 2. Connecting AUDIO - Connect RCA audio cables to "R - AUDIO - L" on the rear of your set and the other ends to corresponding audio in connectors on the Amplifier or DVD Home Theater.
10-5
10 Operating Instructions and Installation
3. HDMI IN 1,HDMI IN 2, HDMI IN 3 - Supports connections between HDMI-connection-enabled AV devices (Set-Top Boxes, DVD players, AV receivers and digital TVs). - No additional Audio connection is needed for an HDMI to HDMI connection. What is HDMI? - "High Definition Multimedia interface" allows the transmission of high definition digital video data and multiple channels of digital audio ( 5.1 channels). - The HDMI/DVI terminal supports DVI connection to an extended device with the appropriate cable (not supplied). The difference between HDMI and DVI is that the HDMI device is smaller in size, has the HDCP (High Bandwidth Digital Copy Protection) coding feature installed, and supports multi - channel digital audio. DVI IN (HDMI 2) (AUDIO R/L) - When connecting this product via HDMI or DVI to a Set Top Box, DVD Player or Games Console etc, make sure that it has been set to a compatible video output mode as shown in the table below. Failure to observe this may result in picture distortion, image breakup or no picture. - When using an HDMI/DVI cable connection, it is only possible from the HDMI 2 terminal. You should use the DVI-to-HDMI cable or DVI-HDMI Adapter for the connection, and the "R - AUDIO - L" terminal on DVI for sound output. Supported modes for HDMI/DVI and Component 480i HDMI/DVI 50Hz HDMI/DVI 60Hz Component 4. X X O 480p X O O 576i X X O 576p O X O 720p O O O 1080i O O O
Connecting an Aerial or Cable Television Network To view television channels correctly, a signal must be received by the set from one of the following sources: - An outdoor aerial / A cable television network / A satellite network Connecting External A/V Devices - Connect RCA or S-VIDEO cable to an appropriate external A/V device such as VCR, DVD or Camcorder. - Connect RCA audio cables to "R - AUDIO - L" on the rear of your set and the other ends to corresponding audio out connectors on the A/V device. - Headphone may be connected to the headphone output ( 5 ) on the rear of your set. While the headphone is connected, the sound from the built-in speakers will be disabled. Connecting Computer - Connect the D- Sub cable (optional) to "PC (PC IN)" on the rear of your set and the other end to the Video Card of your computer. - Connect the stereo audio cable (optional) to "AUDIO (PC IN)" on the rear of your set and the other end to "Audio Out" of the sound card on your computer. SERVICE - Service connection for qualified service engineer. Connecting Component Devices (DTV/DVD) - Connect component video cables (optional) to component connector ("PR", "PB", "Y") on the rear of your set and the other ends to corresponding component video out connectors on the DTV or DVD. - If you wish to connect both the Set-Top Box and DTV (or DVD), you should connect the Set-Top Box to the DTV (or DVD) and connect the DTV (or DVD) to component connector ("PR", "PB", "Y") on your set. - The PR, PB and Y connectors on your component devices (DTV or DVD) are sometimes labeled Y, B-Y and R-Y or Y, Cb and Cr. - Connect RCA audio cables (optional) to "R - AUDIO - L" on the rear of your set and the other ends to corresponding audio out connectors on the DTV or DVD. - This LCD TV displays its optimum picture resolution in 720p mode. - This LCD TV displays its maximum picture resolution in 1080i mode.
6.
7.
8.
9.
10. Kensington Lock - The Kensington lock (optional) is a device used to physically fix the system when used in a public place. - If you want to use a locking device, contact the dealer where you purchased the TV. - The place of the Kensington Lock may be different depending on its model.
10-6
10 Operating Instructions and Installation
10-4 LE23R86BD/LE26R86BD Remote Control
1. Selects a target device to be controlled by the Samsung remote control (TV, DVD, STB, CABLE, VCR) 2. Television Standby button 3. Number buttons for direct channel access 4. One/Two-digit channel selection 5. It display "Channel List" on the screen. 6. Selects the TV mode directly 7. VCR/DVD Functions Rewind, Stop, Play/Pause, Fast/Forward 8. Volume increase Volume decrease 9. Temporary sound switch-off 10. Menu display and change confirmation 11. Returns to the previous menu 12. SRS TS XT selection 13. Electronic Program Guide (EPG) display 14. Picture size selection 15. Sound effect selection 16. Adjusts 5 separate devices - TV, DVD, STB, CABLE, or VCR. 17. When pressing this button, a number of buttons on the remote control (e.g. Selects a target device, volume, channel and MUTE buttons) light up for a few seconds and then turn off to save power. This function is to conveniently use the remote control at night or when dark. 18. Available source selection 19. Previous channel 20. DTV menu display 21. Records for Live Broadcasting 22. P : Next channel P : Previous channel 23. Exit the OSD 24. Control the cursor in the menu 25. Use to see information on the current broadcast 27. Colour buttons : Press to add or delete channels and to store channels to the favorite channel list in the "Channel List" menu. 28. Picture-In-Picture On / Off 29. Digital subtitle display 30. Picture effect selection 31. Picture freeze 32. When your remote does not work, change the batteries and press the "RESET" button for 2-3 seconds before use. Teletext Functions 6. Exit from the teletext display 10. Teletext index 14. Teletext size selection 18. Teletext mode selection (LIST/FLOF) 19. Teletext sub page 22. P : Teletext next page P : Teletext previous page 23. Teletext cancel 25. Teletext reveal 26. Alternately select Teletext, Double, or Mix. 27. Fastext topic selection 28. Teletext hold 30. Teletext store The performance of the remote control may be affected by bright light. This is a special remote control for the visually impaired, and has Braille points on the Power, Channel, STOP, PLAY/PAUSE and Volume buttons.
10-7
10 Operating Instructions and Installation
10-5 LE32R86BD/LE37R86BD/LE40R86BD Remote Control
1. Selects a target device to be controlled by the Samsung remote control (TV, DVD, STB, CABLE, VCR) 2. Television Standby button 3. Number buttons for direct channel access 4. One/Two-digit channel selection 5. It display "Channel List" on the screen. 6. Selects the TV mode directly 7. VCR/DVD Functions Rewind, Stop, Play/Pause, Fast/Forward 8. Volume increase Volume decrease 9. Temporary sound switch-off 10. Menu display and change confirmation 11. Returns to the previous menu 12. SRS TS XT selection 13. Electronic Program Guide (EPG) display 14. Picture size selection 15. Sound effect selection 16. Adjusts 5 separate devices - TV, DVD, STB, CABLE, or VCR. 17. When pressing this button, a number of buttons on the remote control (e.g. Selects a target device, volume, channel and MUTE buttons) light up for a few seconds and then turn off to save power. This function is to conveniently use the remote control at night or when dark. 18. Available source selection 19. Previous channel 20. DTV menu display 21. Selects the HDMI mode directly. 22. P : Next channel P : Previous channel 23. Exit the OSD 24. Control the cursor in the menu 25. Use to see information on the current broadcast 27. Colour buttons : Press to add or delete channels and to store channels to the favorite channel list in the "Channel List" menu. 28. Picture-In-Picture On / Off 29. Digital subtitle display 30. Picture effect selection 31. Picture freeze 32. When your remote does not work, change the batteries and press the "RESET" button for 2-3 seconds before use. Teletext Functions 6. Exit from the teletext display 10. Teletext index 14. Teletext size selection 18. Teletext mode selection (LIST/FLOF) 19. Teletext sub page 22. P : Teletext next page P : Teletext previous page 23. Teletext cancel 25. Teletext reveal 26. Alternately select Teletext, Double, or Mix. 27. Fastext topic selection 28. Teletext hold 30. Teletext store The performance of the remote control may be affected by bright light. This is a special remote control for the visually impaired, and has Braille points on the Power, Channel, STOP, PLAY/PAUSE and Volume buttons.
10-8
10 Operating Instructions and Installation
10-6 LE32R81BX/LE37R81BX/LE40R81BX Remote Control
1. Selects a target device to be controlled by the Samsung remote control (TV, DVD, STB, CABLE, VCR) 2. Television Standby button 3. Number buttons for direct channel access 4. One/Two-digit channel selection 5. It display "Channel List" on the screen. 6. Selects the TV mode directly 7. VCR/DVD Functions Rewind, Stop, Play/Pause, Fast/Forward 8. Volume increase Volume decrease 9. Temporary sound switch-off 10. Menu display and change confirmation 11. Returns to the previous menu 12. Returns to the previous menu 13. Picture effect selection 15. Sound effect selection 16. SRS TS XT selection 17. Adjusts 5 separate devices -TV, DVD, STB, CABLE, or VCR. 18. When pressing this button, a number of buttons on the remote control (e.g. Selects a target device, volume, channel and MUTE buttons) light up for a few seconds and then turn off to save power. This function is to conveniently use the remote control at night or when dark. 19. Available source selection 20. Previous channel 20. DTV menu display 21. Automatic Power-off 22. Records for Live (Anynet+ function only) 23. P : Next channel P : Previous channel 24. Exit the OSD 25. Control the cursor in the menu 26. Use to see information on the current broadcast 27. Picture size selection 28. Runs the Anynet view functions and sets up Anynet devices. Please refer to the Anynet Owner's Instruction. 29. Picture size selection 30. PIP:Picture-In-Picture On/Off SOURCE: Input source selection POSITION: PIP position selection 31. When your remote does not work, change the batteries and press the "RESET" button for 2-3 seconds before use. Teletext Functions 6. Exit from the teletext display 10. Teletext index 14. Alternately select Teletext, Double, or Mix. 19. Teletext mode selection (LIST/FLOF) 20. Teletext sub page 23. P : Teletext next page P : Teletext previous page 24. Teletext cancel 26. Teletext reveal 11, 13, 27,29 Fastext topic selection 30. PIP:Teletext Hold 30. SOURCE: Teletext Store 30. POSITION: Teletext size selection The performance of the remote control may be affected by bright light. This is a special remote control for the visually impaired, and has Braille points on the Power, Channel, STOP, PLAY/PAUSE and Volume buttons.
10-9
10 Operating Instructions and Installation
10-7 Installing the Stand
<2> 1. Place the TV faced down on a soft cloth or cushion on a table. 2. Put the stand into the hole at the bottom of the TV. 3. Insert screw into the hole indicated and tighten.
<3>
The stand is installed for models with the screen size of 37 inch and above.
10-8 Installing the Wall Mount Kit
Wall mount items (sold separately) allow you to mount the TV on the wall. For detailed information on installing the wall mount, see the instructions provided with the Wall Mount items. Contact a technician for assistance when installing the wall mounted bracket. Samsung Electronics is not responsible for any damage to the product or injury to yourself or others if you elect to install the TV on your own. Remove the stand and cover the bottom hole with a cap and fasten with two screws.
10-10
Potrebbero piacerti anche
- Installation and Operating InstructionsDocumento10 pagineInstallation and Operating InstructionsChirita ElenaNessuna valutazione finora
- Operation Instruction & InstallationDocumento6 pagineOperation Instruction & InstallationCarlos GonçalvesNessuna valutazione finora
- Operation Instruction InstallationDocumento6 pagineOperation Instruction InstallationIsaac Ramirez GarciaNessuna valutazione finora
- Samsung LN52A650A1F Quick GuideDocumento12 pagineSamsung LN52A650A1F Quick GuidewygitNessuna valutazione finora
- Operation Instruction & Installation PDFDocumento8 pagineOperation Instruction & Installation PDFASHLEY011266Nessuna valutazione finora
- Samsung LN40A750 GuideDocumento12 pagineSamsung LN40A750 Guidethilaxxx5913Nessuna valutazione finora
- Samsung La32n71b La40n71b La46n71b Chassis Gnm32asa Gnm40asa Gnm46asa PDFDocumento183 pagineSamsung La32n71b La40n71b La46n71b Chassis Gnm32asa Gnm40asa Gnm46asa PDFCigombong TechnikNessuna valutazione finora
- LG M2794D-PZ Manual UtilizareDocumento101 pagineLG M2794D-PZ Manual UtilizareIonescu CristinaNessuna valutazione finora
- Quick Setup Guide: Making Audio/Video ConnectionsDocumento2 pagineQuick Setup Guide: Making Audio/Video ConnectionsAlex EscárateNessuna valutazione finora
- LG M198WDP TV User ManualDocumento96 pagineLG M198WDP TV User ManualjbhqNessuna valutazione finora
- WinFast Digital TV CardDocumento20 pagineWinFast Digital TV CardlokpresNessuna valutazione finora
- 32 LXW 82-8600 DL Color Television ManualDocumento35 pagine32 LXW 82-8600 DL Color Television ManualMarysDinescuNessuna valutazione finora
- Motorola DCX700Documento48 pagineMotorola DCX700Alejandro NuñezNessuna valutazione finora
- Avr 325 Quick-Start Guide: Figure 1 - Speaker PlacementDocumento4 pagineAvr 325 Quick-Start Guide: Figure 1 - Speaker Placementpappy1865Nessuna valutazione finora
- Hitachi L32s02aDocumento45 pagineHitachi L32s02aavi1991Nessuna valutazione finora
- Xentia LXW 94 8625Documento44 pagineXentia LXW 94 8625Paulo SousaNessuna valutazione finora
- Ds MSC PDF Manual v2.00Documento18 pagineDs MSC PDF Manual v2.00Hendri GunawanNessuna valutazione finora
- TX-NR636: Basic ManualDocumento20 pagineTX-NR636: Basic ManualgmirchaNessuna valutazione finora
- Manual Sony Playstation 2 SlimDocumento84 pagineManual Sony Playstation 2 SlimMihai GaftonNessuna valutazione finora
- OnePlus TV Y Series 32Y1&40Y1&43Y1 User Manual PDFDocumento28 pagineOnePlus TV Y Series 32Y1&40Y1&43Y1 User Manual PDFGilli DaNessuna valutazione finora
- Wireless Media Box: Owner'S ManualDocumento25 pagineWireless Media Box: Owner'S ManualtecnicabroadcastNessuna valutazione finora
- BEKO 2008 User ManualDocumento27 pagineBEKO 2008 User ManualGoran Ristic-RileNessuna valutazione finora
- LCD TV: Owner's InstructionsDocumento33 pagineLCD TV: Owner's Instructionsagrani1234Nessuna valutazione finora
- Onkyo HT-R494 - BASDocumento20 pagineOnkyo HT-R494 - BASmttw010Nessuna valutazione finora
- DCT5100 Guide April03Documento12 pagineDCT5100 Guide April03emptyNessuna valutazione finora
- LCD and TV Repair GuideDocumento23 pagineLCD and TV Repair GuideH S MannNessuna valutazione finora
- Sony PlayStation 2 SCPH 90004 Users ManualDocumento166 pagineSony PlayStation 2 SCPH 90004 Users Manualclaudius1990Nessuna valutazione finora
- User Manual: Based On Firmware V2.0.0 21 November 2011Documento40 pagineUser Manual: Based On Firmware V2.0.0 21 November 2011the-osirisNessuna valutazione finora
- Led TV: Quick Start GuideDocumento8 pagineLed TV: Quick Start GuideHendro WidyantoroNessuna valutazione finora
- Com 250Documento31 pagineCom 250Mixtli TlamaniNessuna valutazione finora
- Quick Setup Guide: Connecting Your TVDocumento2 pagineQuick Setup Guide: Connecting Your TVgheorghe_georgelNessuna valutazione finora
- VM9312HD: Eebe BbbeDocumento38 pagineVM9312HD: Eebe Bbbessk082003Nessuna valutazione finora
- Swisscom BluewinTV Installation EngDocumento7 pagineSwisscom BluewinTV Installation EngbmmanualsNessuna valutazione finora
- Connect PS2 to ProjectorDocumento9 pagineConnect PS2 to ProjectorReza Humorist OrganizerNessuna valutazione finora
- Grundig VISION 2 22-2930 T DVDDocumento65 pagineGrundig VISION 2 22-2930 T DVDHugh Watt MateNessuna valutazione finora
- The English Manual For Xrocker Black Senior For Argos Uk (51261)Documento8 pagineThe English Manual For Xrocker Black Senior For Argos Uk (51261)computer_tweekNessuna valutazione finora
- HDMI® Over Cat 5e/6 Extender - 30m: ST121SHD30Documento10 pagineHDMI® Over Cat 5e/6 Extender - 30m: ST121SHD30Marko SimićNessuna valutazione finora
- Samsung DVD-P 300mm Training ManualDocumento74 pagineSamsung DVD-P 300mm Training Manualjosenicolas12000Nessuna valutazione finora
- Inside Look: Samsung 300mm DVD Player Training ManualDocumento74 pagineInside Look: Samsung 300mm DVD Player Training ManualalbinicueNessuna valutazione finora
- Full Optus Guide MetvDocumento32 pagineFull Optus Guide MetvjohnpoulianakisNessuna valutazione finora
- LN-R328W. Manual UserDocumento8 pagineLN-R328W. Manual UserCarlos AmayaNessuna valutazione finora
- GGC Uverse Connection Quick Reference GuideDocumento6 pagineGGC Uverse Connection Quick Reference GuideCharmy Aguirre PalomoNessuna valutazione finora
- Connecting External Components To This Unit Connecting External Components To This Unit Connecting External Components To This UnitDocumento8 pagineConnecting External Components To This Unit Connecting External Components To This Unit Connecting External Components To This UnitJoe SluszkaNessuna valutazione finora
- Onkyo Universal Remote HT-R410Documento4 pagineOnkyo Universal Remote HT-R410RodrigoNessuna valutazione finora
- Quick Guide: Tvix HD M-6500ADocumento121 pagineQuick Guide: Tvix HD M-6500AMircea StefanescuNessuna valutazione finora
- ZeeVee ZVPro Quick Start GuideDocumento2 pagineZeeVee ZVPro Quick Start GuideDavid WardNessuna valutazione finora
- Avr 235 OmDocumento56 pagineAvr 235 Ommiche785723Nessuna valutazione finora
- Samsung cs29z40Documento8 pagineSamsung cs29z40Ka ArmanNessuna valutazione finora
- Atlona AT-LINE-PRO2 OMDocumento16 pagineAtlona AT-LINE-PRO2 OMTim BackstromNessuna valutazione finora
- Digital Surround Sound DecoderDocumento34 pagineDigital Surround Sound DecoderS NNessuna valutazione finora
- GrandTec PC To TV Adapter ManualDocumento20 pagineGrandTec PC To TV Adapter ManualminchuenNessuna valutazione finora
- LCD Monitor: Quick Start GuideDocumento24 pagineLCD Monitor: Quick Start GuideFernando D. Torrez VilteNessuna valutazione finora
- Monitor Signage: Owner'S ManualDocumento76 pagineMonitor Signage: Owner'S ManualMarioNessuna valutazione finora
- Manual JVC Hr-J448eDocumento48 pagineManual JVC Hr-J448eMoriarty1979Nessuna valutazione finora
- Quick Start Guide: 1. Checking AccessoriesDocumento62 pagineQuick Start Guide: 1. Checking AccessoriesnmsnetNessuna valutazione finora
- Radio Shack TRS-80 Expansion Interface: Operator's Manual Catalog Numbers: 26-1140, 26-1141, 26-1142Da EverandRadio Shack TRS-80 Expansion Interface: Operator's Manual Catalog Numbers: 26-1140, 26-1141, 26-1142Nessuna valutazione finora
- Apple TV User's Guide: Streaming Media Manual with Tips & TricksDa EverandApple TV User's Guide: Streaming Media Manual with Tips & TricksNessuna valutazione finora
- d-COPIA 16-200 - Service Manual (Y102911-6)Documento221 pagined-COPIA 16-200 - Service Manual (Y102911-6)connectingeurope8479Nessuna valutazione finora
- Bizhub C3110 SM E v1.2 PDFDocumento459 pagineBizhub C3110 SM E v1.2 PDFconnectingeurope8479Nessuna valutazione finora
- Samsung SCX 5312F, 5112 Service Manual PDFDocumento106 pagineSamsung SCX 5312F, 5112 Service Manual PDFAdrian Mircea BoroncoiNessuna valutazione finora
- DP-403S - 332S SM - en - 0000 PDFDocumento293 pagineDP-403S - 332S SM - en - 0000 PDFconnectingeurope8479Nessuna valutazione finora
- TASKalfa 2553ci Series and OPTIONS Service ManualDocumento2.095 pagineTASKalfa 2553ci Series and OPTIONS Service ManualMikhail78% (9)
- Bizhub C364e E SM v18Documento1.979 pagineBizhub C364e E SM v18connectingeurope8479Nessuna valutazione finora
- ECOSYS M2030dn M2530dn M2035dn M2535dn SM UKDocumento294 pagineECOSYS M2030dn M2530dn M2035dn M2535dn SM UKРоман КузьминNessuna valutazione finora
- RIPS C869 Manual Service PDFDocumento791 pagineRIPS C869 Manual Service PDFcatalinni50% (8)
- ECOSYS M6030 M6530cdn M6035 M6535cidn PF 5100 SM - EN - Rev2 - 0Documento720 pagineECOSYS M6030 M6530cdn M6035 M6535cidn PF 5100 SM - EN - Rev2 - 0OSCAR67% (6)
- Base MachinesDocumento190 pagineBase Machinesconnectingeurope8479Nessuna valutazione finora
- Iveco - Daily 2006my - Repair ManualDocumento719 pagineIveco - Daily 2006my - Repair Manualjuan100% (4)
- RIPS C869 Manual Service PDFDocumento791 pagineRIPS C869 Manual Service PDFcatalinni50% (8)
- FS-3140 Service ManualDocumento254 pagineFS-3140 Service Manualabm503181100% (1)
- Toshiba 2550 Service ManualDocumento1.298 pagineToshiba 2550 Service Manualliviumara80% (10)
- Ipf750 755-smDocumento272 pagineIpf750 755-smAndrew LobodaNessuna valutazione finora
- FS-2100D-2100DN-4100DN-4200DN-4300DN-Service Manual UKDocumento208 pagineFS-2100D-2100DN-4100DN-4200DN-4300DN-Service Manual UKconnectingeurope8479100% (1)
- FC-4540C SM en 0001Documento1.345 pagineFC-4540C SM en 0001connectingeurope847980% (5)
- FS 2100D 2100DN 4100DN 4200DN 4300DN PL UkDocumento27 pagineFS 2100D 2100DN 4100DN 4200DN 4300DN PL Ukconnectingeurope8479Nessuna valutazione finora
- Ir ADV C5255 ServiceManual E R1Documento1.414 pagineIr ADV C5255 ServiceManual E R1connectingeurope847987% (15)
- FS-C2026MFP FS-C2126MFP Service ManualDocumento304 pagineFS-C2026MFP FS-C2126MFP Service Manualconnectingeurope8479100% (2)
- Lexmark X642e, X644e, X646e MFP 7002-XxxDocumento525 pagineLexmark X642e, X644e, X646e MFP 7002-XxxjcontractorNessuna valutazione finora
- 14.reference InformationDocumento16 pagine14.reference Informationconnectingeurope8479Nessuna valutazione finora
- TFT-LCD TV Disassembly Reassembly GuideDocumento6 pagineTFT-LCD TV Disassembly Reassembly Guideconnectingeurope8479Nessuna valutazione finora
- 12.PCB DiagramDocumento10 pagine12.PCB Diagramconnectingeurope8479100% (1)
- 13.circuit DescriptionDocumento10 pagine13.circuit Descriptionconnectingeurope8479Nessuna valutazione finora
- 8 Wiring Diagram GuideDocumento8 pagine8 Wiring Diagram Guideconnectingeurope8479Nessuna valutazione finora
- 07.block DiagramDocumento2 pagine07.block Diagramconnectingeurope8479Nessuna valutazione finora
- 09.schematic DiagramDocumento12 pagine09.schematic Diagramconnectingeurope8479Nessuna valutazione finora
- 06.electrical Part ListDocumento188 pagine06.electrical Part Listconnectingeurope8479Nessuna valutazione finora
- Global Iconic Brand - SonyDocumento29 pagineGlobal Iconic Brand - SonyPankajNessuna valutazione finora
- DMR-EH57 DMR-EH67: Operating InstructionsDocumento88 pagineDMR-EH57 DMR-EH67: Operating InstructionsScenic777Nessuna valutazione finora
- Excel Claro TV DigitalDocumento21 pagineExcel Claro TV DigitalClaudia LosanoNessuna valutazione finora
- Multimedia Systems Tutorial 05: BSC (Hons) in Information Technology Specialized in Interactive Media Batch 2016Documento5 pagineMultimedia Systems Tutorial 05: BSC (Hons) in Information Technology Specialized in Interactive Media Batch 2016api-306703250100% (1)
- Circuit Descriptions: EN 34 QM16.4E LA 7Documento3 pagineCircuit Descriptions: EN 34 QM16.4E LA 7avrelecNessuna valutazione finora
- Vintage Audiovisual MuseumDocumento15 pagineVintage Audiovisual MuseumpetewilliamsomegaNessuna valutazione finora
- TraceDocumento57 pagineTraceAnte BuljanNessuna valutazione finora
- Provider Name: TV MuDocumento4 pagineProvider Name: TV MuElfrian Banar SNessuna valutazione finora
- SgMaIndo星馬印尼0301Documento11 pagineSgMaIndo星馬印尼0301Raitei NdutNessuna valutazione finora
- Televisions Can Be Found in Billions of Homes Around The WorldDocumento13 pagineTelevisions Can Be Found in Billions of Homes Around The WorldPriya SelvakumarNessuna valutazione finora
- Sony Camera PXW-X320Documento4 pagineSony Camera PXW-X320cliffforscribdNessuna valutazione finora
- Q3 Multi-Channel HDMI H.264 Encoder (Option Modulator ISDB-T DVB-T ATSC DVBC DTMB)Documento3 pagineQ3 Multi-Channel HDMI H.264 Encoder (Option Modulator ISDB-T DVB-T ATSC DVBC DTMB)ELIAS FONSECA RAMIREZNessuna valutazione finora
- Samsung 940mw 940mgDocumento99 pagineSamsung 940mw 940mgFreddy Enrique Luna MirabalNessuna valutazione finora
- Mini DV, Digital8, HI-8 and more video formats explainedDocumento3 pagineMini DV, Digital8, HI-8 and more video formats explainedMohammad S AtayaNessuna valutazione finora
- Thomson TVP Icc17Documento7 pagineThomson TVP Icc17Guedes FzNessuna valutazione finora
- Croatian TV Channels M3U PlaylistDocumento4 pagineCroatian TV Channels M3U PlaylistSamir LepuzanovicNessuna valutazione finora
- Eng TELE-satellite 1001Documento180 pagineEng TELE-satellite 1001Alexander WieseNessuna valutazione finora
- Manual de Entrenamiento Cl21k40mq Chasis Ks9cDocumento33 pagineManual de Entrenamiento Cl21k40mq Chasis Ks9cNelson Muñoz BautistaNessuna valutazione finora
- TV HistoryDocumento31 pagineTV HistoryAby AugustineNessuna valutazione finora
- 43-In. Full HD LCD Monitor: DHL43-F600Documento1 pagina43-In. Full HD LCD Monitor: DHL43-F600Ali AriolaNessuna valutazione finora
- IPTV URL The BestDocumento7 pagineIPTV URL The BestShazmil Zahri60% (5)
- Italy Ott Proposition: Andrea PaolettiDocumento7 pagineItaly Ott Proposition: Andrea PaolettiAndrea PaolettiNessuna valutazione finora
- Introducing the BH100 SUPER MULTI BLUE PLAYERDocumento80 pagineIntroducing the BH100 SUPER MULTI BLUE PLAYERpasantitoNessuna valutazione finora
- Toshiba 37XV733 Anleitung PDFDocumento3 pagineToshiba 37XV733 Anleitung PDFW_O_KNessuna valutazione finora
- Datasheet DMP900Documento4 pagineDatasheet DMP900Hai TranNessuna valutazione finora
- VSS NewDocumento15 pagineVSS NewArif KusumariyadiNessuna valutazione finora
- PDF Sony XDCAM FamilyDocumento24 paginePDF Sony XDCAM FamilyPrince Arthur Louis PaganNessuna valutazione finora
- Simple HwezmaDocumento393 pagineSimple HwezmaYamna TounektiNessuna valutazione finora
- Hama Akıllı KumandaDocumento16 pagineHama Akıllı KumandaEmre MirasoğluNessuna valutazione finora
- Inventario Equipos - Material - HerramientasDocumento9 pagineInventario Equipos - Material - HerramientasVale ServiciosNessuna valutazione finora