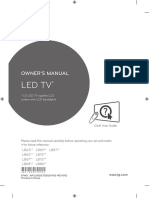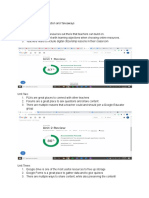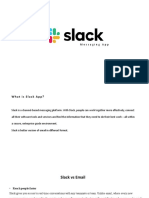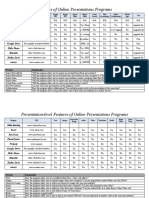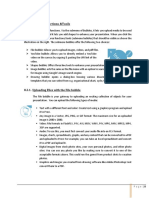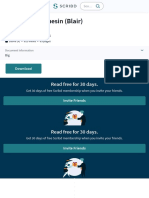Documenti di Didattica
Documenti di Professioni
Documenti di Cultura
Edmodo Tutorial
Caricato da
budimantaroDescrizione originale:
Copyright
Formati disponibili
Condividi questo documento
Condividi o incorpora il documento
Hai trovato utile questo documento?
Questo contenuto è inappropriato?
Segnala questo documentoCopyright:
Formati disponibili
Edmodo Tutorial
Caricato da
budimantaroCopyright:
Formati disponibili
Edmodo.
com (a social learning website) Features available through Edmodo include: The Creation of Polls: maximize your understanding of your students thoughts and opinions through the creation of anonymous polls. The Assignment Feature: Give a writing assignment online. You make the post the question online, they answer online, you grade it online. No more giant piles of paper in your briefcase. Include any web video, power point presentation, or document with your assignment. The Calendar: Post important dates on the Class Calendar. The due dates and a short description of all assignments post to your calendar automatically. The Message Feature: Forget to say something to your class before the bell rang? Post a note to the whole class, or send a private note to a single student. Your students can post notes toohelping each other in an online setting where you can moderate. The Alert Feature: A lot like a note except in a bold, large font. Need to remind students clearly that they only have two more days to turn in their Research paper? Send an Alert! The Grade book: Students can access the grades they have received on an Edmodo assignment at any time. Your entire class is posted into your grade book, which totals all points earned through Edmodo assignments. You can print out every grade as a spreadsheet to be included with your grade book. The Library: Both you and your students can post multimedia to your Edmodo Library. Every file uploaded in any assignment is stored for the class here. Teacher Collaboration: You can talk and share documents and multimedia with any teacher that is already using Edmodo. Parent Communication: By distributing a code that is unique to their child, a parent can track their students assignments, grades, due dates, and read any dialogue between the student and the teacher.
Setting up your Edmodo Account: Go to www.edmodo.com Click on the button Im a Teacher Fill out the form Click Sign up Follow the five directions included under the heading What to do now, this will take you through the process of setting up your first class, connecting to your school, turning on notifications, using the multimedia library, and conferencing with other teachers. After setting up your first class, write down your Group code for that class. You will need to distribute this code to your students so they can sign up for your class.
Using the Poll Feature: Above the dialogue box in the upper center of the screen, click the Poll button. Type your question into the box labeled question, and then add as many answers to the question as you like by clicking the add answer button. Post your poll and wait to collect your results.
Using the Assignment Feature: Above the dialogue box in the upper center of the screen, click the Assignment button. Give your assignment a title. (Or Click Load Assignment to re-enter an assignment youve already given) Describe the assignment, this can either be the entire assignment (for a single essay question perhaps), or directions to download attached multimedia that will describe the assignment further. For instance, you can attach a MS-Word document with all of the questions you want answered and the students can either respond by typing into the dialogue box, or attaching a document of their own. Gone are the days of students not being able to print, tell them to attach it to you in Edmodo. Assign a due date. (Which will automatically post to the class calendar) Attach any multimedia you are using. This can be a document, video, audio recording, or link to a website. Click on the word Send to in the dialogue bar under the attachment. Then type the first letter of the name of the class you want to do the assignment. Click on the name of the class. Repeat this process to give the assignment to more than one class. Click Send to give the assignment.
Grading an Assignment using Edmodo Use the filter on the right to select assignments. Click on the word Turned in under the title of the assignment to view the work from the students. On the left, you will see a list of all of the students who were given the assignment. Click on any student who is listed as not graded to see their work. If you have not yet done so, you may set default total points for the assignment at the top of the screen. This will set the maximum points for the assignment. (You may still grade higher if you wish to give extra credit). You have two options. You may give the assignment a grade by typing a number into the first of the two grade boxes and clicking the button grade. You may also post a comment. As usual, you may attach any kind of multimedia to your comment. If you wish to use the comment box to direct the student to improve their work, DO NOT click Grade. Once you have graded the
assignment, the student cannot access it to make changes to the assignment. Once the assignment is past due, you can make it unavailable to all students by grading unfinished assignments with a zero. If you wish to allow a student to complete the assignment later, you can delete their post at any time and make it available for them to complete again. The Calendar Feature The Calendar can be accessed by clicking the Calendar button at the top of the page. All assignment due dates are posted directly to the Calendar. Other important announcements can be posted to the Calendar by clicking on the intended date and following the directions in the dialogue box. When a date approaches in which you have posted something to the Calendar, and event warning will show up in the Spotlight section of your homepage.
The Message Feature If you want to send a message to a class or individual student, go to the homepage and click Note above the main dialogue box. You can send any message and attach documents, videos, website links, or audio using the attach feature. Click on the word Send to in the dialogue bar under the attachment. Then type the first letter of the name of the class you want to do the assignment. Click on the name of the class. Repeat this process to give the assignment to more than one class. Students can send messages the same way to either the entire class or the teacher.
The Alert Feature The same as the message feature except it shows as large, bold text and you cannot use an attachment. Only the teacher can use the Alert Feature.
The Grade Book Feature All graded assignments are posted to the Edmodo Grade book. You can access it by clicking Grades at the top of the screen. Click on the class whose grades you wish to view. The grade book feature adds up the default total points for all assignments and the total points earned by the student. These grades can be exported to a printable spreadsheet by clicking Export (CSV) at the top left of the page. These sheets can be attached to your hard-
copy grade book to show how Edmodo totals are derived while you write the total Edmodo points earned into the grade book. Teacher Collaboration Any teacher using Edmodo can contact each other to share assignments and media. You can join a larger Community by clicking the join button under the Communities header in the leftmost column. You can use the community feature to collaborate with other teachers of your subject throughout the entire Edmodo community.
Parent Communication Hover your cursor over a class name in the groups list on the left. When the popup menu appears, click on members Click on the blue icon across from any students name to see their parent code. This code is unique to that student and can be given to a parent to access their students grade, assignment calendar, and all correspondence with the teacher. After clicking the parent code button, you can click Download All to generate at spreadsheet that you can cut into strips and mail home the codes to parents. These can also be distributed on Back to School Night.
Other Functions of the Class Screen Through the class members screen we found in the Parent Communication section, there are several features available. You can assign a new login password for any student that forgot their password. You can also create small groups in your class that you can now message for group work. They can communicate and post to you without posting assignments to the entire class..
The Settings Menu In the settings menu you can upload your picture to your account. You can also set up notifications to get Edmodo updates to either your email or as a text message to your phone.
The Spotlight Feature Keep track of your Spotlight menu in the upper right of the homepage Your spotlight will update you on any changes, such as students sending you questions or telling you if someone turned in an assignment (which is now waiting for you to grade it). The spotlight will also remind you of upcoming deadlines posted on the calendar and informs you of any postings to your Edmodo site.
Potrebbero piacerti anche
- A Heartbreaking Work Of Staggering Genius: A Memoir Based on a True StoryDa EverandA Heartbreaking Work Of Staggering Genius: A Memoir Based on a True StoryValutazione: 3.5 su 5 stelle3.5/5 (231)
- The Sympathizer: A Novel (Pulitzer Prize for Fiction)Da EverandThe Sympathizer: A Novel (Pulitzer Prize for Fiction)Valutazione: 4.5 su 5 stelle4.5/5 (121)
- Grit: The Power of Passion and PerseveranceDa EverandGrit: The Power of Passion and PerseveranceValutazione: 4 su 5 stelle4/5 (588)
- Never Split the Difference: Negotiating As If Your Life Depended On ItDa EverandNever Split the Difference: Negotiating As If Your Life Depended On ItValutazione: 4.5 su 5 stelle4.5/5 (838)
- The Little Book of Hygge: Danish Secrets to Happy LivingDa EverandThe Little Book of Hygge: Danish Secrets to Happy LivingValutazione: 3.5 su 5 stelle3.5/5 (400)
- Devil in the Grove: Thurgood Marshall, the Groveland Boys, and the Dawn of a New AmericaDa EverandDevil in the Grove: Thurgood Marshall, the Groveland Boys, and the Dawn of a New AmericaValutazione: 4.5 su 5 stelle4.5/5 (266)
- The Subtle Art of Not Giving a F*ck: A Counterintuitive Approach to Living a Good LifeDa EverandThe Subtle Art of Not Giving a F*ck: A Counterintuitive Approach to Living a Good LifeValutazione: 4 su 5 stelle4/5 (5794)
- Her Body and Other Parties: StoriesDa EverandHer Body and Other Parties: StoriesValutazione: 4 su 5 stelle4/5 (821)
- The Gifts of Imperfection: Let Go of Who You Think You're Supposed to Be and Embrace Who You AreDa EverandThe Gifts of Imperfection: Let Go of Who You Think You're Supposed to Be and Embrace Who You AreValutazione: 4 su 5 stelle4/5 (1090)
- The World Is Flat 3.0: A Brief History of the Twenty-first CenturyDa EverandThe World Is Flat 3.0: A Brief History of the Twenty-first CenturyValutazione: 3.5 su 5 stelle3.5/5 (2259)
- The Hard Thing About Hard Things: Building a Business When There Are No Easy AnswersDa EverandThe Hard Thing About Hard Things: Building a Business When There Are No Easy AnswersValutazione: 4.5 su 5 stelle4.5/5 (345)
- Shoe Dog: A Memoir by the Creator of NikeDa EverandShoe Dog: A Memoir by the Creator of NikeValutazione: 4.5 su 5 stelle4.5/5 (537)
- The Emperor of All Maladies: A Biography of CancerDa EverandThe Emperor of All Maladies: A Biography of CancerValutazione: 4.5 su 5 stelle4.5/5 (271)
- Team of Rivals: The Political Genius of Abraham LincolnDa EverandTeam of Rivals: The Political Genius of Abraham LincolnValutazione: 4.5 su 5 stelle4.5/5 (234)
- Hidden Figures: The American Dream and the Untold Story of the Black Women Mathematicians Who Helped Win the Space RaceDa EverandHidden Figures: The American Dream and the Untold Story of the Black Women Mathematicians Who Helped Win the Space RaceValutazione: 4 su 5 stelle4/5 (895)
- Elon Musk: Tesla, SpaceX, and the Quest for a Fantastic FutureDa EverandElon Musk: Tesla, SpaceX, and the Quest for a Fantastic FutureValutazione: 4.5 su 5 stelle4.5/5 (474)
- On Fire: The (Burning) Case for a Green New DealDa EverandOn Fire: The (Burning) Case for a Green New DealValutazione: 4 su 5 stelle4/5 (74)
- The Yellow House: A Memoir (2019 National Book Award Winner)Da EverandThe Yellow House: A Memoir (2019 National Book Award Winner)Valutazione: 4 su 5 stelle4/5 (98)
- Money Making Method High Quality U Can Make Big ProfitDocumento4 pagineMoney Making Method High Quality U Can Make Big ProfitPiotr WarząchowskiNessuna valutazione finora
- The Unwinding: An Inner History of the New AmericaDa EverandThe Unwinding: An Inner History of the New AmericaValutazione: 4 su 5 stelle4/5 (45)
- Digital Tools For Computer Music Production and DistributionDocumento309 pagineDigital Tools For Computer Music Production and Distributionlenig1Nessuna valutazione finora
- Q2-W5 - Eng-Types of Viewing MaterialsDocumento21 pagineQ2-W5 - Eng-Types of Viewing Materialsbuena rosario100% (2)
- Republic of The PhilippinesDocumento27 pagineRepublic of The PhilippinesBlyne ComilangNessuna valutazione finora
- Aj hd3700Documento8 pagineAj hd3700brianhannNessuna valutazione finora
- Les ClésDocumento5 pagineLes ClésceccilNessuna valutazione finora
- Latitude V7 0 SDK OverviewDocumento9 pagineLatitude V7 0 SDK OverviewHansel Manuel Torres EyssericNessuna valutazione finora
- Css Written Works 1Documento5 pagineCss Written Works 1ACLC NAGANessuna valutazione finora
- Sergio-LG 42LB730V-Smart TV-3 - MFL68027020 - 00 PDFDocumento112 pagineSergio-LG 42LB730V-Smart TV-3 - MFL68027020 - 00 PDFSalvatore BonaffinoNessuna valutazione finora
- FakebookDocumento2 pagineFakebookapi-547883486Nessuna valutazione finora
- Google Certification 1Documento7 pagineGoogle Certification 1api-549264840Nessuna valutazione finora
- For Professional Results: Digital Videocassette RecorderDocumento9 pagineFor Professional Results: Digital Videocassette Recorderflorinou51Nessuna valutazione finora
- 2019 Yuan ThesisDocumento63 pagine2019 Yuan Thesisait schoolNessuna valutazione finora
- (Official-Movie) !@! "Watch Demon Slayer The Movie: Mugen Train Online" Full HD On Free MayDocumento3 pagine(Official-Movie) !@! "Watch Demon Slayer The Movie: Mugen Train Online" Full HD On Free MayRodutchi RodNessuna valutazione finora
- LRC Resources For : Animation, Interaction & Moving ImageDocumento8 pagineLRC Resources For : Animation, Interaction & Moving ImagelisaconnollyNessuna valutazione finora
- Project Work - Social Science - PDF - Sustainability - Sustainable DevelopmentDocumento1 paginaProject Work - Social Science - PDF - Sustainability - Sustainable DevelopmentnaaaaaaaaaaaaaaaaaaaaaaaaaaaaaaaaaaaaasASASASASNessuna valutazione finora
- Multimedia - IoT - A Survey - 48 PagesDocumento49 pagineMultimedia - IoT - A Survey - 48 PagesThe Digital School OFFICIALNessuna valutazione finora
- Slack AppDocumento10 pagineSlack AppNISHANT SINGHNessuna valutazione finora
- Presentation ToolsDocumento2 paginePresentation ToolsEmily H.Nessuna valutazione finora
- Research 1Documento38 pagineResearch 1RyuunnyNessuna valutazione finora
- Windows Movie MakerDocumento6 pagineWindows Movie MakerArchika Bhatia100% (2)
- Bubble Function and ToolsDocumento2 pagineBubble Function and ToolsGavin KhanNessuna valutazione finora
- Philips Q528e Service Training Manual Part1Documento65 paginePhilips Q528e Service Training Manual Part1rel1212Nessuna valutazione finora
- 01 Digital Marketing AKS 150620 PDFDocumento2 pagine01 Digital Marketing AKS 150620 PDFPrashant GuptaNessuna valutazione finora
- VimeoDocumento21 pagineVimeoNooris LyaNessuna valutazione finora
- Digital Waiter App - Smart Dine-InDocumento6 pagineDigital Waiter App - Smart Dine-InY the WaitNessuna valutazione finora
- Adi TV Samsung Treining Seria LB350 650Documento155 pagineAdi TV Samsung Treining Seria LB350 650biotekyNessuna valutazione finora
- Crusin For A Bluesin (Blair) - PDFDocumento7 pagineCrusin For A Bluesin (Blair) - PDFpaul wightNessuna valutazione finora
- Natural Disaster Essay and Multimedia ProjectDocumento3 pagineNatural Disaster Essay and Multimedia Projectapi-213424902Nessuna valutazione finora