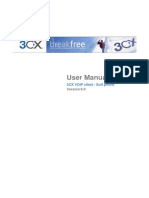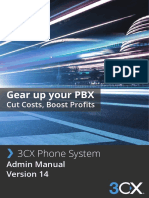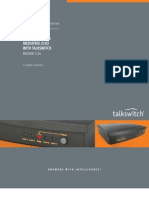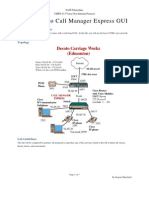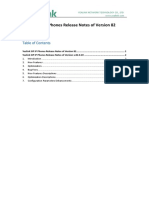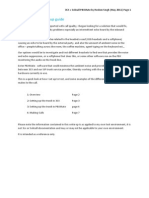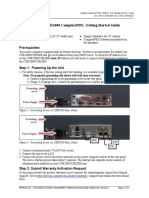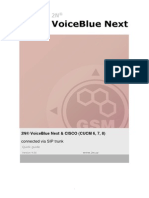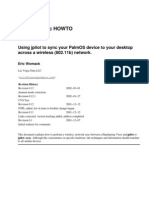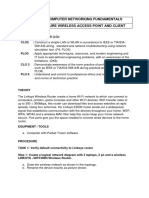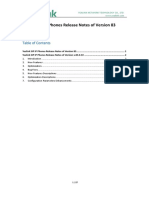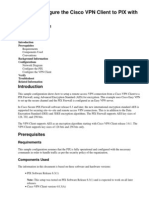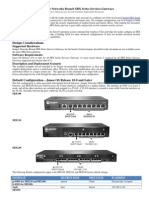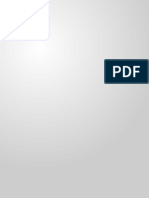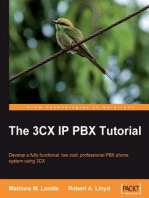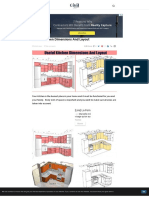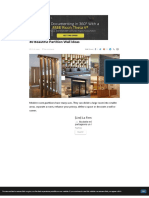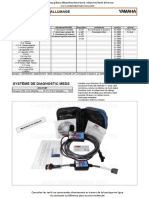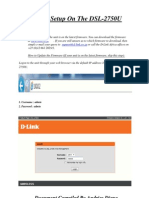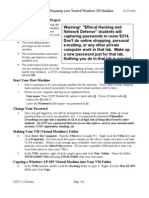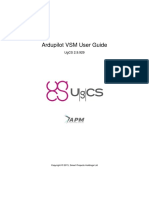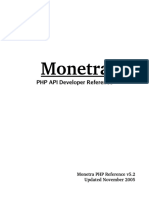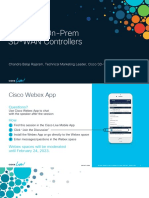Documenti di Didattica
Documenti di Professioni
Documenti di Cultura
Configuring A Nokia E65 ... 95 For 3CX Phone System PDF
Caricato da
ceddDescrizione originale:
Titolo originale
Copyright
Formati disponibili
Condividi questo documento
Condividi o incorpora il documento
Hai trovato utile questo documento?
Questo contenuto è inappropriato?
Segnala questo documentoCopyright:
Formati disponibili
Configuring A Nokia E65 ... 95 For 3CX Phone System PDF
Caricato da
ceddCopyright:
Formati disponibili
Configuring a Nokia E65 / E71 / N95 for 3CX Phone System
IMPORTANT This guide has been tested with the following firmware versions: Nokia E65: 4.0633.74.00. Nokia E71: 200.21.118 Nokia N95: 31.0.017 Be aware that different firmware revisions may have different web interface formats and functionality. This guide is based on the configuration needed to setup your phone when you are in the range of a specific Wireless network. Tweaking of the access point for the connection will be required when moving to different WiFi zones. Part 1: Configuring the Nokia device SIP client 1. Ensure that you have created the extension that you wish to use with the phone in 3CX Phone System first. Take note of the Authentication ID and the Authentication Password that you have entered for the extension. 2. Configure your Nokia mobile phone as per the manufacturer manual for web browsing. Once this is confirmed you may proceed to configure the Internet Telephone and SIP functions of the phone. 3. From your Nokia go to "Tools" and then to "Settings". Click on "Connection" followed by "SIP settings". 4. Choose the option to add a new default profile.
Overview Pricing Find Reseller Request Quote Awards Testimonials - Case Studies Download 3CX Phone System Download our Brochure
5. In "Profile name" enter "3CX", move down to "Service profile" and choose "IETF" if you plan on using Private WLAN, or "Nokia 3GPP" if you plan to use a 3G Provider access point. 6. Proceed to "Default access point" and choose your Private WLAN access point or 3G access point depending on your previous choice. 7. In the "Public user name" field enter "<extension_number>@<pbx_ip_address>" from your 3CX server (Example: 100@192.168.1.1) 8. In the "Use compression" field, choose "No", and under "Registration" choose "Always on". For the "Use security" select "No". 9. Access the "Proxy server" node. a. In the "Proxy server address" enter the IP Address of your 3CX PhoneSystem server (example: 192.168.1.1) b. In the "Realm" field enter "3CXPhoneSystem" c. In the "User name" field enter your extension number (example: 100) d. In the "Password" field enter the Authentication Password for your extension e. In the "Allow loose routing" field choose "Yes" f. In the "Transport Type" field select "UDP" g. In the "Port" field enter the 3CX PhoneSystem SIP Port (default is "5060") 10. Navigate back one step 11. In the "Registrar Server" field enter the IP Address of your 3CX PhoneSystem server (example: 192.168.1.1) 12. In the "Realm" field enter "3CXPhoneSystem" 13. In the "User name" field enter your extension number (example: 100) 14. In the "Password" field enter the Authentication Password for your extension 15. In the "Transport Type" field select "UDP" 16. In the "Port" field enter the 3CX PhoneSystem SIP Port (default is "5060") 17. Go back to "Connection" and then to "Internet tel. settings" 18. Create a new profile and call it "3CX" and under "SIP profiles" choose the "3CX" profile. In the Profile settings set the "Preferred call type" to "Internet call". This will ensure that the call attempts shall first look for an active SIP connection before using GSM / GPRS / UMTS.
Screenshot of outbound rule for Nokia devices
In view of the fact that a mobile user may be dialing contacts, if your 3CX Outbound rules make use of prefixes then specific outbound rules for the Nokia based extensions will need to be configured. Please refer to the 3CX manual for the creation of Outbound rules. Above is a screenshot of such a basic rule. You should have these rules topmost in the list. Part 2: Nokia outside the PBX's LAN (Remote Extension) In part 1, we used the default Nokia software to connect the Nokia Phone using SIP on the same LAN as 3CX PhoneSystem machine. This section explains the additional requirements when the Nokia Phone needs to connect to 3CX PhoneSystem as a remote extension. 1. Make sure that your PC has the "Nokia PC Suite" software installed and up to date. 2. Download the SIP_VOIP_Settings installer from http://www.forum.nokia.com/info/sw.nokia.com/id/d61bd0ec-1304-45dd-928363d631cb86b1/SIP_VoIP_Settings_v1_2_en.sis.html?ticket=ST-39697ESdiEZ4mxtFcoISUi0MyDhEz5FkdfdgNXbq-20 3. From the Nokia PC Suite choose 'Install Application' and select the downloaded file. 4. Once the installation is complete you will need to configure the VOIP settings from the phone. a. Click on 'Menu' and navigate to Installations > SIP VOIP Settings. b. Enter the 'NAT Firewall Settings' and enter the 'Domain Parameters settings'. c. You will find your SIP domain already available. Enter this node. a. In the 'STUN server name' enter 'stun.3cx.com'. b. In the 'STUN Server Port' enter '3478'. c. In the 'TCP Nat refresh' and 'UDP Nat Refresh' set the value to '2'. Notes: 1. Testing covered inbound and outbound call as well as Hold / Resume functionality. 2. Blind Transfer is possible, but the phone does not include the functionality for Attended Transfer. 3. To be able to edit the SIP Profile you will need to unregister the SIP Registration. This can be done from the Nokia Device > Menu > Communication > Internet Telephone > Disconnect SIP Profile option.
General 3CX Phone System FAQs
Configuring 3CXPhone for Android with 3CX Phone System Configuring 3CXPhone for iPhone Configuring 3CXPhone for 3CX Phone System Manually Configuring Aastra (67)30i, (67)31i, (67)39i, (67)51i, (67)53i, (67)55i, (67)57i for 3CX PhoneSystem Provisioning a AAstra (67)30i, (67)31i, (67)39i, (67)51i, (67)53i, (67)55i, (67)57i for 3CX Phone System Configuring Aastra SIP-DECT Solution with 3CX Phone system Configuring CISCO 7940 for 3CX Phone System
Manually Configuring a CISCO SPA 501G, 502G, 504G, 508G, 509G, 514G, 525G, 525G2 for 3CX Phone System Provisioning a CISCO SPA 501G, 502G, 504G, 508G, 509G, 514G, 525G, 525G2 for 3CX Phone System How to auto-provision IP phones with DHCP 'option 66' Configuring D-Link DPH-140S with 3CX Phone System Configuring Counterpath Bria for 3CX Phone System Configuring Fring on Windows Mobile 6 with 3CX Phone System Manually Configuring a Grandstream GXP280, GXP285, GXP1200, GXP2000, GXP2010, GXP2020 for 3CX Phone System Provisioning a Grandstream GXP280, GXP285, GXP1200, GXP2000, GXP2010, GXP2020 for 3CX Phone System Provisioning a Grandstream GXP2124, GXP2120, GXP2110, GXP2100, GXP1450, GXP1400/1405 for 3CX Phone System Configuring GrandStream HandyTone 386 ATA for 3CX Phone System Configuring GrandStream HandyTone 486(487),286(287), ATA for 3CX Phone System What SIP Phones can I use with 3CX Phone System? Configuring iSip (Connects Apple iPhone) for 3CX Phone System Configuring Linksys SPA 3102 to send Fax with 3CX Configuring Linksys SPA-901 for 3CX Phone System Manually Configuring a Linksys SPA 901, 921, 941, 922, 942, 962 for 3CX Phone System Provisioning a Linksys SPA 901, 921, 941, 922, 942, 962 for 3CX Phone System How to manually insert the provision URL in a Linksys Configuring Polycom KIRK Wireless Server 300 with 3CX Phone System Manually configuring a Polycom SoundPoint IP 320, 321, 330, 331, 450, 550, 560, 650, 670 and SoundStation IP 6000, 7000 with 3CX Phone System Provisioning a Polycom SoundPoint IP 320, 321, 330, 331, 335, 450, 550, 560, 650, 670 and SoundStation IP 5000, 6000, 7000 with 3CX Phone System Configuring Polycom SoundStation IP6000 with 3CX Phone system Configuring Siemens C470IP with 3CX Phone System Configuring SJ phone for 3CX Phone System Manually Configuring a Snom 300, 320, 360, 370, 820, 821, 870 IP Phone for 3CX Phone System Provisioning a Snom 300, 320, 360, 370, 820, 821, 870 for 3CX Phone System Configuring SNOM M3 SIP DECT phone for 3CX Phone System Configuring X Lite for 3CX Phone System Manually Configuring a Yealink T20, T22, T26, T28, T32, T38 for 3CX Phone System Provisioning a Yealink T20, T22, T26, T28, T32, T38, and VP530 for 3CX Phone System
Potrebbero piacerti anche
- Manually Configuring A Polycom SoundPoint IP 320, 321, 330, 331, 450, 550, 560, 650, 670 and SoundStation IP 6000, 7000 With 3CX Phone System For WindowsDocumento2 pagineManually Configuring A Polycom SoundPoint IP 320, 321, 330, 331, 450, 550, 560, 650, 670 and SoundStation IP 6000, 7000 With 3CX Phone System For WindowsgrregwalzNessuna valutazione finora
- User Manual: 3CX VOIP Client / Soft PhoneDocumento21 pagineUser Manual: 3CX VOIP Client / Soft PhoneFrengky RmNessuna valutazione finora
- SupportedDocumento21 pagineSupportedadiNessuna valutazione finora
- 3 CXPhone System Manual 14Documento119 pagine3 CXPhone System Manual 14Luis Enrique Castañeda Rangel100% (1)
- DVR Network Setting1-TronikaDocumento10 pagineDVR Network Setting1-TronikadanangsalimNessuna valutazione finora
- Mediatrix 2102 - Configuration GuideDocumento15 pagineMediatrix 2102 - Configuration Guidekarin_j17Nessuna valutazione finora
- Cisco Spiad - Labv1.3.1Documento91 pagineCisco Spiad - Labv1.3.1fernando JmzNessuna valutazione finora
- Lab 3 - Cisco Call Manager Express GUI: Desoto Carriage Works (Edmonton)Documento7 pagineLab 3 - Cisco Call Manager Express GUI: Desoto Carriage Works (Edmonton)Nguyễn SơnNessuna valutazione finora
- Lenovo Secret CodesDocumento7 pagineLenovo Secret CodesfetniNessuna valutazione finora
- 03 - Introduction To TrixboxDocumento25 pagine03 - Introduction To TrixboxduyluanNessuna valutazione finora
- Understanding and Configuring ADocumento6 pagineUnderstanding and Configuring AmsuhasNessuna valutazione finora
- Tadiran Coral Config GuideDocumento31 pagineTadiran Coral Config GuideBao Quoc MaiNessuna valutazione finora
- Grandstream 3cx - Configuration - GuideDocumento22 pagineGrandstream 3cx - Configuration - Guidehbaocr-1Nessuna valutazione finora
- Yealink SIP Phones Release Notes of Version V82Documento39 pagineYealink SIP Phones Release Notes of Version V82h.floressNessuna valutazione finora
- PanasonicKX-TGP500IPPhoneConfigurationGuideCloudVoice2 00817Documento11 paginePanasonicKX-TGP500IPPhoneConfigurationGuideCloudVoice2 00817Thaer H. FarajAllahNessuna valutazione finora
- Jabber Android 00Documento12 pagineJabber Android 00Ivan SalazarNessuna valutazione finora
- NanoPBX ManualDocumento41 pagineNanoPBX ManuallogbearNessuna valutazione finora
- Configuring Grandstream Devices with 3CXDocumento22 pagineConfiguring Grandstream Devices with 3CXcovandojNessuna valutazione finora
- Figure 1. Cisco Unified IP Phone 7940GDocumento6 pagineFigure 1. Cisco Unified IP Phone 7940GWolf_WrestlerNessuna valutazione finora
- Cisco Spiad - LabDocumento48 pagineCisco Spiad - LabVicJ1992Nessuna valutazione finora
- Cisco Small Business Unified Communications UC320W: Administration GuideDocumento124 pagineCisco Small Business Unified Communications UC320W: Administration Guideh22112211Nessuna valutazione finora
- 3CX-SolicallPBXMate SolicallDocumento7 pagine3CX-SolicallPBXMate Solicallposao2999Nessuna valutazione finora
- Configuring Mikrotik Router With 3CX: Presented byDocumento15 pagineConfiguring Mikrotik Router With 3CX: Presented bymauricioagoNessuna valutazione finora
- Cisco Callmanager Express 3.3 Ordering Guide: To Be Used by Authorized Partners and Direct Accounts OnlyDocumento7 pagineCisco Callmanager Express 3.3 Ordering Guide: To Be Used by Authorized Partners and Direct Accounts OnlySyed Anjum HussainNessuna valutazione finora
- AXIS SIP Setup Guide v2-1Documento50 pagineAXIS SIP Setup Guide v2-1Mario BlackwoodNessuna valutazione finora
- Manual Cisco IP Phone 7911G PDFDocumento6 pagineManual Cisco IP Phone 7911G PDFHernan CopaNessuna valutazione finora
- GS 200Documento4 pagineGS 200forseilNessuna valutazione finora
- Cisco Expressway SIP Trunk To Unified CM Deployment Guide CUCM 8 9 and X8 1 PDFDocumento40 pagineCisco Expressway SIP Trunk To Unified CM Deployment Guide CUCM 8 9 and X8 1 PDFHernán Conrado Krause LeytonNessuna valutazione finora
- Cisco Unified IP Phone 7940GDocumento6 pagineCisco Unified IP Phone 7940GVinh Thuyen NguyenNessuna valutazione finora
- Unified Border Element (CUBE) With Cisco Unified Communications Manager (CUCM) Configuration ExampleDocumento12 pagineUnified Border Element (CUBE) With Cisco Unified Communications Manager (CUCM) Configuration ExampleJuan GarciaNessuna valutazione finora
- Voice Over IP OverviewDocumento24 pagineVoice Over IP OverviewQuang LeNessuna valutazione finora
- Cisco PIX 515E Firewall Quick Start Guide, Version 6.3Documento36 pagineCisco PIX 515E Firewall Quick Start Guide, Version 6.3vmilano1Nessuna valutazione finora
- Alm2 DatasheetDocumento5 pagineAlm2 Datasheetjavierdb2012Nessuna valutazione finora
- PM0616 CXR2000+CXR3000 Getting Started GuideDocumento5 paginePM0616 CXR2000+CXR3000 Getting Started GuideJean MotaNessuna valutazione finora
- Comment CCM Voicebluenextv5Documento11 pagineComment CCM Voicebluenextv5gnatagbi8696Nessuna valutazione finora
- Ix 8 Admin GuideDocumento86 pagineIx 8 Admin GuideHemanth Vinay KumarNessuna valutazione finora
- Wireless Sync Howto: Using Jpilot To Sync Your Palmos Device To Your Desktop Across A Wireless (802.11B) NetworkDocumento9 pagineWireless Sync Howto: Using Jpilot To Sync Your Palmos Device To Your Desktop Across A Wireless (802.11B) Networka.gNessuna valutazione finora
- Integration Into NetworksDocumento3 pagineIntegration Into NetworksmaikpopescuNessuna valutazione finora
- Wireless Client Configuration Guide: For Third-Party Wireless Ethernet AdaptersDocumento19 pagineWireless Client Configuration Guide: For Third-Party Wireless Ethernet AdaptersOrgamus von RotterdamNessuna valutazione finora
- Siemens HiPath 4000 With AudioCodes MP-11x Using Analog Lines (In-Band DTMF) PDFDocumento46 pagineSiemens HiPath 4000 With AudioCodes MP-11x Using Analog Lines (In-Band DTMF) PDFYudi FananiNessuna valutazione finora
- Cisco IP TelephonesDocumento8 pagineCisco IP TelephonesAsim Penkar PenkarNessuna valutazione finora
- Dec30023 - Computer Networking Fundamentals Lab 4: Configure Wireless Access Point and ClientDocumento10 pagineDec30023 - Computer Networking Fundamentals Lab 4: Configure Wireless Access Point and Clientsaiman suiNessuna valutazione finora
- Yealink SIP Phones Release Notes of Version V83Documento27 pagineYealink SIP Phones Release Notes of Version V83William Jordache SaraivaNessuna valutazione finora
- ProWatch Vista IntegrationDocumento23 pagineProWatch Vista Integrationwgamber62Nessuna valutazione finora
- Vpnclient Pix AesDocumento11 pagineVpnclient Pix Aesodon7Nessuna valutazione finora
- Onboard ProfiNET - IS - v1 - 3Documento24 pagineOnboard ProfiNET - IS - v1 - 3SelmiNessuna valutazione finora
- Asnwer Ccna Discovery 3 Ver 4 0 Chapter 1-5Documento24 pagineAsnwer Ccna Discovery 3 Ver 4 0 Chapter 1-5poentren100% (9)
- Scope: Configuration Guide: Juniper Networks Branch SRX Series Services GatewaysDocumento8 pagineScope: Configuration Guide: Juniper Networks Branch SRX Series Services GatewaysAlcides ChanaNessuna valutazione finora
- Tadiran Coral IPX NewDocumento48 pagineTadiran Coral IPX NewYuvrajsinh ChauhanNessuna valutazione finora
- Report Open WR TDocumento28 pagineReport Open WR Tdan_partelly4103Nessuna valutazione finora
- TeleMatrix SIP Phone Administration Guide 0701091Documento55 pagineTeleMatrix SIP Phone Administration Guide 0701091Chris VinceNessuna valutazione finora
- Task 1.1: CCIE Voice Lab Workbook Volume II Lab 9 SolutionsDocumento79 pagineTask 1.1: CCIE Voice Lab Workbook Volume II Lab 9 SolutionsLuis SeverinoNessuna valutazione finora
- Configuration Tool User Guide Windows Version 1.6.3.3: 1. InstallationDocumento5 pagineConfiguration Tool User Guide Windows Version 1.6.3.3: 1. InstallationBain WaveNessuna valutazione finora
- Configuring An Ipsec VPN Tunnel Between A Cisco Sa 500 and A Mac Ipsecuritas ClientDocumento11 pagineConfiguring An Ipsec VPN Tunnel Between A Cisco Sa 500 and A Mac Ipsecuritas Clientjhoan9924Nessuna valutazione finora
- Digi Connect® Wan Application Guide:: Sample Cisco Asa To Digi Connect / Connectport VPN Config PG 1Documento6 pagineDigi Connect® Wan Application Guide:: Sample Cisco Asa To Digi Connect / Connectport VPN Config PG 1Miquel Pelegrí QuevedoNessuna valutazione finora
- CISCO PACKET TRACER LABS: Best practice of configuring or troubleshooting NetworkDa EverandCISCO PACKET TRACER LABS: Best practice of configuring or troubleshooting NetworkNessuna valutazione finora
- Bluetooth Application Programming with the Java APIsDa EverandBluetooth Application Programming with the Java APIsNessuna valutazione finora
- Useful Kitchen Dimensions and Layout - Engineering DiscoveriesDocumento12 pagineUseful Kitchen Dimensions and Layout - Engineering DiscoveriesceddNessuna valutazione finora
- 40 Beautiful Partition Wall IdeasDocumento13 pagine40 Beautiful Partition Wall IdeasceddNessuna valutazione finora
- 40 Beautiful Partition Wall IdeasDocumento13 pagine40 Beautiful Partition Wall IdeasceddNessuna valutazione finora
- Comparison Between Conventional Chilled Water System and VRF System PDFDocumento9 pagineComparison Between Conventional Chilled Water System and VRF System PDFAhmed100% (1)
- Farmhouse Retreat BDocumento1 paginaFarmhouse Retreat BceddNessuna valutazione finora
- Catalogue de Pieces YamahaDocumento16 pagineCatalogue de Pieces YamahaceddNessuna valutazione finora
- Wires and Voltage Ratings Calculation - Utilities - NotifierDocumento2 pagineWires and Voltage Ratings Calculation - Utilities - NotifierceddNessuna valutazione finora
- Portland Cement GB175-20... - China Portland CementDocumento2 paginePortland Cement GB175-20... - China Portland CementceddNessuna valutazione finora
- UConfig 3 Du Grouteur DLINK DSLDocumento10 pagineUConfig 3 Du Grouteur DLINK DSLceddNessuna valutazione finora
- Routeur DLS-2750U Cnfig Du PontDocumento17 pagineRouteur DLS-2750U Cnfig Du PontceddNessuna valutazione finora
- Nfs SerialDocumento1 paginaNfs SerialceddNessuna valutazione finora
- 123 Projects For 124 Sum 09Documento192 pagine123 Projects For 124 Sum 09andrewiles88Nessuna valutazione finora
- Telit Run AT Remotely Application Note r4Documento37 pagineTelit Run AT Remotely Application Note r4skhalopzNessuna valutazione finora
- QRadar Administrador AvanzadoDocumento107 pagineQRadar Administrador Avanzadoatalasa-1Nessuna valutazione finora
- CS 408 Computer Networks: Chapter 2: Protocols and The TCP/IP Protocol SuiteDocumento59 pagineCS 408 Computer Networks: Chapter 2: Protocols and The TCP/IP Protocol SuitemohitnonuNessuna valutazione finora
- Capacity Flexpool License and Enterprise License Management User GuideDocumento56 pagineCapacity Flexpool License and Enterprise License Management User GuideLujan de Cuyo Industria y ComercioNessuna valutazione finora
- Manual ArdupilotDocumento16 pagineManual ArdupilotRaden TunaNessuna valutazione finora
- ANSYS, Inc. Licensing GuideDocumento124 pagineANSYS, Inc. Licensing GuideMa HdiNessuna valutazione finora
- Profinet Design 8062 v114 Dec14Documento34 pagineProfinet Design 8062 v114 Dec14ParamNessuna valutazione finora
- World Wide WebDocumento15 pagineWorld Wide Webararoq100% (1)
- UNDerstanding IHS and Domino Integration PDFDocumento2 pagineUNDerstanding IHS and Domino Integration PDFRobert NsimbiNessuna valutazione finora
- Black Duck Hub Email Extension - v.1.1.1Documento26 pagineBlack Duck Hub Email Extension - v.1.1.1Eugene ReynesNessuna valutazione finora
- Asat Iec 61850 Client CG r1.1Documento30 pagineAsat Iec 61850 Client CG r1.1rommel76Nessuna valutazione finora
- Comcast Business IP Gateway User GuideDocumento25 pagineComcast Business IP Gateway User GuidedeoptimaNessuna valutazione finora
- Assessment 1 CommandsDocumento3 pagineAssessment 1 Commandsuday kiranNessuna valutazione finora
- New Gotocert 200-150 Dumps PDF - DCICN Introducing Cisco Data Center NetworkingDocumento7 pagineNew Gotocert 200-150 Dumps PDF - DCICN Introducing Cisco Data Center NetworkingKathrine E. LindleyNessuna valutazione finora
- Monetra PHP Guide v5.2Documento30 pagineMonetra PHP Guide v5.2Pihak TerkaitNessuna valutazione finora
- Designing On-Prem SD-WAN Controllers-2023Documento55 pagineDesigning On-Prem SD-WAN Controllers-2023meeNessuna valutazione finora
- Student GuideDocumento428 pagineStudent Guidesorin_gheorghe20Nessuna valutazione finora
- Dispatcher Server InstallationDocumento128 pagineDispatcher Server InstallationЛариса ВоронинаNessuna valutazione finora
- How To Use Nmap - Commands and Tutorial GuideDocumento18 pagineHow To Use Nmap - Commands and Tutorial GuideShagufta MallickNessuna valutazione finora
- Topic 1: Easy QuestionsDocumento38 pagineTopic 1: Easy QuestionsTetelo VincentNessuna valutazione finora
- Configure VoIP and ONU for Open CommunicationDocumento9 pagineConfigure VoIP and ONU for Open CommunicationKrishna GNessuna valutazione finora
- Lab 6 DNS ServerDocumento7 pagineLab 6 DNS ServerPebo GreenNessuna valutazione finora
- DragonMedicalServer 3.6 InstallationGuide enDocumento36 pagineDragonMedicalServer 3.6 InstallationGuide enlstNessuna valutazione finora
- ITNv51 - InstructorPPT - CH9 Transport LayerDocumento46 pagineITNv51 - InstructorPPT - CH9 Transport LayerAfdhal AzmiNessuna valutazione finora
- AT Commands Examples Application Note (GSM.G1-CS-09003)Documento39 pagineAT Commands Examples Application Note (GSM.G1-CS-09003)gosa46Nessuna valutazione finora
- EA-201 Encoder DatasheetDocumento2 pagineEA-201 Encoder DatasheetAnand PattarNessuna valutazione finora
- Module 2-Diagnose and Troubleshoot Computer Systems and NetworksDocumento111 pagineModule 2-Diagnose and Troubleshoot Computer Systems and NetworksAmelca Casimiro Pastores82% (11)
- CSSE280: Introduction to Web Programming</titleDocumento30 pagineCSSE280: Introduction to Web Programming</titleGamal BohoutaNessuna valutazione finora
- RequirementsDocumento7 pagineRequirementscchavarro9911Nessuna valutazione finora