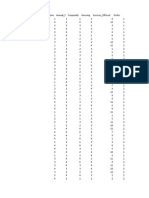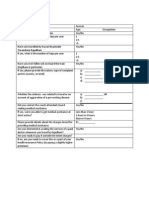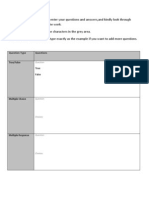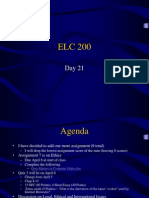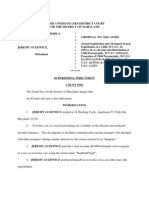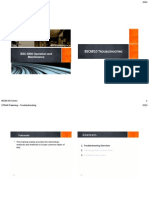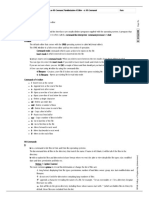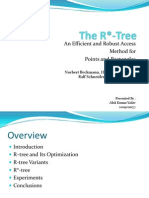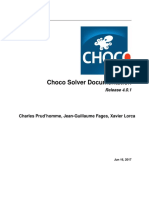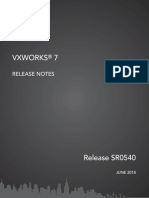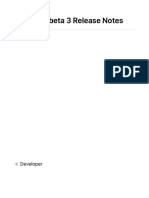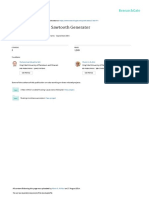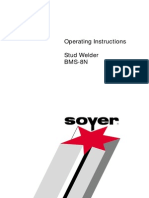Documenti di Didattica
Documenti di Professioni
Documenti di Cultura
Tips and Tricks - Adobe Software
Caricato da
kpabhiCopyright
Formati disponibili
Condividi questo documento
Condividi o incorpora il documento
Hai trovato utile questo documento?
Questo contenuto è inappropriato?
Segnala questo documentoCopyright:
Formati disponibili
Tips and Tricks - Adobe Software
Caricato da
kpabhiCopyright:
Formati disponibili
Fix the colour Adobe Photoshop 5.5 When opening opened existing graphics in PhotoShop 5.
0, Web designers would have noticed drastic colour shifts. The new colour management system used in Photosh op 5.0 reinterprets files by default. If you work with Web graphics, you need to turn this feature off. Open File > Colour Settings > Profile Setup. Uncheck RGB under the Embed Profiles. Under Assumed Profiles, select None from the RGB drop down. Under Profile Mismatch Handling, select Ignore. \PhotoShop\01.tif Configure correct colour settings Use the enhanced Colour Sampler Adobe Photoshop 5.5 The Color Sampler can find out the colour values for any pixel in an image. Phot oshop now allows you to sample colour values from up to four locations at once. To use it, select the Color Sampler tool hold down the mouse on the Eyedropper t ool to access it. Make sure the Info palette is visible. As you click the Color Sampler on different locations, you can see the corresponding numbers on the ima ge and the Info palette expands to include the new section. To delete a sampled location, press Alt and click on it. You can also move it to a new location by c licking and dragging it. \PhotoShop\02.tif Get up to four values for the Color Sampler Save photos as Gifs Adobe Photoshop 5.5 Photoshop has improved index colour conversion, which allows higher quality 8-bi t, 256-colour conversions from 24-bit images. Although photographs are normally saved as Jpeg images, the improved colour conversion makes it worthwhile to conv ert them to Gifs for Web use. This reduces file size while retaining image quali ty. To save an image as a Gif, click on File > Export > GIF89a Export. \PhotoShop\03.tif Export files to GIF format Create vertical type Adobe Photoshop 5.5 Typing vertical text is now much easier. You can simply select the Vertical Type Tool from the toolbar. Hold down the mouse on the Type Tool to bring up the opt ions under it and select the Vertical Type Tool. \PhotoShop\03.tif Vertical typing made easy Make it an Actions item Adobe Photoshop 5.5 Actions automate routine tasks and save a lot of time. To create an Action, clic k on the Menu arrow on the Actions palette and click on New Action. Click Record to start recording and carry out all the steps for the action. When you finish, click on the Stop button on the Actions palette. To repeat the Action, select i t and click on the Play button on the palette. \PhotoShop\05.tif Use Actions to save time Preset Actions Adobe Photoshop 5.5 PhotoShop provides a wide range of preset Actions which can be used to automate a lot of tasks. To load the Actions, click on the Menu arrow on the Actions pale tte and click on Load Actions. In the Browse In the Browse dialog box, open the Goodies folder and look for Actions within that. Choose the actions you wish to load and click on Load. To play an action, select the action and click on the Pl ay button on the Actions palette.
\PhotoShop\06.tif Use predefined Actions Transform Selection Adobe Photoshop 5.5 Photoshop now lets you resize, rotate, skew and distort selections within an ima ge. Click on Select > Transform Selection to edit a selection. You can use any o f the handles on the selection border to resize the area. Hold the cursor near t he outside edge of the selected area and it turns into a curved arrow which can be used to rotate the image area. Pull out a corner while pressing the Ctrl key to skew the image. NA NA 3D Transform Adobe Photoshop 5.5 The new 3D Transform plug-in lets you work with 2D images as if they were solid 3D objects, so you can adjust the perspective on an image from straight-on to va rious angles. Click on Filter > Render > 3D Transform. Draw a wire-frame on your image. Use the Pan Camera and Trackball tools to manipulate the image perspecti ve and click OK. \PhotoShop\07.tif Render 3D images Straighten scans Adobe Photoshop 5.5 Crooked scans can be accurately straightened easily with Photoshop. The Measure tool lets you calculate the distance between two points and analyse angles in an image. Using this, you can determine how skewed your scan is and rotate to make it straight. Select the Measure tool and drag between vertically across the ima ge, holding down the Shift key. This gives you a reading of 90 degrees in the In fo palette. Hold down the Alt key and drag the tool horizontally from the end of the vertical line. Click on Edit > Transform > Numeric. The Rotate section indi cates the number of degrees you need to rotate your image to straighten it out. Click OK to adjust the image. \PhotoShop\08.tif Quickly align crooked scans Make a logo stamp Adobe Photoshop 5.5 If you have an image that you use over and over again, such as a logo or signatu re, you can make it into a brush. When you create custom brushes from image file s, Photoshop saves the image on your Brushes palette. Select the image, click on the Menu arrow on the Brushes palette and select Define Brush. The image now ap pears on the Brushes palette. You can use it just like any other brush. \PhotoShop\09.tif Create custom brushes Batch processing Adobe Photoshop 5.5 Batch processing is a saves a lot of time. By loading up effects into your Actio ns palette, you can use the Batch command to apply effects across an entire fold er of images. Load the required Actions on the Actions palette. Click File > Aut omate > Batch. On the Set dropdown, select the Action set you wish to apply and select the Action from the Action dropdown. Set the Source to folder and click C hoose to select the folder. When you click OK, Photoshop opens each file, applie s the effect, saves it and closes it. \PhotoShop\10.tif Quick editing using batch processing
Make your images fit Adobe Photoshop 5.5 The Fit Image command resizes an image to fit within a given area without alteri ng its aspect ratio. Click on File > Automate > Fit Image. Enter a new width or height and click OK to resize the image. \PhotoShop\11.tif Automatically resize images while maintaining perspective Conditional Mode Change Adobe Photoshop 5.5 Photoshop can convert images from images from one colour mode to another. Changi ng colour modes has now been enhanced with the Conditional Mode Change feature. This is ideal for batch processing when you need to convert a bunch of images to one mode. Click on File > Automate > Conditional Mode Change. In the Source Mod e area of the dialog box, check the colour mode of your files. In the Target Mod e area, choose the output mode. Click OK to change the colour mode. \PhotoShop\12.tif Change colour modes depending on the original mode When the Scratch is Full Adobe Photoshop 5.5 If you get a warning on the screen like 'Your scratch disk is full', you can fre e up some space by saving the file. However, Photoshop may not let you save it. Create small file, say 3x3 pixels and save it in Photoshop format. Photoshop wil l flush the scratch and you will be able to save the file that you are working o n. \PhotoShop\13.tif Working around scratch disk error messages Positioning Object in the Centre Adobe Photoshop 5.5 If you need to position an image in the centre of the canvas, you don't need to calculate image parameters and reorganise the image accordingly. All you have to do is to cut the object and paste it back. NA NA Photoshop Easter Egg Adobe Photoshop 5.5 Hold down Ctrl and Alt on the keyboard and click on Help > About Photoshop. When the Strange Cargo splash screen appears, type 'burp' (without quotes). Photosho p will 'burp' and the crate will open slightly with the Big Electric Cat peeking out. Type the cat's name - 'Udo' - to hear him meow. Press Alt to speed up the scrolling credits. Scroll to the end of the credits to see a name you may recogn ise. Strange Cargo and Big Electric Cat were the code names for Photoshop 5 and 4 res pectively, while they were in development. \PhotoShop\14.tif Strange Cargo Another Photoshop Easter Egg Adobe Photoshop 5.5 Hold down Ctrl and Alt on the keyboard and click on Help > About Photoshop. Wait for the credits to begin scrolling. Press the Alt key to speed up the credits a nd click the sun while the Alt key is still pressed. While you're still holding down the Alt key, press and hold down the Ctrl key. Leave the Alt key. Look for the secret messages right above the scrolling credits. \PhotoShop\15.tif Secret messages
One more Easter Egg Adobe Photoshop 5.5 Hold down Ctrl and Alt on the keyboard and click on Help > About Photoshop. Take a screenshot of the Special Cargo splash screen, paste it in Photoshop and hide all but the blue channel. You will see the face of Marc Pawlinger, a Senior Sci entist on the engineering team. The eye in the sunset is that of Senior Scientis t Mark Hamburg. \PhotoShop\16.tif The eye of the scientist ImageReady Easter Egg Adobe ImageReady 2.0 Hold down the Ctrl key and click on Help > About Adobe ImageReady to see the bet a splash screen. You can also open this by holding down Alt+Ctrl and clicking th e logo on the toolbar. \ImageReady\01.tif The ImageReady beta screen More Ducks Adobe ImageReady 2.0 Hold down the Alt key and click the logo at the top of the toolbar. The picture becomes a duck. Open a new image with a transparent background. Type the word 'duckerboard' (wit hout quotes). The checkerboard pattern is replaced with a duck pattern. \ImageReady\02.tif Duck patterns Batch Processing Adobe ImageReady 2.0 Converting images to GIFs or JPEGs in as a batch can save a lot of time when wor king with many images. You can save your preferred settings in a droplet and the n apply it to any image or batch of images. To create a droplet, click on the Cr eate droplet arrow on the Optimize palette. Save the file on the hard disk. To p rocess a files or folders, drag them onto the droplet icon from an Explorer wind ow. The droplet will create copies of the original files in the same folder. \ImageReady\03.tif Script Droplets can quickly convert images Using Multiple Views Adobe ImageReady 2.0 You can use multiple views to compare images in various modes. Click on View > N ew View to create a new view. For example, you can use one view as your workspac e, another to view the image with browser dithering and a third to see how the i mage would look on a Mac. Change the new views to Optimized mode by selecting th e tab on the image workspace. \ImageReady\04.tif See colour differences using multiple views Slow Display Adobe ImageReady 2.0 ImageReady can become very slow when working with very large images. The program works best with only 72 dpi images. All other editing should be done with Photo Shop, resized to this resolution and then worked upon in ImageReady. NA NA Web View Adobe ImageReady 2.0
Click on File > Image Info to enter the title of the output Web page. Click on F ile > HTML Background to set the background colour or image that you want the im age to appear on in the browser. \ImageReady\05.tif Set the page title for the browser Working with Imagemaps Adobe ImageReady 2.0 If you use an Imagemap, name it's layer wisely the name appears as a tooltip ove r the map when viewed in a browser. To rename a layer, double-click it on the La yers palette. \ImageReady\06.tif Rename layers Optimised View Adobe ImageReady 2.0 Use the Optimised tab to check how the image will look when compressed regularly . Use the 2-Up and the 4-Up views to compare different types and levels of compr ession for the image. \ImageReady\07.tif Check the look of images after compression Tiled Background Adobe ImageReady 2.0 If you intend to use an image as a tiled background on your HTML page, select th e image using the Marquee tool. Click on Filter > Other > Tile Maker. This will optimise the image for a tiled effect. \ImageReady\08.tif Ensure correct tiles Better Text Effects Adobe ImageReady 2.0 When using antialiased text with a transparent background, define the Matte colo ur to be the same as the background colour you're using on the HTML page. This a voids the appearance of a halo effect around the edge of the text. To specify th e Matte colour, select the colour from the Matte dropdown on the Optimize palett e. You can also select either the Foreground or Background colours as the Matte colour from here. \ImageReady\09.tif Set the Matte colour Lights, Camera, Action Adobe ImageReady 2.0 Use Actions to automate repetitive tasks and save time. To create an Action, cli ck on the Menu arrow on the Actions palette and click on New Action. Provide a n ame for the Actions and click Record to start recording. Carry out the steps for the action in the sequence that they should occur. Click on the Stop button on the Actions palette to stop recording once you finish. To apply an Action, selec t it and click on the Play button on the Action palette. \ImageReady\10.tif Create Actions to repeat steps Control Dithering Adobe ImageReady 2.0 The Dither Algorithm dropdown on the Optimize palette lets you choose a ditherin g method for the image. The Dither percentage slider lets you control the range of colours simulated by dithering. A higher dithering percentage creates the app
earance of more colours and more detail in an image, but can also increase the f ile size. For optimal compression, use the lowest percentage of application dith er that provides the colour detail you require. \ImageReady\11.tif Setup the dithering method to be used Set options for layers Adobe Illustrator 9.0 You can set layer options for multiple layers by selecting them on the Layer pal ette and double clicking one them. You can set all attributes except the Layer N ame. \Illustrator\01.tif Change properties for multiple layers Locking and Hiding Adobe Illustrator 9.0 To lock and hide items, by select the objects and click on Object > Lock or Obje ct > Hide Selection. However, often it may be easier to lock or hide the items t hat are not selected. To do so, hold down the Alt key while clicking these menu items. NA NA Artwork and Preview Adobe Illustrator 9.0 You can view some items in Preview mode and other items in Artwork mode simultan eously. Place the objects on separate layers. Double-click the layers you wish t o see in Artwork mode and disable Preview from the Layer Options dialog box. \Illustrator\02.tif View artwork and preview modes Masking with Type Outlines Adobe Illustrator 9.0 You can cut an object within the shape of any other object that has a path. Firs t, draw the shape that will be the mould for the other object. Now position the other object over this one and select both the objects. Click on Object > Masks > Make. NA NA Custom brushes Adobe Illustrator 9.0 To use an object as a brush, select the object and click on the New Brush icon o n the Brushes palette. On the New Brush dialog box, select the kind of brush to create and click OK. Set the properties for the brush from the Brush Options dia log box and click OK to create the brush. \Illustrator\03.tif Create custom brushes Text on a Path Adobe Illustrator 9.0 You can apply text around any object in Illustrator. First create the object aro und which you want the text to appear. Select the Path Type tool. To do so, hold down the mouse button on the Type tool until the options below it appear. Creat
e an insertion point near the edge of the object and type the text. \Illustrator\04.tif Typing text along a path Easter Egg Adobe Illustrator 9.0 In the lower left hand corner of the drawing area, Illustrator by default displa ys the current tool being used. You can click on it to view other items, such as the Date and Time, the amount of Free Memory and the Number of Undos. If you ho ld down the Alt key while clicking on the drop-down, you can choose items like n umber of shopping days left till Christmas, a pair of eyes that follow your curs or, the number of mouse clicks, the moon phase among other things! \Illustrator\05.tif The Illustrator Easter Egg View Print Colours Adobe Illustrator 9.0 You can have Illustrator display colours on screen close to what they would look like when printed. Click on File > Color Settings. Enable Simulate print colors on display. The colours will match more closely if the correct colour profile i s chosen for each device. \Illustrator\06.tif Match screen colours to print colours Scratch disk Adobe Illustrator 9.0 For best performance, provide Illustrator with ample swap space on the hard disk where it can temporarily store information about the workspace, such as the ima ge information, undo information, etc. This will ensure smooth functioning of th e program, especially if you work with large, complex graphics. To change the lo cation of the scratch disk, click on File > Preferences > Plug-ins & Scratch Dis k. \Illustrator\07.tif Change scratch disk settings Draw Straight Adobe Illustrator 9.0 When you draw or move objects, hold down the Shift key so as to affect it within a range of 45 degrees. This angle can be changed from File > Preferences > Gene ral. Enter the new Constrain Angle and click OK. \Illustrator\08.tif Change the constrain angle for tools Changing Tool Pointers Adobe Illustrator 9.0 You can change the appearance of the pointer from the tool pointer to a cross ha ir for more precise control. When the pointer is a cross hair, more of your artw ork is visible. This is convenient for detailed drawing and editing. To make a d rawing tool pointer appear as a cross hair, press the Caps Lock key before you b egin drawing with the tool. To make this change permanent, open File > Preferenc es > General. Enable Use Precise Cursors and click OK. \Illustrator\09.tif Use precise cursors for more accuracy Hanging Punctuation
Adobe InDesign 1.5 InDesign can apply hanging punctuation to justified text. This moves punctuation characters slightly outside the text margin to create an illusion of a more uni form edge. Select the text and click on Type > Story. On the Story palette, enab le Optical Margin Adjustment to hang punctuation in the margin. Select a size fo r the amount of overhang. Ideally, this should be the same size as that of the f ont used. \InDesign\01.tif Apply hanging punctuation Multiline Composition Adobe InDesign 1.5 When applying hyphenation, InDesign can look at the current line as well as prev ious ones to evaluate the best place to break lines. This feature results in mor e even spacing for the text and fewer hyphens. Select the text and click on Adob e Multi-line Composer from the Paragraph palette menu. You can also set how many lines InDesign looks at to determine the best line bre aks. To do this, open Edit > Preferences > Composition. Set the number of lines to analyze in the Look Ahead field. The number of alternatives that should be co nsidered can be set in the Consider Up To field. Note that higher numbers will s low down editing. \InDesign\02.tif Set Composition preferences Working with Lines Adobe InDesign 1.5 If you want a line to appear above or below a paragraph, you can do so using the Line tool. However, if the text is realigned, the line does not move with the t ext. Paragraph Rules allow you to create lines that travel with the paragraph an d that can be applied as part of style sheets. Select the text and click on Para graph Rules from the Paragraph palette menu. Enable Rule On for Rule Above and/o r Rule below to enable these lines. Select the appropriate options for the rules and click OK. \InDesign\03.tif Using lines before and after paragraphs Easily clone and place objects Adobe InDesign 1.5 The step and repeat function is very useful for creating precisely spaced duplic ates of an object on a page. To duplicate any object or set of objects, select t hem and click on Edit > Step and Repeat. Set the horizontal and vertical distanc es to place the copies accordingly. \InDesign\04.tif Quick cloning Clipping Paths Adobe InDesign 1.5 InDesign treats images with clipping paths as nested objects within their . To move images and their paths as a unit, click on an area just outside ipping path with the direct selection tool. Press Alt+Shift, and click on ipping path. Release the keys and move the image freely within the parent NA NA
frames the cl the cl frame.
Multiple Versions of a Document Adobe InDesign 1.5 Layers are a very neat way of organizing a document, especially for managing mul tiple versions of a document. You can also use layers to layout objects that you may want to not print every time or try out new layout ideas. To create a new l ayer, click on the Create new layer button on the Layer palette. You can edit it s properties by double-clicking it on the Layer palette. \InDesign\05.tif Use layers to maintain versions Last-minute changes Adobe InDesign 1.5 In InDesign, you can easily replace a colour palette with another. Create a new Swatch for the new colour by clicking on the New Swatch button on the Swatches p alette. Now delete the old one by selecting it and clicking on the Delete Swatch button on the Swatches palette. InDesign will ask if you want to replace the sw atch with another colour or make it an unnamed colour. Choose the replacement co lour from the Defined Swatch dropdown list. All occurrences of the original swat ch are replaced with the new one, including any tints or gradients. This works t he same regardless of the colour models used. \InDesign\06.tif Easily replace swatches Converting to outlines Adobe InDesign 1.5 When printing documents, it is essential that all the fonts used reside on the s ystem it is printed from. Small amounts of type in a document may be converted t o outlines to avoid font issues. However, you will no longer be able to edit the se. To do so, select the text and click on Type > Create Outlines. NA NA Text Around a Graphic Adobe InDesign 1.5 To wrap text around an image, select the image and click on Object >Text Wrap. C lick on either the Wrap Around Bounding Box or the Wrap Around Object Shape butt on on the Text Wrap palette. \InDesign\07.tif Wrap text around an image Other Font Characters Adobe InDesign 1.5 To insert special symbols into a document, say, for an end-of-story character, y ou don't need to use images; you can use fonts instead. Click on Type > Insert C haracter to view all fonts and their character sets. Choose the font from the Fo nt dropdown list, select the character you want to insert and click on Insert. \InDesign\08.tif Insert any character in the document Initial Caps Adobe InDesign 1.5 You can easily create drop caps and raised caps using InDesign. Using the Type t ool, place an insertion point anywhere in the paragraph for which you want to cr eate a drop cap. On the Paragraph palette, enter the number of lines for the dro
p cap in the lowermost field on the left. In the field next to it, set the numbe r of characters to be enlarged as a drop cap. To set a raised cap, first set a drop cap and place an insertion point after the last letter in the drop cap area. Press Enter twice to move the text down two l ines. Due to the drop cap setting, another drop cap is created. Set the drop cap value to 0 for the new ones. \InDesign\09.tif One-click drop caps Shape Text Adobe InDesign 1.5 You can edit a text frame just as you would a graphics frame and have it take up the shape of virtually any shape on the document. Use the Selection or the Dire ct Selection tool to select the text box. Use the Pen tool to add anchor points. You can manipulate these anchor points just as on an image. NA NA Format with the Eyedropper Adobe InDesign 1.5 Use the eyedropper tool in InDesign to copy character, paragraph, fill, and stro ke attributes across text. This saves time and ensures consistency. By default, the eyedropper tool copies all attributes of a type selection, but you can spec ify the attributes to be copied. To change the settings, double-click the Eyedro pper Tool. Choose the desired options and click OK. To apply the formatting, sel ect text you want to format using the Type tool. Select the Eyedropper tool and click the text you want to copy attributes from. The formatting is copied and th e Eyedropper tool reverses direction and appears full to show that it has copied the attributes. \InDesign\10.tif Copy formatting and paragraph attributes Size of an object Adobe InDesign 1.5 InDesign gives you the ability to measure an object from the edge of it's stroke or from the center of it's stroke. The stroke weight always starts from the cen ter of the stroke, because of which the object's size can be affected. To know t he size of the object from it's actual stroke edge, enable Dimensions Include St roke Weight from the Transform palette menu. \InDesign\11.tif Accurate object sizes InDesign Easter Egg Adobe InDesign 1.5 In InDesign, hold down the Ctrl and Alt keys and click Help > About. Instead of the regular About screen, you can now see an Adobe InDesign Component Screen tha t displays the Application Information, Required Plug-ins and information about the installed plug-ins. \InDesign\12.tif InDesign Easter Egg New Styles Adobe PageMaker 6.5 To quickly create new styles, select some text and format it with all the charac
ter and paragraph attributes for the style. On the Style palette, double-click [ No Style] and enter a name for the style. Click OK to add this style. \PageMaker\01.tif Define new styles The rotating object Adobe PageMaker 6.5 To rotate an object using the Rotating tool, it is not necessary to use one of t he object's handles. The object can be rotated from any center, within or outsid e the object area. \PageMaker\02.tif Rotating an object Tool Settings Adobe PageMaker 6.5 To set a default setting for any of tool, select the tool and don't create anyth ing with it. Instead, change the properties from the relevant menu items under t he Element menu. All items created henceforth with that tool will use these sett ings. \PageMaker\03.tif Change properties for elements Minor Adjustments Adobe PageMaker 6.5 To move objects by precise amounts, you don't need to draw guides. For a quicker solution, cut the object and click on Edit > Paste Multiple. Paste one copy, en tering the offset as the distance you wish to shift the object by. \PageMaker\04.tif Using Paste Multiple to move objects Selecting objects in layers Adobe PageMaker 6.5 If you use layers on your publication, you may need to select objects that are n ot on the layer you are currently working on. You don't need to switch to the la yer to select it. Keep the Ctrl key pressed as you select the object on top of i t. Every time that you click, the object on a layer lower will be selected. To s elect more than one object on different layers, keep the Shift key pressed as yo u select in the above manner. NA NA Between the lines Adobe PageMaker 6.5 If you want a line to appear above or below a paragraph, you can draw one using the Line tool. However, if the text is realigned, the line does not move with th e text. PageMaker can set lines before and after a paragraph. Click on Type > Pa ragraph > Rules to open the Paragraph Rules dialog box. Select the appropriate c hoices for the rules above and below the paragraph and click OK. \PageMaker\05.tif Lines around paragraphs Formatting tab leaders Adobe PageMaker 6.5 Leaders adopt the formatting of the space before them, so you cannot select the
leader area and change its formatting attributes. You can, however, put a space before the leader and format that blank space. The leader will adopt the same fo rmatting. NA NA Merging text blocks Adobe PageMaker 6.5 To combine several text blocks into one story in the order you want, arrange the m below each other, the first on the top and the last at the bottom. Ensure that there is a carriage return at the end of each text block, or the following text block will not begin on a new paragraph. Use the Pointer tool to draw a selecti on box around these and cut the selection. Select the Text tool, create a text b lock and paste the text. \PageMaker\06.tif Select and cut text blocks to merge them Wrap text around text Adobe PageMaker 6.5 To wrap text around an existing text block, select the text block with the Point er tool and click on Element > Group. Click on Element > Text Wrap and change th e Wrap option. Now you can flow text around the grouped text block. You can do the same with already flowed text. \PageMaker\07.tif Change wrapping options Irregular Wrap Adobe PageMaker 6.5 When wrapping irregularly around an object, hold down the spacebar while modifyi ng points to prevent the screen from redrawing each time. The screen will refres h when you leave the spacebar. NA NA Special Characters Adobe PageMaker 6.5 To insert special characters into your publication, you would have to use ASCII codes. If you know the ASCII code for a character, type Alt+xxxx, where xxxx is the code. You don t have to look too far for these codes. The PageMaker installati on includes a publication template that contains all the characters with their A SCII codes. It is a file called Charset.t65 located in the Extras folder under t he PageMaker installation folder. \PageMaker\08.tif ASCII character set Registration Adobe PageMaker 6.5 Registration is a CMYK black that is made of 100% Cyan, 100% Magenta, 100% Yello w and 100% Black, instead of the normal 100% Black. This is printed on every pla te. Registration is useful when you want information to be printed on every sepa ration. To set text to Registration colour, select the text and click on Type > Character. Choose Registration from the Color dropdown. \PageMaker\09.tif Change text colour to Registration
Change measurement units Adobe PageMaker 6.5 To change your measurement system, you can click File > Preferences > General an d select the desired measurement unit. It would be faster, though, to right-clic k on either ruler and select the unit from the context menu. \PageMaker\10.tif Quickly change measurement units Image Captions Adobe PageMaker 6.5 If your images are supplemented with captions, place the image with text wrap tu rned off. Type or place the caption, again with text wrap turned off. Select pic ture and caption and click on Element > Group. Now set the text wrap from Elemen t > Text Wrap. On resizing the image, the text size will not change. You can sti ll edit the text, just like any other text block. Also, the image and caption wi ll always move together. \PageMaker\11.tif Change text wrap options Typographer s Quotes Adobe PageMaker 6.5 To use typographer's quotes, open File > Preferences > General > More. Enable Us e Typographer's Quotes. This works on the publication currently open. If you wan t it to work on all future publications, close any open publications and follow the same procedure. \PageMaker\12.tif Using typographer s quotes
Potrebbero piacerti anche
- Chap 010Documento4 pagineChap 010kpabhiNessuna valutazione finora
- Green Suppliers Network: Strengthening and Greening The Manufacturing Supply BaseDocumento11 pagineGreen Suppliers Network: Strengthening and Greening The Manufacturing Supply BasekpabhiNessuna valutazione finora
- DataDocumento9 pagineDatakpabhiNessuna valutazione finora
- TQMDocumento16 pagineTQMsmartman4444Nessuna valutazione finora
- DataDocumento9 pagineDatakpabhiNessuna valutazione finora
- Railways QuestionnaireDocumento1 paginaRailways QuestionnairekpabhiNessuna valutazione finora
- DataDocumento9 pagineDatakpabhiNessuna valutazione finora
- CH 14Documento47 pagineCH 14kpabhiNessuna valutazione finora
- Blue HexadDocumento3 pagineBlue HexadkpabhiNessuna valutazione finora
- Professional EtiquetteDocumento3 pagineProfessional EtiquettekpabhiNessuna valutazione finora
- Arjen TianaDocumento4 pagineArjen TianakpabhiNessuna valutazione finora
- Question Type Questions: True/False True FalseDocumento2 pagineQuestion Type Questions: True/False True FalsekpabhiNessuna valutazione finora
- Professional EtiquetteDocumento3 pagineProfessional EtiquettekpabhiNessuna valutazione finora
- QuestionnaireDocumento5 pagineQuestionnairekpabhiNessuna valutazione finora
- Blue HexadDocumento3 pagineBlue HexadkpabhiNessuna valutazione finora
- MDMEN Frequency Distribution Valid ValuesDocumento1 paginaMDMEN Frequency Distribution Valid ValueskpabhiNessuna valutazione finora
- Private Health Insurance in Rural Areas: Challenges & OpportunitiesDocumento2 paginePrivate Health Insurance in Rural Areas: Challenges & OpportunitieskpabhiNessuna valutazione finora
- Journey To SuccessDocumento9 pagineJourney To SuccesskpabhiNessuna valutazione finora
- Elc 200 Day 20Documento24 pagineElc 200 Day 20kpabhiNessuna valutazione finora
- Empowering The Network: Strategic Alliances and Customised Service Offerings (2007-2009)Documento2 pagineEmpowering The Network: Strategic Alliances and Customised Service Offerings (2007-2009)kpabhiNessuna valutazione finora
- Download ASCII character help file from author's websiteDocumento3 pagineDownload ASCII character help file from author's websitekpabhiNessuna valutazione finora
- Intelligent Agent and Their Roles in E Commerce: © Marketing Insights Limited 2004Documento12 pagineIntelligent Agent and Their Roles in E Commerce: © Marketing Insights Limited 2004kpabhiNessuna valutazione finora
- XBRL - An Effective Tool for Higher Living StandardsDocumento1 paginaXBRL - An Effective Tool for Higher Living StandardskpabhiNessuna valutazione finora
- Question Type Questions: True/False True FalseDocumento2 pagineQuestion Type Questions: True/False True FalsekpabhiNessuna valutazione finora
- ADocumento10 pagineAkpabhiNessuna valutazione finora
- Journey to success as an entrepreneurDocumento9 pagineJourney to success as an entrepreneurkpabhiNessuna valutazione finora
- Journey To SuccessDocumento9 pagineJourney To SuccesskpabhiNessuna valutazione finora
- The Subtle Art of Not Giving a F*ck: A Counterintuitive Approach to Living a Good LifeDa EverandThe Subtle Art of Not Giving a F*ck: A Counterintuitive Approach to Living a Good LifeValutazione: 4 su 5 stelle4/5 (5784)
- The Little Book of Hygge: Danish Secrets to Happy LivingDa EverandThe Little Book of Hygge: Danish Secrets to Happy LivingValutazione: 3.5 su 5 stelle3.5/5 (399)
- Hidden Figures: The American Dream and the Untold Story of the Black Women Mathematicians Who Helped Win the Space RaceDa EverandHidden Figures: The American Dream and the Untold Story of the Black Women Mathematicians Who Helped Win the Space RaceValutazione: 4 su 5 stelle4/5 (890)
- Shoe Dog: A Memoir by the Creator of NikeDa EverandShoe Dog: A Memoir by the Creator of NikeValutazione: 4.5 su 5 stelle4.5/5 (537)
- Grit: The Power of Passion and PerseveranceDa EverandGrit: The Power of Passion and PerseveranceValutazione: 4 su 5 stelle4/5 (587)
- Elon Musk: Tesla, SpaceX, and the Quest for a Fantastic FutureDa EverandElon Musk: Tesla, SpaceX, and the Quest for a Fantastic FutureValutazione: 4.5 su 5 stelle4.5/5 (474)
- The Yellow House: A Memoir (2019 National Book Award Winner)Da EverandThe Yellow House: A Memoir (2019 National Book Award Winner)Valutazione: 4 su 5 stelle4/5 (98)
- Team of Rivals: The Political Genius of Abraham LincolnDa EverandTeam of Rivals: The Political Genius of Abraham LincolnValutazione: 4.5 su 5 stelle4.5/5 (234)
- Never Split the Difference: Negotiating As If Your Life Depended On ItDa EverandNever Split the Difference: Negotiating As If Your Life Depended On ItValutazione: 4.5 su 5 stelle4.5/5 (838)
- The Emperor of All Maladies: A Biography of CancerDa EverandThe Emperor of All Maladies: A Biography of CancerValutazione: 4.5 su 5 stelle4.5/5 (271)
- A Heartbreaking Work Of Staggering Genius: A Memoir Based on a True StoryDa EverandA Heartbreaking Work Of Staggering Genius: A Memoir Based on a True StoryValutazione: 3.5 su 5 stelle3.5/5 (231)
- Devil in the Grove: Thurgood Marshall, the Groveland Boys, and the Dawn of a New AmericaDa EverandDevil in the Grove: Thurgood Marshall, the Groveland Boys, and the Dawn of a New AmericaValutazione: 4.5 su 5 stelle4.5/5 (265)
- The Hard Thing About Hard Things: Building a Business When There Are No Easy AnswersDa EverandThe Hard Thing About Hard Things: Building a Business When There Are No Easy AnswersValutazione: 4.5 su 5 stelle4.5/5 (344)
- On Fire: The (Burning) Case for a Green New DealDa EverandOn Fire: The (Burning) Case for a Green New DealValutazione: 4 su 5 stelle4/5 (72)
- The World Is Flat 3.0: A Brief History of the Twenty-first CenturyDa EverandThe World Is Flat 3.0: A Brief History of the Twenty-first CenturyValutazione: 3.5 su 5 stelle3.5/5 (2219)
- The Unwinding: An Inner History of the New AmericaDa EverandThe Unwinding: An Inner History of the New AmericaValutazione: 4 su 5 stelle4/5 (45)
- The Gifts of Imperfection: Let Go of Who You Think You're Supposed to Be and Embrace Who You AreDa EverandThe Gifts of Imperfection: Let Go of Who You Think You're Supposed to Be and Embrace Who You AreValutazione: 4 su 5 stelle4/5 (1090)
- The Sympathizer: A Novel (Pulitzer Prize for Fiction)Da EverandThe Sympathizer: A Novel (Pulitzer Prize for Fiction)Valutazione: 4.5 su 5 stelle4.5/5 (119)
- Her Body and Other Parties: StoriesDa EverandHer Body and Other Parties: StoriesValutazione: 4 su 5 stelle4/5 (821)
- On The Design Details of SS/PBCH, Signal Generation and PRACH in 5G-NRDocumento21 pagineOn The Design Details of SS/PBCH, Signal Generation and PRACH in 5G-NRSukshith ShettyNessuna valutazione finora
- EV-H-A1R 54C - M - EN - 2014 - D - Heat Detector SalwicoDocumento2 pagineEV-H-A1R 54C - M - EN - 2014 - D - Heat Detector SalwicoCarolinaNessuna valutazione finora
- Records Management Program Deliverables: Session 1 - October 11, 2017Documento9 pagineRecords Management Program Deliverables: Session 1 - October 11, 2017Patricia Lorayne YapNessuna valutazione finora
- PornDocumento15 paginePornPeter Hermann50% (2)
- RNC TroubleshootingDocumento26 pagineRNC Troubleshootingmanuel100% (2)
- S.No: 1 Exp. Name: DateDocumento3 pagineS.No: 1 Exp. Name: DateSai KiranNessuna valutazione finora
- An Efficient and Robust Access Method For Points and RectanglesDocumento38 pagineAn Efficient and Robust Access Method For Points and RectanglesAlok YadavNessuna valutazione finora
- Choco SolverDocumento47 pagineChoco SolverHenne PopenneNessuna valutazione finora
- Chapter 2: What Is An iBOX?: Ibox Installation & Maintenance GuideDocumento12 pagineChapter 2: What Is An iBOX?: Ibox Installation & Maintenance GuideleosenthilNessuna valutazione finora
- Vxworks 7 Release NotesDocumento152 pagineVxworks 7 Release NotesDaniel IliescuNessuna valutazione finora
- ReleaseDocumento39 pagineReleaseThanh VuNessuna valutazione finora
- MSP430 C Compiler Programming GuideDocumento242 pagineMSP430 C Compiler Programming Guidecharles_sieNessuna valutazione finora
- Students' Positive Perceptions of Gamification with KahootDocumento22 pagineStudents' Positive Perceptions of Gamification with KahootAna Carolina da FonteNessuna valutazione finora
- Login Page by Arduino & Esp8266 Imp: Electropeak'S Official WebsiteDocumento10 pagineLogin Page by Arduino & Esp8266 Imp: Electropeak'S Official WebsiteDamir SpahićNessuna valutazione finora
- CMT2220LS Datasheet-EN-V1.0-20210917Documento15 pagineCMT2220LS Datasheet-EN-V1.0-20210917Humberto Souza ArrudaNessuna valutazione finora
- Hack Facebook Easy - Hack Facebook Live (RKPF) : Updated: 02-10-2021 (Onlineusers:8490)Documento7 pagineHack Facebook Easy - Hack Facebook Live (RKPF) : Updated: 02-10-2021 (Onlineusers:8490)Prince AJNessuna valutazione finora
- Gay Chat Whatsapp Group MalaysiaDocumento1 paginaGay Chat Whatsapp Group MalaysiaThanesh Chapo ChapoNessuna valutazione finora
- Topic 1 Part 2Documento22 pagineTopic 1 Part 2Arif IskandarNessuna valutazione finora
- Cleaning Loca Glue From A Smartphone SpeakerDocumento2 pagineCleaning Loca Glue From A Smartphone SpeakerMiroNessuna valutazione finora
- Controlador CQ 2001Documento156 pagineControlador CQ 2001Martin Raynoldi GutierrezNessuna valutazione finora
- 2008-09 BCA Structure & First YearDocumento31 pagine2008-09 BCA Structure & First YearmaneganeshNessuna valutazione finora
- User ExperienceDocumento5 pagineUser ExperienceSidharthNessuna valutazione finora
- Abbreviation SlidesDocumento23 pagineAbbreviation SlidesHind ChehabeddineNessuna valutazione finora
- Ece2002 - Analog-Electronic-Circuits Complete SyllabusDocumento3 pagineEce2002 - Analog-Electronic-Circuits Complete SyllabusdeepshikhaNessuna valutazione finora
- General Information: Shutdown SISDocumento5 pagineGeneral Information: Shutdown SISwagner_guimarães_1Nessuna valutazione finora
- Psychology of FASHIONDocumento5 paginePsychology of FASHIONEja KdNessuna valutazione finora
- An Integrated Marketing Communication Project Report On IMC Strategies of Vodafone and IdeaDocumento14 pagineAn Integrated Marketing Communication Project Report On IMC Strategies of Vodafone and IdeaHarshal MehtaNessuna valutazione finora
- Current-Controlled Sawtooth Generator: Active and Passive Electronic Components September 2004Documento6 pagineCurrent-Controlled Sawtooth Generator: Active and Passive Electronic Components September 2004AquariusNessuna valutazione finora
- IGCSE Business Studies Teacher's CD-ROM: Help NotesDocumento8 pagineIGCSE Business Studies Teacher's CD-ROM: Help NotesReaz FiemNessuna valutazione finora
- Manual Bms8n2 e LowDocumento58 pagineManual Bms8n2 e Lowzoranbt80_324037655Nessuna valutazione finora