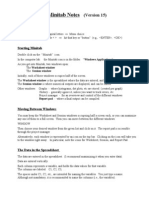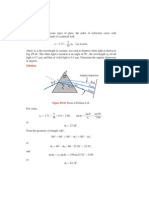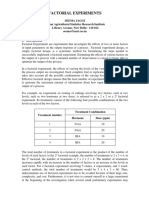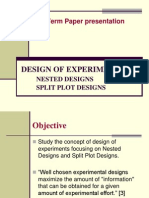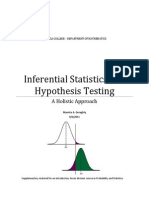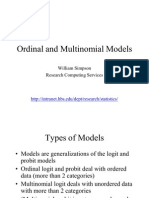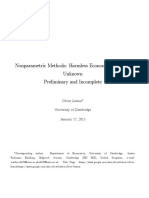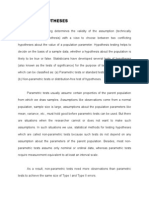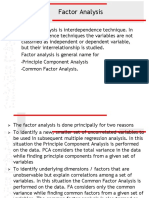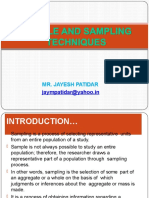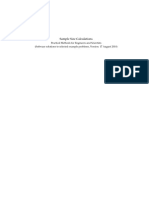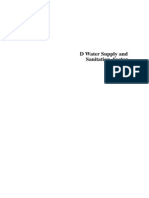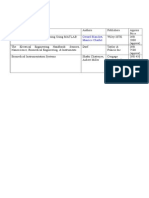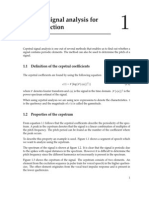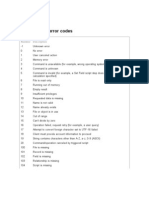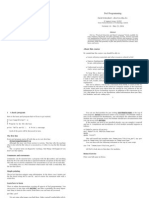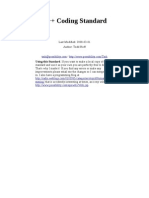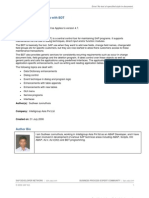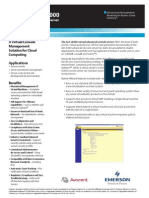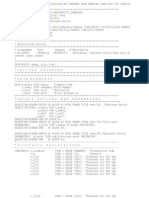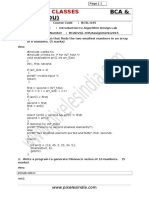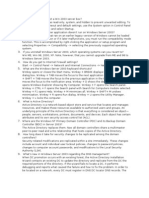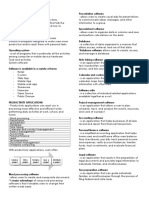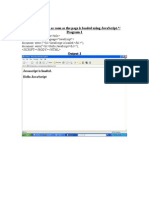Documenti di Didattica
Documenti di Professioni
Documenti di Cultura
Minitab Tutorial Intro
Caricato da
souvik5000Copyright
Formati disponibili
Condividi questo documento
Condividi o incorpora il documento
Hai trovato utile questo documento?
Questo contenuto è inappropriato?
Segnala questo documentoCopyright:
Formati disponibili
Minitab Tutorial Intro
Caricato da
souvik5000Copyright:
Formati disponibili
Minitab Tutorial
Minitab Tutorial
Basic Commands and Data Entry Graphical Tools Descriptive Statistics
Outline
Minitab Basics
Basic Commands, Data Entry, y and Organization g Minitab Project Files (*.mpj) vs. Worksheet Files (*.mtw) Data Entry (entering data, copying/pasting from Excel) Numerical Data vs. Categorical (Text) vs. Time/Date Data Statistical Analysis (STAT MENU) Tally Individual Values Pareto Chart Descriptive Statistics/Graphical Summary Graphical Analysis (GRAPH MENU) Histogram/Box Hi t /B Pl Plot/Multiple t/M lti l Box B Pl Plot t Time Series Plot Edit Graphical Output Data Set Manipulation Subset and stratify data (Descriptive statistics by group)
Other Useful Tools: See Appendix
University of Michigan: Six Sigma, P. Hammett
Minitab Tutorial
Minitab Project (Example: Loan)
Main Tools: STAT GRAPH
Session Window Analysis Output
Worksheet Data
3
Loan Data Set
Key y Output p Variable:
Total Loan Time
Selected Input (X) Variables:
UW-Staff (Underwriter Staff) Loan Value (Amount of Loan) Issues-Loan Issues Loan (# of Issues/Defects per Loan) Process Steps (See Excel File) Issues by Defect Categories (See Excel)
University of Michigan: Six Sigma, P. Hammett
Minitab Tutorial
Appendix Minitab Tips
Quick and Easy Functions of Minitab
Run Last Tool
Project Manager
5
Worksheet Window
Column C l Titl Title T = Text D = Date
Data Direction
University of Michigan: Six Sigma, P. Hammett
Minitab Tutorial
Last Dialog Box
Hit Ctrl + E and y you will g get your y last Dialog g Box open p Or Click on icon
located on the top bar
Save time!
7
Top Icons
Scroll = Session Window Worksheet
Information Report Pad
Graphs
University of Michigan: Six Sigma, P. Hammett
Minitab Tutorial
Information on Data
Click on
Information icon
Calculator
Write the title Loan Time *2 under column C3 Go to Calc / Calculator
10
University of Michigan: Six Sigma, P. Hammett
Minitab Tutorial
Calculator
Minitab has
calculated the Loan Time X 2 and has put it on C3 Column
11
Session Folder
Go to Session
Window/Project Manager Right click on the output Select Append to R Report t
12
University of Michigan: Six Sigma, P. Hammett
Minitab Tutorial
Report Pad
Click on
Report R t Pad icon
13
Report Pad Export
To export p the
report pad to Word Right click on the left menu on Report p Pad Select Copy to Word Processor
14
University of Michigan: Six Sigma, P. Hammett
Minitab Tutorial
Tile Tool Graph Folder
Suppose you want to see
two or more graphs at the same time Go to Graph Folder Select the graphs you want to use Right click on them Select Tile
15
Tile Tool
16
University of Michigan: Six Sigma, P. Hammett
Minitab Tutorial
Tile Tool
Lets do it again but select Tile with Worksheet
17
Layout Tool
What if I want to have 2
or 3 or 4 graphs on just one image? Select the graphs you want to have together Right Click on them Select S l t L Layout tT Tool l
18
University of Michigan: Six Sigma, P. Hammett
Minitab Tutorial
Layout Tool
You Y may also: l
Re-arrange the
order of the graphs Take graphs out Put graphs in Select how many columns or rows
Once you have
what you want click Finish
19
Change Data Type
Go to Data / Change g Data
Type / Numeric to Text
Try typing DC on the next row
20
University of Michigan: Six Sigma, P. Hammett
10
Minitab Tutorial
Brush Tool
On a graph you see some outliers and you want to know which
data point they represent Confirm that your graph has the green symbol on the top
On the top icon section, select icon Brush Select the outliers
21
Brush Tool
On the Data Worksheet
you will see them highlighted with a Dot
22
University of Michigan: Six Sigma, P. Hammett
11
Minitab Tutorial
Minitab Assistant
For many tools,
may y use the Minitab Assistant for pre-formatted Analysis
23
Minitab Assistant
Minitab
A i t t Assistant
Scatter Plot
Example
24
University of Michigan: Six Sigma, P. Hammett
12
Potrebbero piacerti anche
- Sample Size for Analytical Surveys, Using a Pretest-Posttest-Comparison-Group DesignDa EverandSample Size for Analytical Surveys, Using a Pretest-Posttest-Comparison-Group DesignNessuna valutazione finora
- Minitab BasicsDocumento3 pagineMinitab BasicsronsronyNessuna valutazione finora
- Applied Statistics Manual: A Guide to Improving and Sustaining Quality with MinitabDa EverandApplied Statistics Manual: A Guide to Improving and Sustaining Quality with MinitabNessuna valutazione finora
- Origin Software TutorialsDocumento26 pagineOrigin Software TutorialsGideon KipkiruiNessuna valutazione finora
- MiniTab Overview and ExercisesDocumento8 pagineMiniTab Overview and ExercisesrrathoreNessuna valutazione finora
- Applications of Statistical Software For Data AnalysisDocumento5 pagineApplications of Statistical Software For Data AnalysisJunaitha parveenNessuna valutazione finora
- Minitab Basics: For Students in Biometry (Z 631)Documento65 pagineMinitab Basics: For Students in Biometry (Z 631)angelokyoNessuna valutazione finora
- ProblemSheets2015 SolutionsDocumento202 pagineProblemSheets2015 Solutionssumit_raisedNessuna valutazione finora
- MSA With Attribute DataDocumento2 pagineMSA With Attribute Datasubha_pandianNessuna valutazione finora
- DOE Wizard - Variance Component DesignsDocumento14 pagineDOE Wizard - Variance Component DesignsAnonymous FZNn6rBNessuna valutazione finora
- Control Charts: by Praveen GuptaDocumento4 pagineControl Charts: by Praveen GuptaKlemen StrušnikNessuna valutazione finora
- Fall 2014 HW 11 SolnsDocumento22 pagineFall 2014 HW 11 Solnsaleman844Nessuna valutazione finora
- 1-Factorial Experiments PDFDocumento14 pagine1-Factorial Experiments PDFVikki NandeshwarNessuna valutazione finora
- Mil STD 105datributosDocumento68 pagineMil STD 105datributosMati GonzalezNessuna valutazione finora
- Minitab IntroductionDocumento86 pagineMinitab Introductionsasikanthjadhav86Nessuna valutazione finora
- Analysis of Variance (Anova)Documento67 pagineAnalysis of Variance (Anova)thanawat sungsomboonNessuna valutazione finora
- Hypothesis TestingDocumento54 pagineHypothesis Testingsiddharth shirwadkarNessuna valutazione finora
- Class 17-2-3 Factorial DesignDocumento26 pagineClass 17-2-3 Factorial Designb_shadid8399Nessuna valutazione finora
- Correlation and RegressionDocumento31 pagineCorrelation and RegressionDela Cruz GenesisNessuna valutazione finora
- Hypothesis Testing 1Documento118 pagineHypothesis Testing 1sheelajeevakumar100% (1)
- DOE Part 2Documento32 pagineDOE Part 2Gamme AbdataaNessuna valutazione finora
- What Is Design of Experiments (DOE) ?Documento8 pagineWhat Is Design of Experiments (DOE) ?karthikspeedNessuna valutazione finora
- Question Bank 4th SemesterDocumento16 pagineQuestion Bank 4th SemesterJeevanandam ShanmugasundaramNessuna valutazione finora
- MIL-STD-105E, ISO 2859-1 (1999) : Acceptance NumberDocumento12 pagineMIL-STD-105E, ISO 2859-1 (1999) : Acceptance NumberShubham TilaraNessuna valutazione finora
- DoE RDocumento17 pagineDoE RMara CanàNessuna valutazione finora
- Non Linear RegressionDocumento20 pagineNon Linear RegressionPrasad TpNessuna valutazione finora
- Factor Analysis Using SPSS: ExampleDocumento14 pagineFactor Analysis Using SPSS: ExampleGovindamal ThangiahNessuna valutazione finora
- Statistics and Design of ExperimentsDocumento34 pagineStatistics and Design of ExperimentsMarlon ManzaresNessuna valutazione finora
- Assignment 2Documento8 pagineAssignment 2Sabyasachi ChowdhuryNessuna valutazione finora
- Factorial ExperimentsDocumento98 pagineFactorial ExperimentsTanzed Hossain Arnab100% (1)
- Single Sampling Plan TheoryDocumento5 pagineSingle Sampling Plan TheoryPraveen GYNessuna valutazione finora
- Chapter - 14 Advanced Regression ModelsDocumento49 pagineChapter - 14 Advanced Regression ModelsmgahabibNessuna valutazione finora
- Blocking and Confounding inthe2 Factorial Design: (Đóng khối và gây nhiễu)Documento23 pagineBlocking and Confounding inthe2 Factorial Design: (Đóng khối và gây nhiễu)Dan ARikNessuna valutazione finora
- 65 DoublenormalDocumento1 pagina65 DoublenormalchamindawNessuna valutazione finora
- Multiple Regression MSDocumento35 pagineMultiple Regression MSWaqar AhmadNessuna valutazione finora
- History of ProbabilityDocumento17 pagineHistory of ProbabilityonlypingNessuna valutazione finora
- DoeDocumento13 pagineDoedevidhmeshramNessuna valutazione finora
- Rancangan NestedDocumento23 pagineRancangan NestedsidajatengNessuna valutazione finora
- Polytomous Logistic RegressionDocumento2 paginePolytomous Logistic RegressionACe CortesNessuna valutazione finora
- DOE Course - Lecture #1Documento27 pagineDOE Course - Lecture #1Sabry S. YoussefNessuna valutazione finora
- Interpret The Key Results For Attribute Agreement AnalysisDocumento28 pagineInterpret The Key Results For Attribute Agreement AnalysisA B M Kalim Ullah100% (1)
- Hypothesis TestingDocumento65 pagineHypothesis TestingclinfoxNessuna valutazione finora
- Tutorial 3Documento6 pagineTutorial 3asuhassNessuna valutazione finora
- 4 DOE Elements of SuccessDocumento2 pagine4 DOE Elements of SuccesscvenkatasunilNessuna valutazione finora
- Sampling Distribution and Simulation in RDocumento10 pagineSampling Distribution and Simulation in RPremier PublishersNessuna valutazione finora
- Ordinal and Multinomial ModelsDocumento58 pagineOrdinal and Multinomial ModelsSuhel Ahmad100% (1)
- GSEMModellingusingStata PDFDocumento97 pagineGSEMModellingusingStata PDFmarikum74Nessuna valutazione finora
- Linton - Nonparametric MethodsDocumento172 pagineLinton - Nonparametric Methodskterink007Nessuna valutazione finora
- Tests of HypothesisDocumento16 pagineTests of HypothesisDilip YadavNessuna valutazione finora
- Introduction To GraphPad PrismDocumento33 pagineIntroduction To GraphPad PrismHening Tirta KusumawardaniNessuna valutazione finora
- Double Sampling-Wha It Means PDFDocumento17 pagineDouble Sampling-Wha It Means PDFTravis WoodNessuna valutazione finora
- Van Der Weele 2012Documento60 pagineVan Der Weele 2012simplygadesNessuna valutazione finora
- Factor Analysis Xid-2898537 1 BSCdOjdTGSDocumento64 pagineFactor Analysis Xid-2898537 1 BSCdOjdTGSsandeep pradhanNessuna valutazione finora
- Mr. Jayesh Patidar: Jaympatidar@yahoo - inDocumento53 pagineMr. Jayesh Patidar: Jaympatidar@yahoo - inKent TongloyNessuna valutazione finora
- 05 - Multivariate - Cluster Analysis - RVSDDocumento59 pagine05 - Multivariate - Cluster Analysis - RVSD322OO22 - Jovanka Angella MesinayNessuna valutazione finora
- Sample Size Example SolutionsDocumento223 pagineSample Size Example SolutionsJorge PerezNessuna valutazione finora
- Module 1 NotesDocumento73 pagineModule 1 Notes20EUIT173 - YUVASRI KB100% (1)
- PDFDocumento114 paginePDFSmart SarimNessuna valutazione finora
- Using R Commandeer For Data AnalysisDocumento25 pagineUsing R Commandeer For Data AnalysisDiogo JuniorNessuna valutazione finora
- Display and Share Data: Lesson Skill MatrixDocumento25 pagineDisplay and Share Data: Lesson Skill MatrixRyan WattsNessuna valutazione finora
- TEQIP Sponsored National Seminar On "ADVANCEMENT IN Biomaterials & Biomechanics" (Nsabb-2013) 12 July, 2013Documento6 pagineTEQIP Sponsored National Seminar On "ADVANCEMENT IN Biomaterials & Biomechanics" (Nsabb-2013) 12 July, 2013souvik5000Nessuna valutazione finora
- Achievements of FacultyDocumento1 paginaAchievements of Facultysouvik5000Nessuna valutazione finora
- Automatic Text Detection Using Morphological Operations and InpaintingDocumento5 pagineAutomatic Text Detection Using Morphological Operations and Inpaintingsouvik5000Nessuna valutazione finora
- Slyt416 Ecg EegDocumento18 pagineSlyt416 Ecg EegsakthyinNessuna valutazione finora
- Introduction and History: Tissue ExpanderDocumento9 pagineIntroduction and History: Tissue Expandersouvik5000Nessuna valutazione finora
- Short-Time Fourier Transform Analysis and Synthesis: P T E RDocumento19 pagineShort-Time Fourier Transform Analysis and Synthesis: P T E Rsouvik5000Nessuna valutazione finora
- Zambia Chapter 4 DDocumento26 pagineZambia Chapter 4 Dsouvik5000Nessuna valutazione finora
- Analysis0 2Documento377 pagineAnalysis0 2souvik5000Nessuna valutazione finora
- The Process of Feature Extraction in Automatic Speech Recognition System For Computer Machine Interaction With Humans: A ReviewDocumento7 pagineThe Process of Feature Extraction in Automatic Speech Recognition System For Computer Machine Interaction With Humans: A Reviewsouvik5000Nessuna valutazione finora
- Topic 10: The Fast Fourier Transform: ELEN E4810: Digital Signal ProcessingDocumento37 pagineTopic 10: The Fast Fourier Transform: ELEN E4810: Digital Signal Processingsouvik5000Nessuna valutazione finora
- Short-Time: FourierDocumento14 pagineShort-Time: Fouriersouvik5000Nessuna valutazione finora
- BSPII Ch8 Spectrogram 2008Documento6 pagineBSPII Ch8 Spectrogram 2008souvik5000Nessuna valutazione finora
- Fundamental Tools For Image RetrievalDocumento24 pagineFundamental Tools For Image Retrievalsouvik5000Nessuna valutazione finora
- Scilab 6Documento9 pagineScilab 6souvik5000Nessuna valutazione finora
- GHS AP Stat TalkDocumento8 pagineGHS AP Stat Talksouvik5000Nessuna valutazione finora
- Spectral Analysis of SignalsDocumento0 pagineSpectral Analysis of Signalssouvik5000Nessuna valutazione finora
- Cepstral Analysis: Appendix 3Documento3 pagineCepstral Analysis: Appendix 3souvik5000Nessuna valutazione finora
- MFTDocumento0 pagineMFTsouvik5000Nessuna valutazione finora
- 8 Cepstral AnalysisDocumento24 pagine8 Cepstral Analysissouvik5000Nessuna valutazione finora
- TEQIP Book Requirement: Gerard Blanchet Maurice CharbitDocumento1 paginaTEQIP Book Requirement: Gerard Blanchet Maurice Charbitsouvik5000Nessuna valutazione finora
- 9 Linear Filters: (X (t), t ∈ Z) (β, j ∈ Z) (Y (t), t ∈ Z) − j), t ∈ Z,Documento9 pagine9 Linear Filters: (X (t), t ∈ Z) (β, j ∈ Z) (Y (t), t ∈ Z) − j), t ∈ Z,souvik5000Nessuna valutazione finora
- Cepstral Signal Analysis For Pitch Detection: 1.1 Definition of The Cepstral CoefficientsDocumento3 pagineCepstral Signal Analysis For Pitch Detection: 1.1 Definition of The Cepstral Coefficientssouvik5000Nessuna valutazione finora
- Adobe ARMDocumento2 pagineAdobe ARMtralalala2017Nessuna valutazione finora
- FileMaker Pro 10 Error CodesDocumento8 pagineFileMaker Pro 10 Error CodesavksentyevNessuna valutazione finora
- Perl Programming: David SchweikertDocumento14 paginePerl Programming: David SchweikertkartheekbNessuna valutazione finora
- C++ Coding StandardsDocumento83 pagineC++ Coding StandardsPranay_Kishore_6442Nessuna valutazione finora
- Device Lock ManualDocumento346 pagineDevice Lock ManualSteve WhistlecraftNessuna valutazione finora
- Jpcap TutorialDocumento9 pagineJpcap TutorialSdn6R40% (1)
- Customer Enhancements With BDTDocumento46 pagineCustomer Enhancements With BDTPereira Alberto100% (1)
- Watchguard E-Series Accreditation Training - V10: You Will Learn How ToDocumento1 paginaWatchguard E-Series Accreditation Training - V10: You Will Learn How ToEnrique CabreraNessuna valutazione finora
- CCNA Security Ch03 Quiz AnswersDocumento9 pagineCCNA Security Ch03 Quiz Answersdercole69100% (1)
- Avocent Virtual KVMDocumento1 paginaAvocent Virtual KVMbrightanvilNessuna valutazione finora
- Delphi Multimedia Programming With Delphi ChapterDocumento26 pagineDelphi Multimedia Programming With Delphi ChapteryadhiprcNessuna valutazione finora
- Electronic Signature and PKI Standardisation in Europe: Work-Plan & Current StatusDocumento27 pagineElectronic Signature and PKI Standardisation in Europe: Work-Plan & Current Statusdds70Nessuna valutazione finora
- An Introduction To MPEG Video CompressionDocumento24 pagineAn Introduction To MPEG Video Compressionthuhienptit2003Nessuna valutazione finora
- Message QueuesDocumento15 pagineMessage QueuesRoshni BijuNessuna valutazione finora
- Docu58687 Smarts SAM, IP, NPM, MPLS, ESM, OTM and VoIP Version 9.4.0 Cumulative Patch Readme Installation InstructionsDocumento44 pagineDocu58687 Smarts SAM, IP, NPM, MPLS, ESM, OTM and VoIP Version 9.4.0 Cumulative Patch Readme Installation InstructionsMohammed F. ShehataNessuna valutazione finora
- Real Estate Business Entity ProgramDocumento20 pagineReal Estate Business Entity ProgramPhani PinnamaneniNessuna valutazione finora
- Fyit MP Practical Mannual FinalDocumento28 pagineFyit MP Practical Mannual FinalShatrudhan MauryaNessuna valutazione finora
- Usando Caché - ODBC PDFDocumento38 pagineUsando Caché - ODBC PDFlvaldeirNessuna valutazione finora
- BCSL 045Documento5 pagineBCSL 045AnkitSinghNessuna valutazione finora
- CIS 311 ExamDocumento28 pagineCIS 311 ExamBrandon TuckerNessuna valutazione finora
- Published By: National Electrical Manufacturers AssociationDocumento21 paginePublished By: National Electrical Manufacturers AssociationJuhani Mikael KumaraNessuna valutazione finora
- Windows Server 2003 Interview Questions & AnswersDocumento25 pagineWindows Server 2003 Interview Questions & AnswershareramNessuna valutazione finora
- Ict ReviewerDocumento6 pagineIct ReviewerJanidelle SwiftieNessuna valutazione finora
- BPMN-Poster2019 FINAL en PDFDocumento1 paginaBPMN-Poster2019 FINAL en PDFsimdowNessuna valutazione finora
- What Is A Vector Signal Transceiver (VST) ?: TutorialDocumento3 pagineWhat Is A Vector Signal Transceiver (VST) ?: Tutorialapi-185773160Nessuna valutazione finora
- or... CSE - Shantanu Maheshwari PDFDocumento2 pagineor... CSE - Shantanu Maheshwari PDFAnurag PrabhakarNessuna valutazione finora
- ECET 209 Introduction To MicrocontrollersDocumento62 pagineECET 209 Introduction To MicrocontrollersdhurgackNessuna valutazione finora
- 13 ModularizationDocumento39 pagine13 ModularizationfhzanggaNessuna valutazione finora
- Unix by Rahul Singh3Documento8 pagineUnix by Rahul Singh3Prakash WaghmodeNessuna valutazione finora
- Display Hello As Soon As The Page Is Loaded Using Javascript. / Program-1Documento25 pagineDisplay Hello As Soon As The Page Is Loaded Using Javascript. / Program-1arun1974Nessuna valutazione finora