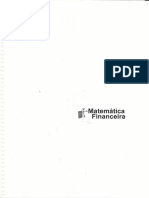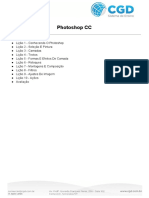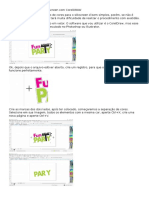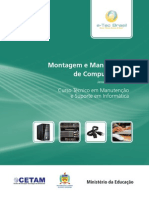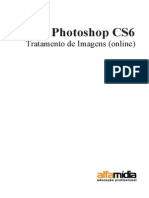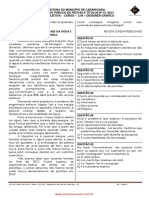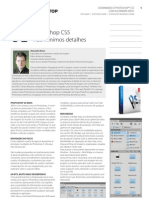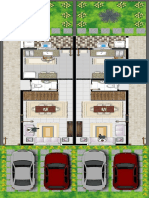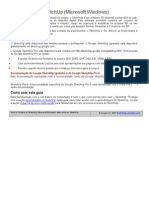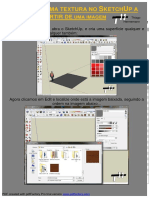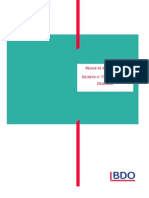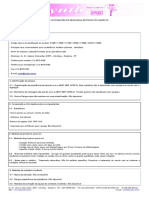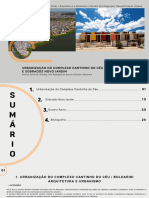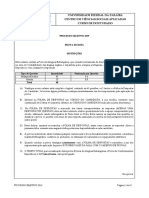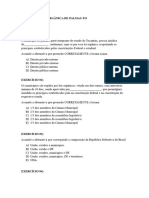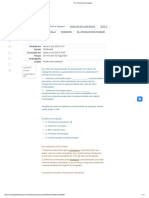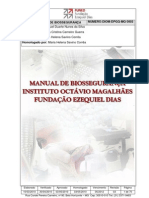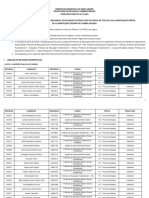Documenti di Didattica
Documenti di Professioni
Documenti di Cultura
Adobe Device Central
Caricato da
Kátia E David LindgrenCopyright
Formati disponibili
Condividi questo documento
Condividi o incorpora il documento
Hai trovato utile questo documento?
Questo contenuto è inappropriato?
Segnala questo documentoCopyright:
Formati disponibili
Adobe Device Central
Caricato da
Kátia E David LindgrenCopyright:
Formati disponibili
Adobe Device Central
O Adobe Device Central foi um software criado pela empresa Macromedia que agora pertence a Adobe. Este software usado para testar games, aplicativos, imagens, vdeo, web site, etc. para dispositivos mveis como telefone celular, PDA e Smartphone. No curso voc vai aprender a utilizar este software para testarmos os games criados. Na tela de Boas Vindas, o software exibe est tela onde so apresentadas trs opes.
Tela de Boas Vindas
Open for Testing: Est opo lista os ltimos testes realizados no programa. Device Profiles: Est opo voc ir direto para os perfis dos aparelhos, podendo visualizar seu modelo, marca, verso do player, etc. Create New Mobile: J est opo voc ira escolher o tipo de programa que ser usado para criar seu projeto. O Photoshop File e o Illustrator File so usados para criar imagens, como plano de fundo, protetor de tela, cones, etc., o Flash File pode ser usado para criar aplicativos, web sites, games, etc. Vamos conhecer um pouco mais o Device Central. Como ainda no possumos nenhum projeto para testar, vamos primeiro conhecer como acessar os aparelhos celular. Para isso d um clique sobre a opo Device Profiles.
Ficar assim:
Tela Device Central
Ao lado esquerdo superior se encontra o Device Sets, so conjuntos de aparelhos predefinidos que vai do Flash Lite 1.1 ao Flash Lite 2.1, vamos ver isso mais adiante. Abaixo est o est o Availables Devices onde ficam armazenados todos os aparelhos de varias marcas que suportam o Flash Lite. Ao lado direito fica o Device Profiles, nesta parte onde so visualizados os aparelhos, veja a figura a baixo:
Device Profiles
Ao clicar em alguma marca de aparelho no Available Device sero exibidos no Device Profiles os respectivos aparelhos dessa marca, e abaixo deles uma lista com varias informaes. Vejamos as principais que sero importantes sabermos ao desenvolver um game: General Em General h outras opes que mostra a verso do player, tamanho da tela em pixels, a regio (Brasil, Japo, EUA, etc.) e o idioma. Flash Tamanho da memria, suporte ao Shared Objects e fscommand, XML, vdeo, som. Bitamp O tipo de imagem suportado. Video Tipo de vdeo. Web No ser necessrio.
Em Available Devices, se voc clicar no sinal de mais ([+]) ao lado esquerdo de cada fabricante ser exibidos os respectivos aparelhos, o que permite visualizar apenas aquele que queremos saber determinadas informaes.
Device Central
Perceba que acima do aparelho h cinco menus, em cada um deles mostram informaes detalhas de cada aparelho. Esta sendo mostrada na imagem acima as informaes do menu General. So as mesmas informaes das que vimos acima. Para o desenvolvimento de games s precisamos daquelas. Sendo que a opo Web, no vai utilizar, pois mostra informaes mais voltadas para construo de web sites. O que vimos ate agora utilizado quando queremos fazer um game especifico para um aparelho, mas se quisermos fazer um game para um determinado player podemos usar o device sets, l temos seis tipos diferentes de acordo com o Flash Lite que vai do 1.1 ao 2.1. Nesse curso vamos apenas utilizar o Flash Lite 2.0 e 2.1, pois utiliza a linguagem ActionScript 2.0 e est presente na maioria dos celulares no Brasil. Ao final da apostila vai haver uma lista com alguns aparelhos vendidos no Brasil com suporte ao Flash Lite 2.0 e 2.1.
No Device Sets tambm podemos criar nossos prprios conjuntos. Qual a necessidade de criarmos um set prprio? Simples, podemos organizar de acordo com os que mais so utilizados, por exemplo, verso do player, regio que mais so vendidos, tipo de projeto, etc.
Para criar um set (conjunto) prprio podemos clicar no sinal de mais em frente ao nome Device Central ou na barra de menus Devices, New Device Set.
Depois de criado, podemos dar o nome para esse set. Como a figura abaixo.
Para adicionar um aparelho a esse set s precisa clicar sobre o que voc quer e arrastar ate o set criado. Ficando assim:
Voc pode adicionar quantos sets e aparelhos quiserem e tambm pode adicionar o mesmo aparelho em sets diferentes ou sub-sets. Para isso s criar um dentro do principal, esse costume ajuda muito na hora de criar seus projetos. Agora se voc quiser apenas localizar um aparelho especifico, s precisa digitar o nome do modelo na caixa de busca clicando na lupa que fica em frente ao nome Available Device. Como a imagem abaixo.
E na caixa que se abre ao clicar na lupa, s precisa digitar o nome do modelo do aparelho.
Ao digitar o programa j vai procurando entre os aparelhos os que possuem as mesmas letras que esto sendo digitadas na caixa.
Para fechar a caixa de busca s precisa clicar no boto fechar que representado por um X, esse boto esta localizado ao lado esquerdo da lupa ou no canto superior direito da caixa de busca. sempre bom mantermos o Device Central atualizado, a cada ms as empresas lanam um aparelho novo no mercado e precisamos deles em nosso programa para poder estar sempre acompanhando as tendncias. Os aparelhos que vem no programa quando o instalamos so s alguns, para atualizar o programa e receber novos aparelhos s precisa ir barra de menus depois clicar em Devices, Check for Devices updates. Voc ser redirecionado para o site do Adobe, primeiro ter que fazer um cadastro para poder baixar essas atualizaes, o cadastro e gratuito, mas necessrio. Ao fazer o cadastro poder fazer o download das atualizaes, ate o momento que essa apostila foi escrita s havia seis, e ter que baixar todas, no importa quantas sejam, cada uma possui uma coleo de aparelhos que podero fazer falta ao desenvolver um projeto. Ao baixar todas, vai dar um duplo clique no arquivo cs3_01_p para instalar o primeiro pacote de atualizao, no se esquecendo de fechar o Device Central, cada pacote ter que ser feito com o programa fechado. Abaixo a tela que ser aberta ao clicar no pacote de atualizao:
Voc pode escolher os aparelhos que deseja instalar, vamos marcar todos eles clicando na primeira caixa de seleo escrita na frente All (todos). Depois de selecionar s precisa clicar em Install & Relaunch.
Aps terminar de instalar os pacotes, voc poder verificar em Available Devices os aparelhos adicionado ao programa. Voc perceber que alguns aparelhos mostram em Flash Lite Version o numero 3.0, isso significa que atualmente existe alguns que do suporte ao novo Flash Lite, mas no vamos ver nesse curso, pois ele baseado na nova verso do ActionScript e muito diferente do AS 2.0.
Agora vamos criar alguns arquivos para testarmos no Devece Central. Se estiver com o programa aberto v em File > New Document in > Flash ou se estiver com ele fechado, abra-o e clique em Create New Mobile ao clicar ser aberta uma nova tela chamada New Document.
Nessa tela perceba que h trs caixas de seleo. A primeira o Player Version, nela voc ir escolher a verso do player, vamos escolher a verso Flash Lite 2.0, na segunda caixa a verso do ActionScript, que ser ActionScript 2.0 e na ultima caixa o tipo do contedo que ser Standalone Player. Aps configurar a verso do Player, ActionScript e o tipo do contedo, vamos agora escolher o aparelho que vamos usar para criar nosso projeto, podemos tambm usar o Device Sets, mas perceba que alguns ficaram mais claros e outros permaneceram escuros, isso significa que esse no so suportados para o tipo de configurao feita. Ok! Vamos escolher o aparelho que ser usado para nosso projeto. No lado esquerdo em Available Device clique sobre Nokia, perceba que no lado direito os aparelhos foram organizados de acordo com seu tamanho de tela.
Para escolher s basta clicar sobre cada linha para selecionar o tipo de tela que ser usado e clicar no boto Create ou dar um clique duplo sobre o item desejado. Tambm pode criar um tamanho de tela personalizado, s precisa clicar na caixa logo abaixo e digitar o tamanho de largura (Width) e a altura (Height) e depois em Create.
Escolha o primeiro item 240 x 320 px depois clique em Create, ser aberto o Adobe Flash CS3 para podermos criar nosso projeto.
Crie duas layers uma chamada Actions e outro abaixo chamado contedo.
Ao criar as layers vamos fazer nosso contedo, com a layer contedo selecionado desenhe no palco um circulo e converta-o em um smbolo colocando como seu tipo um MovieClip com o Resgistration Ponit ao lado esquedo superior e seu Name escreva boto.
Aps ter criado seu smbolo, clique uma vez sobre o MovieClip para selecion-lo e depois na caixa Instance Name e escreva boto_btn.
O boto est pronto, agora vamos adicionar uma ao para nosso boto funcionar. Na layer Actions pressiona F9 ou v em Window > Actions, para abrir o Painel Actions.
O Painel Actions ser aberto como mostra a imagem acima, ao lado esquerdo h o grupo de classes do ActionScript 2.0 voltado para o Flash Lite 2.0. Esta parte pode oculta-la, apenas clique na seta que se encontra entre o painel das classes e onde ser escrito o cdigo.
Ficando assim:
Vamos trabalhar mais com o Painel Actions dessa forma. Certifique-se que a layer Actions esteja selecionada e dentro do painel escreva o cdigo que ser responsvel por fazer o boto funcionar. Na primeira linha vai ser escrito o nome da instancia que criamos e logo em seguinda um ponto final, ficando assim: boto_btn. Note que ao digitar o ponto abriu uma caixa.
Isso ocorre por causa da terminao que utilizamos, ela e usada para facilitar na hora de programar, voc encontra a tabela com todos eles na apostila de Introduo ao ActionScript. Aps o ponto final iremos adicionar o evento que far com que esse MovieClip se comporte como um boto. Digite onPress logo em seguida.
Na frente iremos atribuir a esse evento uma ao. Digite na frente do evento, = function():Void { }. Dentro das chaves ser colocada a ao que dever ocorrer no momento que o boto for clicado. Digite, trace(O boto foi pressionado); . O comando trace ira retorna na janela output a mensagem que esta dentro dos parnteses. O cdigo completo ficar assim:
Agora aperte as teclas control + Enter para testarmos o filme.
Ao pressionar as teclas foi aberto o Device Central para testarmos nosso filme, no centro aparece o aparelho da Nokia, mas podemos usar outros, s basta usar os aparelhos que se encontram em Available Device ou em Device Sets. No lado direito esto outras configuraes so elas Content Type, File Info, Display, Memory, Performance, Device Status, Network e Persistent Storage. Vou mostrar cada um deles conforme o nosso uso. Vamos apenas pressionar as teclas control + T ou ir a View > Flash Output > Show. Ser aberta a janela Output onde vai ser exibida a mensagem do trace.
Usando as teclas do celular (circulado de vermelho), pressione uma fez para qualquer direo apenas uma vez, note que o boto ficara com o contorno amarelo. Esse contorno pode ser trocado por outras cores ou ate mesmo ser retirado, veremos mais adiante. Pressione uma vez no boto do centro (circulado de laranja) e repare que aparecer na janela output a mensagem do trace();
Esse foi um exemplo de como utilizar o Device Central CS3, mas adiante vamos aprender a utilizar os principais recursos desse software para testarmos nossos games.
O Device Central tambm exibe mensagens de erros relacionadas ao Player que so exibidas numa caixa de alerta. As mensagens de erros esto numeradas de 1 a 13 e so as seguintes: 12345678910111213Out of memory; Stack limit reached; Corrupted SWF; ActionScript stuck; N/A; Bad image data; Bad sound data; Root movie unloaded; N/A; getURL string too long; Not enough memory to decompress image; Bad SVG data; Stream loading out of.
Potrebbero piacerti anche
- Apostila Photoshop AdobeDocumento908 pagineApostila Photoshop AdobeCabral SilvaNessuna valutazione finora
- Matemática Financeira Parte 1 (Até A Pag 56)Documento52 pagineMatemática Financeira Parte 1 (Até A Pag 56)Kátia E David LindgrenNessuna valutazione finora
- O Paint 3DDocumento11 pagineO Paint 3DKátia E David LindgrenNessuna valutazione finora
- 04 Tipografia 140226144826 Phpapp01Documento41 pagine04 Tipografia 140226144826 Phpapp01Kátia E David LindgrenNessuna valutazione finora
- Photoshop CCDocumento1 paginaPhotoshop CCKátia E David LindgrenNessuna valutazione finora
- Corelx 7Documento1 paginaCorelx 7Kátia E David LindgrenNessuna valutazione finora
- Dicas Profissionais PhotoshopDocumento56 pagineDicas Profissionais PhotoshopGRUPOLCK100% (3)
- Separação de Cores para Silkscreen Com CorelDRAWDocumento465 pagineSeparação de Cores para Silkscreen Com CorelDRAWKátia E David LindgrenNessuna valutazione finora
- Illustrator Reference PDFDocumento705 pagineIllustrator Reference PDFAldivan Cavalcante DantasNessuna valutazione finora
- Animate CC (Premium)Documento88 pagineAnimate CC (Premium)Kátia E David LindgrenNessuna valutazione finora
- Montagem e Manutenção de ComputadoresDocumento116 pagineMontagem e Manutenção de Computadoresorlandotandala2041100% (4)
- ApresentacaoDocumento21 pagineApresentacaoKátia E David LindgrenNessuna valutazione finora
- Apostila Variada Unreal4 Alexandre ClaudioDocumento191 pagineApostila Variada Unreal4 Alexandre ClaudioJosue Aoki100% (1)
- Aula 01Documento19 pagineAula 01Kátia E David LindgrenNessuna valutazione finora
- Aula 03Documento19 pagineAula 03Kátia E David LindgrenNessuna valutazione finora
- PhotoshopCS6 OnlineDocumento87 paginePhotoshopCS6 OnlineNathalia SantosNessuna valutazione finora
- Designer GraficoDocumento6 pagineDesigner GraficoKátia E David LindgrenNessuna valutazione finora
- Tutorial FACICOLOR Grafica AdobePhotoshopDocumento5 pagineTutorial FACICOLOR Grafica AdobePhotoshopKátia E David LindgrenNessuna valutazione finora
- Prog de Jogos Digitais HPTNM - WebDocumento37 pagineProg de Jogos Digitais HPTNM - WebKátia E David LindgrenNessuna valutazione finora
- Apostila Dominando Ps CS5Documento45 pagineApostila Dominando Ps CS5Jackson NevesNessuna valutazione finora
- PhotoshopCS6 OnlineDocumento87 paginePhotoshopCS6 OnlineNathalia SantosNessuna valutazione finora
- Prog de Jogos Digitais HPTNM - WebDocumento37 pagineProg de Jogos Digitais HPTNM - WebKátia E David LindgrenNessuna valutazione finora
- Excel 186 PG 2013 Básico Completo PDFDocumento185 pagineExcel 186 PG 2013 Básico Completo PDFCelmaCelmaFatimaSouzaNessuna valutazione finora
- Curso Humanizada CorelDocumento2 pagineCurso Humanizada CorelKátia E David LindgrenNessuna valutazione finora
- Guia UtilizacaoPROMOB 2012Documento63 pagineGuia UtilizacaoPROMOB 2012Arleando Rosineide TeixeiraNessuna valutazione finora
- Manual Sketchup Pro Completo em PortuguêsDocumento270 pagineManual Sketchup Pro Completo em PortuguêsEliane Bezerra100% (1)
- Apostila Dominando Ps CS5Documento45 pagineApostila Dominando Ps CS5Jackson NevesNessuna valutazione finora
- Apostila CorelDraw12 ApartamentoDocumento27 pagineApostila CorelDraw12 ApartamentoBed Zed100% (4)
- Manual Vray para Sketchup - em PortuguêsDocumento66 pagineManual Vray para Sketchup - em PortuguêsLucimara Mattos100% (1)
- Como Criar Uma Textura No SketchUp A Partir de Uma ImagemDocumento2 pagineComo Criar Uma Textura No SketchUp A Partir de Uma ImagemKátia E David LindgrenNessuna valutazione finora
- Regime Amortizacoes MocambicanoDocumento36 pagineRegime Amortizacoes MocambicanoHassane Anibal Pedro89% (9)
- FISPQ - Cloreto de SodioDocumento4 pagineFISPQ - Cloreto de SodioluciaNessuna valutazione finora
- Programas e AplicativosDocumento11 pagineProgramas e Aplicativosfernando dutraNessuna valutazione finora
- Fispq Tinta para Tecido Nº001Documento5 pagineFispq Tinta para Tecido Nº001thiago_ivan14477Nessuna valutazione finora
- Aula 5 - Contrato LançamentoDocumento20 pagineAula 5 - Contrato LançamentoFabiano PereiraNessuna valutazione finora
- Check List Guindaste Veicular MuqueDocumento3 pagineCheck List Guindaste Veicular MuqueImam Saifudin0% (1)
- Livro - Denis Alcides Rezende - 3 Ed - Eng Software e Sistemas InformacaoDocumento285 pagineLivro - Denis Alcides Rezende - 3 Ed - Eng Software e Sistemas Informacaopedrinabrasil12350% (4)
- AULA 1 - TRABALHO DO SOLO - PPT Agricultura GeralDocumento22 pagineAULA 1 - TRABALHO DO SOLO - PPT Agricultura GeralCustódio Araújo MiquitaioNessuna valutazione finora
- Tairo, Hidroresfriamento e Embalagens Na ConservaçãoDocumento10 pagineTairo, Hidroresfriamento e Embalagens Na ConservaçãoThayse RochaNessuna valutazione finora
- Estudo de Caso - RequalificaçãoDocumento26 pagineEstudo de Caso - RequalificaçãoJefferson Stanley100% (1)
- Prova Escrita - Doutorado - RevisadaDocumento15 pagineProva Escrita - Doutorado - Revisadalucasbento850gmailNessuna valutazione finora
- Garantia Pecas PDFDocumento9 pagineGarantia Pecas PDFboviaoNessuna valutazione finora
- XCMG Retroescavadeira XT870BRDocumento2 pagineXCMG Retroescavadeira XT870BRMarcelo Monteiro Da Correggio50% (2)
- Prova 1 (8º Ano) GabDocumento4 pagineProva 1 (8º Ano) GabNeilla RochaNessuna valutazione finora
- Exercícios Lei Orgânica Aula 01Documento4 pagineExercícios Lei Orgânica Aula 01Gabriella SerpaNessuna valutazione finora
- Levantamento de Uniformes Compra Atualizado 04 01 2023Documento18 pagineLevantamento de Uniformes Compra Atualizado 04 01 2023Elias Ferreira de CamargoNessuna valutazione finora
- Arranjos Fisicos p2Documento10 pagineArranjos Fisicos p2Rafael BicalhoNessuna valutazione finora
- Apostila AutoCAD 2DDocumento73 pagineApostila AutoCAD 2DFranceir Alves Ferreira JuniorNessuna valutazione finora
- Manual de Biossegurança Instituto Octávio Magalhães FUNEDDocumento70 pagineManual de Biossegurança Instituto Octávio Magalhães FUNEDMoysés AraújoNessuna valutazione finora
- Simulação Servidor DHCPDocumento3 pagineSimulação Servidor DHCPJunior PinheiroNessuna valutazione finora
- Vr01.02-01.008 Montagem de Rede Aerea Baixa Tensão MultiplexDocumento49 pagineVr01.02-01.008 Montagem de Rede Aerea Baixa Tensão MultiplexLuis Eduardo NeryNessuna valutazione finora
- Legislação Esquematizada - Constituição Do Estado de São Paulo - Capa AtualizadaDocumento114 pagineLegislação Esquematizada - Constituição Do Estado de São Paulo - Capa AtualizadaCarlos Alberto TrevisanNessuna valutazione finora
- Modelagem Hidráulica Como Ferramenta de Gestão e Eficiência OperacionalDocumento15 pagineModelagem Hidráulica Como Ferramenta de Gestão e Eficiência OperacionalHasta SiempreNessuna valutazione finora
- CONTRARRAZOESDocumento12 pagineCONTRARRAZOESRAFAEL BIANCHINessuna valutazione finora
- Artigo. Introducao Ao GeoprocessamentoDocumento9 pagineArtigo. Introducao Ao GeoprocessamentoDiego HenriqueNessuna valutazione finora
- 13 - pmsd2201 - Edital de Divulgacao de Analise de Recursos R 25091003Documento140 pagine13 - pmsd2201 - Edital de Divulgacao de Analise de Recursos R 25091003Eliene CabralNessuna valutazione finora
- PAREM DE PREPARAR PARA O TRABALHO!!! Reflexões Acerca Dos Efeitos Do Neoliberalismo Sobre A Gestão e o Papel Da Escola BásicaDocumento17 paginePAREM DE PREPARAR PARA O TRABALHO!!! Reflexões Acerca Dos Efeitos Do Neoliberalismo Sobre A Gestão e o Papel Da Escola BásicaClaudemir Mazucheli100% (1)
- Apresentação - Tubulação e Vasos de PressãoDocumento43 pagineApresentação - Tubulação e Vasos de PressãoTuani CarvalhoNessuna valutazione finora
- NR 12 - TrefilaçãoDocumento16 pagineNR 12 - TrefilaçãoCPSSTNessuna valutazione finora
- Jardins AgroflorestaisDocumento2 pagineJardins AgroflorestaisMateus RosaNessuna valutazione finora