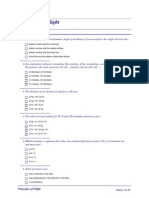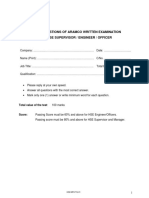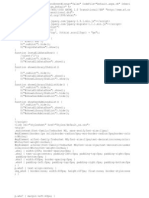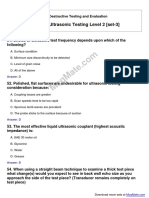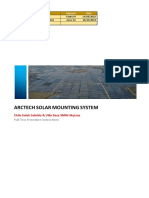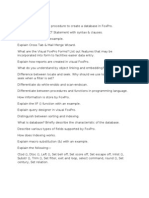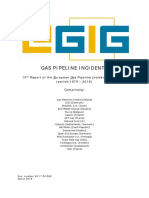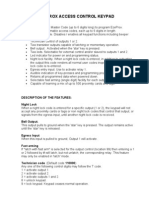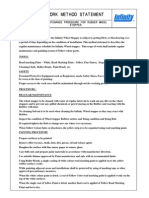Documenti di Didattica
Documenti di Professioni
Documenti di Cultura
Mydata
Caricato da
Ann TaylorTitolo originale
Copyright
Formati disponibili
Condividi questo documento
Condividi o incorpora il documento
Hai trovato utile questo documento?
Questo contenuto è inappropriato?
Segnala questo documentoCopyright:
Formati disponibili
Mydata
Caricato da
Ann TaylorCopyright:
Formati disponibili
<%@ Page Language="VB" AutoEventWireup="false" CodeFile="Default.aspx.vb" Inheri ts="InstaFile_Help_ReDesign_Default" %> <!DOCTYPE html PUBLIC "-//W3C//DTD XHTML 1.
0 Transitional//EN" "http://www.w3.or g/TR/xhtml1/DTD/xhtml1-transitional.dtd"> <html xmlns="http://www.w3.org/1999/xhtml"> <head runat="server"> <script src="http://code.jquery.com/jquery-1.9.1.min.js"></script> <script src="http://code.jquery.com/jquery-migrate-1.1.1.min.js"></script> <script type="text/ecmascript"> $(window).scroll(function() { $('#myElement').css('top', $(this).scrollTop() + "px"); }); function loginDataShow() { // alert('sdf'); $(".subList").hide(); $("#loginDataShow").show(); } function InstaElibDataShow() { //alert('2'); $(".subList").hide(); $("#InstaElibDataShow").show(); } function showeLibrary3SubList() { $(".subList").hide(); $("#InstaElibDataShow").show(); $("#showeLibrary3SubList").show(); } function showeLibrary3SubListHide() { $(".subList").hide(); $("#InstaElibDataShow").show(); $("#showeLibrary3SubList").hide(); $("#showUserAdminsubList").hide(); } function showUserAdminsubList() { $(".subList").hide(); $("#InstaElibDataShow").show(); $("#showeLibrary3SubList").hide(); $("#showUserAdminsubList").show(); } </script> <link rel="stylesheet" href="Styles/default_ns.css"> <style> .mysitetext{font-family:Trebuchet MS, sans-serif;font-size:11px;} #myElement{border:1px solid;border-radius:5px;-moz-border-radius:5px;border-colo r:White;} #myElement a{font-family:Trebuchet MS;font-size:11px;text-decoration:none;color: White;font-weight:normal;} #myElement a:hover{font-family:Trebuchet MS;font-size:11px;text-decoration:under line;color:White;font-weight:normal;} .whs1 { width:100%; border-spacing:0px; } .whs2 { text-align:center; padding-left:0px; padding-top:0px; padding-right:0px; padding-bottom:0px; } .whs3 { width:650px; border-spacing:0px; } .whs4 { padding-left:0px; padding-top:0px; padding-right:0px; padding-bottom:0px ; } p.whs5 { text-align:center; } img_whs6 { border:none; width:609px; height:437px; float:none; border-style:none ; }
p.whs7 { margin-left:40px; } ul.whs8 { list-style:disc; } img_whs9 { border:none; width:375px; height:256px; float:none; border-style:none ; } img_whs10 { border:none; width:600px; height:391px; float:none; border-style:non e; } p.whs11 { margin-left:40px; text-align:center; } h3.whs12 { font-size:12pt; color:red; font-family:arial; text-align:center;} </style> <title>Insta File Search</title> </head> <body> <form id="form1" runat="server"> <div style='text-align:center;vertical-align:top;'> <table width='100%' align='center' style='height:auto;width:auto;bor der:1px solid #000;padding-top:0px;text-align:left;vertical-align:top;'> <div id='welcome'> <tr><td align='center'> <!--Welcome Data Starts--> <table x-use-null-cells cellspacing="0" wid th="650" class="whs3"> <tr> <td class="whs4"> <p class=fileoninfo> <img src="ShowImage.ashx.png" width="192 " height="58"> <br> InstaFile of Mavin Infotech.</td> <td align="left" valign="bottom" class=" whs6"> <p class=fileonheader>Continuous convers ion of paper-to-digital document,<br> access and storage. </td></tr> <tr> <td colspan=2> <p class=fileoninfo>Contact: India: +91 -40-40056734 ,U.S: +1 (312) 265 6214.</p> <p>Welcome to the InstaFile eLibrary! W e have designed InstaFile to be VERY user-friendly, with no special software to install, and no special "rules" to learn.</p> <p> </p> <p>This guide will provide you sim ple, step-by-step instructions on how to best use the Files Library. InstaFile gives you a hosted/subscription-based so lution; or you can install the entire platform at YOUR location. </p> <p> </p> <p>InstaFile has developed the eLibrary System based on Microsoft.Net Framework. InstaFile's Information Logis tic Services(ILS)consist of the following components: </p> <p> </p> <p class="whs7"> </p>
<ul> <ul type="disc" class="whs8"> <li class=kadov-p class=kadov-p> InstaFile Information Server (IIS) </li> <li class=kadov-p class=kadov-p> InstaFile Demand Service (IDS)</li> <li class=kadov-p class=kadov-p> InstaFile Demand Client (IDC)</li> </ul> </ul> <p> </p> <p> </p> <p align="center" class="whs9"><img src= "help file screen shots/graph.gif" x-maintain-ratio="TRUE" width="520px" height= "193px" border="0" class="img_whs10"></p> <p> </p> <p> </p> <p> </p> <p>Please remember: we are ALWAYS intere sted in hearing from you. We want your feedback on all aspects of the Inst aFile system and our service. And if you need specific enhancements, just let us know! </td> </tr> </table> </td></tr> </div> <tr><td style='height:30px;border-bottom:2px solid #0F255D;' id='Login'></td></tr> <tr><td align='center' style='border:0px solid #000;vertical -align:top;'> <!--Login Data Starts --> <div> <table x-use-null-cells cellspacing="0" width="650"> <tr> <td class="whs4"> Login Screen <p>We set up your initial account using your email a ddress as your User Id and a default password. When you login for the first time, you should reset your password. As with all passwords, make it easy to remember, but not easy to guess. Ins taFile recommends you change it frequently - at least once every two months. </p> <p> </p> <p><i style="font-style: italic;">Security alert:Ins taFile has set the server to automatically log you out of y
our eLibrary if your stay there is more than 10 minutes of contin uous inactivity.</i></p> <p> </p> <p> </p> <p><span style="font-weight: bold;"><font color=#003 366 ><B>1</B></font></span><span style="font-weight: bold; color: #003366;"><fon t color=#003366 ><B>.</B></font></span> Adobe Reader 5.0+ is required to view your information in the eLi brary. If you do not have Adobe, please click on the link f or the free down load version for your computer.</p> <p> </p> <p><span style="font-weight: bold;"><font color=#003 366 ><B>2</B></font></span><span style="font-weight: bold; color: #003366;"><fon t color=#003366 ><B>.</B></font></span> User Id: your email address is your User Id. Please refer to your account setup letter or initial account setup e-mail for this information. If you need assistance with th is please contact InstaFile Support with your questions. </p> <p> </p> <p><span style="font-weight: bold;"><font color=#003 366 ><B>3</B></font></span><span style="font-weight: bold; color: #003366;"><fon t color=#003366 ><B>.</B></font></span> Password: InstaFile does not have a copy of your password, since all password s are encrypted and cannot be accessed by any InstaFile staff. PLEASE DO NOT SHARE YOUR PASSWORD WITH ANYONE FOR ANY REASON. </p> <p> </p> <p align="center" class="whs5"> <img src="help file screen shots/login3.png" width=" 610" height="300" border="0" class="img_whs6"> <!--<img src="../login_all.gif" x-maintain-ratio="TR UE" width="609px" height="437px" border="0" class="img_whs6"></p> --> <p align="center" class="whs5"><a href="Screenshots/ LoginScreen.htm" target="_blank">View original screen</a></p> <p> </p> <p><b><font color="#003366">4</font></b><span style= "font-weight: bold; color: #003366;"><font color=#003366 ><B>.</B></font></span> There are 2 items on this pointer: </p> <p> </p> <p class="whs7"><span style="font-weight: bold; colo r: #003366;"><font color=#003366 ><B>a.</B></font></span> Connection Speed Buttons:</p> <p class="whs7"> </p> <ul> <ul type="disc" class="whs8"> <li class=kadov-p class=kadov-p>Fast button is the default, ensuring a ccess to your information as quickly as possible. </li> <li class=kadov-p
class=kadov-p>Secure button is recommended when you access information from the eLibrary. All data transmission between InstaFile servers and your client PC/Laptop is encrypted with 128 bit encryption from COMODO Authentic service. </li> </ul> </ul> <p class="whs7"> </p> <p class="whs7"><span style="font-weight: bold; colo r: #003366;"><font color=#003366 ><B>b.</B></font></span> Press the Login button when you are ready to connect to your eLibrar y. Please be patient, since the InstaFile server is authenticating you, confirming that you ha ve permission to access the requested account information, and loading your profile into memory to create a path for you to access your files. </p> <p> </p> <p> </p> <p><span style="font-weight: bold;"><font color=#003 366 ><B>5</B></font></span><span style="font-weight: bold; color: #003366;"><fon t color=#003366 ><B>.</B></font></span>Login Problems:If you lose or cannot recall your password call your of fice Account Administrator to reset the password.</p> <p> </p> <p>If you are authorized to create a new password yo u click the "Login Problems"link (#8 figure above).This will bring you to a new screen (see figure below)Follow steps 1 and 2 below.</p> <p> </p> <p> </p> <p align="center" class="whs5"><!--<img src="../newp assword.gif" x-maintain-ratio="TRUE" width="375px" height="256px" border="0" cla ss="img_whs9">--> </p> <p align="center"><img src="help file screen shots/n ewpassword.png" width="530" height="420" ></p> <p> </p> <p class="whs7"> </p> <p><span style="font-weight: bold; color: #003366;"> <font color=#003366 ><B> &n bsp; 1. </B></font></span>Enter your E-mail account (User Id )</p> <p><span style="font-weight: bold; color: #003366;"> <font color=#003366 ><B> &n bsp; 2. </B></font></span>Click "Send New Password" ; button.</p> <p> </p> <p>You will receive an automated email from the Inst aFile server with your new temporary password.</p> <p>When you Login
with this new temporary password,please go to User A dministration Screen and re-set the password. See figure below.</p> <p> </p> <p align="center" class="whs5"><!--<img src="../rese tpw.gif" x-maintain-ratio="TRUE" width="600px" height="391px" border="0" class=" img_whs10">--> </p> <img src="help file screen shots/login-3img.png" wid th="600" height="391" border="0" class="img_whs10"> <p> </p> <p> </p> <p align="center" class="whs11"><a href="Screenshots /ResetPasswordScreen.htm" target="_blank">View original screen</a></p> <p class="whs7"> </p> <p><span style="font-weight: bold; color: #003366;"> <font color=#003366 ><B> &n bsp; </B></font></span></p> <p>If you continue to have problems, please contact InstaFile Support. </p> <p> </p> <p>You can access the login page from the InstaFile website: <a href="http://www.fileon.com">www.instafile.com</a> and clicking on the Login button. </td></tr> <tr><td colspan="1" rowspan="1" class="whs4"><h1> < /td></tr> </table> </div> </td></tr> <tr><td style='height:30px;border-bottom:2px solid #0F255D;' i d='eLibrary1'></td></tr> <tr><td> <div> <table x-use-null-cells cellspacing="0" width="650" clas s="whs3"> <tr> <td class="whs4"> InstaFile eLibrary <p>eLibrary can be uploaded using the InstaFile Demand client (IDC)application via the Internet. All fil es are uploaded using standard Internet Files Transfer Protocol (FTP). I nstaFile leverages 128 bit encryption technology for data transfe rs. </p> <p> </p> <p>For optimal performance of your InstaFile eLibrary, t he following guidelines are recommended:</p> <p> </p> <p><span style="font-weight: bold; color: #003366;"><fon t color=#003366 ><B>1.</B></font></span> Set scanners to 200 - 300 dpi, keeping the file size small (approxima tely 120KB-250KB per image) </p> <p> </p>
<p><span style="font-weight: bold; color: #003366;"><fon t color=#003366 ><B>2.</B></font></span> Scan all documents as multiple images within a folder </p> <p> </p> <p><span style="font-weight: bold; color: #003366;"><fon t color=#003366 ><B>3.</B></font></span> Scan in black and white: this will keep the file size small and speed uploading </p> <p> </p> <p><span style="font-weight: bold; color: #003366;"><fon t color=#003366 ><B>4. </B></font></span>Set your connection speed for - 1.5Mbps </td></tr> </table> </div> </td></tr> <tr><td style='height:30px;border-bottom:2px solid #0F255D;' i d='eLibrary2'></td></tr> <tr><td> <div> <table x-use-null-cells cellspacing="0" width="650" clas s="whs3"> <tr> <td class="whs4"> <h1>InstaFile eLibrary Main Screen</h1> <p>The InstaFile eLibrary functions are similar to Micro soft s Explorer, making it easy to use and giving you immediate productivity. </ p> <p> </p> <p align="center" class="whs5"> <img src="help file screen shots/main screen-1.png" widt h="600px" height="427px" border="0" class="img_whs6"> <!--<img src="../fileslibrary.gif" x-maintain-ratio="TRU E" width="590px" height="427px" border="0" class="img_whs6"></p> --><p align="center" class="whs5"> </p> <p align="center" class="whs5"><a href="../Screenshots/F ileOneLibraryScreen.htm" target="_blank">View original screen</a></p> <p> </p> <p> </p> <p><span style="font-weight: bold; color: #003366;"><fon t color=#003366 ><B>1.</B></font></span> eLibrary page can always be accessed by pressing this link, so lo ng as you are logged into your account. </p> <p> </p> <p><span style="font-weight: bold; color: #003366;"><fon t color=#003366 ><B>2.</B></font></span> Dashboard page can be accessed if you are authorized to view this information. Access can be enabled or disabled by your account manager from the User Administration page. For details click: <a href="Dashboard.htm">Dashboard</a></p> <p> </p> <p><span style="font-weight: bold; color: #003366;"><fon t color=#003366 ><B>3.</B></font></span> User Administration page allows you and your team complete control over whom within your organization
has access to your critical information. InstaFile recom mends that you assign someone on your staff this responsibility. For details click: <a href="User_Administration/UserAdmin.ht m">User Administration</a></p> <p> </p> <p><span style="font-weight: bold;"><font color=#003366 ><B>4</B></font></span><span style="font-weight: bold; color: #003366;"><font co lor=#003366 ><B>.</B></font></span> There are 10 Functionality buttons; to use any of these functions, you will have to select a folder(s) or document(s). For details on but ton functionality click: <a href="Toolbar_Functions/ViewAdobeReader.htm">V iew</a>, <a href="Toolbar_Functions/UploadFiles.htm">Upload</a>, <a href="Toolbar_Functions/Download.htm">Download</a>, < a href="Toolbar_Functions/NewFolder.htm">New Folder</a>, <a href="Toolbar_Functions/Move.htm">Move</a >, <a href="Toolbar_Functions/Delete.htm">Delete</a>, <a href="Toolbar_Functions/Properties.htm">Properties</a >, <a href="Toolbar_Functions/E-mail.htm">E-mail</a>, <a href="Toolbar_Functions/CopytoCD.htm">Copy to CD</a>, <a href="Toolbar_Functions/PDFSplitter.htm">PDF Splitter</a></p> <p> </p> <p><span style="font-weight: bold;"><font color=#003366 ><B>5</B></font></span><span style="font-weight: bold; color: #003366;"><font co lor=#003366 ><B>.</B></font></span> Shows how many items is in the section that s being viewed in the ri ght panel of the interface. </p> <p> </p> <p><span style="font-weight: bold;"><font color=#003366 ><B>6</B></font></span><span style="font-weight: bold; color: #003366;"><font co lor=#003366 ><B>.</B></font></span> My Account link in the main menu bar provides details about your ac count. If any of the information is inaccurate, please contact your Ac count Administrator to modify it or send an email to InstaFile support. &nbs p; For details click: <a href="MyAccount.htm">My Account</a> </ p> <p> </p> <p><span style="font-weight: bold;"><font color=#003366 ><B>7</B></font></span><span style="font-weight: bold; color: #003366;"><font co lor=#003366 ><B>.</B></font></span> Online help is available to answer support related topics. </p> <p> </p> <p><span style="font-weight: bold;"><font color=#003366 ><B>8</B></font></span><span style="font-weight: bold; color: #003366;"><font co lor=#003366 ><B>.</B></font></span> Items Per Page is defaulted to 25 items; after login you can incre ase the number of items shown per page. The default is set to function at optimal levels. When a search is performed the default Items Per Page au tomatically changes to 100 to show more search results. How fast items are r eturned by the
InstaFile servers depends on your Internet Service Provi der s speed. </p> <p> </p> <p><span style="font-weight: bold; color: #003366;"><fon t color=#003366 ><B>9.</B></font></span> Search is a function that allows you to find the right document qu ickly. The current version of eLibrary works with single or independent key words. The search function can be any letters and numbers. Special charact ers, such as: # $ % + * ^ and all symbols cannot be searched. </p> <p> </p> <p><span style="font-weight: bold; color: #003366;"><fon t color=#003366 ><B>1</B></font></span><span style="font-weight: bold;"><font co lor=#003366 ><B>0</B></font></span><span style="font-weight: bold; color: #00336 6;"><font color=#003366 ><B>.</B></font></span> The eLibrary tree structure is used to maneuver to the appropriate fi les and folders. The + sign denotes subfolders within the tree. The highl ighted folder is the folder that has been selected. The content of the folder is displayed in the right panel of the interface. Folders/file can al so be opened alphabetically by selecting A-Z or 0-9 located on left side of tree str ucture panel. The left section always displays folders and search cont ent. </p> <p> </p> <p><span style="font-weight: bold; color: #003366;"><fon t color=#003366 ><B>1</B></font></span><span style="font-weight: bold;"><font co lor=#003366 ><B>1</B></font></span><span style="font-weight: bold; color: #00336 6;"><font color=#003366 ><B>.</B></font></span> This section always displays the specific content of the section of your eLibrary you are accessing. The X ML icon indicates whether the files are searchable. The check boxes are us ed to select multiple files. Individual folders and images can be viewed when clicked. </p></td></tr> </table> </div> </td></tr> <tr><td style='height:30px;border-bottom:2px solid #0F255D;' i d='eLibrary31'></td></tr> <tr><td> <div> <table x-use-null-cells cellspacing="0" width="650" clas s="whs3"> <tr> <td class="whs4"> <h1>View in Adobe Reader</h1> <p>View button is used to view the information in the eL ibrary. All TIFF images are automatically converted by the InstaFile serv ers to an easy-view PDF format. Pressing the View button automatically launc hes Adobe Reader on you PC and streams the converted PDF file(s) to your
desktop for display in the Adobe Viewer. </p> <p> </p> <p>Adobe Acrobat Viewer is embedded within Microsoft Int ernet Explorer, and provides all of the functionalities available from A dobe Reader 5.0+. Please refer to Acrobat Help in your downloaded version of Adobe Acrobat for detailed help. </p> <p> </p> <p align="center" class="whs5"> <img src="help file screen shots/view.png" width="625" h eight="458" border="0" class="img_whs6"> <!--<img src="../../openedpdf.gif" x-maintain-ratio="TRU E" width="625px" height="458px" border="0" class="img_whs6">--></p> <p align="center" class="whs5"> </p> <p align="center" class="whs5"><a href="../Screenshots/V iewScreen.htm" target="_blank">View original screen</a></p> <p> </p> <p><span style="font-weight: bold; color: #003366;"><fon t color=#003366 ><B>1.</B></font></span> Save the viewed files onto your desktop. </p> <p> </p> <p><span style="font-weight: bold; color: #003366;"><fon t color=#003366 ><B>2.</B></font></span> Print to your network printer or local printer. </p> <p> </p> <p><span style="font-weight: bold; color: #003366;"><fon t color=#003366 ><B>3.</B></font></span> Navigation buttons help you move from page to page, if multiple pag es are in the viewer. </p> <p> </p> <p><span style="font-weight: bold; color: #003366;"><fon t color=#003366 ><B>4.</B></font></span> History buttons provide you a historical view of your clicks and page th rough process. </p> <p> </p> <p><span style="font-weight: bold; color: #003366;"><fon t color=#003366 ><B>5.</B></font></span>Zoom feature lets you adjust the view by percent (%). Additional butt ons let you rotate the image for proper orientation. </p> <p> </p> <p><span style="font-weight: bold; color: #003366;"><fon t color=#003366 ><B>6.</B></font></span> Viewing tools are ways to quickly expand the page into full screen, pa ge view or midsize view of the page. </p> <p> </p> <p><span style="font-weight: bold; color: #003366;"><fon t color=#003366 ><B>7.</B></font></span> Document pane is where the images are displayed. </p> <p> </p> <p><span style="font-weight: bold; color: #003366;"><fon t color=#003366 ><B>8.</B></font></span> Bookmarks tab is activated when you have requested the AutoIndex s ervice and when
multiple pages are viewed. This creates a table of conte nts, enabling you to quickly navigate to the specific page you are see king. </p> <p> </p> <p><span style="font-weight: bold; color: #003366;"><fon t color=#003366 ><B>9.</B></font></span> Status bar section provides you additional navigational views of th e information. </td></tr> </table> </div> </td></tr> <tr><td style='height:30px;border-bottom:2px solid #0F255D;' id ='eLibrary32'></td></tr> <tr><td> <div> <table x-use-null-cells cellspacing="0" width="650" clas s="whs3"> <tr> <td class="whs4"> <h1>Upload Files</h1> <p>Upload files to your InstaFile Account by clicking Upload from toolbar. Upload time dep ends upon the size of the file(s) being uploaded. </p> <p> </p> <p><u style="x-text-underline: normal; /*begin!kadov{{*/ text-decoration: underline; /*}}end!kadov*/ " style="x-text-underline: normal; /*begin!kadov{{*/ textdecoration: underline; /*}}end!kadov*/ ">Note</u>: Only .TIF, .PDF, .DOC, .XLS, .PPT, .HTML, .ZIP, .TXT. Or .RTF files are allowed </p> <p> </p> <p align="center" class="whs5"> <!--<img src="../../upload.gif" x-maintain-ratio="TRUE" width="569px" height="400px" border="0" class="img_whs6">--> <img src="help file screen shots/upload-1.png" width="60 0" height="360"></p> <p align="center" class="whs5"> </p> <p align="center" class="whs5"><a href="Screenshots/Uplo adScreen.htm" target="_blank">View original screen</a></p> <p align="center" class="whs5"> </p> <p><span style="font-weight: bold; color: #003366;"><fon t color=#003366 ><B>1.</B></font></span> Select the files you wish to upload. Note: 10 files at one time is the maximum. Click browse to select files from directory on your computer o r network. Double click the file in the directory to input the file path i n the text box. Repeat steps for each file you wish to upload. </p> <p> </p> <p><span style="font-weight: bold; color: #003366;"><fon t color=#003366 ><B>2.</B></font></span> Once desired
files are selected click Upload button. Your uploaded files will be loaded in the eLibrary. </td ></tr> </table> </div> </td></tr> <tr><td style='height:30px;border-bottom:2px solid #0F255D;' id ='eLibrary33'></td></tr> <tr><td> <div> <table x-use-null-cells cellspacing="0" width="650" clas s="whs3"> <tr> <td class="whs4"> <h1>Download</h1> <p>Use the Download button when there are large files or multiple files you want to view. This will bring these files right to y our desktop.</p> <p> </p> <p align="center" class="whs5"><img src="help file scree n shots/downloadscreen.gif" x-maintain-ratio="TRUE" width="523px" height="399px" border="0" class="img_whs6"></p> <p> </p> <p>After clicking on which files you want to download, p ress the Download button. </p> <p> </p> <p><span style="font-weight: bold; color: #003366;"><fon t color=#003366 ><B>1.</B></font></span> Pop up screen that will appear after download button is clicked </p> <p> </p> <p><span style="font-weight: bold; color: #003366;"><fon t color=#003366 ><B>2.</B></font></span> Options after download is completed. </p> <p> </p> <p> </p> <p>The InstaFile server takes all of the selected TIFF i mages, including the subfolders, and converts them to a single PDF file with bookmark links (if they are AutoIndexed). The PDF file is then put into a compressed Zip file format and automatically sent to your PC. You w ill need free WinZip (<a href="http://www.winzip.com" target=_blank>www.winzip.com</a>) software on your desktop to open the Zip file and extrac t the PDF file. </p> <p> </p> <p>Once the file(s) has been downloaded you can open or save the file. If you save the file, it will be saved as a zip file and you will need to specify the directory where you will want to save it on your desktop. If you decide to open the file and you already have WinZ ip installed on you desktop, you will see the screen below. </p>
<p> </p> <p align="center" class="whs5"><img src="help file scree n shots/winzip.gif" x-maintain-ratio="TRUE" width="420px" height="207px" border= "0" class="img_whs7"></p> <p align="center" class="whs5"> </p> <p align="center" class="whs5"> </p> <p>The PDF file on the WinZip screen can be opened by double clicking it or you can ex tract it and save it. Please review WinZip Help for additional information.</td> </tr> </table> </div> </td></tr> <tr><td style='height:30px;border-bottom:2px solid #0F255D;' id ='eLibrary34'></td></tr> <tr><td> <div> <table x-use-null-cells cellspacing="0" width="650" clas s="whs3"> <tr> <td class="whs4"> <h1>New Folder</h1> <p>To create a New Folder enter desired name of folder c lick OK.</p> <p> </p> <p align="center" class="whs5"> <img src="help file screen shots/new folder-1.png" width ="590" height="369" border="0" class="img_whs6"> <!--<img src="../../NewFolder.gif" x-maintain-ratio="TRU E" width="590px" height="429px" border="0" class="img_whs6">--></p> <p align="center" class="whs5"> </p> <p align="center" class="whs5"><a href="Screenshots/NewF olderScreen.htm" target="_blank">View original screen</a></td></tr> </table> </div> </td></tr> <tr><td style='height:30px;border-bottom:2px solid #0F255D;' id ='eLibrary35'></td></tr> <tr><td> <div> <table x-use-null-cells cellspacing="0" width="650" clas s="whs3"> <tr> <td class="whs4"> <h1>Move</h1> <p>To move the a folder or file to a different location within the elibrary, select folder or file from the Files Library screen. Cli ck "Move" on toolbar.</p> <p> </p> <p align="center" class="whs5"> <img src="help file screen shots/move-1.png" width="600" height="400" border="0" class="img_whs6"> <!--<img src="../../move.gif" x-maintain-ratio="TRUE" wi dth="590px" height="398px" border="0" class="img_whs6">--></p> <p align="center" class="whs5"> </p> <p align="center" class="whs5"><a href="Screenshots/Move
_Screen.htm" target="_blank">View original screen</a> </p> <p> </p> <p> </p> <p>From the Move screen: </p> <p> </p> <p><span style="font-weight: bold; color: #003366;"><fon t color=#003366 ><B>1.</B></font></span> Confirm the file located on the top of the screen (see #1) </p> <p> </p> <p><span style="font-weight: bold; color: #003366;"><fon t color=#003366 ><B>2.</B></font></span> Select the folder located in the right panel you wish to move your folder/file to (highlight indicates your selection). </p> <p> </p> <p><span style="font-weight: bold; color: #003366;"><fon t color=#003366 ><B>3.</B></font></span> Click the Move button. </td></tr> </table> </div> </td></tr> <tr><td style='height:30px;border-bottom:2px solid #0F255D;' id ='eLibrary36'></td></tr> <tr><td> <div> <table x-use-null-cells cellspacing="0" width="650" clas s="whs3"> <tr> <td class="whs4"> <h1>Delete Folder /File</h1> <p>To delete a folder or file select file or folder you want to delete ,click Delete on toolbar confirm information in Delete s creen click OK or if information is incorrect click cancel. </p> <p> </p> <p> </p> <p align="center" class="whs5"> <img src="help file screen shots/delete.png" width="590" height="366" border="0" class="img_whs6"> <!--<img src="../../deletefolderfile.gif" x-maintain-rat io="TRUE" width="590px" height="226px" border="0" class="img_whs6">--> </p> <p align="center" class="whs5"> </p> <p align="center" class="whs5"><a href="Screenshots/Dele teFileScreen.htm" target="_blank">View original screen</a></td></tr> </table> </div> </td></tr> <tr><td style='height:30px;border-bottom:2px solid #0F255D;' id ='eLibrary37'></td></tr> <tr><td> <div> <table x-use-null-cells cellspacing="0" width="650" class="w hs3"> <tr> <td class="whs4"> <h1>Properties</h1> <p>Properties button allows you to review the total size of the folder and its subfolder content. </p>
<p> </p> <p><!--<img src="../../folder_property.gif" x-maintain-ratio ="TRUE" width="616px" height="271px" border="0" class="img_whs5">--> <img src="help file screen shots/properties.png" width="616" height="280" border="0" class="img_whs5"></p> <p> </p> <p align="center" class="whs6"><a href="Screenshots/Properti es_Screen.htm" target="_blank">View original screen</a></td></tr> </table> </div> </td></tr> <tr><td style='height:30px;border-bottom:2px solid #0F255D;' id ='eLibrary38'></td></tr> <tr><td> <div> <table x-use-null-cells cellspacing="0" width="650" class="w hs3"> <tr> <td class="whs4"> <h1>Rename</h1> <p>This function is used to re-name the folder or file. </p> <p> </p> <p> </p> <p> <img src="help file screen shots/Rename-1.png" width="614" h eight="384" border="0" class="img_whs5"> <!--<img src="../../rename.gif" x-maintain-ratio="TRUE" widt h="614px" height="200px" border="0" class="img_whs5">--></p> <p> </p> <p align="center" class="whs6"><a href="Screenshots/RenameSc reen.htm" target="_blank">View original screen</a></p> <p> </p> <p> </p> <p><span style="font-weight: bold; color: #003366;"><font co lor=#003366 ><B>1. </B></font></span>Name text box: allows you to re-name the file, or the page. Pages are named by the AutoIndex service, using a sophisticated logic. But since there are many variab les, sometimes page names can appear cryptic. You may decide to rename a pa ge to something you are more comfortable with.</p> <p> </p> <p><span style="font-weight: bold; color: #003366;"><font co lor=#003366 ><B>2. </B></font></span>Rename button: updates the document/folder name with your changes,and bring s you back to the main Files Library screen.</td></tr> </table> </div> </td></tr> <tr><td style='height:30px;border-bottom:2px solid #0F255D;' id ='eLibrary39'></td></tr> <tr><td> <div> <table x-use-null-cells cellspacing="0" width="650" clas s="whs3"> <tr> <td class="whs4">
<h1>E-mail</h1> <p>Email button is used when you want to email informati on or pages of documents quickly. The email contains a message and a co mpressed Zip file, which contains the PDF file within it. There is a 2 MB limit on the email package, since most email servers wil l not accept larger attachments. </p> <p> </p> <p align="center" class="whs5"> <img src="help file screen shots/email-1.png" width="610 " height="369" border="0" class="img_whs6"> <!--<img src="../../email.gif" x-maintain-ratio="TRUE" w idth="590px" height="398px" border="0" class="img_whs6">--></p> <p align="center" class="whs5"> </p> <p align="center" class="whs5"><a href="Screenshots/E-ma ilScreen.htm" target="_blank">View original screen</a></p> <p> </p> <p> </p> <p><span style="font-weight: bold; color: #003366;"><fon t color=#003366 ><B>1.</B></font></span> To: enter the email address of the sender. </p> <p> </p> <p><span style="font-weight: bold; color: #003366;"><fon t color=#003366 ><B>2.</B></font></span> From: mails are sent from services@instafile.net</p> <p> </p> <p><span style="font-weight: bold; color: #003366;"><fon t color=#003366 ><B>3.</B></font></span> CC: enter the email addresses of any persons you want to copy. </p > <p> </p> <p><span style="font-weight: bold; color: #003366;"><fon t color=#003366 ><B>4.</B></font></span> Subject: enter the subject heading that you will want the recipie nt to see. </p> <p> </p> <p><span style="font-weight: bold; color: #003366;"><fon t color=#003366 ><B>5.</B></font></span> Attachments: the selected documents are converted to PDF file format and then compressed into a zip file. </p> <p> </p> <p><span style="font-weight: bold; color: #003366;"><fon t color=#003366 ><B>6.</B></font></span> Message: enter the message that you want to send to the recipient of the email. If the message box is empty, InstaFile automatically sends the following information: </p> <p> </p> <p class=highlight>Dear Madam/Sir, This is an automated email from InstaFile Service. We provide continuous conversion of paper-to-di gital document, storage & access. Please find the attached files sen t to you by [your account name] whose email address is services@instafile. net. For additional information about how InstaFile
can save you time and money, please visit our website: <a href="http://www.fileon.com ">http://www.instafile.co m</a> Best Regards, InstaFile Services </p> <p> </p> <p><span style="font-weight: bold; color: #003366;"><fon t color=#003366 ><B>7.</B></font></span> Send button: send the email with the attachment or cancel using the & quot;Don t Send" button. </td></tr> </table> </div> </td></tr> <tr><td style='height:30px;border-bottom:2px solid #0F255D;' id ='eLibrary30'></td></tr> <tr><td> <div> <table x-use-null-cells cellspacing="0" width="650" clas s="whs3"> <tr> <td class="whs4"> <h1>PDF Splitter</h1> <p>The PDF Splitter utility provides you with the ability to create a new or modify existing documents directly from your InstaFile Account. </p> <p> </p> <p> </p> <p align="center" class="whs5"><!--<img src="../../pdfsp litter.gif" x-maintain-ratio="TRUE" width="615px" height="414px" border="0" clas s="img_whs6">--> <img src="help file screen shots/pdfspitler.png" width=" 615" height="414" border="0" class="img_whs6"> </p> <p align="center" class="whs5"> </p> <p align="center" class="whs5"><a href="Screenshots/PDFS plitterScreen.htm" target="_blank">View original screen</a></p> <h6>Creating or Modifying documents from PDF Splitter screen: </h6> <p><span style="font-weight: bold; color: #003366;"><fon t color=#003366 ><B>1.</B></font></span> Select document (Name of Document above viewer) appears in embedded Adob e Acrobat Viewer. </p> <ul> <li class=kadov-p class=kadov-p>Navigate document by using Adobe Acrobat V iewer navigation toolbar. </li> </ul> <p> </p> <p><span style="font-weight: bold; color: #003366;"><fon t color=#003366 ><B>2.</B></font></span> Enter page numbers and/or page ranges separated by comma. For examp le, 1,5,7-12. Type name of new document in Save as: text box. </p> <p> </p> <p><span style="font-weight: bold; color: #003366;"><fon
t color=#003366 ><B>3.</B></font></span> Click Save,Save and View or Cancel </td></tr> </table> </div> </td></tr> <tr><td style='height:30px;border-bottom:2px solid #0F255D;' id ='eLibrary4'></td></tr> <tr><td> <div> <table x-use-null-cells cellspacing="0" width="650" clas s="whs3"> <tr> <td class="whs4"> <h1>Dashboard</h1> <p>This module is an executive summary providing informa tion user activity, user storage, and whether documents have been e-mailed. InstaFile tracks every click event within the eLibrary for audit and security purposes. </p> <p> </p> <p align="center" class="whs5"> <img src="help file screen shots/dashboard-1.png" width= "600" height="370" border="0" class="img_whs6"> <!--<img src="../dashboard.gif" x-maintain-ratio="TRUE" width="590px" height="398px" border="0" class="img_whs6">--></p> <p> </p> <p> </p> <p align="center" class="whs5"><a href="Screenshots/Dash boardScreen.htm" target="_blank">View original screen</a></p> <p> </p> <p><span style="font-weight: bold; color: #003366;"><fon t color=#003366 ><B>1.</B></font></span> Virtual Storage Meter shows you how much storage your account is current ly utilizing. InstaFile incrementally allocates additional blocks of storage per account, as r equired. </p> <p> </p> <p><span style="font-weight: bold; color: #003366;"><fon t color=#003366 ><B>2.</B></font></span> Activity Report provides information on: </p> <p> </p> <ul> <li class=kadov-p class=kadov-p>Total pages viewed </li> <li class=kadov-p class=kadov-p>Total downloads performed </li> <li class=kadov-p class=kadov-p>Number of e-mails that you have sent</li> <li class=kadov-p class=kadov-p>Number of searches performed </li> <li class=kadov-p class=kadov-p>Total folders/files that have been renamed </li> <li class=kadov-p class=kadov-p>Number of Uploads performed </li> <li class=kadov-p class=kadov-p>Total folders/files that have been deleted
</li> <li class=kadov-p class=kadov-p>Number of folders/files moved </li> </ul> <p> </p> <p><span style="font-weight: bold; color: #003366;"><fon t color=#003366 ><B>3.</B></font></span> Storage Report section provides you with additional details regarding: </p> <p> </p> <ul> <li class=kadov-p class=kadov-p>Number of root folders you have online</li > <li class=kadov-p class=kadov-p>Number of files online</li> <li class=kadov-p class=kadov-p>Storage Used</li> <li class=kadov-p class=kadov-p>Total time saved (min.) InstaFile conservatively estimates a savings of 2 minutes per search using the eL ibrary.</li> </ul></td></tr> </table> </div> </td></tr> <tr><td style='height:30px;border-bottom:2px solid #0F255D;' id ='eLibrary51'></td></tr> <tr><td> <div> <table x-use-null-cells cellspacing="0" width="650" clas s="whs3"> <tr> <td class="whs4"> <h1>Add User</h1> <p>To add new user, follow step 1 and 2 below.</p> <p> </p> <p> </p> <p align="center" class="whs5"> <img src="help file screen shots/adduser-1.png" width="6 00" height="400" border="0" class="img_whs6"> <!--<img src="../../addnewuser.gif" x-maintain-ratio="TR UE" width="566px" height="399px" border="0" class="img_whs6">--></p> <p> </p> <p align="center" class="whs5"><a href="Screenshots/AddU serScreen.htm" target="_blank">View original screen</a></p> <p> </p> <p><span style="font-weight: bold; color: #003366;"><fon t color=#003366 ><B>1.</B></font></span> Fill out marked (*) fields.</p> <p> </p> <p><span style="font-weight: bold; color: #003366;"><fon t color=#003366 ><B>2.</B></font></span> Click Add User.</td></tr> </table> </div> </td></tr> <tr><td style='height:30px;border-bottom:2px solid #0F255D;' id ='eLibrary52'></td></tr>
<tr><td> <div> <table x-use-null-cells cellspacing="0" width="650" clas s="whs3"> <tr> <td class="whs4"> <h1>User Administration</h1> <p>The User Administration module is the central command center allowing you to control who has access to the information in your account. You can enable and disable modules and functions for individ ual users and you can setup additional users whenever you need them. I nstaFile recommends that you assign the responsibilities of admin istration to one or two key members of your staff. </p> <p> </p> <p align="center" class="whs5"> <img src="help file screen shots/siteadmin-1.png" width= "650" height="485" border="0" class="img_whs6"> <!--<img src="../../useradmin.gif" x-maintain-ratio="TRU E" width="650px" height="485px" border="0" class="img_whs6"></p> --><p align="center" class="whs5"><a href="Screenshots/U serAdministratorScreen.htm" target="_blank">View original screen</a></p> <p> </p> <p> </p> <p><span style="font-weight: bold; color: #003366;"><fon t color=#003366 ><B>1.</B></font></span> Add New User provides you with complete control to setup additional u sers. For details click: <a href="AddUser.htm" style="x-text-underli ne: normal; /*begin!kadov{{*/ text-decoration: underline; /*}}end!kadov*/ ">Add User</a> </p> <p> </p> <p><span style="font-weight: bold; color: #003366;"><fon t color=#003366 ><B>2.</B></font></span> View Users By Module is setup so that each module (detailed in the grid as <span style="color: #4292C6; font-weight: bold;"><font color=# 4292c6 ><B>darker</B></font></span> blue columns) can be selected, giving you function by function control over account access. </p> <p> </p> <p><span style="font-weight: bold; color: #003366;"><fon t color=#003366 ><B>3.</B></font></span> View Users By Status finds the active and inactive users. Users can be deactivated but cannot be deleted from the system, since there is ac tivity logs associated with each user for audit purposes. </p> <p> </p> <p><span style="font-weight: bold; color: #003366;"><fon t color=#003366 ><B>4.</B></font></span> License Key & Expiration refers to the server software installed . </p> <p> </p> <p><span style="font-weight: bold; color: #003366;"><fon
t color=#003366 ><B>5.</B></font></span> Active Users provides you with a quick summary of the number of users that are active and that have some level of access to your account. Tota l Users is the sum of active and inactive users setup since your accoun t was created. </p> <p> </p> <p><span style="font-weight: bold; color: #003366;"><fon t color=#003366 ><B>6.</B></font></span> Search By last name is another convenient way to find the user fro m a large user list. </p> <p> </p> <p><span style="font-weight: bold;"><font color=#003366 ><B>7</B></font></span><span style="font-weight: bold; color: #003366;"><font co lor=#003366 ><B>.</B></font></span> Reset Password Check Box allows you to reset passwords for individual o r multiple users. Check the appropriate user check box and then confirm th at you want to reset the password by pressing the "Reset Password& quot; button at the bottom of the page. This will automatically create a random password and send it via email to the end user. Please let the us er know that they should change the password after their next login. </p> <p> </p> <p><span style="font-weight: bold; color: #003366;"><fon t color=#003366 ><B>8.</B></font></span> Status column has two states: </p> <p> </p> <ul> <li class=kadov-p class=kadov-p>Active: these users have access to the acc ount. Check-marked columns indicate the level of access.</li> <li class=kadov-p class=kadov-p>Inactive: these users do not have access t o login.</li> </ul> <p> </p> <p><span style="font-weight: bold; color: #003366;"><fon t color=#003366 ><B>9.</B></font></span> Administrator column, when checked, indicates access to the administra tor page, and the ability to control user access to functions. InstaFi le recommends setting up primary and secondary administrato rs for security purposes. </p> <p> </p> <p><span style="font-weight: bold; color: #003366;"><fon t color=#003366 ><B>1</B></font></span><span style="font-weight: bold;"><font co lor=#003366 ><B>0</B></font></span><span style="font-weight: bold; color: #00336 6;"><font color=#003366 ><B>.</B></font></span> Modules columns are detailed in <span style="color: #4292C6; fon
t-weight: bold;"><font color=#4292c6 ><B>darker</B></font></span> blue. When the main modules are checked the others funct ions within them are automatically checked for you. The disabled check bo xes are functions that are under development and that will be released in the future. </p> <p> </p> <p class="whs7"><span style="margin-left: 20px; font-weight: bold; color: #003366;"><font color=#003366 ><B>a. Activity Modules</B></font></span></p> <ol> <ol> <li class=kadov-p class=kadov-p>Dashboard </li> <li class=kadov-p class=kadov-p>Search & View </li> <li class=kadov-p class=kadov-p>Upload </li> <li class=kadov-p class=kadov-p>Download </li> <li class=kadov-p class=kadov-p>New Folder </li> <li class=kadov-p class=kadov-p>Move</li> <li class=kadov-p class=kadov-p>Delete</li> <li class=kadov-p class=kadov-p>Properties</li> <li class=kadov-p class=kadov-p>Rename</li> <!--<li class=kadov-p class=kadov-p>Copy to CD</li>--> <li class=kadov-p class=kadov-p>PDF Splitter</li> <li class=kadov-p class=kadov-p>Reassign</li> <li class=kadov-p class=kadov-p>Archive</li> <li class=kadov-p class=kadov-p>Add to Workflow</li> <li class=kadov-p class=kadov-p>User Administration</li> <li class=kadov-p class=kadov-p>Workflow</li> <li class=kadov-p class=kadov-p>Check-In </li> <li class=kadov-p class=kadov-p>Check-Out</li> </ol> </ol> <p> </p> <p class="whs7"><span style="margin-left: 20px; font-weight: bold; color: #003366;"><font color=#003366 ><B>b. Communicatio n Modules</B></font></span> </p> <ol>
<ol> <li class=kadov-p class=kadov-p>E-mail</li> <li class=kadov-p class=kadov-p>Share</li> </ol> </ol> <p> </p> <p class="whs7"><span style="margin-left: 20px; font-weight: bold; color: #003366;"><font color=#003366 ><B>c. InstaFile Demand Modules</B></font></span> </p> <ol> <ol> <li class=kadov-p class=kadov-p>FTP Upload</li> <li class=kadov-p class=kadov-p>Data Overwrite</li> <li class=kadov-p class=kadov-p>Data Append</li> </ol> </ol> <p> </p> <p class="whs7"><span style="margin-left: 20px; font-weight: bold; color: #003366;"><font color=#003366 ><B>d. Report Modules</B></font></span> </p> <ol> <ol> <li class=kadov-p class=kadov-p>Audit Logs </li> </ol> </ol> </td></tr> </table> </div> </td></tr> <tr><td style='height:30px;border-bottom:2px solid #0F255D;' id ='eLibrary6'></td></tr> <tr><td> <div> </div> </td></tr> <tr><td style='height:30px;border-bottom:2px solid #0F255D;' id ='eLibrary7'></td></tr> <tr><td> <div> </div> </td></tr> <tr><td style='height:30px;border-bottom:2px solid #0F255D;' i d='eLibrary8'></td></tr> <tr><td> <div> </div> </td></tr> </table>
<!-- Left side div section --> <div id="myElement" style="position: absolute;background-color:#0F2 55D;text-align:left;opacity:0.7; "> <table style='width:200px;color:White;padding-left:20px;text-ali gn:left;' class='mysitetext'> <tr style='line-height:16px;'><td>1. <a href='#welcome' class ='myanchor'>Welcome to InstaFile</a></td></tr> <tr style='line-height:16px;'><td> <table> <tr><td>2. <a href='#Login' class='myanchor' onclick ='loginDataShow();'>Login</a></td></tr> <tr><td style='padding-left:20px;display:none;' clas s='subList' id='loginDataShow'> <table> <tr><td>i) <a href='#Login' class='myan chor'>Login</a></td></tr> </table> </td></tr> </table> </td></tr> <tr style='line-height:16px;'><td> <table> <tr><td>3. <a href='#InstaElibrary' class='myanchor' onclick='InstaElibDataShow();'>InstaFile eLibrary</td></tr> <tr><td style='padding-left:20px;display:none;' clas s='subList' id='InstaElibDataShow'> <table> <tr style='line-height:16px;'><td>i) <a href='#eLibrary1' class='myanchor'>InstaFile eLibrary</a></td></tr <tr style='line-height:16px;'><td>ii) < a href='#eLibrary2' class='myanchor'>InstaFile eLibrary Main Screen</a></td></tr > <tr style='line-height:16px;'><td> <table> <tr><td>iii) <a href='#' onclick='s howeLibrary3SubList();' class='myanchor'>Toolbar Functions</a></td></tr> <tr><td style='padding-left:20px;display :none;' id='showeLibrary3SubList'> <table> <tr style='line-height:1 6px;'><td>a) <a href='#eLibrary31' class='myanchor'>View</a></td></tr> <tr style='line-height:1 6px;'><td>b) <a href='#eLibrary32' class='myanchor'>Upload</a></td></tr> <tr style='line-height:1 6px;'><td>c) <a href='#eLibrary33' class='myanchor'>Download</a></td></tr> <tr style='line-height:1 6px;'><td>d) <a href='#eLibrary34' class='myanchor'>New Folder</a></td></tr > <tr style='line-height:1 6px;'><td>e) <a href='#eLibrary35' class='myanchor'>Move</a></td></tr> <tr style='line-height:1 6px;'><td>f) <a href='#eLibrary36' class='myanchor'>Delete</a></td></tr> <tr style='line-height:1 6px;'><td>g) <a href='#eLibrary37' class='myanchor'>Properties</a></td></tr > <tr style='line-height:1 6px;'><td>h) <a href='#eLibrary38' class='myanchor'>Rename</a></td></tr> <tr style='line-height:1 6px;'><td>i) <a href='#eLibrary39' class='myanchor'>Email</a></td></tr> <tr style='line-height:1
6px;'><td>j) <a href='#eLibrary30' class='myanchor'>PDF Splitter</a></td></ tr> </table> </td></tr> </table> </td></tr> <tr style='line-height:16px;'><td>iv) < a href='#eLibrary4' onclick='showeLibrary3SubListHide();' class='myanchor'>Dashb oard</a></td></tr> <tr style='line-height:16px;'><td> <table> <tr><td>iv) <a class='myanchor' hr ef='#' onclick='showUserAdminsubList();'>User Administration</a></td></tr> <tr><td style='padding-left:20px;display :none;' id='showUserAdminsubList'> <table> <tr style='line-height:1 6px;'><td>a) <a href='#eLibrary51' class='myanchor'>Add User</a></td></tr> <tr style='line-height:1 6px;'><td>b) <a href='#eLibrary52' class='myanchor'>User Admin.</a></td></t r> </table> </td></tr> </table> </td></tr> <tr style='line-height:16px;'><td>vi) < a href='#eLibrary6' onclick='showeLibrary3SubListHide();' class='myanchor'>Accou nt Information</a></td></tr> <tr style='line-height:16px;'><td>vii) <a href='#eLibrary7' onclick='showeLibrary3SubListHide();' class='myanchor'>My A ccount</a></td></tr> <tr style='line-height:16px;'><td>viii)  ;<a href='#eLibrary8' onclick='showeLibrary3SubListHide();' class='myanchor'>Sea rch</a></td></tr> </table> </td></tr> </table> </td></tr> <tr style='line-height:16px;'><td>4. <a href='#InstaDemand' c lass='myanchor'>InstaFile Demand Client</td></tr> <tr style='line-height:16px;'><td>5. <a href='#KeyContacts' c lass='myanchor'>Key Contacts</td></tr> <tr style='line-height:16px;'><td>6. <a href='#Screeshots' cl ass='myanchor'>Screenshots</td></tr> <tr style='line-height:16px;'><td>7. <a href='#HAndS' class=' myanchor'>Hardware, Software & Operations</td></tr> </table> </div> </div> </form> </body> </html>
Potrebbero piacerti anche
- The Subtle Art of Not Giving a F*ck: A Counterintuitive Approach to Living a Good LifeDa EverandThe Subtle Art of Not Giving a F*ck: A Counterintuitive Approach to Living a Good LifeValutazione: 4 su 5 stelle4/5 (5794)
- The Gifts of Imperfection: Let Go of Who You Think You're Supposed to Be and Embrace Who You AreDa EverandThe Gifts of Imperfection: Let Go of Who You Think You're Supposed to Be and Embrace Who You AreValutazione: 4 su 5 stelle4/5 (1090)
- Never Split the Difference: Negotiating As If Your Life Depended On ItDa EverandNever Split the Difference: Negotiating As If Your Life Depended On ItValutazione: 4.5 su 5 stelle4.5/5 (838)
- Hidden Figures: The American Dream and the Untold Story of the Black Women Mathematicians Who Helped Win the Space RaceDa EverandHidden Figures: The American Dream and the Untold Story of the Black Women Mathematicians Who Helped Win the Space RaceValutazione: 4 su 5 stelle4/5 (894)
- Grit: The Power of Passion and PerseveranceDa EverandGrit: The Power of Passion and PerseveranceValutazione: 4 su 5 stelle4/5 (587)
- Shoe Dog: A Memoir by the Creator of NikeDa EverandShoe Dog: A Memoir by the Creator of NikeValutazione: 4.5 su 5 stelle4.5/5 (537)
- Elon Musk: Tesla, SpaceX, and the Quest for a Fantastic FutureDa EverandElon Musk: Tesla, SpaceX, and the Quest for a Fantastic FutureValutazione: 4.5 su 5 stelle4.5/5 (474)
- The Hard Thing About Hard Things: Building a Business When There Are No Easy AnswersDa EverandThe Hard Thing About Hard Things: Building a Business When There Are No Easy AnswersValutazione: 4.5 su 5 stelle4.5/5 (344)
- Her Body and Other Parties: StoriesDa EverandHer Body and Other Parties: StoriesValutazione: 4 su 5 stelle4/5 (821)
- The Sympathizer: A Novel (Pulitzer Prize for Fiction)Da EverandThe Sympathizer: A Novel (Pulitzer Prize for Fiction)Valutazione: 4.5 su 5 stelle4.5/5 (119)
- The Emperor of All Maladies: A Biography of CancerDa EverandThe Emperor of All Maladies: A Biography of CancerValutazione: 4.5 su 5 stelle4.5/5 (271)
- The Little Book of Hygge: Danish Secrets to Happy LivingDa EverandThe Little Book of Hygge: Danish Secrets to Happy LivingValutazione: 3.5 su 5 stelle3.5/5 (399)
- The World Is Flat 3.0: A Brief History of the Twenty-first CenturyDa EverandThe World Is Flat 3.0: A Brief History of the Twenty-first CenturyValutazione: 3.5 su 5 stelle3.5/5 (2219)
- The Yellow House: A Memoir (2019 National Book Award Winner)Da EverandThe Yellow House: A Memoir (2019 National Book Award Winner)Valutazione: 4 su 5 stelle4/5 (98)
- Devil in the Grove: Thurgood Marshall, the Groveland Boys, and the Dawn of a New AmericaDa EverandDevil in the Grove: Thurgood Marshall, the Groveland Boys, and the Dawn of a New AmericaValutazione: 4.5 su 5 stelle4.5/5 (265)
- A Heartbreaking Work Of Staggering Genius: A Memoir Based on a True StoryDa EverandA Heartbreaking Work Of Staggering Genius: A Memoir Based on a True StoryValutazione: 3.5 su 5 stelle3.5/5 (231)
- Team of Rivals: The Political Genius of Abraham LincolnDa EverandTeam of Rivals: The Political Genius of Abraham LincolnValutazione: 4.5 su 5 stelle4.5/5 (234)
- On Fire: The (Burning) Case for a Green New DealDa EverandOn Fire: The (Burning) Case for a Green New DealValutazione: 4 su 5 stelle4/5 (73)
- PT6C-67C MM Chap 4-5Documento39 paginePT6C-67C MM Chap 4-5anony810388% (8)
- The Unwinding: An Inner History of the New AmericaDa EverandThe Unwinding: An Inner History of the New AmericaValutazione: 4 su 5 stelle4/5 (45)
- 13 - Principles of Flight - QuestionsDocumento80 pagine13 - Principles of Flight - QuestionsEdgar Muñoz Fernández50% (4)
- Guess Questions of Aramco Written Examination For Hse Supervisor / Engineer / OfficerDocumento31 pagineGuess Questions of Aramco Written Examination For Hse Supervisor / Engineer / OfficerAlam Shamsher0% (1)
- EXPERIMENT 3a and 3b - Aluminum Content Via Redox and ColorimeterDocumento13 pagineEXPERIMENT 3a and 3b - Aluminum Content Via Redox and ColorimeterTrupti soniNessuna valutazione finora
- MydataDocumento25 pagineMydataAnn TaylorNessuna valutazione finora
- Insta DocumentDocumento4 pagineInsta DocumentAnn TaylorNessuna valutazione finora
- Insta DocumentDocumento4 pagineInsta DocumentAnn TaylorNessuna valutazione finora
- Current GFNY Restaurants 07282011 (Version 1) .XLSB 0Documento29 pagineCurrent GFNY Restaurants 07282011 (Version 1) .XLSB 0Ann TaylorNessuna valutazione finora
- Tabla 1 Engine ControlDocumento2 pagineTabla 1 Engine Controljulio montenegroNessuna valutazione finora
- Ultrasonic Testing Level 2 MCQsDocumento8 pagineUltrasonic Testing Level 2 MCQspandab BkNessuna valutazione finora
- Pull Test Procedure - Chile Cabildo & Villa Seca 3MW-SkyLineDocumento7 paginePull Test Procedure - Chile Cabildo & Villa Seca 3MW-SkyLinecnuneza4Nessuna valutazione finora
- GD&T Training Levels and ServicesDocumento1 paginaGD&T Training Levels and ServicesdramiltNessuna valutazione finora
- WPD Flotationdrying PDFDocumento19 pagineWPD Flotationdrying PDFVvbjNessuna valutazione finora
- Siremobil Compact PDFDocumento108 pagineSiremobil Compact PDFhector anguiano100% (2)
- Ali Haider ResumeDocumento3 pagineAli Haider ResumeHasnain ShakirNessuna valutazione finora
- Chapter-6 IscaDocumento1 paginaChapter-6 IscakishorejiNessuna valutazione finora
- Flash ADCDocumento3 pagineFlash ADCKiran SomayajiNessuna valutazione finora
- Essential safety tips for using a pressure cookerDocumento18 pagineEssential safety tips for using a pressure cookerCarlotaNessuna valutazione finora
- Achievements Under EpiraDocumento6 pagineAchievements Under EpiraLyn Dela Cruz DumoNessuna valutazione finora
- Foxpro For O LevelDocumento3 pagineFoxpro For O LevelShiv PathakNessuna valutazione finora
- VDP08 Technical CatalogueDocumento47 pagineVDP08 Technical CatalogueAdal VeraNessuna valutazione finora
- Asme B36.10M-2018Documento36 pagineAsme B36.10M-2018امينNessuna valutazione finora
- Fajs FSXDocumento8 pagineFajs FSXJunhy Bandeira CassandraNessuna valutazione finora
- Osha 1926.452Documento14 pagineOsha 1926.452Binoy GopinathanNessuna valutazione finora
- NPTEL Science and Technology of PolymersDocumento2 pagineNPTEL Science and Technology of PolymersAzhagiri PonNessuna valutazione finora
- Civil Engineering Reference BooksDocumento2 pagineCivil Engineering Reference Booksdevbrat boseNessuna valutazione finora
- EGIG - 10th - Report - Final - 09-03-2018 - v1Documento50 pagineEGIG - 10th - Report - Final - 09-03-2018 - v1Paulo Marcos Cabral JuniorNessuna valutazione finora
- Micron Ezeprox Access Control KeypadDocumento4 pagineMicron Ezeprox Access Control KeypadThuy VuNessuna valutazione finora
- Staircase Preliminary Design Based On NBC and IS CodeDocumento10 pagineStaircase Preliminary Design Based On NBC and IS CodeEducation. HubNessuna valutazione finora
- Advanced Data Structures and ImplementationDocumento56 pagineAdvanced Data Structures and ImplementationSyam Prasad Reddy BattulaNessuna valutazione finora
- Method StatementDocumento2 pagineMethod StatementKumar Jbs100% (1)
- CAD1 AssignmentDocumento11 pagineCAD1 AssignmentJohn2jNessuna valutazione finora
- Manual Service Aoc - E943fwskDocumento51 pagineManual Service Aoc - E943fwskEduardo BentoNessuna valutazione finora
- Galvanize Galvanize Business Unit: Trust Us To GalvanizeDocumento6 pagineGalvanize Galvanize Business Unit: Trust Us To GalvanizeAdet WildanNessuna valutazione finora