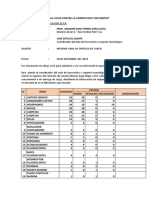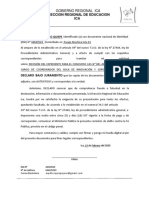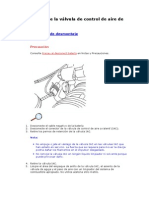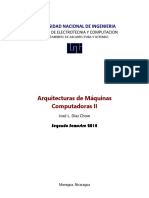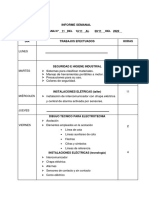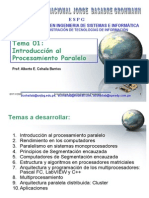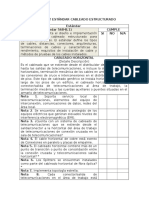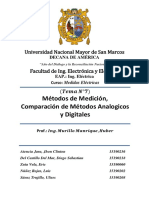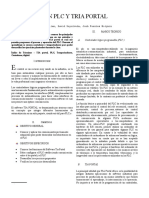Documenti di Didattica
Documenti di Professioni
Documenti di Cultura
INFORMATICA
Caricato da
Jose Espillco QuispeCopyright
Formati disponibili
Condividi questo documento
Condividi o incorpora il documento
Hai trovato utile questo documento?
Questo contenuto è inappropriato?
Segnala questo documentoCopyright:
Formati disponibili
INFORMATICA
Caricato da
Jose Espillco QuispeCopyright:
Formati disponibili
Letra capital Cuando, por esttica, y emulando a las novelas literarias se desea que la primera letra de un prrafo sea
de forma vistosa mucho ms grande que las dems letras del texto, deberemos aplicar la opcin de formato llamada Letra capital (letra grande). Para aplicar letra capital a un prrafo, deberemos seguir los siguientes pasos: 1. Escribir por completo el texto del prrafo. (Se recomienda leer el texto del siguiente prrafo).
2.
Posicionarse en cualquier parte del prrafo (la letra capital afecta a prrafo). No es necesario, ni posicionarse en el primer carcter, ni seleccionar el primer carcter. Acudir a men de Formato-Letra capital y elegir el modelo de letra que se desee: Adentrada en el texto, o bien afuera,en el margen.
3.
4.
Al aceptar el panel, se visualiza el resultado.
Tras deseleccionar el cuadro de texto de la letra capital vemos limpiamente el resultado. De desear letras capitales en mltiples prrafos habr que realizar esta operacin una a una.
Se puede aplicar letra capital a texto en columnas, lo que ocurre es que dada la estrechez de las columnas, en ocasiones, por motivos de espacio, solamente invita a una letra capital en texto. A una letra capital se le puede aplicar (a su recuadro) desde la barra de herramientas de tablas y bordes o desde formato-bordes y sombreado, un formato de relleno, bordes...
Inscrbete ahora y accede a 3 unidades gratisUna vez inscrito, te enviamos un email con los datos de acceso y puedes comenzar el curso de Word 97 Avanzado realizando 3 unidades. Podrs acceder a videotuoriales, actividades multimedia, ejercicios prcticos, consultar al tutor, etc.. Impresin de un documento La razn ltima de utilizar Word para crear documentos es la posibilidad de imprimirlos. Word cuenta con una serie de opciones que convierten la tarea de imprimir en un proceso rpido y sencillo. Para imprimir un documento seguiremos los siguientes pasos: Abrir el documento que se quiere imprimir. Revisar las opciones de configuracin de pgina. Mrgenes, tamao y orientacin del papel, fuente de papel. Realizar una visin preliminar del documento, a fin de comprobar el aspecto que ste presentar una vez impreso. 4. Comprobar que la impresora seleccionada es la correcta. 5. Imprimir el documento. El paso 2 se consigue mediante la opcin Configurar pgina del men de Archivo, accediendo a las solapas deMrgenes, Tamao del papel y Fuente del papel. Todas las opciones han sido explicadas con suficiente profundidad en la leccin 4 "Opciones fundamentales de Formato". Los pasos 4 y 5 se consiguen mediante el cuadro de dilogo de Imprimir del men de Archivo. 1. 2. 3.
INSERTAR UNA TABLA En Microsoft Office Word 2007 se puede insertar una tabla eligiendo un diseo entre varias tablas con formato previo (rellenas con datos de ejemplo) o seleccionando el nmero de filas y columnas deseadas. Se puede insertar una tabla en un documento o bien insertar una tabla dentro de otra para crear una tabla ms compleja. Usar plantillas de tabla Puede utilizar plantillas de tabla para insertar tablas basadas en una galera de tablas con formato previo. Las plantillas de tabla contienen datos de ejemplo para ayudar a visualizar el aspecto que tendr la tabla cuando se agreguen datos. 1. 2. Haga clic donde desee insertar una tabla. En la ficha Insertar, dentro del grupo Tablas, haga clic en Tabla, elija Tablas rpidas y, a continuacin, haga clic en la plantilla que desee usar.
3. 1. 2.
Reemplace los datos incluidos en la plantilla con los datos deseados. Utilizar el men Tabla Haga clic donde desee insertar una tabla. En la ficha Insertar, dentro del grupo Tablas, haga clic en Tabla y, a continuacin, bajo Insertar tabla, seleccione el nmero de filas y columnas que desea usar.
Utilizar el comando Insertar tabla El comando Insertar tabla permite especificar las dimensiones de la tabla y aplicarle formato antes de insertar la tabla en un documento. 1. 2. Haga clic donde desee insertar una tabla. En el grupo Tablas de la ficha Insertar, haga clic en Tabla y, a continuacin, en Insertar tabla.
3. 4.
En Tamao de la tabla, escriba el nmero de columnas y filas. En Autoajuste, elija las opciones necesarias para ajustar el tamao de la tabla. VOLVER AL PRINCIPIO Crear una tabla Puede crear una tabla dibujando las filas y columnas que desee o convirtiendo texto en una tabla. Dibujar una tabla Puede dibujar una tabla compleja; por ejemplo, una con celdas de diferente alto o que tengan un nmero variable de columnas por fila.
1. 2.
Haga clic en el lugar en que desee crear la tabla. En el grupo Tablas de la ficha Insertar, haga clic en Tabla y, a continuacin, en Dibujar tabla.
El puntero se convierte en un lpiz. 3. Para definir los lmites exteriores de la tabla, dibuje un rectngulo. A continuacin, dibuje las lneas de las columnas y de las filas dentro del rectngulo.
4.
Para borrar una lnea o bloque de lneas, bajo Herramientas de tabla, en la ficha Diseo, dentro del grupoDibujar bordes, haga clic en Borrador.
5.
Haga clic en la lnea que desee borrar. Si desea borrar toda la tabla, vea Eliminar una tabla o borrar su contenido.
6. 1.
Una vez dibujada la tabla, haga clic en una celda y comience a escribir o inserte un grfico. Convertir texto en una tabla Inserte caracteres separadores , como comas o tabulaciones, para indicar dnde desea dividir el texto en columnas. Utilice marcas de prrafo para especificar dnde desea que comience una nueva fila. Por ejemplo, en una lista con dos palabras en una lnea, inserte una coma o una tabulacin detrs de la primera palabra para crear una tabla de dos columnas.
2. 3.
Seleccione el texto que desee convertir. En el grupo Tablas de la ficha Insertar, haga clic en Tabla y, a continuacin, en Convertir texto en tabla.
4.
En el cuadro de dilogo Convertir texto en tabla, bajo Separar texto en, haga clic en la opcin del carcter separador usado en el texto. Seleccione cualquier otra opcin que desee. VOLVER AL PRINCIPIO Colocar una tabla dentro de otra Las tablas incluidas dentro de otras tablas se denominan tablas anidadas y se suelen utilizar para disear pginas Web. Si imagina una pgina Web como una gran tabla que contiene otras tablas (con texto y grficos dentro de distintas celdas de la tabla), puede distribuir los distintos elementos de la pgina. Puede insertar una tabla anidada haciendo clic en una celda y, a continuacin, usando cualquiera de los mtodos de insertar tablas, o bien, puede dibujar una tabla en el lugar donde desea colocar la tabla anidada. NOTA Tambin puede copiar y pegar una tabla existente dentro de otra tabla.
Que necesitamos para hacer el triptico?
Microsoft Word Sobre nuestro triptico, ya sabemos que necesitamos, Word, el procesador de texto de la suite Office. Vamos a ver ahora los pasos para hacer un triptico.
Como Lo Hago?
1.- Abrimos un nuevo documento en Word, vamos al menu Archivo -> Configurar Pgina, se abrir una ventana y en la pestaa "Mrgenes", en la parte de Orietacin deben cambiar la configuracin a Horizonatal, as:
2.- Ahora vamos a Formato->Columnas, aca debemos configurar la pagina para que se divida en 3 columnas, as:
3.- Con esto configurado, tenemos que poner dentro la informacin que queramos, agregaremos un texto con bordes y letra capital (para saber como hacer esto, revisen el tutorial Como Dominar Word Parte 1), algo as:
4.- Con esto, nuestro trptico esta listo, pero adems tenemos que poner una portada y como adicional un texto introductorio a al tema del trptico, esta no es la nica forma de hacerlo, pero es a mi parecer, la ms cmoda, deben crear un nuevo documento con las mismas caracteristicas (o usar una pgina siguiente) y poner las imgenes invertidas, se preguntaran que pasa con el texto, bueno lo que yo hago, es hacer una imagen que contega el texto y tambien ponerlo de manera invertida, algo as:
Siendo en este caso, la botella la portada y el cuadro de texto, el, valga la redundancia, texto introductorio. 5.- Ahora solo queda imprimirlo, recomiendo firmemente que impriman con vista preliminar. Lo que deben hacer es imprimir una pgina y luego sobre la misma hoja, por el otro lado, imprimir la otra pgina, es recomendable que hagan algunas impresiones de prueba antes de hacer la definitiva, tengan mucho ojo en como volver a poner la hoja impresa para que no les queden la portada al otro lado, o peor, invertida,
Columnas
Siempre que se trabaja en Word, se est trabajando con columnas, aunque sea una sola que va desde el margen izquierdo al margen derecho.
A esta forma de trabajo se le conoce como Columnas de tipo periodstico y con ello se trata de crear columnas texto que estticamente se presenten mejor para la lectura y llamen la atencin. Generalmente la presentacin del texto se genera de arriba hacia abajo en una primer columna, luego contina en la parte superior de la siguiente columna hacia abajo y as sucesivamente en las dems columnas de modo "ondulatorio" entre todas las columnas que se hayan definido; como ejemplo se tienen las columnas de los peridicos; y de ah su nombre.
Para estos casos y del fin que se persigue en su utilizacin, Word presenta dos tipos de columnas:
Periodsticas simples En ellas, se definen las columnas antes de escribir el texto y realiza el salto de la columna cuando lo se necesite y que generalmente es en un cambio de prrafo. De esta manera se podr apreciar un cambio de prrafo de frase entre una columna y otra, adems no necesariamente todas las columnas tienen que tener la misma longitud.
Periodsticas balanceadas En stas primero se escribe todo el texto normalmente, luego se selecciona se aplica el formato de columnas a dicho texto seleccionado,
apareciendo las columnas automticamente, y en forma balanceada la reparticin del texto en ellas, por tanto quedan casi del mismo tamao todas las columnas.
Columnas periodsticas simples
Para crear este tipo de columnas se deben seguir los siguientes pasos:
1. Se posiciona el cursor en una lnea nueva y sin ninguna caracterstica de formato, para evitar que interfiera directamente con las columnas, luego se selecciona la opcin "Columnas" en el grupo de opciones Configurar pgina ubicada en la pestaa Diseo de Pgina.
2. Se especifica la cantidad de columnas que se requieren para el texto; para esto en el panel inicial, se presentan algunas opciones de columnas para aplicar al texto; en caso de requerir otra opcin diferente a las que presenta, se da clic en la opcin "Ms columnas...", en donde permite ms posibilidades de formato de columnas.
3. A partir de este cuadro de dilogo de Columnas, se pueden fijar el nmero de columnas que se requieran para el texto.
4. Se puede definir el ancho de cada columna de manera separada sea con un ancho diferente para cada columna, y tambin un espaciado entre columnas de acuerdo a la necesidad; aunque normalmente se trabaja con columnas de un mismo ancho para todas, esto se realiza marcando o desmarcando la opcin Columnas de igual ancho. Adems se tiene la opcin de agregar una lnea divisora entre las columnas marcando la opcin Lnea entre columnas y debajo de esta una vista previa de cmo quedaran las columnas. Por ltimo en la parte inferior del panel, se encuentra la opcin Aplicar a:, y en donde se debe seleccionar De aqu en adelante, ahora solo falta dar clic en el botn Aceptar. Una vez hecha la configuracin, Word inserta un salto de seccin continua y a partir de ah, se trabaja en base a las columnas definidas; tambin se puede ver que la regla de Word en la parte superior del documento, muestra las columnas con las sangras, tabuladores y separaciones.
Ahora se puede comenzar a escribir en la primera columna y cuando se requiera pasar a la siguiente columna se debe realizar un salto de columna., ya sea desde la opcin Saltos en la pestaa "Diseo de pgina", presionando las teclas Ctrl+Shift+Intro, repitindose el proceso tantas veces como columnas se hayan definido.
5. Cuando se haya finalizado la digitacin del texto y se requiera finalizar el trabajo en varias columnas; para volver a trabajar en una sola columna se deben volver a configurar las opciones de formato de las columnas y con solo especificar la cantidad de columnas a una, y seleccionar la opcin De aqu en adelante. Si se requiere dar una revisin se puede realizar una vista mostrando los cdigos ocultos, en donde se pueden ver los diferentes saltos creados con las columnas.
Para finalizar, dentro de este tipo de columnas, en caso de insertar o eliminar texto en alguna columna, sta aumenta disminuye su tamao en forma automtica. Y si en caso de escribir mucho texto en una misma columna y se llega hasta el borde inferior de la pgina, Word salta automticamente a la siguiente columna y si fuese la ltima columna, Word saltara a la primera columna de la siguiente pgina.
Columnas periodsticas balanceadas
Para crear este tipo de columnas se deben seguir los siguientes pasos:
1. Se debe primero escribir el texto normalmente y sin alguna caracterstica de formato y luego se presiona la tecla Intro. 2. Se marca todo el texto que se convertir a columnas.
3. Se selecciona la opcin "Columnas" en el grupo de opciones Configurar pgina ubicada en la pestaa Diseo de Pgina, y se especifican cuantas columnas se requiere distribuir el texto seleccionado. Por ltimo en la parte inferior del panel, se encuentra la opcin Aplicar a:, y en donde se debe seleccionar Texto seleccionado, ahora solo falta dar clic en el botn Aceptar. Tambin se cuenta con la opcin de agregar una lnea divisora entre las columnas marcando la opcin Lnea entre columnas
Al final, el texto queda de la siguiente manera.
Tambin se puede se puede realizar una vista mostrando los cdigos ocultos, en donde se pueden ver los diferentes saltos creados con las columnas.
Y se les llama columnas balanceadas, porque si se agrega elimina texto en alguna columna el mismo se acomoda o fluye de una columna a otra, ajustando el tamao de las columnas y distribuyendo el texto entre ellas, tratando de que queden todas las columnas del mismo tamao.
Informacin sobre los bordes en Office Word 2007
Puede agregar un borde a uno o a todos los lados de cada pgina de un documento, a la pginas de una seccin, slo a la primera pgina o a todas las pginas excepto la primera. Puede agregar bordes de pgina en muchos estilos de lnea y colores, as como diversos bordes grficos.
Puede agregar bordes a una tabla o a una celda de tabla especfica.
Puede agregar bordes a objetos de dibujo e imgenes; o tambin cambiar o aplicar formato al borde de un objeto igual que cuando se trata de lneas. VOLVER AL PRINCIPIO Agregar un borde Siga uno de estos procedimientos: Agregar bordes a imgenes, tablas o texto 1. Seleccione la imagen, la tabla o el texto al que desee aplicar un borde. Para aplicar un borde a determinadas celdas de una tabla, seleccinelas, sin olvidar incluir las marcas de fin de celda.
NOTA Presione CTRL+* para activar la opcin Mostrar u ocultar de las marcas de prrafo y ver las marcas de fin de celda. 2. En el grupo Fondo de pgina de la ficha Diseo de pgina, haga clic en Bordes de pgina.
3.
En el cuadro de dilogo Bordes y sombreado, haga clic en la ficha Bordes y, a continuacin, en una de las opciones de borde que aparecen bajo Configuracin.
4. 5.
Seleccione el estilo, el color y el ancho del borde. Siga uno de estos procedimientos:
para aplicar bordes slo para algunos lados del rea seleccionada, haga clic en Personalizar, en el cuadroValor. En Vista previa, haga clic en los lados del diagrama, o bien, en los botones para aplicar o quitar los bordes correspondientes.
Para especificar la posicin exacta de un borde de prrafo con respecto al texto, haga clic en Prrafo enAplicar a, haga clic en Opciones y, a continuacin, seleccione las opciones que desee.
Para especificar que el borde aparezca en una celda o tabla determinada, haga clic en la opcin que desee enAplicar a. Agregar un borde a una pgina 1. En el grupo Fondo de pgina de la ficha Diseo de pgina, haga clic en Bordes de pgina.
Asegrese de estar en la ficha Borde de pgina del cuadro de dilogo Bordes y sombreado. 2. Haga clic en una de las opciones de borde de Valores. Si desea que el borde aparezca en un lugar especfico de la pgina, como por ejemplo slo en la parte superior, haga clic en Personalizar en el cuadro Valor. En Vista previa, haga clic en el lugar donde desee que aparezca el borde. 3. Seleccione el estilo, el color y el ancho del borde. Para especificar un borde artstico, por ejemplo, rboles, seleccione una opcin del cuadro Arte. 4. Siga uno de estos procedimientos:
Para especificar que el borde aparezca en una pgina o seccin determinada, haga clic en la opcin que desee en Aplicar a.
Para especificar la posicin exacta del borde en la pgina, haga clic en Opciones y seleccione las opciones que desee. NOTA Para ver los bordes de pgina en la pantalla, muestre el documento en vista Diseo de impresin. Agregar un borde a un objeto de dibujo NOTA dibujo. 1. En el grupo Ilustraciones de la ficha Insertar, haga clic en Formas y, a continuacin, haga clic en Nuevo lienzo de dibujo. Para agregar un borde a un objeto de dibujo, debe colocar dicho objeto en un lienzo de
Office Word 2007 agrega un lienzo de dibujo. 2. Haga clic con el botn secundario del mouse (ratn) en el lienzo de dibujo y, a continuacin, haga clic enFormato de lienzo de dibujo en el men contextual. 3. 4. En la ficha Colores y lneas, en Lnea, elija un color, un estilo y un grosor de lnea. Agregue al lienzo de dibujo los objetos de dibujo que desee. VOLVER AL PRINCIPIO Cambiar un borde Siga uno de estos procedimientos: Cambiar bordes de imgenes, tablas o texto 1. Seleccione el texto, la imagen o la tabla cuyo borde desea cambiar. Si desea cambiar un borde en determinadas celdas de una tabla, seleccinelas sin olvidar incluir las marcas de fin de celda.
NOTA Presione CTRL+* para activar la opcin Mostrar u ocultar de las marcas de prrafo y ver las marcas de fin de celda. 2. En el grupo Fondo de pgina de la ficha Diseo de pgina, haga clic en Bordes de pgina.
3. 1.
Haga clic en la ficha Bordes y cambie las opciones que desee. Cambiar un borde de pgina En el grupo Fondo de pgina de la ficha Diseo de pgina, haga clic en Bordes de pgina.
Asegrese de estar en la ficha Borde de pgina del cuadro de dilogo Bordes y sombreado. 2. Cambie las opciones que desee. NOTA Para ver los bordes de pgina en la pantalla, muestre el documento en vista Diseo de impresin. Cambiar los bordes de un objeto de dibujo 1. Haga clic con el botn secundario del mouse (ratn) en el lienzo de dibujo que tiene el borde que desea cambiar y, a continuacin, haga clic en Formato de lienzo de dibujo en el men contextual. 2. En la ficha Colores y lneas, en Lnea, cambie el color, el estilo y el grosor de lnea. VOLVER AL PRINCIPIO Quitar un borde Siga uno de estos procedimientos: Quitar bordes de imgenes, tablas o texto 1. Seleccione el texto, la imagen o la tabla cuyo borde desea quitar.
Si desea quitar un borde de determinadas celdas de una tabla, seleccinelas sin olvidar incluir las marcas de fin de celda.
NOTA Presione CTRL+* para activar la opcin Mostrar u ocultar de las marcas de prrafo y ver las marcas de fin de celda. 2. En el grupo Fondo de pgina de la ficha Diseo de pgina, haga clic en Bordes de pgina.
3. 4. 1.
Haga clic en la ficha Bordes. En Valor, haga clic en Ninguno. Quitar un borde de una pgina En el grupo Fondo de pgina de la ficha Diseo de pgina, haga clic en Bordes de pgina.
Asegrese de estar en la ficha Borde de pgina del cuadro de dilogo Bordes y sombreado. 2. En Valor, haga clic en Ninguno. NOTA Para quitar el borde de slo un lado del documento (por ejemplo, para quitar todos los bordes menos el superior), haga clic en los bordes que desee quitar en el diagrama que se muestra en Vista previa. Quitar el borde de un objeto de dibujo 1. 2. Seleccione el lienzo de dibujo que rodea al objeto de dibujo cuyo borde desea quitar. Haga clic con el botn secundario del mouse en el lienzo de dibujo y, a continuacin, haga clic en Formato de lienzo de dibujo en el men contextual. 3. En la ficha Colores y lneas, en Lnea, haga clic en Sin color.
P
PASOS PARA CREAR CARPETAS
Para crear una carpeta nueva en Microsoft Office Word 2007, en Microsoft Office Word 2003, en Microsoft Word 2002, en Microsoft Word 2000 o en Microsoft Word 97, siga estos pasos: 1. 2. Inicie Word. En Word 2003, Word 2002, Word 2000 y Word 97, haga clic en Guardar en el men Archivo.
En Word 2007, haga clic en el botn de Microsoft Office y, a continuacin, haga clic en Guardar. 3. En el cuadro de dilogo Guardar cmo, haga clic en la flecha de lista desplegable en el cuadro Guardar en y, a continuacin, seleccione la ubicacin de la carpeta nueva en la lista. 4. En Word 2002, Word 2000 y Word 97, haga clic en el icono Nueva carpeta en el cuadro de dilogo Guardar como. Este icono se parece a una carpeta amarilla que tiene una estrella en la esquina superior derecha.
En Word 2007 y Word 2003, haga clic en el icono Crear nueva carpeta en el cuadro de dilogo Guardar como. 5. 6. En el cuadro de dilogo Nueva carpeta, d nombre a la carpeta y haga clic en Aceptar. En el cuadro de dilogo Guardar como, observe que la carpeta que cre est ahora en la ubicacin en la que el documento se ha guardado. Nota: puede crear una nueva carpeta cada vez que est presente el icono Nueva carpeta o el icono Crear nueva carpeta. Por ejemplo, haga clic en Abrir archivo en el men Archivo y observe el icono Nueva carpeta.
Para abrir el Panel de control
Para abrir el Panel de control, deslice rpidamente el dedo desde el borde derecho de la pantalla, pulse Buscar (o, si usa un mouse, apunte a la esquina superior derecha de la pantalla, mueva el puntero del mouse hacia abajo y, a continuacin, haga clic en Buscar), escriba Panel de control en el cuadro de bsqueda, pulse o haga clic en Aplicaciones y despus pulse o haga clic en Panel de control.
Panel de control
El Panel de control contiene la configuracin que le ser familiar, como los temas y los fondos de escritorio, la proteccin infantil y la resolucin de pantalla, entre otras opciones. Para abrir el acceso a Configuracin
Deslice rpidamente el dedo desde el borde derecho de la pantalla, pulse Configuracin y, a continuacin, pulse Ms opciones de configuracin de PC. (Si usa un mouse, apunte a la esquina superior derecha de la pantalla, mueva el puntero del mouse hacia abajo, haga clic en Configuracin y, a continuacin, haga clic en Ms opciones de configuracin de PC). En el acceso a Configuracin encontrar la configuracin, ayuda e informacin de la aplicacin en la que se encuentra, adems de unas cuantas opciones de configuracin habituales, como la conexin de red, el volumen, el brillo, las notificaciones, la energa y el teclado. Esta configuracin es la misma sea cual sea el lugar de Windows donde se encuentre, pero la configuracin de la aplicacin es distinta en cada aplicacin.
Para buscar la configuracin Si no sabe dnde se encuentra la configuracin que busca, puede realizar una bsqueda en el equipo. 1. Deslice rpidamente el dedo desde el borde derecho de la pantalla y, a continuacin, pulse Buscar. (Si usa un mouse, apunte a la esquina superior derecha de la pantalla, mueva el puntero del mouse hacia abajo y, a continuacin, haga clic en Buscar). 2. Escriba una palabra o frase en el cuadro Buscar, pulse o haga clic en Configuracin y seleccione lo que desee en la lista de resultados.
1.- DEFINICIN DE HARDWARE Y SOFTWARE. EL HARDWARE: Componentes fsicos del ordenador, es decir, todo lo que se puede ver y tocar. Clasificaremos el hardware en dos tipos: - El que se encuentra dentro de la torre o CPU, y que por lo tanto no podemos ver a simple vista.
- El que se encuentra alrededor de la torre o CPU, y que por lo tanto, si que vemos a simple vista, y que denominamos perifricos.
EL SOFTWARE: Son las instrucciones que el ordenador necesita para funcionar, no existen fsicamente, o lo que es igual, no se pueden ver ni tocar. Tambin tenemos de dos tipos: - Sistemas Operativos: Tienen como misin que el ordenador gestione sus recursos de forma eficiente, adems de permitir su comunicacin con el usuario. Nosotros utilizamos el Sistema Windows.
- Aplicaciones: Son programas informticos que tratan de resolver necesidades concretar del usuario, como por ejemplo: escribir, dibujar, escuchar msica,...
Las Computadoras estan Constituidas por:
1. 2. 3. 4. 5. 6. 7. 8. 9. 10.
Monitor Placa base C.P.U Memoria Ram Tarjeta de expansion Fuente de alimentacion Unidad de disco optico Disco duro, Unidad de estado solido Teclado Raton/Mouse
Definicion de cada uno de los Hardware principales
1. Monitor
El monitor de computadora o pantalla de ordenador,
aunque tambin es comn llamarlo pantalla, es un dispositivo de salida que, mediante una interfaz, muestra los resultados del procesamiento de una computadora.
2. Placa base
La placa base, aunque tambin conocida como placa madre, o tarjeta madre (del ingls motherboard o mainboard) es una placa de circuito impreso a la que se conectan los componentes que constituyen la computadora u ordenador. Tiene instalados una serie de circuitos integrados, entre los que se encuentra el chipset, que sirve como centro de conexin entre el procesador, la memoria RAM, los buses de expansin y otros dispositivos. Va instalada dentro de una caja que por lo general est hecha de chapa y tiene un panel para conectar dispositivos externos y muchos conectores internos y zcalos para instalar componentes dentro de la caja. La placa base, adems, incluye un software llamado BIOS, que le permite realizar las funcionalidades bsicas, como pruebas de los dispositivos, vdeo y manejo del teclado, reconocimiento de dispositivos y carga del sistema operativo. 3. C.P.U
La unidad central de procesamiento o CPU o simplemente el procesador o microprocesador, es el componente del computador y otros dispositivos programables, que interpreta las instrucciones contenidas en los programas y procesa los datos. Los CPU proporcionan la caracterstica fundamental de la computadora digital (la programabilidad) y son uno de los componentes necesarios encontrados en las computadoras de cualquier tiempo, junto con el almacenamiento primario y los dispositivos de entrada/salida. Se conoce como microprocesador el CPU que es manufacturado con circuitos integrados. Desde mediados de los aos 1970, los microprocesadores de un solo chip han reemplazado casi totalmente todos los tipos de CPU, y hoy en da, el trmino "CPU" es aplicado usualmente a todos los microprocesadores.
4. Memoria Ram
La memoria de acceso aleatorio (en ingls: random-access memory, cuyo acrnimo es RAM) es la memoria desde donde el procesador recibe las instrucciones y guarda los resultados. La frase memoria RAM se utiliza frecuentemente para referirse a los mdulos de memoria que se usan en los computadores personales y servidores. 5. Tarjeta de expansion
Las tarjetas de expansin son dispositivos con diversos circuitos integrados y controladores que, insertadas en sus correspondientes ranuras de expansin, sirven para ampliar las capacidades de un ordenador. Las tarjetas de expansin ms comunes sirven para aadir memoria, controladoras de unidad de disco, controladoras de vdeo, puertos serie o paralelo y dispositivos de mdem internos. Por lo general, se suelen utilizar indistintamente los trminos placa y tarjeta para referirse a todas las tarjetas de expansin. En la actualidad las tarjetas suelen ser de tipo PCI, PCI Express o AGP. Como ejemplo de tarjetas que ya no se utilizan tenemos la de tipo Bus ISA. Gracias al avance en la tecnologa USB y a la integracin de audio, video o red en la placa base, hoy en da son menos imprescindibles para tener un PC completamente funcional. 6. Fuente de alimentacion
En electrnica, una fuente de alimentacin es un dispositivo que convierte la tensin alterna de la red de suministro, en una o varias tensiones, prcticamente continuas, que alimentan los distintos circuitos del aparato electrnico al que se conecta (ordenador, televisor, impresora, router, etc.). Las fuentes de alimentacin, para dispositivos electrnicos, pueden clasificarse bsicamente como fuentes de alimentacin lineales y conmutadas. Las lineales tienen un diseo relativamente simple, que puede llegar a ser ms complejo cuanto mayor es la corriente que deben suministrar, sin embargo su
regulacin de tensin es poco eficiente. Una fuente conmutada, de las misma potencia que una lineal, ser ms pequea y normalmente ms eficiente pero ser ms compleja y por tanto ms susceptible a averas. 7. Unidad de disco optico
En informtica, una unidad de disco ptico es una unidad de disco que usa una luz lser u ondas electromagnticas cercanas al espectro de la luz como parte del proceso de lectura o escritura de datos desde o a discos pticos. Algunas unidades solo pueden leer discos, pero las unidades ms recientes usualmente son tanto lectoras como grabadoras. Para referirse a las unidades con ambas capacidades se suele usar el trmino lectograbadora. Los discos compactos (CD), DVD, y Blu-ray Disc son los tipos de medios pticos ms comunes que pueden ser ledos y grabados por estas unidades. 8. Disco duro
En informtica, un disco duro o disco rgido (Hard Disk Drive, HDD) es un dispositivo de almacenamiento de datos no voltil que emplea un sistema de grabacin magntica para almacenar datos digitales. Se compone de uno o ms platos o discos rgidos, unidos por un mismo eje que gira a gran velocidad dentro de una caja metlica sellada. Sobre cada plato se sita un cabezal de lectura/escritura que flota sobre una delgada lmina de aire generada por la rotacin de los discos. 9. Teclado
En informtica un teclado es un perifrico de entrada o dispositivo, en parte inspirado en el teclado de las mquina de escribir, que utiliza una disposicin de botones o teclas, para que acten como palancas mecnicas o interruptores electrnicos que envan informacin a la computadora. Despus
de las tarjetas perforadas y las cintas de papel, la interaccin a travs de los teclados al estilo teletipo se convirti en el principal medio de entrada para las computadoras. El teclado tiene entre 99 y 108 teclas aproximadamente, y est dividido en cuatro bloques: I. Bloque de funciones: Va desde la tecla F1 a F12, en tres bloques de cuatro: de F1 a F4, de F5 a F8 y de F9 a F12. Funcionan de acuerdo al programa que est abierto. Por ejemplo, en muchos programas al presionar la tecla F1 se accede a la ayuda asociada a ese programa. Bloque alfanumrico: Est ubicado en la parte inferior del bloque de funciones, contiene los nmeros arbigos del 1 al 0 y el alfabeto organizado como en una mquina de escribir, adems de algunas teclas especiales. Bloque especial: Est ubicado a la derecha del bloque alfanumrico, contiene algunas teclas especiales como Imp Pant, Bloq de desplazamiento, pausa, inicio, fin, insertar, suprimir, RePag, AvPag, y las flechas direccionales que permiten mover el punto de insercin en las cuatro direcciones. Bloque numrico: Est ubicado a la derecha del bloque especial, se activa al presionar la tecla Bloq Num, contiene los nmeros arbigos organizados como en una calculadora con el fin de facilitar la digitacion de cifras. Adems contiene los signos de las cuatro operaciones bsicas: suma +, resta -, multiplicacin * y division /; tambin contiene una tecla de Intro o Enter.
II.
III.
IV.
10. Raton/Mouse
El ratn o mouse es un dispositivo apuntador usado para facilitar el manejo de un entorno grfico en un computador. Generalmente est fabricado en plstico y se utiliza con una de las manos. Detecta su movimiento relativo en dos dimensiones por la superficie plana en la que se apoya, reflejndose habitualmente a travs de un puntero o flecha en el monitor. Hoy en da es un elemento imprescindible en un equipo informtico para la mayora de las personas, y pese a la aparicin de otras tecnologas con una funcin similar, como la pantalla tctil, la prctica ha demostrado que tendr todava muchos aos de vida til. No obstante, en el futuro podra ser posible mover el cursor o el puntero con los ojos o basarse en el reconocimiento de voz.
Potrebbero piacerti anche
- CRM - ConclusionesDocumento4 pagineCRM - ConclusionesJose Espillco QuispeNessuna valutazione finora
- Bases Del Concurso IDEA PERÚ 2023Documento8 pagineBases Del Concurso IDEA PERÚ 2023Jose Espillco QuispeNessuna valutazione finora
- INFORME UltimoDocumento2 pagineINFORME UltimoJose Espillco QuispeNessuna valutazione finora
- Declaracion Jurada - Dre IcaDocumento1 paginaDeclaracion Jurada - Dre IcaJose Espillco QuispeNessuna valutazione finora
- Publicacion Notas TutorialDocumento2 paginePublicacion Notas TutorialJose Espillco QuispeNessuna valutazione finora
- INFORMATICADocumento28 pagineINFORMATICAJose Espillco QuispeNessuna valutazione finora
- Copia de Problematica Embarazo en Adolecentes JordanDocumento2 pagineCopia de Problematica Embarazo en Adolecentes JordanJose Espillco QuispeNessuna valutazione finora
- Ficha de EvaluaciónDocumento5 pagineFicha de EvaluaciónJose Espillco QuispeNessuna valutazione finora
- RL - Tema 2Documento83 pagineRL - Tema 2Federico López RodríguezNessuna valutazione finora
- PB1 Curvas Caracteristicas BJTsDocumento15 paginePB1 Curvas Caracteristicas BJTsGaby Martinez100% (1)
- Chevrolet Optra de Todito - TallerDocumento83 pagineChevrolet Optra de Todito - TallerAlexGuerrero82% (11)
- Amcd Amcd-426 TrabajofinalDocumento12 pagineAmcd Amcd-426 TrabajofinalOlga Raquel Gonzales CarrilloNessuna valutazione finora
- Ejerc. Tema 5Documento15 pagineEjerc. Tema 5Marta Rodriguez Perez50% (4)
- Qué Es Un SAI o UPSDocumento5 pagineQué Es Un SAI o UPSLeonardo Fabian Charris GarciaNessuna valutazione finora
- Cuestionario de ElectronicaDocumento6 pagineCuestionario de ElectronicaIker GuzmánNessuna valutazione finora
- MicropythonDocumento9 pagineMicropythonMireya LuctualaNessuna valutazione finora
- NRC5301 ChisaguanoAlvaro Primeros Programas VHDLDocumento14 pagineNRC5301 ChisaguanoAlvaro Primeros Programas VHDLCarlos Alvaro ChNessuna valutazione finora
- Introducción A La Arquitectura de ComputadoresDocumento117 pagineIntroducción A La Arquitectura de ComputadoresJosé Leónidas Díaz ChowNessuna valutazione finora
- Cuaderno de Informes Semana 11Documento4 pagineCuaderno de Informes Semana 11Miguel Angel Tezen BermeoNessuna valutazione finora
- Definición y Concepto de Una Fuente de PoderDocumento28 pagineDefinición y Concepto de Una Fuente de PoderEinerDavidNessuna valutazione finora
- Elementos de Una Suspensión NEUMATICADocumento6 pagineElementos de Una Suspensión NEUMATICAMarco RodrigūezNessuna valutazione finora
- C1 - Memorias ROMDocumento8 pagineC1 - Memorias ROMTairo BonillaNessuna valutazione finora
- Cu310 DPDocumento3 pagineCu310 DPSi ClaNessuna valutazione finora
- Laboratorio 15 - Uso de Librerías en Arduino para Salida de DatosDocumento8 pagineLaboratorio 15 - Uso de Librerías en Arduino para Salida de DatosLevi ackermanNessuna valutazione finora
- Introduccion Al Procesamiento ParaleloDocumento56 pagineIntroduccion Al Procesamiento ParaleloPepe DKNessuna valutazione finora
- Circuitos RectificadoresDocumento12 pagineCircuitos RectificadoresSarah HoranNessuna valutazione finora
- Check ListDocumento5 pagineCheck ListYamid Ortiz Bolaños100% (1)
- Walkie Talkie MOTOTRBO™ DEP 250 Spanish (Español)Documento2 pagineWalkie Talkie MOTOTRBO™ DEP 250 Spanish (Español)JuanNessuna valutazione finora
- Grupo 07 - Metodos de MedicionDocumento22 pagineGrupo 07 - Metodos de MedicionMarco GalindoNessuna valutazione finora
- Guia de Usuario Alcatel - Mifi - Y859Documento8 pagineGuia de Usuario Alcatel - Mifi - Y859Massiel DiazNessuna valutazione finora
- Configuracion Switches Cnmatrix Rev1.3Documento36 pagineConfiguracion Switches Cnmatrix Rev1.3Jhoryan Lora CarrilloNessuna valutazione finora
- Lección 5 Zumbador PasivoDocumento6 pagineLección 5 Zumbador PasivoPABLO NARVAEZNessuna valutazione finora
- Practica 05 - Programacion de Entradas - Salidas de La Tarjeta Usb 6008Documento9 paginePractica 05 - Programacion de Entradas - Salidas de La Tarjeta Usb 6008epievegaNessuna valutazione finora
- Laboratorio 1 - Control DigitalDocumento5 pagineLaboratorio 1 - Control Digitaljorge millanNessuna valutazione finora
- PortafolioDocumento27 paginePortafolioLiveAreliRamirezNessuna valutazione finora
- Inyeccion Electrónica A Gasolina y Diesel (2018)Documento14 pagineInyeccion Electrónica A Gasolina y Diesel (2018)Frank ParedesNessuna valutazione finora
- 24 Pag 1262Documento24 pagine24 Pag 1262thuanderNessuna valutazione finora
- RTL, DTL, I2lDocumento6 pagineRTL, DTL, I2lJose GaliciaNessuna valutazione finora