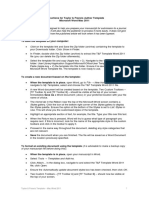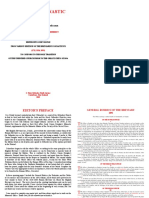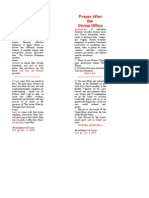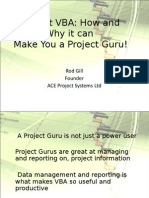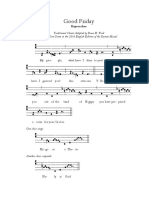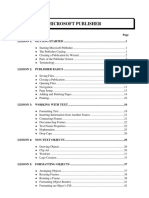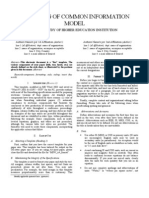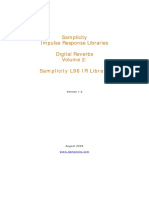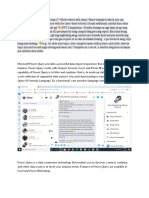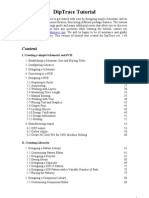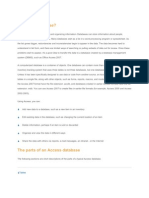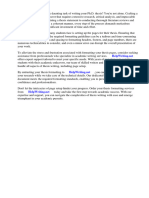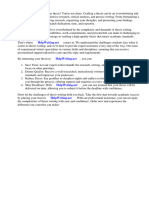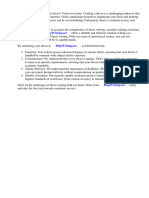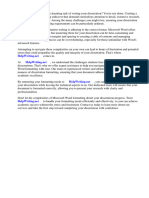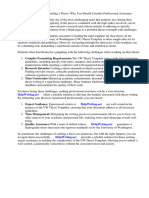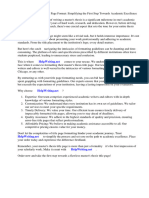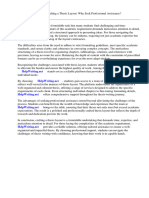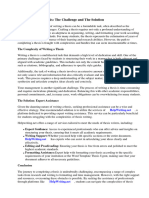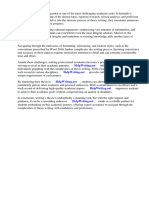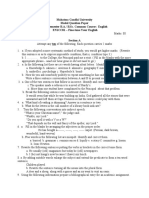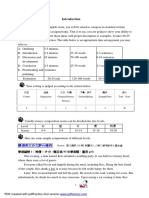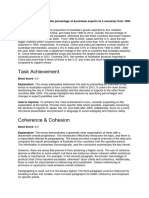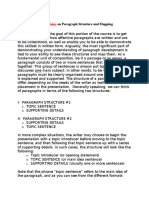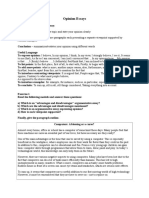Documenti di Didattica
Documenti di Professioni
Documenti di Cultura
Producing A Thesis or Long Document in Word: Workbook
Caricato da
Dursun KeseratarDescrizione originale:
Titolo originale
Copyright
Formati disponibili
Condividi questo documento
Condividi o incorpora il documento
Hai trovato utile questo documento?
Questo contenuto è inappropriato?
Segnala questo documentoCopyright:
Formati disponibili
Producing A Thesis or Long Document in Word: Workbook
Caricato da
Dursun KeseratarCopyright:
Formati disponibili
Producing a Thesis or Long Document in Word
Workbook
Edition 2 November, 2008
Producing a Thesis or Long Document in Word
Edition 2, November, 2008
Document Number: 3551-2008
iv Preface
Preface
This guide is for anyone preparing to present a thesis or dissertation, or other large publication. It shows how to format and present the document according to University regulations and describes best practice in handling a long document. The purpose of this guide is not to teach you how to use Word, it is to show you how particular features of Word can be used to help you work efficiently and gain control over the production of your document. It assumes that you can already use Word to type text, cut and paste, save and print files. It uses instruction and exercise to guide you through the correct use of the framework, and explains the features that have been used. We acknowledge contributions from a variety of sources, some of which are available on-line or in document form at Information Services (IS) reception. We are also pleased to acknowledge contributions from several individuals within IS and other departments of the University.
November, 2008
Copyright IS 2008 Permission is granted to any individual or institution to use, copy or redistribute this document whole or in part, so long as it is not sold for profit and provided that the above copyright notice and this permission notice appear in all copies. Where any part of this document is included in another document, due acknowledgement is required. Producing a Thesis or Long Document in Word
Contents
Introduction. ................................................................................ 1 Plan your Document. .................................................................. 3 Appearance and Layout. ............................................................ 4 Words Views.............................................................................. 5 The Importance of Styles. .......................................................... 6 Numbered Headings.................................................................. 11 Sections ..................................................................................... 12 Headers and Footers. ................................................................. 14 Footnotes and Endnotes........................................................... 17 Using Bibliographic Software to Manage your References... 19 Tables.......................................................................................... 22 Assemble your Document......................................................... 24 Tables of Contents and Figures................................................ 25 Outlines ...................................................................................... 28 Backup Strategy......................................................................... 30
Producing a Thesis or Long Document in Word
Contents
vi
Introduction
This guide will show you how some key features of Word can help you to produce a long document such as a thesis or dissertation. The guide is suitable for both Macintosh and PC users of Word. To help make things easier, we have provided a Word file called framework, formatted to the specifications required by the University for the presentation of a thesis or dissertation (see below). All you need to do is make a copy, rename it and insert your own words, or paste in existing text. To help you become familiar with the Word features mentioned in this guide, practice workfiles are also provided. The formatting used in the framework file and the text and exercises in this guide comply with current University regulations, but it is your responsibility to check these they are available on-line at:
http://www.acaffairs.ed.ac.uk/Regulations/Assessment/08-09/PGR.htm
A full list of regulations can be found at:
http://www.drps.ed.ac.uk/
Note also that there may be additional department-specific regulations check these with your department before you start. This guide begins on the assumption that you are familiar with Word to the extent that you can type, edit, format, save and print text. If you need to refresh your knowledge of Word, a range of publications is available from the Student Support Web Helpdesk at: http://www.students.ucs.ed.ac.uk/helpdesk/
Accessing the framework and practice files
Note for Mac users: A PC is required to access the files. Log into a lab PC and follow the instructions below. Then log back onto your Mac, and you will find the thesis folder in your Documents folder. (If you are using a machine without access to your storage on the central file server, you will have to transfer the files yourself, for instance on a pen drive or CD-ROM.) Type the following address in your web browser. http://www.ucs.ed.ac.uk/usd/cts/courses/workfile Click on Producing a Thesis using Word. Select Save. Make sure that the Save in: box shows your My Documents folder, and click the Save button. Browse to your My Documents folder, double-click on the zipped folder 1183. zip.
Producing a Thesis or Long Document in Word
2 Click on the folder named thesis, then select Copy from the Edit menu. Click the Back button to go back to your My Documents folder and select Paste from the Edit menu. All the files you need for these exercises will be in the directory called thesis in your My Documents folder. You can also access the workfiles from the Information Services Documents Catalogue at: http://www.ucs.ed.ac.uk/usd/cts/catalogue/
Summary of Production Tasks
Tasks you will carry out if following this guide, are listed in roughly the order in which you would do them. Save the framework file as your working document, calling it something meaningful to you. Sketch out, on paper, a document plan of chapter titles and section headings. If necessary, modify and/or create styles. Insert sections. Create Headers and Footers. Create Footnotes and Endnotes. Create Tables. Create a Bibliography. Generate a Table of Contents. Generate a Table of Figures. Check contents. If in separate files, compile the document. Use the Outline feature to check the headings structure.
Producing a Thesis or Long Document in Word
Plan your Document
Producing a long document need not be a difficult task if, before even starting the document on computer, you give it some thought and preparation. Make a sketch on paper to get an idea of how you want the finished product to look. Then, using the framework file you can form an outline of chapter and paragraph headings they need only be imaginary ones at this stage! Print out this trial version of your design before proceeding with the real thing. The framework file is one of the files you unzipped and can be found in My Documents\Thesis\Framework.
One file or multiple files?
When producing a large document, it is worth considering whether it should consist of one large file or several smaller files which can be assembled at the end of the process. The main consideration is, that if a single, large file becomes corrupted, you could lose everything. Additionally, a large document can sometimes slow down tasks like navigating, spelling and so on, especially if it contains pictures and graphics. If you opt to divide your document into individual files, an exercise in this guide shows you how to assemble them at the end of the process. Any subsequent changes made to the thesis should be made to the original individual files, which can then be reassembled again into one large document. Remember: It is your responsibility to check University regulations governing the presentation of a thesis or dissertation. Some departments have additional regulations or layout and formatting specifications.
Producing a Thesis or Long Document in Word
Appearance and Layout
Some hints
Keep it simple. Avoid special effects like shadow and underline. If using columns, have no more than two on a page (when presenting academic text). Avoid justified text, especially with more than one column as it will contain large spaces and hyphenations making the text difficult to read. Dont be afraid of blank space on the page: large blocks of dense text are less easy to read.
Fonts
The University regulations state that the size of body text should not exceed 12pts or be less that 10pts. There are approximately 72 points/inch: point is usually abbreviated to pt. A serif font (Times/New Roman or Palatino) should be used for the body text. Serif fonts help the eye to travel through the words and from one word to the next. For headings and labels, a sans serif font (Helvetica or Arial) should be used. These fonts have straight lines that stand out in headings, especially when emboldened. For an attractive, readable document, designers recommend using not more than three fonts in one document, and not more than two per page.
Page layout
University regulations state that the thesis can be printed single-sided or double sided. If double-sided is chosen, a new chapter must begin on the right-hand page. If you are planning to print in a school or departmental lab, check whether doublesided printing is available. When introducing a new topic, it is usually better to force a new page by adding a page break so that new topics start on a new page. For the main body text, line spacing should not be less than 1.5 spacing (or 18pts leading). However, quotations should be single-spaced.
Margins
University regulations specify the size of margins for a thesis or dissertation: 4cm binding margin, 2cm head margin, 2.5cm fore-edge margin, 4cm bottom margin. Of particular importance is the left hand margin which has to be larger than the right to accommodate the binding area. The framework file is set with the required margins.
Notes
Notes must be positioned consistently throughout the document, i.e. either at the foot of the page, end of chapter or end of document. They must be in single spacing and that includes the bibliography. All separate sections, notes, figures, tables, bibliographies etc, must be identified in the table of contents. Remember to check with your department for their regulations and to check the University website for the latest information. Producing a Thesis or Long Document in Word
Words Views
You can view your document in different ways. Each view is appropriate for certain tasks or situations, so be aware that if you cannot see something on screen which you know you have done, it may be that you are in the wrong view. The change of view does not affect the document itself, just its appearance on screen. Have a document on screen in order to see the different views. From the View menu, you can select each view. The views relevant to this workbook are:
Normal view
In Normal view you can see the formatting and layout elements of the document, but you cannot see headers and footers, page-numbering, endnotes and annotations without changing to Print Layout view.
Print Layout view (Mac: Page Layout view)
The most accurate of all the views; here you can see the document exactly as it will print out; essential if you are printing to a remote printer.
Outline view
This view will allow you to see all levels of headings in the document, allowing you to change their order or level. See the section on 'Outlines' for more detailed information on this subject.
To view formatting in a document
By clicking on the Show/hide icon , you can view nonprinting characters which show you where and what type of formatting has taken place. This function is very useful when working on a highly formatted document as you can add and delete formatting (e.g. new line, tab). If this button is not showing on your toolbar, first ensure that View > Toolbars > Standard is selected. Then click the down arrow for Toolbar Options Add or Remove buttons, then Standard and Show All. . Select
To specify which nonprinting characters to show,
On the Word menu, click Tools > Options, and then click the View tab. Under Formatting marks, select the check boxes next to the characters you want to display. Tip: To display all formatting marks, select the All check box instead of selecting each individual check box.
Producing a Thesis or Long Document in Word
The Importance of Styles
Long documents are easier to read if the text has a consistent appearance. A consistent appearance requires planning and effort, which is helped by the use of styles. Styles also enable you to generate tables of contents and outlines.
What is a style?
A style is a set of character and paragraph formatting instructions that you can store and apply to text which you want to look the same, no matter where it appears in your document.
Why use styles?
Efficient formatting You get control over the structure of your document They are essential for the generation of tables of contents and outlines Note: Generating a list of figures and tables requires use of captions: see the sections on 'Tables' and 'Tables of Contents and Figures'. Much of the work in creating and modifying styles has already been done for you in the framework file. However, you may need to create additional styles or modify an existing style. The exercises below show you how.
Automatic styles
Word provides a default set of automatic styles in every blank document. They are also present in the thesis and sub document templates, and can be changed if you wish.
Modifying an automatic style
In Word, open the framework file, if you have not already done so. After Chapter 1, create a new line and type, Chemistry. From the Format menu, select Styles and Formatting. (Mac: Click on the Styles section of the Formatting Palette. (Select Formatting Palette from the View menu if it is not visible.)) Place the cursor in Chemistry, and make it a heading by selecting Heading 3 from the Task Pane. (Mac: Formatting Palette.) Place the cursor over Heading 3 in the Task Pane (Mac: Formatting Palette.). Note the style description of Heading 3. Click on the down arrow then click on Modify. The Modify Style dialog box will appear.
Producing a Thesis or Long Document in Word
From the Format pull down menu in the bottom left hand corner, select Font. Change the font style to Bold Italic. Click OK to exit the Font dialog box and OK again to exit Modify Style. Change Chemistry back to Normal style. This modification will take effect on any subsequent headings to which you apply the Heading 3 style. If you already had several headings with this style, they would have been automatically changed throughout the document. You can use this method to change any styles in your document.
Keep paragraphs with headings
To avoid the text of a paragraph being separated from its heading, especially over a new page, an option, Keep with Next, is set in the style format. You can also prevent the first or last line of a paragraph appearing on its own at the top or bottom of a page (Widows/Orphans). In the Task Pane (Mac: Styles section of the Formatting Palette.), click the down arrow next to the Heading 3 style. Click Modify. Select Paragraph from the pull-down Format menu. Select the Line and Page Breaks tab.
Note that Keep with next is checked and Widow/Orphan control is checked, ensuring that the paragraph will not become separated from its heading across a page break, and words will not be isolated at the beginning or end of a page. Click OK to close the Paragraph box. Click OK again to close the Modify Style box. Producing a Thesis or Long Document in Word
Creating a Style from Scratch
If necessary, switch on the Show/Hide button symbols. to reveal all non-printing
Place the insertion point in the last paragraph mark of the file. Press the [Return] key. Type the following paragraph for which the style QUOTE will be created. We further observe that the molecular chains are in no sort of order, but resemble rather bits of string with which a kitten has been playing. Quotes will be paragraphs based on the Normal (default) style, but certain elements of it have to be changed. University regulations require that quotations are in single spacing. Conventionally a quote is also justified, and normally there is space before and after the text it sits between and it is indented left and right. Select the paragraph you have just typed. If the Formatting Task Pane (Mac: Formatting Palette.) is not already displayed, select it from the Format menu. Click on New Style button to display the New Style dialog box. In the Name box, type QUOTE. The style name QUOTE is only a suggestion for the purpose of this exercise: you can call your styles anything you like, but it helps if the name bears some relation to the type of text it will format. It also helps to put it in uppercase so that you can distinguish your styles from the Word default styles. Verify that the Style Type is Paragraph. Verify that the Style Based On is Normal. From the Style for following paragraph pull-down menu, select Normal. Click on the Format pull-down menu and select Paragraph. Select the Indents and Spacing tab.
Producing a Thesis or Long Document in Word
9 From the Alignment pull-down menu select Justified. Indent 2cm Left and Right. (If you are using a different measurement system, type 2cm and Word will convert automatically for you.) Change Line spacing to Single. Click in OK to close the Paragraph dialog box. Click in OK again to close the New Style box. Click QUOTE from the Pick Formatting to apply list in the Task Pane. Note that the style called QUOTE now appears in the Style drop-down list on the tool bar. It also appears at the top of the Task Pane under the heading, Formatting of selected text (Mac: Current style of selected text.).
Working with existing text
Text you have already written which you intend to include in your document should preferably be unstyled. If you have already applied styles, remove them before copying and pasting the text into your framework. Once the text is in the framework, you can apply styles quickly if you assign keyboard shortcut keys to the styles you are going to use most frequently. This speeds up the process of assigning styles to large amounts of text.
Assign a shortcut key to a style:
Place the insertion point in the typed quotation. (In your own work, put the insertion point in the paragraph that contains the style to which you want to assign the shortcut key). Note: When the insertion point is placed anywhere in a paragraph, this selects the paragraph; you do not need to select all the text in a paragraph. Point to the QUOTE stylename in the Task Pane (Mac: Formatting Palette.) and click the arrow to view the drop-down menu. Select Modify, to display the Modify Style box. Click on the Format drop-down menu, and choose Shortcut key to display the Customise Keyboard box.
Producing a Thesis or Long Document in Word
10
Enter a shortcut key combination in the Press New Shortcut Key box. This can be a combination of the Control [Ctrl] or Alt [Alt] key and a character on the keyboard. For example, Alt + q. If the shortcut key you have chosen has already been assigned, you will be told what your shortcut is Currently Assigned To. If you dont want to overwrite this, choose a different shortcut. When you are happy with your shortcut, click on Assign and then Close. (Mac: OK.) Any current assignments will be overwritten. Click on OK. At the end of your document, press [Enter] to create a new paragraph and type two more lines of text it will be in Normal style. Select the text and press [Alt] q to apply the QUOTE style.
Producing a Thesis or Long Document in Word
11
Numbered Headings
Because headings are hierarchical structures of topics and subtopics, sometimes it is appropriate to emphasise their relative significance by numbering them. Word offers several numbering options, but for these purposes, it is best to use Outline Numbering as it is the most reliable when used in conjunction with styles. Remember: Once you have set up Outline Numbering, do not use other numbering methods. In the framework file, place the insertion point after all the typing you have just done, press [Return] and insert the Practice workfile located in the Thesis\ Workfiles folders. (Insert > File). Format the three new headings with the styles Heading 1 to Heading 3, in order. In the Task Pane, click the down-arrow beside Heading 1 style. Click on Modify, then Format. Select Numbering. Click on the Outline Numbered tab. Select the option with numbering 1, 1.1, 1.1.1.... in the bottom row.
This numbering scheme is already customised to use the built-in heading styles. To see how this works: Click Customize... Check that Level 1 is selected and the number format and alignments are what you want, then click on More to access additional options. (Mac: .)
The down arrow in the bottom left-hand corner
Ensure that Heading 1 shows in the Link level to style box.
Select Level 2 in the upper portion of the dialog box. Make sure that Heading 2 in the Link level to style box. Repeat for heading level three. Note how the headings appear in the Preview box. Click OK, then OK again. Producing a Thesis or Long Document in Word
12
Sections
Sections separate different formats
Sections are used to identify to Word those parts of a document which are formatted differently from the document as a whole. A section must have a beginning and an end. Sections are created by inserting section breaks, via the Insert > Break menu, at the start and end of the different formatting. All formatting within a section, such as headers, footers and sequence of page numbers, is stored in the section break. When you delete a section break, you also delete the formatting for the section that precedes the break. The text becomes part of the following section and assumes the formatting of that section. A section can be a whole document or be as small as a single paragraph.
When to use a section break
Create a new section when you want to change any of the following in a part of a document: Number of columns Margins, page orientation, or paper size Format, position, or sequence of page numbers Contents of headers and footers Alignment of text on a page
Types of section break
You create a new section by placing the insertion point where you want it to begin then choose Insert > Break to display the Break dialog box. There are four types of section break:
Option
Next Page Continuous
Effect
The new section begins on a new page. A section break is inserted, but pagination is not changed unless the two sections have different settings for page size or orientation. In those cases, the new section will be on a new page even if you select this option. The new section begins on the next even-numbered or left-side page. If necessary, a blank page is inserted. The new section begins on the next odd-numbered page. If necessary, a blank page will precede it. This option is often used to begin chapters or other divisions that should begin on a right-side page.
Even Page
Odd Page
Insert a section break
This exercise creates a section in which the text will appear in two columns on the same page. Producing a Thesis or Long Document in Word
13 Open the file Chemistry from the \Thesis\Workfiles folder. Place the insertion point at the beginning of the first paragraph. Type Chemistry. Press [Return], then from the style box on the Formatting toolbar format the heading Chemistry with the Heading 1 style. Place the insertion point at the beginning of the first paragraph. Open the Insert menu and select Break.
Under Section break types, select Continuous in the dialog box. Click OK. (Mac: Select Insert/Break/Section Break (Continuous).) Place the insertion point after the first paragraph. Open the Insert menu and select Break. Under Section break types, select Continuous in the dialog box, then click OK. (Mac: Select Insert/Break/Section Break (Continuous).) Place the cursor in the first paragraph. From the Format menu, select Columns.
Click on the icon for two columns, then OK. The document then changes to Print Layout view. Note that only the paragraphs between the section breaks are in two columns. These columns are not visible in Normal view, but can be seen in Print Layout (Mac: Page Layout.) view or Print Preview. Save the file. Producing a Thesis or Long Document in Word
14
Headers and Footers
Headers and footers are areas at the top and bottom of each page for text which has to appear on every page or separate sections of a document. The page number is the most obvious example of this, but headers and footers may contain almost anything. In the case of a thesis, the title of the document, page number and the title of the chapter are the most usual entries. All text within a header or footer can be formatted in the normal way. You might also find it useful to include the date or version number so that you will be able to identify particular printed copies of your document, but remember to delete this from your final copy! The convention for numbering documents such as a thesis, is to have introductory pages numbered in lower case Roman numerals (i, ii, iii) and the main pages in Arabic numbers (1, 2, 3).
Overtype the thesis header
The framework file already has the text Type the name of your thesis here as a header. This has to be overtyped with the name of your thesis. For the purposes of this exercise, it is called Atomic Relationships. Open the framework file, if it is not already open. Scroll down to place the insertion point in Chapter 1. From the View menu select Header and Footer. Select the text, Type the name of your thesis here. Type Atomic Relationships (Note that the style is called Header.) Close the Header and Footer toolbar. The header, Atomic Relationships, will appear on every page of the thesis starting from the first page of text (Chapter 1). Note that this will only be visible in Print Layout (Mac: Page Layout.) view. The footer, which will contain the page number and title of each chapter, will be printed on every page but will be different for each chapter and must therefore be detached from the previous chapter footer using a section break.
Insert page numbers in the footer
Ensure that you are in Normal view. Place the insertion point in the Preface page. From the View menu, select Header and Footer.
Producing a Thesis or Long Document in Word
15
Click on the Switch between Header and Footer icon on the toolbar. This takes you to the footer area. Word automatically inserts centre and right tab settings in the header and footer (if you can't see the ruler, select View > Ruler to check their position). Press Tab to move to the centre of the footer. Click on the Insert Page Number icon. The page number displays in Arabic numbering. Select the Format Page Number icon. Change the Number Format to i ii iii. In Page Numbering, click in Start at so that the Preface page starts at number i. Click OK to close the dialog box. Close the Header and Footer toolbar.
Change the footer
As the format of page numbers in the introductory pages is different to the main pages, you will need to change the footer on the first main page. Place the insertion point in the first chapter. From the View menu, select Header and Footer. Switch to the Footer. Select the text, Type the name of the chapter here. Type Pairs of Atoms and press tab to move to the centre of the footer. Click the Insert Page Number icon on the toolbar. Click on the Format Page Number icon. If necessary, change the Number Format to Arabic numerals (1, 2, 3...) and ensure the page number starts at 1. Click OK. Click in Close to close the Header and Footer toolbar. Save the framework document. Note: This section below is for reference only if you choose to have each chapters title in the footer, use the method below at the start of each new chapter. Insert a Next Page section break. (Insert > Break). In the new page, from the View menu, select Header and Footer. Producing a Thesis or Long Document in Word
16 Switch to Footer. The text 'Same as Previous' should appear on the right just above the footer area indicating that the formatting from the previous section has been carried forward into the new one. Click in the Link to Previous icon previous section. to detach this footer from the one in the
Overtype Pairs of Atoms with Molecular Combinations. Click in the Format Page Number icon. Click in Continue from Previous Section. This will ensure that page numbering is continuous throughout the chapters. For more information about combining chapters, see the section 'Assembling your Document'.
Producing a Thesis or Long Document in Word
17
Footnotes and Endnotes
Footnotes and endnotes provide references for text within a document. Footnotes appear at the bottom of a page in a document. Endnotes, usually used for citation of sources, appear at the end of the document. If you are using section breaks to separate your chapters, you can choose to place endnotes at the end of each section. Both footnotes and endnotes consist of two linked parts the reference mark and the corresponding text. Note: Check the regulations regarding the appearance of footnotes and endnotes.
Inserting and viewing a footnote
If necessary, reopen your framework document. Position the insertion point at the end of Chemistry in Chapter 1. In Normal view, from the Insert menu, select Reference > Footnote. (Mac: Footnote.)
The Numbering default is Arabic numbers for footnotes and small Roman numerals for endnotes, which can be changed using the Number Format drop down menu in the Footnote and Endnote dialog box. (Mac: find this by clicking the Options button.) Click Insert. A note reference mark has been inserted next to Chemistry and an area for typing the footnote appears. In the Footnote pane, type This information is also available on-line. Change to Print Layout view to see the footnote at the foot of the page. Close but do not save the document.
Producing a Thesis or Long Document in Word
18
Display and edit footnotes and endnotes
Editing
To edit footnotes or endnotes in Normal view, double-click on the corresponding reference mark. This will open the Footnote/Endnote pane. In Print Layout (Mac: Page Layout.) view, your cursor will move to the footnote/endnote entry. Alternatively you can simply click on the text of the footnote. In Normal view you can also open the footnote pane from anywhere in the document by choosing View > Footnotes.
Regulations
University regulations suggest that footnotes are typed in single spacing, and are consistent in where they appear in the document: either at the foot of the page, at the end of each chapter or at the end of the thesis. Check with your supervisor for the guidelines in your subject area.
Producing a Thesis or Long Document in Word
19
Using Bibliographic Software to Manage your References
This section introduces you to two applicatons designed to manage references within your document. Citations can be entered whilst writing or after the document is assembled. As citations are added to the text, a bibliography is automatically generated at the end of the document. The University has a site licence for the bibliographic packages, EndNote and Reference Manager. These bibliographic packages allow you to store references which you may enter manually or download from the web. Using Cite While You Write, any reference can be imported from your EndNote or Reference Manager library into your thesis and a bibliography automatically generated. It is recommended that you attend one of the two courses dedicated to these packages. You will find details of the courses in the C Data section at: http://webdb.ucs.ed.ac.uk/eucscourses/courselist/ This workbook focuses on EndNote, but Reference Manager has the same functionality.
Why use EndNote?
EndNote is a reference and image database. It allows you to create your own reference library. You can store, manage and search through your references. EndNote also formats citations and figures in Word with Cite While You Write. The bibliography and figure list appear as you insert citations in your document, directly from your reference library. EndNote can import bibliographic records and other data from a variety of online services and library databases. It can also act as an online search tool, directly searching online bibliographic databases and retrieving the references into EndNote.
Using Cite While You Write
From Start, select All Programs > Word Processing > EndNote, and finally, EndNote Program. (Mac: double-click on the following: the Mac HD icon, Applications folder, EndNote folder, EndNote application.)
Producing a Thesis or Long Document in Word
20 In the EndNote dialog box, tick Open an Existing EndNote Library. If Paleo is not listed in the drop-down box, click Browse. (In training rooms, your tutor will guide you.) Choose Local Disk: C:\Program Files\EndNote\ Examples\ and then . (Mac: /Applications/EndNote/Examples/Paleo. enl.) Note: EndNote may bring up a window warning you that the Paleo library is on a locked volume. If it does, click on OK.
Inserting citations
At the end of the framework document, enter text as if you were writing your paper: The fossil in question was generally regarded to be the 220 million year-old remains of tyrannosaurus. Several years ago however, this hypothesis was overturned by the discovery of yet another species. Now you are ready to insert a citation. From the Tools menu go to the EndNote submenu and then Find Citation(s), or click on the Find Citations button on the EndNote toolbar.
The EndNote Insert Citation(s) dialog appears. Type the author name: Morehouse in the Find box and click Search.
EndNote lists the matching references. In this case, a single reference matches the search. Click Insert to insert the selected reference as a citation. EndNote not only inserts a citation, but Instant Formatting formats it in the chosen style. If an extensive amount of text appears, rather than a concise citation, Field Codes may be enabled. If that is the case, from the Tools menu, select Options. (Mac: Word/ Preferences.) Producing a Thesis or Long Document in Word
21 In the View tab, deselect Field Codes. Click OK. The text should change to a concise citation. Add more text to the paper: It is now the undisputed progeny of the species at hand. From the Tools menu, go to the EndNote submenu and then Find Citation(s), or click the Find Citations button. Type the date 1987 into the find box and click Search. EndNote lists the matching references. Scroll down the list of matching references, select the reference by the author Turnhouse, and click Insert. EndNote not only inserts the citation, but Cite While You Write technology formats it and adds it to the bibliography at the end of the paper. Scroll down the document to view the bibliography. Close but do not save the framework document.
Producing a Thesis or Long Document in Word
22
Tables
Flexible table creation
A Word table presents related data effectively and easily. Tables in Word are arranged in grid-like structures consisting of boxes called cells into which you enter data, text or numbers, or even a graphic. A cell allows text wrap-around and will expand vertically to accommodate what you enter. In Word, there is ample scope for manipulating the table to your own requirements and more than one way to create one. This guide uses the Draw Table feature, an easy and quick introduction to creating a simple or complex table.
Drawing a table
Create a new page and place the insertion point at the top. From the Table menu, select Draw Table. The page goes into Print Layout view. Press the mouse button and drag it diagonally across the page to draw the outside border of a table. Click and drag horizontally and vertically to draw in rows and columns of different sizes. Click on the Draw Table deselect. icon on the Tables and Borders toolbar to
Select the rows/columns you wish to be of the same size. Click on the Distribute Rows Evenly icons. / Distribute Columns Evenly
Experiment with the other icons on the Tables and Borders toolbar.
Automatic captions
If your thesis contains figures, diagrams or equations, you can automatically list and number these. If you use this feature (Captions), the numbering of these is a dynamic process so that if at any time you add or delete an item, all figure numbers are automatically updated. The generation of a table of these items is also automatic, if you use the Captions feature. See the section 'Tables of Contents and Figures'.
Inserting captions
Click anywhere in the table you have created. From the Insert menu, select Reference, and then Caption. (Mac: Insert/ Caption.)
Producing a Thesis or Long Document in Word
23
Open the Label pull down menu to select the type of item. Select Table. You can enter text for your caption if you wish. in Caption, click after the caption number and type: Sample data Click OK to generate the caption. If necessary repeat this exercise for different item types (for example, figures, diagrams, graphs). If you have an item that is not an equation, figure or table, select New Label and type in your own item. This will then be incorporated within the Label pull-down menu so that you can choose it when necessary.
Producing a Thesis or Long Document in Word
24
Assemble your Document
If you have opted to work with separate files, this section recommends how to assemble them into the framework file. You should also keep separate copies of each chapter. You should also check with your department for their suggested practice. Remember that once you have assembled your document, it is unwise to do any further editing on it. If subsequent editing is required you should return to the separate copies of each chapter and then, when final editing is complete, reassemble. Each file, (which may be a chapter for example), will have a different header and footer to the others and it is important that this remains the case when the files are assembled. The correct assembly is achieved by using the Insert/File command (rather than cut and paste) and by separating the files with Next Page section breaks so that all file-specific elements are preserved. Note: When assembling your own thesis chapters, remember to ensure that you have inserted page numbers in the footer or header of each chapter.
Exercise
Open the framework document. At the end of the document, press [Return] and insert a Next Page section break. From the Insert menu, select File and open Chapter 2 from the \Thesis\ Workfiles folder. This action will insert it into the end of the framework document. Open the Footer, ensure that Same as Previous is not selected, and type the name of the chapter (you decide!). Select the page number. Then click on the Format Page Number icon and select Continue from the Previous Section. This will ensure that the page numbers are consecutive throughout the document. At the end of Chapter 2, insert a Next Page section break. Insert Chapter 3, and follow the same instructions as for Chapter 2. Close but do not save the document.
Producing a Thesis or Long Document in Word
25
Tables of Contents and Figures
Important: The generation of a Table of Contents depends on Heading styles having been applied to your headings. Producing a Table of Contents is a simple matter of ensuring that each topic you want to appear in the contents page is formatted with one of Words Heading styles. Creating the Table of Contents is something that you do towards the end of the document production task, but you must plan for it from the earliest stage so that you have some idea which topics will be appropriate to include. Select the desired format for your Table of Contents, checking the Preview box in the Table of Contents window to see how the table will be displayed after it is generated (remember also to check that it is acceptable to the University and your department). Try out this simple procedure on the practice file.
Generating a Table of Contents
Open the file called practice. Format the headings from levels one to three. Check that you are in Normal view. Insert page breaks after each paragraph. With the insertion point in the first page, put a page number in the footer. Place the insertion point before the first heading and insert a next page section break. Place the insertion point in the new page you have just created. Type Table of Contents in the Normal style but make it bold and a larger font size. Press the [Return] key. Keep the insertion point in the Table of Contents page. From the Insert menu, select Reference. Choose Index and Tables. (Mac: Insert/Index and Tables.) Select the Table of Contents tab.
Producing a Thesis or Long Document in Word
26
From the Formats box, make sure From template is selected. Change Show Levels to 3 if necessary. Observe the Print Preview box which shows the final format of your table. Click on OK to close the Index and Tables dialog box and generate the table of contents. Click on the Print Preview button to see how it looks. Click on the Close Preview button to return to Normal view. Save and close the document. If you subsequently insert additional topics, you must regenerate the table of contents. (Right-click (Mac: [Ctrl]-click.) anywhere in the table of contents. Select Update field and then Update entire table.) You can change the appearance of a table of contents by clicking on the Modify button in the Index and Tables dialog box. You will see the entries TOC1 to TOC9: these are the styles used to display the table of contents. Click on a style name and on Modify. You can now make any changes you wish in the Modify Style dialog box.
Generating a Table of Figures
Open the framework document. Ensure you are in Normal view. Position the insertion point at the end of the Table of Contents page and press [Return]. From the Insert menu, select Reference, choose Index and Tables. (Mac: Insert/Index and Tables.) Click on the Table of Figures tab.
Producing a Thesis or Long Document in Word
27
Select the type of item from the Caption label box. Click OK. Repeat this process to make a table for each item type in your thesis.
Producing a Thesis or Long Document in Word
28
Outlines
Outline View is an alternative way of displaying and viewing a document. It shows the documents basic structure: it can display paragraphs in either heading levels or headings and body text. It speeds up tasks such as moving text, scrolling and changing the level of topics in a document. This view allows you to see just the headings of your document so that you can get a feel for whether its structure and overall flow is as you want it.
Working in Outline view
Return to the file called practice. Select Outline from the View menu. On the Outlining toolbar, click in the Show Level box and select Show Level 2. (Mac: Show Heading 2.)
The document will only show the first two levels of headings. Click on the Show Level box to select headings at level 3. Observe the text area. The entire outline is visible within the document window. The text is collapsed, so only the headings are visible.
Moving headings with their text
Place the mouse pointer on the plus symbol next to the last heading (Molecular Combinations). The mouse pointer changes to a four-headed arrow (Mac: The pointer does not change.). Drag the symbol to above the heading Complex Molecules. Keep holding down the left mouse button.
A horizontal line indicates the new position of the last heading and the text to which it is attached. Release the mouse button to move the section.
Changing heading levels
You may decide that a heading level and its associated text should be promoted or demoted. This is easy and instantaneous with Outlines.
Producing a Thesis or Long Document in Word
29 Place the insertion point in the first heading (Pairs of Atoms). Click on the Demote icon to demote it to heading level 2. In the Outline Toolbar, click on the Show Level box and select Show All Levels to expand the entire document. Close but do not save the file.
Producing a Thesis or Long Document in Word
30
Backup Strategy
A strategy for backing up your work is essential whether the computer you use is at home, in the Open Access Labs or in your department. A considerable amount of time is spent in the preparation of a document such as a thesis or dissertation, so it makes sense to go to some trouble to ensure its protection. It is not unknown for a thesis to vanish because of disk or file corruption of one sort or another. This sort of heartbreak can be avoided with a good backup strategy. In writing a long document, you may also want to keep copies of various drafts along the way. It is easy to get confused over which is the most current draft. You should decide on a strategy in advance to keep track of drafts. For example, you may want to save a copy of your current document or chapter each week, incorporating the date into the title. This copy should be kept as a backup and not worked on again. You could also make these older copies read-only. Find a method that suits your style of working and stick to it.
Storage strategy and storage devices
For information on floppy disks, CDs, and pen drives, see Making a Copy of Your Files, available from the Basic Computer Use section of the Web Helpdesk at: http://www.students.ucs.ed.ac.uk/helpdesk/ Keep a backup on your M: drive in the Open Access Labs. Write the names and dates of every file on the front label of each disk. Keep a backup in a different geographical location. Users in the Open Access Labs and elsewhere, are responsible for their own removable media. Removable media are vulnerable to light, heat, dust and electromagnetic sources such as televisions and mobile phones.
Storage area (in the Open Access Labs)
As a matriculated student, you have an area on a computer server which belongs to you alone during your time at university. It is a space on the PCs M: drive where you can safely store files, as it is backed up every night. To keep any work you do in the labs, it must be saved to this drive. This must be done by you, it does not happen automatically.
Further information
For more information about saving your work and making backups, please see the Backups subject available by clicking on the Online Help icon on any desktop in the Open Access labs.
Working in more than one place
If you work on more than one computer, remember to save your work in the appropriate document type and version of wordprocessor if different.
Producing a Thesis or Long Document in Word
31
Other sources of information and help
Brush up on Word
The document Writing an Essay in Word and subject-specific task notes are produced by the Universitys Student Support Team, and are very useful guides to using the basic features of Word. You can access the notes by double-clicking on the Online Help button on any Open Access Lab computer or going to the address: http://www.students.ucs.ed.ac.uk/helpdesk/ Information Services also provides documentation and training for postgraduates and staff. Details of courses can be found at: http://www.ucs.ed.ac.uk/usd/cts/courses/ Course material and notes are available at: http://www.ucs.ed.ac.uk/usd/cts/catalogue/
Support teams
IS provides support teams, broadly grouped by discipline, to help staff and postgraduates with any computing problem. See: http://www.is.ed.ac.uk/itus/ A team dedicated to the support of undergraduates is located at the Main Library in George Square. Undergraduates can email in their questions to Student. Support@ed.ac.uk
Printers
In addition to the printers supplied in the Open Access Labs, the Learning Resource Centre, (LRC) in George Square and the Graphics and MultiMedia Resource Centre at Kings Buildings provide facilities for scanning and colour printing. Please note that a pre-payment scheme operates for use of these printers. Refer to Start Here in the Open Access Windows (or) Mac Labs.
Desktop publishing
Word provides graphics handling capabilities, but if there is a requirement for a more complex layout, you may need to use a desktop publishing package. In this case, Adobe InDesign, available in The Learning Resource Centre, is the supported package. For additional graphics work, make yourself familiar with the other facilities available in The Learning Resource Centre (LRC) in the Main Library, George Square or the Graphics and Multimedia Resource Centre at JCMB, Kings Buildings.
Further Reading
MHRA Style Book: Notes for Authors, Editors, and Writers of Theses, London: Modern Humanities Research Association, 5th edition 1996, pp.100, ISBN 0-947623-61-2 Chicago Manual of Style. Chicago/London: University of Chicago Press, 15th ed. 2003, pp. 956 These useful and cheap guides cover everything you would normally require for academic writing or formal publication from spelling, abbreviations, and punctuation through to bibliographic referencing. Producing a Thesis or Long Document in Word
32
Reference services
The University of Edinburgh Library offers a range of services to assist you in finding references to literature. In most cases it is possible to connect to the database of your choice directly from the Library Website, Library Online: http://www.lib.ed.ac.uk/resources/databases/ Many databases are now available from any PC with Internet access, on or off campus, using a username and password system known as UK Federation or Shibboleth. Information on using this system is available on Library Online. Questions about accessing databases can be directed to the Information Services Helpdesk, in the Main Library or your faculty library.
Producing a Thesis or Long Document in Word
33 Feedback
Feedback
Please let us know if there is anything in this document which you didnt find clear, or which we have omitted, so that we may improve future editions. Please send your comments (on a photocopy of this page if you like) to: Shona Matchett Library and User Services Division, Information Services, Edinburgh University, 19 Buccleuch Place, Edinburgh EH8 9LN or by email to: Shona.Matchett@ed.ac.uk Document: Producing a Thesis or Long Document in Word Edition: 2, November, 2008 Your name and address: Comments:
Producing a Thesis or Long Document In Word
Potrebbero piacerti anche
- Word To LatexDocumento8 pagineWord To LatexiordacheNessuna valutazione finora
- Library DocumentationDocumento108 pagineLibrary DocumentationMir Muzamil AliNessuna valutazione finora
- TF Template Word Mac 2011 InstructionsDocumento3 pagineTF Template Word Mac 2011 InstructionshariNessuna valutazione finora
- Sample Set MacrosDocumento4 pagineSample Set Macroscdd ccNessuna valutazione finora
- The Lord Bless YouDocumento5 pagineThe Lord Bless YouGrace Church ModestoNessuna valutazione finora
- Orthodox Monastic Office: Breviarium Monasticum OrthodoxumDocumento22 pagineOrthodox Monastic Office: Breviarium Monasticum OrthodoxumGregory WassenNessuna valutazione finora
- Prayer Before Praying BreviaryDocumento1 paginaPrayer Before Praying BreviarythepillquillNessuna valutazione finora
- Family 3 Hours With God For Divine Restoration PDFDocumento1 paginaFamily 3 Hours With God For Divine Restoration PDFDele AdigunNessuna valutazione finora
- Church List: Who's Who?: Churches in Union With RomeDocumento3 pagineChurch List: Who's Who?: Churches in Union With RomeNathan HolzsterlNessuna valutazione finora
- Project VBA Project GuruDocumento14 pagineProject VBA Project Gurupvenky_kkdNessuna valutazione finora
- Oid/downloads/Eucharist From An Anglican Prayer BookDocumento18 pagineOid/downloads/Eucharist From An Anglican Prayer BookshedzaNessuna valutazione finora
- VB IdeDocumento15 pagineVB IdeNeema NdossiNessuna valutazione finora
- Draft Psalter 14Documento36 pagineDraft Psalter 14Barry FollandNessuna valutazione finora
- Osb Office RubricsDocumento49 pagineOsb Office RubricsQuo PrimumNessuna valutazione finora
- Consecration of The Elect To The Episcopate, According To The Pontificale Romanum of 1595 (Incomplete)Documento18 pagineConsecration of The Elect To The Episcopate, According To The Pontificale Romanum of 1595 (Incomplete)Michael Hammond100% (2)
- Section1: Basic of Macros in Excel: Vba Course OutlineDocumento3 pagineSection1: Basic of Macros in Excel: Vba Course OutlineOverture Rede0% (1)
- Simplebind Manual Web 11Documento16 pagineSimplebind Manual Web 11olukoNessuna valutazione finora
- Reproaches - FordDocumento5 pagineReproaches - FordJonathan Frederick Lee ChingNessuna valutazione finora
- PublisherDocumento73 paginePublisherAntony mutahiNessuna valutazione finora
- BibleDocumento3 pagineBibleUmaima AliNessuna valutazione finora
- Microsoft Office XP Developer's Guide - Developing Office Applications Using VBADocumento208 pagineMicrosoft Office XP Developer's Guide - Developing Office Applications Using VBAadriana778Nessuna valutazione finora
- MSW USltr FormatDocumento4 pagineMSW USltr FormatabdfajarNessuna valutazione finora
- Visual Basic For Applications FundamentalsDocumento5 pagineVisual Basic For Applications FundamentalsNabil IshamNessuna valutazione finora
- The Eucharist Vestments With PrayersDocumento1 paginaThe Eucharist Vestments With PrayerspastorcurtisNessuna valutazione finora
- Delphi Users Guide For WindowsDocumento466 pagineDelphi Users Guide For Windowsalien1981Nessuna valutazione finora
- Articolo Di Taft PDFDocumento42 pagineArticolo Di Taft PDFPedro Alexandre Pinto SantosNessuna valutazione finora
- Samplicity L96 IR Library ReviewDocumento7 pagineSamplicity L96 IR Library ReviewarturohjNessuna valutazione finora
- Basic Excel FormulasDocumento164 pagineBasic Excel FormulasShubhamShuklaNessuna valutazione finora
- Power QueryDocumento4 paginePower QuerySALVIE ANGELA CLARETTE UTANANessuna valutazione finora
- Hardware Function - CpuDocumento42 pagineHardware Function - CpumyzalNessuna valutazione finora
- Excel Assignment #1Documento3 pagineExcel Assignment #1Prateek AgrawalNessuna valutazione finora
- Expert VFP9SP2EN PDFDocumento162 pagineExpert VFP9SP2EN PDFWilbert QuintanillaNessuna valutazione finora
- Diptrace TutorialDocumento138 pagineDiptrace TutorialJose GutiNessuna valutazione finora
- Database - Access 2007Documento256 pagineDatabase - Access 2007mrsbpl100% (1)
- Producing A Thesis or Long Document in Word: WorkbookDocumento41 pagineProducing A Thesis or Long Document in Word: WorkbookAnshik JainNessuna valutazione finora
- Thesis Writing With Ms WordDocumento7 pagineThesis Writing With Ms Wordfbyx8sck100% (2)
- Page Setup For PHD ThesisDocumento6 paginePage Setup For PHD Thesisjessicahillknoxville100% (2)
- Word Thesis FormattingDocumento7 pagineWord Thesis Formattingdnqkxm09100% (2)
- Word Thesis LayoutDocumento5 pagineWord Thesis Layoutafknbiwol100% (2)
- Loughborough Thesis SubmissionDocumento5 pagineLoughborough Thesis Submissionvalerielohkamprochester100% (2)
- Thesis Document FormatDocumento4 pagineThesis Document Formatcarolinalewiswashington100% (2)
- How To Write Thesis On WordDocumento8 pagineHow To Write Thesis On Wordveronicaperezvirginiabeach100% (2)
- Word Thesis Template 2010Documento5 pagineWord Thesis Template 2010gjfs5mtv100% (1)
- Pages Mac Thesis TemplateDocumento6 paginePages Mac Thesis Templatekatherinealexanderminneapolis100% (2)
- Dissertation Formatting Word 2007Documento5 pagineDissertation Formatting Word 2007PayPeopleToWritePapersSingapore100% (1)
- Microsoft Word Dissertation FormatDocumento6 pagineMicrosoft Word Dissertation FormatWhatIsTheBestPaperWritingServiceCanada100% (1)
- Format and Content of A Term PaperDocumento4 pagineFormat and Content of A Term Paperbzknsgvkg100% (1)
- How To Write A Thesis With Microsoft WordDocumento6 pagineHow To Write A Thesis With Microsoft WordCustomPapersOnlineSaltLakeCity100% (2)
- Uw Thesis TemplateDocumento6 pagineUw Thesis TemplateBuyAnEssayOnlineSyracuse100% (2)
- Dissertation Template in LatexDocumento6 pagineDissertation Template in LatexHelpWithPapersSingapore100% (1)
- Masters Thesis Title Page FormatDocumento4 pagineMasters Thesis Title Page Formatmaritzatysonconnecticut100% (1)
- Word Thesis TemplateDocumento7 pagineWord Thesis Templatejillbaldwinbillings100% (2)
- Thesis Template WordDocumento8 pagineThesis Template WordHelpWithPaperEverett100% (2)
- Thesis LayoutDocumento4 pagineThesis LayoutWriteMyPsychologyPaperUK100% (1)
- Word Template Thesis UgentDocumento9 pagineWord Template Thesis Ugentginabuckboston100% (2)
- Yale Thesis ArchiveDocumento4 pagineYale Thesis Archiveafkoliddh100% (2)
- Thesis Word 2010Documento5 pagineThesis Word 2010katiefernandezkansascity100% (2)
- Microsoft Word 2013™ Starting A Thesis (Level 3) : IT TrainingDocumento16 pagineMicrosoft Word 2013™ Starting A Thesis (Level 3) : IT TrainingArya BaktiNessuna valutazione finora
- Ucsd Thesis TemplateDocumento7 pagineUcsd Thesis Templatebkx8wryp100% (2)
- Standard Page Layout For ThesisDocumento4 pagineStandard Page Layout For Thesisdwndnjfe100% (2)
- Sample PPT - Composing Effective ParagraphDocumento5 pagineSample PPT - Composing Effective ParagraphGauis Laurence CaraoaNessuna valutazione finora
- Integrated Essay For TOEFLDocumento6 pagineIntegrated Essay For TOEFLАлина ЧасовскаяNessuna valutazione finora
- MIG LaTeX Workshop 2024 NotesDocumento23 pagineMIG LaTeX Workshop 2024 NotescaleblimsjaltNessuna valutazione finora
- 101 EssaysDocumento5 pagine101 EssaysApril ConwayNessuna valutazione finora
- Written Com PDFDocumento61 pagineWritten Com PDFHARLEY L. TANNessuna valutazione finora
- Full Block Letter Format GuideDocumento4 pagineFull Block Letter Format GuideFita TownzNessuna valutazione finora
- Writing tips for leaflets, information sheets and articlesDocumento4 pagineWriting tips for leaflets, information sheets and articlesdina444Nessuna valutazione finora
- 2020 - Checkpoint - Paper - 1qpDocumento8 pagine2020 - Checkpoint - Paper - 1qpG8-17.Shardul Rawool50% (4)
- Ballentine's Law 3rd Edition - Sec. PDocumento0 pagineBallentine's Law 3rd Edition - Sec. PHilary E. MainsNessuna valutazione finora
- How To Write Summary: 1. When Writing The Summary There Are Three Main RequirementsDocumento12 pagineHow To Write Summary: 1. When Writing The Summary There Are Three Main RequirementsBảo Nghi Nguyễn LâmNessuna valutazione finora
- EN1CC01 - Fine-Tune Your EnglishDocumento3 pagineEN1CC01 - Fine-Tune Your EnglishCyril K Tom88% (16)
- How to Structure Any Essay in 5 Simple StepsDocumento22 pagineHow to Structure Any Essay in 5 Simple StepsValle ValeriaNessuna valutazione finora
- What Is The Difference Between A Topic and A Main IdeaDocumento4 pagineWhat Is The Difference Between A Topic and A Main IdeaMUQQADAS KHANNessuna valutazione finora
- Buscor CH4 FormatsDocumento14 pagineBuscor CH4 FormatsRygiem Dela CruzNessuna valutazione finora
- DocumentDocumento6 pagineDocumentChonaNessuna valutazione finora
- Writing MemorandaDocumento27 pagineWriting MemorandaSteph Kier PonterasNessuna valutazione finora
- Smart WriterDocumento45 pagineSmart WriterRobert YehNessuna valutazione finora
- Business Letter WritingDocumento10 pagineBusiness Letter WritinganabelNessuna valutazione finora
- General Program-WPS OfficeDocumento7 pagineGeneral Program-WPS OfficeJO HNNessuna valutazione finora
- Unit 2 - Paragraph Structures - HandoutDocumento7 pagineUnit 2 - Paragraph Structures - HandoutHieu NguyenNessuna valutazione finora
- Manuscript preparation guidelines for authors(39Documento12 pagineManuscript preparation guidelines for authors(39Gilda Evangelista Castelo0% (1)
- ResultDocumento3 pagineResultQuỳnh HoaNessuna valutazione finora
- Lecture Notes On Paragraph Structure and MappingDocumento8 pagineLecture Notes On Paragraph Structure and MappingAkeboNessuna valutazione finora
- Paragraph Writing TheoryDocumento21 pagineParagraph Writing TheoryLauri Sierra50% (4)
- APA Style Student Report Template 7th EditionDocumento5 pagineAPA Style Student Report Template 7th EditionConsuelo PlazaNessuna valutazione finora
- Date: - Week 1 - I. ObjectivesDocumento63 pagineDate: - Week 1 - I. ObjectivesAiza TangonanNessuna valutazione finora
- HSC English GuideDocumento9 pagineHSC English GuideZaeed Huq100% (1)
- PORTFOLIO Opinion Essays ClassDocumento5 paginePORTFOLIO Opinion Essays ClassCalin Chelcea100% (1)
- Developing Logical Divisions of Ideas in University Students' Expository EssaysDocumento10 pagineDeveloping Logical Divisions of Ideas in University Students' Expository EssaysTrị TuấnNessuna valutazione finora
- Chicago Author-Date Citation Style GuideDocumento7 pagineChicago Author-Date Citation Style GuideDrag MadielNessuna valutazione finora