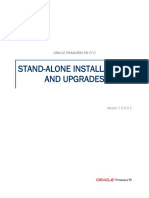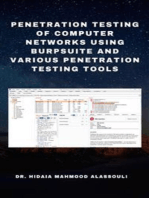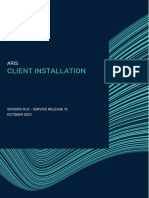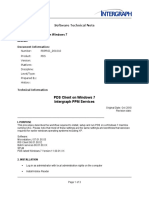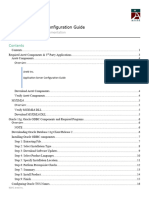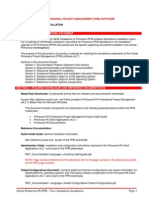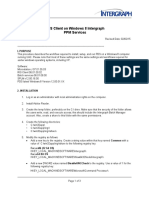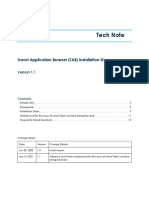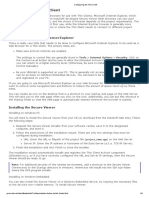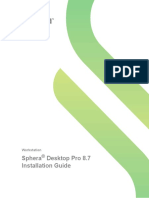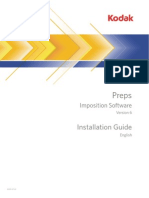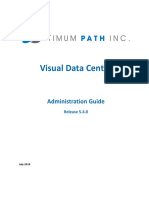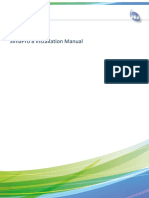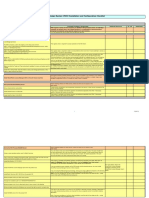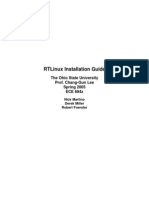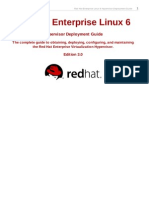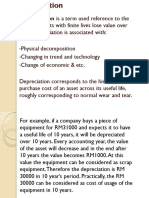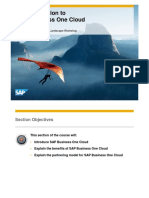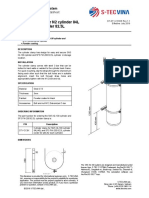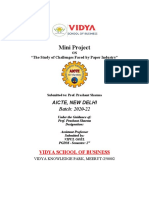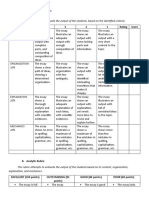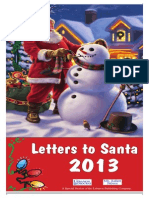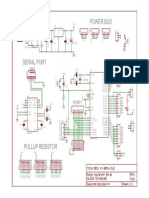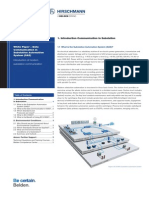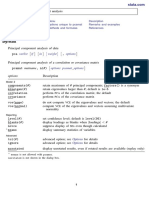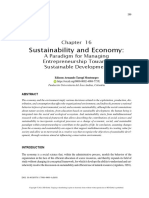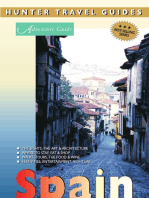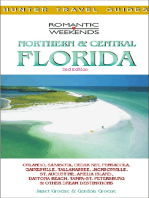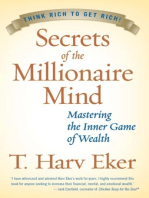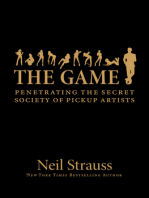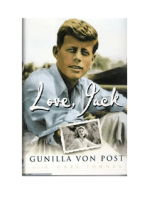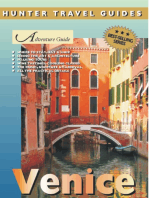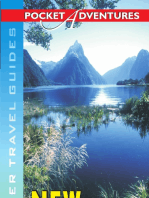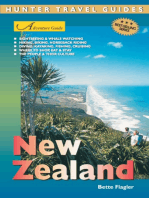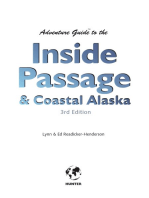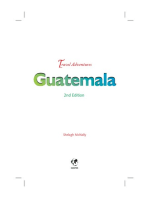Documenti di Didattica
Documenti di Professioni
Documenti di Cultura
Windows Installation Guide
Caricato da
Raju HydDescrizione originale:
Copyright
Formati disponibili
Condividi questo documento
Condividi o incorpora il documento
Hai trovato utile questo documento?
Questo contenuto è inappropriato?
Segnala questo documentoCopyright:
Formati disponibili
Windows Installation Guide
Caricato da
Raju HydCopyright:
Formati disponibili
PatientOS PatientOS Windows Installation Technical Guide
Version 1.20
Windows Installation Technical Guide
PatientOS
Revision History
Date 02/07/11 Version 1.2 Description Software Installation of PatientOS v1.20 Author PatientOS Inc.
Page 1 of 18
Windows Installation Technical Guide
PatientOS
Contents
1. OVERVIEW.........................................................................................................................................................................3 2. SOFTWARE INSTALLATION..........................................................................................................................................4 3. DATABASE INSTALLATION.........................................................................................................................................10 4. SYSTEM STARTUP..........................................................................................................................................................14 5. CLIENT STARTUP...........................................................................................................................................................15 ................................................................................................................................................................................................ 16
Page 2 of 18
Windows Installation Technical Guide
PatientOS
Windows Installation Technical Guide
1.
1.1
Overview
Process
The basic steps to installing PatientOS are divided into the backend system and front end client a) Backend System a. Install the PatientOS software base version. b. Install the PatientOS updater software. c. Install and create a PostgreSQL database version 8.2 or higher. d. Import the PatientOS database contents. e. Start the PatientOS application server. b) Frontend Client a. Install the PatientOS software. b. Install the latest software updates. c. Start the PatientOS client.
1.2 Definitions
POS Java PostgreSQL Application Server Client
Refers to the PatientOS software as a system. Programming language developed by Sun An Open Source (free) database server, an alternative Oracle, SQLServer, etc. The backend J2EE server which clients connect to. The rich (fat) client graphic user interface (GUI) with which the users interact.
Page 3 of 18
Windows Installation Technical Guide
PatientOS
2.
2.1 2.1.1
Software Installation
PatientOS Download Windows
The PatientOS download is hosted at Sourceforge. Here is the direct URL Windows Base Install http://sourceforge.net/projects/patientos/files/patientos/v1.20/PatientOS-1.2-Setup.exe/download PostgreSQL Database Server Software http://sourceforge.net/projects/patientos/files/patientos/Common/postgresql-8.3.7-1-windows.exe/download PatientOS Demo Database Contents http://sourceforge.net/projects/patientos/files/patientos/v1.20/demo-12-database.zip/download PatientOS New Database Contents http://sourceforge.net/projects/patientos/files/patientos/v1.20/init_12_database.zip/download
Links from the website redirect to sourceforge where it is often difficult to find the download link look for the text use this direct link circled in red below.
Page 4 of 18
Windows Installation Technical Guide
2.2 2.2.1 PatientOS Base Installation Installer
PatientOS
Run the downloaded setup executable PatientOS-1.2-Setup.exe and follow the prompts a) Installer Language Selection The first language selection prompt is for the installer language not the PatientOS language.
b) Destination Directory The destination directory defaults to Program Files. The directorys disk should reserve at least 750MB space for the installation. A client only install will require less space, the server will grow significantly larger.
Page 5 of 18
Windows Installation Technical Guide
PatientOS
The target directory defaults to 1.2. It would recommended to install into a version agnostic directory such as C:\Program Files\PatientOS\demo or C:\Program Files\PatientOS\production However for the rest of the document we will assume the path installed as C:\Program Files\PatientOS\1.2 c) StartPrograms By default the software shortcuts will be stored in Start Programs PatientOS 1.2
Page 6 of 18
Windows Installation Technical Guide
2.3 2.3.1 PostgreSQL Installation Installer
PatientOS
Run the downloaded PostgreSQL installer postgresql-8.3.7-1-windows.exe
Figure 1 Default directory install
Accept the default directory to install PatientOS into.
Page 7 of 18
Windows Installation Technical Guide
PatientOS
Figure 2 postgres password
The super user password is critical to remember or write down it is required to administer the databases.
Figure 3 Database port 5432
Use the default port 5432.
Page 8 of 18
Windows Installation Technical Guide
PatientOS
Figure 4 Locale
Use the default locale.
Figure 5 Install
Press next and finish to install the database software.
Page 9 of 18
Windows Installation Technical Guide
PatientOS
3.
3.1
Database Installation
Create Database
Before the PatientOS can start properly a database is needed with a username and password the application server can connect to. There also needs to be PatientOS specific contents in the database.
3.1.1 PGAdminIII
The PostgreSQL installation also installs a graphic tool to manage the PostgreSQL databases. Use Start Programs PostgreSQL pgAdmin III to start the tool.
Double click on the single line PostgreSQL Database Server to connect to the database. You will be prompted for the postgres password entered during the PostgreSQL installation.
Page 10 of 18
Windows Installation Technical Guide
3.1.2 Create Database Login
PatientOS
Select Login Roles and right click and choose New Login Role.
Enter demopos for the username, password and
check off all the privileges.
Page 11 of 18
Windows Installation Technical Guide
3.1.3 Create Database
PatientOS
Select Databases and right click and choose New Database.
Enter demopos for the database name and user name.
The encoding will need to match the encoding selected for the installation. If you have an old installation need to drop the existing database. Stop the application server and execute the following commands. cd C:\progra~1\patientos\1.2\server\database C:\progra~1\postgresql\8.3\bin\psql -U demopos demopos drop schema public cascade; create schema public; \q
Page 12 of 18
Windows Installation Technical Guide
3.2 Import PatientOS Database Contents
PatientOS
Load the Demo Database
3.2.1 Import PatientOS Starter Database and Files
The demo database has binary files that are database specific. http://sourceforge.net/projects/patientos/files/patientos/v1.20/demo-12-database.zip/download StartRuncmd cd desktop C:\progra~1\postgresql\8.3\bin\psql -U demopos demopos < demo-12-database.sql
Alternatively you can load an empty database and create a new facility using http://sourceforge.net/projects/patientos/files/patientos/v1.20/init_12_database.zip/download
Page 13 of 18
Windows Installation Technical Guide
PatientOS
4.
4.1
System Startup
Installation
It is assumed that the Windows, Linux or other Installation Guide has been followed and that you have a) PostgreSQL database installed b) Import PatientOS database contents c) Installed the application server software d) Installed the client software
4.2 Application Server
The application server is JBoss version 4.2.0 GA with the PatientOS specific libraries and configuration files. The application server is required to be running before the client can start. The application server can run on the same server as the client.
4.2.1 Appserver shell script
The windows installation creates a script appserver.bat with a shortcut in Start Programs PatientOS <version> Start Application Server (first) The working directory must be the same as the script. Start the application server. For a successful installation the last line printed to the shell is Instances Found 0
4.2.2
Service
The application server runs perpetually and in a production setting should be configured as a service. The application server takes 20 seconds to start on a 2 ghz processor. Once started the server typically only needs to be restarted for upgrades.
Page 14 of 18
Windows Installation Technical Guide
PatientOS
On windows this is the first time the server has been installed you may need to press Unblock for this dialog:
5.
Client Startup
The client can run on the same server as the application server by default. To have the client connect to an application server running on a remote host edit the shell server patientos.bat
On windows right click on the shortcut called Start Client (second) and select Edit. This should open an editor where you can change the script. On linux cd <path to directory>/patientos/1.2/client/bin vi patientos.sh
Page 15 of 18
Windows Installation Technical Guide
5.1.1 Client shell script
PatientOS
To connect to a remote host change localhost to the hostname or IP address of the server running the application server.
5.2
Login
Login to the client with physician/demo admin/admin to access the system as a privileged primary care physician to access the system as an administrator
Page 16 of 18
Potrebbero piacerti anche
- Primavera P6 Stand-Alone Installations & Up-Grades GuideDocumento19 paginePrimavera P6 Stand-Alone Installations & Up-Grades GuideN P SrinivasaraoNessuna valutazione finora
- Evaluation of Some Android Emulators and Installation of Android OS on Virtualbox and VMwareDa EverandEvaluation of Some Android Emulators and Installation of Android OS on Virtualbox and VMwareNessuna valutazione finora
- PersonalEditionInstallation6 XDocumento15 paginePersonalEditionInstallation6 XarulmozhivarmanNessuna valutazione finora
- CADfix 12 Installation GuideDocumento39 pagineCADfix 12 Installation GuidepeymanNessuna valutazione finora
- DM Fs Win Quick StartDocumento20 pagineDM Fs Win Quick Startbogdan_asdasdNessuna valutazione finora
- Evaluation of Some Intrusion Detection and Vulnerability Assessment ToolsDa EverandEvaluation of Some Intrusion Detection and Vulnerability Assessment ToolsNessuna valutazione finora
- PADS 9.3 InstallDocumento17 paginePADS 9.3 InstallNacho NavajasNessuna valutazione finora
- Evaluation of Some Windows and Linux Intrusion Detection ToolsDa EverandEvaluation of Some Windows and Linux Intrusion Detection ToolsNessuna valutazione finora
- Installing The Client Applications: © Auvesy GMBHDocumento13 pagineInstalling The Client Applications: © Auvesy GMBHTrần Nhật VươngNessuna valutazione finora
- Hiding Web Traffic with SSH: How to Protect Your Internet Privacy against Corporate Firewall or Insecure WirelessDa EverandHiding Web Traffic with SSH: How to Protect Your Internet Privacy against Corporate Firewall or Insecure WirelessNessuna valutazione finora
- Installation LicensingDocumento21 pagineInstallation LicensingyazidNessuna valutazione finora
- Make Your PC Stable and Fast: What Microsoft Forgot to Tell YouDa EverandMake Your PC Stable and Fast: What Microsoft Forgot to Tell YouValutazione: 4 su 5 stelle4/5 (1)
- Project Engineer HVAC: Getting Started GuideDocumento32 pagineProject Engineer HVAC: Getting Started GuideRam MurtyNessuna valutazione finora
- Stand-Alone Installations and Upgrades: Oracle Primavera P6 V7.0Documento19 pagineStand-Alone Installations and Upgrades: Oracle Primavera P6 V7.0Muhammak SKNessuna valutazione finora
- Penetration Testing of Computer Networks Using BurpSuite and Various Penetration Testing ToolsDa EverandPenetration Testing of Computer Networks Using BurpSuite and Various Penetration Testing ToolsNessuna valutazione finora
- ARIS Client Installation GuideDocumento23 pagineARIS Client Installation GuideSubscriber SNessuna valutazione finora
- PDS Client On Windows 7Documento3 paginePDS Client On Windows 7tranhuy3110Nessuna valutazione finora
- InstallCognos Step by Step Part 1Documento14 pagineInstallCognos Step by Step Part 1Steve PhanNessuna valutazione finora
- Instructions For Installing Webmethods Product Suite V9.8: Date: SoftwareDocumento90 pagineInstructions For Installing Webmethods Product Suite V9.8: Date: SoftwareSowmya NNessuna valutazione finora
- Instructions For Installing Webmethods Product Suite V9.8: Date: SoftwareDocumento90 pagineInstructions For Installing Webmethods Product Suite V9.8: Date: Softwareyadav.vijya1Nessuna valutazione finora
- 2015 12 04 21 24 58 860 0 PDFDocumento68 pagine2015 12 04 21 24 58 860 0 PDFene sorinNessuna valutazione finora
- Instalación Opera en Win7Documento12 pagineInstalación Opera en Win7pedro_orozco_80Nessuna valutazione finora
- PPI MiddlewareManualDocumento63 paginePPI MiddlewareManualjahanzaibiNessuna valutazione finora
- Configuring OEM 13c For Oracle Database FirewallDocumento22 pagineConfiguring OEM 13c For Oracle Database FirewallRudy Milián NapánNessuna valutazione finora
- Application Server Configuration GuideDocumento31 pagineApplication Server Configuration GuidetheverywestNessuna valutazione finora
- ConfigSnapshot Installation Guide 4.8Documento21 pagineConfigSnapshot Installation Guide 4.8madhukar devarasettiNessuna valutazione finora
- Installation GuideDocumento9 pagineInstallation GuidesakkhanNessuna valutazione finora
- PDS Client On Windows 8Documento3 paginePDS Client On Windows 8Shahfaraz AhmadNessuna valutazione finora
- Dream Report Getting Started v3.3 PDFDocumento35 pagineDream Report Getting Started v3.3 PDFKristen CollierNessuna valutazione finora
- Peer Guardian User Guide enDocumento22 paginePeer Guardian User Guide engeekweekNessuna valutazione finora
- ConfigView Installation Guide (Cewe), BGX501-899-R03Documento20 pagineConfigView Installation Guide (Cewe), BGX501-899-R03RudaSepčićNessuna valutazione finora
- Boot Application Loading Without CoDeSys (V3.5)Documento23 pagineBoot Application Loading Without CoDeSys (V3.5)ARMAJOSE216Nessuna valutazione finora
- DPF Manager: User ManualDocumento29 pagineDPF Manager: User ManualCelas ChilliesNessuna valutazione finora
- CoDesys Installation and StartDocumento19 pagineCoDesys Installation and StartRoger PerdomoNessuna valutazione finora
- ARDW Infrastructure Deployment For GA User v.1Documento25 pagineARDW Infrastructure Deployment For GA User v.1garudapkuNessuna valutazione finora
- TC1708 enDocumento20 pagineTC1708 enPedro CarcomaNessuna valutazione finora
- TAB Installation Instruction v1.1Documento15 pagineTAB Installation Instruction v1.1vignesh. viswanathanNessuna valutazione finora
- PDSInstall ChecklistDocumento41 paginePDSInstall ChecklistKannaphat Wattanaphan100% (1)
- Straive Prohance Installation Guide - v1 6Documento17 pagineStraive Prohance Installation Guide - v1 6ramkumarNessuna valutazione finora
- SD Configuring Service PagesDocumento24 pagineSD Configuring Service Pagesel_moton_fanNessuna valutazione finora
- Developer's Guide: 950 Boardwalk, Suite 205, San Marcos, CA 92078 - (760) 510-1200Documento15 pagineDeveloper's Guide: 950 Boardwalk, Suite 205, San Marcos, CA 92078 - (760) 510-1200Anonymous qBZmHMUNessuna valutazione finora
- Configuring The Thin ClientDocumento4 pagineConfiguring The Thin ClientDouglas Nono100% (1)
- Configuration of VVS Development Environment On Oracle Forms / Reports 11gR2Documento14 pagineConfiguration of VVS Development Environment On Oracle Forms / Reports 11gR2Madallin OpreaNessuna valutazione finora
- Desktop Pro 8.7 Installation GuideDocumento36 pagineDesktop Pro 8.7 Installation GuideMICKENessuna valutazione finora
- InstallingPreps EN PDFDocumento14 pagineInstallingPreps EN PDFJuan GarciaNessuna valutazione finora
- MetaQuery Prerequisite and ConfigurationDocumento17 pagineMetaQuery Prerequisite and ConfigurationAlok TiwaryNessuna valutazione finora
- Virtual Reference Design: Pathwave Ads Workspace For Transphorm Tdttp4000W066CDocumento35 pagineVirtual Reference Design: Pathwave Ads Workspace For Transphorm Tdttp4000W066CVăn CôngNessuna valutazione finora
- 00 - DGUS Quick StartDocumento19 pagine00 - DGUS Quick Startdirector tecnicoNessuna valutazione finora
- How To Install The P6 StandaloneDocumento11 pagineHow To Install The P6 Standalonejunlab0807Nessuna valutazione finora
- VDC v5.4.02 - Administration Guide PDFDocumento219 pagineVDC v5.4.02 - Administration Guide PDFMarcelo Mendonça BernardesNessuna valutazione finora
- Sima Pro Installation Manual 820Documento22 pagineSima Pro Installation Manual 820jasolanoroNessuna valutazione finora
- Configure PDS Servers On Windows 2003: Plant Design System (PDS) Installation and Configuration ChecklistDocumento15 pagineConfigure PDS Servers On Windows 2003: Plant Design System (PDS) Installation and Configuration Checklisttranhuy3110Nessuna valutazione finora
- PipelineStudio Installation GuideDocumento27 paginePipelineStudio Installation GuideRodrigo MadariagaNessuna valutazione finora
- PExDrv 10.0 Release NotesDocumento11 paginePExDrv 10.0 Release NotesPhuong TranNessuna valutazione finora
- AVL Guia de InstalaçãoDocumento36 pagineAVL Guia de InstalaçãohenevilNessuna valutazione finora
- 2015 01 19 Reportserver Configguide 2.2Documento58 pagine2015 01 19 Reportserver Configguide 2.2l2_mikeNessuna valutazione finora
- RTLinux Installation GuideDocumento12 pagineRTLinux Installation GuideNicolas Quero CarvajalNessuna valutazione finora
- Windows Registry Quick ReferenceDocumento14 pagineWindows Registry Quick ReferenceRaju HydNessuna valutazione finora
- Red Hat Enterprise Linux-6-Hypervisor Deployment Guide-En-USDocumento66 pagineRed Hat Enterprise Linux-6-Hypervisor Deployment Guide-En-USRaju HydNessuna valutazione finora
- Red Hat Enterprise Linux 6 Deployment Guide en USDocumento725 pagineRed Hat Enterprise Linux 6 Deployment Guide en USRaju HydNessuna valutazione finora
- Red Hat Enterprise Linux-6-Identity Management Guide-En-USDocumento215 pagineRed Hat Enterprise Linux-6-Identity Management Guide-En-USRaju HydNessuna valutazione finora
- Maxillofacial Trauma and Management - Dental Ebook & Lecture Notes PDF Download (Studynama - Com - India's Biggest Website For BDS Study Material Downloads)Documento24 pagineMaxillofacial Trauma and Management - Dental Ebook & Lecture Notes PDF Download (Studynama - Com - India's Biggest Website For BDS Study Material Downloads)Vinnie SinghNessuna valutazione finora
- A Flight Plan in 10 StepsDocumento4 pagineA Flight Plan in 10 StepsThar LattNessuna valutazione finora
- Depreciation Is A Term Used Reference To TheDocumento14 pagineDepreciation Is A Term Used Reference To TheMuzammil IqbalNessuna valutazione finora
- Adaptation Fom Squirrels GamesDocumento2 pagineAdaptation Fom Squirrels GamesDenny Boy MochranNessuna valutazione finora
- Ammonia Material BalanceDocumento7 pagineAmmonia Material BalanceSiva KumarNessuna valutazione finora
- An Introduction To SAP Business One CloudDocumento14 pagineAn Introduction To SAP Business One CloudBharathkumar PalaniveluNessuna valutazione finora
- Cylinder Clamp For N2 Cylinder 84L and FM-200 Cylinder 82.5LDocumento1 paginaCylinder Clamp For N2 Cylinder 84L and FM-200 Cylinder 82.5LNguyễn Minh ThiệuNessuna valutazione finora
- The Study of Challenges Faced by Paper IndustryDocumento92 pagineThe Study of Challenges Faced by Paper IndustryPrachi 21Nessuna valutazione finora
- ADM3346A Midterm Fall 2010 SolutionDocumento10 pagineADM3346A Midterm Fall 2010 SolutionJohn BecksNessuna valutazione finora
- Book of Abstracts: Philippine Projects To The Intel International Science and Engineering FairDocumento84 pagineBook of Abstracts: Philippine Projects To The Intel International Science and Engineering FairJimarie BithaoNessuna valutazione finora
- Sample Rubrics MakingDocumento4 pagineSample Rubrics MakingKerstmis “Scale” NataliaNessuna valutazione finora
- Santa Letters 2013Documento16 pagineSanta Letters 2013Lebanon_PublishingNessuna valutazione finora
- 8051 Development Board Circuit DiagramDocumento1 pagina8051 Development Board Circuit DiagramRohan DharmadhikariNessuna valutazione finora
- Lamaran NongyiDocumento12 pagineLamaran NongyiTonoTonyNessuna valutazione finora
- Micromagnetic Simulation of Magnetic SystemsDocumento12 pagineMicromagnetic Simulation of Magnetic SystemsImri SsNessuna valutazione finora
- Unclaimed Abandoned Vehicles Feb 2022Documento66 pagineUnclaimed Abandoned Vehicles Feb 2022kumar himanshuNessuna valutazione finora
- VLLAR2019Documento81 pagineVLLAR2019Christian MallorcaNessuna valutazione finora
- FII Ordering SuppliesDocumento9 pagineFII Ordering SuppliesO GamezNessuna valutazione finora
- Moot Problem FinalDocumento2 pagineMoot Problem FinalHimanshi SaraiyaNessuna valutazione finora
- HYD CCU: TICKET - ConfirmedDocumento2 pagineHYD CCU: TICKET - ConfirmedRahul ValapadasuNessuna valutazione finora
- Model Solar Car DesignDocumento21 pagineModel Solar Car DesignSemih HürmeydanNessuna valutazione finora
- White Paper - Data Communication in Substation Automation System SAS - Part 1 Original 23353Documento5 pagineWhite Paper - Data Communication in Substation Automation System SAS - Part 1 Original 23353sabrahimaNessuna valutazione finora
- Revised Procedural Manual On Hazardous Waste Management (Revised DAO 04-36) I CONTENTS Chapter Page PDFDocumento53 pagineRevised Procedural Manual On Hazardous Waste Management (Revised DAO 04-36) I CONTENTS Chapter Page PDFdennisNessuna valutazione finora
- This Tutorial Will Help To Test The Throttle Position Sensor On Your 1989 To 1997 1Documento7 pagineThis Tutorial Will Help To Test The Throttle Position Sensor On Your 1989 To 1997 1HERBERT SITORUS100% (1)
- Pca - STATADocumento17 paginePca - STATAAnonymous U5RYS6NqNessuna valutazione finora
- Quick Commerce:: The Real Last MileDocumento9 pagineQuick Commerce:: The Real Last MileChhavi KhandujaNessuna valutazione finora
- Talk - Data Quality FrameworkDocumento30 pagineTalk - Data Quality FrameworkMatthew LawlerNessuna valutazione finora
- Westermo MRD 330-3xx & GreenBow IPSec VPN Client Software ConfigurationDocumento12 pagineWestermo MRD 330-3xx & GreenBow IPSec VPN Client Software ConfigurationgreenbowNessuna valutazione finora
- Sustainability and Economy - A Paradigm For Managing Entrepreneurship Towards Sustainable DevelopmentFDocumento21 pagineSustainability and Economy - A Paradigm For Managing Entrepreneurship Towards Sustainable DevelopmentFArmando Tarupí MontenegroNessuna valutazione finora
- FBL ManualDocumento12 pagineFBL Manualaurumstar2000Nessuna valutazione finora
- Proof of Heaven: A Neurosurgeon's Journey into the AfterlifeDa EverandProof of Heaven: A Neurosurgeon's Journey into the AfterlifeValutazione: 3.5 su 5 stelle3.5/5 (165)
- Romantic Weekends in Northern & Central FloridaDa EverandRomantic Weekends in Northern & Central FloridaNessuna valutazione finora
- Secrets of the Millionaire Mind: Mastering the Inner Game of WealthDa EverandSecrets of the Millionaire Mind: Mastering the Inner Game of WealthValutazione: 4.5 su 5 stelle4.5/5 (197)
- The Game: Penetrating the Secret Society of Pickup ArtistsDa EverandThe Game: Penetrating the Secret Society of Pickup ArtistsValutazione: 4 su 5 stelle4/5 (131)
- Arizona, Utah & New Mexico: A Guide to the State & National ParksDa EverandArizona, Utah & New Mexico: A Guide to the State & National ParksValutazione: 4 su 5 stelle4/5 (1)
- Coastal Alaska & the Inside Passage Adventure Travel GuideDa EverandCoastal Alaska & the Inside Passage Adventure Travel GuideNessuna valutazione finora